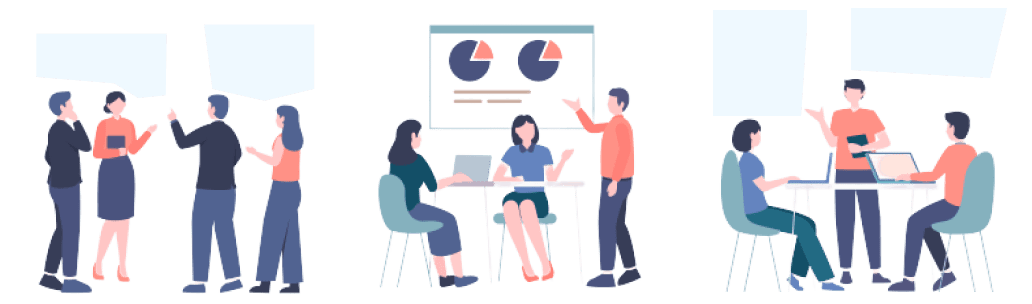iPhoneのおすすめ画面録画アプリ8選!iPhone内蔵の画面録画機能もご紹介!
業界トップの正確率で作業効率爆上げ!
iPhoneを使用している方の中で
「動画を録画して楽しみたい」
「自分のゲームプレイを後で見返したい」
「遠く離れた人に対して、スムーズに作業手順を伝えたい」
とお考えの方は少なくありません。
画面録画と聞くと難しそうに聞こえてしまうかもしれませんが、手順を知ってしまえば案外簡単に録画ができるのです。
本記事では、iPhone画面録画アプリの概要や、iPhone内蔵の録画機能、アプリの選定ポイント、おすすめiPhone向け画面録画アプリ8選をご紹介しています。
iPhoneの画面録画でお困りの方は、ぜひ本記事を最後までご覧ください。
iPhone画面録画アプリとは?
iPhone画面録画アプリとは、iPhone端末の画面上の「映像」や「操作情報」を動画ファイルとして出力可能なアプリのことです。
出力した動画は、自分での閲覧はもちろんのこと、SNSと連携して他の人と動画の共有や、アプリによっては編集もできるため、仕事でもプライベートでも、幅広いシーンで活用できます。
後述しますが、現在さまざまなアプリが提供されているため、ご自身の利用目的に沿ったアプリを導入し、仕事やプライベートで役立てることが重要です。
iPhone内蔵の画面録画機能
iPhone内蔵の録画機能として「画面収録」という画面録画機能が標準で実装されているのをご存知でしょうか?
ここからは、「画面収録」機能の利用手順について解説いたします。
まず、画面収録機能を使うための準備を行います。ホーム画面で設定アイコンをタップします。
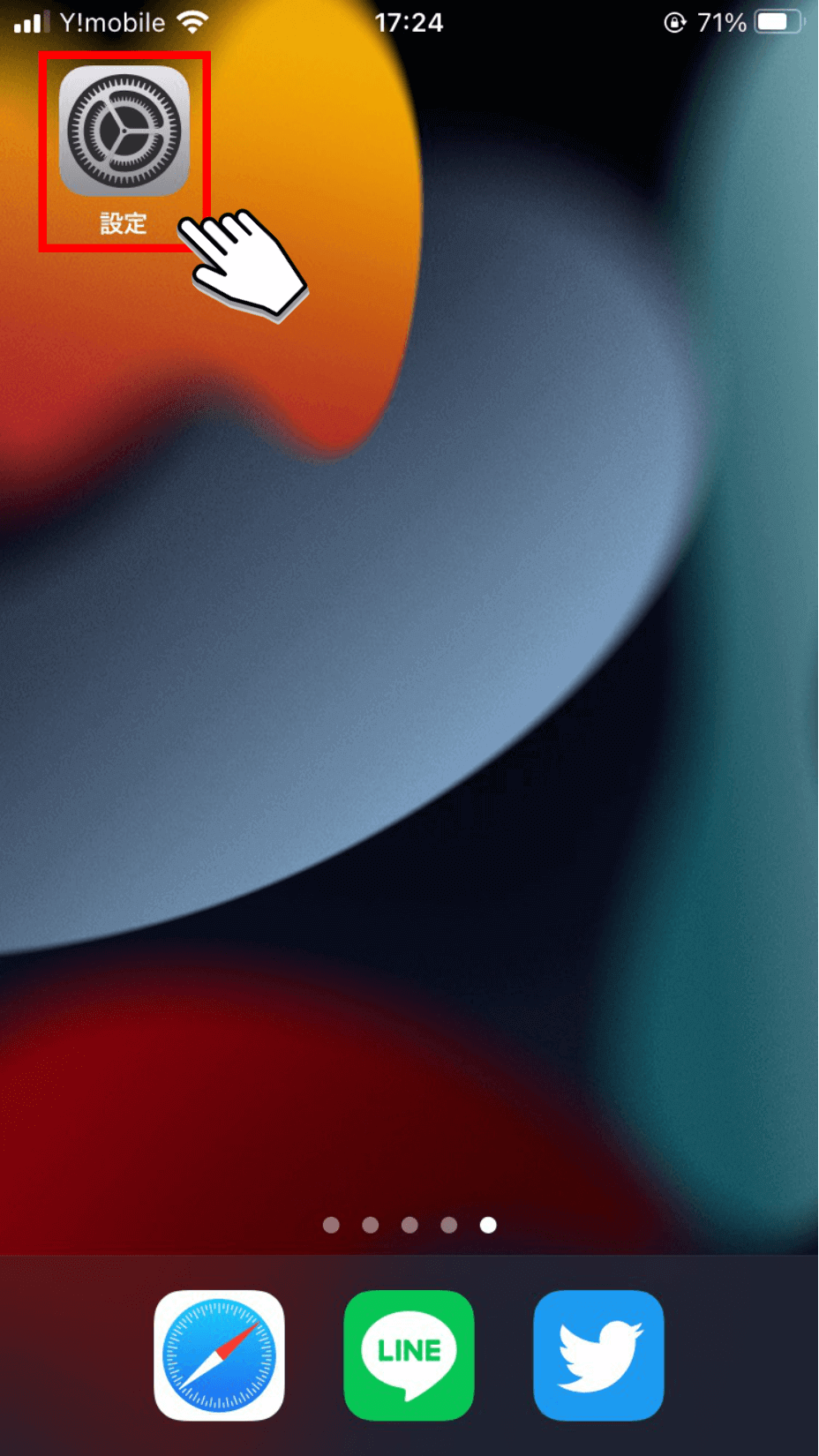
「コントロールセンター」をタップします。
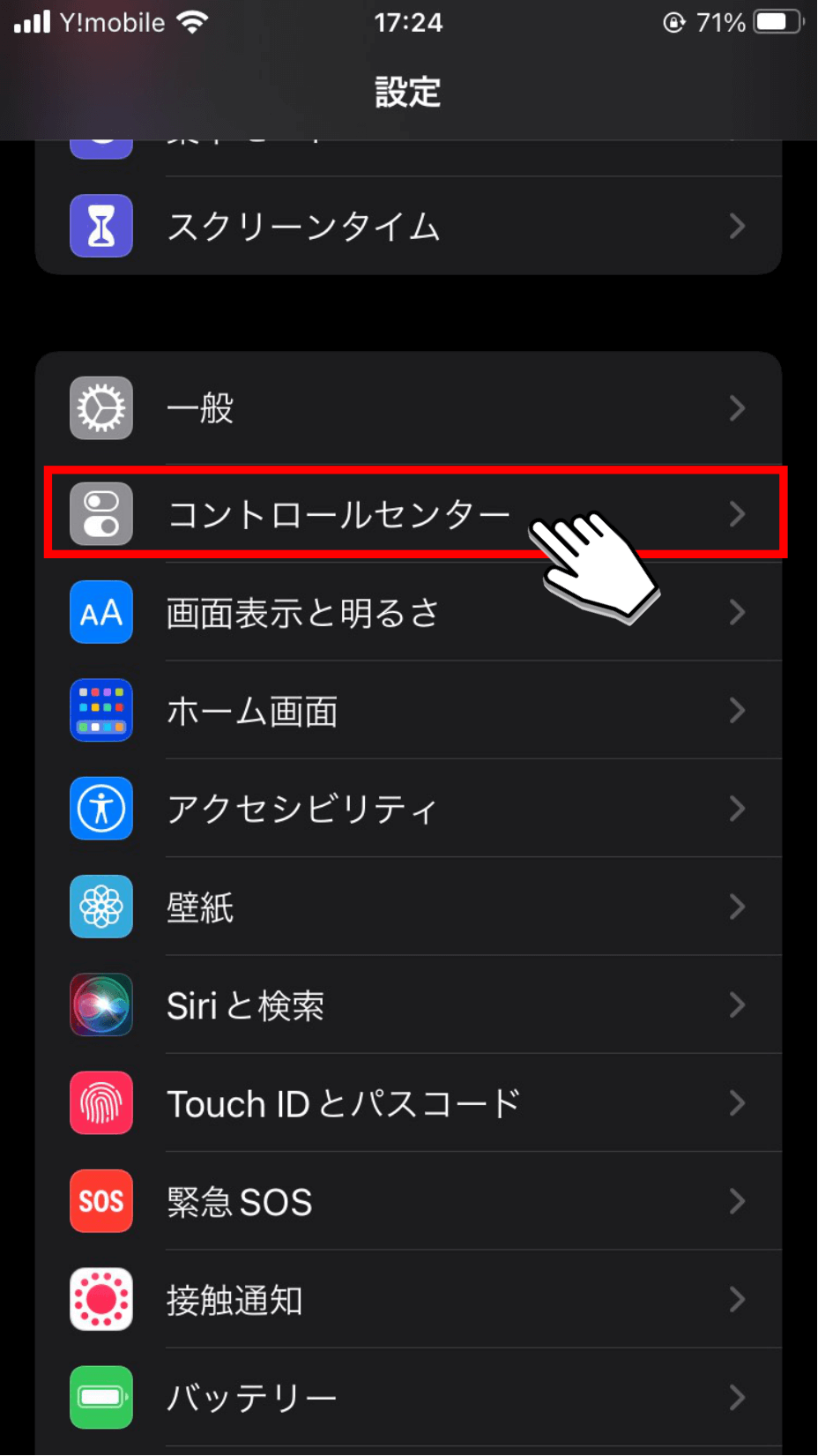
「画面収録」の左にある「+」マークをタップします。
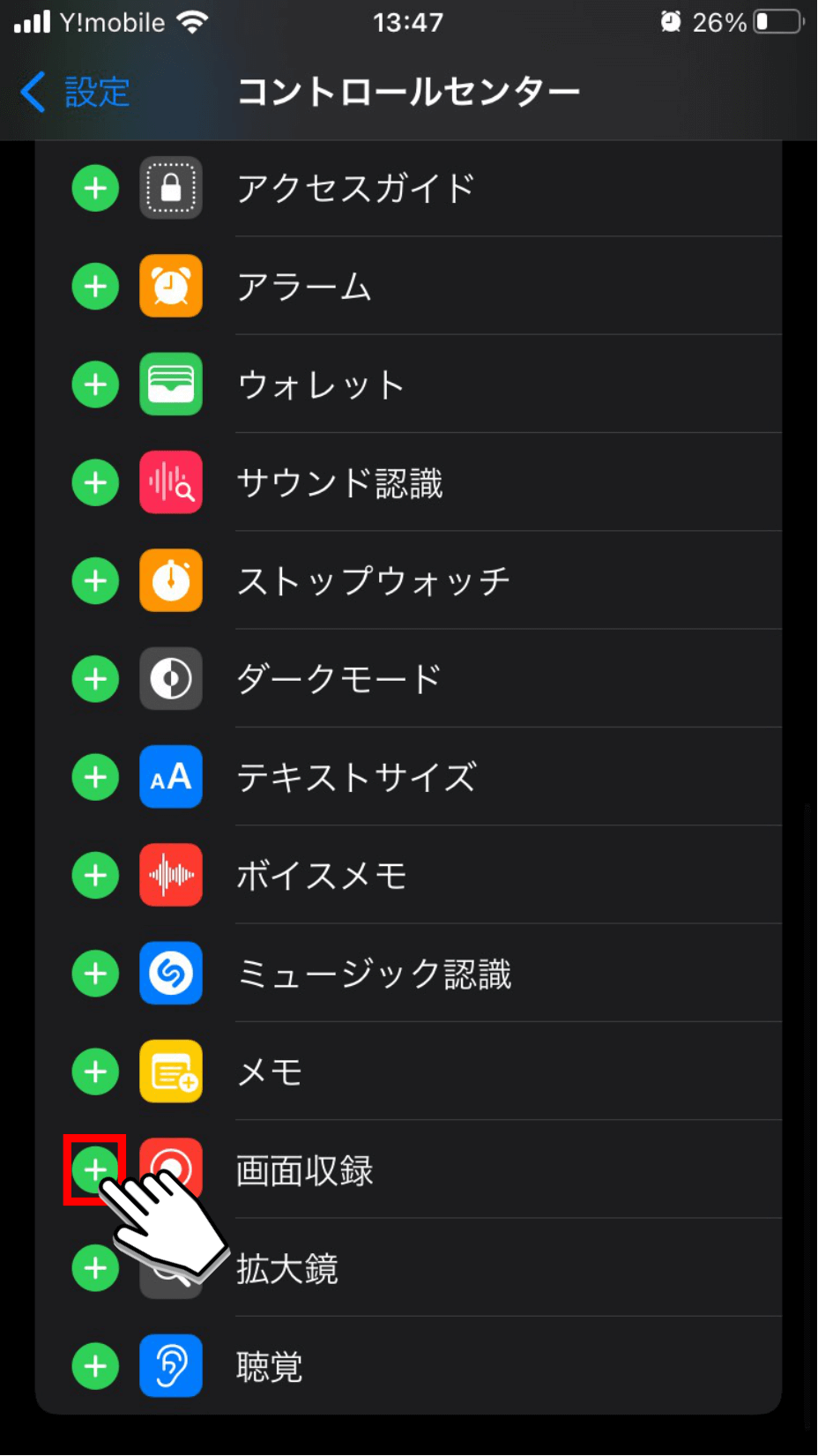
画面下部から上に向かってスワイプします。
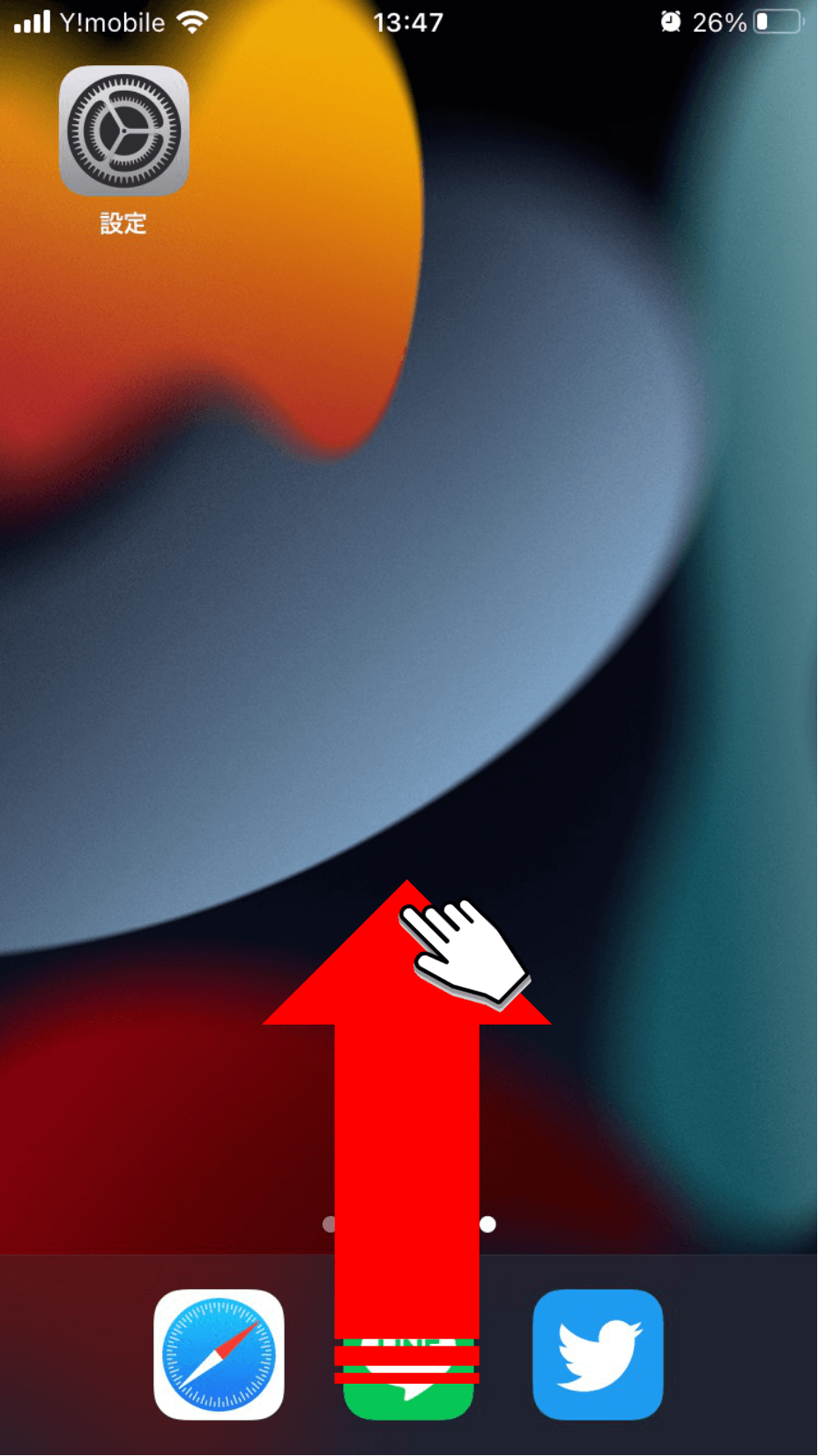
下記の画像の赤枠の箇所をタップします。
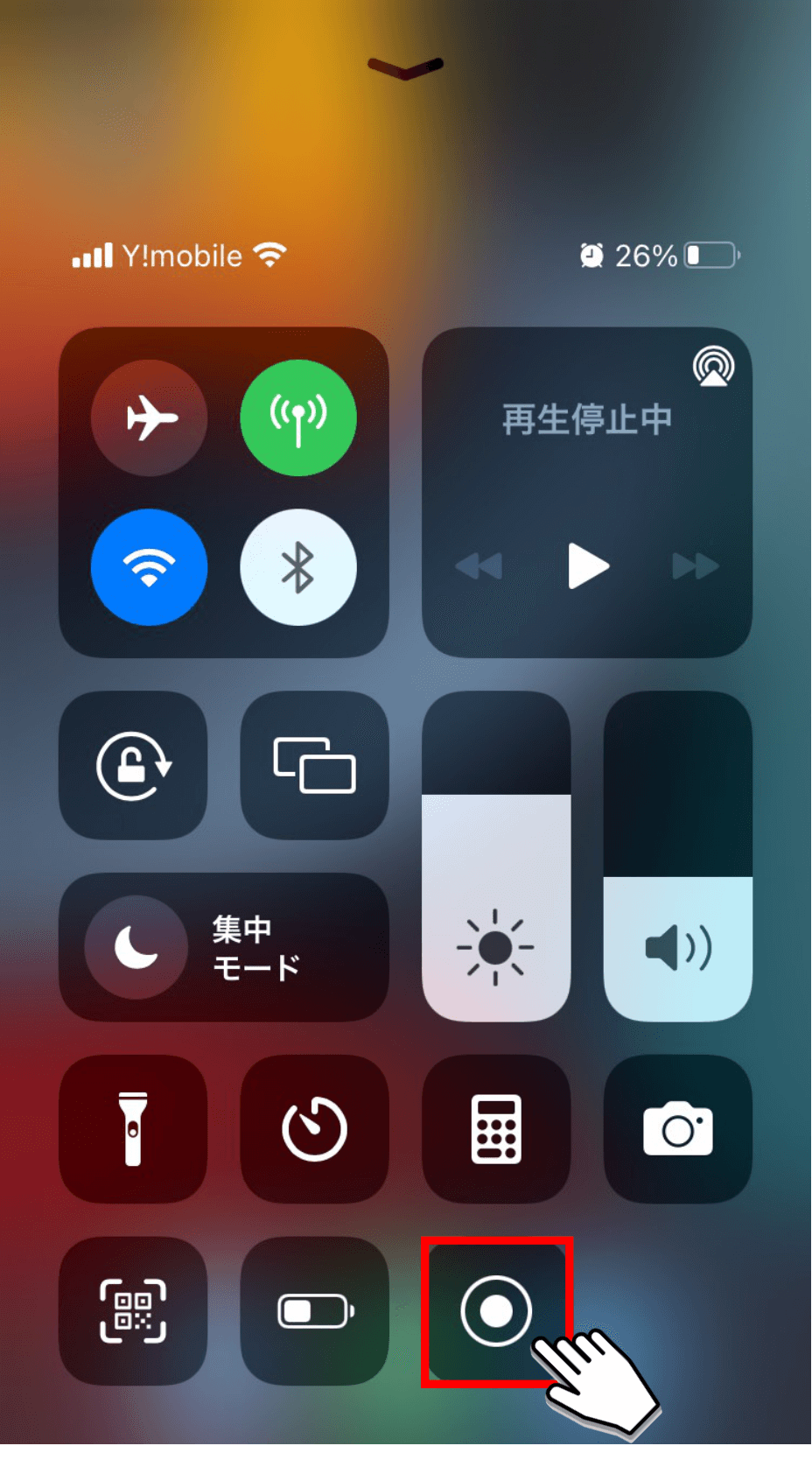
3秒のカウントダウンのあと、画面録画が開始されます。
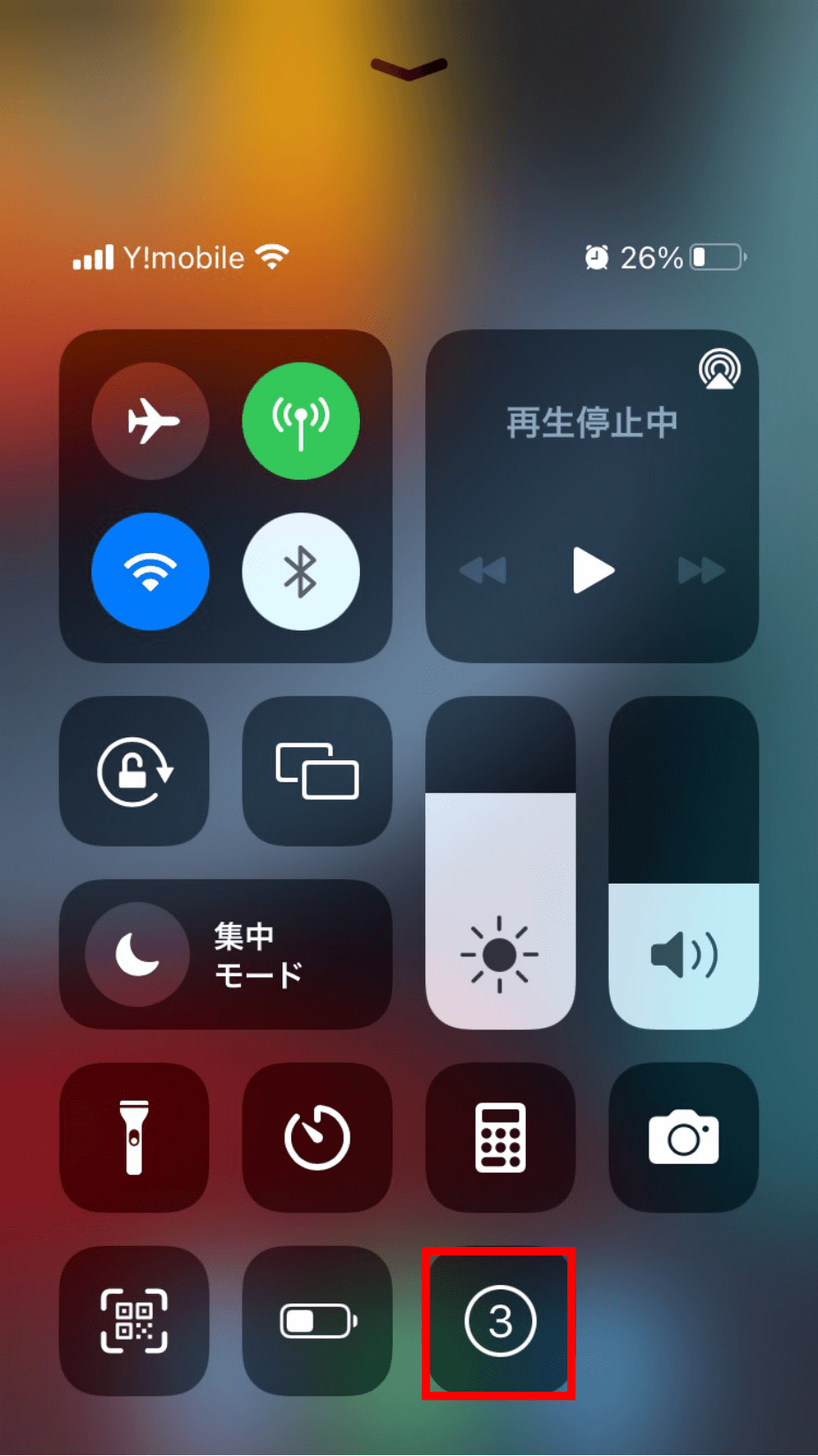
録画が開始されたら、画面上部から下に向かってスワイプすることで、ホーム画面に戻ることができます。
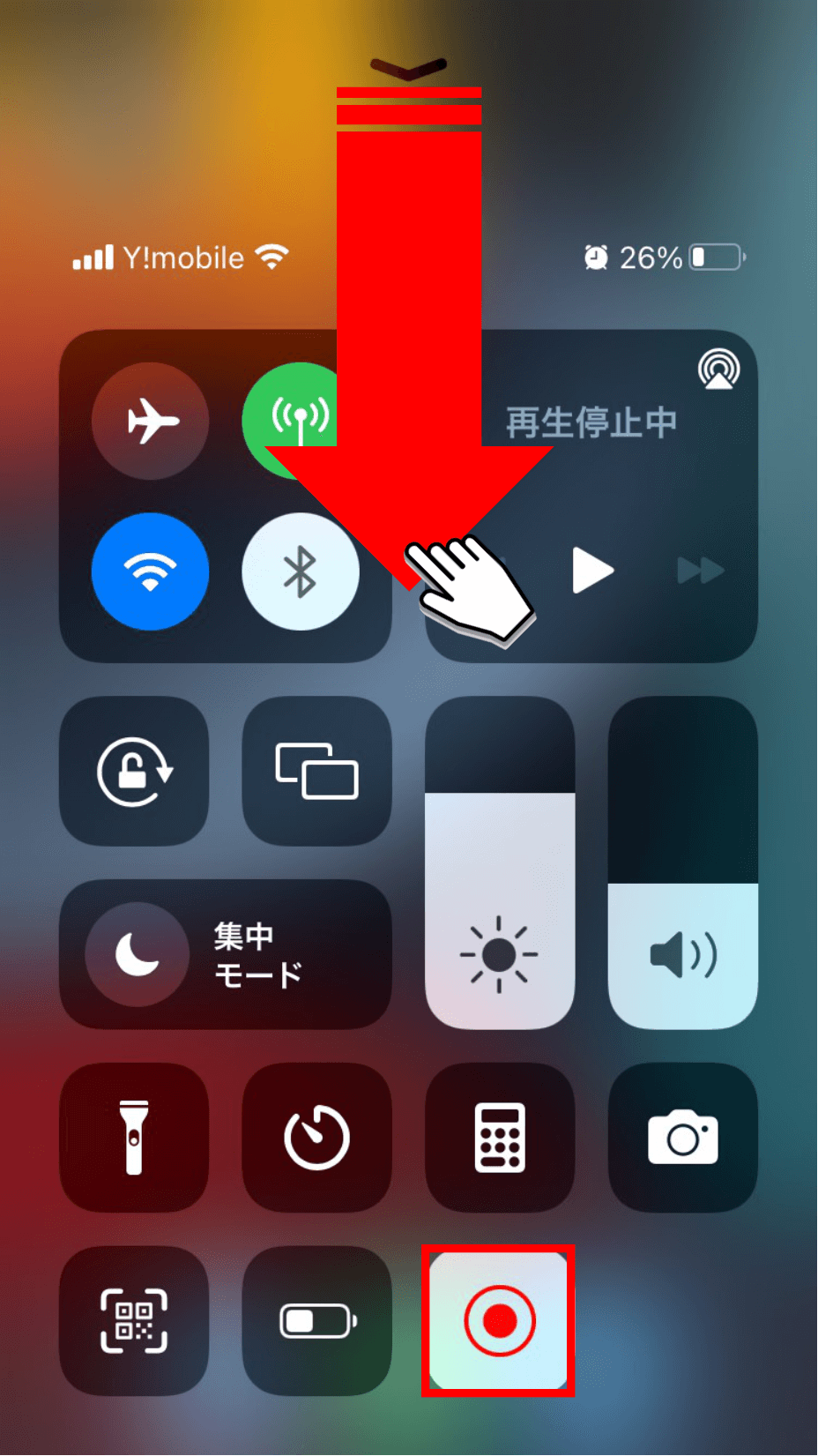
録画を終了したい場合は、画面上部の赤い箇所をタップします。

「停止」ボタンをタップすると、画面録画が終了し、動画がiPhone内に保存されます。
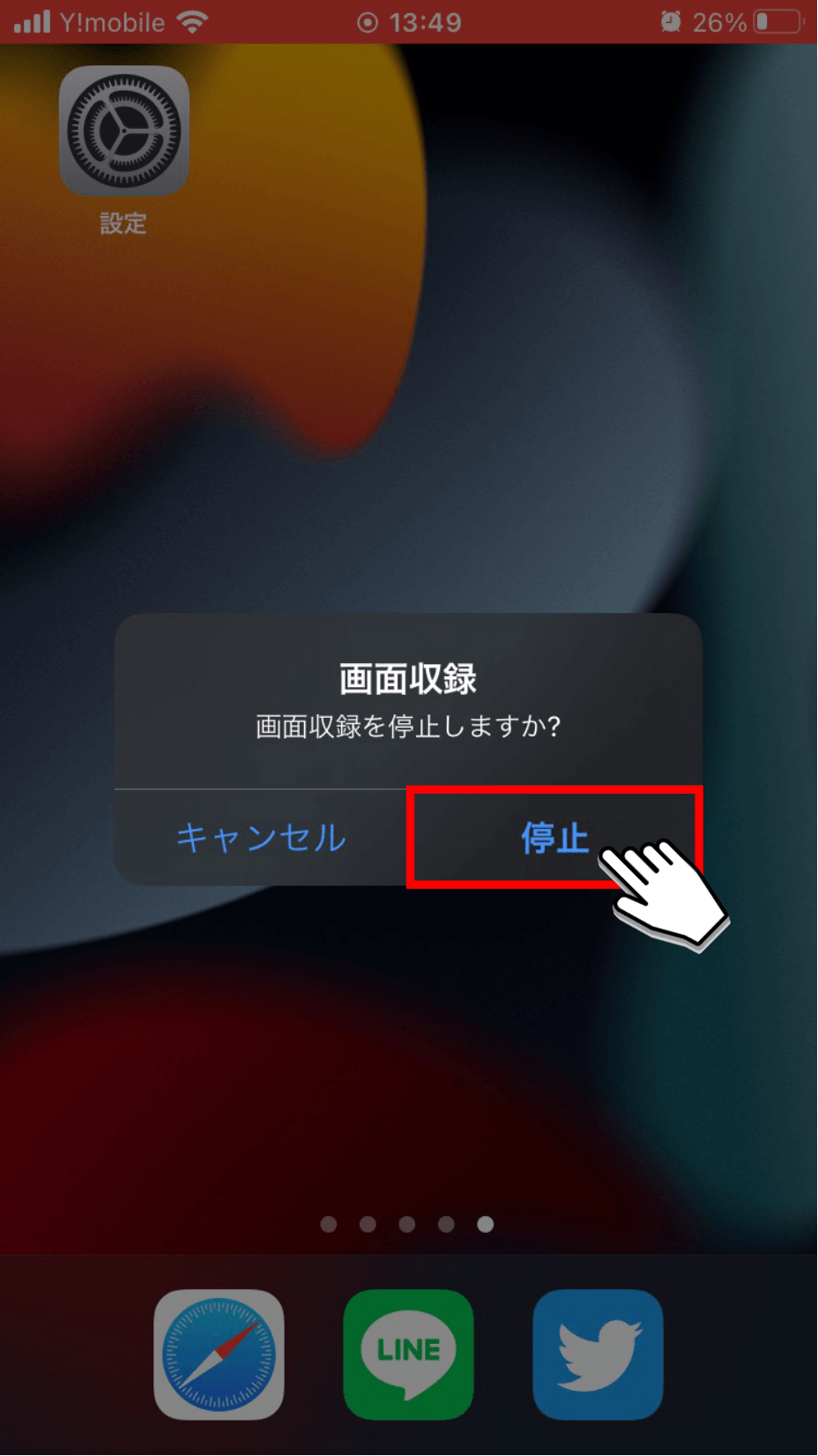
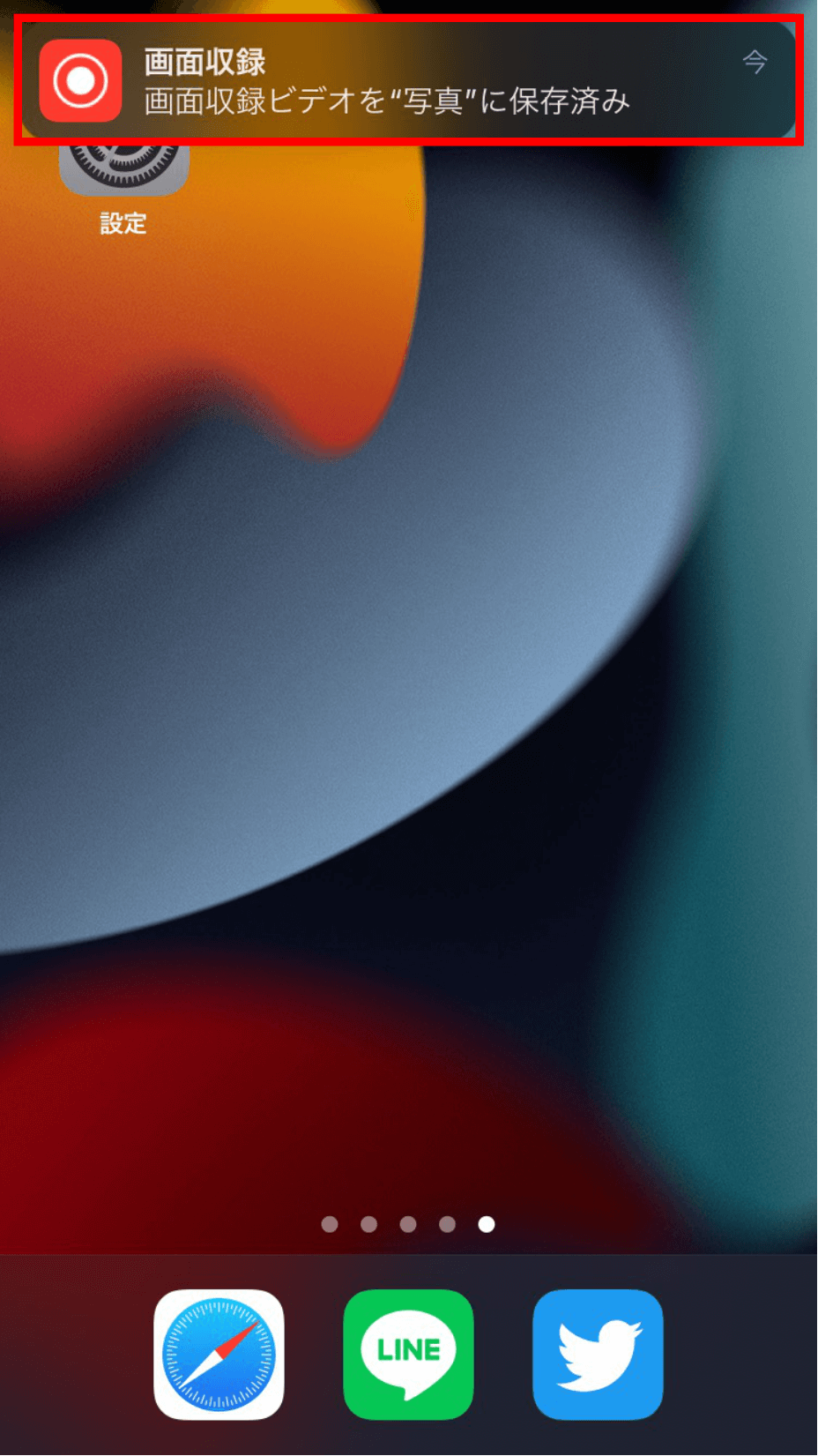
以上が、iPhone内蔵の画面録画機能である「画面収録」の操作手順です。
標準機能なので画面録画アプリとは異なり、ダウンロードやインストールは不要です。
また、余計な機能がなくシンプルで扱いやすい点も、大きなメリットの一つと言えます。
しかし、アプリと比較してフレームレートや画質が低く、設定項目もないため自分好みにカスタマイズできない点には注意が必要です。
iPhone向け画面録画アプリの選定ポイント
現代では、非常に多種多様な葉面録画アプリが提供されています。
そのため、いざ画面録画アプリを導入しようとしても、どうやって選べばよいのかわかりませんよね。
そんな方に向けて、ここからはiPhone向け画面録画アプリの選定ポイントについて解説していきます。
ぜひ、参考にしてください。
解像度
解像度は画面録画アプリによって異なりますので、自分が想定しているご利用目的に沿って選定するとよいでしょう。
たとえば、ただ友人と動画を共有したい場合や、操作手順を連携したい場合は、そこまで高い解像度は求められません。
しかし、資料作成など、大事な仕事で動画を使用する場合は、できるだけ解像度が高いアプリを利用した方がよいでしょう。
ファイル形式
録画データのファイル形式によって、再生できるデバイスやツール、容量などが変わります。
また、画面録画アプリによっては、アプリ内で独自のファイル形式を使用している場合もあります。
作業に必要な動画のファイル形式を事前に洗い出しておき、導入を検討している画面録画アプリがそのファイル形式に対応しているかも確認できているとベストです。
機能
画面録画アプリによっては、非常にたくさんの機能がついており、自由にカスタマイズできるものがあります。
一方で、ユーザーの利便性を重視し、無駄な機能をなくしてシンプルに設計されている画面録画アプリもあります。
自分が録画したい内容に応じて、必要な機能が備わっているかをよく確認したうえで、アプリの導入を検討してみましょう。
おすすめiPhone向け画面録画アプリ8選
ここからは、筆者が厳選したおすすめのiPhone向け画面録画アプリを8選ご紹介します。
画面録画 アプリ - 画面収録
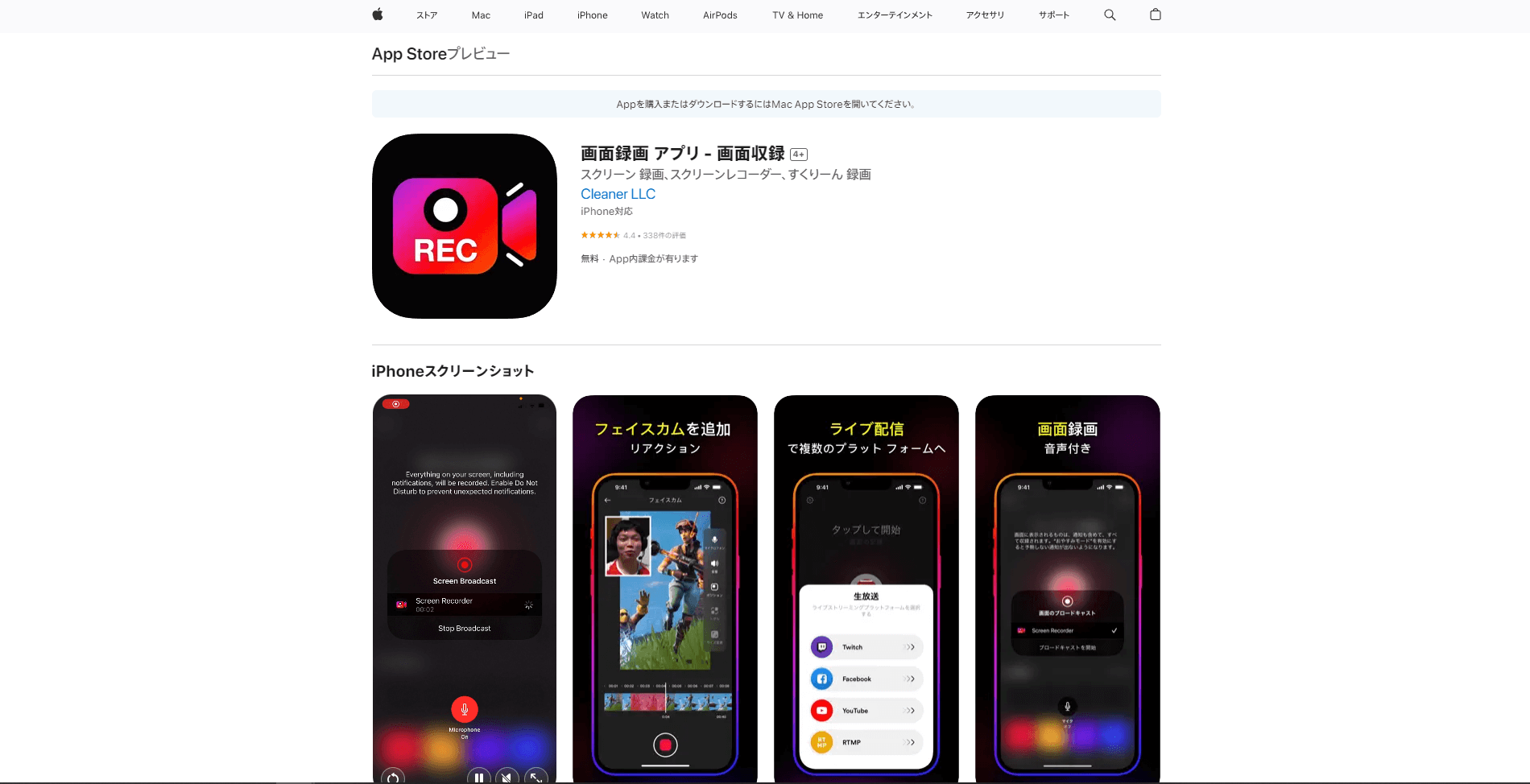
概要
「画面録画 アプリ - 画面収録」は、操作手順やゲームプレイ、ライブストリーミングまでできる万能な画面録画アプリです。
豊富な機能ながら操作性はシンプルで、ワンタップでの録画の開始や、オプションを表示して即座に配信を開始できるため、利便性が高く幅広い用途でのご利用が可能です。
また、アプリ内で録画した動画の編集ができ、そのまま動画プラットフォームに動画をアップすることもできます。
基本機能
画面録画機能
ライブストリーミング機能
GIF作成機能
おすすめポイント
自分のリアクションとゲームプレイ動画を一つの画面内に収める「フェイスカム」機能搭載
「Twitch」「Facebook」「YouTube」など、多くの動画プラットフォームに対応
iPhone端末内の音声のみか、マイクを利用して外部の音声も取り込むかの選択が可能
料金プラン
基本料金は無料ですが、以下のアプリ内購入があります。
Screen Recorder Pro:380円
Lifetime Membership:1,600円
こんな方におすすめ!
初めて画面録画アプリを導入する方
ゲーム実況動画を配信したいと考えている方
参考:App Store公式ホームページ「画面録画 アプリ - 画面収録」
画面キャプチャ, ゲームレコーダー
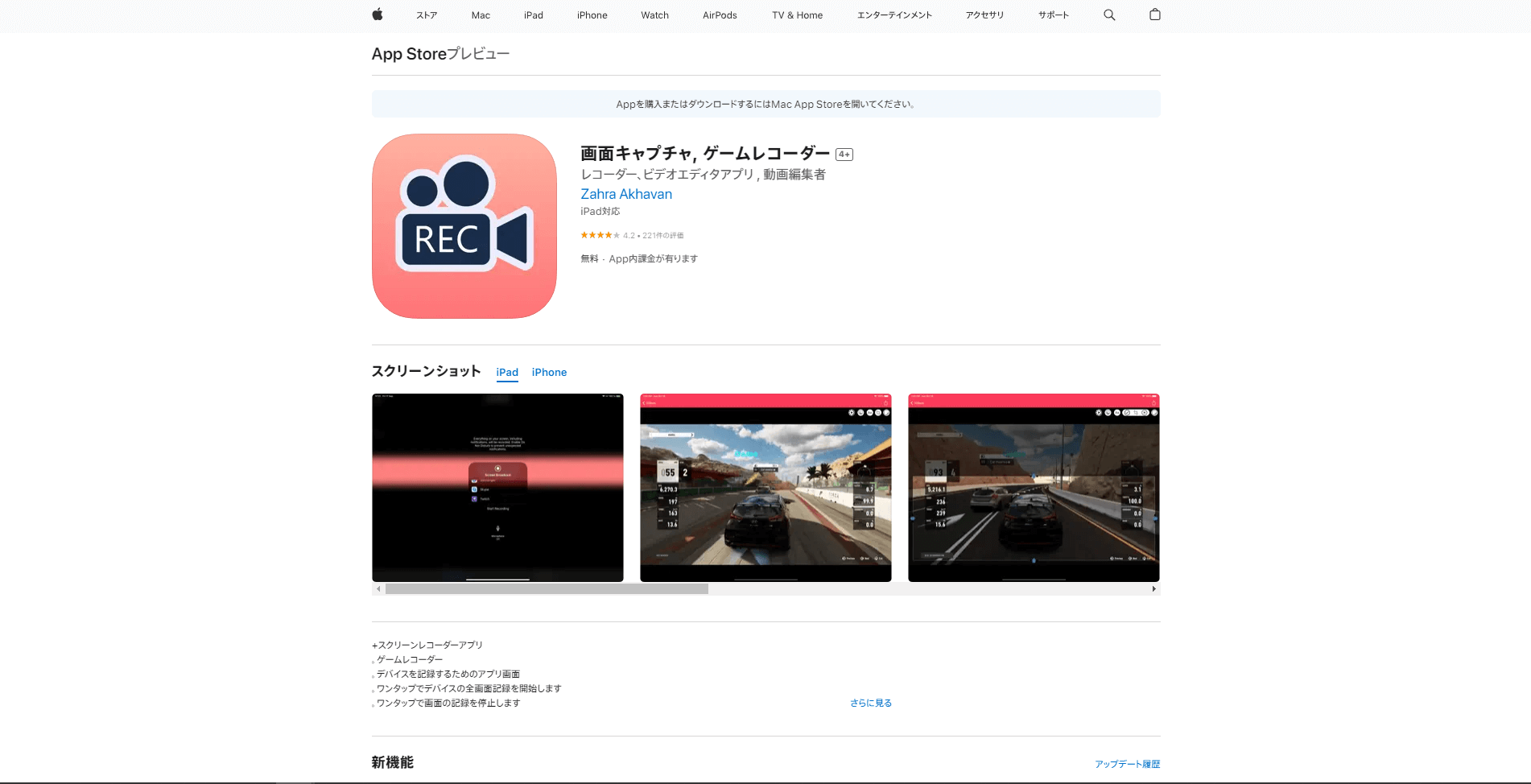
概要
「画面キャプチャ, ゲームレコーダー」は、ゲームプレイの録画に特化した画面録画アプリです。
特に、精密な操作が要求されるゲームの録画に向いており、録画中でも操作がカクつきません。
録画中はタイマーの表示ができるうえに、録画後はスローモーションでの確認ができるため、ゲームプレイの改善に大いに役に立ちます。
基本機能
画面録画機能
動画編集機能
ライブストリーミング機能
おすすめポイント
ユーザー目線で設計されたインターフェースで、わかりやすいデザイン
広告が一切表示されないため、快適な録画を実現
MP4やMOVといった高画質な動画形式に対応
料金プラン
基本料金は無料ですが、以下のアプリ内購入があります。
プレミアム機能:800円
無制限の録音:800円
画面キャプチャー&ビデオエディター:2,300円
無制限の録音&エディタ:1,100円
動画編集者:480円
こんな方におすすめ!
自分のゲームプレイを見返すために画面録画アプリを導入したいと考えている方
録画した動画に細かい編集を加えたいと考えている方
参考:App Store公式ホームページ「画面キャプチャ, ゲームレコーダー」
ビデオとゲーム画面を録画する
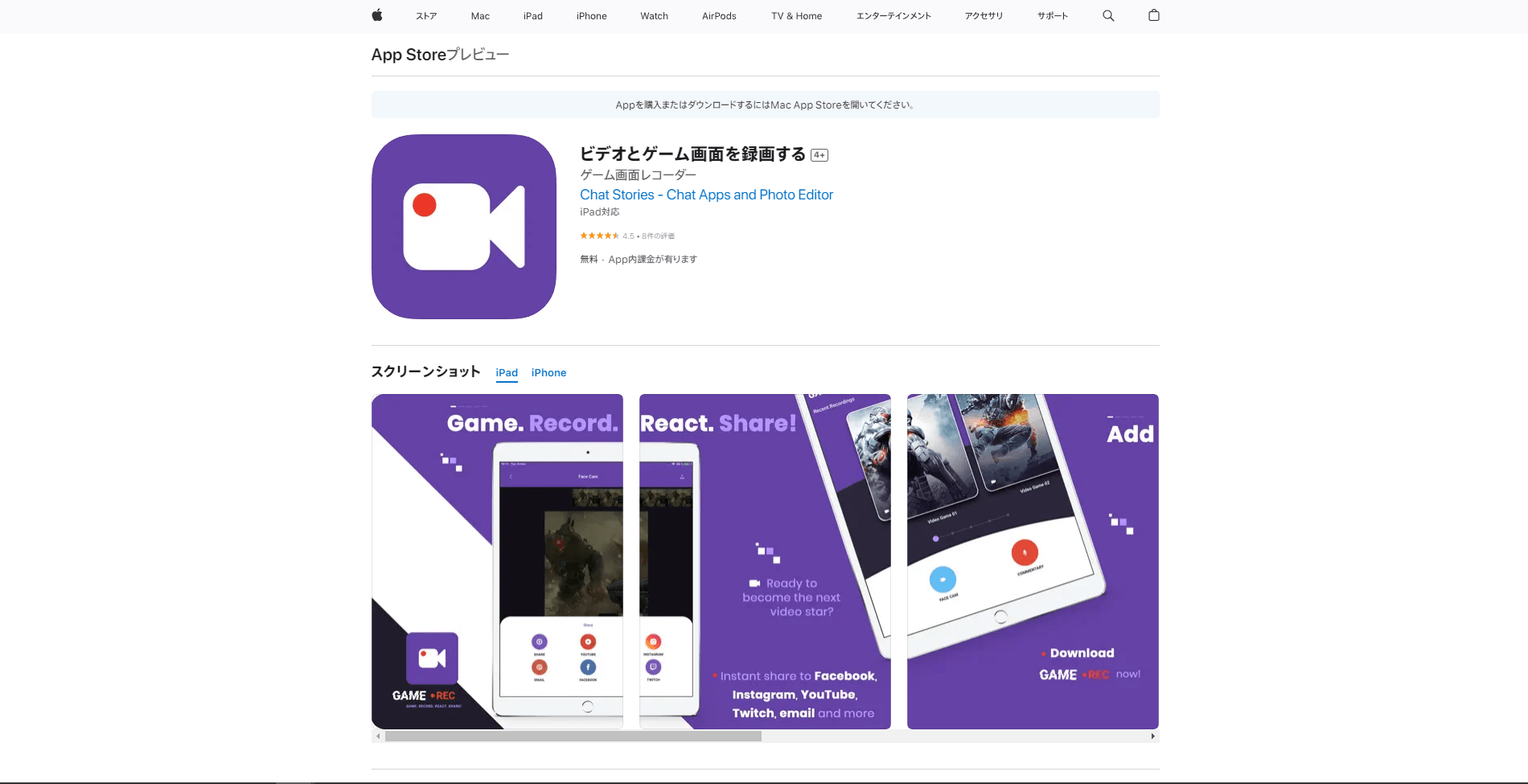
概要
「ビデオとゲーム画面を録画する」は、多くのSNSと連携が可能な画面録画アプリです。
「LINE」や「Twitter」はもちろん、「Facebook」「Instagram」などと連携して録画した動画の共有ができるため、友人間での面白い動画のやり取りに最適なアプリです。
また、他のクリップの追加、特定の長さへのトリミング、回転、高速化、低速化など、豊富な編集機能が備わっている点も大きな魅力です。
基本機能
画面録画機能
動画編集機能
SNSへの動画アップロード機能
おすすめポイント
YouTubeに動画をアップロードするときに、動画タイトルや公開範囲の設定が可能
他の画面録画アプリと比較して、強力な編集機能が備わっているため、ユニークな動画の作成が可能
ワンボタンで録画の開始・停止ができるため、戸惑うことなく操作ができる
料金プラン
基本料金は無料ですが、以下のアプリ内購入があります。
Game Rec Premium:200円
Game Rec Premium Yearly:2,900円
Game Rec Premium Monthly:480円
こんな方におすすめ!
面白い動画を作成して楽しみたいと考えている方
「LINE」や「Twitter」のほかにも、さまざまなSNSを利用している方
参考:App Store公式ホームページ「ビデオとゲーム画面を録画する」
Screen Recorder - FaceCam HD
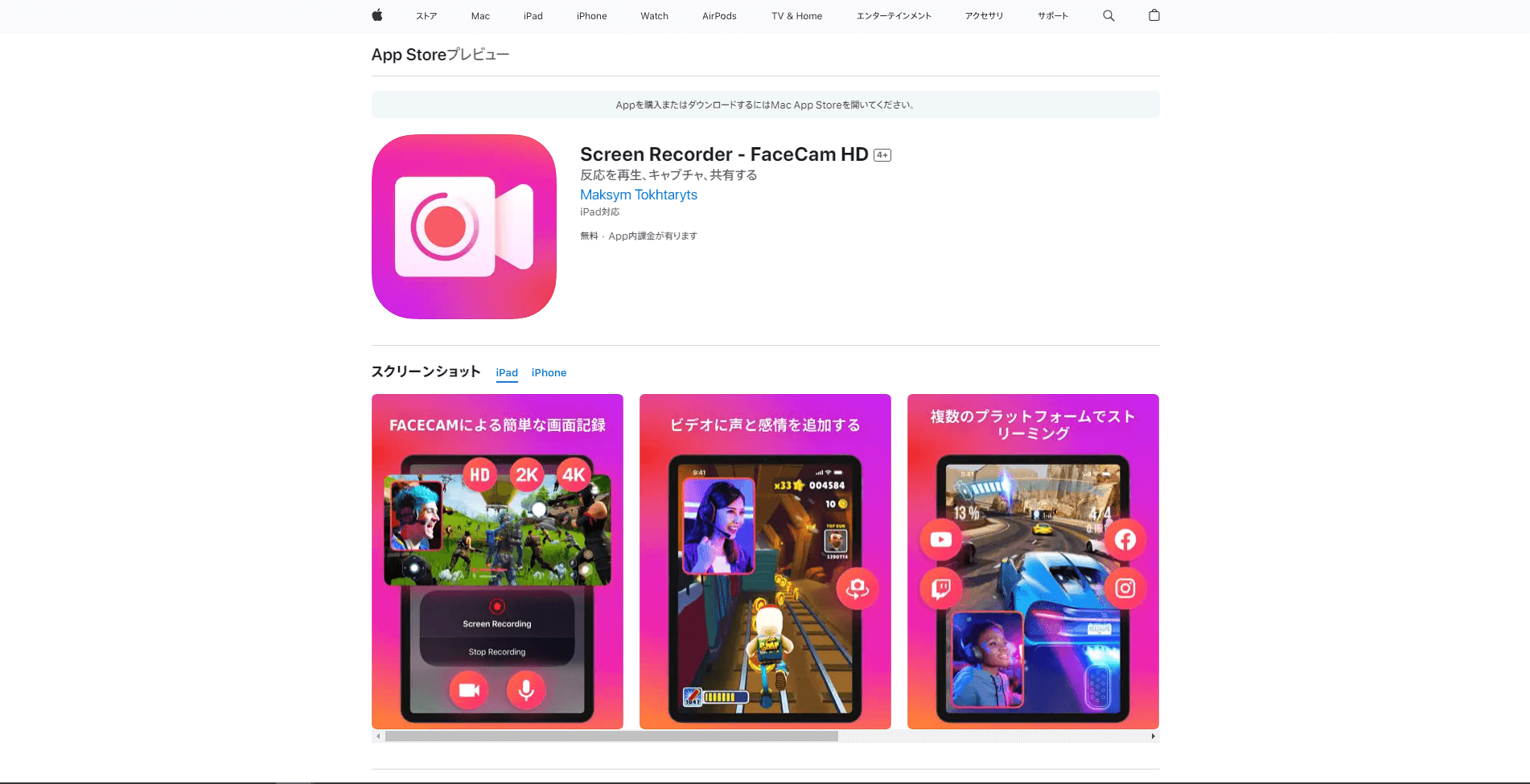
概要
「Screen Recorder - FaceCam HD」は、「HD」「2K」「4K」といった高画質な画面録画ができる画面録画アプリです。
また、録音機能も優れており、雑音の少ないクリアな録音が可能です。
録画した動画はアプリ内で編集でき、カットやトリミング、文字の入力やフィルターなど、動画編集に必要とされている機能が一通り揃っています。
基本機能
画面録画機能
動画編集機能
リアクションを記録できるフェイスカム機能
おすすめポイント
高画質・高音質と、最高レベルの品質で画面録画ができる
自分のリアクションとともに、没入感のあるゲームプレイ映像を共有できる
シンプルでわかりやすいデザイン
料金プラン
基本料金は無料ですが、以下のアプリ内購入があります。
Screen Recorder Premium:600円
こんな方におすすめ!
とにかく録画した動画の画質にこだわりたい方
アプリの使い方の理解に時間をとられたくないと考えている方
Screen Recorder- Record Game
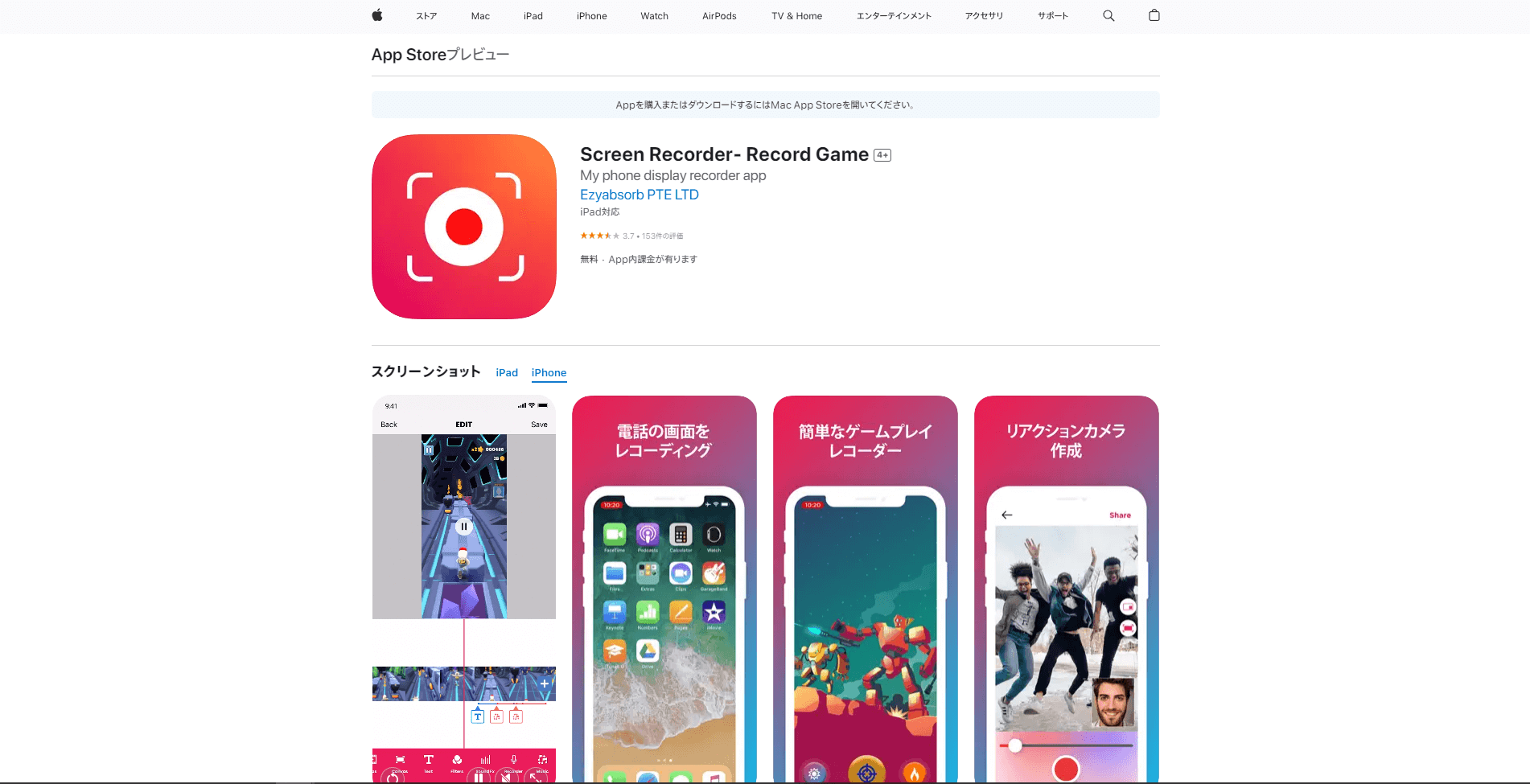
概要
「Screen Recorder- Record Game」は、シンプルで無駄がない画面録画アプリです。
ボタン配置や操作性、アプリのデザインなど、非常にシンプルでわかりやすいため、アプリを導入した直後から使いこなすことができます。
画面録画アプリをお手軽に利用したいと考えている方にとって、最適な画面録画アプリと言えます。
基本機能
画面録画機能
動画編集機能
リアクションカメラ機能
おすすめポイント
シンプルでわかりやすいデザイン
4Kに対応した高画質な録画が可能
300種類以上ものフォントが利用可能
料金プラン
基本料金は無料ですが、以下のアプリ内購入があります。
Weekly Subscription:450円
Yearly Subscription:4,300円
One-time Purchase: Remove ads:320円
Special 25% Yearly:3,800円
こんな方におすすめ!
短い時間での録画を行い、お手軽に共有したいと考えている方
画面録画アプリを導入して、すぐにでも画面の録画をしたいと考えている方
参考:App Store公式ホームページ「Screen Recorder- Record Game」
ApowerREC: 画面収録
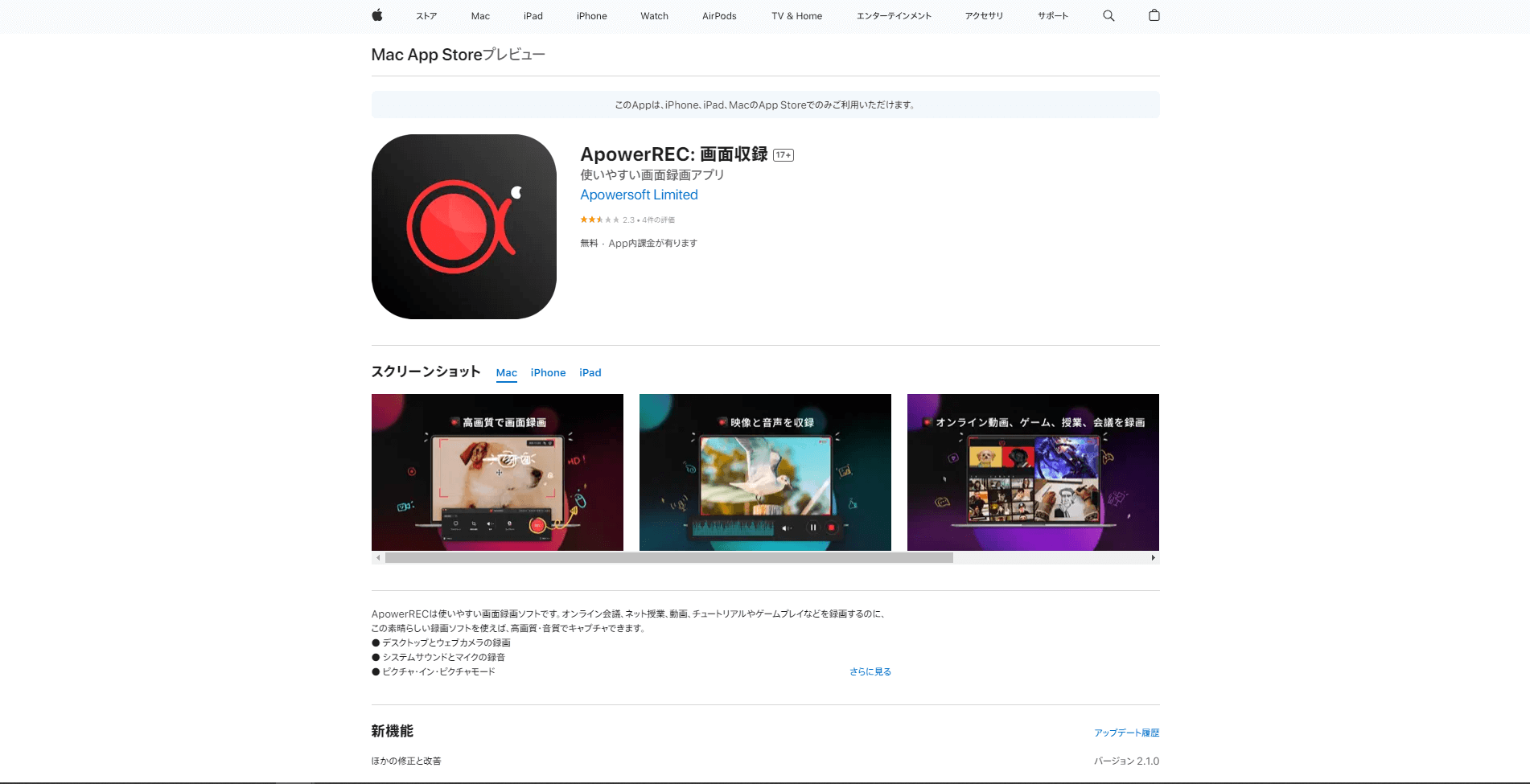
概要
「ApowerREC: 画面収録」は、ゲームプレイからオンライン授業、操作手順の説明まで幅広いシーンでの利用ができる、汎用性の高い画面録画アプリです。
安定して60fpsのなめらかな映像で録画ができ、どんな動画でもきれいに録画ができます。
また、アプリ自体の容量が軽く、サクサクとした挙動が大きな特徴です。
基本機能
画面録画機能
動画一覧管理機能
ピクチャ・イン・ピクチャ機能
おすすめポイント
アプリ自体の容量が16MBしかないので、容量を気にせず導入できる
録画したデータをアプリ内で一元管理できるため、後から動画を見返すときに便利
ピクチャ・イン・ピクチャ機能を利用すれば、録画中でも他の作業に没頭できるため、作業の効率化が期待できる
料金プラン
基本料金は無料ですが、以下のアプリ内購入があります。
Monthly Subscription Personal:2,600
Yearly Subscription Personal:4,700
こんな方におすすめ!
iPhoneの容量が残り僅かで不安を感じている方
お手軽に画面録画をしたいと考えている方
参考:App Store公式ホームページ「ApowerREC: 画面収録」
素晴らしいスクリーンレコーダー
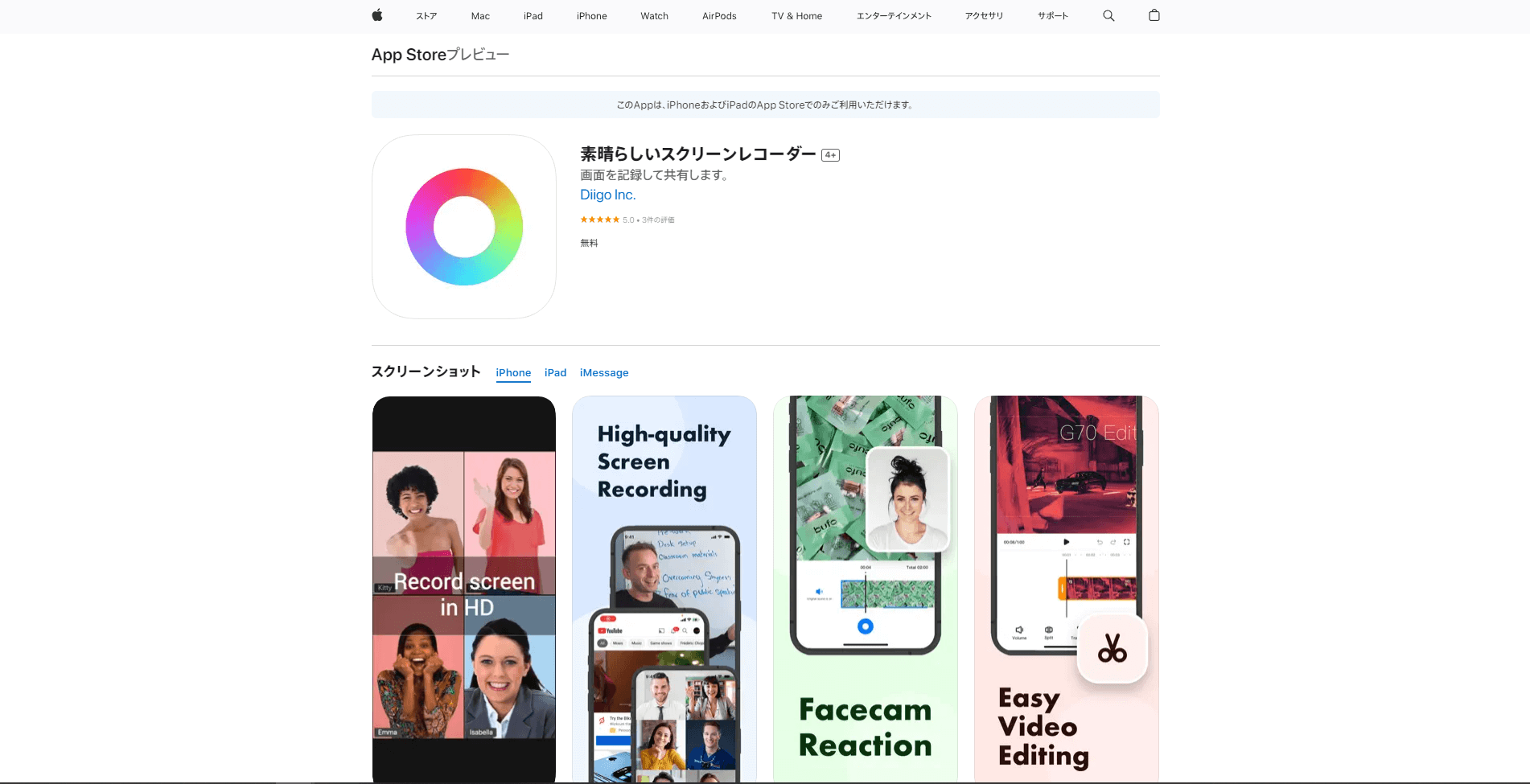
概要
「素晴らしいスクリーンレコーダー」は、録画した動画の編集に特化した画面録画アプリです。
録画後に音声を付け加えるナレーション機能や、直感的なトリミング機能で、他のアプリでは作成できないような作り込まれた動画の作成が可能です。
また、録画後の動画に対して品質を落とすことなく容量の圧縮ができるため、たくさん録画を行う方でも安心してご利用いただけます。
基本機能
画面録画機能
動画編集機能
自分のリアクションを確認できるFacecam機能
おすすめポイント
強力な編集機能でユニークな動画の作成が可能
アプリ内で動画を圧縮できるため、iPhoneの容量を気にする必要がない
余計な広告がなく、録画時間に制限もないため常時快適に利用できる
料金プラン
無料
こんな方におすすめ!
1日1回は必ず画面録画をしたいと考えている方
録画した動画にナレーションを入れて解説したいと考えている方
参考:App Store公式ホームページ「素晴らしいスクリーンレコーダー」
DU Recorder – 画面レコーダ
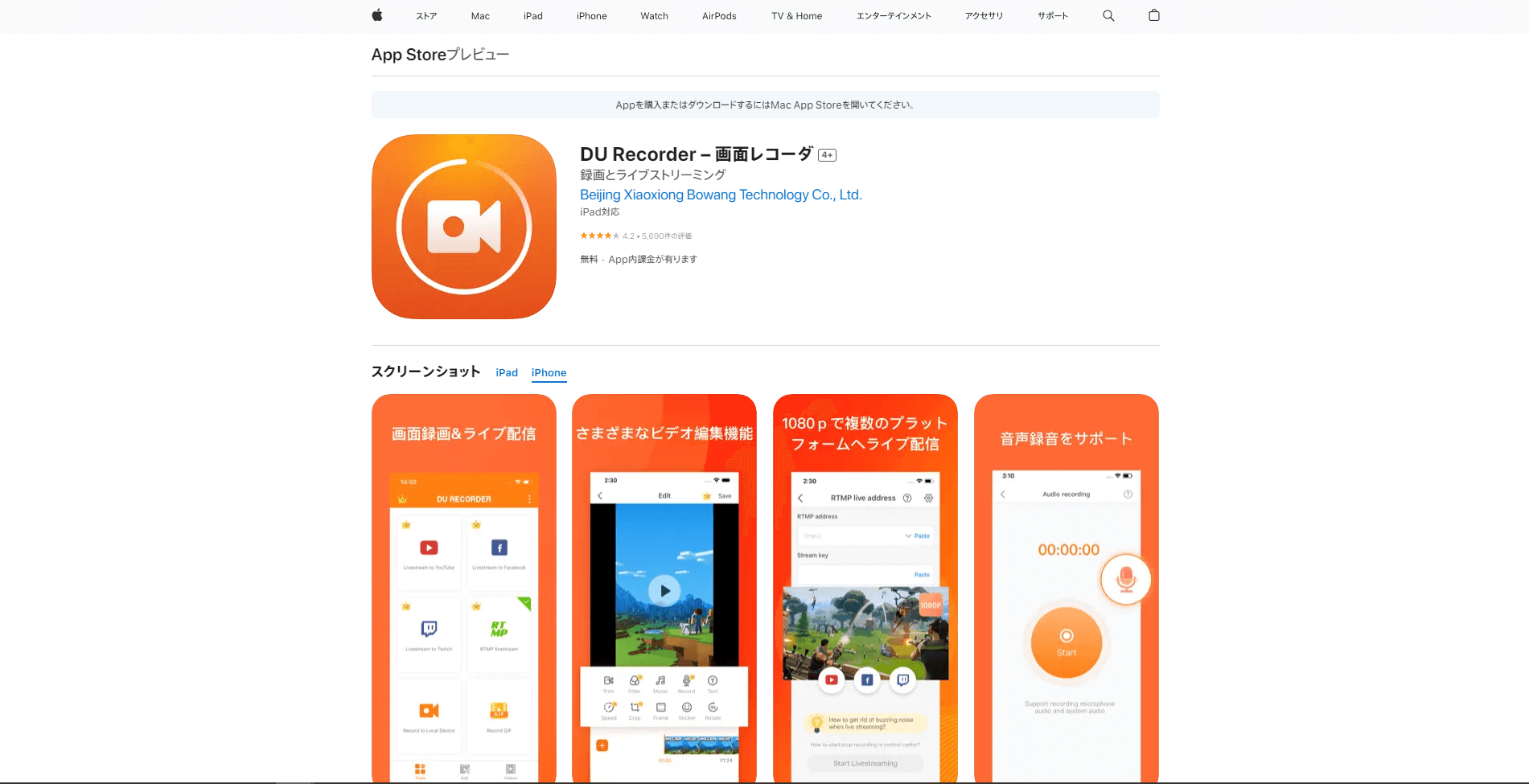
概要
「DU Recorder – 画面レコーダ」は、ライブストリーミング機能に特化した画面録画アプリです。
YouTubeやFacebook、Twitchと連携して高品質なライブストリーミングができ、それぞれの動画プラットフォームで公開・限定公開・非公開のいずれかを設定可能です。
また、フェイスカム機能が搭載されており、自分のリアクションを録画することができ、配信の視聴者とゲームや映画を一緒に楽しむこともできます。
基本機能
画面録画機能
ライブストリーミング機能
動画編集機能
おすすめポイント
豊富な動画プラットフォームでライブストリーミングができる
直感的でシンプルな設計で扱いやすい
動画の画質やなめらかさなど、細かな設定項目が用意されている
料金プラン
基本料金は無料ですが、以下のアプリ内購入があります。
DU Recorder Premium:1,600
こんな方におすすめ!
さまざまな動画プラットフォームでのライブストリーミングをご検討している方
設定を細かくカスタマイズして、アプリを使いこなすことが好きな方
参考:App Store公式ホームページ「DU Recorder – 画面レコーダ」
Nottaを利用した画面録画方法もご紹介!
高性能なAIを搭載した自動文字起こしツールNottaですが、高画質・高音質で画面を録画する機能も備わっていることをご存知でしょうか?
iPhoneの画面をPCに出力する環境さえあれば、iPhone画面録画ツールとして活用ができるのです。
また、画面録画と同時に自分のリアクションも録画したり、録画した動画を文字起こししたりすることもできます。
以下でNottaの画面録画手順を画像付きで解説します。
Nottaのホーム画面で「画面収録」ボタンをクリックします。
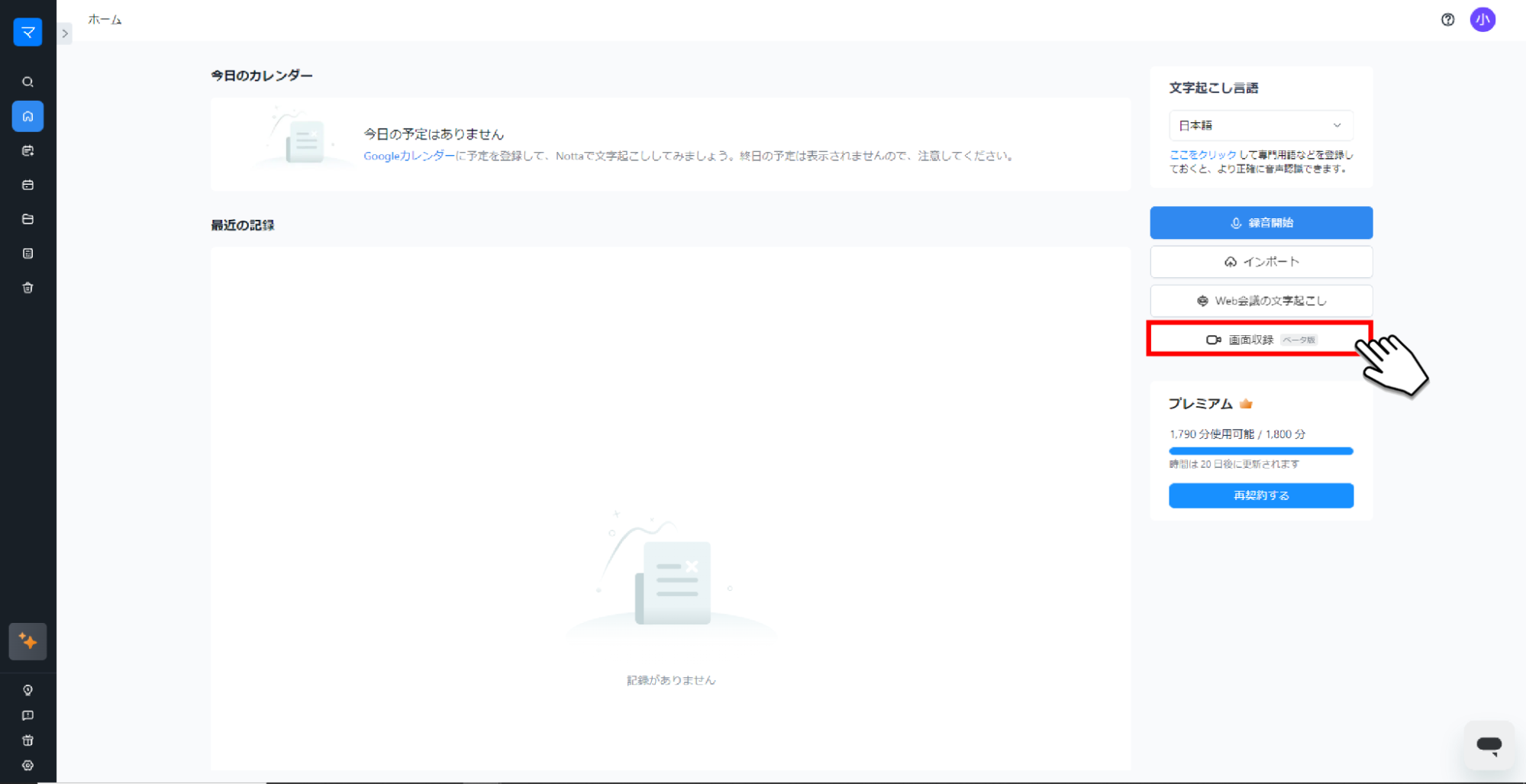
収録範囲や入力デバイスを選択後、「収録を開始」ボタンをクリックします。
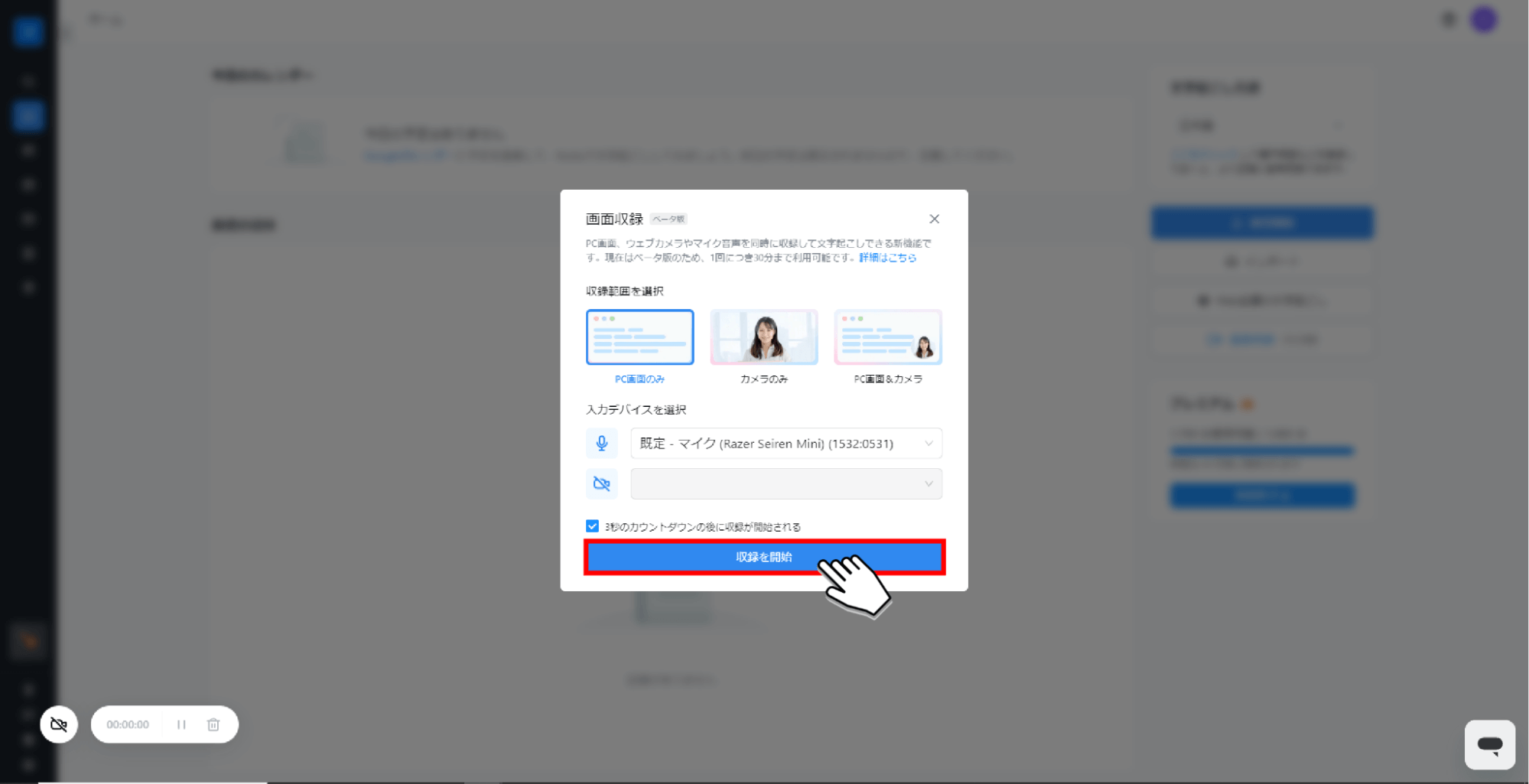
共有する画面(タブ)を選択後、「共有」ボタンをクリックすると録画が開始されます。
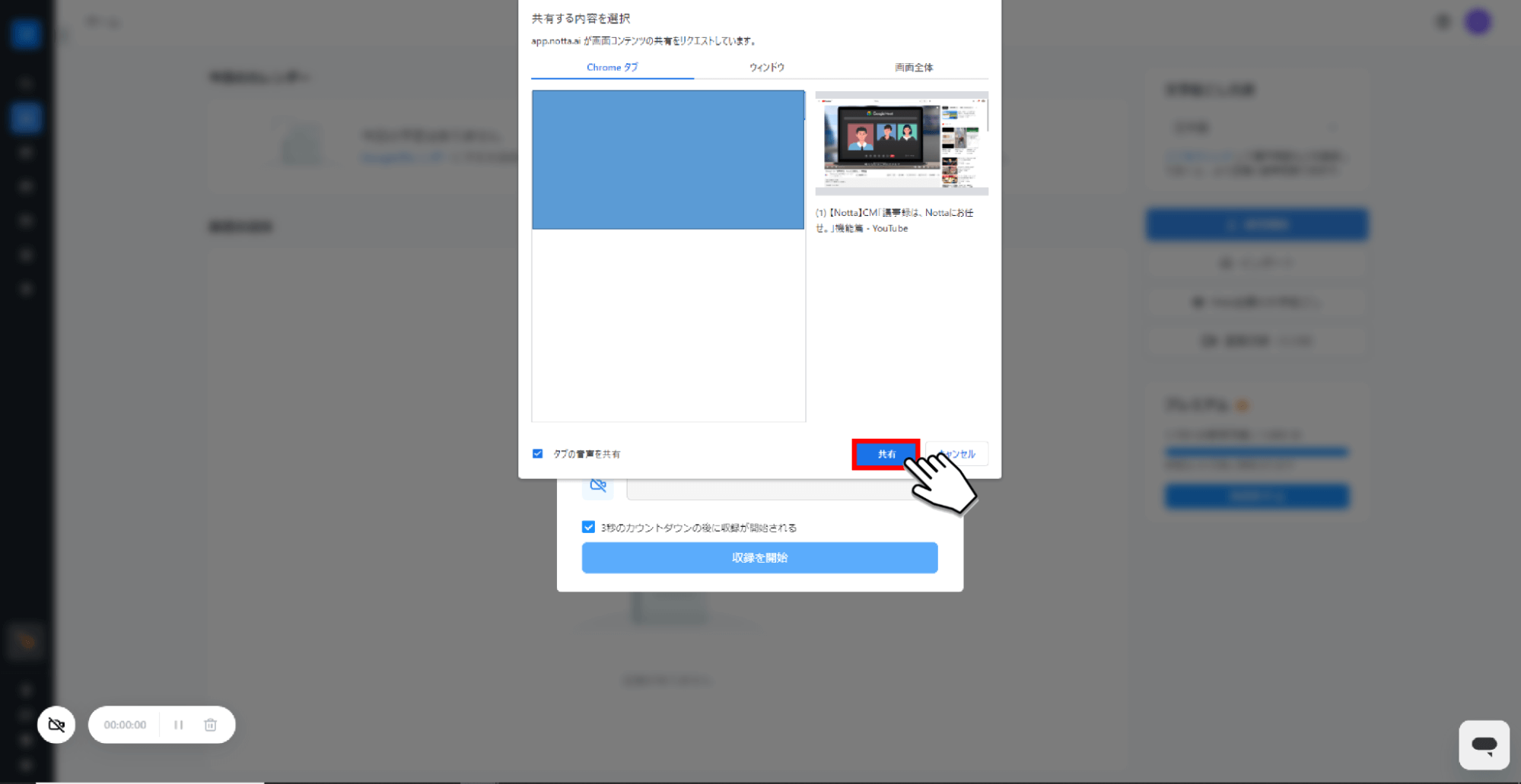
録画を停止する場合は、下記画面赤枠の「停止」ボタンをクリックします。
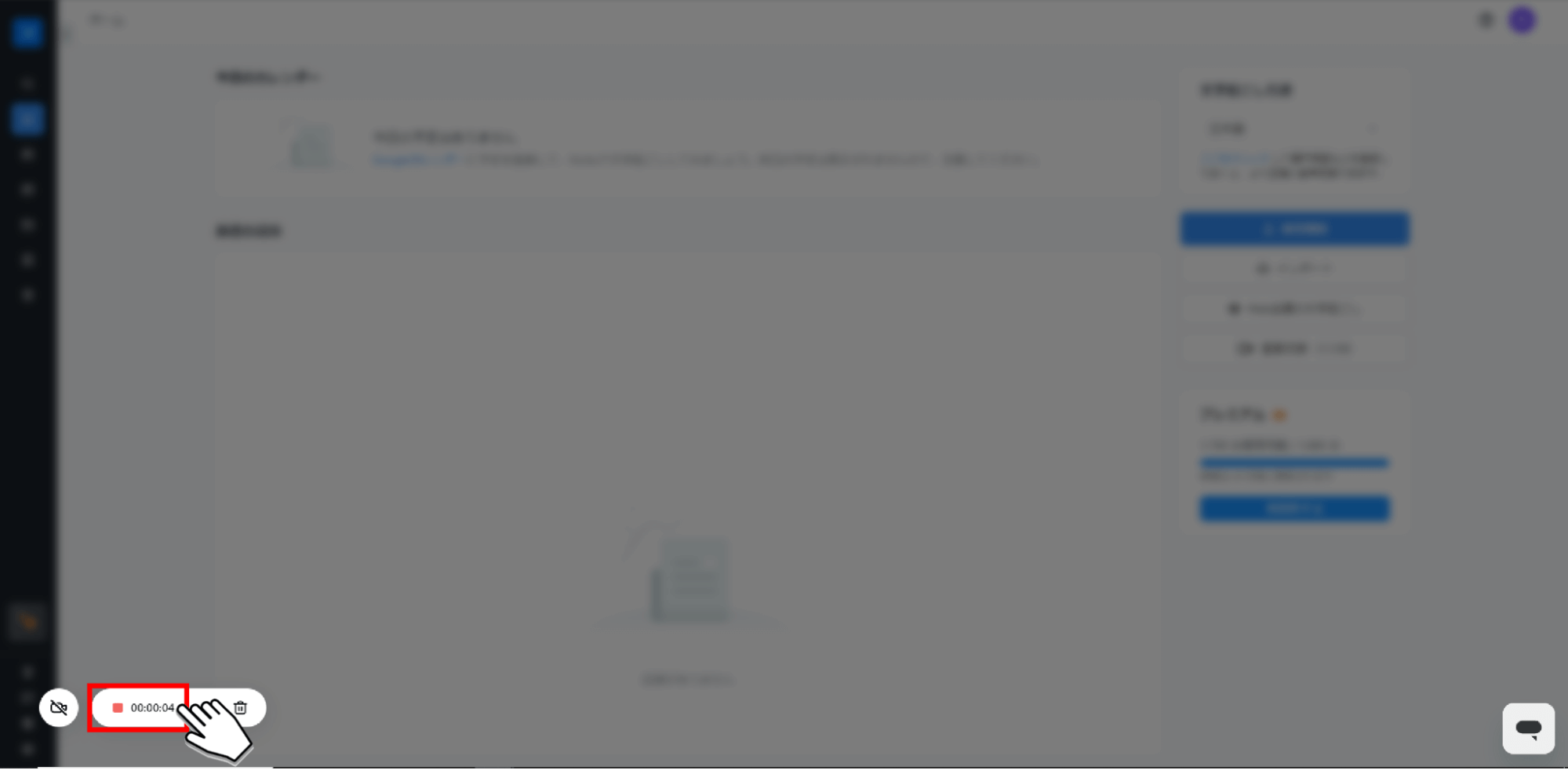
ホーム画面で録画した記録をクリックすると、録画内容と文字起こし結果が確認できます。
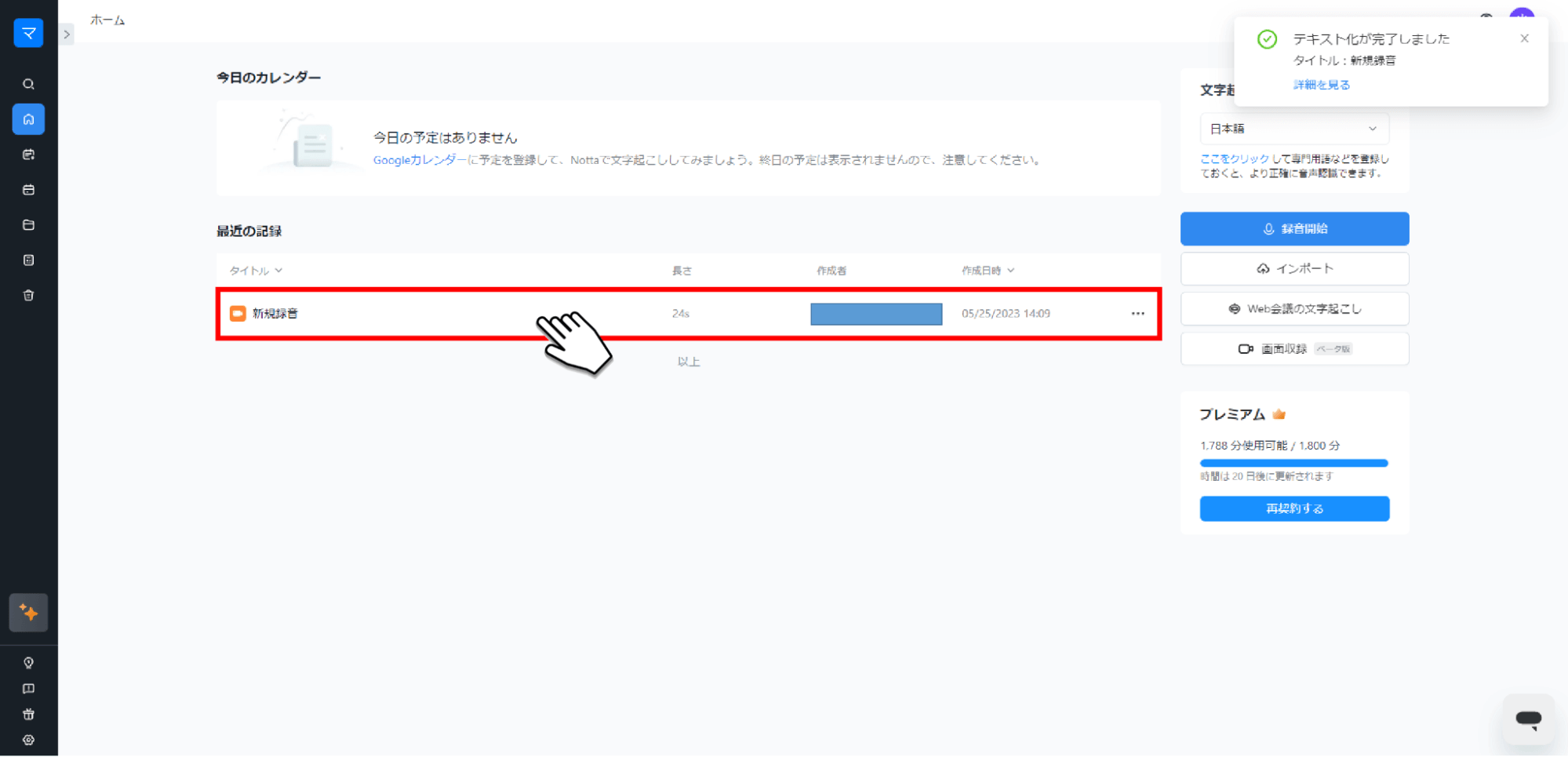
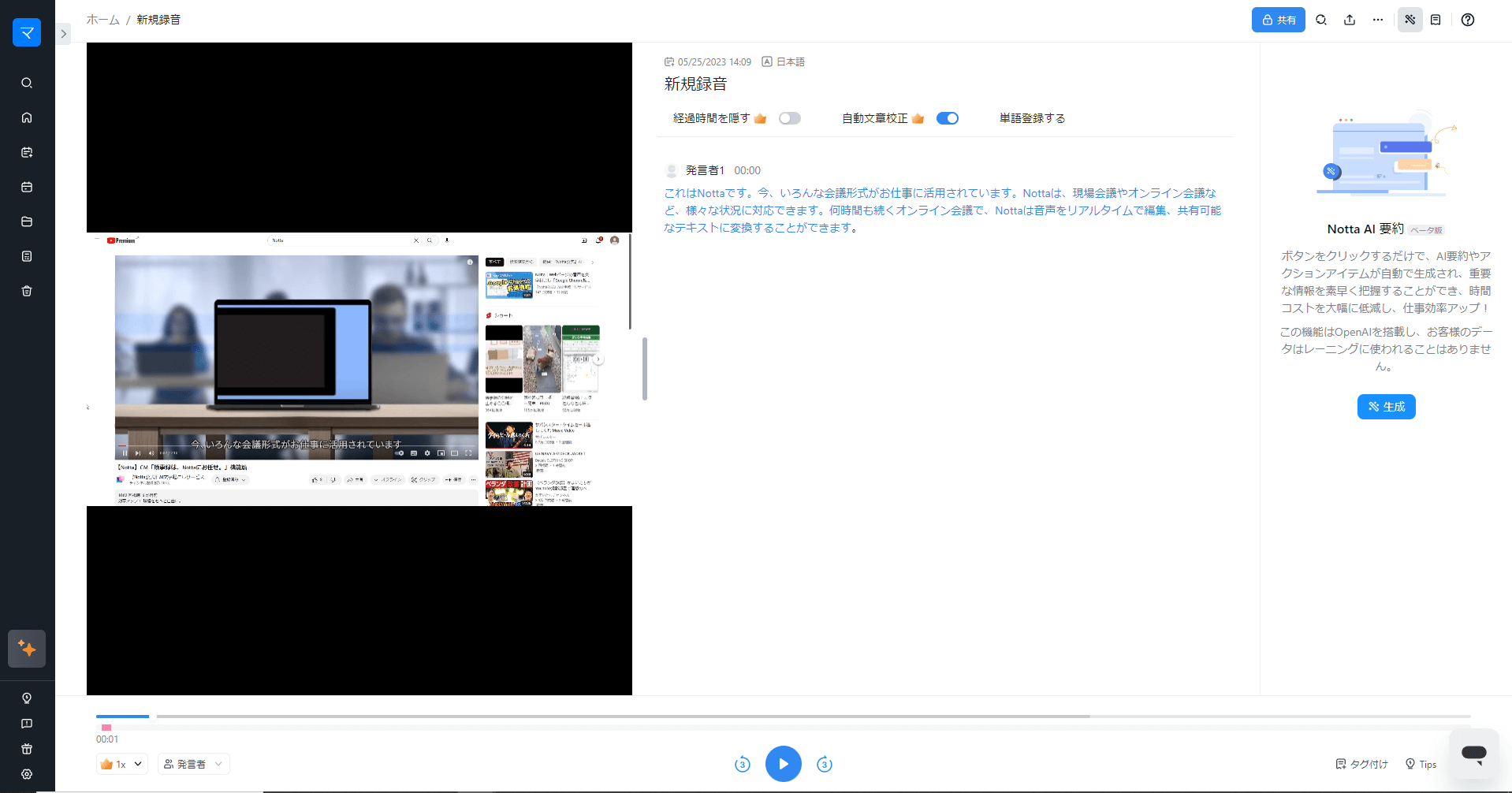
以上がNottaの画面録画手順です。
簡単な操作で画面録画ができ、使い方次第では仕事や趣味など幅広い活用方法があります。
ぜひ、これを機にNottaを導入して画面録画を行い、日々の作業にお役立ていただければ幸いです。
よくあるご質問
ここからは、iPhoneの画面録画に関してよくあるご質問をまとめました。
iPhoneの画面録画でお悩みの方は、ぜひ参考にしてください。
・おすすめの画面録画アプリは?
iPhoneの画面録画アプリの中では「画面録画 アプリ - 画面収録」がおすすめです。
幅広いシーンで利用できるため、万能な画面録画アプリです。
・iPhone画面収録できない なぜ?
iPhoneの充電が切れている可能性があります。
まずは電源がつくことを確認してください。
もし、電源がついて十分なバッテリーが確保されているのであれば、故障している可能性があります。
故障したまま利用していると火災や事故などのトラブルの原因となりますので、速やかな修理を推奨します。
・iPhone 録画 どこ?
iPhoneの標準機能である「画面収録」は、画面下部から上方向にスワイプし、画面収録アイコンをタップすることで利用可能となります。
詳しくは、本記事の「iPhone内蔵の画面録画機能」をご覧ください。
・iPhoneの画面録画のフレームレートは?
デフォルトでは「画面収録」のフレームレートは30fpsです。
しかし、iPhoneのモデルによっては、フレームレートを変更できる場合があります。
まとめ
本記事では、iPhone画面録画アプリの概要や、iPhone内蔵の録画機能、アプリの選定ポイント、おすすめiPhone向け画面録画アプリ8選をご紹介しました。
iPhoneには標準機能で「画面収録」がありますが、フレームレートが低く、あまり自分好みに設定ができません。
そのため、本格的に画面録画を行いたい方は、画面録画アプリの導入をおすすめします。
現在、数多くの画面録画アプリが提供されているので、自分の用途に合ったアプリを導入し、録画した動画を鑑賞したり、友人と共有したりして楽しんでみてはいかがでしょうか。