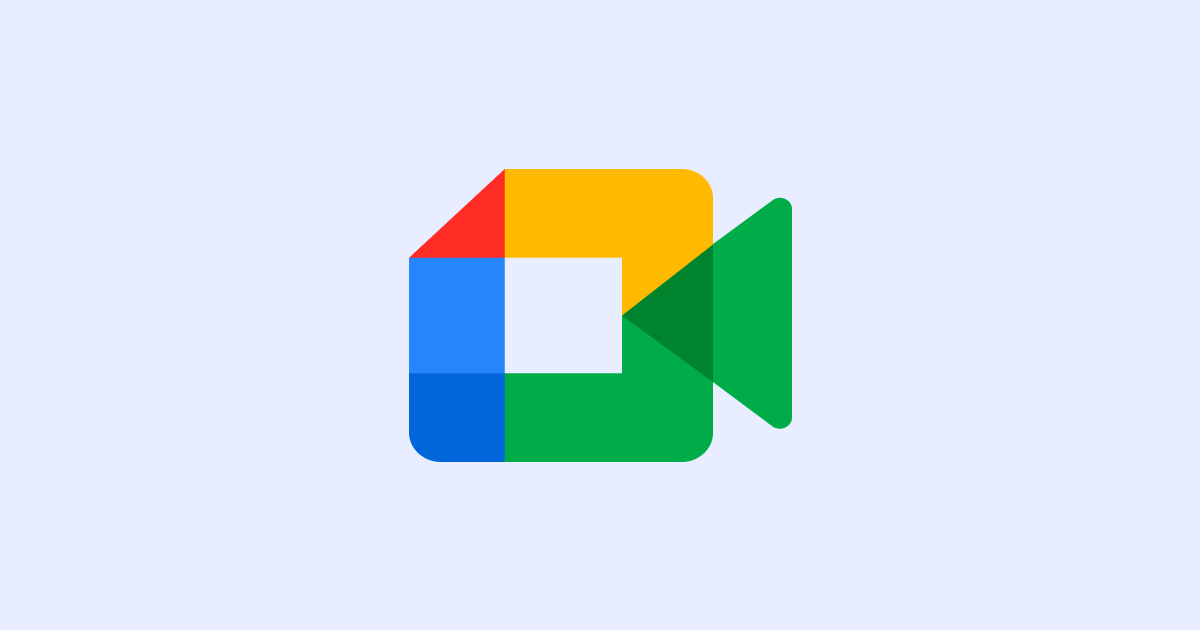
Google Meetで背景を変更する方法は?パソコン・スマホでの変更方法を紹介!
業界トップの正確率で作業効率爆上げ!
Google Meetとは、Googleが提供する無料Web会議ツールです。
Google Meetは、デバイスを問わず気軽に会議に参加でき、プレゼンテーションやグループで取り組む課題、プライベートな近況報告などさまざまな用途で活用できます。
しかし、Web会議を行う際、そのプライベートをみられたくないという観点から、会議中の背景を変更したいと思う方は多いのではないでしょうか。
今回は「Google Meetの背景変更方法」に焦点を当て、以下の点を詳しく解説します。
Google Meetの背景機能の概要
Google Meetの背景を変更する際の注意点
デバイスごとに行うGoogle Meetの背景の変更方法
Google Meetの背景のメリット・デメリット
普段Google Meetを使用する方や今後Google Meetの使用を検討している方はぜひご一読ください。
Google Meetの背景機能とは
Google Meetの背景機能とは、Web会議中、背景に写る部分を見られたくない場合に背景を変更できる機能です。
Google Meetの背景機能には主に2種類あります。
| 機能 | 詳細 |
|---|---|
| 背景のぼかし | ・背景を少しぼかす機能 ・背景を完全にぼかす機能 |
| バーチャル背景 | ・多様なテンプレート背景(画像・動きのあるアニメーション画像)に変更できる機能 ・自分で好きな画像をアップロードし、背景に設定できる機能 |
Google Meetの背景を変更する際の注意点
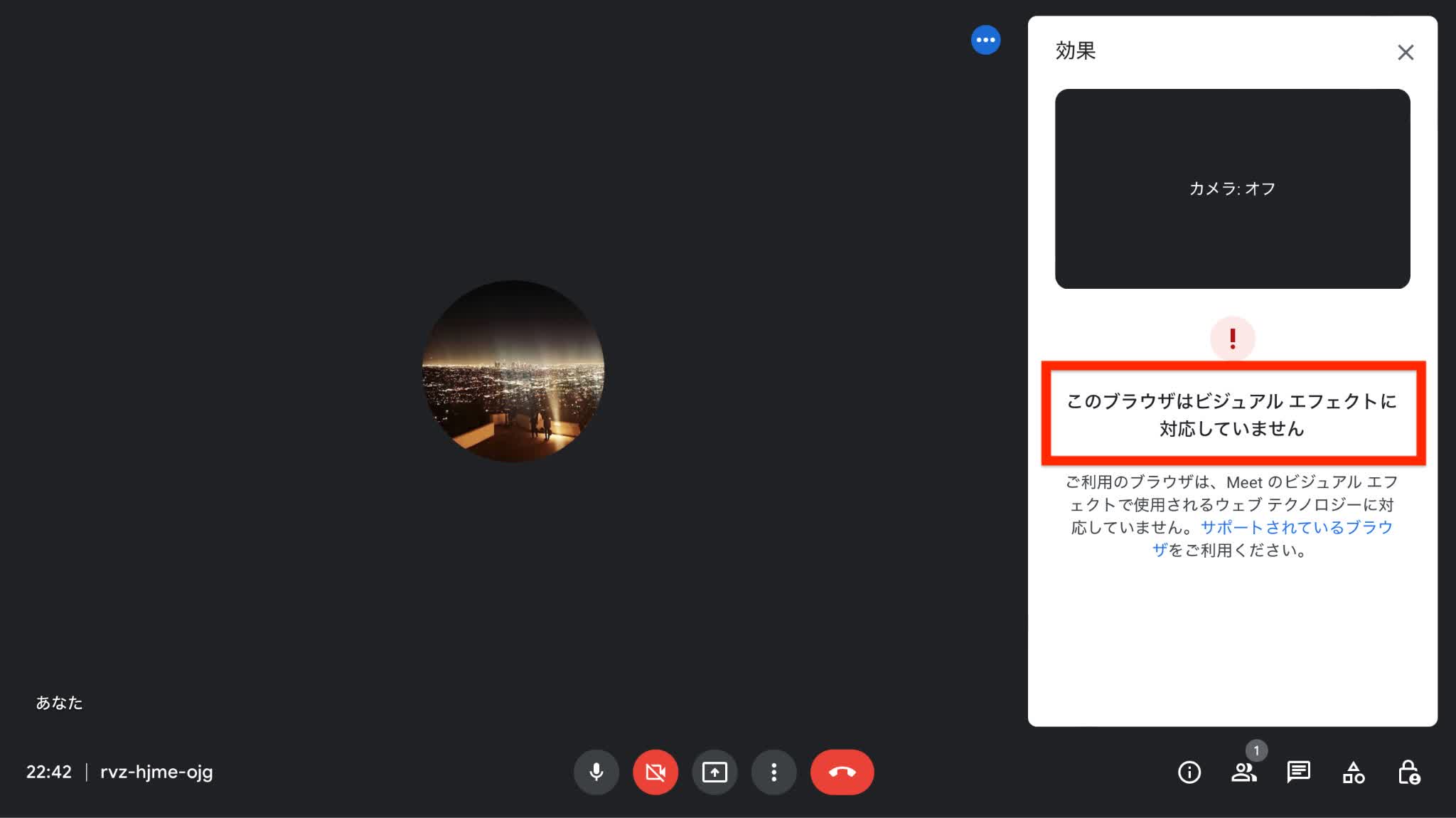
実は、パソコンで背景(ビジュアルエフェクト)を適用するためには、一定の要件があります。
以下の要件を満たしていない場合、背景機能を利用できない点に注意しましょう。
背景機能、没入型のエフェクト、スタイルに対応しているブラウザバージョンであること
ハードウェアアクセラレーションがオンになっていること
WebGL対応のブラウザであること
64ビット版オペレーティングシステムであること
※ハードウェアアクセラレーションを有効にする方法については、以下をご参照ください
【Google Meet ヘルプ|ハードウェアアクセラレーションを有効にする】
※利用中のブラウザがWebGLに対応しているかは、「webglreport.com 」をご確認ください。[Major Performance Caletat] が [No] とマークされていればWebGLに対応していることが確認できます。
Google Meetで背景を変更する方法
ここでは、Google Meetで背景を変更する方法について各種デバイスごとに解説します。
ぜひ参考にしてみてください。
パソコンでGoogle Meetの背景を設定
ここでは、パソコンでGoogle Meetの背景を変更する方法について解説します。
会議前に背景を変更
Google Meetにて会議コードを選択
[ビジュアルエフェクトを適用]をクリック
好きなエフェクトを選択後、閉じるアイコン「×」をクリック
[参加リクエスト] をクリック
ステップ1:Google Meetにて会議コードを選択
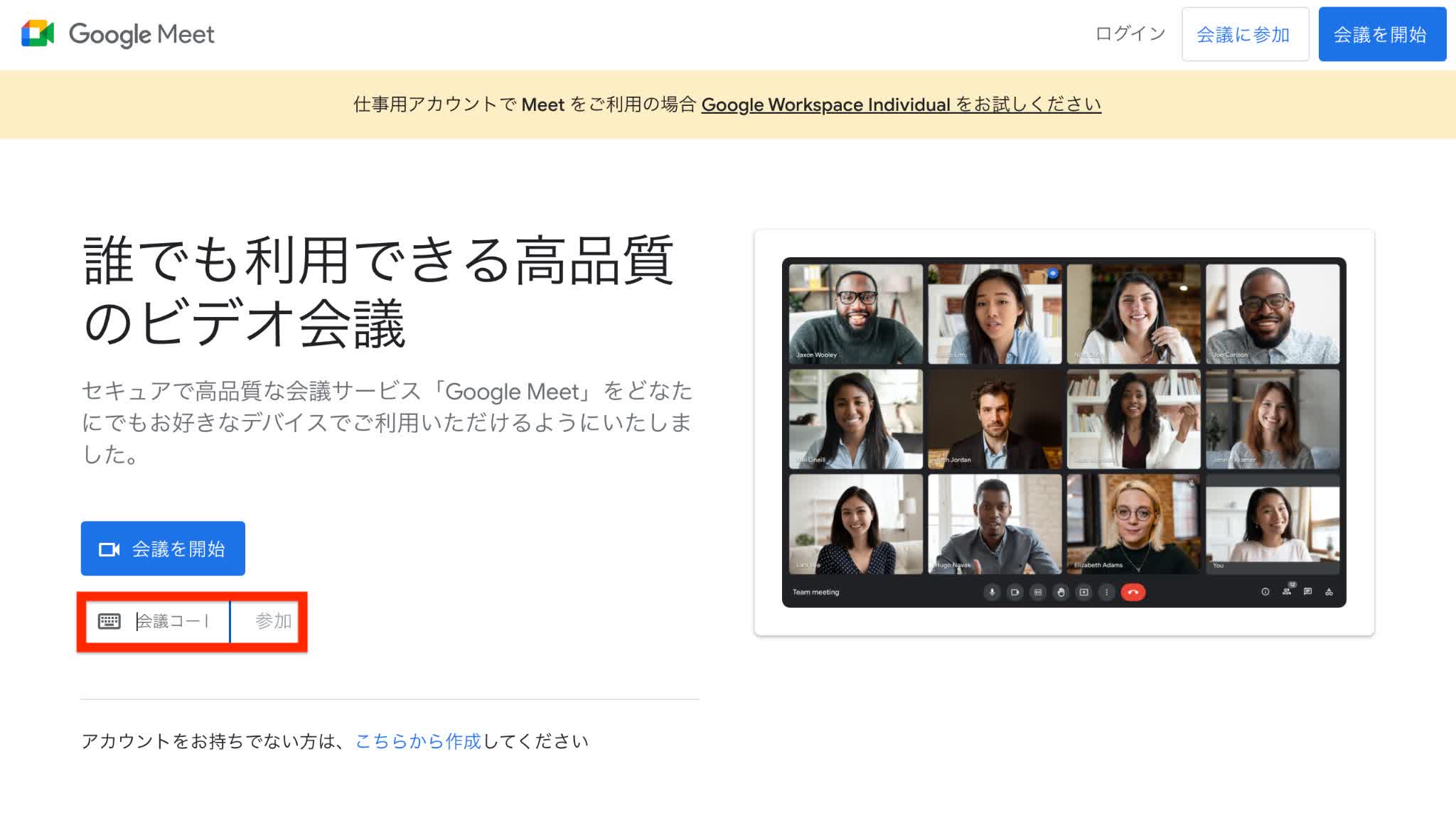
ステップ2:[ビジュアルエフェクトを適用]をクリック
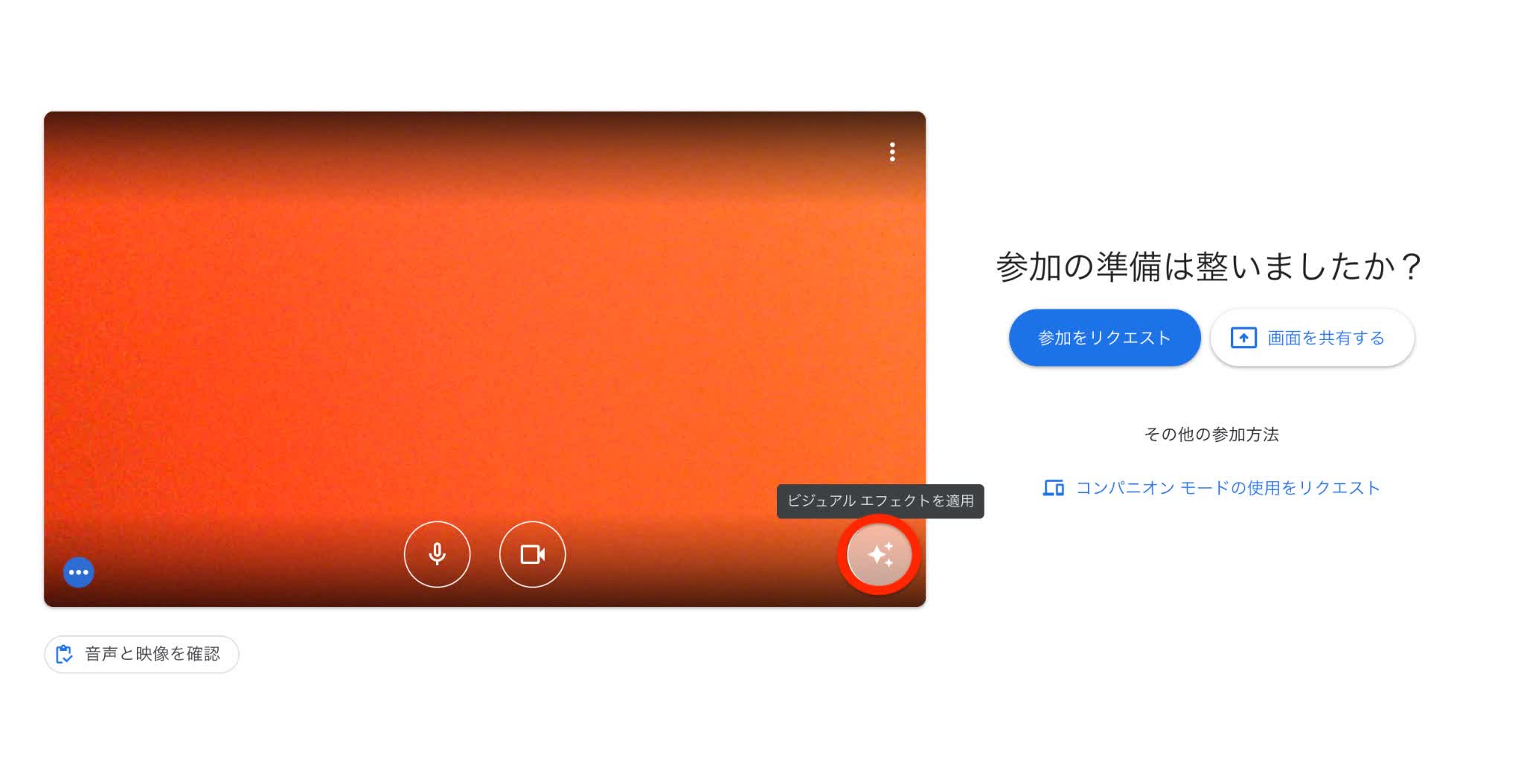
ステップ3:好きなエフェクトを選択後、閉じるアイコン「×」をクリック
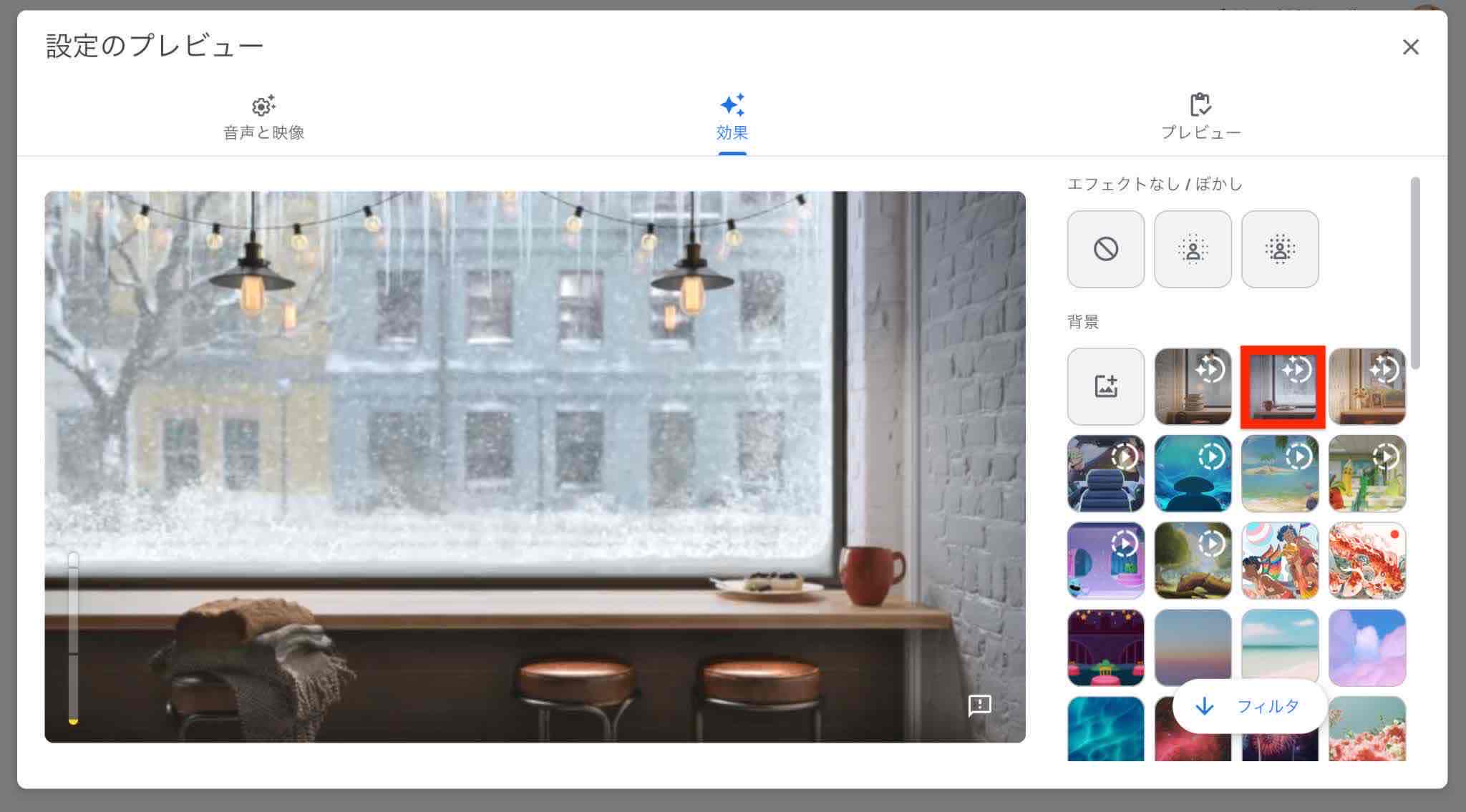
ステップ4:[参加リクエスト] をクリック
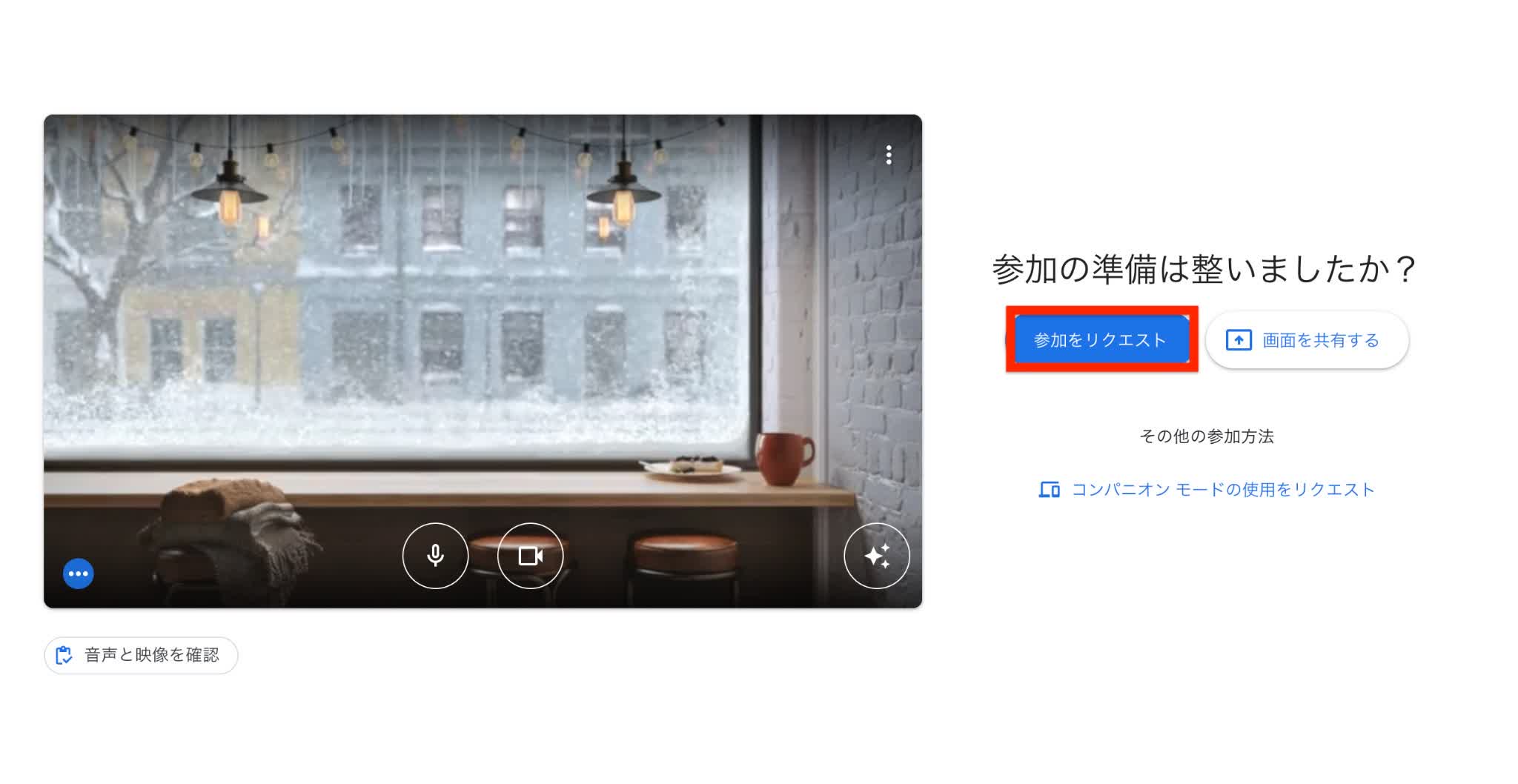
会議中に背景を変更
画面下部の[その他アイコン]をクリック
[ビジュアルエフェクトを適用] をクリック
好きなエフェクトを選択後、閉じるアイコン「×」をクリック
ステップ1:画面下部の[その他アイコン]をクリック
ステップ2:[ビジュアルエフェクトを適用] をクリック
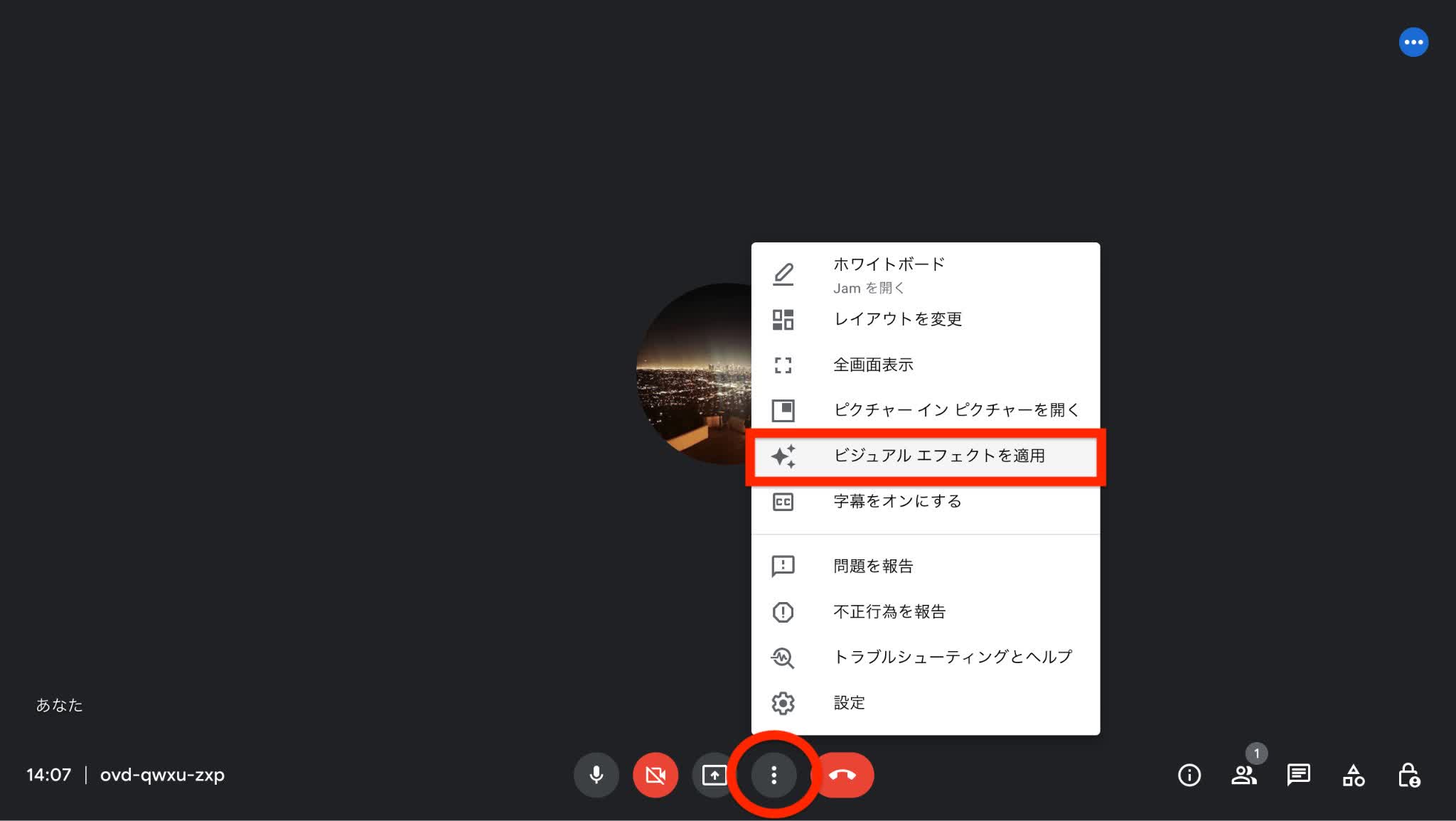
ステップ3:好きなエフェクトを選択後、閉じるアイコン「×」をクリック
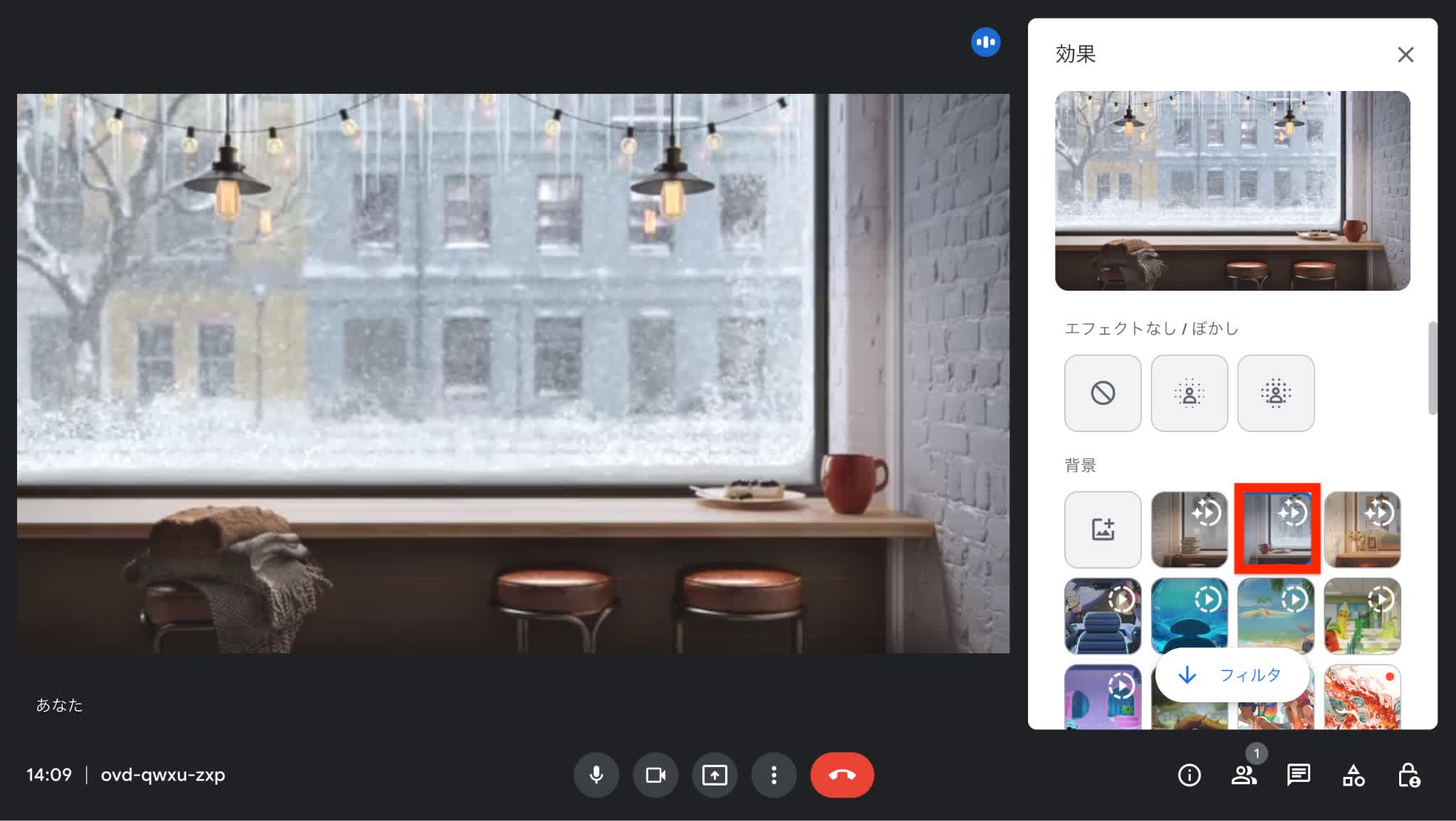
iPhone・iPad・AndroidでGoogle Meetの背景を設定
ここでは、iPhoneでGoogle Meetの背景を設定する方法について解説します。
会議前に背景を変更
それぞれのデバイスに対応したGoogleMeetアプリを開く(iPhone・iPad:App Store、Android:Google Play)
会議を選択し、エフェクトをタップ
好きなエフェクトを選択後、[完了]をタップ
[参加] をタップ
ステップ1:それぞれのデバイスに対応したGoogleMeetアプリを開く(iPhone・iPad:App Stor、Android:Google Play)
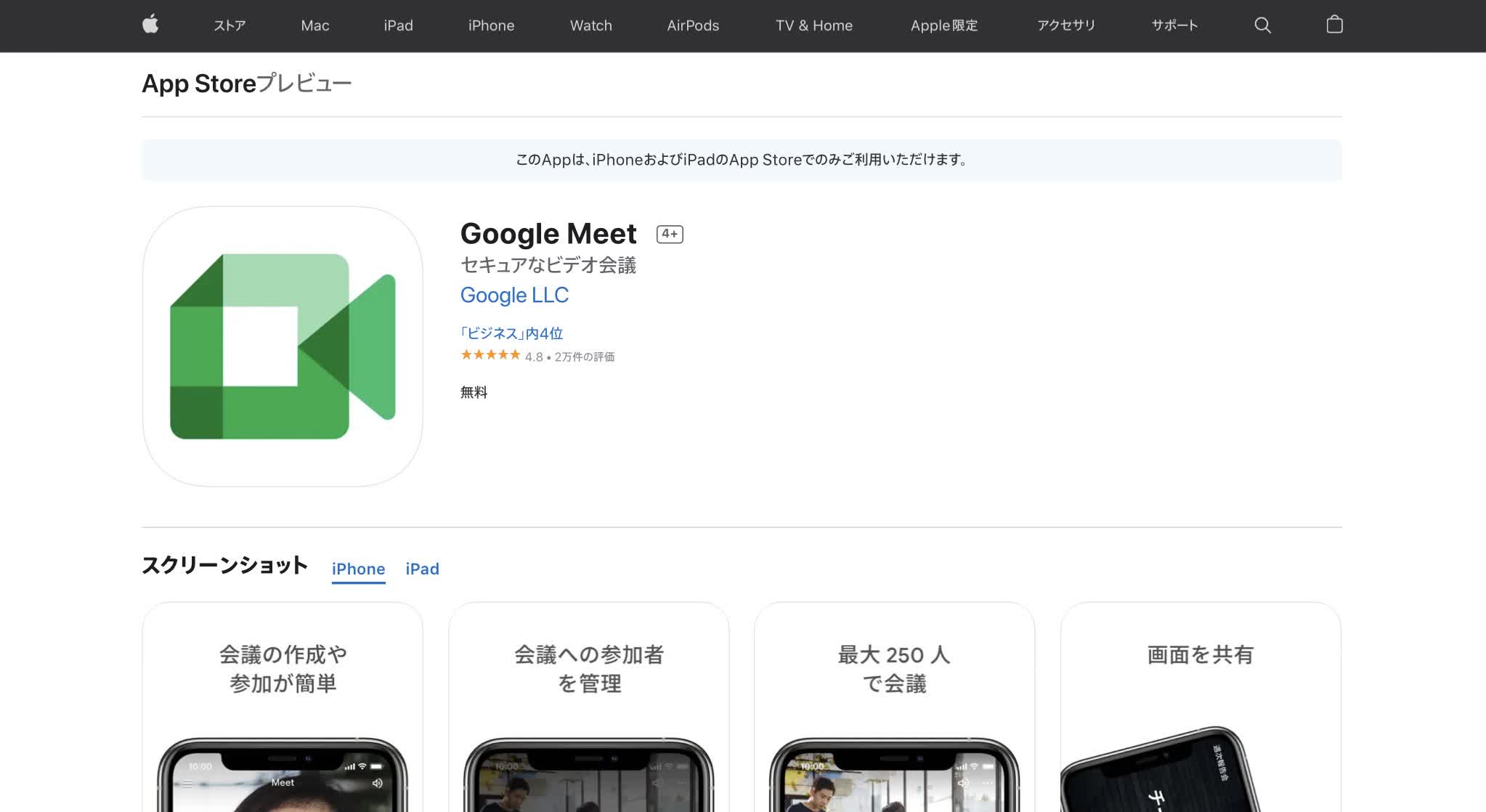
ステップ2:会議を選択し、エフェクトをタップ
エフェクトをタップエフェクトをタップ
ステップ3:好きなエフェクトを選択後、[完了]をタップ
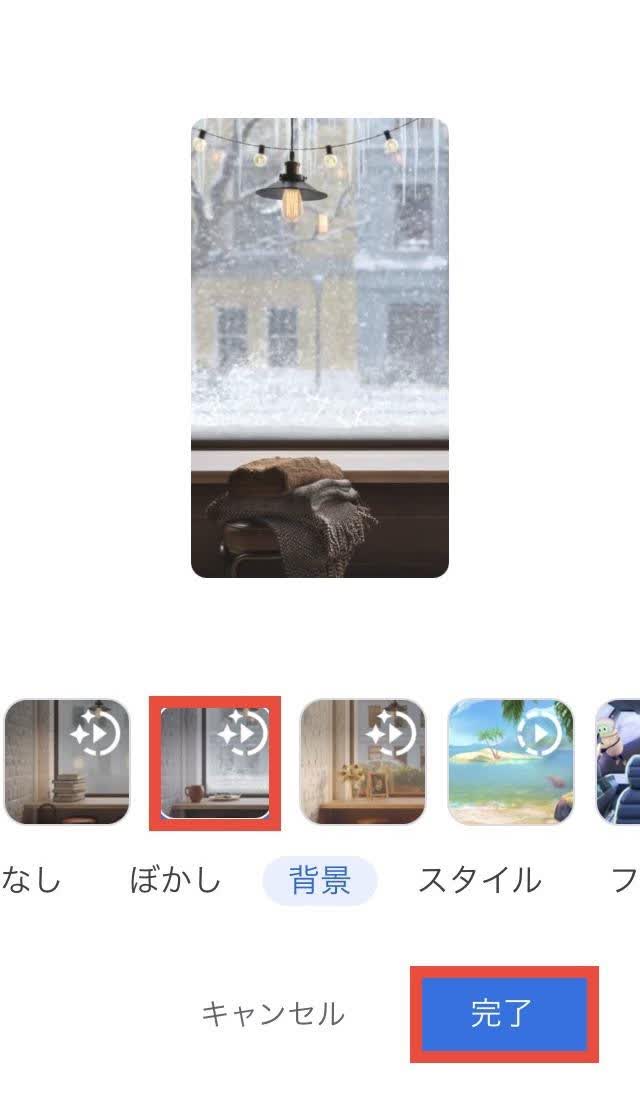
ステップ4:[参加] をタップ
![[参加] をタップ [参加] をタップ](https://www.notta.ai/pictures/google-meet-background-fixed-11.jpeg)
会議中に背景を変更
1. エフェクトをタップ
2. 好きなエフェクトを選択後、閉じるアイコン「×」をタップ
ステップ1:セルフビュー下部にあるエフェクトをタップ
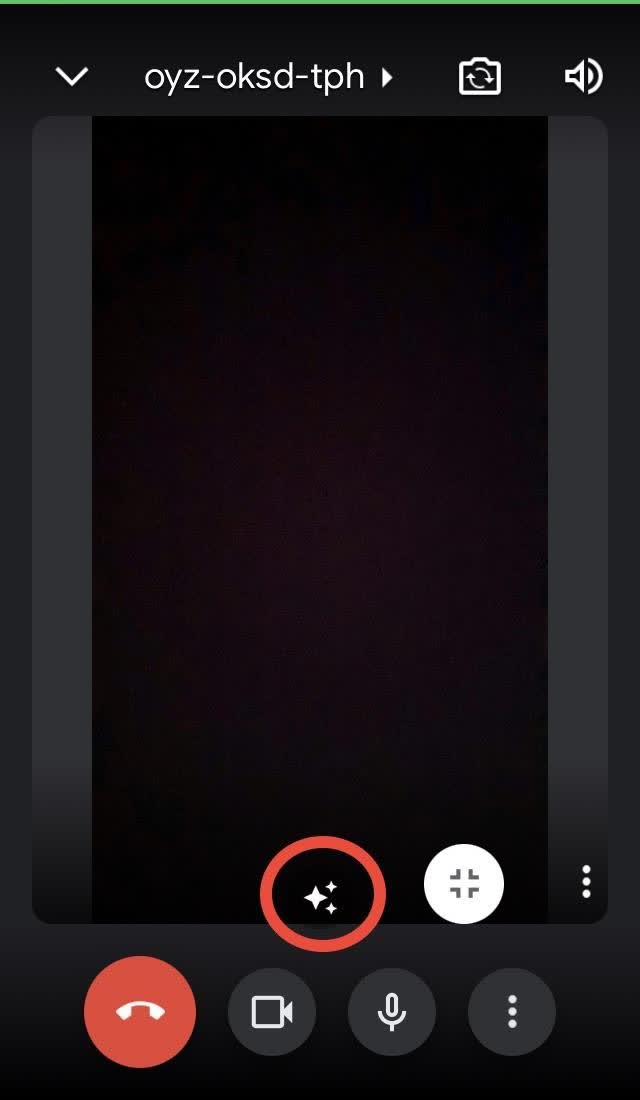
ステップ2:好きなエフェクトを選択後、閉じるアイコン「×」をタップ
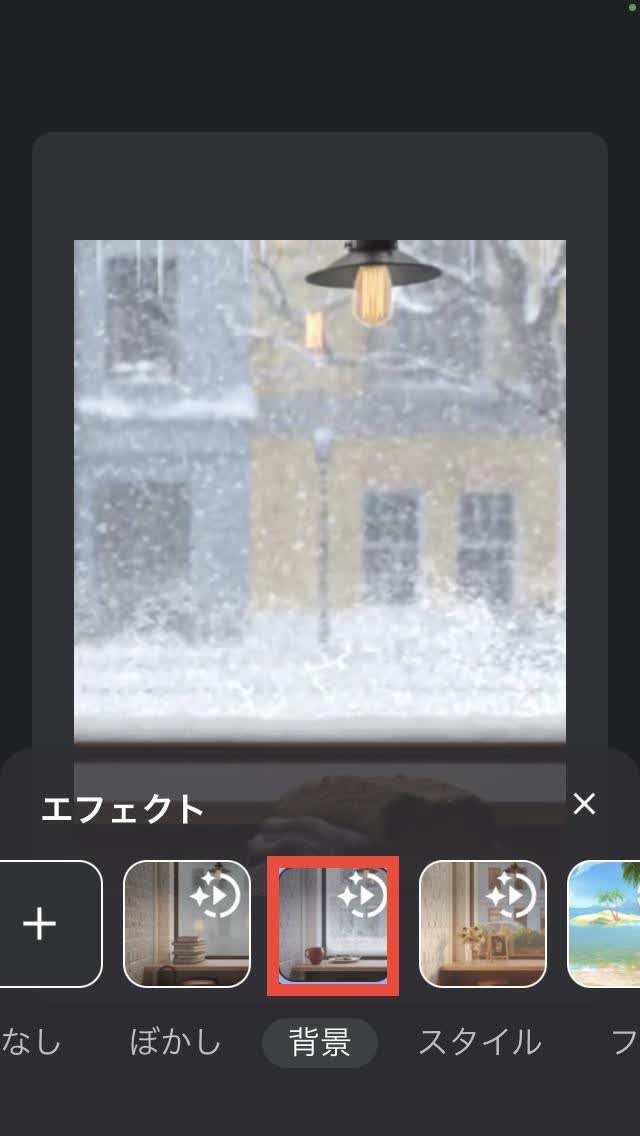
Google Meetで背景を設定するメリット
ここでは、Google Meetで背景を設定するメリットについて3点解説します。
1.セキュリティ対策が万全
リモートワークを日常的に行う企業にとって、セキュリティ対策は非常に重要です。
Google Meetsで開催する1つ1つの会議には、会議コードがあり、25種の文字数で10列に設定されています。そのため、外部からの推測が難しく、部外者の侵入を防ぐことが可能です。
またゲストユーザーが会議に参加する場合、関係者の招待が必要になるため、ハッキングなどの不正利用のリスクを下げることもできます。
2.多様なビジュアルエフェクト
Google Meetは、ZOOMやMicrosoftteamsなど数あるWeb会議ツールの中でも、多様なビジュアルエフェクト設定が可能です。
例えば、状況に応じて、以下のパターンから背景を臨機応変に変更することができます。
背景を完全にぼかす→現在の場所を特定されたくない場合
背景を少しぼかす→一部写り込んではいけないものがある場合
テンプレ画像を背景に→気軽に背景を変更したい場合
独自でアップロードした画像を背景に→その日の気分や何かプロモーションしたい画像がある場合
3.企業/ブランドのプロモーション
Google Meetの背景に企業/ブランドのイメージ画像を挿入すれば、Web会議を行いながら、簡易的なプロモーション活動を行うことができます。
Web会議を行いながら、間接的に自社が提供する製品・サービスの宣伝ができるため、一石二鳥です。
Google Meetで背景を設定するデメリット
ここでは、Google Meetで背景を設定するデメリットについて2点解説します。
1.バッテリーの消費量が大きい
Google Meetのバーチャル背景機能を活用すると、パソコンのスペックによっては、動きが重くなり、バッテリーの消費量が大きくなりがちというデメリットがあります。
大事な会議中に、充電切れでパソコンが落ちてしまわないよう、バーチャル背景機能を活用する際は、バッテリーの残量を常に確認しておきましょう。
2.パソコン本体に負荷をかける
Google Meetの背景変更機能を活用すると、バッテリーの消費量だけでなく、パソコン本体にも負荷をかけるという点にも注意が必要です。
少しでも負荷を軽くするために未使用のタブは消し、アプリケーションは閉じておくよう心がけましょう。
【情報の更新・追加】 背景機能の種類を最新化する
Google Meetの多彩な背景機能(ビジュアルエフェクト)
Google Meetで利用できる背景機能(ビジュアルエフェクト)は、単に背景を変えるだけではありません。会議の目的や雰囲気に合わせて、さまざまな効果を適用できます。主な機能は以下の通りです。
| 機能カテゴリ | 詳細 | 主な利用シーン |
| 背景のぼかし | 背景を「少しぼかす」または「完全にぼかす」ことができます。プライバシー保護の基本機能です。 | 自宅やカフェなど、背景を見せたくない場合。 |
| バーチャル背景(画像) | Googleが用意した画像や、自分でアップロードした好きな画像を背景に設定できます。 | オフィスの風景を設定して在宅勤務感をなくしたい場合。会社のロゴを入れてブランディングしたい場合。 |
| バーチャル背景(動画) | Googleが用意した動きのある動画を背景に設定できます。より自然で臨場感のある背景を演出します。 | 穏やかな自然の動画でリラックスした雰囲気を作りたい場合。 |
| 360度動画背景 | スマートフォンのジャイロスコープと連動し、デバイスの動きに合わせて背景が動く没入型のエフェクトです。(主にモバイルアプリで利用可能) | よりダイナミックでインタラクティブな印象を与えたいプレゼンテーション。 |
| スタイル | 背景は変えずに、自分の映像の「明るさ」や「色合い」を調整できます。「クール」「ウォーム」などのプリセットが用意されています。 | 逆光で顔が暗く映ってしまう場合。Webカメラの色味を補正したい場合。 |
| フィルター | 動物のアバターや面白い帽子など、顔や映像に重ねて表示するエフェクトです。 | 社内イベントやオンライン懇親会など、カジュアルな雰囲気で場を和ませたい場合。 |
よくある質問
ここではGoogle Meetで背景を変更する際、よくある質問についてご紹介します。
ぜひ参考にしてみてください。
Google meetの背景サイズは?
明確に決まってはいませんが、弊社がおすすめする適正な画像サイズは「横:縦=16:9」です。独自でアップロードした画像を背景にする際の参考にしてみてください。
Googleハングアウトの背景ぼかしは?
旧Googleハングアウトでも、背景ぼかし機能を使用することができます。
しかし、2022年9月現在、バーチャル背景機能は使用できないことに注意が必要です。
Google Meetで行った会議の発言をリアルタイムでテキスト化するならNottaがおすすめ!
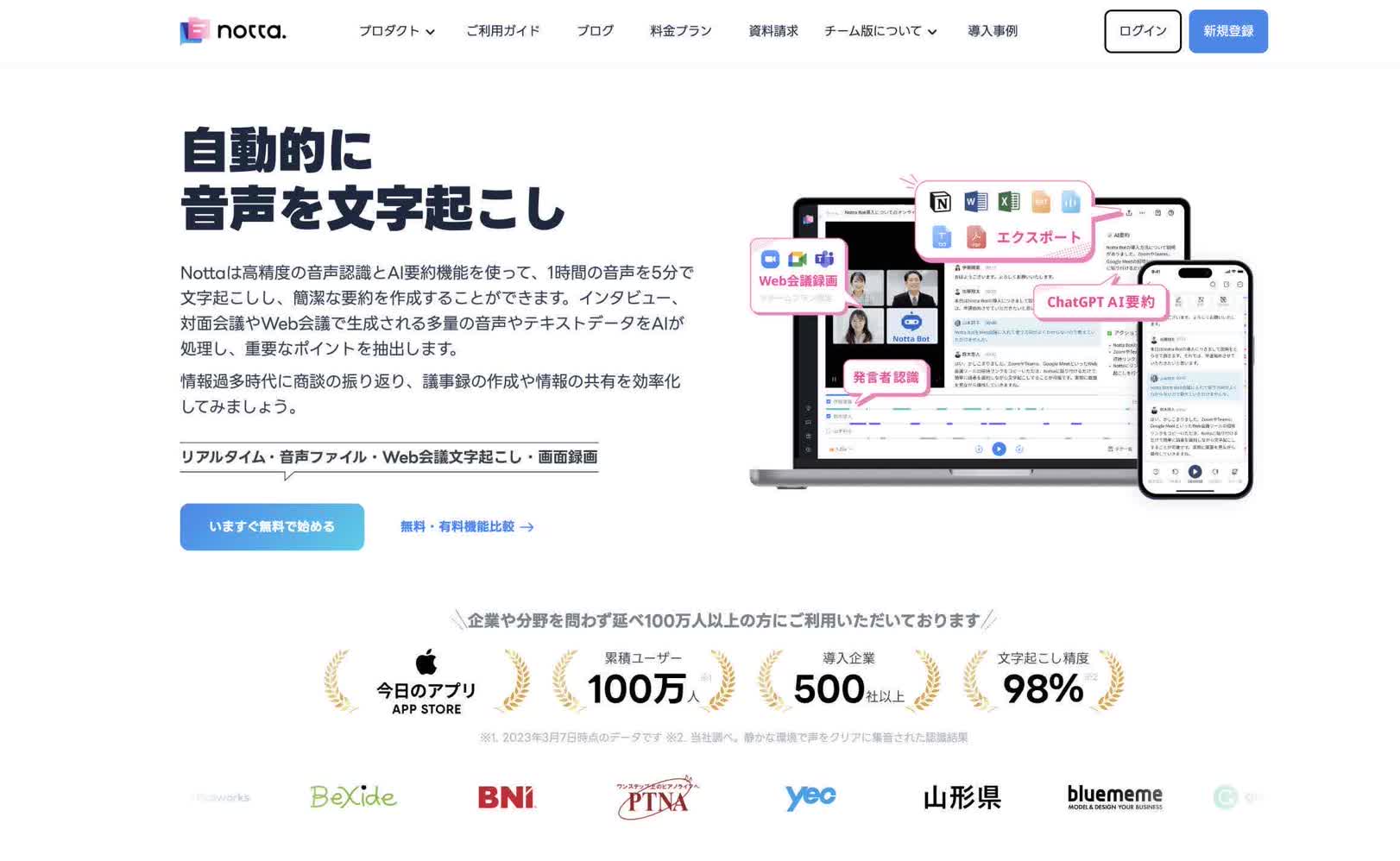
Google Meetで行った会議の議事録を作成する際、手動で行ってはいませんか。手動で議事録を作成すると、時間と手間がかかりますよね。また議事録を作成するためにメモをとりながら会議を聴いてしまうと、会議に集中できず、重要事項を聞き逃してしまう恐れもあります。そんなときは、Nottaの「画面収録機能」をご活用ください。会議中の内容をリアルタイムで文字起こししつつ、同時にPC画面やWebカメラ、マイク音声を収録できます。高性能AIが自動で録音&リアルタイム文字起こしを実施し、議事録作成にかかる時間と手間を大幅に削減します。なお1回の収録で30分の録画が可能です。
Nottaの画面録画機能のメリット
議事録作成に役立つ
会議の空気感や参加者の感情・態度などが把握しやすい
音声だけではわかりづらい表現でも理解しやすい
対応OS :Windows・MacOS・iOS・Androidに対応
料金:
フリー
プレミアム:1,185円 / 月(年払い)
ビジネスプラン:2,508円 / 月から
エンタープライズ:問い合わせ
まとめ
今回は「Google Meetの背景」に焦点を当て、その概要や背景を変更する際の注意点
、デバイスごとの背景変更方法、背景変更のメリット・デメリットなどについて解説しました。
Google Meetは、最大10万人視聴可能なライブストリーミング機能やノイズキャンセリングなど、他のWeb会議ツールに劣らないプロ仕様の便利な機能が多数あります。
また背景のぼかし機能やバーチャル背景機能を活用すれば、リモートワークでWeb会議を実施した際、プライベート空間を守ることもできます。
セキュリティの観点からも需要があるため、ぜひこの機会にGoogle Meetの背景変更機能を活用してみてはいかがでしょうか。
本記事が少しでも皆様のお力に添えましたら幸いです。

Google Meetミーティングの発言をリアルタイムでテキスト化。仕事効率が爆上げ!
Nottaが選ばれる理由は?
①人手による時間と人件費が大幅に削減。月額2000円ぐらいで30時間の録音をテキスト化(一括年払いの場合はさらにお得!1ヶ月あたりの費用はわずか1183円ぐらい。)
②高音質な音声の書き起こし精度は98.86%に達しています。
③国内唯一のZoom/Google Meet/Teams連携で、 社内会議、オンライン授業を文字起こしできます。

