
【2025年最新版】音声文字変換アプリの上手な使い方を詳しく説明!
業界トップの正確率で作業効率爆上げ!
音声認識ツールを使いたいけど、種類が多すぎてどれを選べばいいか迷うことはありませんか?
今回はGoogle社より無料で提供する音声文字変換アプリの
音声文字変換を活用するメリット
音声文字変換の使い方
音声文字変換を利用する際のコツと注意事項
について詳しく紹介します。
音声文字変換アプリを使ったことがない人でも簡単に音声認識を活用できるようになるので、ぜひ最後までご覧ください。
音声文字変換アプリとは?
音声文字変換アプリの正式名称は「音声文字変換&音検知通知」で、元々はGoogle社とギャローデット大学(米国初の聴覚障がい者のための大学)と共同で開発されたリアルタイム文字起こしアプリです。
主な目的は、毎日の会話や周辺の音をリアルタイムで文字に変換し、聴覚障がいを持つ方や難聴の方を支援することです。
現時点では、音声文字変換アプリが無料で提供されています。対応OSはAndroidデバイスだけのことに注意してください。すべてのAndroidデバイスがGoogle Playストアから「音声文字変換アプリ」をインストールできます。Google Pixelシリーズスマートフォンなら、あらかじめインストールされています。
音声文字変換アプリを活用する三つのメリット
聴覚障がい者との交流をスムーズに進行させる
耳が聞こえない方との交流は、手話、筆談、チャットツールを活用することが一般的でしたが、いずれもかなりの時間と精力をかけます。
音声文字変換アプリを利用すると、事前準備や、身構える必要もなくなるので、大きな手間やストレスを軽減してリアルタイムのコミュニケーションが取れます。
社内外会議の商談を素早く文字起こし
音声文字変換アプリを使うと、スマホ一台でどこでも、いつでも録音と文字起こしができるのが大変便利です。会議後、打ち合わせ内容をテキストで大事なポイントをすぐ確認したり、共有したりすることが業務の効率化に繋がります。
膨大な音声から該当データを一目で発見
よくあるのは、話したことをすっかり忘れてしまうことです。「こういうことを言っていたのですか?」と揉める場合もあります。ボイスレコーダーで録音しても、長い音声を繰り返して聞いて、肝心な情報を探すのも非効率的です。
音声文字変換アプリを活用することで、キーワードを探してすぐ情報を見つけられます
音声文字変換の使い方
ここでは、音声文字変換アプリの使い方を解説します。
Androidデバイスでは、アプリのインストールが必要になりますので事前にインストールすることをおすすめします。Pixelスマートフォンシリーズはデフォルトで使用ができます。
Androidデバイス
1. 音声文字変換を有効にする方法
手順は下記の通りです。
①Google Play で「音声文字変換」などと検索をしてアプリのダウンロードを行う。
②アプリを選択して開く
③音声の録音を「音声文字変換&音検知通知」に許可しますか?と表示され、「許可」を選択
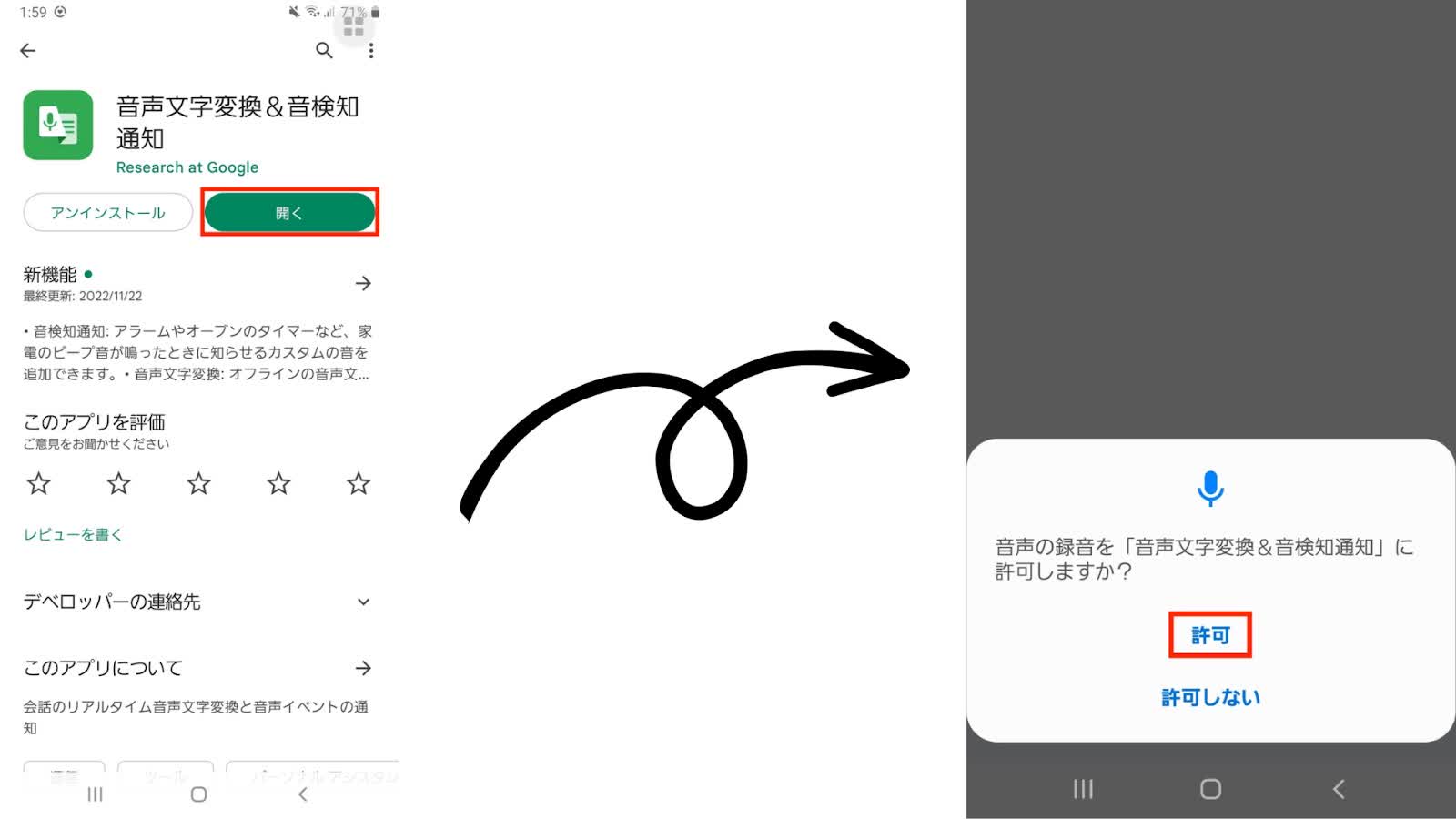
④「音声文字変換の準備が整いました」と表示されていればOK!
⑤実際に話して、文字の入力が出来れば利用できる状態です。
試しに、「音声文字を有効にする」と話してみたのですが、上記の右側の画像のような文字が入力されました。
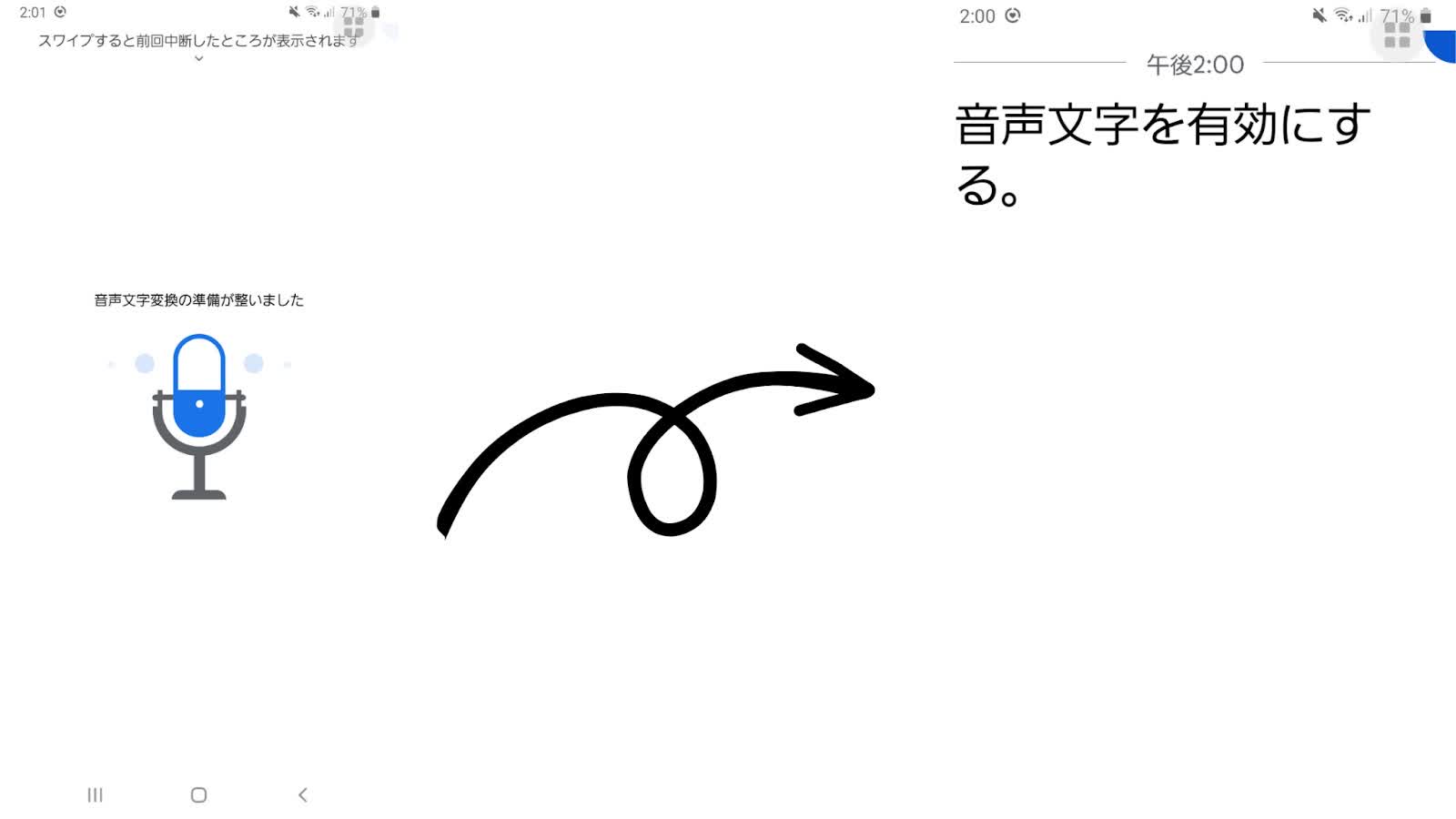
注意事項:
1.インターネットに接続しているかの確認が必要です。
2.話している人は音声の近くにデバイスのマイクを近づる必要があります。
通常、マイクはデバイスの下部にあるので、しっかり認識されているか確認してみてください。
3. 設定によっては音楽や環境音を入れることができますが、通常の会話だけを楽しみたい方は設定をオフにすることがおすすめです。
⒉音声文字変換をオフラインで利用できる方法
一般的には、リアルタイム文字起こしサービスはオンラインで行うことですが、ネット環境が悪い時、または通信信号が圏外になる場合、オフラインで音声文字変換を行うのが大変便利です。
オフラインモードの文字起こしの設定方法は下記の通りです。
①音声文字変換アプリを開きます。
②画面下部にある「設定」>「その他の設定」をタップします。
③「ダウンロード可能」の提示を付けられている言語を選択し、ダウンロードします。
④「その他の設定」に戻り、「音声文字変換をオフラインで使用」をオンにします。
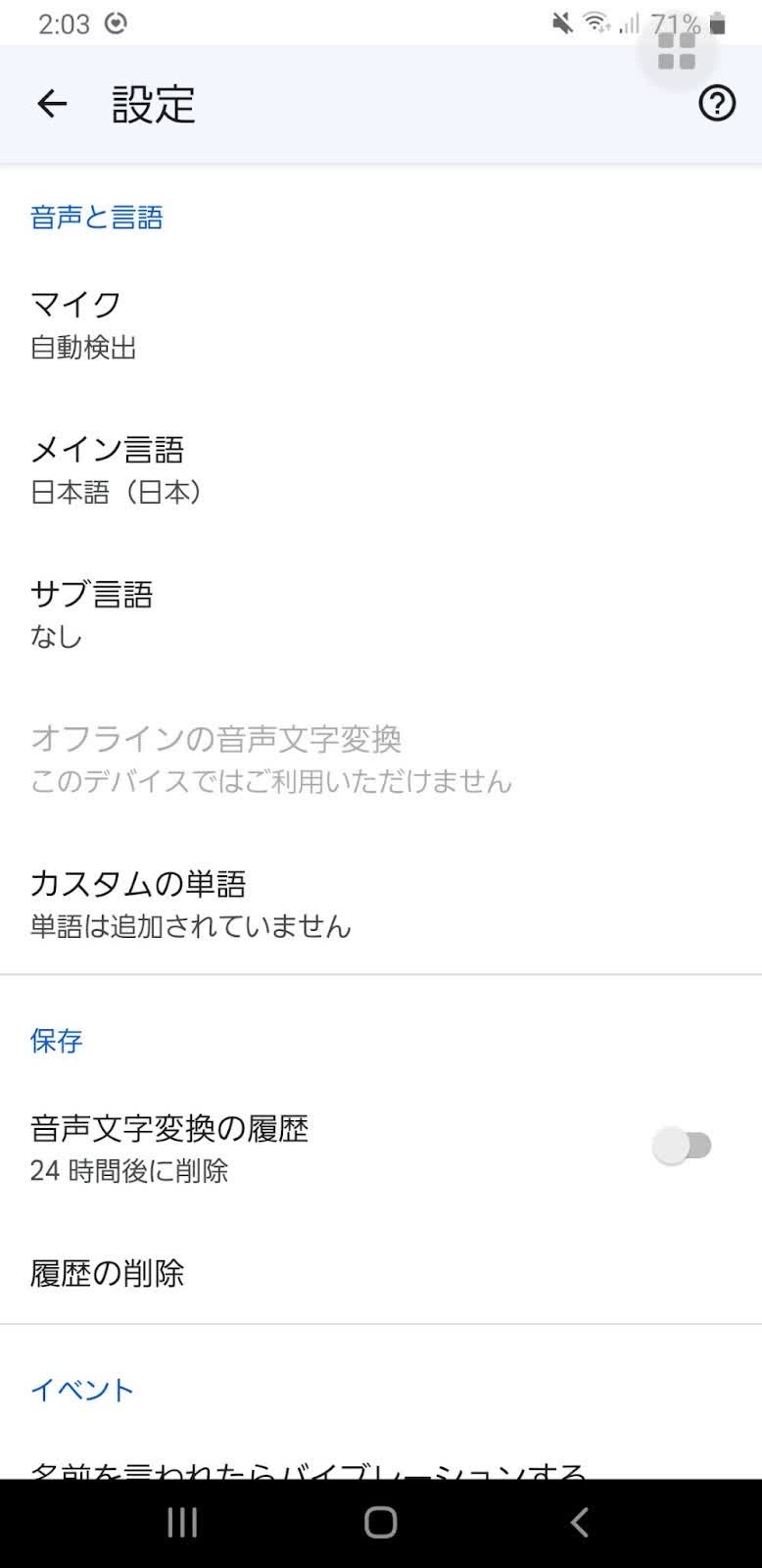
活用ポイント:
ダウンロードされた言語はオンラインモードとオフラインモード両方でも利用できますので、事前によく使う言語をダウンロードするのがおすすめです。
Pixelスマートフォンシリーズ
Pixelスマートフォンシリーズでは、デフォルトで音声文字変換アプリがインストールされています。
基本的には他のAndroidのスマートフォンと変わらずに、ご利用が可能です。
①デバイスの設定アプリ開く
②「ユーザー補助」、「音声文字変換」の順に選択。
③「音声文字変換を開く」を選択
④アクセス権限を許可でOKを選択
⑤インターネット接続を確認
参考記事:Google Pixel「自動字幕文字起こし」の使用方法とは?利用シーンや注意点も解説!
音声文字変換を利用する際の注意事項・活用ポイント
音声文字変換のデータ保存期限
音声文字変換保存期間は3日間となります。アプリの左下の歯車マークを選択すると、上記のような画面が表示されます。
音声文字変換の履歴という項目があるので、こちらのバーにチェックを入れると、3日間保存ができるようになります。
左の画像が選択前の状態で24時間後に削除、右の画像が選択後の状態で3日間の保存が可能になった状態です。
文字起こしデータは3日間しか保存しないため、後ほど利用したいデータがありましたら、その内データを別のところに保存するのがおすすめです。
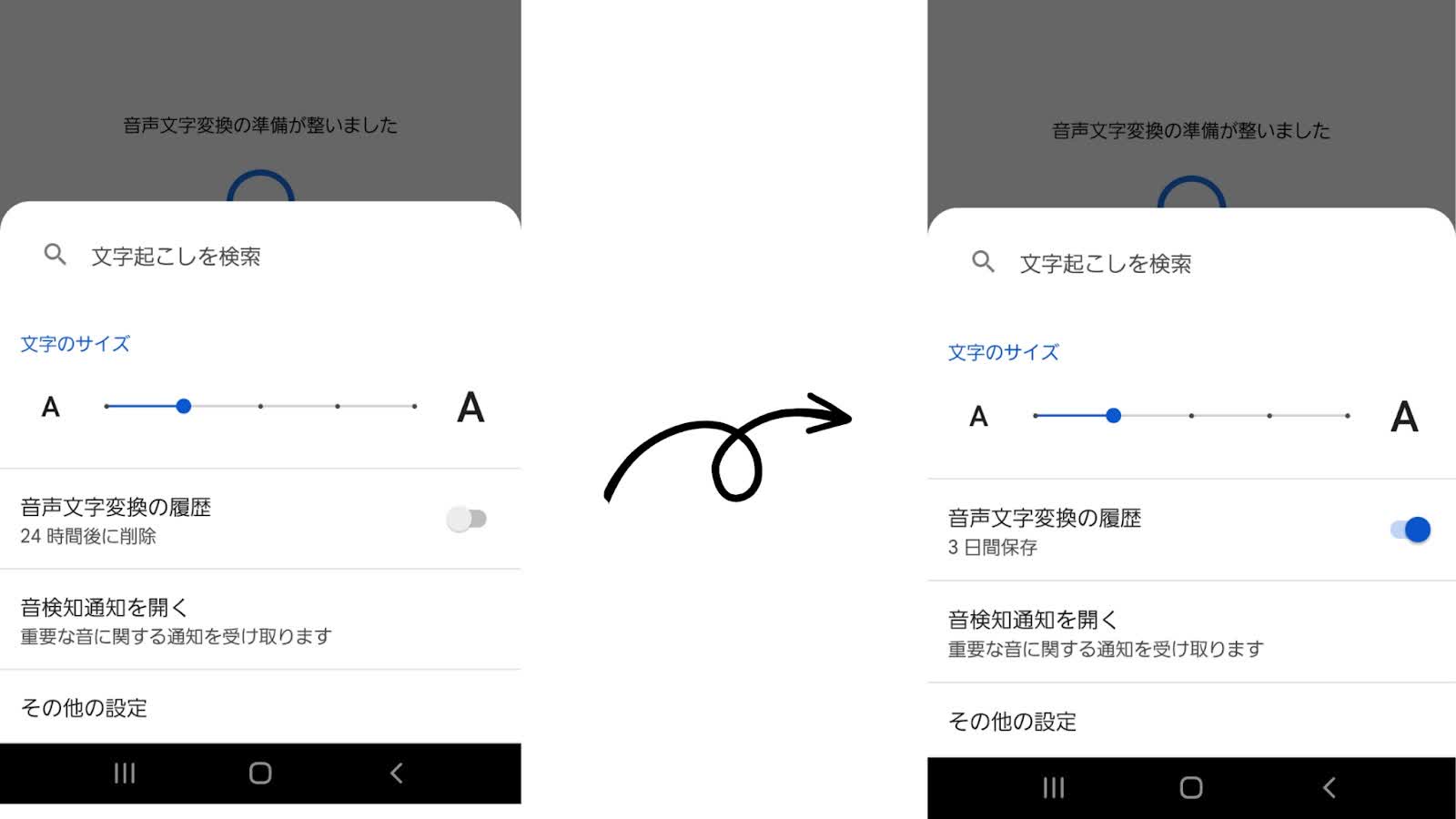
文字起こしデータがエクスポートできない
残念ながら、文字起こし結果のエクスポートオプションがありません。解決策として、長押しして文言をコピーすることがおすすめです。
上記の対応をすることで、入力したデータを簡単にコピーをすることできて、メモ帳などに入力したい場合は、簡単に貼り付けすることができます。
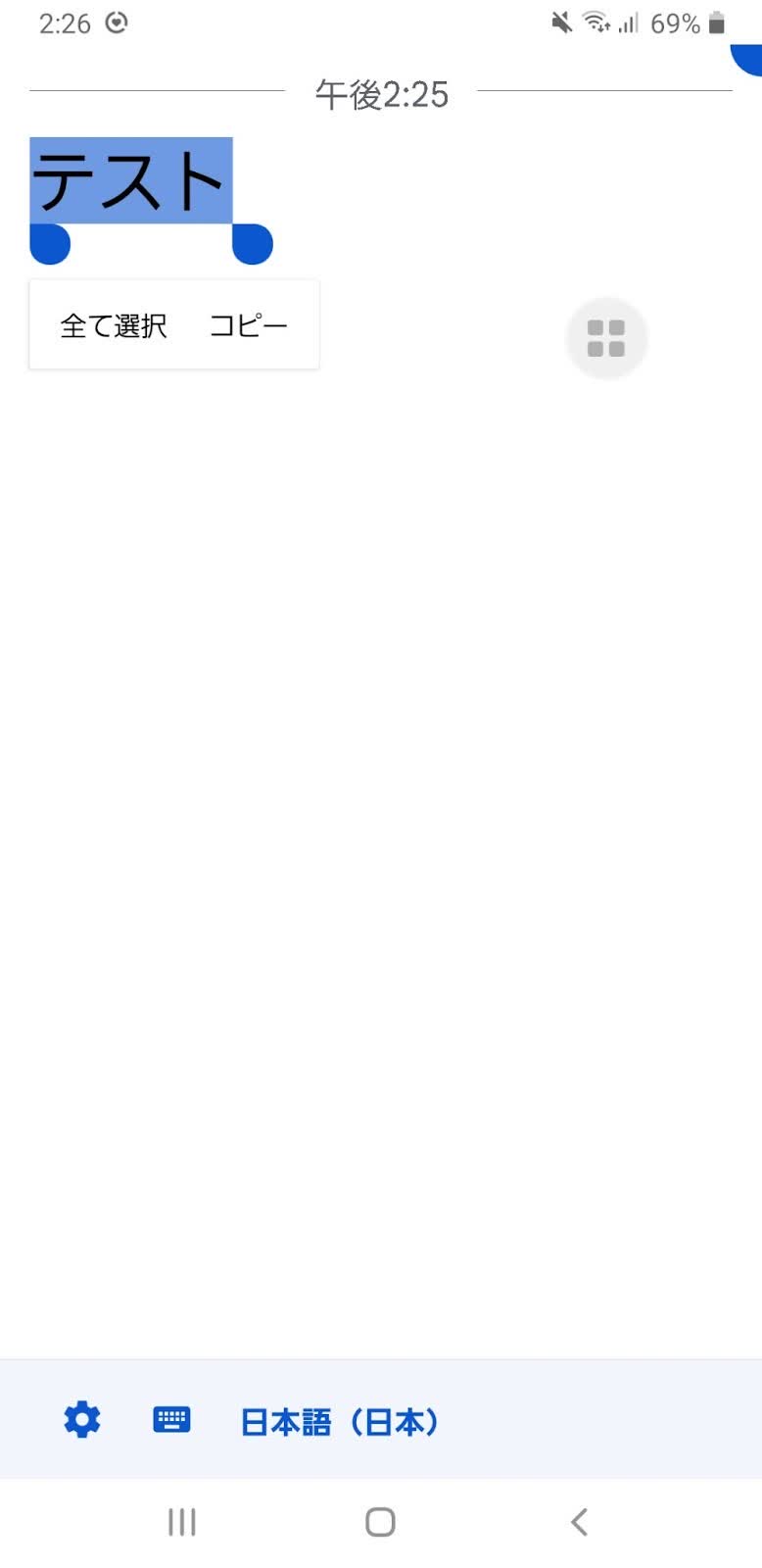
会話以外の「環境音」の表示と非表示
音声ラベルの設定で、笑い声・拍手・音楽などの環境音の入力設定をすることができます。
こちらの設定をするかしないかで、臨場感なども変わってきますので、設定をオンにするのかオフにするのかは、好みが別れる設定です。
オンにしていると、関係ない音も入ってきて純粋な会話を楽しみたい方は、オフにするのがおすすめです。
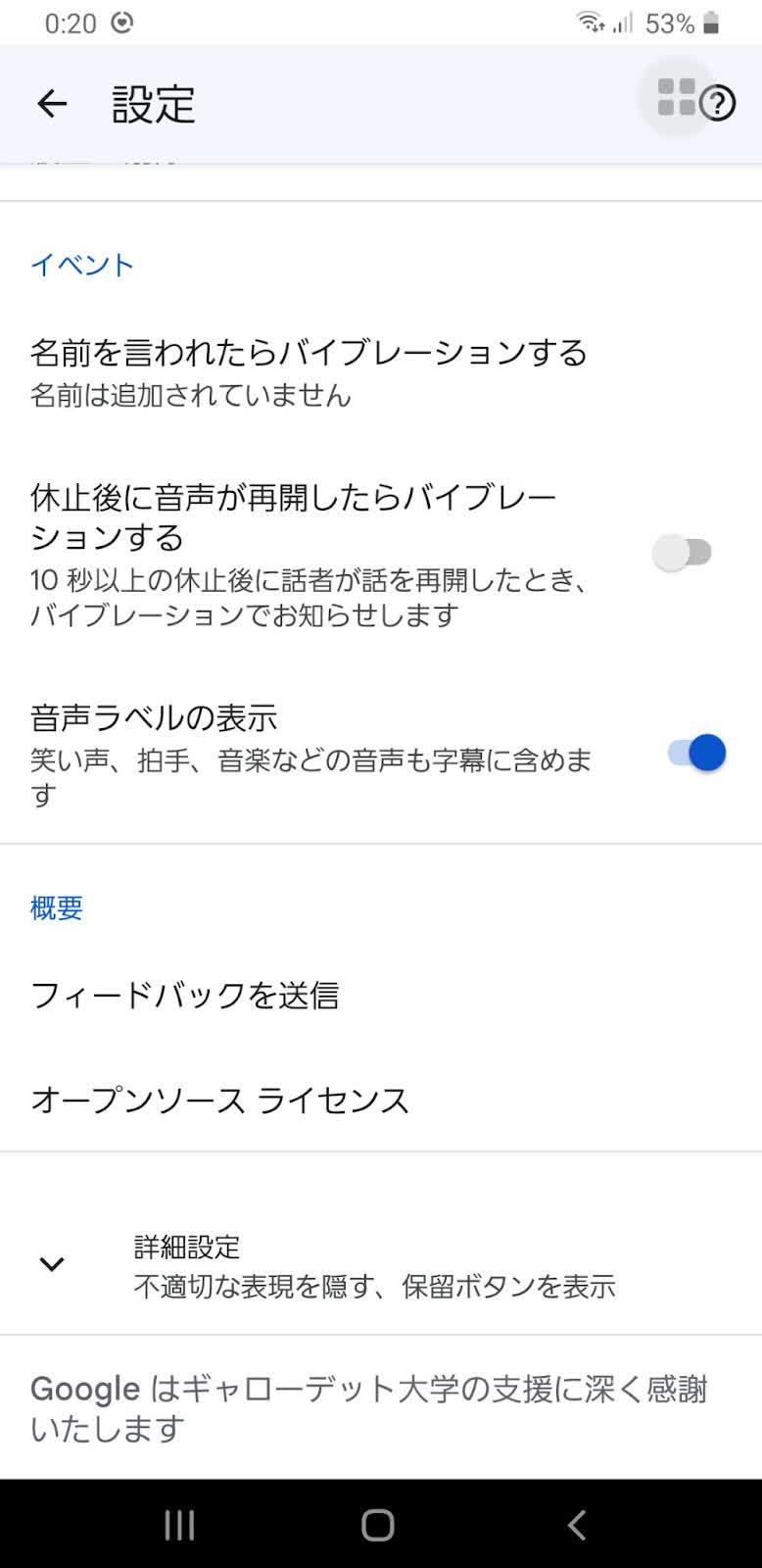
カスタムの単語を追加
例えば、「機会」という文言を入力したい場合でも、音声を入力すると「機械」と入力されてしまいます。
こうした漢字の入力が思うようにいかないのを防ぐために、カスタム単語の追加機能があります。
こちらの機能を使用することで、本当に伝えたい単語でのご案内が可能になります。
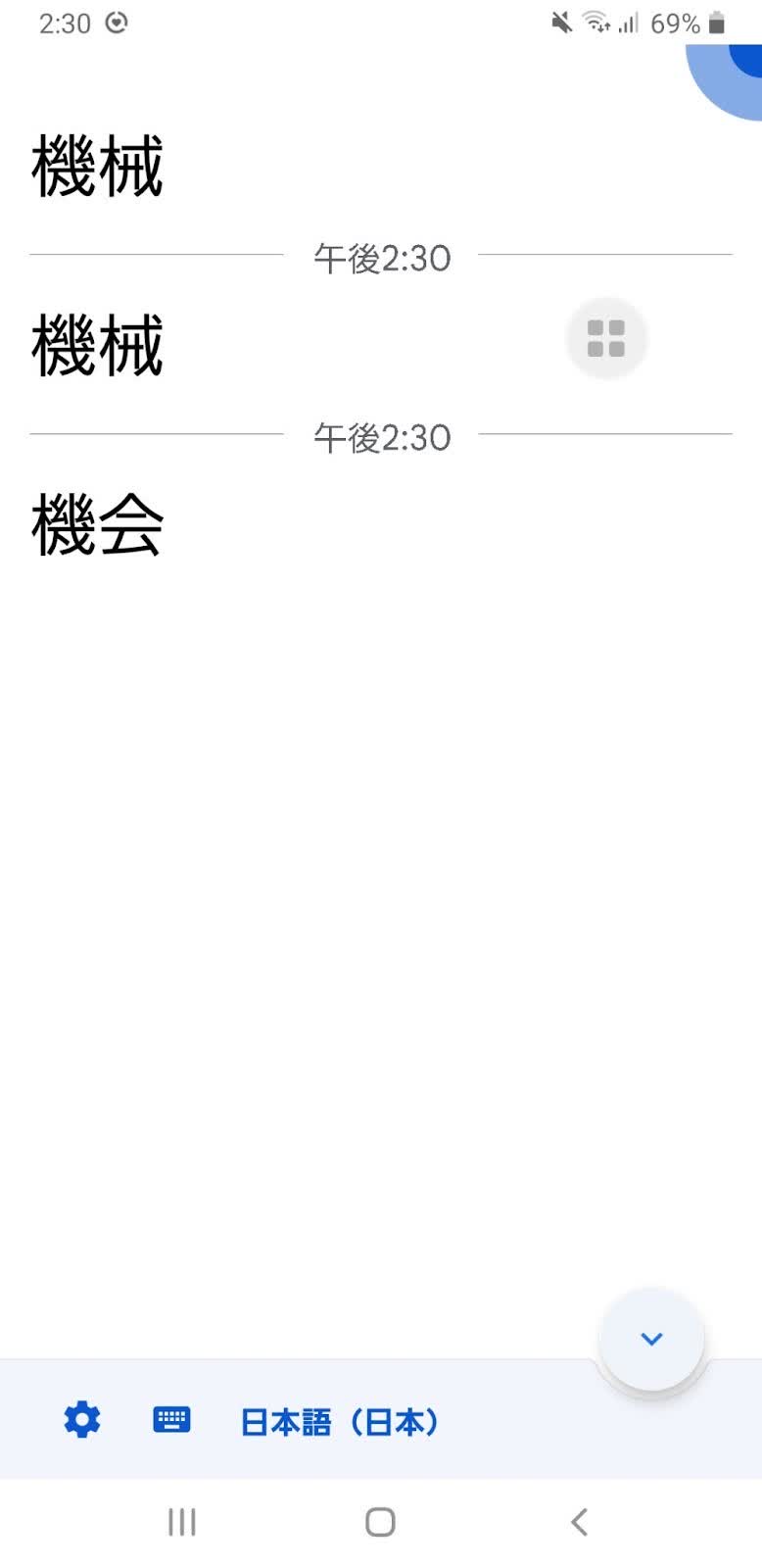
音声文字変換の言語を事前に設定
音声と言語という項目では、様々な言語の設定をすることができます。
試しに英語に設定してみたのですが、This is a pen.と発音したらきちんと英語の入力がされました。
日本以外の方とのコミュニケーションにも非常に役立ちます。メイン言語とサブ言語の入力が可能ですので、使用する言語を2つまで登録が可能です。
相手によって言語の変更も出来るのがおすすめポイントになります。
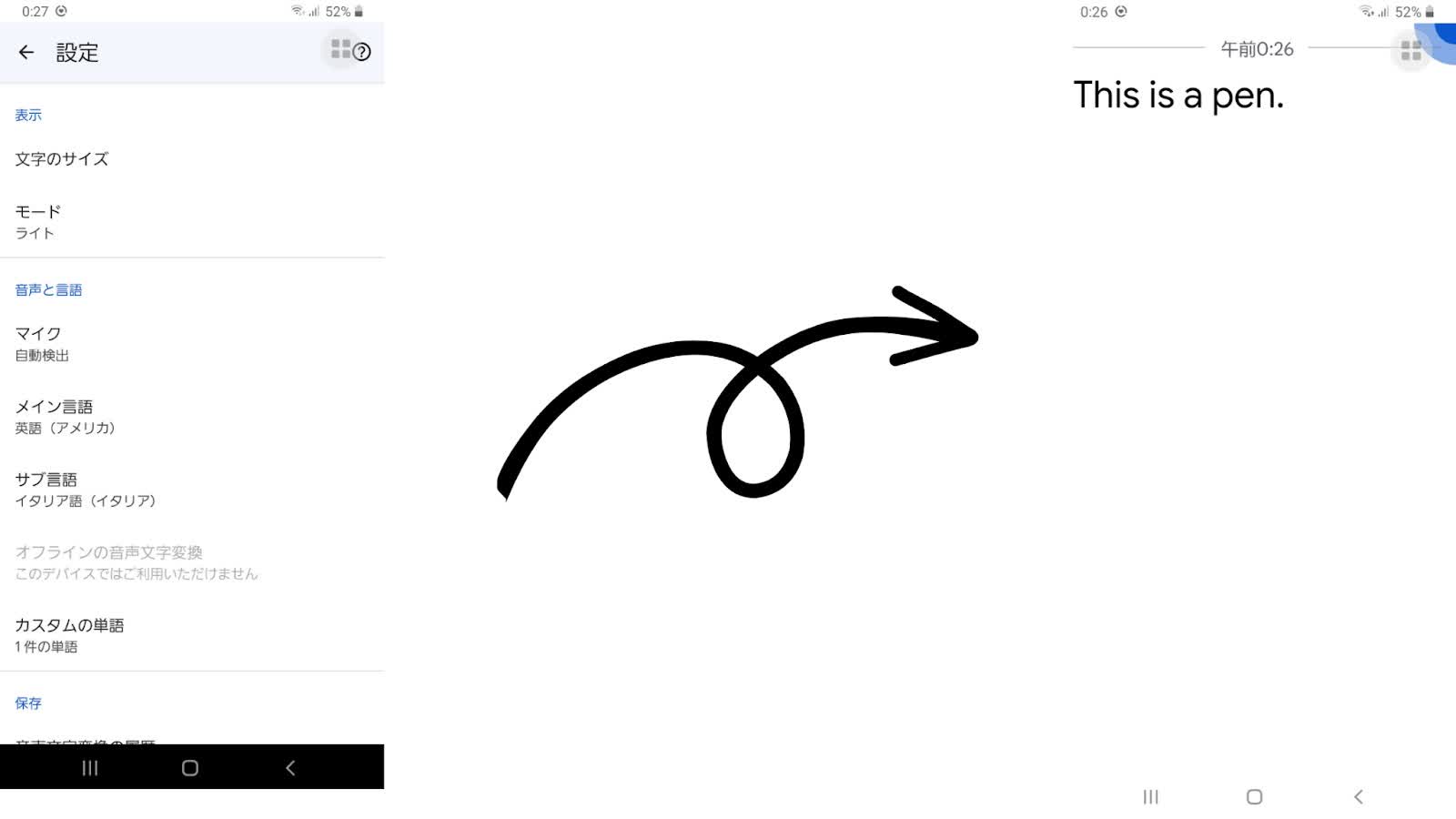
自動文字起こしサービスNottaなら、多くのデバイスに対応
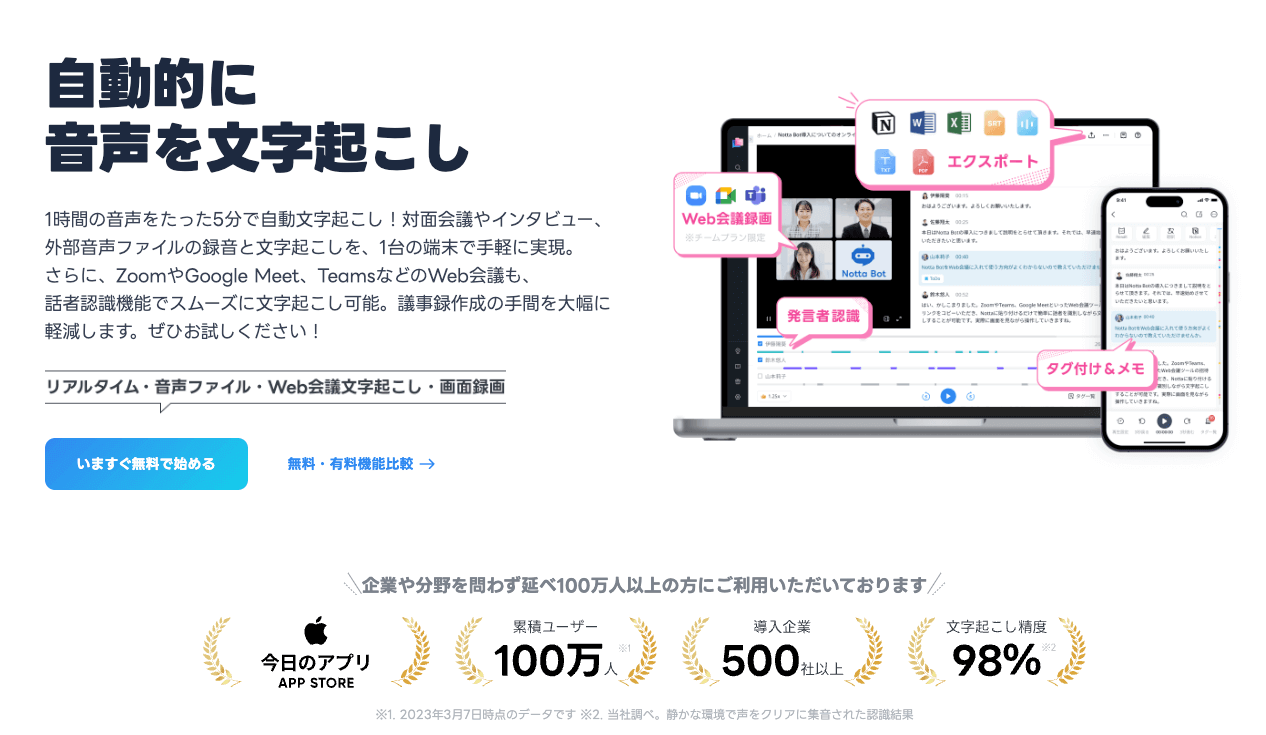
AndroidデバイスやPixelスマートフォンシリーズの音声文字変換についてご紹介しましたが、PCやiOSなど、他のデバイスで音声文字変換を行いたい方も多いのではないでしょうか。
そこでおすすめなのが、自動文字起こしサービスのNottaです。NottaはWindows、Mac、iOS、Androidすべてに対応しており、スムーズに音声入力をテキストデータに変換します。 AIによる精度の高い文字起こしが特徴で、Webでもアプリでも利用できるためとても便利です。
会議の議事録作成や障がいを持つ方とのコミュニケーションはもちろん、翻訳機能も搭載されているため海外の方とのやり取りにも最適です。ぜひ今お使いのデバイスで、Nottaを試してみてはいかがでしょうか。
まとめ
音声文字変換アプリは、耳が聞こえる方と聞こえない方のコミュニケーションを円滑にし、手話ができない方でも適切なコミュニケーションができるようになります。
英語、中国語などほかの言語にも対応し、日本以外の方とのコミュニケーションも楽になります。
様々な立場の人が生きやすい暮らしが出来る手助けとして、音声文字変換アプリは非常に役立つと多くの人が感じるようになると思います。