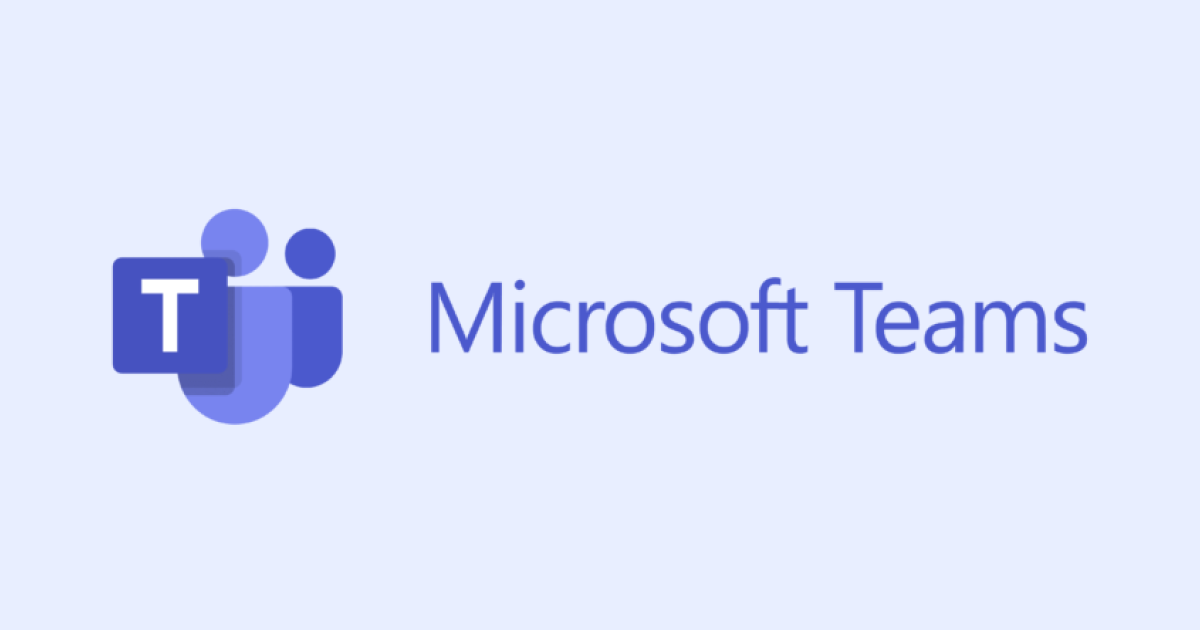
Teamsの名前は簡単に変更できる!詳しい手順を画像付きでわかりやすく解説
業界トップの正確率で作業効率爆上げ!
ビジネスチャットツールのMicrosoft Teamsでは、ユーザー名・チーム名・チャンネル名などの名前を簡単に変更することができます。
この記事ではTeamsでの名前の変更方法について画像付きで具体的にわかりやすく解説します。
Teamsで名前を変更する理由は
Teamsで名前を変更したいと思うのは、どういう場面の時なのか考えてみましょう。
個人名を表示したくない
参加者の中に同じ名前の人がいる
他社の人たちも参加するので、社名をつけたい
ユーザー名以外にも、チームやチャネルなどの名前が似ているものがあると、それぞれを区別するのがストレスに感じてしまうこともあります。
そのためチーム名・チャネル名・グループチャット名などを自分でわかりやすいものに変更したいと思う場合もあります。
Teamsで変更できる名前と変更する手順
ユーザー名
自分のユーザー名は自由に変更できます。また、会議の開催者は参加者のユーザー名を変更できます。
変更する手順は簡単です。
ウインドウ右上のアカウントアイコンをクリックします
表示されたメニューのプロフィール画像をクリック
開いたウインドウの「Teamsで使用する名前を入力します。」の枠内に、変更したいユーザー名前を入力してください
入力が完了したら「保存」ボタンをクリックして完了です。
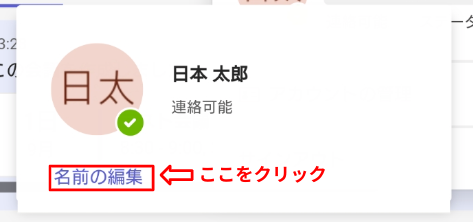
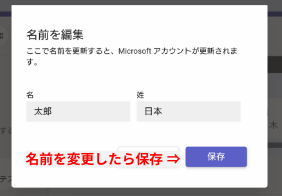
チーム名・チャネル名・グループチャット名
自分が作ったチーム・チャネル・グループチャットの名前は、いつでも変更することができます。他の管理者が作ったものの場合、管理者によって制限がかけられていたら変更することができません。
ウインドウ左側の「チーム」(チャネル・グループチャットの場合は該当の箇所)をクリック。
変更したいチームの「…」をクリックしてメニューを開く。
「チームを編集」ウインドウが開くので、「チーム名」の入力欄に変更したいチーム名を入力してください。
チーム名を入力したら「完了」ボタンを押して終了です。
会議名
会議名を変更できるのは、その会議の開催者のみです。会議の参加者が勝手に会議名を変更したりすることはできません。
会議をスタートする際に、ロビーで名前を変更できます。
日本語入力後にエンターキーを押すとビデオ会議がスタートしてしまうので注意!
会議を始めた後や終わった後に会議名を変更することはできません。
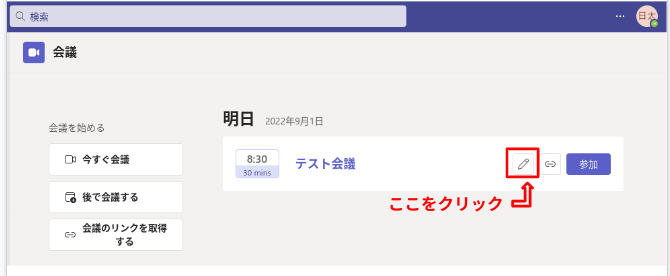
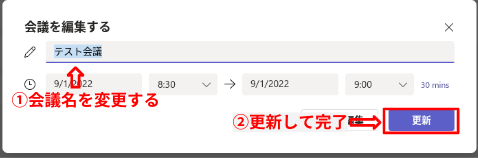
組織・会社名
Teamsに表示される組織名は、組織プロファイルに登録されたものとなります。そのため、組織名の変更は登録をした管理者にしかできません。
組織名を変更したい場合は管理者に問い合わせてみてください。
変更する手順を紹介します。
Azure Active Directory管理センターにアクセスして、最初に組織を作成したアカウントでログインします。https://aad.portal.azure.com/
サイドメニューの「Azure Active Directory」をクリック
「プロパティ」を選択してください。
ディレクトリのプロパティの「名前」欄を変更しましょう。
変更が終わったら「保存」アイコンをクリックして完了です・
Teamsで名前を変更できない場合と注意事項とは
名前を変更してもすぐに反映されない
プロフィールから名前を変更しても、すぐには反映されません。ページを再読み込みさせるか、一旦ログアウトしてからサインインし直せば反映されます。
管理者によって名前の変更が制限されている
Teamsの名前を変更出来ない場合は、システム管理者によって変更できないように制限されている可能性があります。その場合はシステム管理者に問い合わせてみましょう。
会議中には名前を変更することができない
会議の途中で名前を変更することはできません。名前を変更したい場合は、会議が始まる前に済ませておきましょう。
Teamsで文字起こしする方法
Teamsでは「ライブキャプション」という機能が備わっており、会議中の会話を簡単に文字起こしできます。
ここからは、そんな「ライブキャプション」機能について、画像付きで詳しく解説していきます。
1. Teamsで会議を開始したら、「その他」ボタンをクリックします。
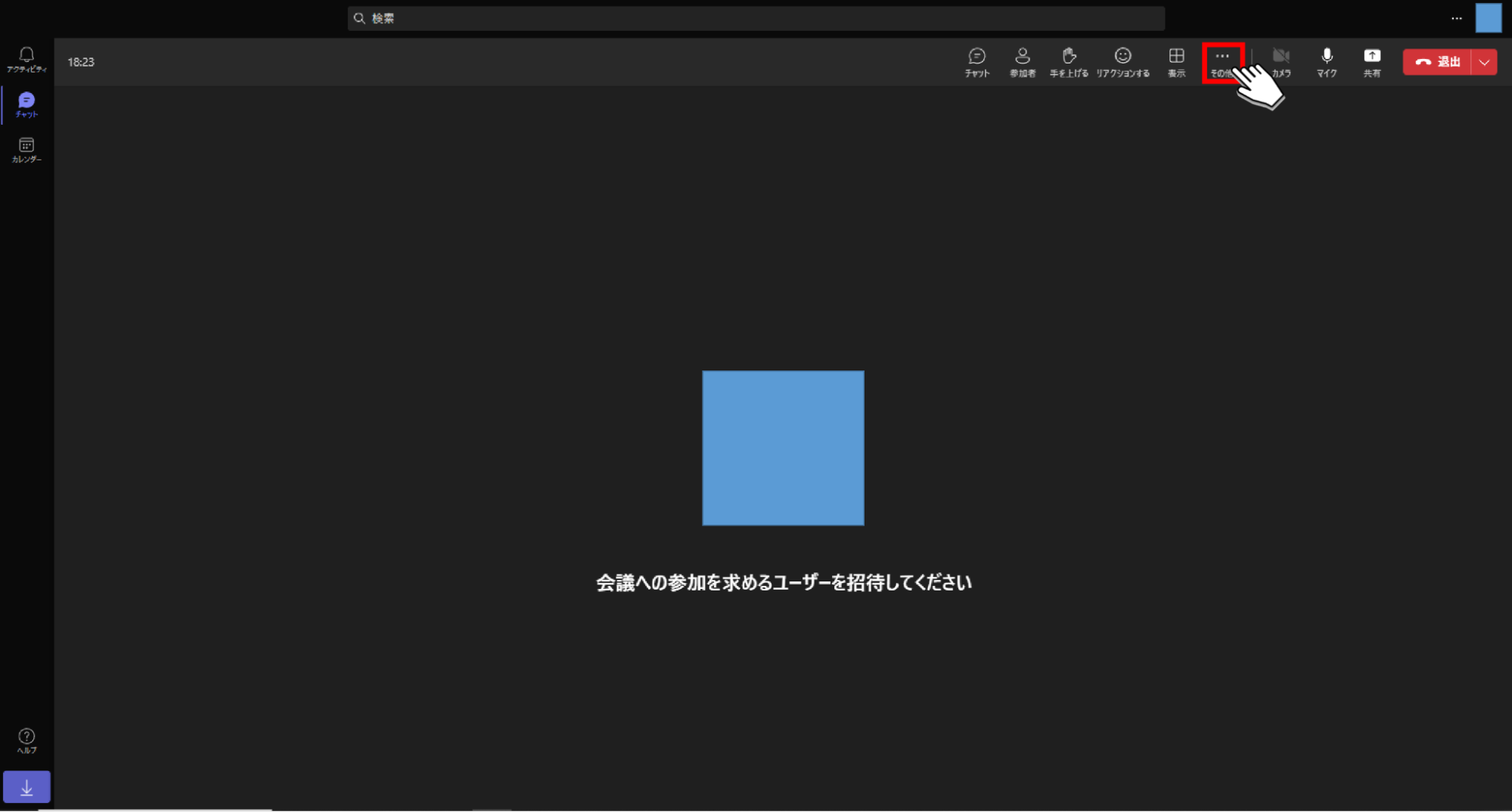 2. 「言語と音声」ボタンをクリックします。
2. 「言語と音声」ボタンをクリックします。
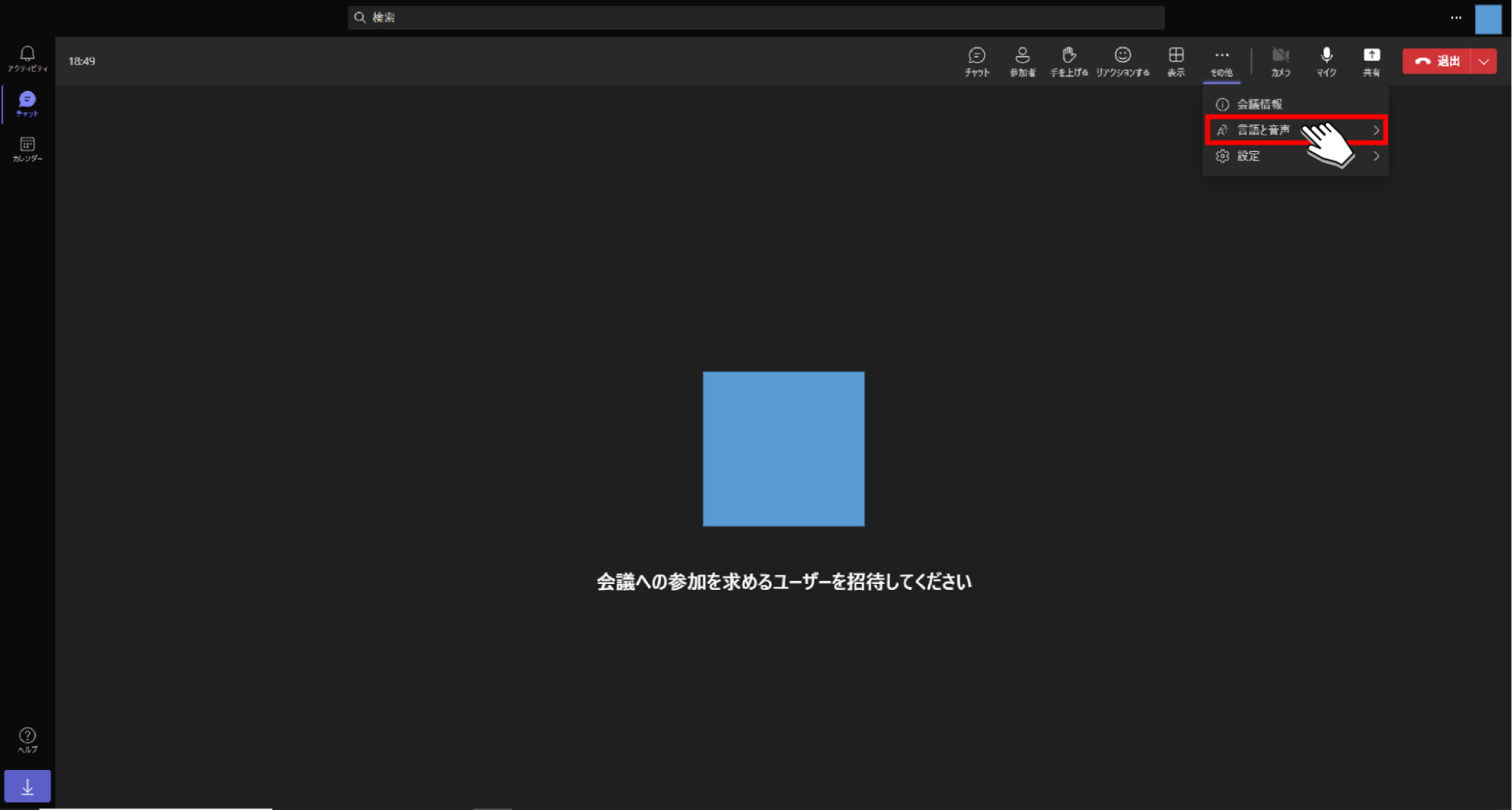 3. 「ライブキャプションをオンにする」ボタンをクリックします。
3. 「ライブキャプションをオンにする」ボタンをクリックします。
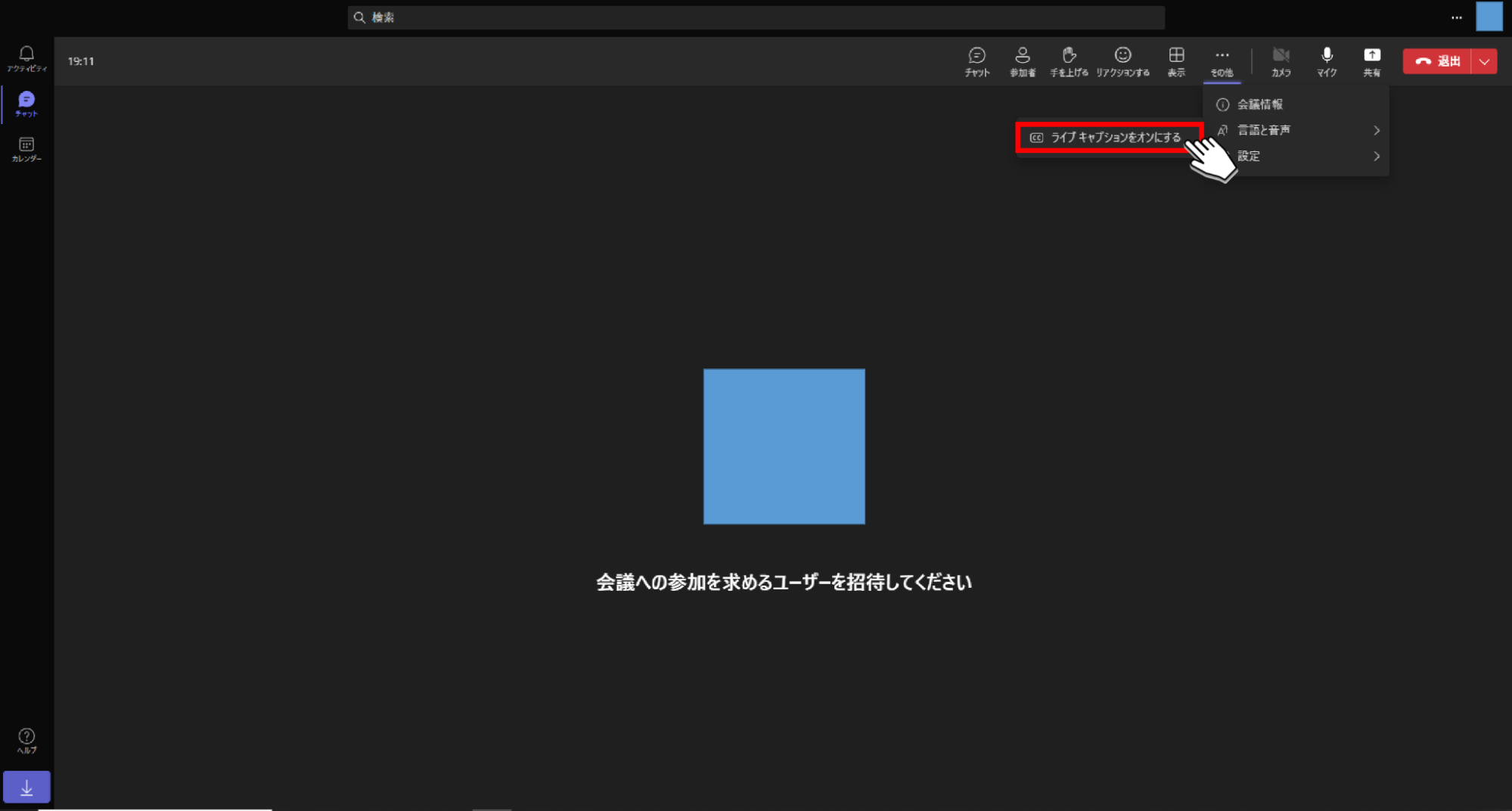 4. 英語でのライブキャプションが有効となりました。日本語に変更する場合は、画面右下の「・・・」ボタンをクリックします。
4. 英語でのライブキャプションが有効となりました。日本語に変更する場合は、画面右下の「・・・」ボタンをクリックします。
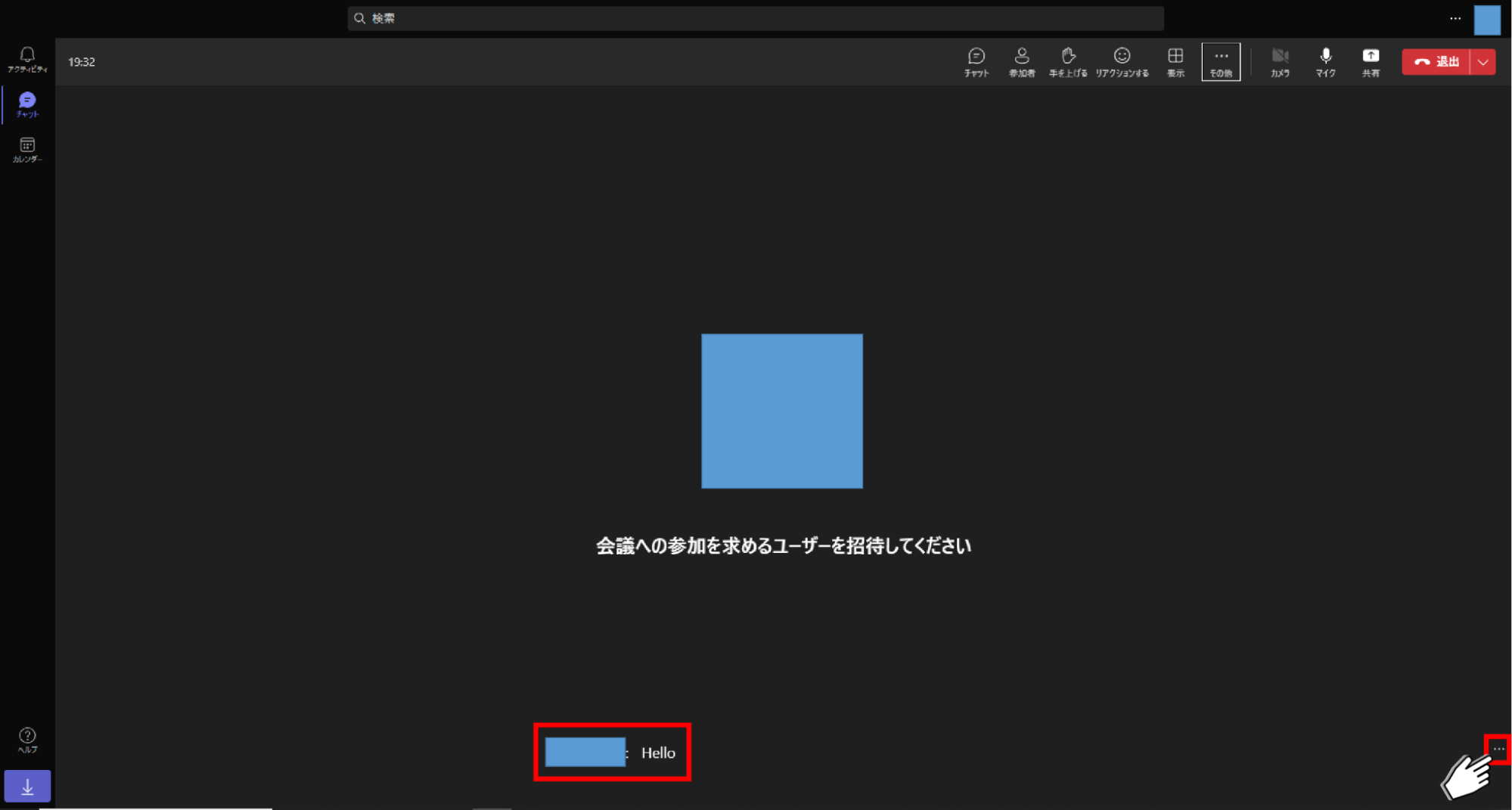 5. 「音声言語を変更しますか?」ボタンをクリックします。
5. 「音声言語を変更しますか?」ボタンをクリックします。
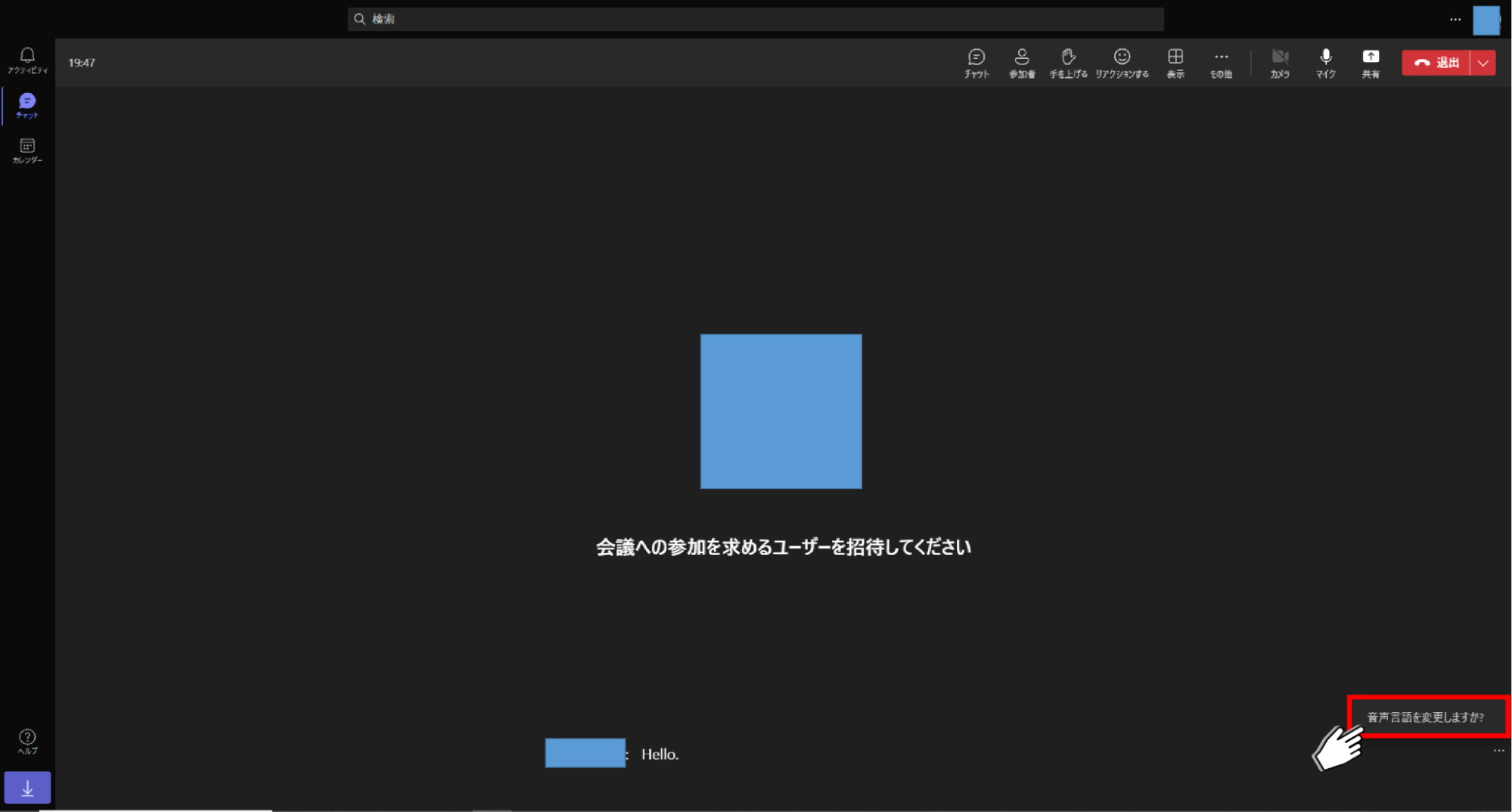 6. 表示されたポップアップに対して、音声言語のプルダウンをクリックします。、
6. 表示されたポップアップに対して、音声言語のプルダウンをクリックします。、
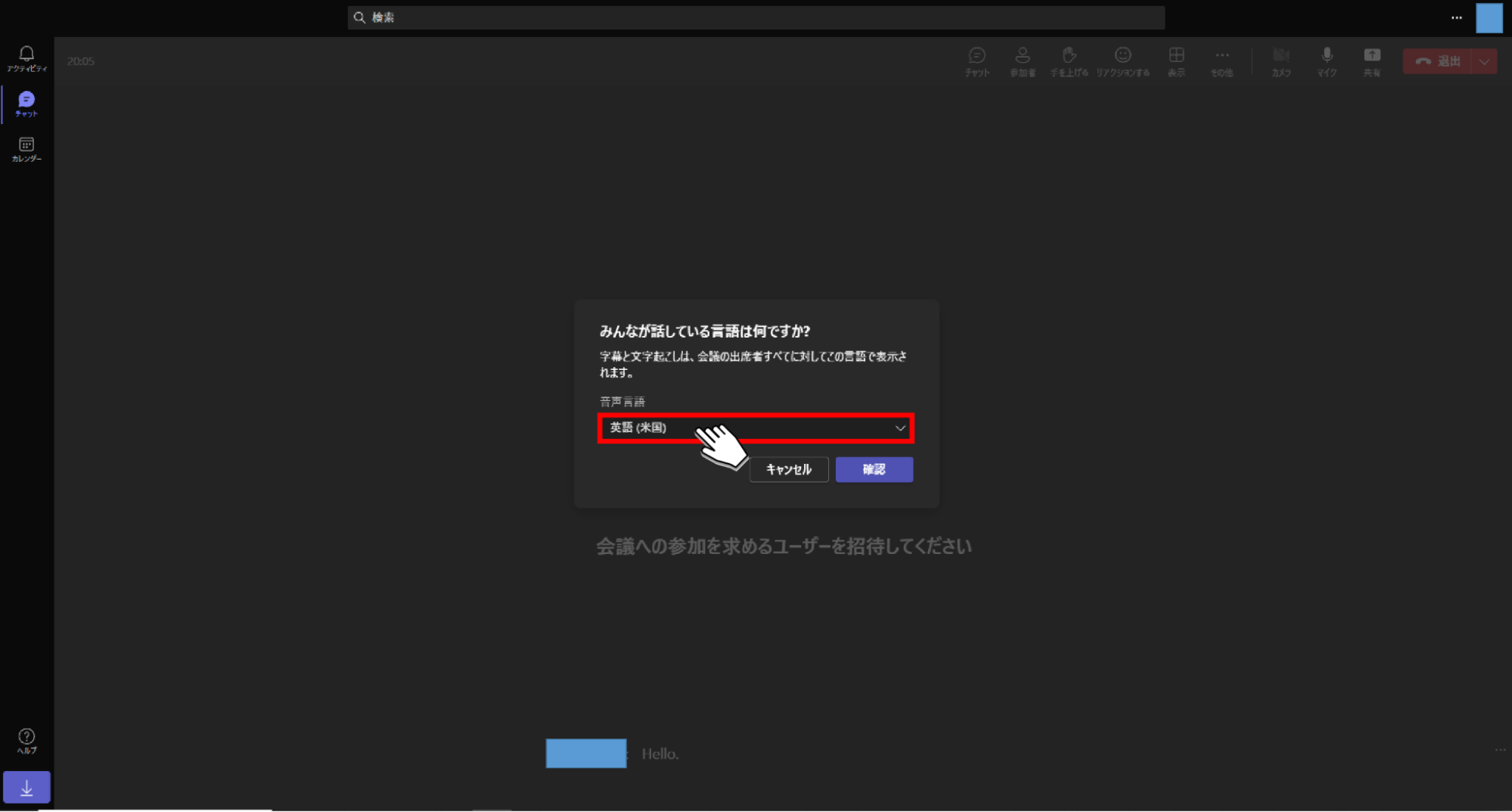 7. 「日本語(日本)」を選択後、「確認」ボタンをクリックすると、日本語でのライブキャプションが有効となります。
7. 「日本語(日本)」を選択後、「確認」ボタンをクリックすると、日本語でのライブキャプションが有効となります。
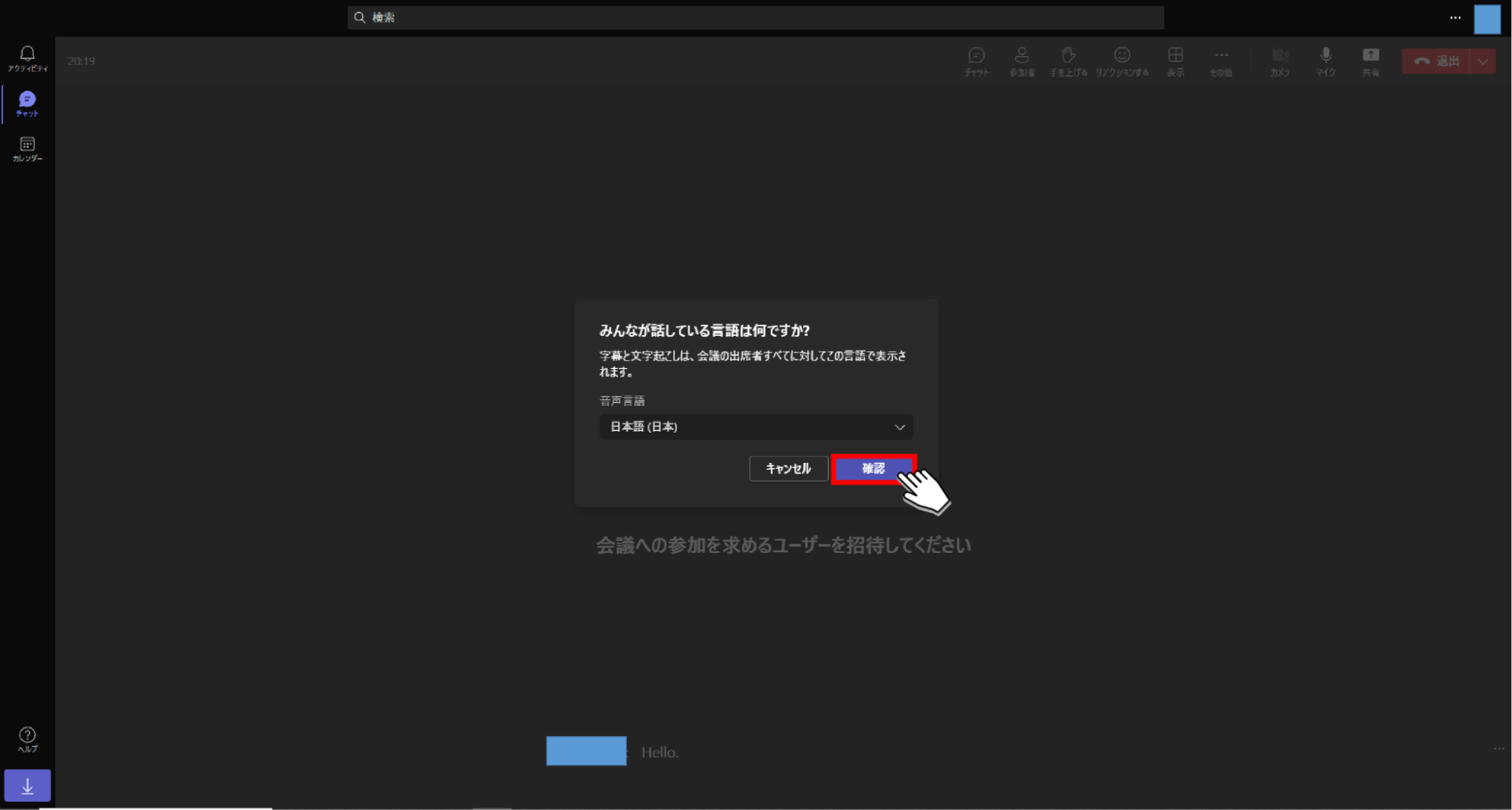
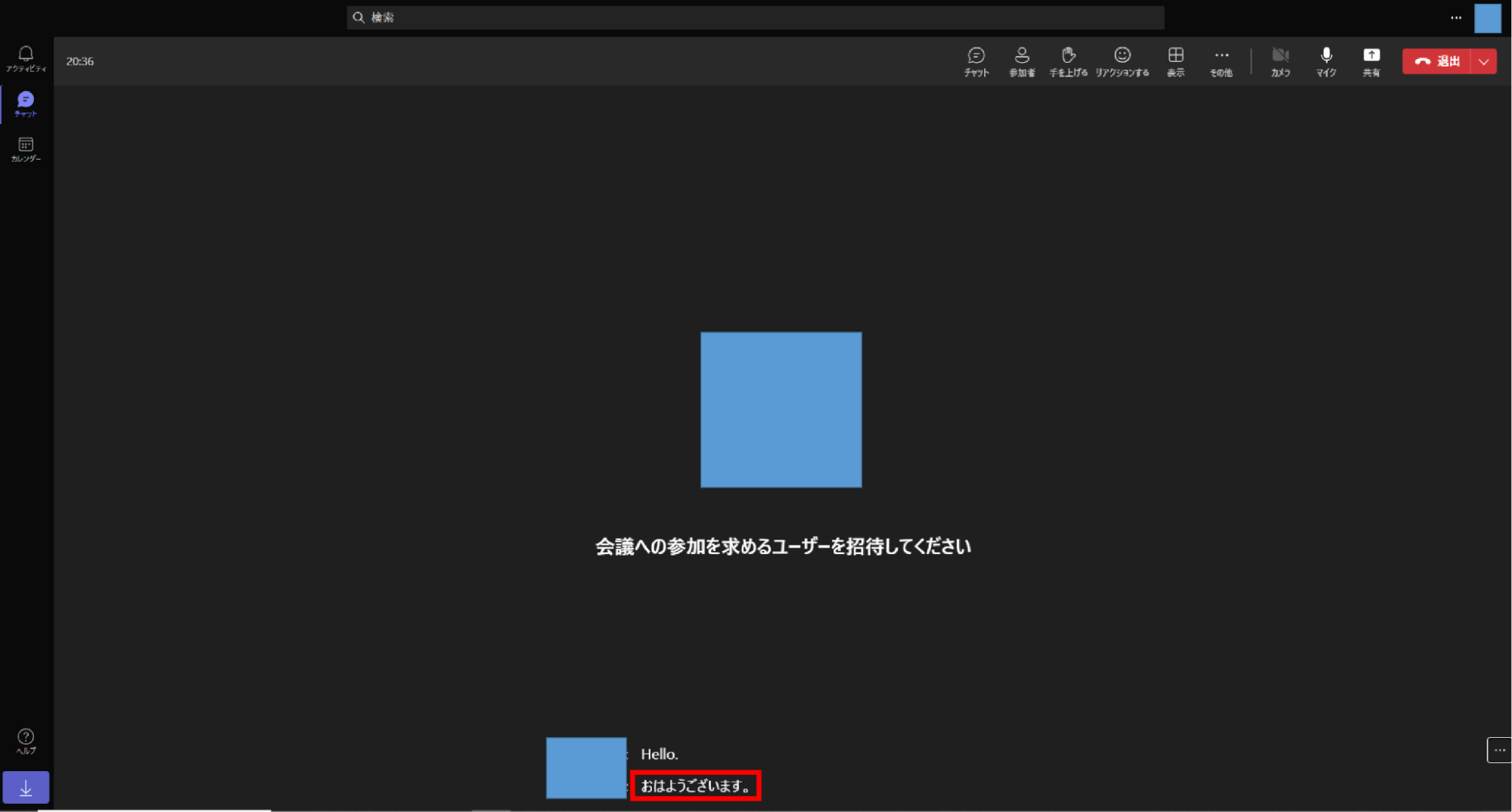
以上がパソコンで「ライブキャプション」機能を利用する方法です。
無料で簡単に利用できるため、Teamsを利用して文字起こしをしたいという方は、ぜひ試してみてください。
ただ、「ライブキャプション」機能では文字起こし結果の出力や共有はできないため、あくまで会議中に確認したい場合にのみ効果的に活用できるという点は注意が必要です。
どうしてもTeamsでの文字起こし結果を出力・共有したい場合は外部ツールを利用して文字起こしを行うか、「トランスクリプション」機能を利用することで可能となります。
「トランスクリプション」機能については「TeamsでWeb会議の文字起こしが可能!利用方法やメリット、注意点も解説!」をご覧ください。
Teams会議の文字起こしならNotta!
高性能なAIによる自動文字起こしができるNottaですが、動画ファイルから文字起こしできたり、URLからWeb上の音声を文字起こしできたり、文字起こし結果を出力・共有したりと、さまざまな文字起こし方法を用意しています。
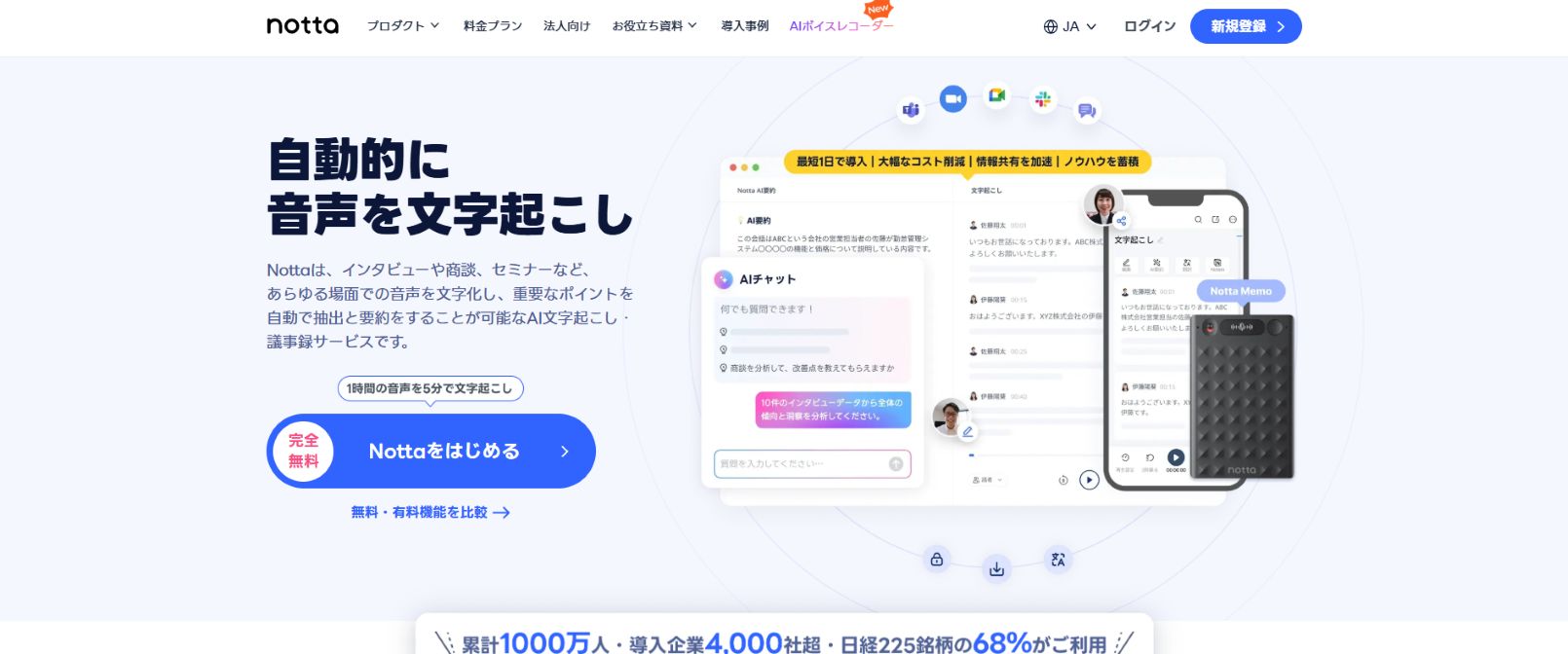
そんな文字起こし方法の一つとして、NottaをTeams会議に参加させてリアルタイム文字起こしをする方法があります。
「Web会議の文字起こし」ボタンをタップして、発話言語やTeamsの会議URL、Nottaが会議に参加する際の名前を入力後、「文字起こしする」をタップすると、会議の音声の文字起こしが開始されます。
スマホからスムーズに自動文字起こしができ、Teams会議での議事録作成時に非常に役に立ちます。
NottaをTeams会議に参加させてリアルタイム文字起こしをする方法をもっと詳しく知りたいという方は「【必見】NottaでTeams会議を録音して文字起こしする方法」をご覧ください。
ぜひ、これを機にNottaを導入し、活用してみてはいかがでしょうか?
よくあるご質問
Teamsチャットのユーザー名は変更できる?
Teamsチャットのユーザー名も、Teamsに登録してあるユーザー名と同じものになります。そのため、Teamsチャットのユーザー名を変更したい場合はTeamsアカウントのユーザー名を変更する必要があります。
Teams アカウント名 どれ?
メイン画面右上の自分の画像アイコンをクリックするとウインドウが開くので、その画像アイコンの右横に表示されているのが自分のアカウント名です。
チームの名前の変え方は?
ウインドウ左側に表示されているチームの中から名前を変更したいものを選択し、「…」をクリックするとウインドウが開くので「名前を変更」の欄に変更したい名前を入力して「完了」ボタンを押せばチーム名を変更することができます。
Teamsの名前の変更はスマホからでもできる?
スマホからでも名前の変更は可能です。ユーザー名だけでなく、チーム・チャネル・グループチャット名も変更することができます。
まとめ
Microsoft Teamsは、ビジネスチャットツールとして非常に便利です。利用するシーンによって、ユーザー名やチーム名・チャネル名・グループチャット名などを変更したいという場面があると思います。
Teamsの名前変更はやり方さえわかってしまえば簡単にできますので、この記事を参考にしてぜひ実際に名前変更にチャレンジしてみてください。そうすることでTeamsでの名前変更のしかたを覚えていただき、Teamsをより便利に活用するためのお役に立てていただければ幸いです。

Teams会議の記録はNottaにお任せ!手作業で面倒な文字入力は不要。
Nottaが選ばれる理由は?
①人手による時間と人件費が大幅に削減。月額2000円ぐらいで30時間の録音をテキスト化(一括年払いの場合はさらにお得!1ヶ月あたりの費用はわずか1183円ぐらい。)
②高音質な音声の書き起こし精度は98.86%に達しています。
③国内唯一のZoom/Google Meet/Teams連携で、 社内会議、オンライン授業を文字起こしできます。

