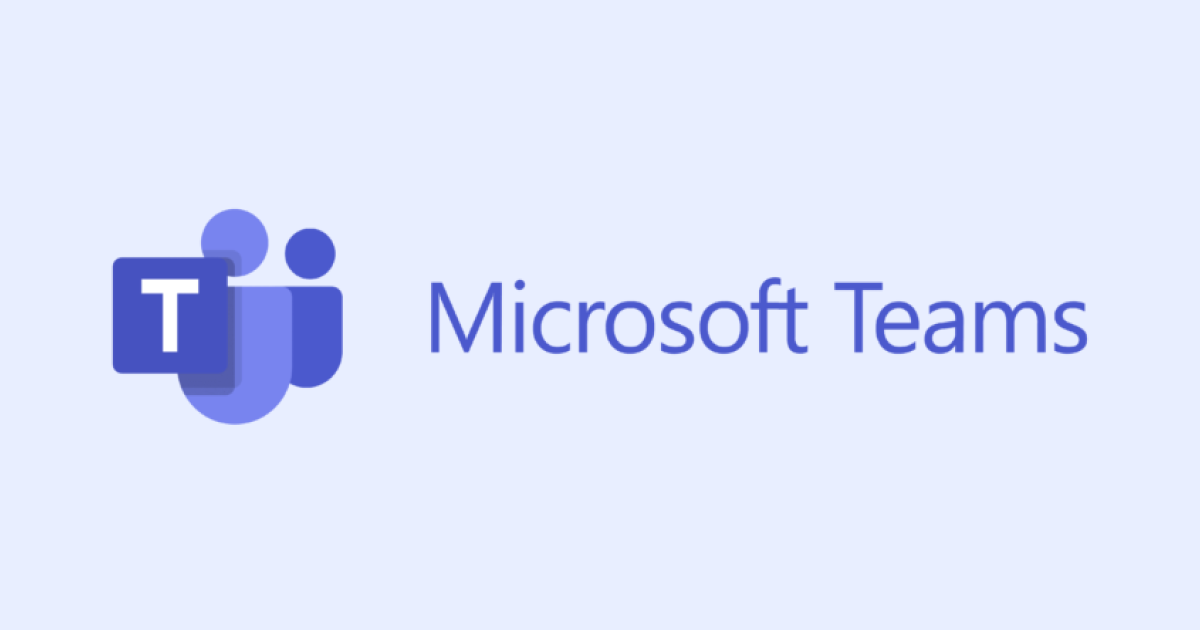
Microsoft Teamsの録音・共有などを一挙解説!
業界トップの正確率で作業効率爆上げ!
Microsoft社が提供するサービスの「Microsoft Team」は、通話はもちろん、録音機能や録音データを共有でき、社内だけでなくWeb会議を主とする在宅ワークでも大いに活躍するツールのひとつです。では、Teamの録音方法やデータ共有方法は具体的にどのような操作で行うのでしょうか。今よりももっと活用できるよう、本記事ではTeamの使い方について詳しくご紹介します。
Teamsのレコーディング(録音)機能とは?

Microsoft Teamでは、いつでも内容を簡単に確認できるよう、あらかじめ「録音機能」がついています。録音可能なものには音声やビデオ映像、ファイルなどがあります。これにより会議参加者と多くの情報を共有可能です。
Teamの録音機能を開始・停止するためには「開催者、または記録者としての権限を所持するアカウント」でなければ利用できません。
なお、録音可能時間は4時間ごとに区切られ、会議が終了した時点で録音も終わる仕様になっています。会議参加者の一人でも退出し忘れた場合、会議・録音は継続しますが、4時間後には自動的に終了します。
Teamsでミーティングを録音する方法

Teamには録音機能が搭載されていますが、録音が開始されると会議参加者すべてに通知されるため、あらかじめ会議参加者の録音許可を取ってから行う必要があります。録音方法は以下の通りです。
Teamsでレコーディング(録音)方法
まずはMicrosoft Teamの会議に参加します。
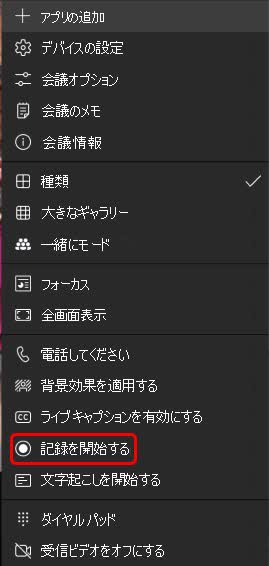
次にホーム画面の「その他のアクション(…)」をクリックします。画像のようなダイアログボックスが表示されるので、「記録を開始する」をクリックしましょう。
録音の停止も同様の場所から停止することができます。
保存先の指定方法
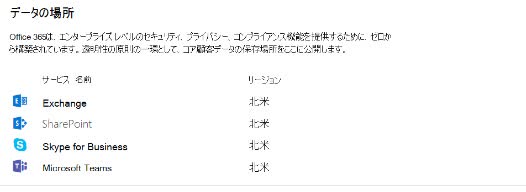
保存先の指定方法は、Microsoft管理センターから「設定」「組織プロファイル」に移動し、下にスクロールし「データの場所」に移動し、確認・設定ができます。
Notta Botによる手動録音
MicrosoftTeamで行う会議を「Notta」が提供するサービスのひとつ「Notta Bot」によって手動で録音・会議内容のテキスト化することも可能です。
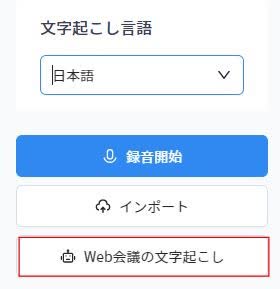
Web会議に参加する場合は、ブラウザからNottaを開き「Web会議の文字起こし」をクリックします。
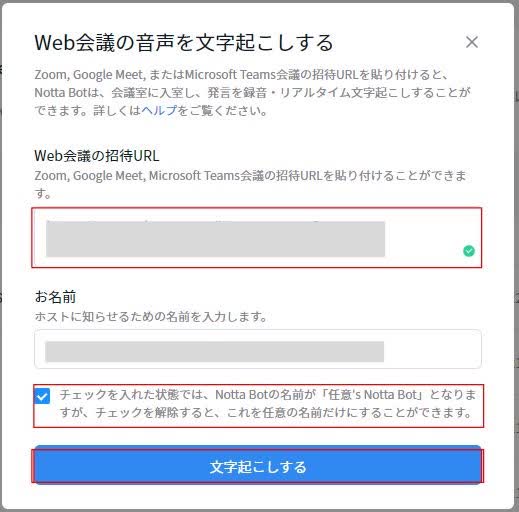
Teamからコピー、または共有されたWeb会議用リンクを、Nottaの「Web会議の招待URL」へとペーストし、参加者の名前を入力します。最後に「チェックを入れた状態では~」と書かれたボックスに✔を入れて「文字起こしする」をクリックします。
チェックを入れると設定した名前で文字起こしされるため、Web会議で得た情報を取り入れた資料作成がスムーズできます。
Teamsのレコーディングファイルの共有方法

Teamで録音した会議データは参加者に共有可能です。クラウド上にデータがある場合やローカルにデータがある場合で操作方法が異なります。
OneDrive(クラウド上)内に録音データがある場合は、OneDriveにデータが格納された段階で会議参加者全員に録音データが共有される仕組みになっています。もし、会議参加者以外が録音データを確認したい場合は、OneDriveデータを確認したうえで共有設定からアクセスリンクを取得すればデータを共有することができます。
一方、ローカルにデータが保存されている場合は、USBメモリに格納して手渡す、圧縮したものをメールなどに貼り付けて添付するなどの方法があります。
Teams会議をレコーディングするときの注意点

ただしTeamの録音機能を使うにはいくつかの注意点に留意する必要があります。
参加者がレコーディングできるかどうかは、ホストの設定次第
Teamを使って会議を録音実施するには、まず「ホストによる設定」が必要になります。参加者による録音設定はできないため、会議内容を録音したい場合は、あらかじめホストに録音したいことを伝えておく必要があります。
事前に録音の許可を取る
また、Teamの会議を録音したい場合は、あらかじめ参加者全員に録音する旨を伝えておく必要があります。許可を取らずに録音してしまうと、大切な社内情報が開示される可能性があり、社内全体の不安要素になりかねないからです。
Teamsの活用術を紹介

Teamには「ライブトランスクリプション機能」が内蔵されています。トランスクリプション機能とは、会議中の参加者の発言を即座に表示させる方法です。
誰がいつ、なにを発言したのかがすみやかに確認・記録できるため、会議資料を作成する際に非常に便利な機能と言えるでしょう。
トランスクリプション機能はホスト、またはホストと同テナントのユーザーであれば使用可能です。
トランスクリプション機能の使い方
会議画面の右上「•••」(その他の操作)をクリック
「トランスクリプションを開始する」をクリック
トランスクリプト(会話内容)を表示/非表示にしたい場合は、「•••」(その他の操作)から「トランスクリプトを表示する/非表示にする」をクリックして設定
会議が終了すると自動的にトランスクリプション機能も終了します。途中で終了したい場合は、「•••」(その他の操作)から「トランスクリプションの停止」をクリックすると停止します。
トランスクリプション内容を保存するとき
Teamsのカレンダーから該当する会議を選択
上部メニュー右側の「レコーディングと文字起こし」をクリック
「ダウンロード」にカーソルを合わしてダウンロード形式を選択
ダウンロード完了
まとめ

MicrosoftTeamはWeb会議を行ううえで必要な機能が満載です。在宅ワークが主流になり始めた昨今ならではの機能が多く搭載されているため、使い方をしっかりと覚えておけば、会議内容の議事録作成、資料作成なども簡単に可能です。
同時に、Nottaなどのリアルタイム文字起こしツールを活用しておけば、発言内容の確認や修正、資料作成などをスムーズに行えますから、Web会議が主流の方は、MicrosoftTeamの使い方と合わせてNottaの活用も検討してみてくださいね。

Teams会議の記録はNottaにお任せ!手作業で面倒な文字入力は不要。
Nottaが選ばれる理由は?
①人手による時間と人件費が大幅に削減。月額2000円ぐらいで30時間の録音をテキスト化(一括年払いの場合はさらにお得!1ヶ月あたりの費用はわずか1183円ぐらい。)
②高音質な音声の書き起こし精度は98.86%に達しています。
③国内唯一のZoom/Google Meet/Teams連携で、 社内会議、オンライン授業を文字起こしできます。

