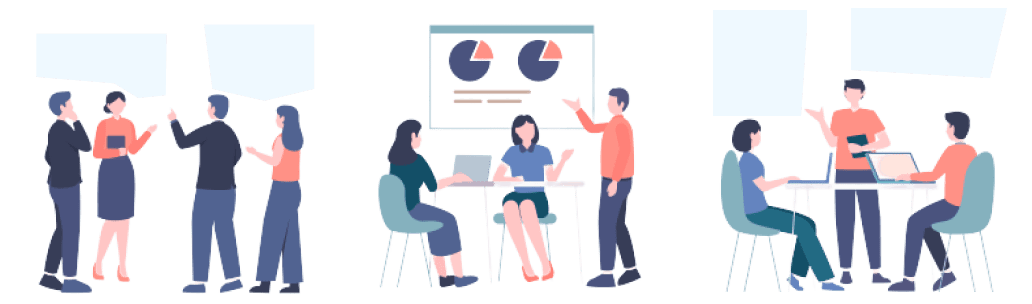PDFを読み上げる方法は?便利なソフト2選と使い方の紹介
業界トップの正確率で作業効率爆上げ!
PDFファイルはさまざまなシーンで活用されていますが、目で読むことが困難な場合や、目を休めたいときに「視覚」からではなく「聴覚」からPDFの情報を得たいと思うことがありますよね。そんな時に便利な「PDFの読み上げ機能」ですが、その方法について、多くの人が悩んでいるのではないでしょうか?
今回の記事では、PDFの読み上げを実現するための二つの主要ツール、Adobe Acrobat Reader DCとReaditを紹介し、それぞれの使い方を詳しく解説します。この機会に、音声を利用して効率的にPDFファイルから情報を得る方法をぜひ試してみてください。
PDFの読み上げ機能とは
PDFの読み上げ機能とは、PDFファイルの中の文章を機械音声で読み上げることで、音として聞くことができる機能です。1ページや全ページを対象に範囲指定が可能で、読み上げ速度も調整できます。また、自動スクロール機能を使えば、手を使わずにPDFを楽しむことができます。
この機能は、視覚障害者へのサポートや、他の作業を行いながらPDFの内容を把握する際に役立ちます。さらに、移動中の時間を有効活用して情報をまとめたり、複数言語に対応したツールを利用することで、日本語以外の文書も読み上げが可能です。これにより、作業を効率化することができます。
PDFを読み上げる方法①:Acrobat Reader DCを使う
ここでは、無料のAdobe Acrobat Reader DCを使ってPDF文書を読み上げる方法をご紹介します。
Acrobat Reader DCの読み上げの環境設定
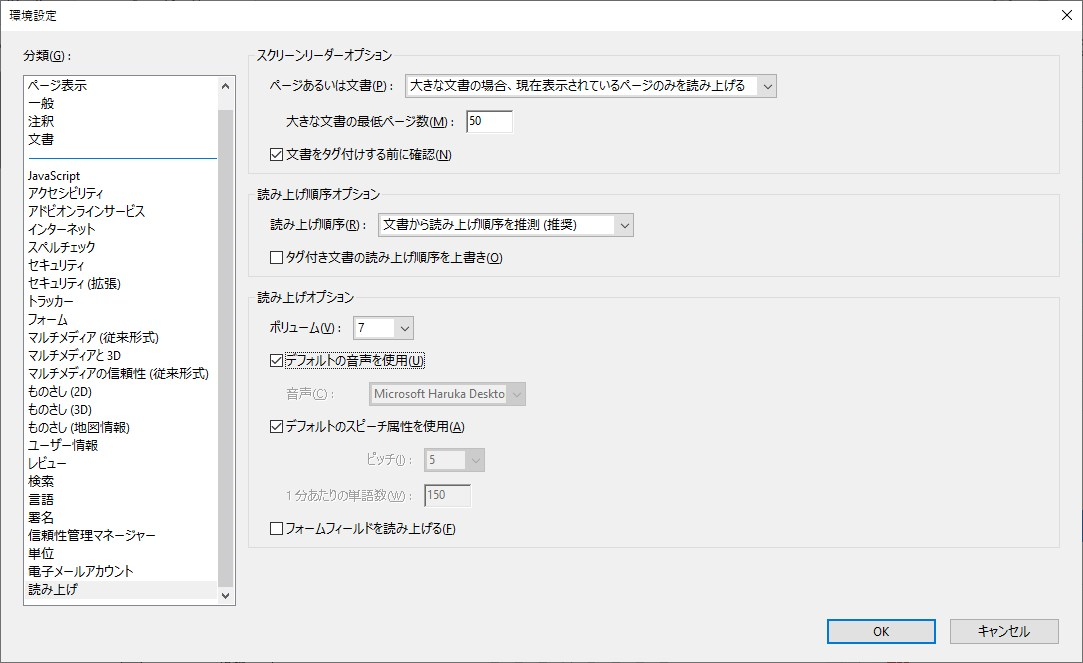
Acrobat Reader DCの読み上げ環境設定を変更する方法は、[編集]→[環境設定]またはショートカットのCtrl+Kで環境設定を開き、分類から読み上げを選択します。
スクリーンリーダーオプション

読み上げ機能で読み上げる範囲を、4つのパターンから選択することが可能です。
現在表示されているページのみを読み上げる
文書全体を読み上げる
文書を読み上げない
大きな文書の場合、現在表示されているページのみを読み上げる
また、他にも大きな文章の最低ページ数や、タグ付けをする前の確認表示も設定できます。
読み上げ順序オプション

読み上げの順序を3つのパターンから選択することが可能です。
文書から読み上げ順序を推測(推奨)
左から右、上から下への順序で読み上げる
印刷ストリーミングの読み上げ順序を使用
また、タグ付き文書の読み上げ順序を上書きすることも可能です。
読み上げオプション
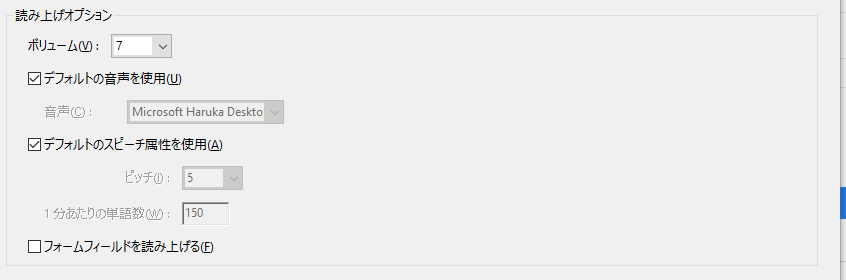
読み上げオプションでは、音声のボリュームや、音声の種類(Windowsの場合はデフォルトでMicrosoft Haruka Desktop - Japaneseが使用されています)、スピーチの早さやフォー入力領域の読み上げの有無を設定できます。
Acrobat Reader DCでPDFを読み上げる方法
Acrobat Reader DCを開き、読み上げたいドキュメントページに移動します。
左上のメニューから、[表示]→[読み上げ]の順にクリックします。
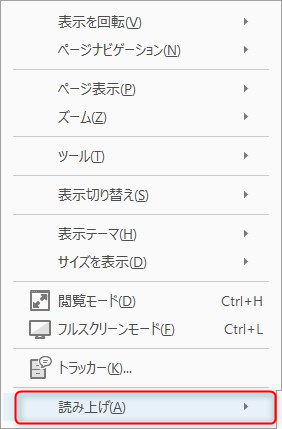
読み上げを起動します。
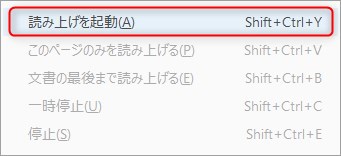
ドキュメント全体を読み上げるか、現在表示しているページだけを読むかを選択できます。「ドキュメントの最後まで読む」または「このページのみ読みあげる」をそれぞれ選択します。
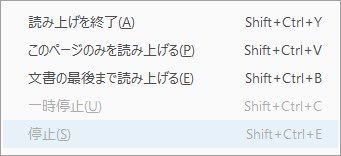
読み上げの終了したい場合や、一時停止や停止をする場合も、2)~4)の上記手順を繰り返して行います。
Adobe Acrobat Proで読み上げ順序のチェックおよび修正方法
有料版のAdobe Acrobat Proでは、読み上げ順序ツールを使用して、読み上げ順序と基本的なタグ付けの問題を修正できます。 無料で使えるAcrobat Reader DCでは、この機能は実装されていません。
ツールからアクセシビリティを追加します。
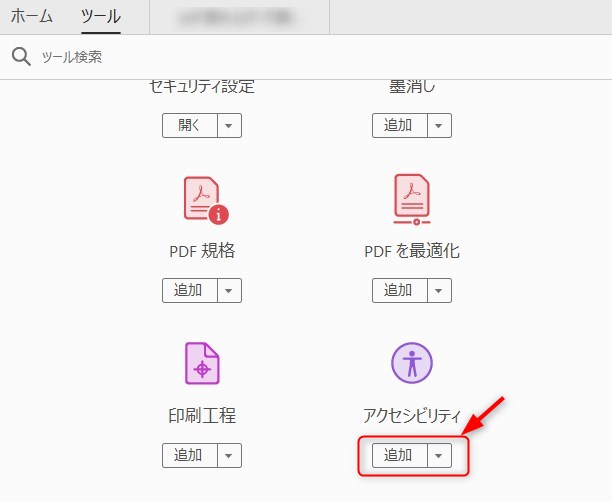
PDFドキュメントを開いて、アクセシビリティをクリックします。
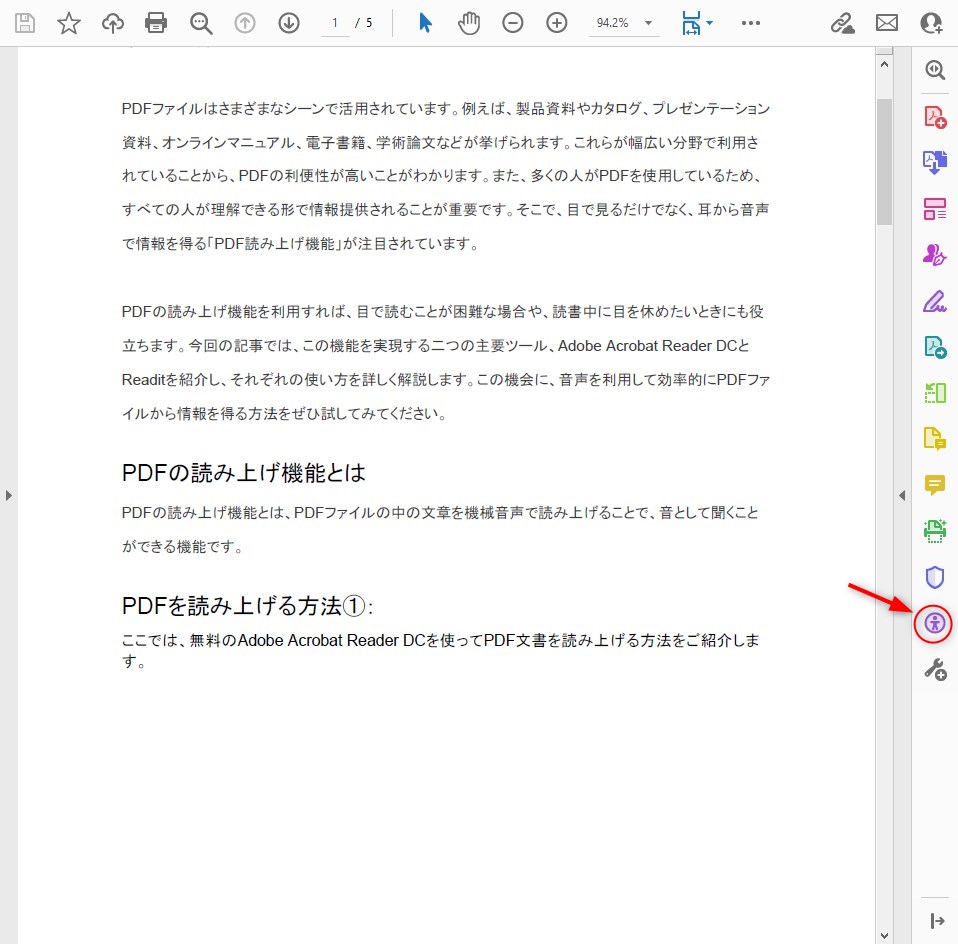
読み上げ順序をクリックします。
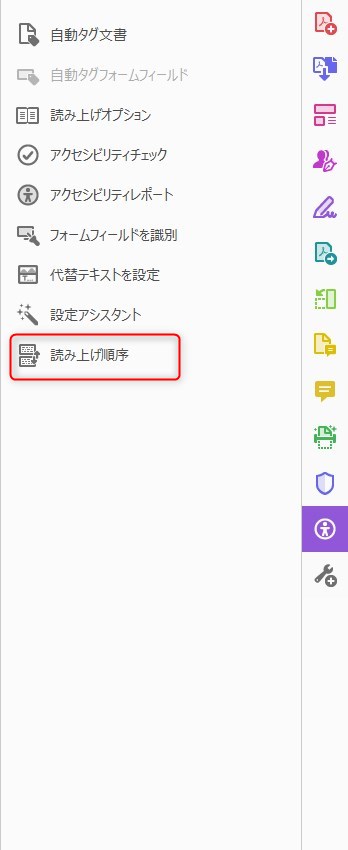
順序を修正したい文章や図をドラッグし、適切なコンテンツを選びます。
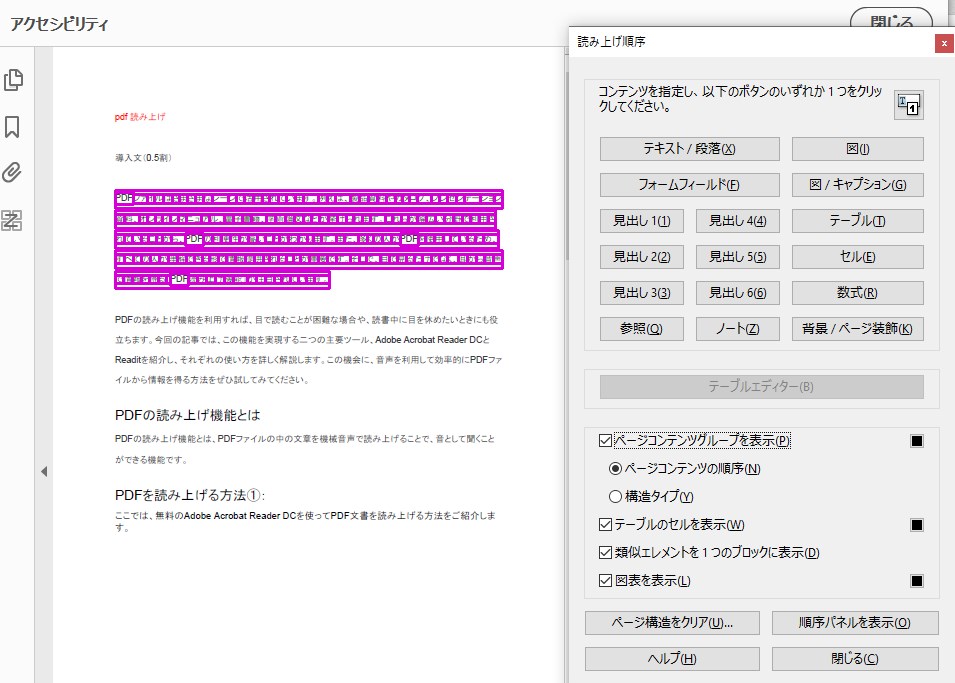
順序パネルを表示して、ドラッグで位置を変更します。
PDFを読み上げる方法②:Readitを使う
Readitでファイルの読み上げ機能を利用する方法は以下の通りです。
Readitを立ち上げてプラスボタンからPDFを選択します
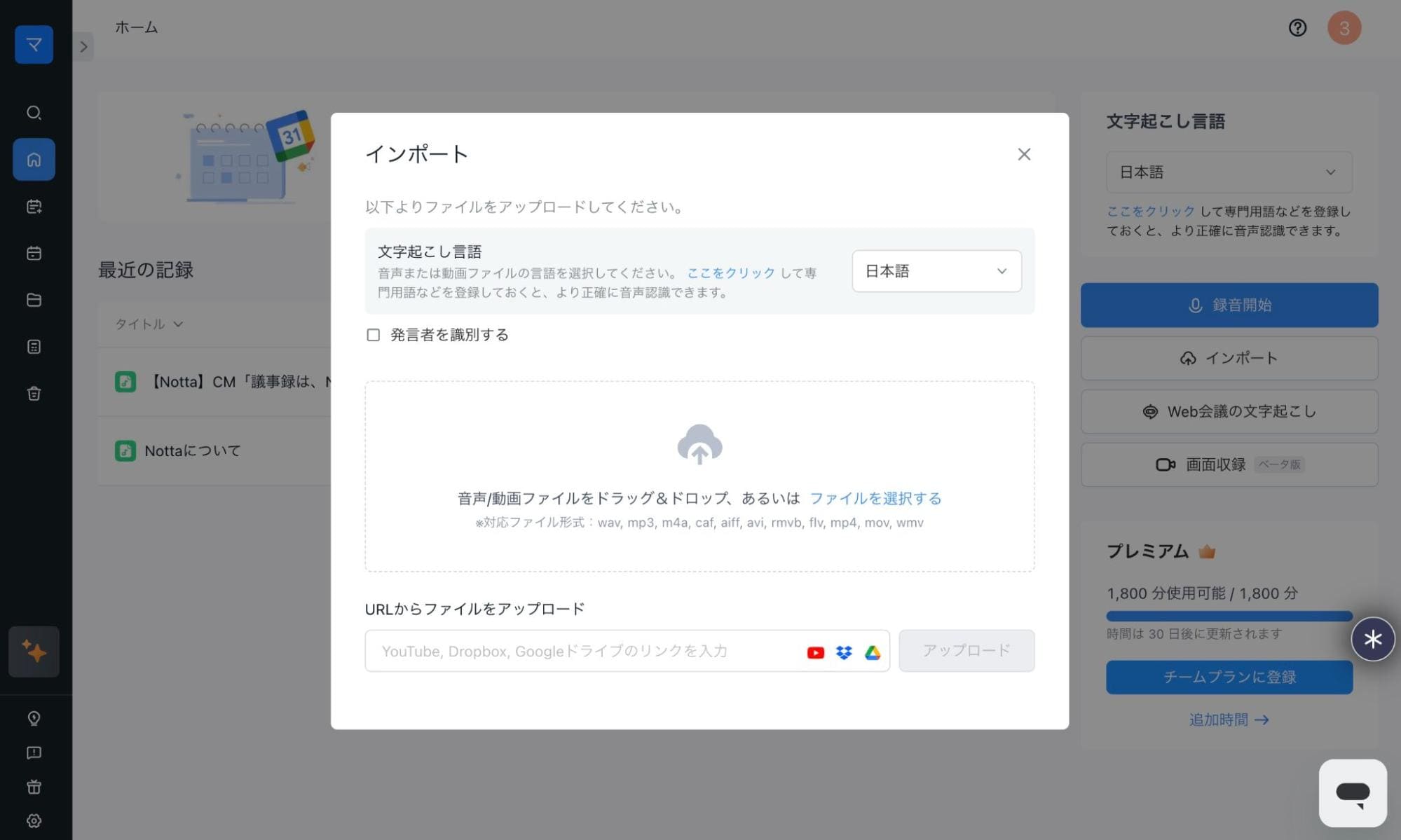
データが読み込まれたら、読み込んだデータをクリックします
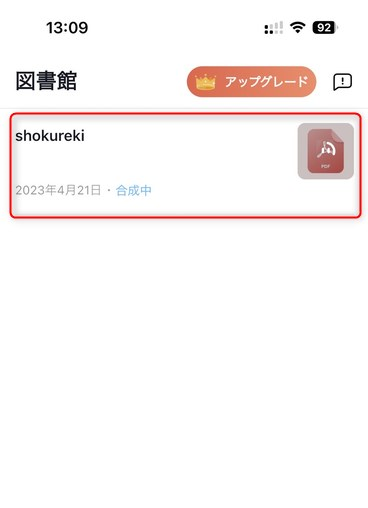
自動的にPDFの内容がテキスト化された画面が表示されるので、再生ボタンを押すと読み上げが開始します
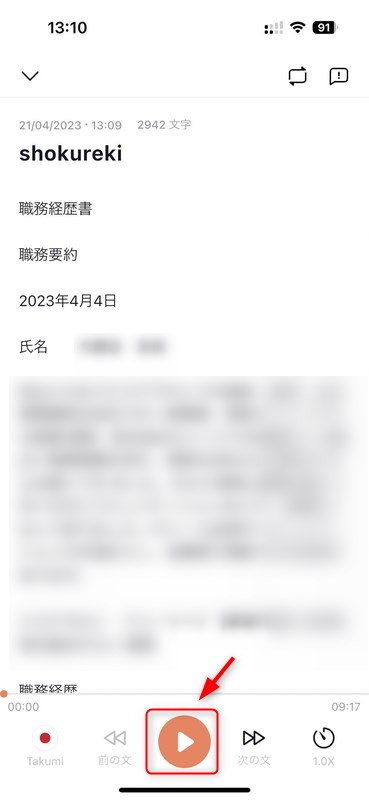
PDFの読み上げ機能以外にも便利なReatitの機能
高品質テキスト音声合成
Readitの高品質テキスト音声合成機能は、文章を自然な声で読み上げてくれます。これにより、長時間聞いていても疲れにくく、リラックスしながら情報を得られます。また、人間の声に近い音質で読み上げるため、内容が理解しやすくなります。特に学習やリサーチなどで、大量の情報を処理する際に非常に役立ちます。同じ言語でも読み上げを行う音声の性別や人物が選べるので、自分の好みで使い分けることができます。
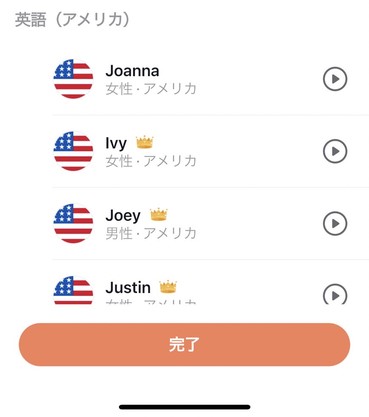
多言語対応
Readitは、英語や中国語、スペイン語など、複数の言語に対応しています。留学や海外旅行の準備にも役立ち、外国語学習の一助としても活用できます。また、さまざまな言語の読み上げ音声を聞くことで、発音やアクセントを学ぶことができ、より効果的な外国語学習が可能になります。
言語を変更する方法は下記の通りです。
読み上げたいデータを開き左下のボタンを選択します。
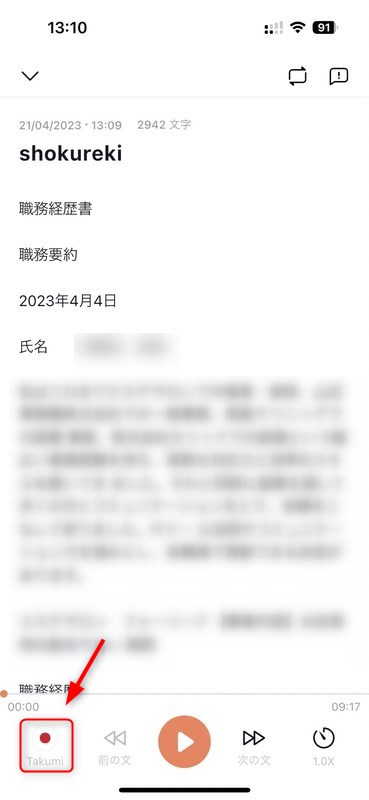
使用したい言語を選んで完了です。
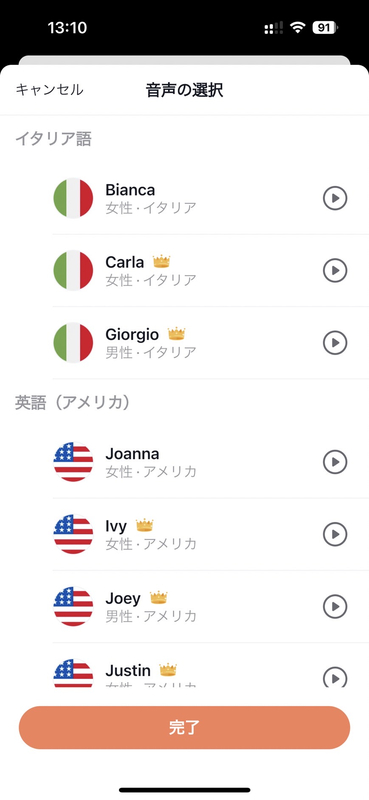
倍速再生
リスニング力を鍛えたい人には、Readitの倍速再生機能がおすすめです。速度を自由に調整できるため、耳が慣れてきたら少しずつ速さを上げることができます。また、時間が限られている場合や、大量の情報を短時間でインプットしたい場合にも、速度を上げて効率的に学習ができます。
倍速を変更する方法は下記の通りです。
読み上げたいデータを開き右下のボタンを選択します。
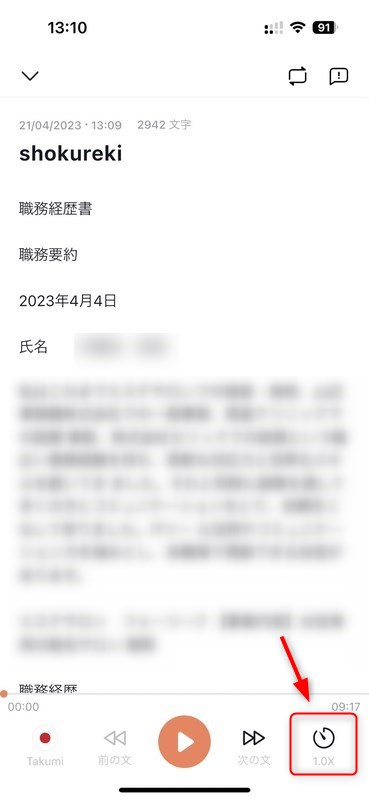
速度を選び完了です。
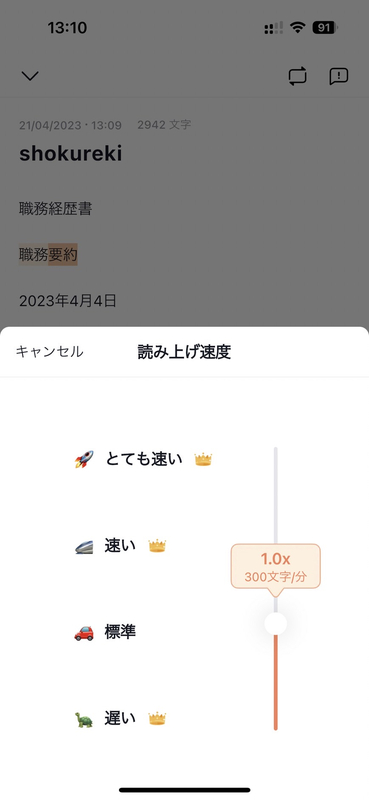
テキストハイライト
Readitでは、音声で読み上げられる文章がハイライトされるので、目で追いながら聞くことも可能です。これにより、読み上げ箇所が一目瞭然で、理解が深まります。さらに、単語や文節ごとの強調表示を行うことで、文法や構造を把握しやすくなり、言語学習にも役立ちます。
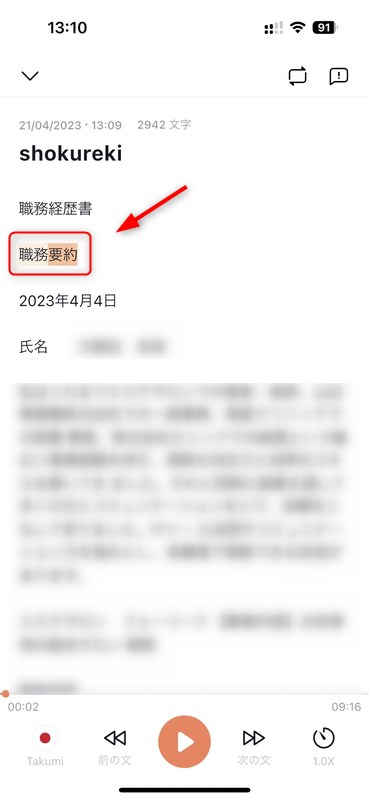
WEBページを音声で読み上げる機能
Readitのもう一つの便利な機能は、WEBページを音声で読み上げることができる点です。これにより、インターネットで見つけた記事やニュースも、音声で楽しみながら情報を得ることができます。手軽にオンラインコンテンツを読み上げて、ウェブサイト閲覧の新しいスタイルを楽しめます。
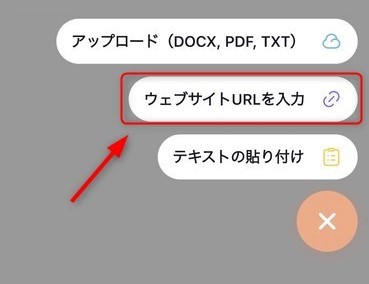
Appleアプリストアからインストールできます👇
便利なソフトを活用して、便利で効率的なPDF読み上げを始めよう
この記事では、PDFファイルを音声で楽しむための「PDF読み上げツール」をご紹介しました。Adobe Acrobat Reader DCとReaditという二つの主要ツールの使い方を解説しましたが、Readitは高品質テキスト音声合成や多言語対応など、他にも多くの便利な機能を提供しています。これらの機能を活用すれば、より効率的に情報を得られるでしょう。ぜひ、この機会にReaditを使ってみて、PDFファイルを音声で楽しみましょう。