
PowerDirectorで文字入れをする方法|2種の方法を解説
業界トップの正確率で作業効率爆上げ!
PowerDirectorを活用して文字を入れる方法が分からず、困っていませんか?
PowerDirectorで文字を入れる方法は、字幕ルームを使う場合とタイトルルームを使う場合の2種類あります。
本記事では字幕ルーム、タイトルルームを使ってどのように字幕やテロップを入れればよいかを画像を用いて解説します。
動画編集で大事な文字入れの仕方をしっかりと確認しておきましょう。
PowerDirectorとは
PowerDirectorはCyberLink社が開発・販売を行っているWindows用の動画編集ソフトです。
網羅された編集機能と快適な動作を目指し、20年以上にわたり動画・写真編集と、メディア再生のソリューションをユーザーへ提供し続けています。
プレミアム機能に違いはあるものの、無料版(30日の試用期間あり)や買い切り版、サブスク版などさまざまな料金形態を用意しているのも特徴です。
PowerDirectorで文字を入れる二つの方法
PowerDirectorには、字幕ルームとタイトルルームという2種類の文字入れができる機能があります。
字幕ルームは多くの文字を一度にテキスト化するのに便利な方法であり、タイトルルームはさまざまな装飾を加えることができる方法です。
それぞれの使い方を解説します。
PowerDirector「字幕ルーム」の使い方
字幕ルームは画面右側にある再生ウインドウを見ながら字幕を入れたいところで一時停止をして字幕を入れる部分を指定、その後任意のタイミングでテキストを入力していくことができます。
字幕を入れるポイントを先に指定して、あとからテキストを入力していくことができるため、入力するテキストの量が多い場合などに便利な方法です。
操作手順は以下のとおりです。
1.操作画面上部にある「字幕」ボタンを選択する
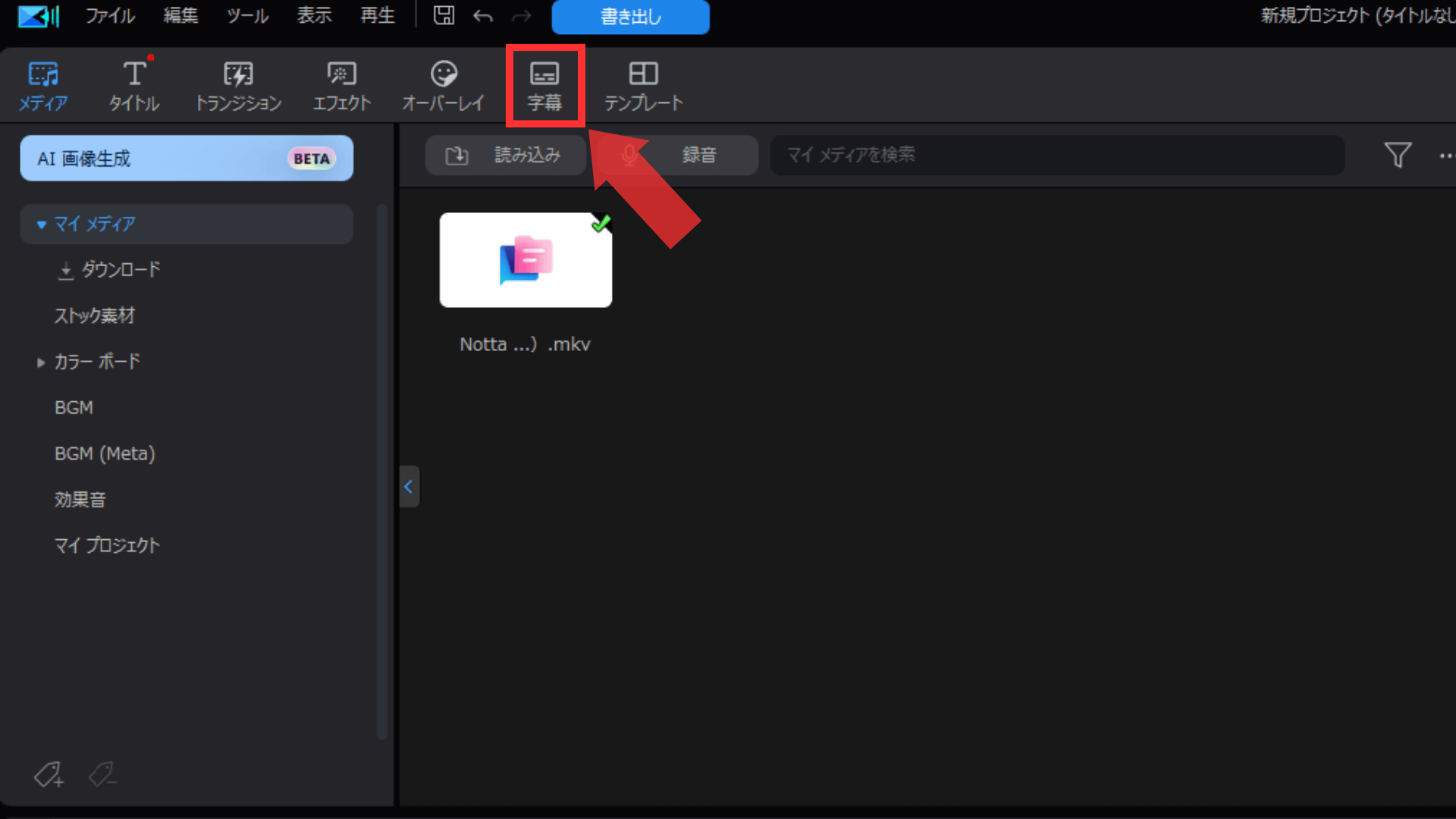
2.「手動で字幕を作成」を選択してください
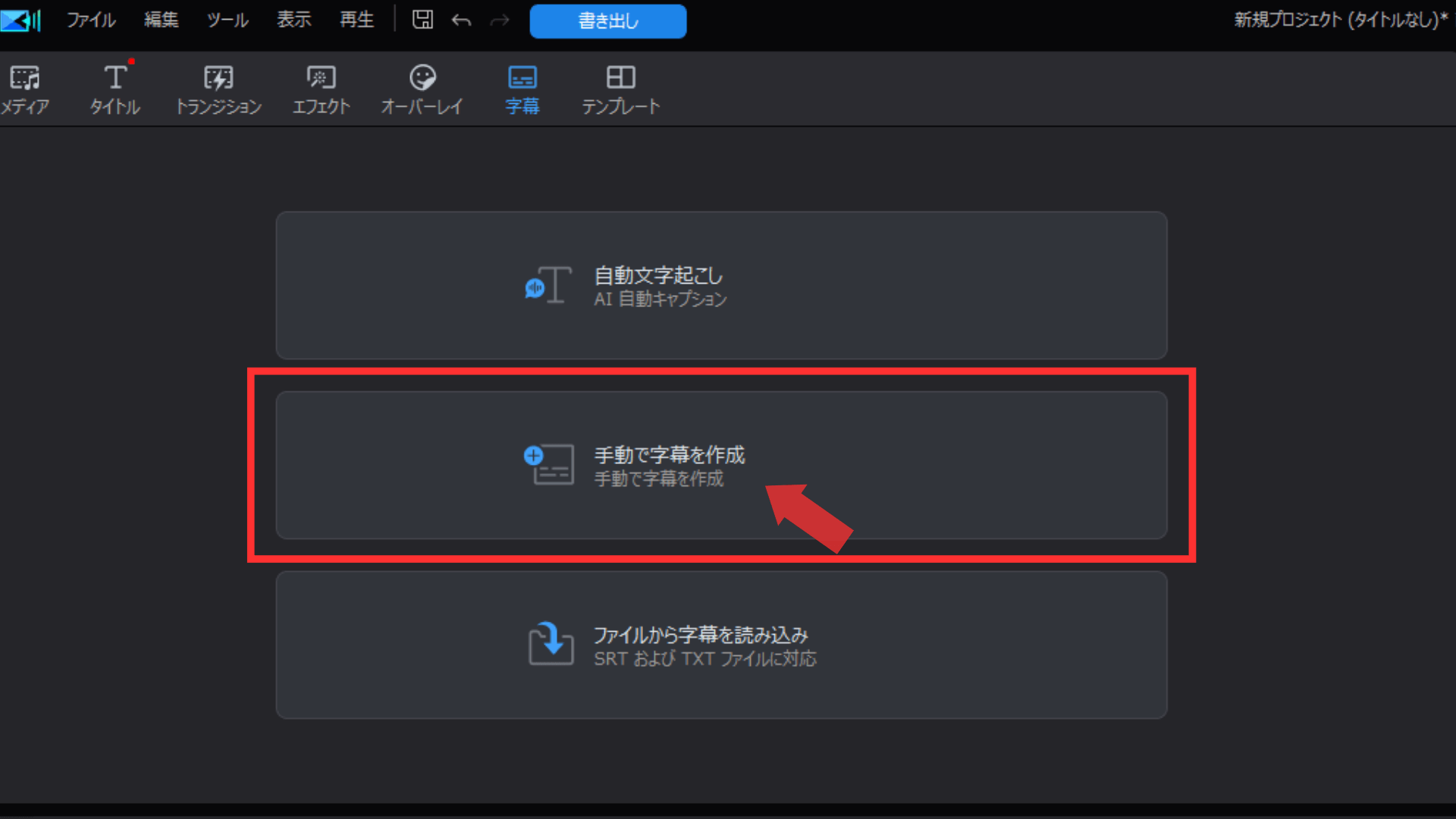
3.画面右側の再生ウインドウを参照しながら、字幕を入れたいタイミングで「+」ボタンを選択してください
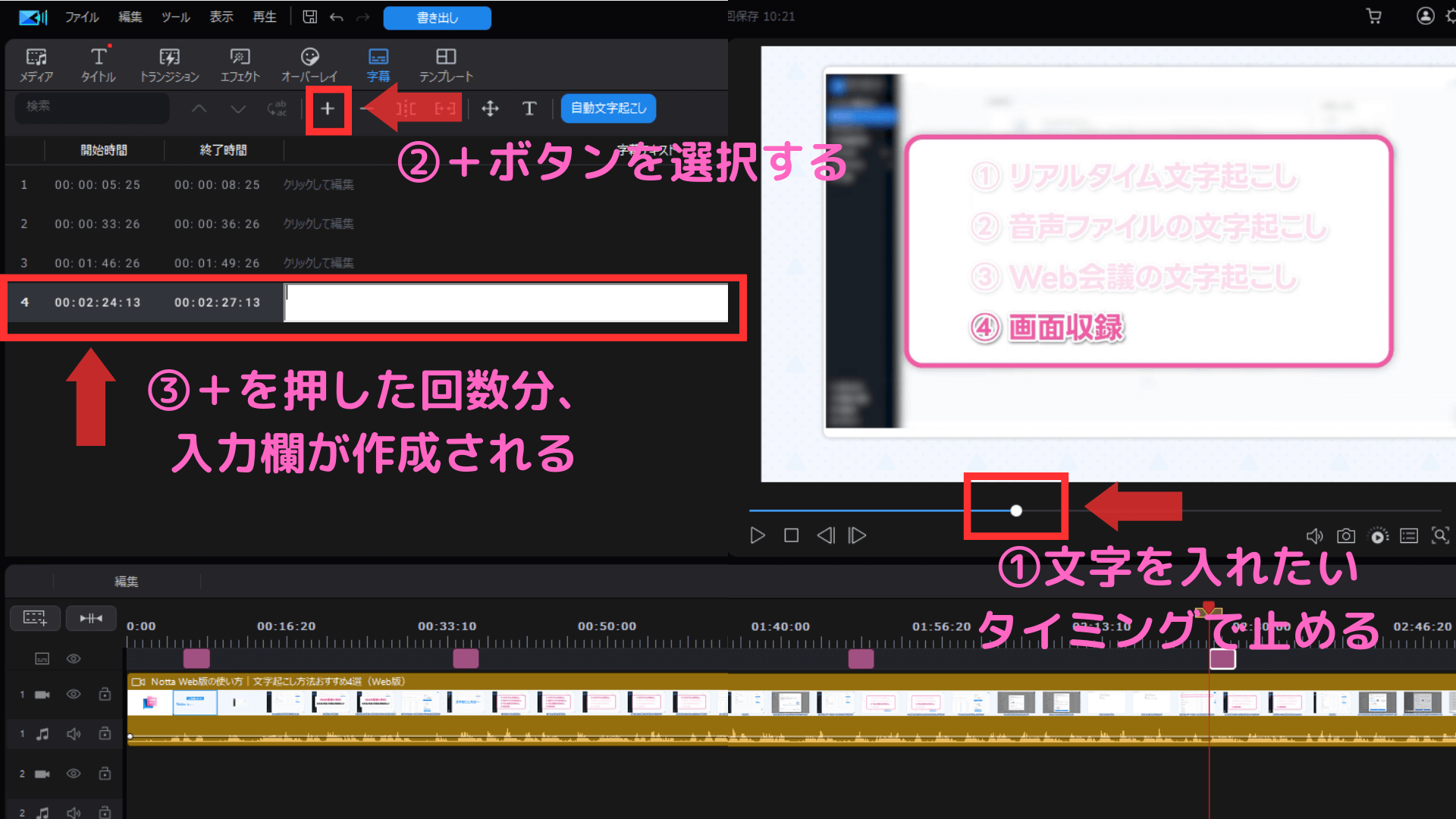
4.作成された入力欄に字幕のテキストを入力してください
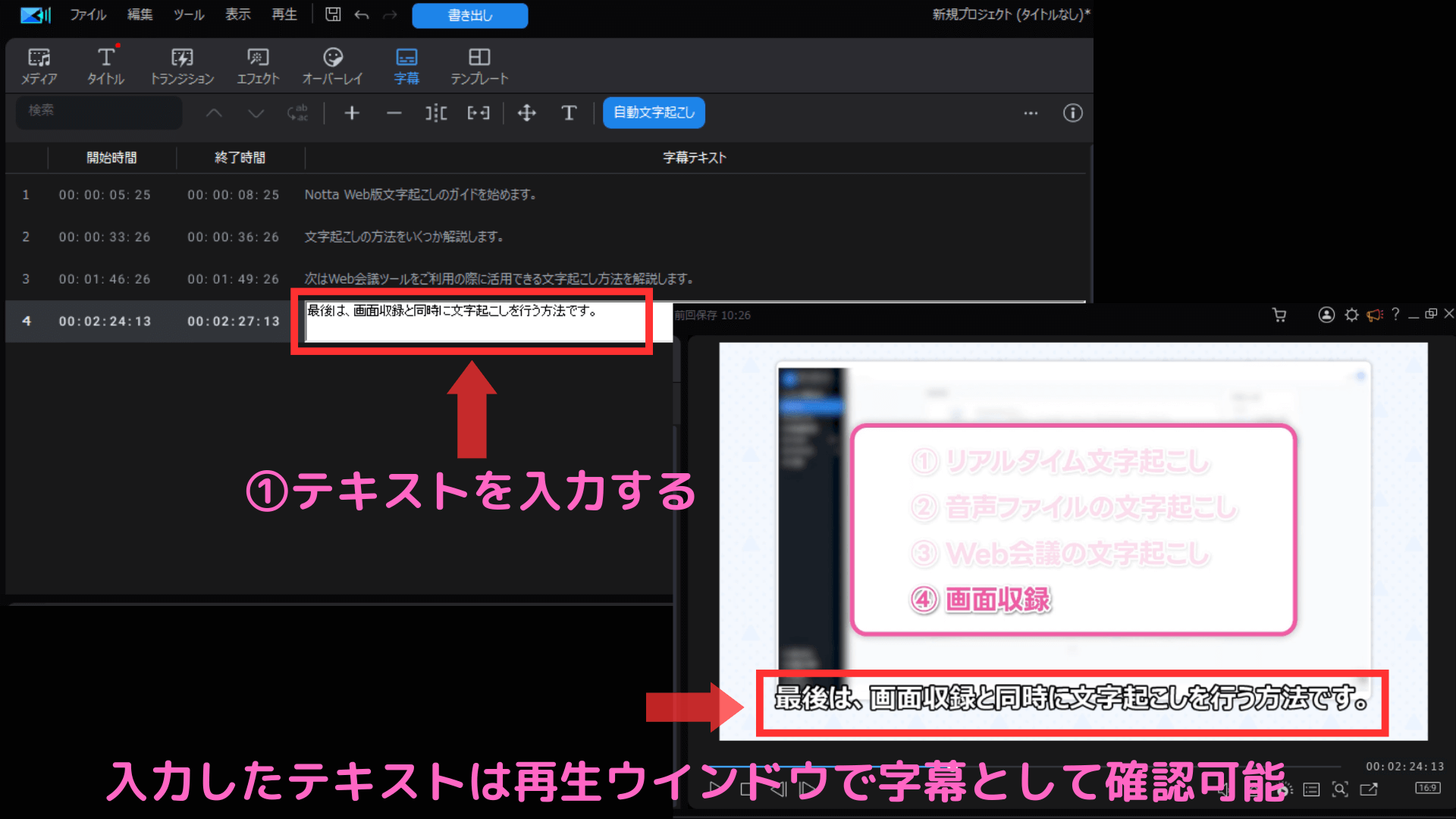
字幕の挿入方法は以上です。
開始時間や終了時間の調整をしたい場合は、任意の字幕テキスト欄を選択した上で時間部分をダブルクリックすれば編集を行えます。
フォントやイタリックなどの文字調整をしたい場合は、任意の字幕テキスト欄を選択した上で「T」ボタンを選択すれば編集ウインドウがPOPします。
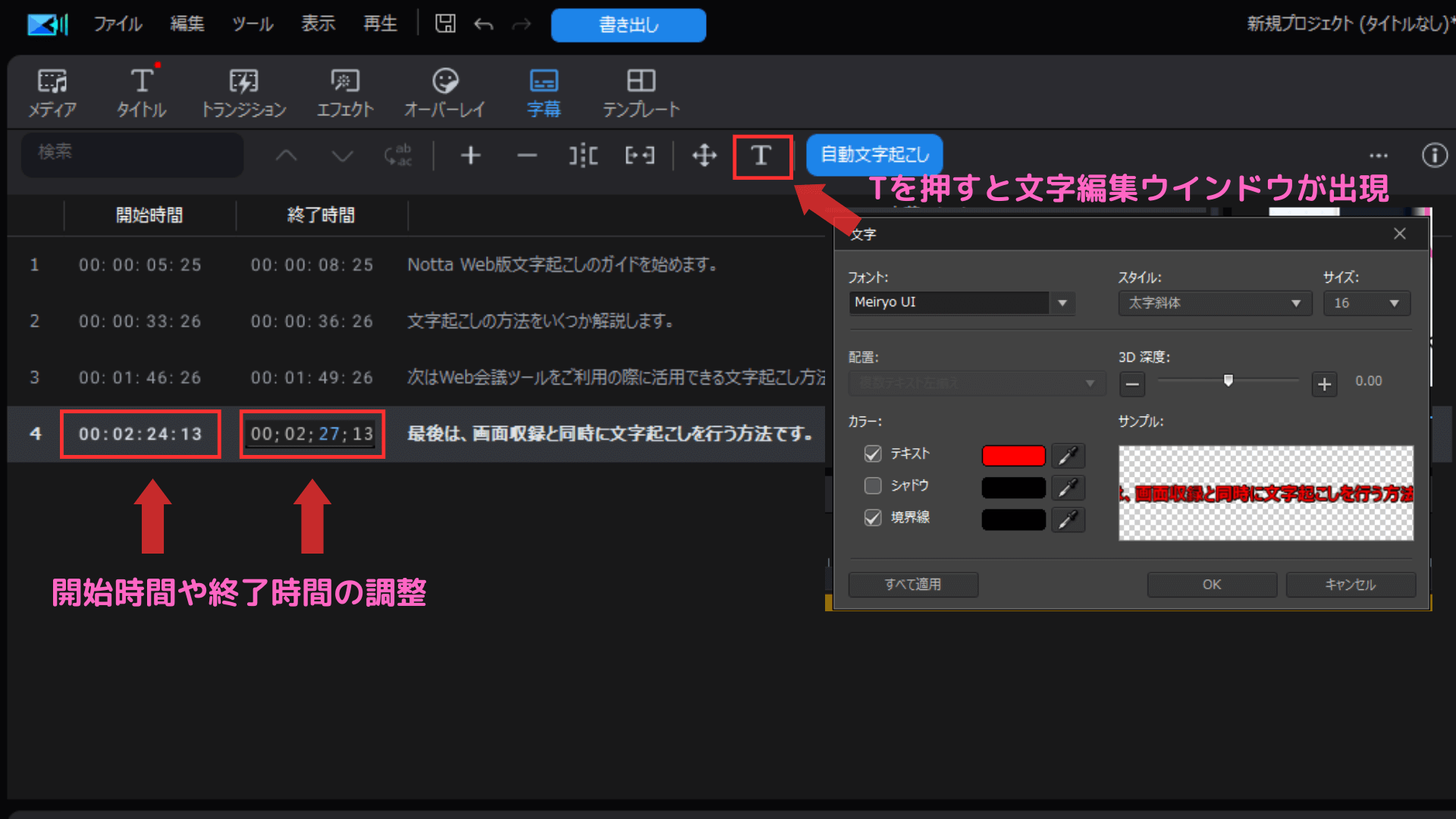
字幕テキストを削除したい場合は、任意の字幕テキスト欄を選択した上で「ー」ボタンを選択するか、Deleteキーを押してください。
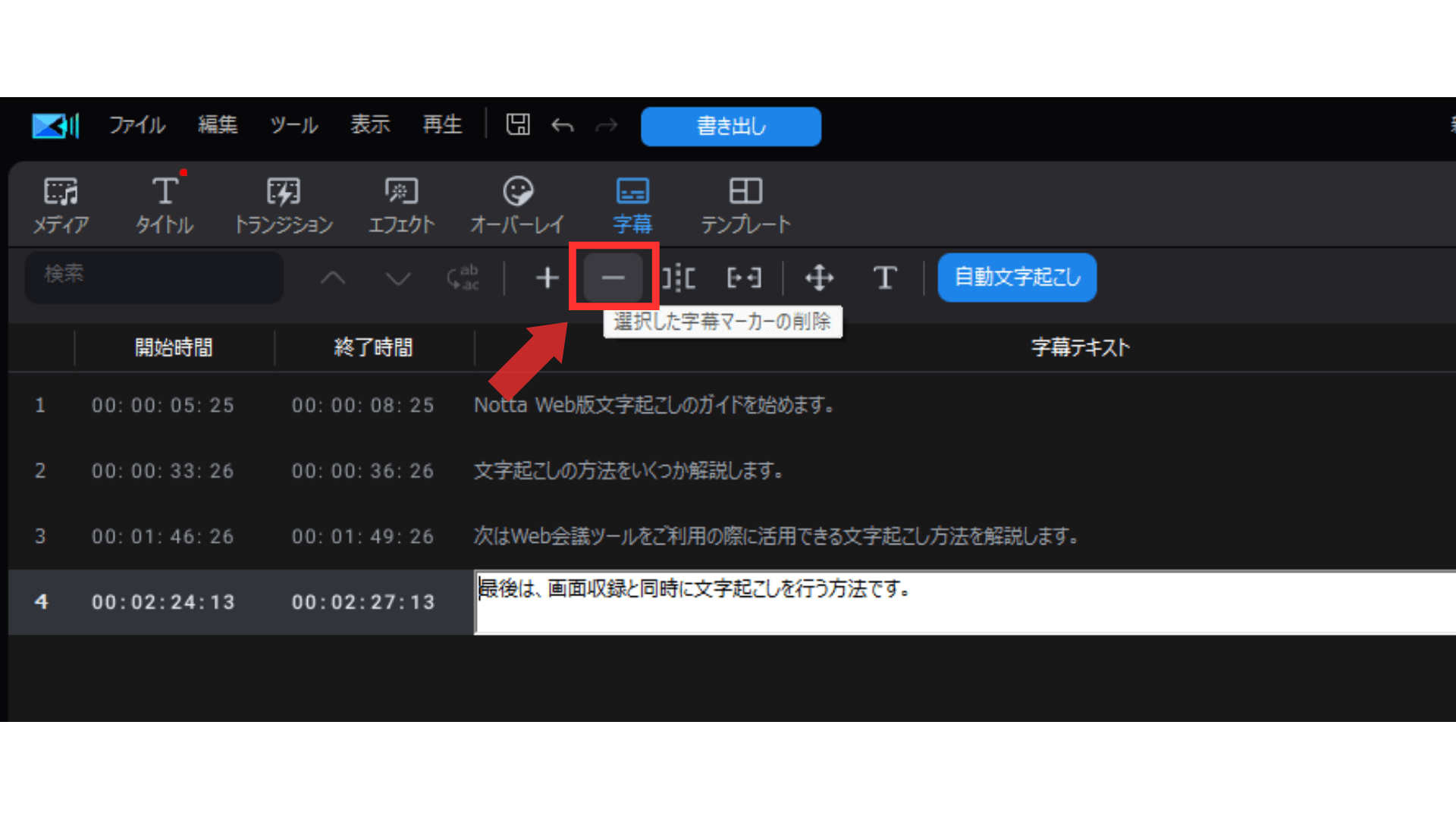
字幕ルームを活用した操作方法は以上です。
PowerDirector「タイトルルーム」の使い方
タイトルルームは挿入する字幕の種類を選択してタイムライン上にドロップしたあとに、テキストの入力および細かい表示方法の設定を行うことができます。
文字の見た目変更や表示される際のエフェクトを追加など、凝った演出をすることができるため、目を惹く字幕を作れるのが特徴です。
操作手順は以下のとおりです。
1.操作画面上部にある「T(タイトル)」ボタンを選択する
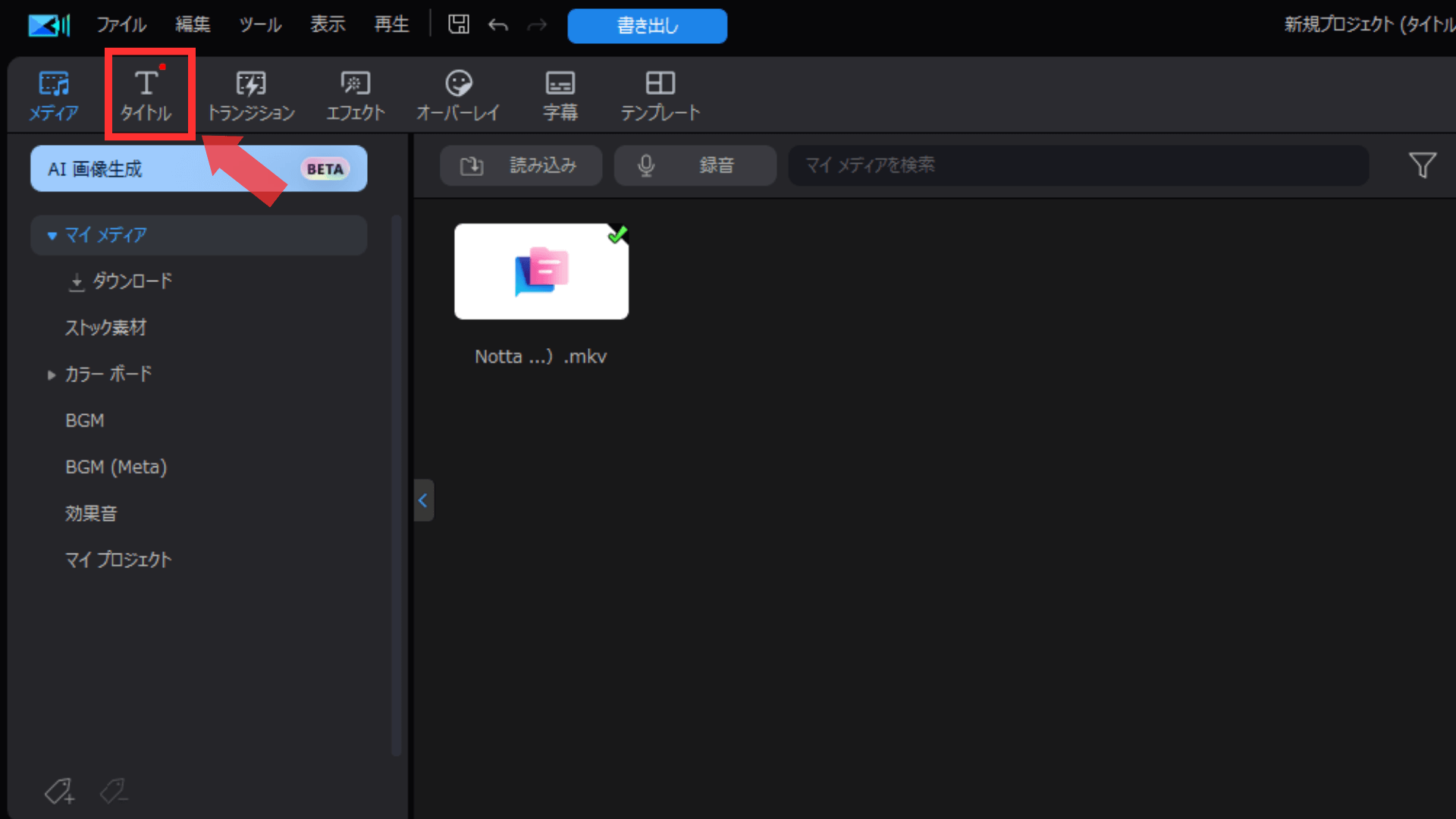
2.使用したいタイトルを選択し、タイムライン上へドラッグ&ドロップする
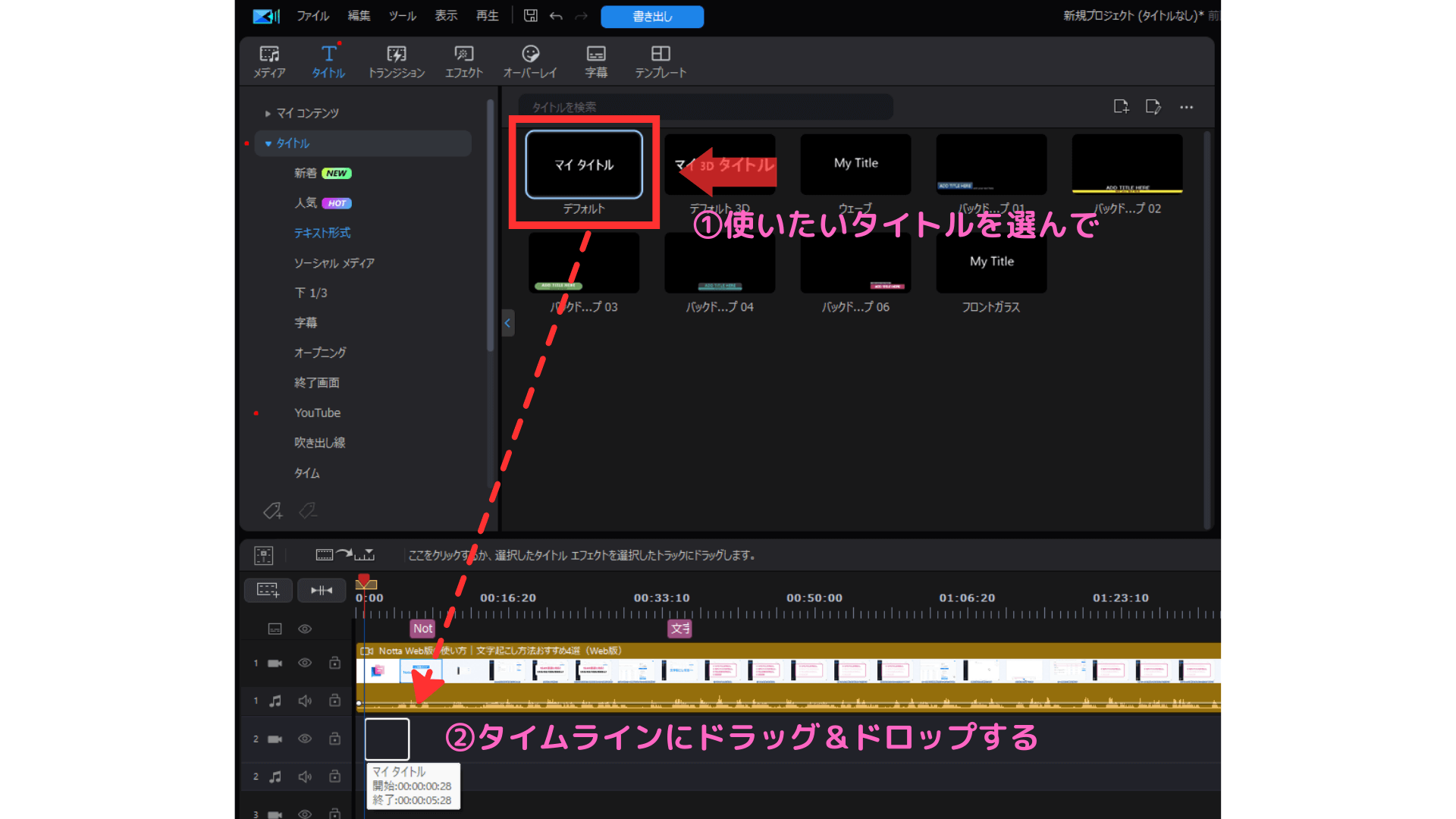
3.タイムライン上にあるタイトルをダブルクリックして、編集ウインドウへ移動する
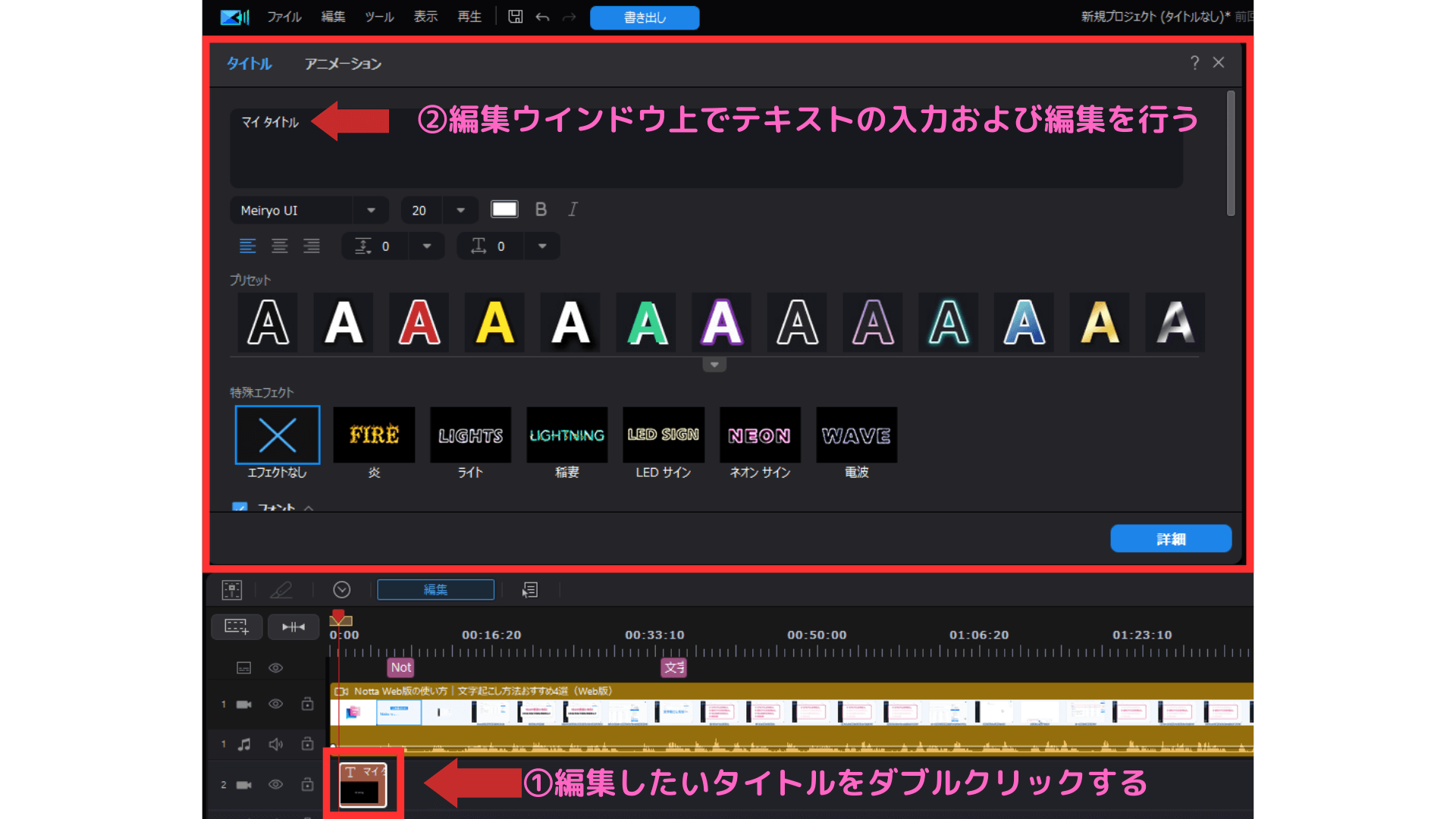
詳細ボタンを選択すると、より細かい装飾や演出を行える詳細編集画面がPOPします。
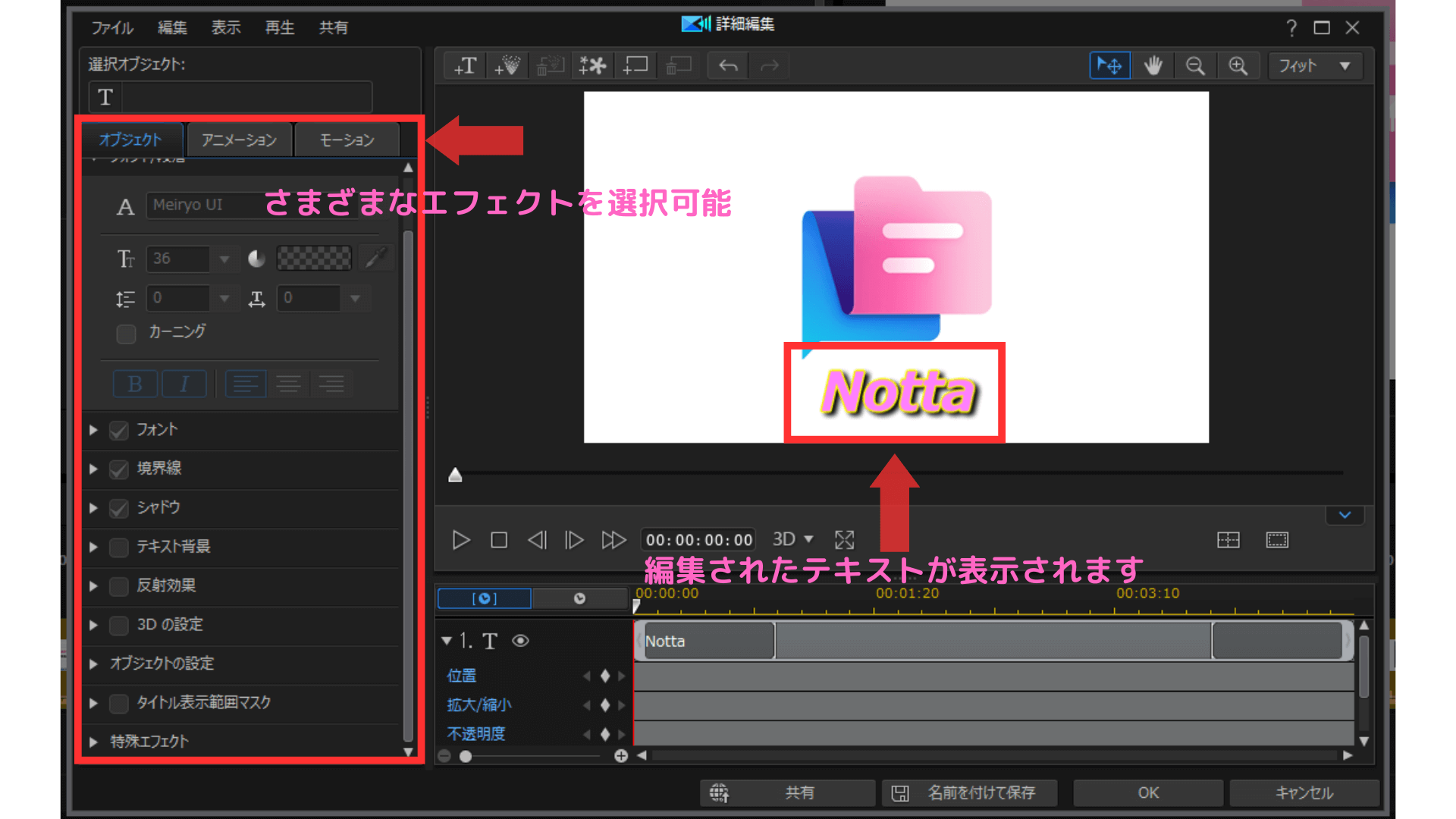
境界線の有無やシャドウ、カーニングなどテキストの見やすさに関する修正や、アニメーションやモーションといったテキストに動きを与えるエフェクトなど、数多くの編集を行うことができます。
作成したタイトルを削除したい場合は、タイムライン上にあるタイトルを選択した状態で「Delete」キーを押すか、右クリックして「削除」を選択してください。
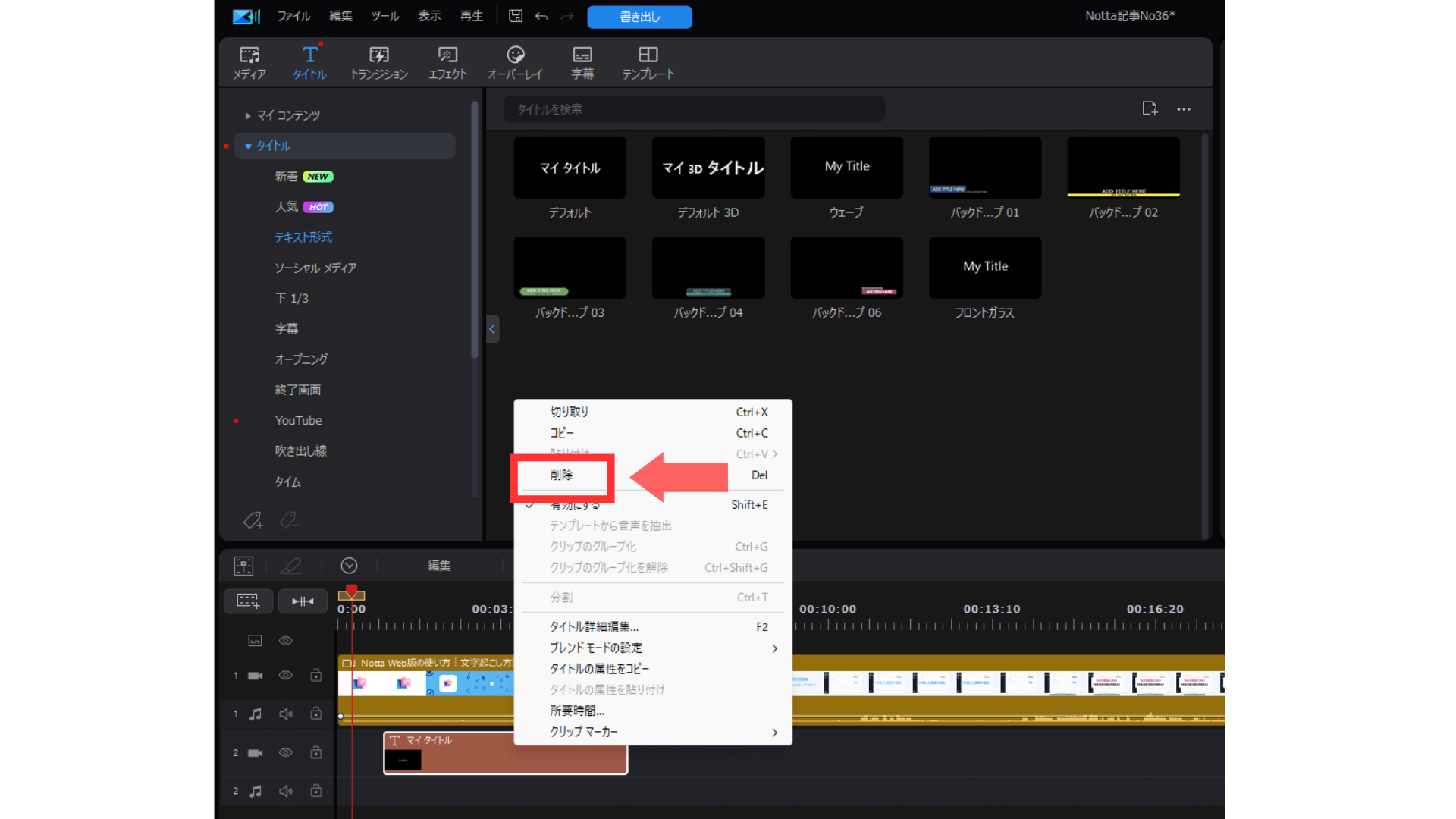
字幕一つひとつに凝った装飾や演出を加えたい場合は、タイトルルームを利用して入力を行いましょう。
字幕は視聴維持率の維持にも関係するポイントですので、ぜひ視聴者の目を惹く字幕を作成してください。
AI文字起こしツール「Notta」

動画編集ソフトを利用し字幕を作成する方法もありますが、文字起こし専用サービスを活用して字幕を作る方法もあります。
本項では自動文字起こしツール「Notta」を紹介させていただきます。
AI技術の進歩により、AIに音源を聞き取らせ、自動的にテキスト化するサービスを提供している企業が増加しています。
しかし、AIの文字起こし精度は100%ではないため、必ず人の手による修正が必要となります。だとしても、文字起こしツールを導入することで全体的な作業効率は上がるため、今後必須となるツールと言っても過言ではありません。
Nottaは高精度の音声認識とAI要約機能を搭載した文字起こしサービスです。Web版・アプリ版どちらにも対応し、ご自身でお持ちのノートパソコンや携帯電話をそのままデバイスとして使用できます。
Nottaでは字幕作成元になるさまざまな形式のファイルを選ぶことができ、音声ファイルや動画ファイルまで多くのファイル形式を読み込めます。
もちろん字幕ファイルをSRT形式やTXT形式でダウンロードすることも可能。
人の手でテキスト内容を確認する必要はありますが、30分前後の音源であれば、ものの2,3分でテキスト化できるため、作業時間を大幅に短縮することに繋がります。
ぜひ一度字幕作成用ツールのひとつとして、利用してみてください。
【TIPS】オンラインでYouTube動画を文字起こして要約
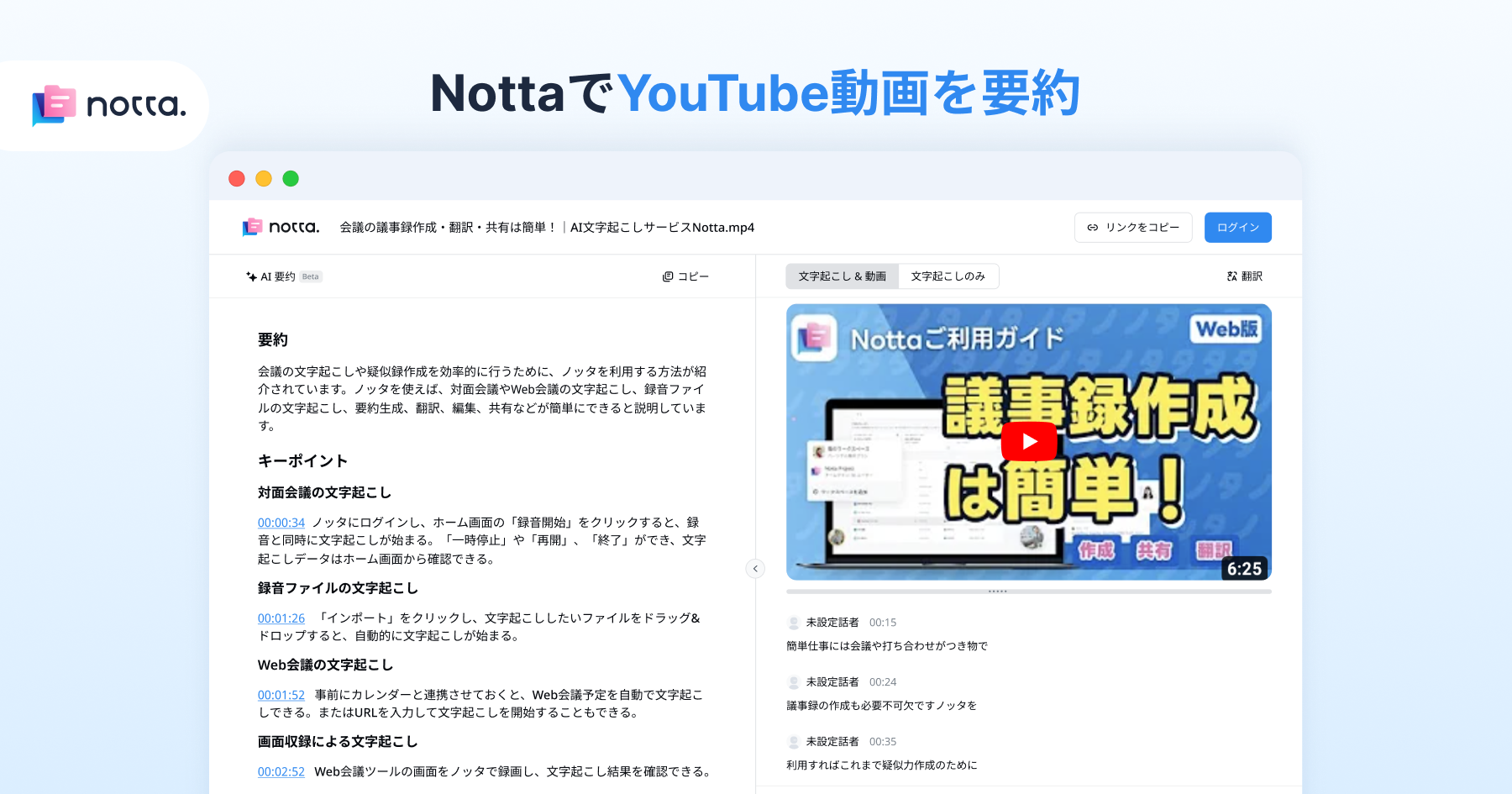 NottaのオンラインYouTube動画要約ツールとは?
NottaのオンラインYouTube動画要約ツールとは?
「Notta」はオンラインのYouTube動画を要約できるAIツールを提供します。長い動画見る時間がない、海外の情報を効率的に収集したい方はNottaで業務の効率化がカンタンに実現できます。
要約したいYouTube動画のURLをコピしてNottaに貼り付けだけで、日本語に特化した最先端AI音声認識技術が搭載される「Notta」は一瞬で動画の要約結果を生成します。英語、中国語の動画にも対応できます。
対応OS
Windows、Mac、iOS、Android
料金
無料で体験できます。
【公式サイトはこちら】
まとめ
動画に文字入れをすることで、視聴者が動画をより見やすく、理解しやすくなります。
PowerDirectorでは字幕ルームかタイトルルームを利用することで文字入れを行うことができます。
視聴者の目を惹く凝った編集を行いたい場合はぜひタイトルルームを活用して、一つずつ編集することをおすすめします。
大量のテキストを字幕にしたい場合は、字幕ルームを利用して効率よく作成していきましょう。