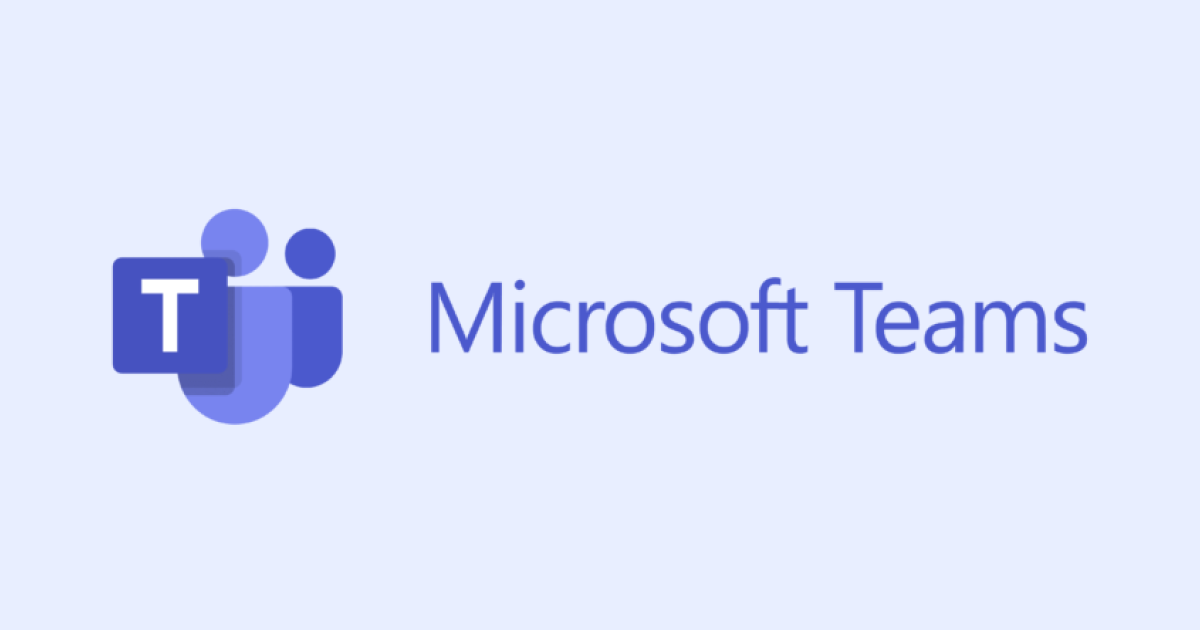
【Teams】基本的な使い方を知ってる?会議の開始や参加方法について
業界トップの正確率で作業効率爆上げ!
インターネットの普及や新型コロナウイルス感染症に伴って、最近ではWebカメラを使ってミーティングなどを行う機会が増加しました。 とはいえ、まだオンライン会議を体験したことがなかったり、具体的な使い方もわからないのにオンライン面接が決まってしまったりする方も少なくないでしょう。ここでは、オンライン面接やオンライン会議などで使うことの多い「Google Teams」について解説します。
Teamsの概要
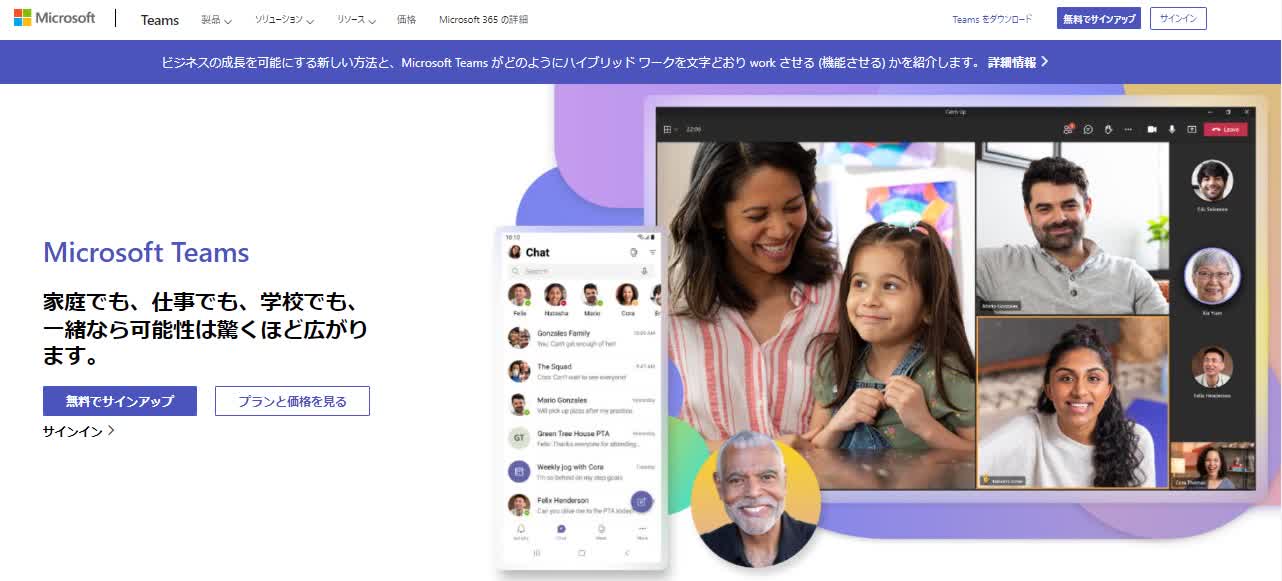
Microsoft Teams(以下Teams)とはMicrosoft365やOffice365Business Essential/Premiumに加入する人が使うことのできるツールです。チームを作成し、それぞれのチームでチャットや会議、ファイル共有やスケジュール管理が行えます。まさに、ビジネスシーンには欠かすことのできないツールが満載といえるでしょう。
Teams会議のメリット
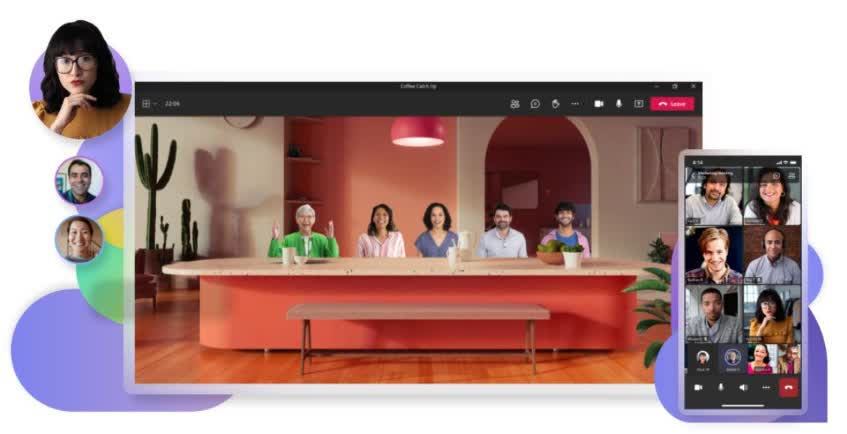
出典:MicrosoftTeams
SlackやLINE、FacebookやZoomなど類似したコミュニケーションツールは複数あります。ここでは、Teamsだからこそのメリットについてお話しましょう。
Officeと連携できる
企業の多くはMicrosoft OS搭載のパソコンを使用します。そのため、WordやExcel、PowerPointなどのOfficeソフトを頻繁に使用した業務が一般的です。Teamsの開発元もMicrosoft社であることから、Officeソフトと連携した作業が可能になり、作業そのものが捗ると考えられます。たとえば、Outlookメールを使えば会議を設定することも可能ですし、ExcelファイルやWordファイル、PowerPointで作成した資料も、Teamsを使って会議を始めれば、複数のメンバーに共有できます。
複数のシーンでチャット、ファイル共有が可能
Teamsはチャット機能が使いやすく設計されています。他のコミュニケーションツールの場合、Web会議中にチャットを使います。一方、Teamsの場合はどんなシーンでもチャットが送れる仕様のため、メンバーとのコミュニケーションが取りやすく、円滑になりやすいです。チャット内容を保存すればメモ代わりにもなるため、多くのシーンで活用可能なツールといえるでしょう。
Teamsの会議に参加する前の注意点
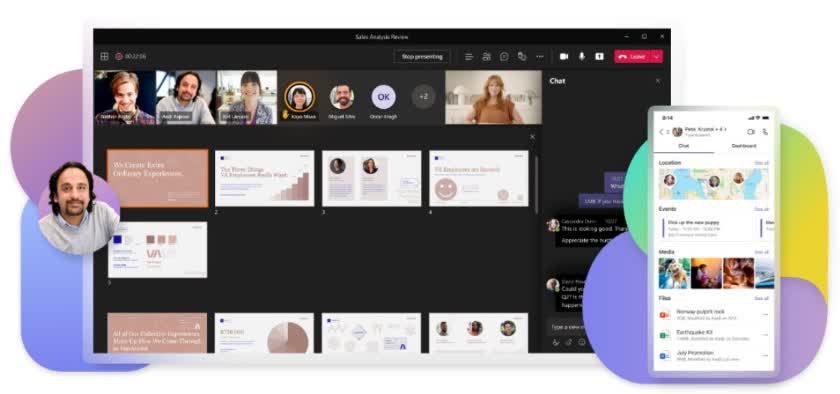
出典:MicrosoftTeams
Teamsはどんなときでも気軽にチャットができるコミュニケーションツールです。さらに、オンライン会議可能なために、テキストのみで行う作業ではどこか不安がある、といった場合でもスムーズに作業を進めたり、質問したり、メンバー全員で案を出し合ったりすることもできます。しかし、Teamsで会議に参加する場合、3つの注意点に留意する必要があります。
アプリから会議に参加する
ハウリング対策をしておく
議事録アプリを準備
アプリから会議に参加する
Teamsはブラウザ版とアプリ版の2種類あります。どちらも使い勝手がよく、ブラウザ版での参加を考える方も多いでしょう。しかし、ブラウザ版では機能を十分に使えないといったデメリットがあります。十分な機能を駆使しながら納得のできる会議を行いたい場合はアプリをインストールし、アプリから会議に参加しましょう。
ハウリングを防ぐアイテムの導入
ハウリングとはマイクとスピーカーが近いことによって不快な音が生まれる現象のことです。大切な会議をハウリングで不快にさせないためにも、ハウリング防止のアイテムを導入しましょう。ヘッドセットを利用したり、スピーカーを別で用意したりなどがおすすめです。低コストで利用したい場合は、スピーカーとマイクを離すことです。
議事録作成アプリを準備
議事録作成アプリを活用すれば、会議を行いながらメモを取る必要がありません。なぜなら、アプリが自動的に録音し、内容をテキスト化してくれるからです。 会議後、議事録を作成したり、自分なりにまとめたりしたい場合も多いでしょう。そんなときは、議事録作成アプリを活用して、作業工程を減らす工夫を取り入れるのも効果的です。
Teamsを使って会議を開始する方法
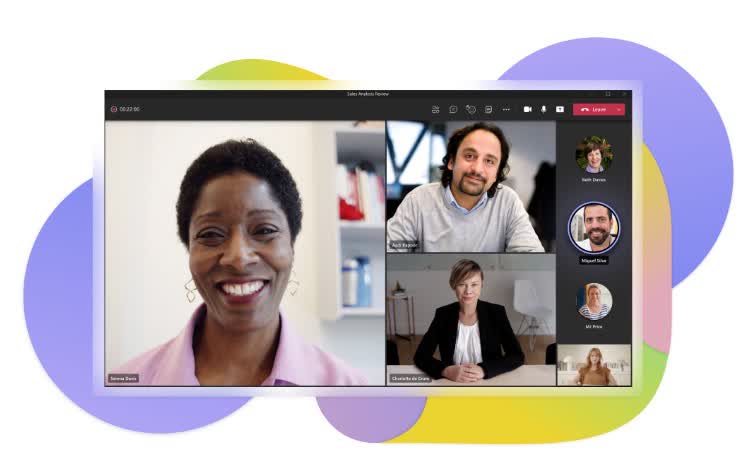
出典:MicrosoftTeams
Teamsの会議を始めるには4つのパターンから状況に合った始め方を取り入れましょう。
Teamsですぐに会議を始めたい場合
Teamsで会議をスケジュールする場合
Outlookから会議をすぐに開始する場合
Outlookで会議をスケジュールする場合
Teamsですぐに会議を始めたい場合
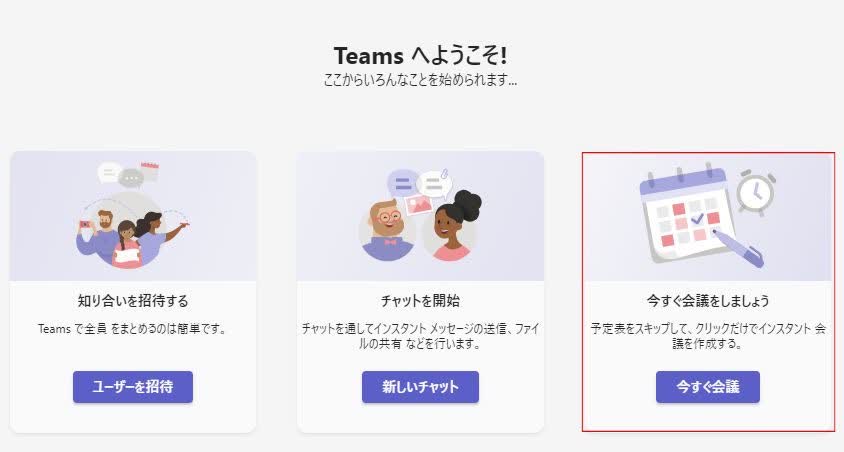
Teamsを使って今すぐ会議を始めたい場合もあるでしょう。テキストで何度かやりとりしていたけれど、話した方が早い!と思ったときは「今すぐ会議機能」を使いましょう。「今すぐ会議」をクリックするだけでWeb会議が始められるため、テキストでやりとりしていた熱量のまま、会議を行えます。
Teamsで会議をスケジュールする場合
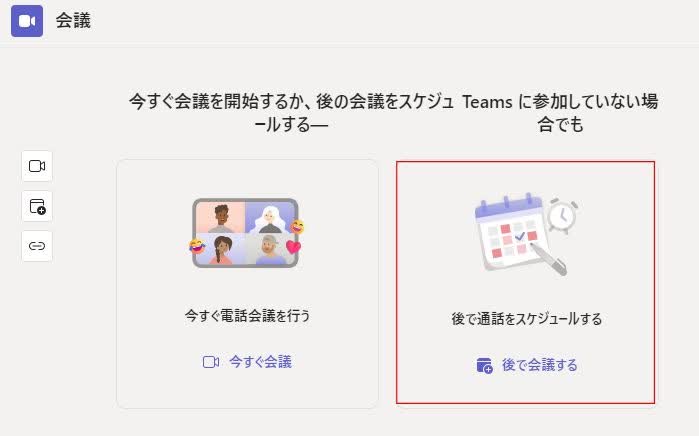
チャンネルにいるメンバーと会議をスケジュールする場合、「会議をスケジュール機能」を使うことで簡単にスケジューリングできます。
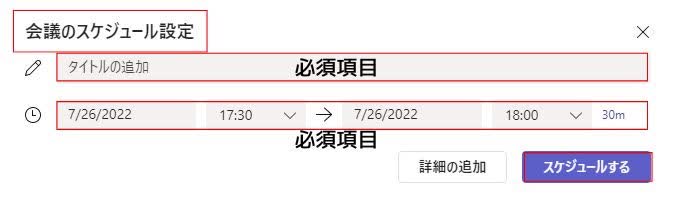
出席者・日時を入力するだけで予定表に反映します。その内容は在籍するメンバーにメールで通知されるので、わざわざメール作成をして送信しなくても簡単に会議スケジュールを共有できます。
Outlookから会議をすぐに開始する場合
TeamsにはOutlookアドインが含まれているため、簡単に会議ルームを作成できます。ブラウザ、アプリいずれも会議を表示・承諾・参加可能です。
Outlookで会議をスケジュールする場合
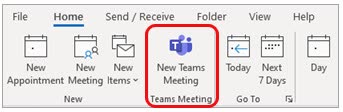
出典:MicrosoftTeams
Outlookを使って会議をスケジュールする場合は、Outlookを開き、予定表に切り替えます。「新しいTeams会議」を選択します。フィールド、またはオプションに招待者を追加します。会議の件名や場所、開始時刻や終了時間を追加し、メッセージを作成したら「送信」を押して完了です。
Teams会議への参加方法
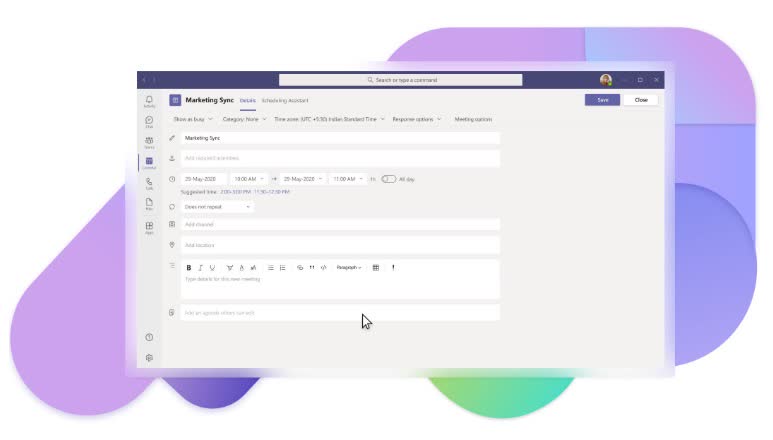
出典:MicrosoftTeams
あらかじめ作成されたTeams会議に参加する方法は以下の4つあります。
開催者からの着信で参加する
開催者からの招待メールで参加する
開催者からのURLリンクで参加する
スケジュールを使って参加する
開催者からの着信で参加する
会議を作成した開催者からの着信で参加することが可能です。着信があると「○○さんが参加するよう勧めています」と表示されます。参加可能であれば「承諾」を、参加できないタイミングであれば「拒否」をクリックしましょう。
開催者からの招待メールで参加する
会議を作成した開催者からのメールで参加することも可能です。この場合、共有済みのメールアドレスに「Teams会議への酸化が進行中」と書かれた件名で、「Microsoft Teams 会議への参加に招待されました」と書かれたメールが届きます。メールにはTeams会議のリンクが記載されているため、ブラウザでアクセスしましょう。
開催者からのURLリンクで参加する
会議を作成した開催者からのURLリンクで参加することも可能です。各コミュニケーションツール内に記載されたURLをクリックするだけで簡単に参加できます。なお、この場合もブラウザからのアクセスになります。
スケジュールを使って参加する
会議を作成した開催者から、あらかじめGoogleカレンダーで予定を共有された場合、そのスケジュールに合わせて会議に参加することも可能です。「会議に参加するにはここをクリックしてください」と書かれた部分をクリックすることで参加できます。どの方法で会議に参加するかを聞かれるため、好みに合わせて選択しましょう。
まとめ
今回はTeamsの基本的な使い方についてご紹介しました。多くのユーザーが活用するTeamsは、企業だけでなく、在宅ワークに取り組む方にも親しまれています。非常に使いやすい機能が充実しているため、日頃からMicrosoft OSに慣れている方は押さえておきたいツールといえます。本記事で紹介したTeamsの方法を取り入れて、有効的な会議を行いましょう。

Teams会議の記録はNottaにお任せ!手作業で面倒な文字入力は不要。
Nottaが選ばれる理由は?
①人手による時間と人件費が大幅に削減。月額2000円ぐらいで30時間の録音をテキスト化(一括年払いの場合はさらにお得!1ヶ月あたりの費用はわずか1183円ぐらい。)
②高音質な音声の書き起こし精度は98.86%に達しています。
③国内唯一のZoom/Google Meet/Teams連携で、 社内会議、オンライン授業を文字起こしできます。

