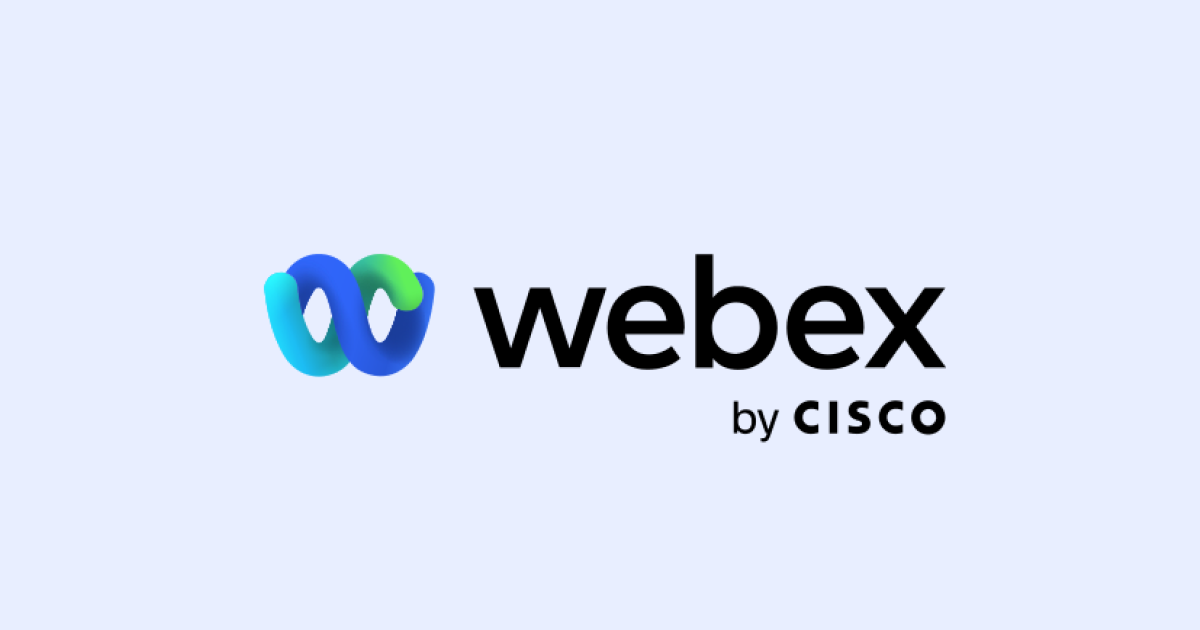
Webexでウェビナーやミーティングを開催するには?使い方や料金プラン
業界トップの正確率で作業効率爆上げ!
働き方の多様化により、オンラインでミーティングやセミナーを行うことも当たり前になりました。これらの実施に必要なのはWeb会議ツールですが、さまざまな種類があってどれを選べばいいか迷ってしまうかもしれません。
「ミーティングだけでなくウェビナーも実施したいけど、どのツールが適している?」「ウェビナーを開催する方法がわからない」といったお悩みを持つ方におすすめなのが、WebexというWeb会議ツールです。この記事では、Webexの概要や料金プラン、使い方などについて詳しく解説します。
Webexとは
Webexとは、Cisco社が提供するWeb会議ツールです。日本ではまだあまり馴染みがないかもしれませんが、世界的にはZoomと並んで利用者の多いツールと言えます。Webexの特徴としては、100以上の言語に対応していること、セキュリティ対策が万全なことなどが挙げられます。
また、WebexにはMeetingsとWebinarsという種類があります。Meetingsは一般的なWeb会議ツール、Webinarsはウェビナーを行うためのツールです。Meetingsは双方向にコミュニケーションが取れるため、会社での会議や面談、比較的小規模なウェビナーなどに適しています。一方でWebinarsは主催者からの発信がメインで、主催者が許可しない限り参加者は発言できません。最大参加人数はMeetingsが1,000人、 Webinarsが100,000人のため、大規模なウェビナーにはWebinarsが適しています。
Webexの料金プラン
次に、Webexを利用するための料金プランについて解説します。以下は、Webex Meetingsの料金プランです。Webinarsの料金については、営業担当者への問い合わせが必要です。ミーティングやウェビナーへの参加人数に応じてプランを選択しましょう。
| Webex 無料 | Webex スターター | Webex ビジネス | Webex エンタープライズ | |
|---|---|---|---|---|
| 料金(月額) | ¥0 | ¥1,700 | ¥2,700 | 要問い合わせ |
| 最大参加者数 | 100名 | 150名 | 200名 | 1,000名 |
※詳しくはこちらを参照してください。
Webex利用における役割と権限

Webexを利用するユーザーにはそれぞれロール(役割)が割り当てられ、ロールごとに権限が異なります。MeetingsとWebinarsそれぞれの役割と権限について解説します。
Webex Meetingsの役割と権限
主催者:ミーティングのスケジュール、開始、終了、または記録を行うことができます。また、ほかの参加者にロールを割り当てることができます。
共同主催者:主催者と同様の権限が与えられます。主催者がミーティングに出席できない、もしくは遅れている場合などに、代わりにミーティングを管理することが可能です。
プレゼンタ―:ホワイトボードやドキュメント、アプリケーションなどのコンテンツの共有ができます。
メモ担当者:ミーティング中のメモや議事録をすべての参加者に送信できます。
字幕担当者:ミーティング中にリアルタイムに字幕を公開したり、すべての参加者に字幕を含めた議事録を送信できます。
出席者:ミーティングに参加している人で、上記のロールに指定されていないすべての人を指します。
Webex Webinarsの役割と権限
主催者:ウェビナーのスケジュール、開始、終了、または記録を行うことができます。また、ほかの参加者にロールを割り当てることができます。
競争主催者:主催者と同様の権限が与えられます。主催者がウェビナーに出席できない、もしくは遅れている場合などに、代わりにウェビナーを管理することが可能です。
パネリスト:参加者からのQ&Aへの回答、コンテンツの共有などができます。
通訳者:出席者リストの名前の横に固有のアイコンが追加されます。発言者や共有コンテンツを確認したうえで、対象言語への通訳を行います。
プレゼンタ―:ホワイトボードやドキュメント、アプリケーションなどのコンテンツの共有ができます。
メモ担当者:ミーティング中のメモや議事録をすべての参加者に送信できます。
字幕担当者:ウェビナー中にリアルタイムに字幕を公開したり、すべての参加者に字幕を含めた議事録を送信できます。
出席者:ウェビナーに参加している人で、上記のロールに指定されていないすべての人を指します。
Webex Webinarsの使い方【主催者側】

では、実際にWebex Webinarsを使用してウェビナーを開催する方法を解説します。まずは主催者側の手順から見ていきましょう。
1.Webexウェビナーをスケジュールする
まずは開催するウェビナーのスケジュールを設定します。Webexにログインし、「ウェビナーをスケジュールする」を選択しましょう。日時・最大出席者数・トピック・イベントパスワードを設定します。トピックには、開催するウェビナーの内容を記載します。なるべく多くの人に興味を持ってもらいやすい内容にするのがおすすめです。
次に、パネリストを設定します。パネリスト用のパスワードが発行することで、対象のユーザーは一般出席者ではなくパネリストとしての役割と権限が与えられます。
スケジュール設定後、主催者に参加者をウェビナーに招待するためのメールが届きます。メールの文面を必要に応じて調整し、参加者に転送しましょう。
2.Webexウェビナーを開始する
ブラウザ版もしくはデスクトップ版のWebexにサインインし、該当のウェビナーを探して「ウェビナーを開始」をクリックすると、ウェビナーが開始されます。
3.Webexウェビナーの画面を共有する
ウェビナー中に参加者へ画面を共有したい場合、管理画面にある「コンテンツの共有」をクリックします。画面全体の共有、もしくは特定のアプリケーションのみの共有もできるため、状況に応じて選択しましょう。また、ホワイトボードを共有することも可能です。
4.Webexウェビナーを録画する
ウェビナーを録画したい場合、画面の下部にある「会議の録画」をクリックします。もしくは、ウェビナーをスケジュールする際に自動録画を設定しておくことも可能です。また、無料プランでは録画データを自分のPCのローカル環境にしか保存できません。有料プランでは、クラウドストレージへの保存もできます。
5.Webexウェビナーを終了する
ウェビナーを終了する際は、管理画面の「ウェビナーを停止」をクリックします。
Webexウェビナーの基本的な使い方【出席者側】

次に、出席者がウェビナーに参加する際の手順を紹介します。
1.Webex Meetingsデスクトップアプリのインストール
ウェビナーへの招待メールが届いたら、「ウェビナーに参加」をクリックします。自動駅にWebex Meetingsデスクトップアプリのインストールが開始されます。インストールしたくない場合は、「ブラウザから参加」をクリックしてください。
2.Webexにサインインする
「Webexを開きますか?」という画面が表示されたら「webexを開く」をクリックします。もしくは「ウェビナーを開始」ボタンをクリックしてください。次の画面でウェビナー参加中に表示される自分の名前を入力し、「サインイン」をクリックします。パスワード入力画面で招待メールに記載されたパスワードを入力し、「続行」をクリックします。
3.Webexウェビナーに参加する
ビデオと音声の接続が確認できたら、「ウェビナーに参加」をクリックします。
Webexウェビナーの内容を文字起こしするには?
Webexで開催するウェビナーの内容を文字起こしできれば、後から振り返ることができるため便利です。しかし、長時間のウェビナーのメモを取ることは大変でしょう。そこでおすすめなのが、AI文字起こしツール「Notta」の活用です。
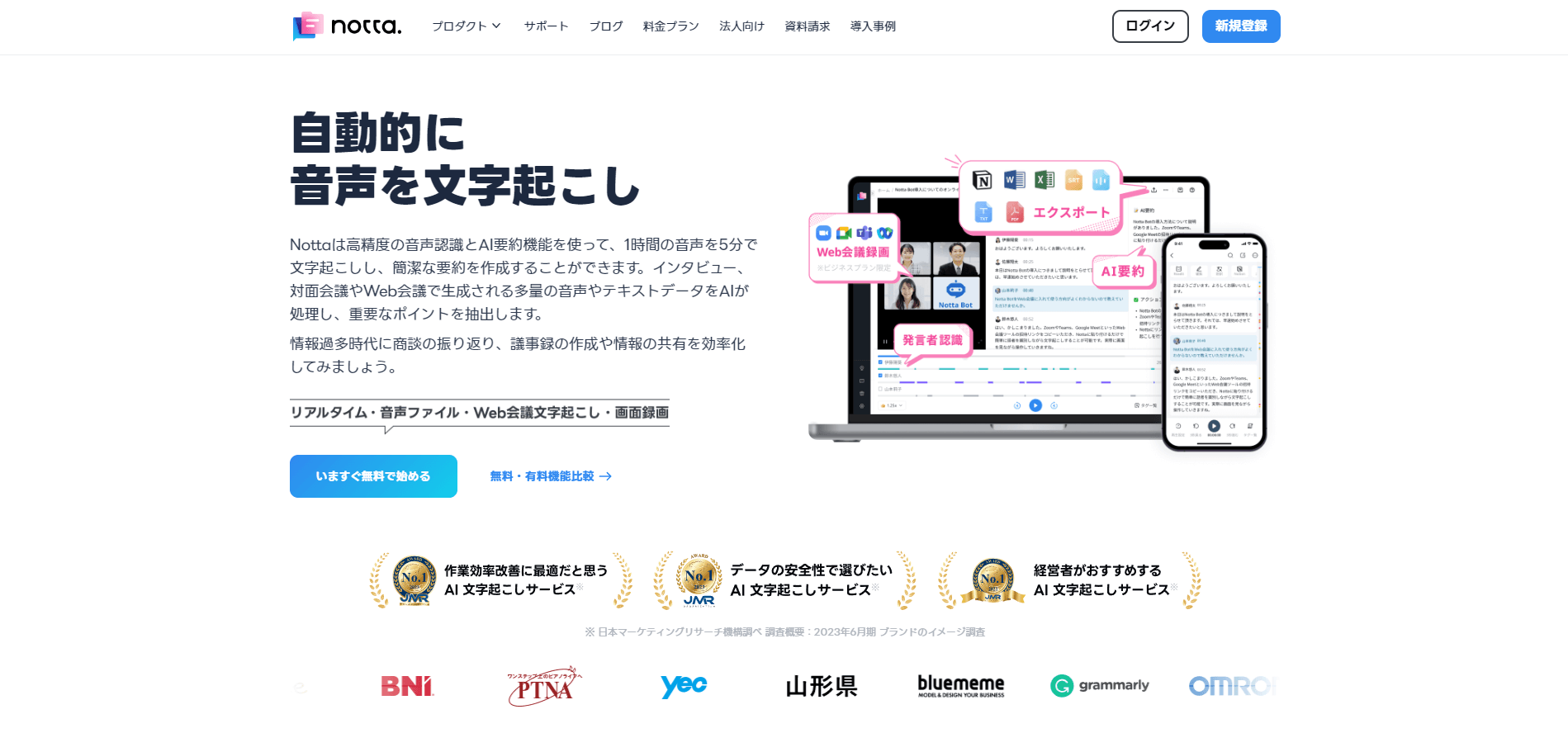
Webex MeetingsはNottaと連携することができ、ミーティングやウェビナーの内容をNottaに搭載されたAIが自動で認識してスムーズにテキスト化できます。さらにNottaは、テキスト化された文章の重要なポイントをピックアップして要約することも可能です。今までウェビナーの内容を要約するには、人間が文字起こししたテキストの内容を一通り読んで理解し、まとめ上げる時間と手間が必要でした。Nottaを活用すれば、この一連の作業を大幅に効率化できます。
会議やオンライン研修など、さまざまなシーンで手軽にご利用いただけます。
まとめ
Webexは、オンラインでミーティングやウェビナーを開催できる便利なWeb会議ツールです。参加人数に応じた各種プランが用意されており、小規模なミーティングから大規模なウェビナーまで対応できます。今回ご紹介したように操作方法も非常にシンプルなので、Web会議ツールを検討されている方はぜひ候補に入れてみてください。
また、AI文字起こしツールのNottaと連携することで、ミーティングやウェビナーの内容を自動で文字起こし・要約できます。日々の業務を大幅に効率化できるため、ぜひNottaとの併用も検討されてみてはいかがでしょうか。