
【2025年版】おすすめの録画ソフト10選(パソコン・スマホ向け)
業界トップの正確率で作業効率爆上げ!
「Web会議を録画して議事録の作成をスムーズに行いたい」
「見たいYoutubeを動画ファイルとして録画しておきたい」など、
録画機能を使い効率的に動画を作成しておくのに必要なのが、画面キャプチャーができる録画ソフトです。
本記事ではおすすめの録画ソフトをご紹介します。
録画ソフトとは
録画ソフトとは、zoomやYoutubeといったアプリケーションやソフト、ゲームなどの画面を録画できるソフトのことです。
デスクトップ上のカーソルの動きなども含めて録画したい場合は、動画キャプチャー機能を使用します。
起動してるアプリなどの画面だけを撮りたい場合と、操作している様子も一緒に撮りたい場合で、使い分ける必要があります。
録画ソフトの選定ポイント
録画ソフトは有料・無料を含め多くの種類が販売、配布されています。
ご自身がどんなことに録画ソフトを使いたいか考え、選ぶ際の基準を決めておくことで最適な録画ソフトを選ぶことができるでしょう。
録画ソフトを選ぶ際のポイントを5つご紹介します。
対応OS
録画ソフトは、WindowsやMacなど、特定のOSにしか対応していない場合があります。
それ以外にもiPhoneやandroidを利用して編集したいなど、事前に対応しているか確認が必要です。
ご自身が使用する予定のOSに対応しているか確認しておきましょう。
有料・無料
録画ソフトには、無料のものから有料のものまでさまざまな種類があります。
予算に合わせて、自分に最適なソフトを選びましょう。
解像度設定
録画品質は、動画の解像度やフレームレートなどによって決まります。
ご自身のパソコンが4KやHDに対応しているのであれば、録画品質に注目してみましょう。
あくまで記録用として録画したいなど、高品質でなく軽さを重視したい場合に、画質を損なわずに解像度を落とせるかも大事なポイントです。
出力形式
多くの録画ソフトは、録画した映像をさまざまな形式で出力が可能です。
AVIはサイズが大きい、MP4はどの機器でも再生ができる、などといった特徴があります。
ご自身が使用する編集ソフトに対応した形式を選びましょう。
配信機能
ライブ配信をする場合には、ライブ配信に対応しているソフトを選ぶ必要があります。
もし、配信する対象がパソコン上の画面や音声だけでなく、外部接続したマイクも配信したい場合は、マイク音声キャプチャー機能を搭載している録画ソフトを選ぶ必要があります。
ご自身の用途に応じた録画ソフトを選びましょう。
また、配信先のプラットフォームにも対応しているかも確認しておきましょう。
【比較表】おすすめ録画ソフト10選
おすすめの録画ソフトを10種類ご紹介します。
まずは録画ソフトを選ぶ際のポイントを考慮しつつ作成した比較表をご覧になり、ご自身のニーズに合う録画ソフトがないか探してみてください。
おすすめ録画ソフト10選
各録画ソフトを解説します。
ご自身のニーズに合わせた使いやすい録画ソフトが見つかるかもしれません。
【Windows向け】OBS Studio
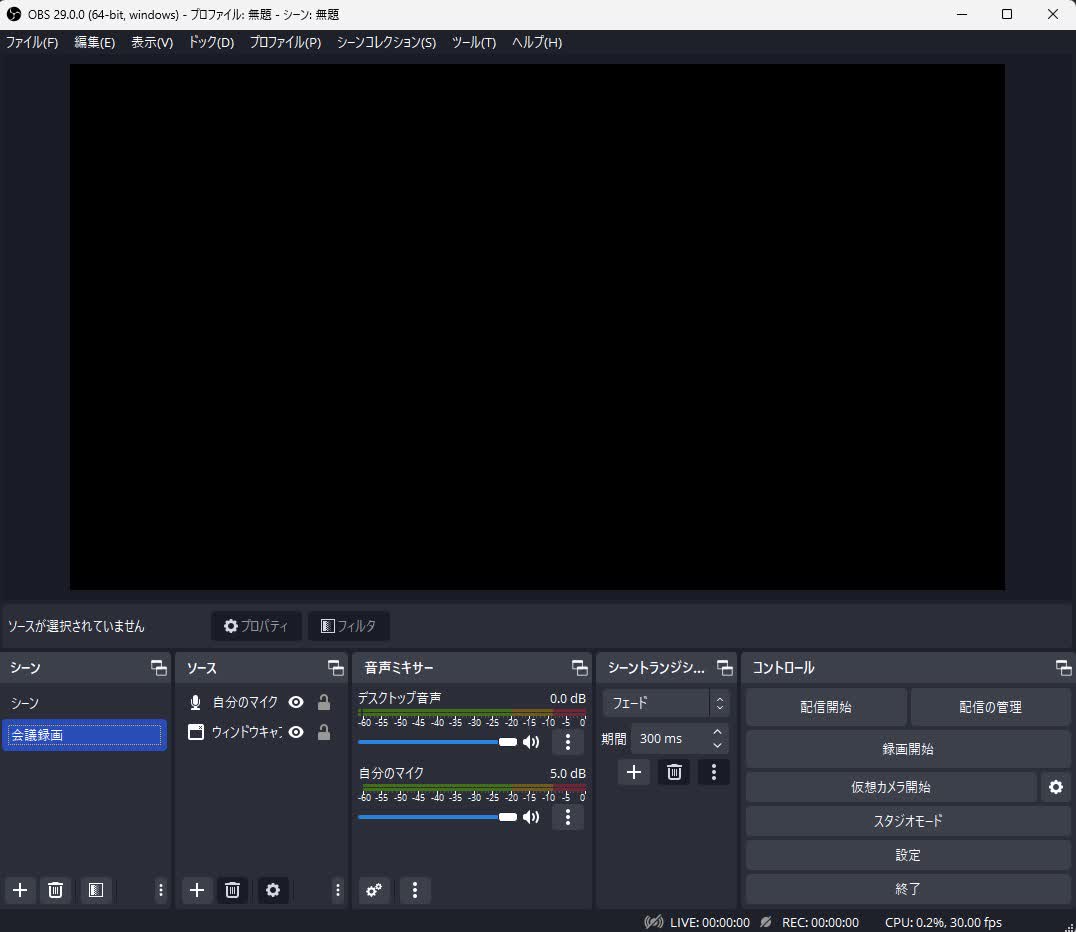
・概要
OBS Studioはオープンソースで開発されている無料のソフトウェアです。クロスプラットフォーム対応のライブ配信ツールで、画面やWebカメラの映像を配信することができます。それだけでなく、さまざまな映像や音声をキャプチャーすることもでき、多くのユーザーに利用されています。
・基本機能
デスクトップ画面の配信、キャプチャー
Webカメラ映像の配信、キャプチャー
音声編集、動画編集
ライブ配信
・特徴(おすすめポイント・選ばれる理由)
高性能でありながら無料で全機能を使用できるのがおすすめポイントです。また、数多くのAPIを備えているため、自分好みに機能をカスタマイズすることができるのも選ばれる理由のひとつです。
・料金プラン
無料
・こんな方に最適
無料でさまざまな機能を使いたい方に最適
・総合評判・得点
OBSの録画機能は、フルHDでの録画が可能であり、非常に高品質な映像を納めることができます。無料で高性能かつカスタマイズ可能であり、多くのユーザーから支持を受けているソフトです。
【Windows向け】Bandicam
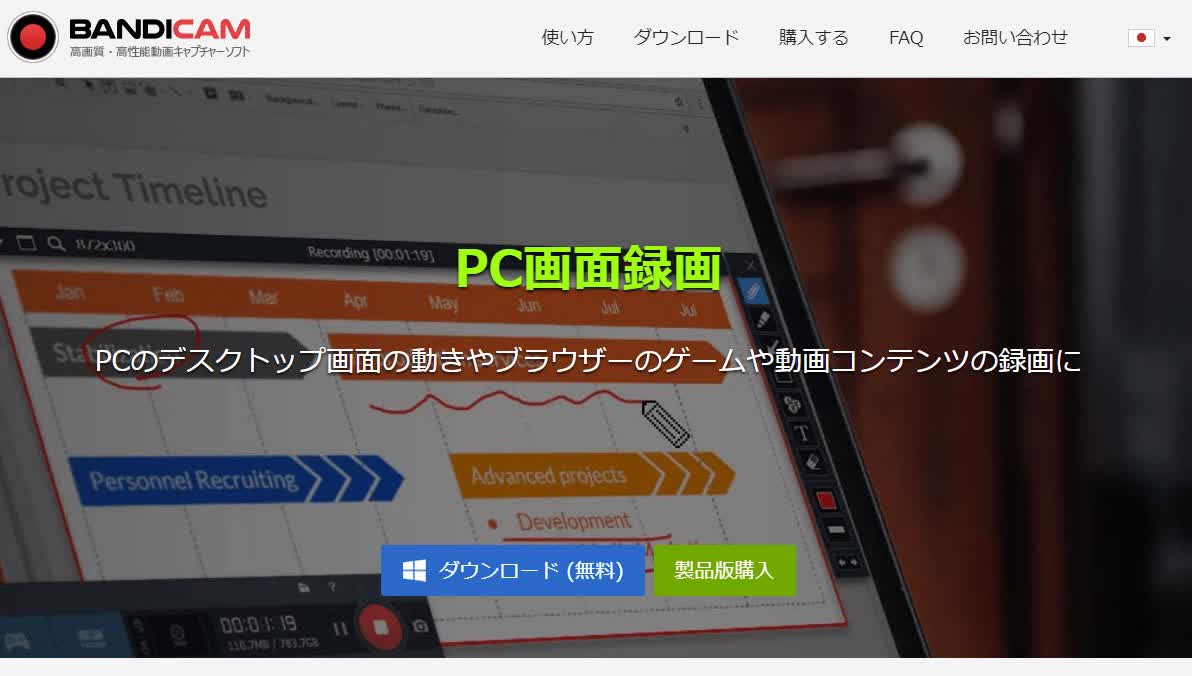
・概要
BandicamはPC画面やPCから出力されている音源をキャプチャーできる高性能動画専用のキャプチャーソフトです。デスクトップキャプチャーソフトとしてだけでなく、DirectXなどで開発されたゲームのプレイ動画などをキャプチャーする機能も兼ね備えています。
(出典:Bandicam公式ページ)
・基本機能
デスクトップ画面の配信、キャプチャー
Webカメラ映像の配信、キャプチャー
・特徴(おすすめポイント・選ばれる理由)
Bandicam Company独自の最適化技術と、インテル、NVIDIA、AMDのハードウェアアクセラレーション機能を利用して、CPUへの負荷を減らしながら動作させることができるため、Bandicam自体の動作が軽いです。性能が抑えられたパソコンでも動作させることができるでしょう。
・料金プラン
無料(制限つき)
有料(39$から)
・こんな方に最適
動作が軽いソフトを利用したい人に最適
・総合評判・得点
いくつものソフトやウインドウを同時起動している状態であっても、負荷を感じさせない軽さが強みです。スペックに不安がある人でも気兼ねなく利用できるでしょう。
【Windows向け】Wondershare Filmora
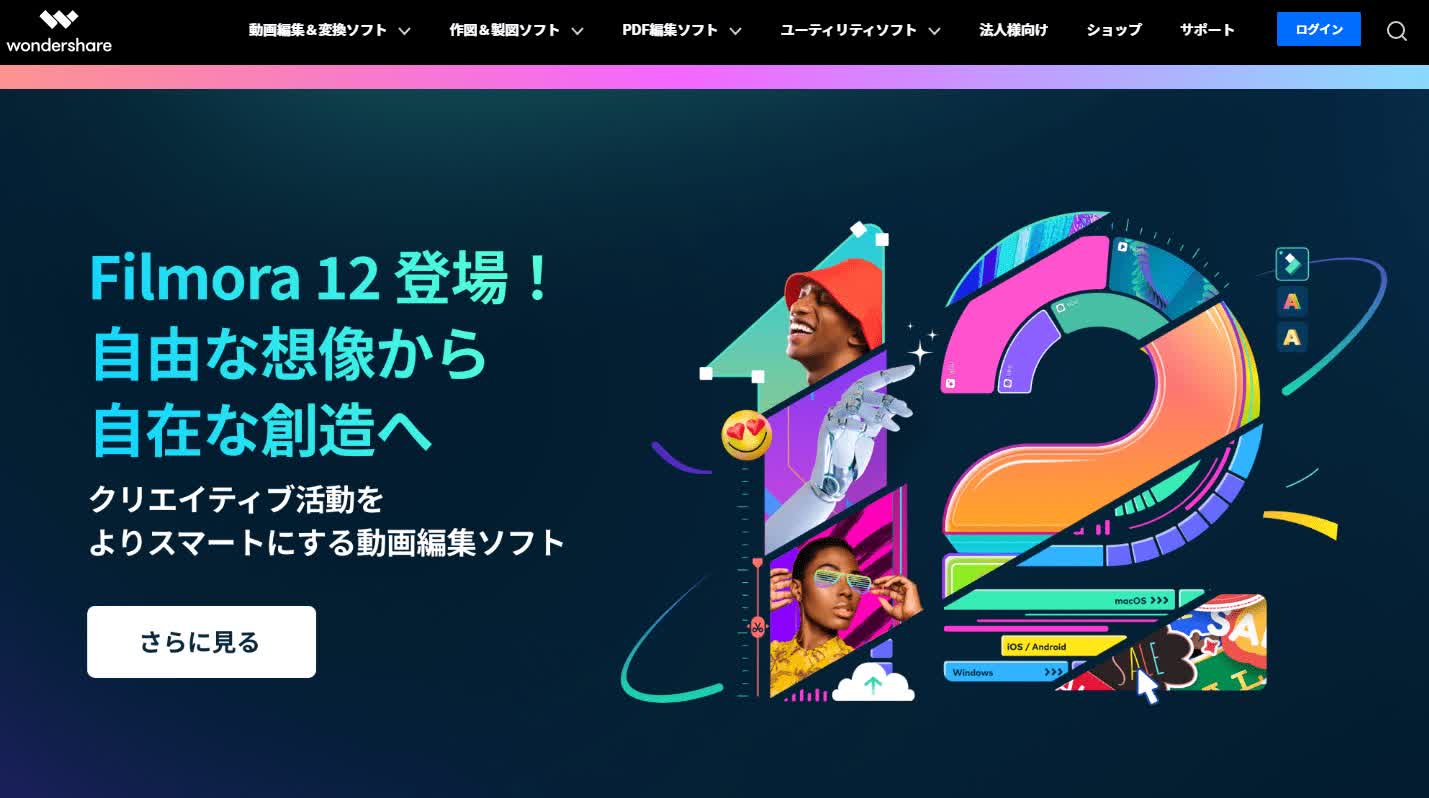
・概要
Wondershare Filmoraは優秀な映像編集機能を兼ね備えたソフトです。4K解像度にも対応しており、Windows版からMac版、iPhone版、android版まで、どのプラットフォームにも対応しています。
(出典:Wondershare公式ページ)
・基本機能
デスクトップ画面の配信、キャプチャー
Webカメラ映像の配信、キャプチャー
音声編集、動画編集
・特徴(おすすめポイント・選ばれる理由)
録画ソフトの多くは、デスクトップ上に展開しているウインドウごとに録画範囲を決定しますが、Bandicamはデスクトップ上の指定した任意の範囲を録画できます。
・料金プラン
無料(制限つき)
有料(9979円/年)
・こんな方に最適
ご自身で録画する画面範囲をカスタマイズしたい人に最適
・総合評判・得点
録画する範囲を指定できるだけでなく、初心者にも扱いやすいような画面設計をしている点も評価が高いです。ユーザーのUXを考えた設計をされています。
【Windows向け】ScreenRecorder

・概要
ScreenRecorderは画面録画、ビデオ編集、ゲーム配信を一つのソフトで行うことができます。複数のソフトウェアを使わずに、複数のプラットフォームへ展開することが可能です。編集操作がシンプルで簡単なため、録画した映像をすばやく修正できます。
(出典:ScreenRecorder公式ページ)
・基本機能
デスクトップ画面の配信、キャプチャー
Webカメラ映像の配信、キャプチャー
音声編集、動画編集
ライブ配信
・特徴(おすすめポイント・選ばれる理由)
PC画面の録画はもちろんのこと、Twich、Youtube、Facebookなどさまざまなプラットフォームに同時配信することが可能です。同時ライブ配信も可能なため、画面を見せながらWeb会議などを行うことも容易です。
・料金プラン
無料(制限つき)
有料(4800円から)
・こんな方に最適
さまざまなプラットフォーム上に展開したい人に最適
・総合評判・得点
複数プラットフォームに対応しているだけでなく、同時に配信できる点がほかのソフトにはあまりない強みです。PC画面をリアルタイムで共有しつつ会議内容などを録画することで、簡単に議事録の作成などを行えます。
【Windows向け】AG-デスクトップレコーダー
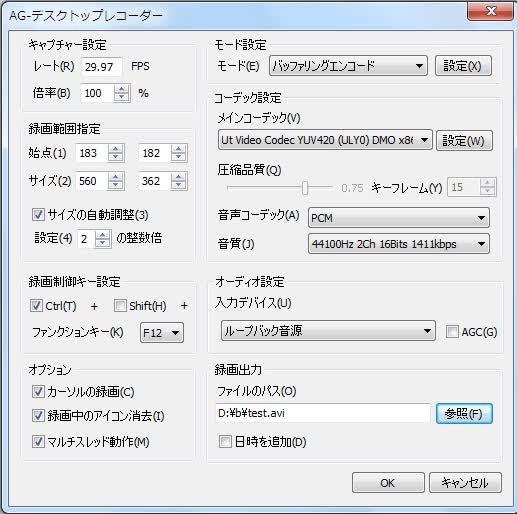
・概要
AG-デスクトップレコーダーは、無料で提供されているシンプルでかつ高機能なデスクトップキャプチャーソフトです。難しい設定などをする必要がなく、ダウンロードして展開するだけですぐに使用できるお手軽さがあります。
(出典:k本的に無料ソフト-無料情報提供サイト)
・基本機能
デスクトップ画面の配信、キャプチャー
・特徴(おすすめポイント・選ばれる理由)
リアルタイムにエンコードするのではなく、キャプチャーした映像を一旦保存した上でエンコード処理を行う機能がついているため、スペックが低いパソコンでも高解像度、高fpsで録画することができます。
・料金プラン
無料
・こんな方に最適
パソコンのスペックがそこまで高くなく、かつ無料のソフトを使いたい人に最適
・総合評判・得点
録画に必要な最低限の機能さえあれば十分な人にとっては、無料で軽く使い勝手のよいソフトです。
【mac向け】ScreenFlow
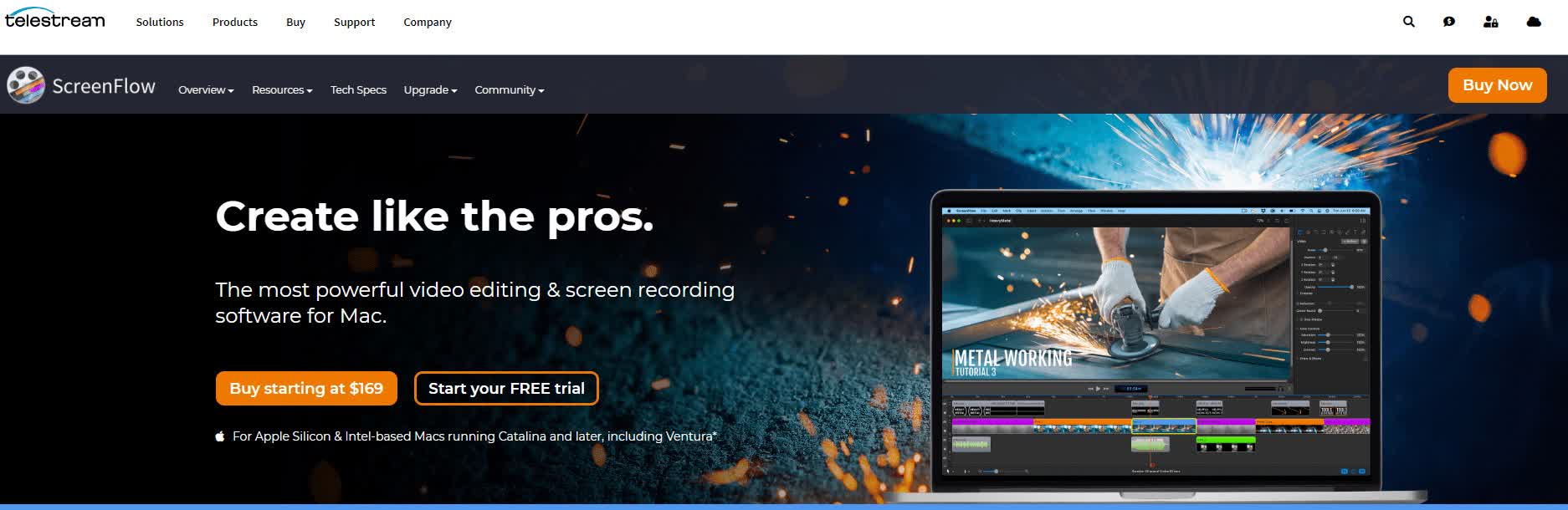
・概要
ScreenFlowはMacユーザー向けに作られた録画ソフトです。動画編集機能が充実しており、シンプルなUIで操作性がよく簡単に高品質な映像を作成することができます。また、ライブ配信機能も搭載しているため、幅広い用途で使用が可能です。
(出典:ScreenFlow公式ページ)
・基本機能
デスクトップ画面の配信、キャプチャー
Webカメラ映像の配信、キャプチャー
音声編集、動画編集
・特徴(おすすめポイント・選ばれる理由)
画面・内部音声・外部カメラ・外部マイクを複数同時に録画&録音するなど、柔軟な録画設定を行うことができます。出力形式の種類も多く、さまざまなプラットフォームに対応したプリセットも容易されています。
・料金プラン
無料(制限つき)
有料(169$)
・こんな方に最適
全Macユーザーに最適
・総合評判・得点
10年以上の実績を持つ会社が提供しているソフトであり、録画から出力までさまざまな部分で柔軟な変更を行うことができます。ユーザーが使いやすいよう徹底的に作りこまれている点が非常におすすめです。
【mac向け】iMovie
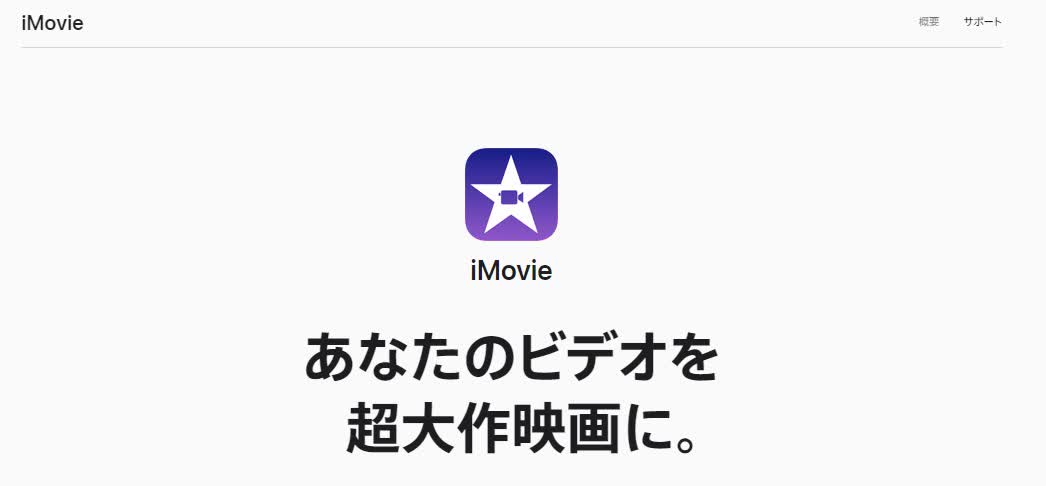
・概要
iMovieは基本的な映像編集機能を搭載しているMacやiPhoneに標準装備されたソフトです。4Kの録画も可能で、無料ながら本格的な動画撮影もできます。
(出典:iMovie公式ページ)
・基本機能
デスクトップ画面の配信、キャプチャー
Webカメラ映像の配信、キャプチャー
音声編集、動画編集
・特徴(おすすめポイント・選ばれる理由)
標準搭載されているため、すぐに使い始めることができます。画面を見ただけで直感的に操作ができるようUIが設計されている点もおすすめです。
・料金プラン
無料
・こんな方に最適
MacやiPhoneを使い録画、編集などを行いたい人に最適
・総合評判・得点
無料ですぐに使うことができるソフトながら、必要な機能は網羅しかつシンプルな操作性で初心者にも簡単に扱うことができます。
【iPhone向け】DU Recorder - 画面レコーダ
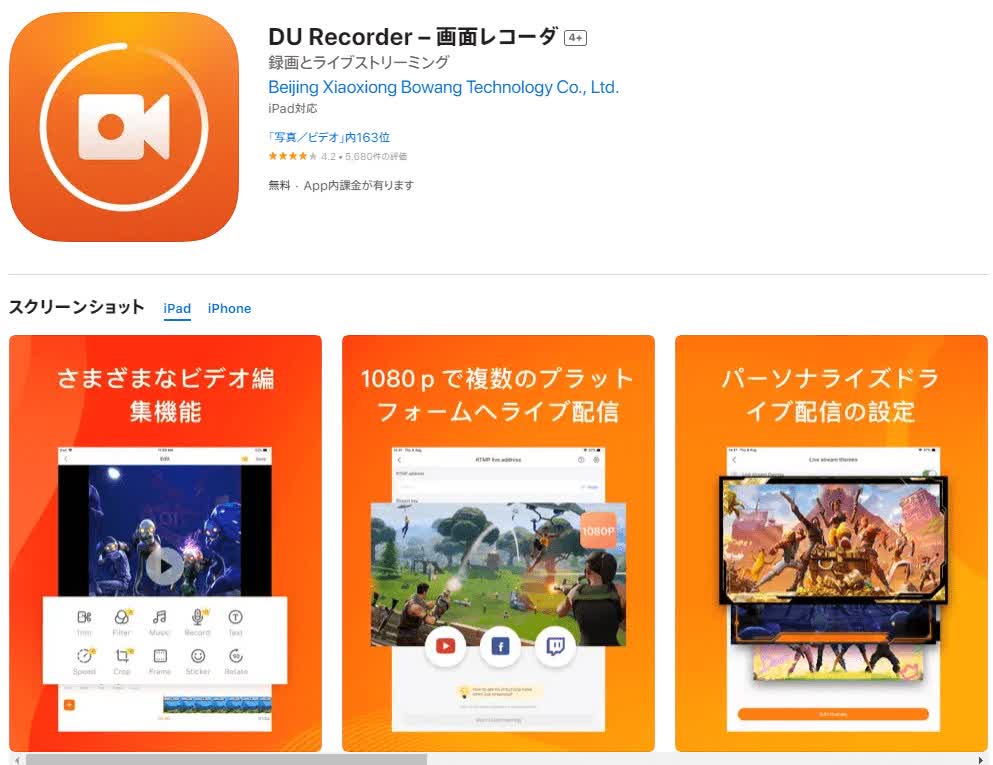
・概要
DU Recorderはストリーミング作成と画面録画のためのツールです。画面上のさまざまなコンテンツを複数のプラットフォームに展開することができたり、プラットフォーム上の映像を録画したりできます。
(出典:Appストア)
・基本機能
画面の配信、キャプチャー
音声編集、動画編集
ライブ配信
・特徴(おすすめポイント・選ばれる理由)
画面録画機能をコントロールセンターに追加するため、ほかのアプリを起動しながら録画機能を簡単に操作できます。
・料金プラン
無料(制限つき)
有料(550円から)
・こんな方に最適
iPhoneで簡単に画面録画や配信を行いたい人に最適
・総合評判・得点
基本的な録画機能はもちろんのこと、コントロールセンターに追加することで操作性も上がり、非常に使いやすいアプリです。
【iPhone向け】画面録画 - スクリーンレコーダー&録画アプリ
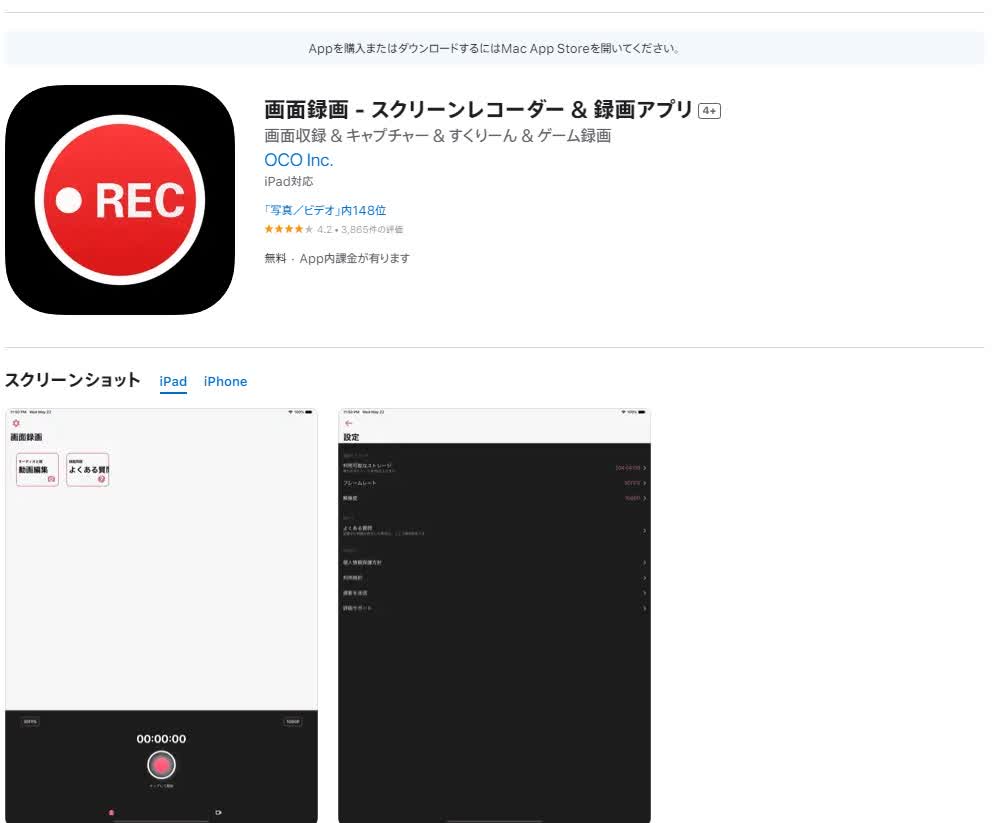
・概要
画面録画 - スクリーンレコーダー&録画アプリは、iPhoneとiPadの画面を録画するのに適したアプリです。解像度やfpsなどのパラメータを細かく設定でき、外部ビデオをインポートして編集も行えます。
(出典:Appストア)
・基本機能
画面の配信、キャプチャー
音声編集、動画編集
・特徴(おすすめポイント・選ばれる理由)
UIがとてもシンプルで、画面を見ただけで操作することができます。録画したファイルだけでなく、録音ファイルも簡単にトリミングが可能です。
・料金プラン
無料(制限つき)
有料(350円から)
・こんな方に最適
iPhoneで手軽に録画も編集も行いたい人に最適
・総合評判・得点
非常にシンプルなため、ダウンロードしてすぐ扱うことができます。録画の際に各種パラメータ設定を細かく行えるのもおすすめのポイントです。
【android向け】XRecorder
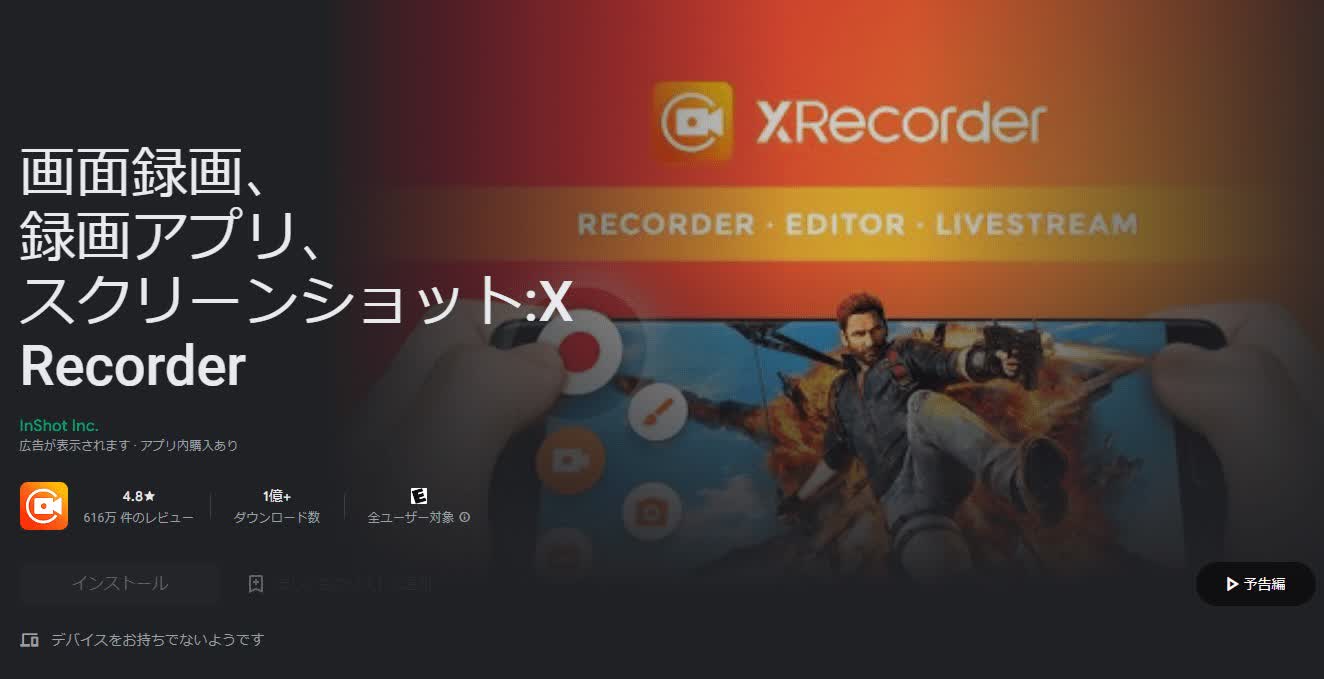
・概要
XRecorderはAndroid向けの無料録画アプリです。高品質な1080pの映像を録画でき、MP4形式で保存するため編集や共有が簡単に行えます。UIもシンプルで、直感的に操作することができます。
(出典:Google play)
・基本機能
画面の配信、キャプチャー
音声編集、動画編集
ライブ配信
・特徴(おすすめポイント・選ばれる理由)
スマホひとつで簡単に高品質な動画を作成することができる点がおすすめです。録画や編集だけでなく、ライブ配信機能も搭載しているため、制作だけでなく配信にも利用できます。
・料金プラン
無料
・こんな方に最適
無料で質の高い動画を作りたいAndroidユーザーに最適
・総合評判・得点
1080p、90fpsの非常に高い品質の動画を録画することができます。共有や保存がワンタップで可能なためスムーズに行えます。
録画しながら文字起こしするならNottaがおすすめ!
最先端のAIを搭載した自動文字起こしツールNottaですが、文字起こしだけでなく日程調整機能や自動翻訳機能など、作業効率化のための豊富な機能が備わっています。
そんな豊富な機能の一つとして「画面収録」機能があり、高画質・高音質な録画ができます。
また、画面録画と同時に自分のリアクションも録画したり、録画した動画を文字起こししたりなどさまざまな使い方ができる点も大きな魅力です。
以下でNottaの画面録画手順を画像付きで解説します。
1.Nottaのホーム画面で「画面収録」ボタンをクリックします。
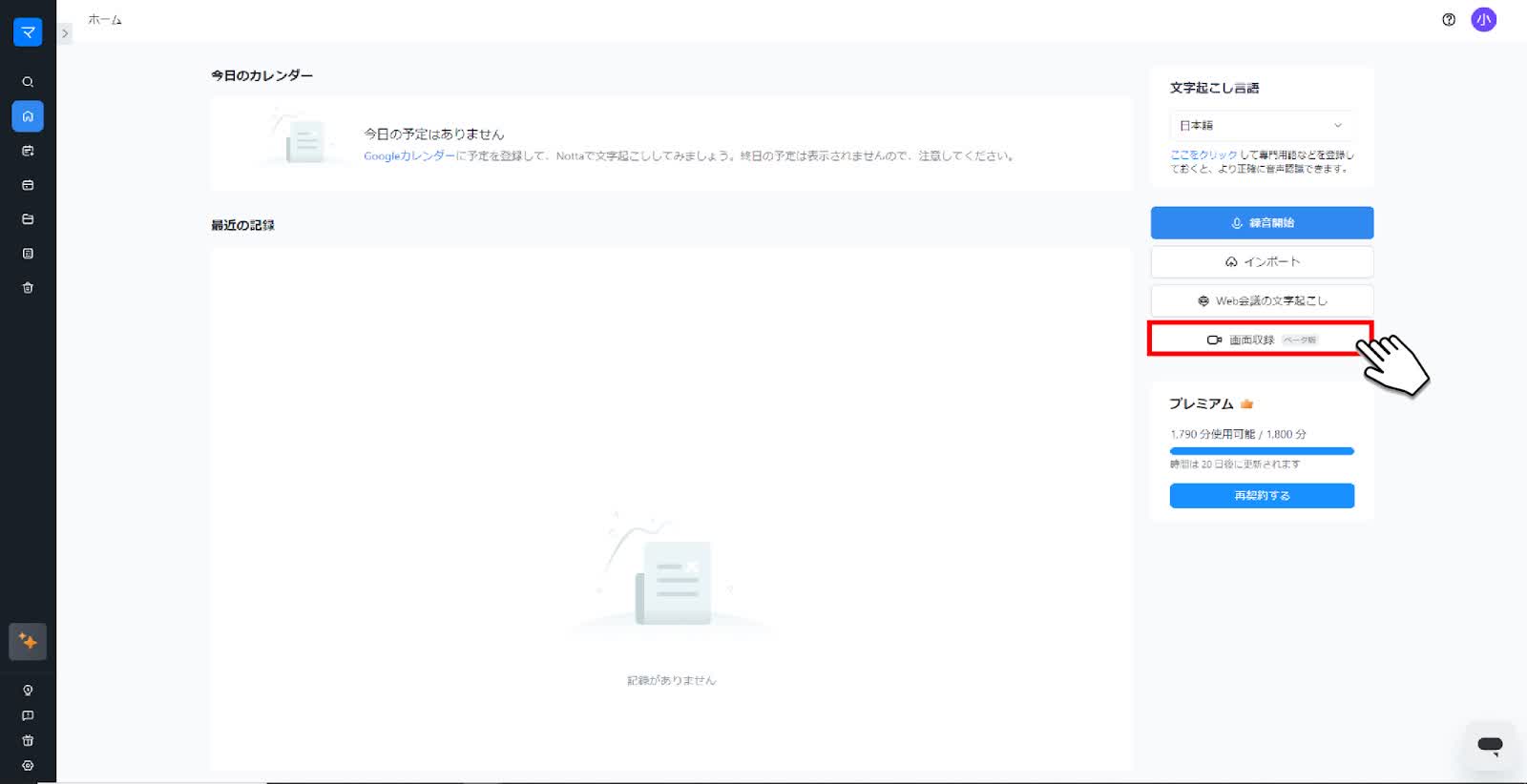
2.収録範囲や入力デバイスを選択後、「収録を開始」ボタンをクリックします。
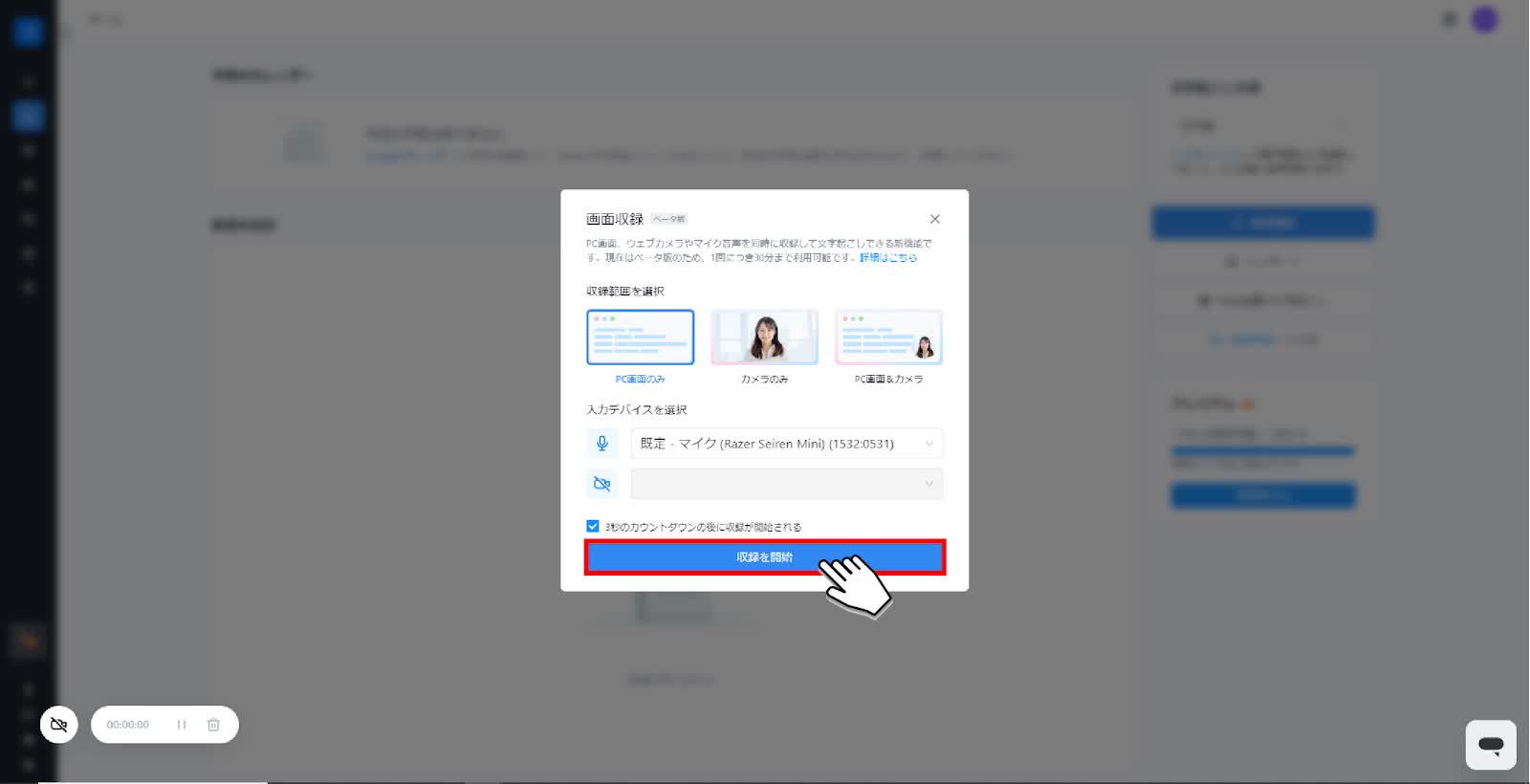
3.共有する画面(タブ)を選択後、「共有」ボタンをクリックすると録画が開始されます。
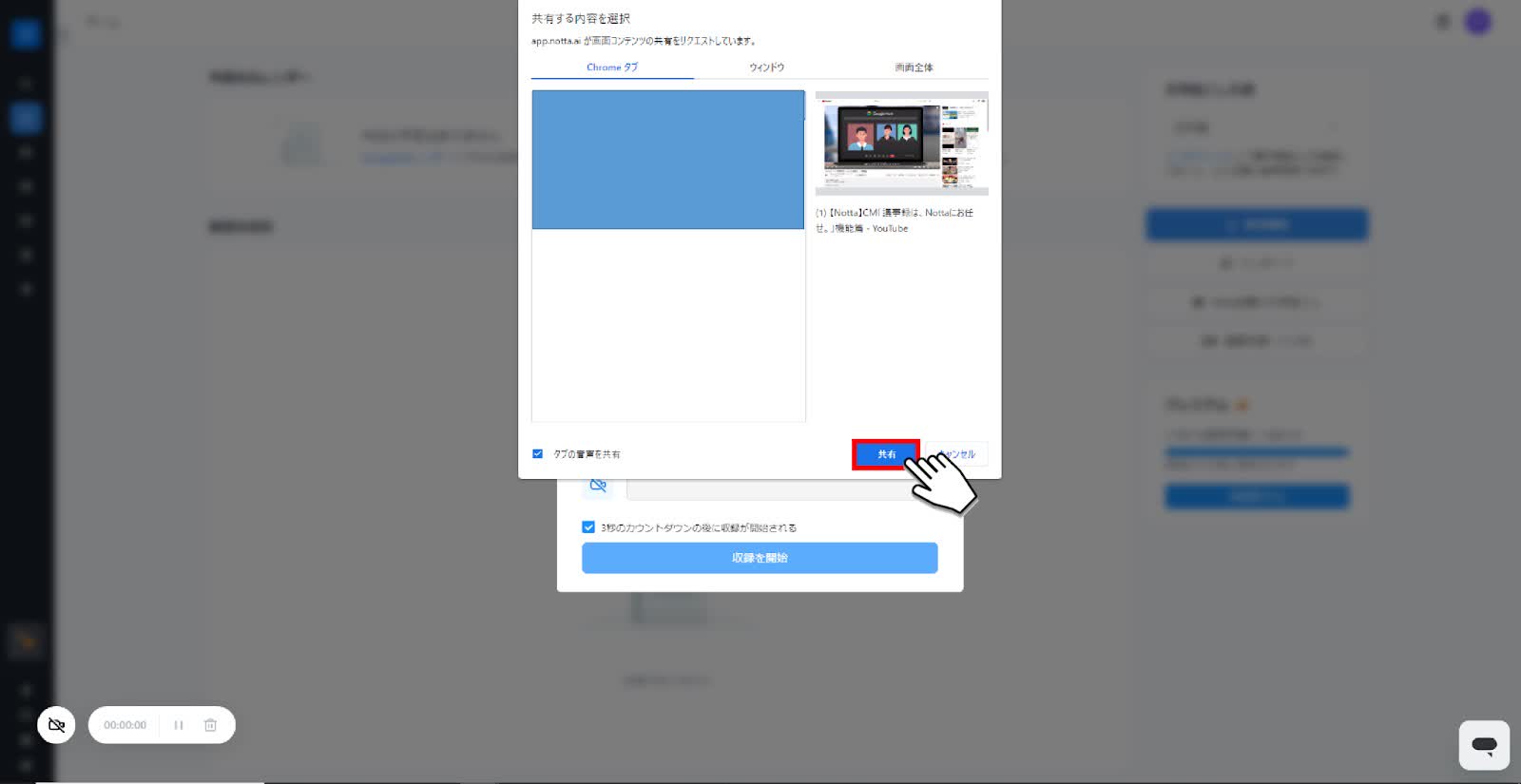
4.録画を停止する場合は、下記画面赤枠の「停止」ボタンをクリックします。
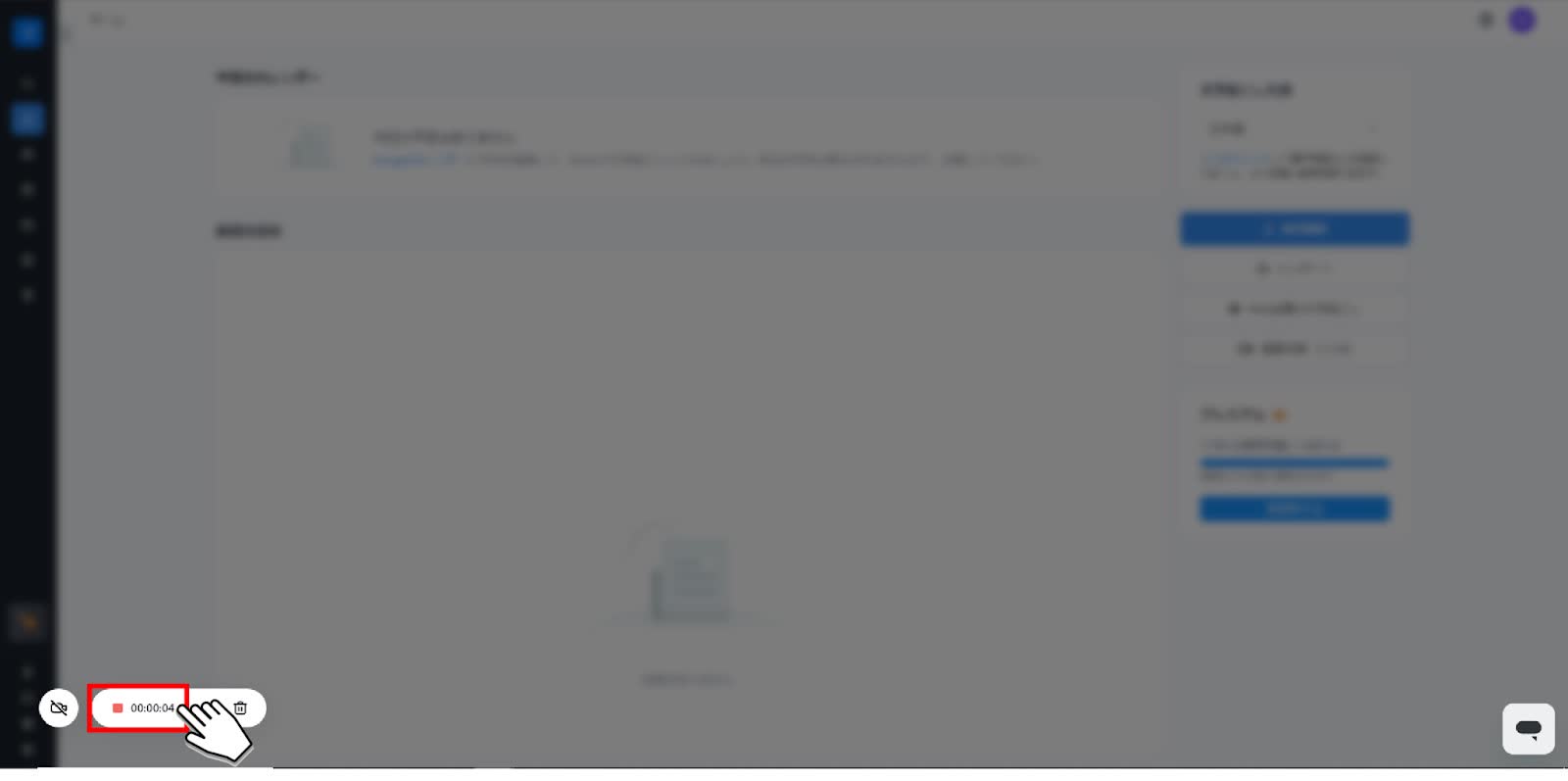
5.ホーム画面で録画した記録をクリックすると、録画内容と文字起こし結果が確認できます。
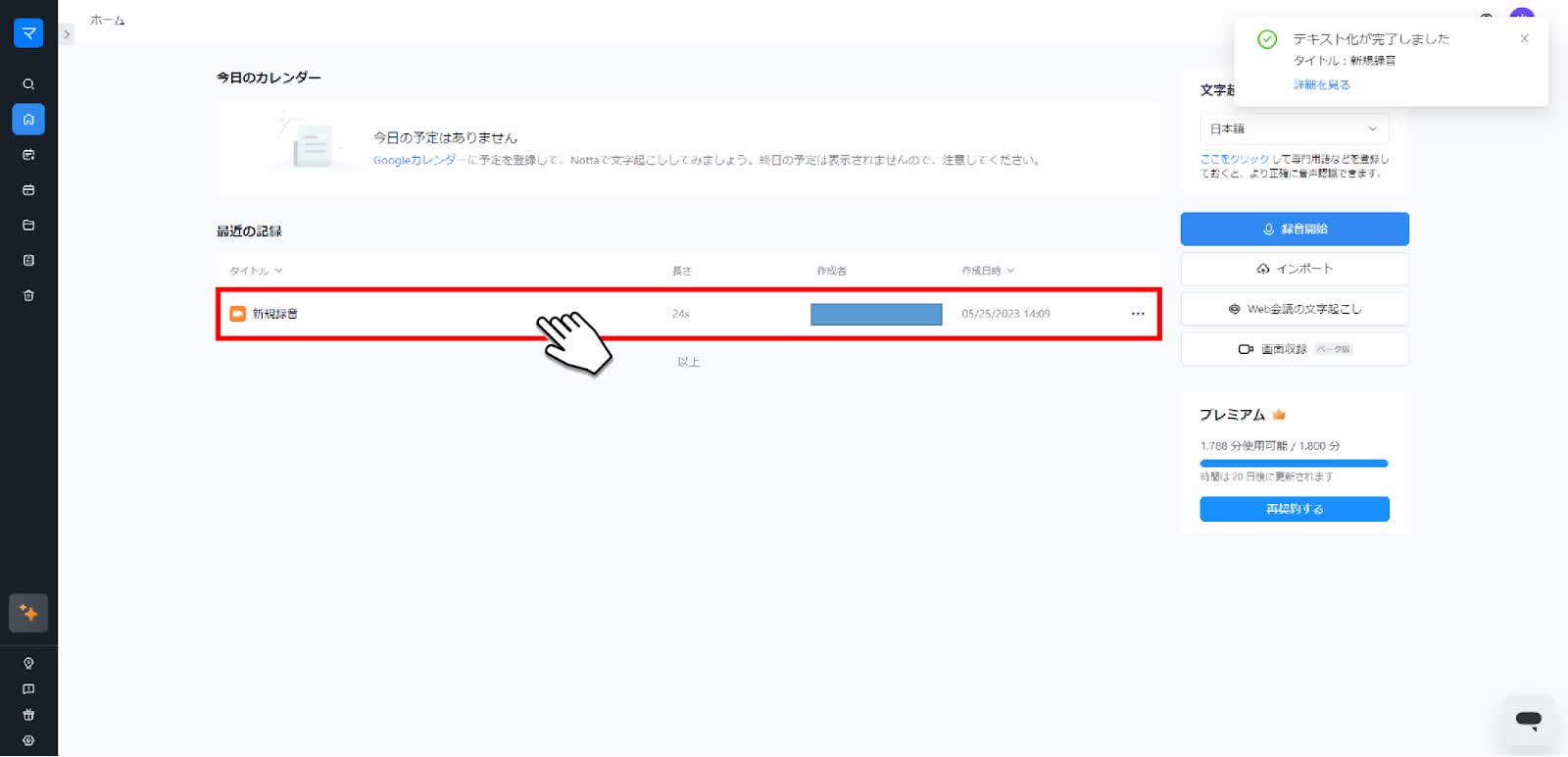
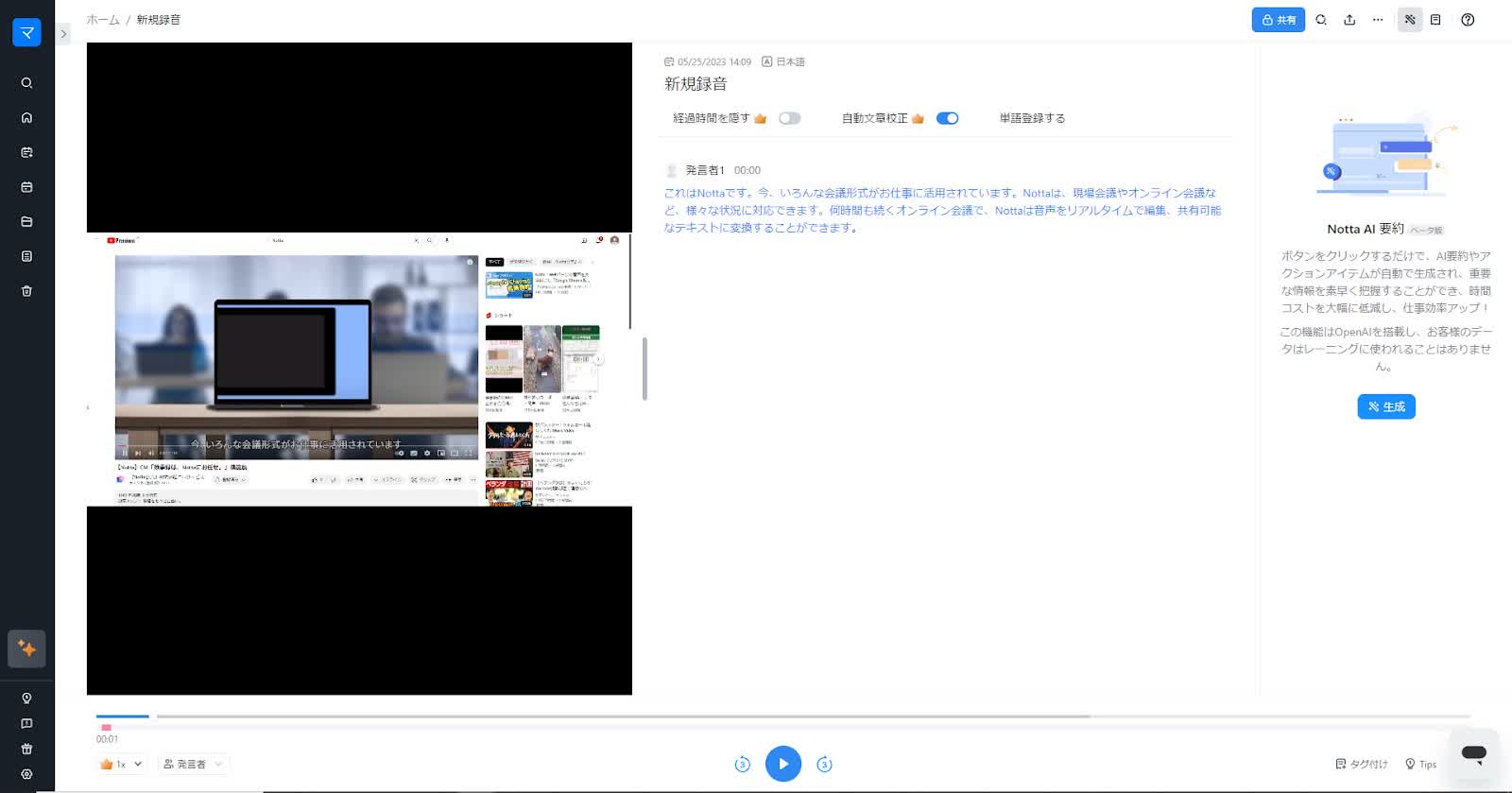
以上がNottaの画面録画手順です。
簡単な操作で画面録画ができ、文字起こしや共有などもスムーズにできる点が、ほかの録画ソフトにはない大きなメリットと言えます。
ぜひ、これを機にNottaを導入して画面録画を行い、日々の作業にお役立ていただければ幸いです。
よくあるご質問
Q.無料で使える録画ソフトは?
A.「OBS Studio」「Wondershare Filmora」「ScreenRecorder」「AG-デスクトップレコーダー」「ScreenFlow」「iMovie」「XRecorder」など無料で使える録画ソフトがあります。対応OSと特徴機能がそれぞれ違うところがありますが、基本機能だけで十分使用できます。
Q.ユーチューブ録画ソフトのおすすめは?
A. YouTube動画を録画したい場合、「OBS Studio」「Bandicam」「Wondershare Filmora」「AG-デスクトップレコーダー」「DU Recorder - 画面レコーダ」などがおすすめです。
Q.動画の録画アプリは?
A.端末によっておすすめの動画録画アプリを紹介します。
1.パソコン向け
「OBS Studio」(Winwos・Mac)
「Wondershare Filmora」(Winwos・Mac)
「ScreenFlow」(Macのみ)
2.パソコンとスマホ向け
「iMovie」(Mac・iPhoneのみ)
3.スマホ向け
「XRecorder」(Androidのみ)
などがあります。
【TIPS】オンラインでYouTube動画を文字起こして要約
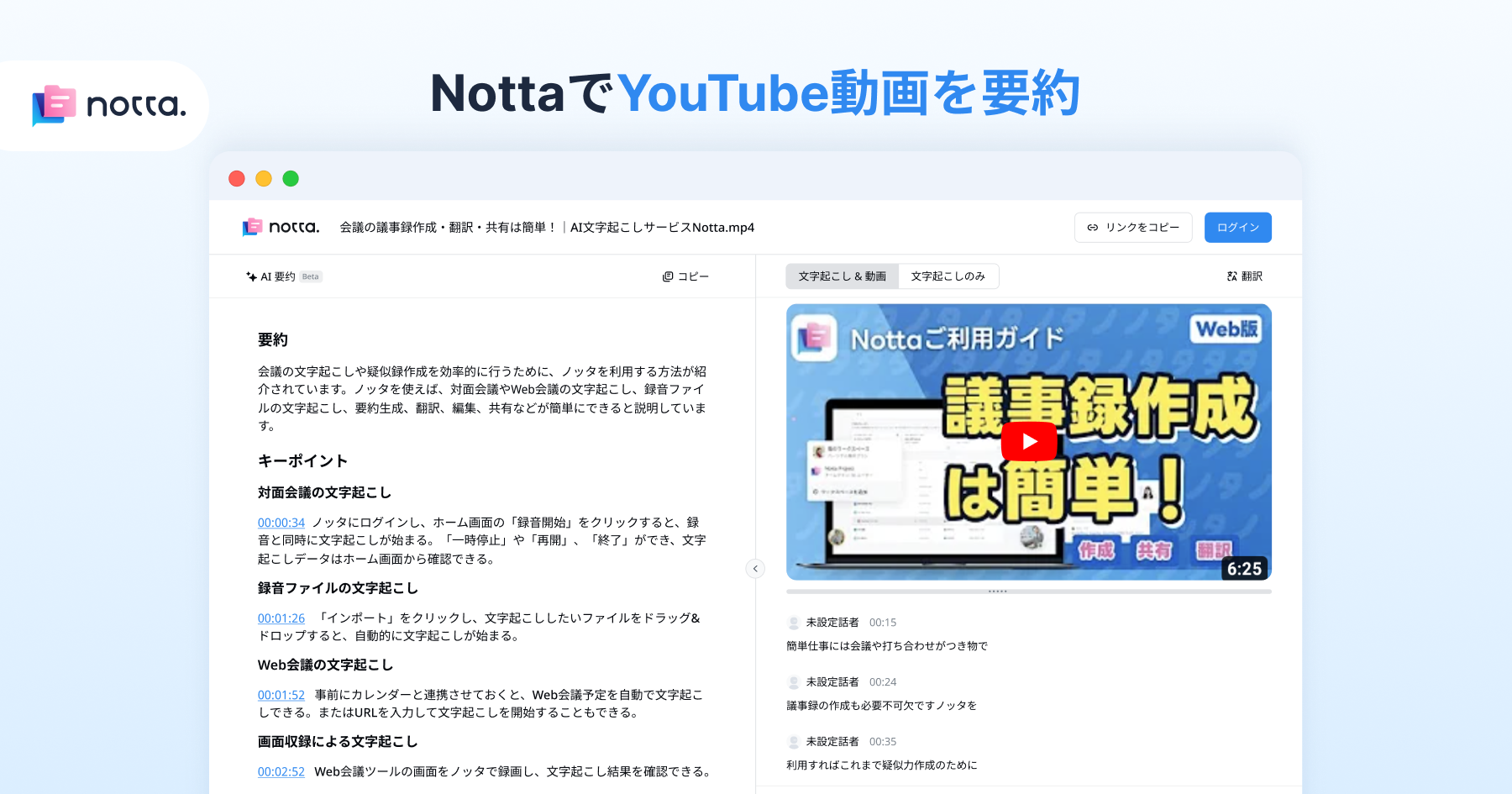 NottaのオンラインYouTube動画要約ツールとは?
NottaのオンラインYouTube動画要約ツールとは?
「Notta」はオンラインのYouTube動画を要約できるAIツールを提供します。長い動画見る時間がない、海外の情報を効率的に収集したい方はNottaで業務の効率化がカンタンに実現できます。
要約したいYouTube動画のURLをコピしてNottaに貼り付けだけで、日本語に特化した最先端AI音声認識技術が搭載される「Notta」は一瞬で動画の要約結果を生成します。英語、中国語の動画にも対応できます。
対応OS
Windows、Mac、iOS、Android
料金
無料で体験できます。
【公式サイトはこちら】
まとめ
録画ソフトはご自身がお使いになるデバイスにより、おすすめのソフトが違います。
お使いになるデバイスの種類やスペックを把握し、快適に録画ができるソフトを選ぶことをおすすめします。
有料ソフトのほとんどは無料版が提供されており、使い心地を知ることができるため、気になったソフトがあれば一度使ってみてください。