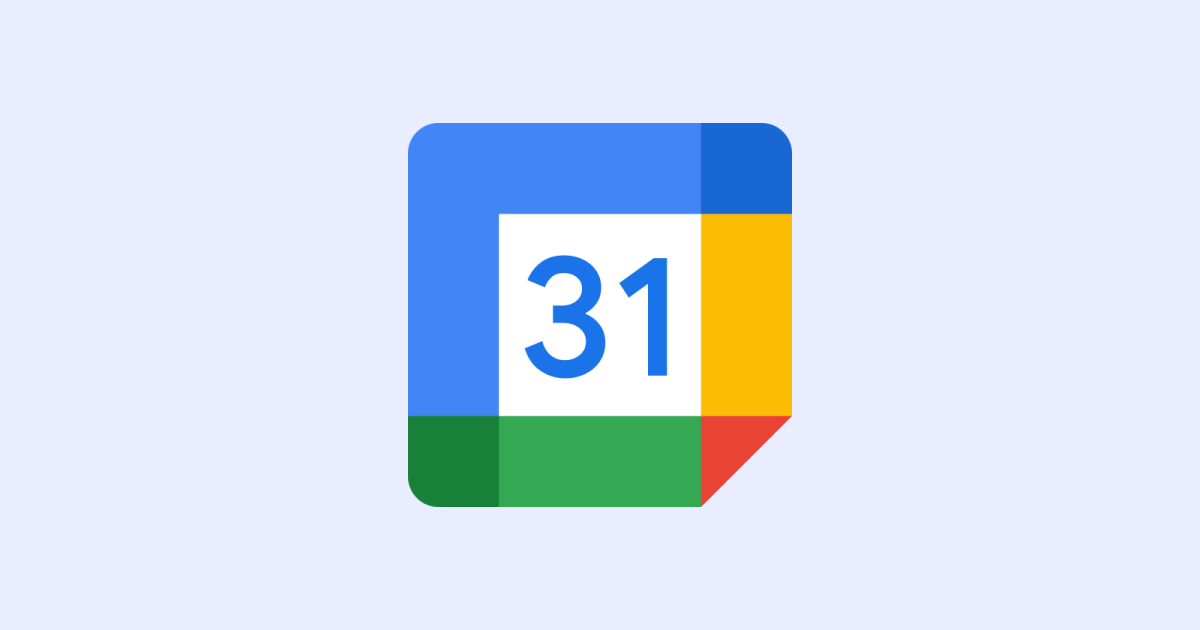
Googleカレンダー | パソコン・iPhone・Andrioidで予定を作成・編集・削除する方法
業界トップの正確率で作業効率爆上げ!
Googleアカウントさえあれば誰でも無料で使えるGoogleによる時間管理アプリ、Googleカレンダー。共有機能や複数端末での同期機能など仕事でもプライベートでも活用できる機能が充実しています。今回はGoogleカレンダーの使い方を写真付きで徹底解説しました。一部機能はブラウザ版でしか行えませんので、本記事を参考に作成・編集していきましょう。
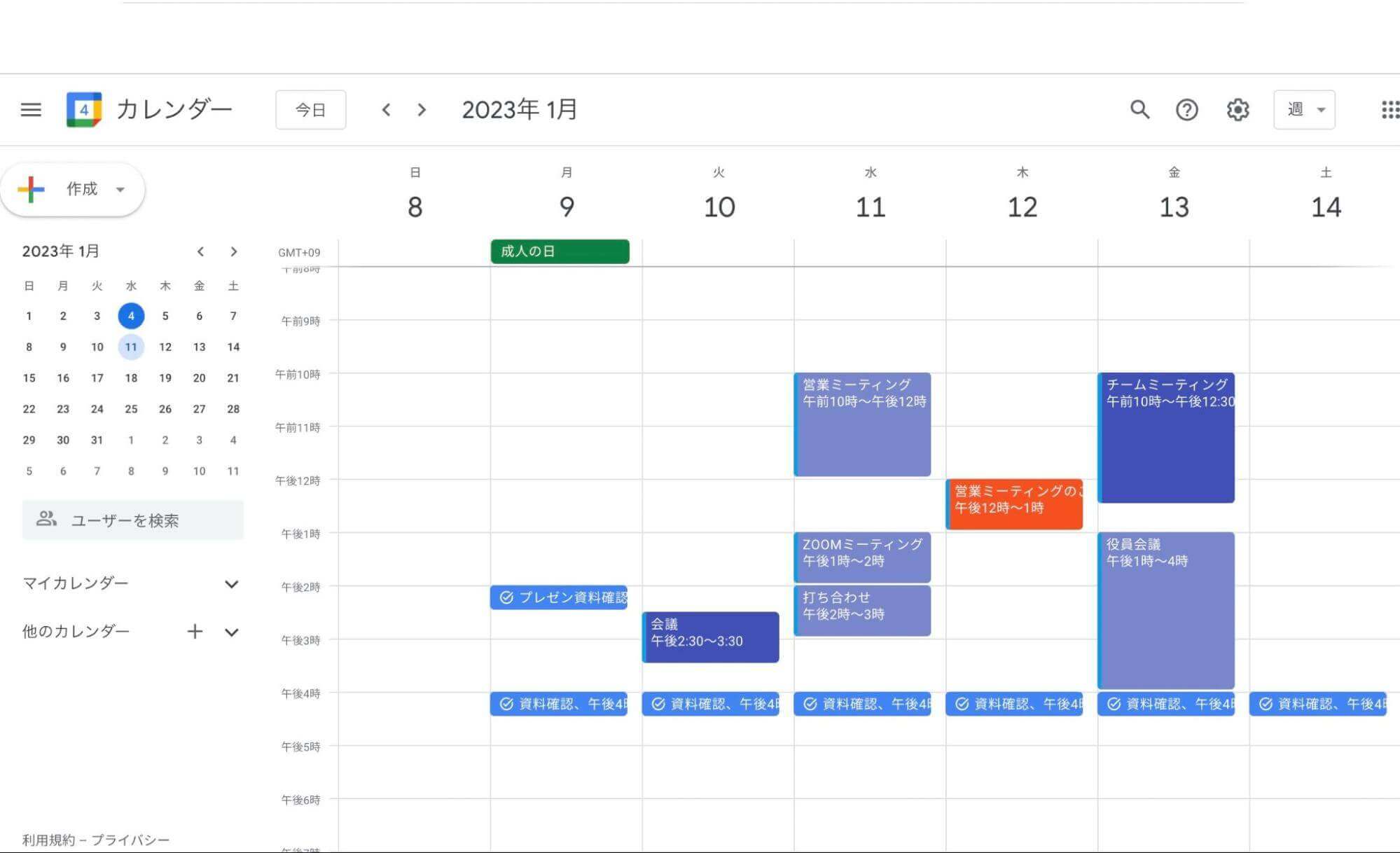
パソコンでGoogleカレンダーで予定を設定する方法
パソコンでGoogleカレンダーを設定するときは、ブラウザのメニュー欄からカレンダーを開きます。
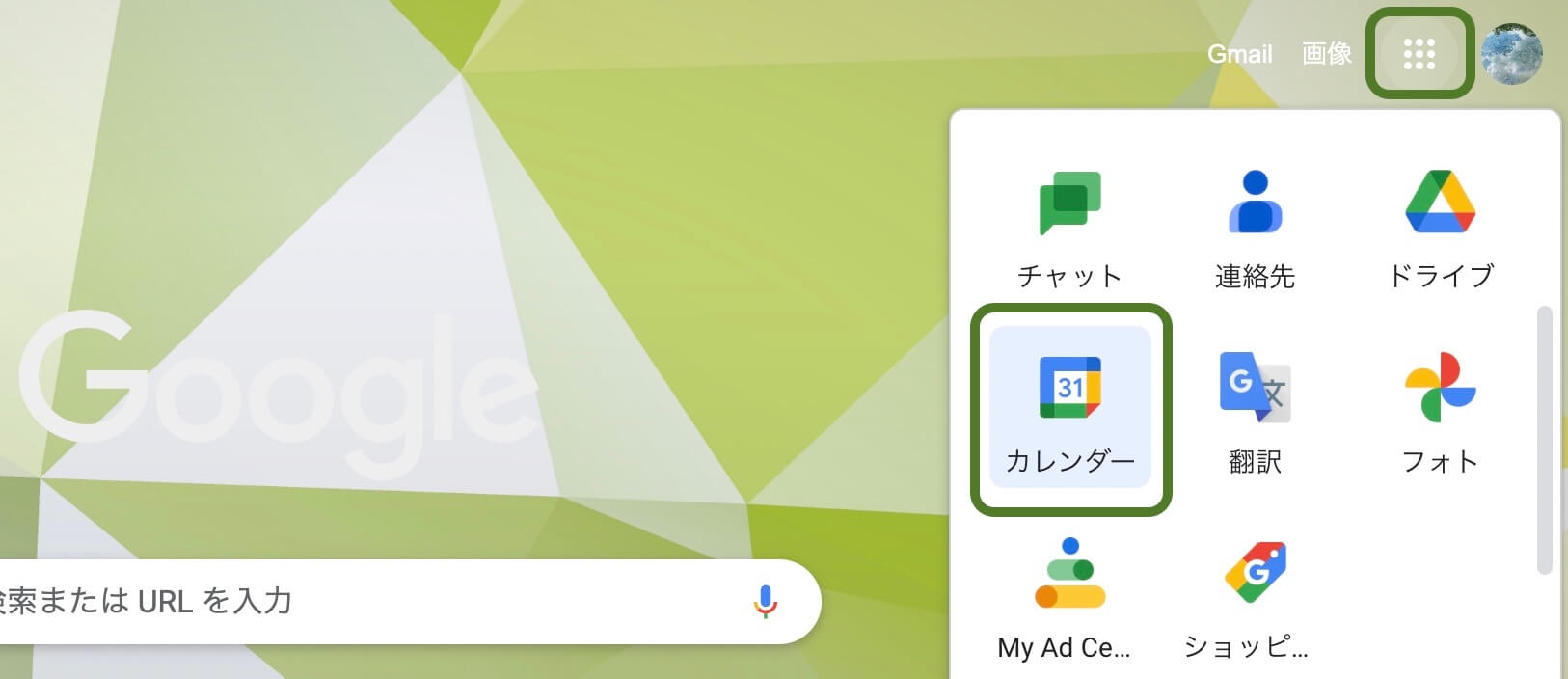
パソコンで予定を作成
予定の設定をする
「設定」>「予定の設定」より、予定の長さを変更したり、予定に自動でGoogle Meetを追加したりできます。
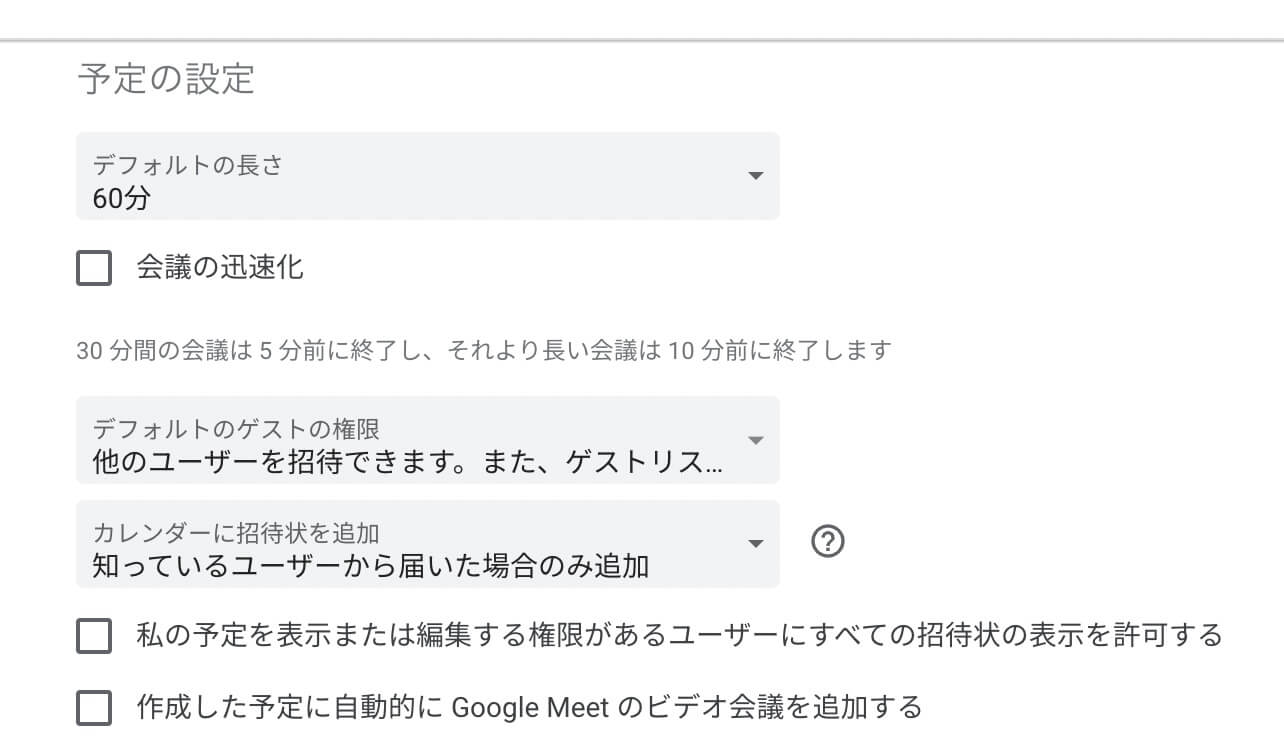
空いている時間をクリックして予定を作成
Googleカレンダーを開き、予定が空いている時間をクリックします。予定のタイトルや詳細情報を追加し、保存をクリックすれば予定の作成が完了です。
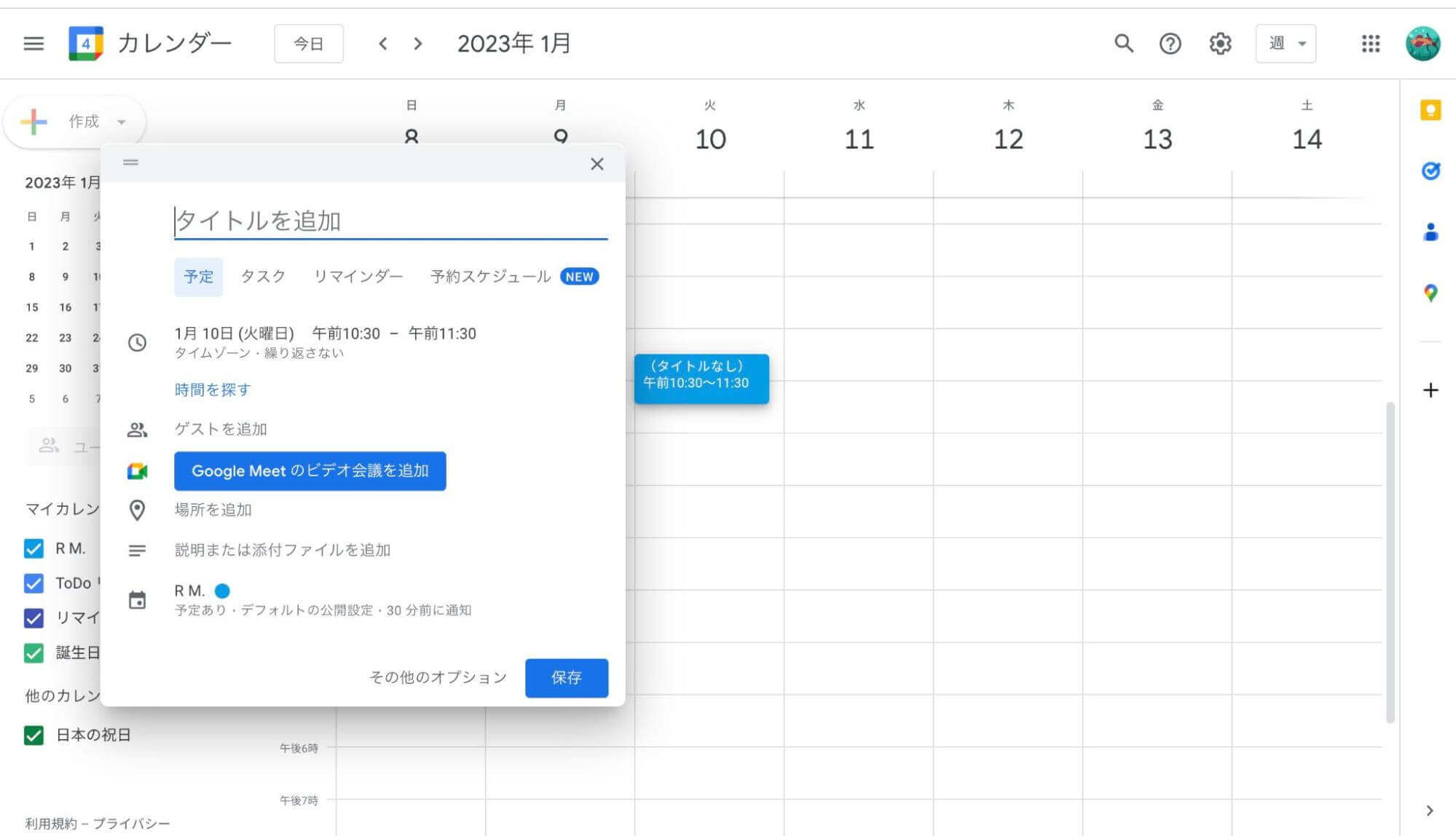
「作成」ボタンをクリックして予定を作成
Googleカレンダーを開いて、左上に表示されている作成ボタン(「+」ボタン)をクリック。予定のタイトルや詳細情報を追加したら、ページ上部に表示されている保存ボタンをクリックして完了です。
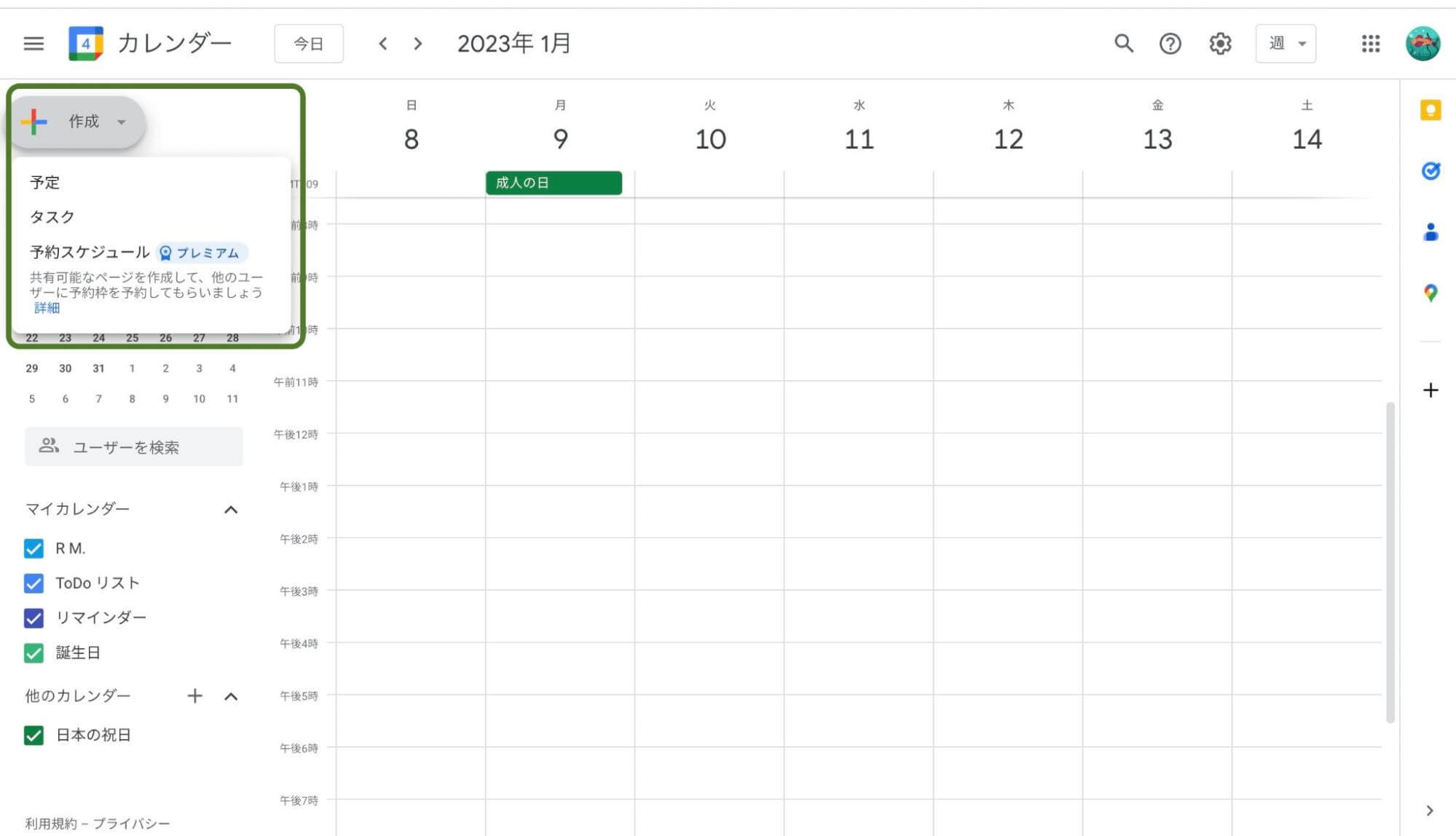
Gmailから予定を作成
パソコンでGmailにアクセスし、メールを開きます。上部に表示されているその他のアイコン(三点リーダー)をクリックしたのち、「予定の作成」をクリック。
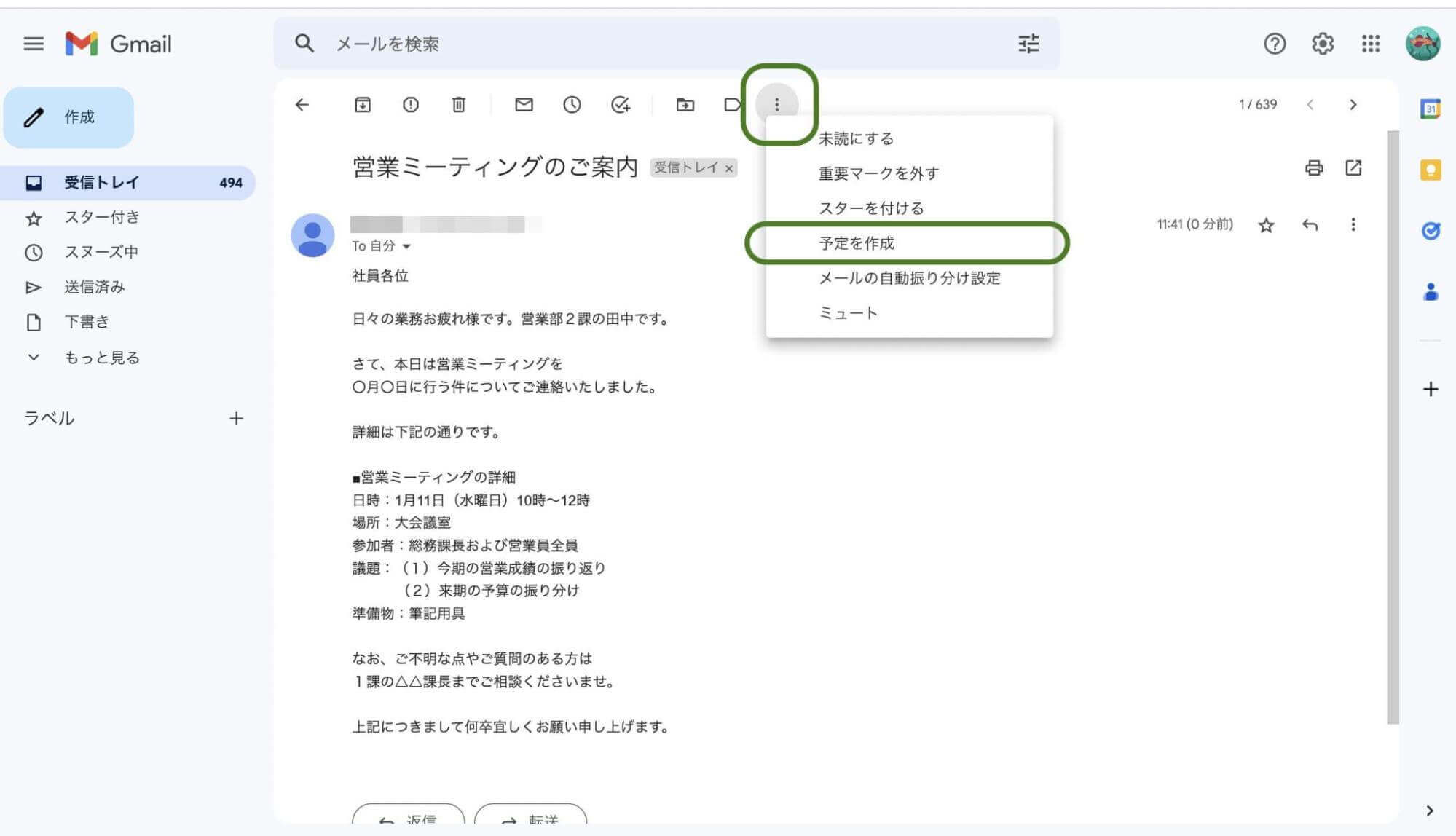
必要に応じて、予定の情報を変更し、「保存」をクリックすれば完了です。
共有カレンダーに予定を作成する
パソコンでGoogleカレンダーを開いて、左上の作成アイコン「+」をクリック。予定のタイトルと詳細をクリックし、カレンダーアイコンの横にあるカレンダー名をクリック。
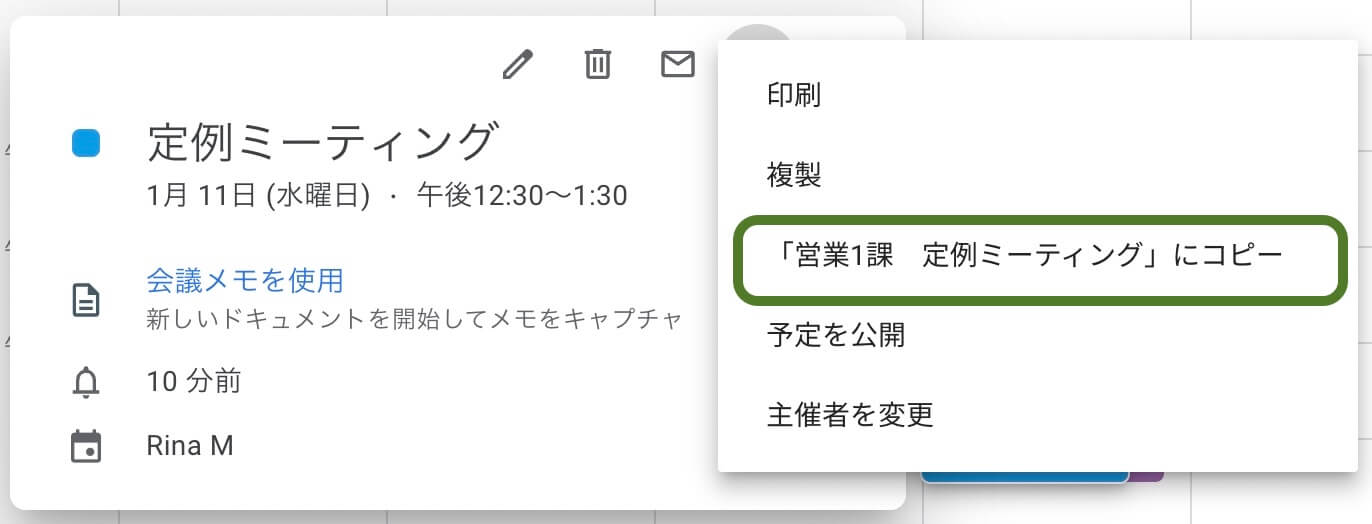
《共有カレンダーを作成する方法》
新しいカレンダーを作成した後、カレンダー右側のカレンダー設定を開きます。設定画面で共有タブの「特定のユーザーと共有」にメンバーのアドレスを入力。権限の設定を行って「保存」をクリックすれば完了です。
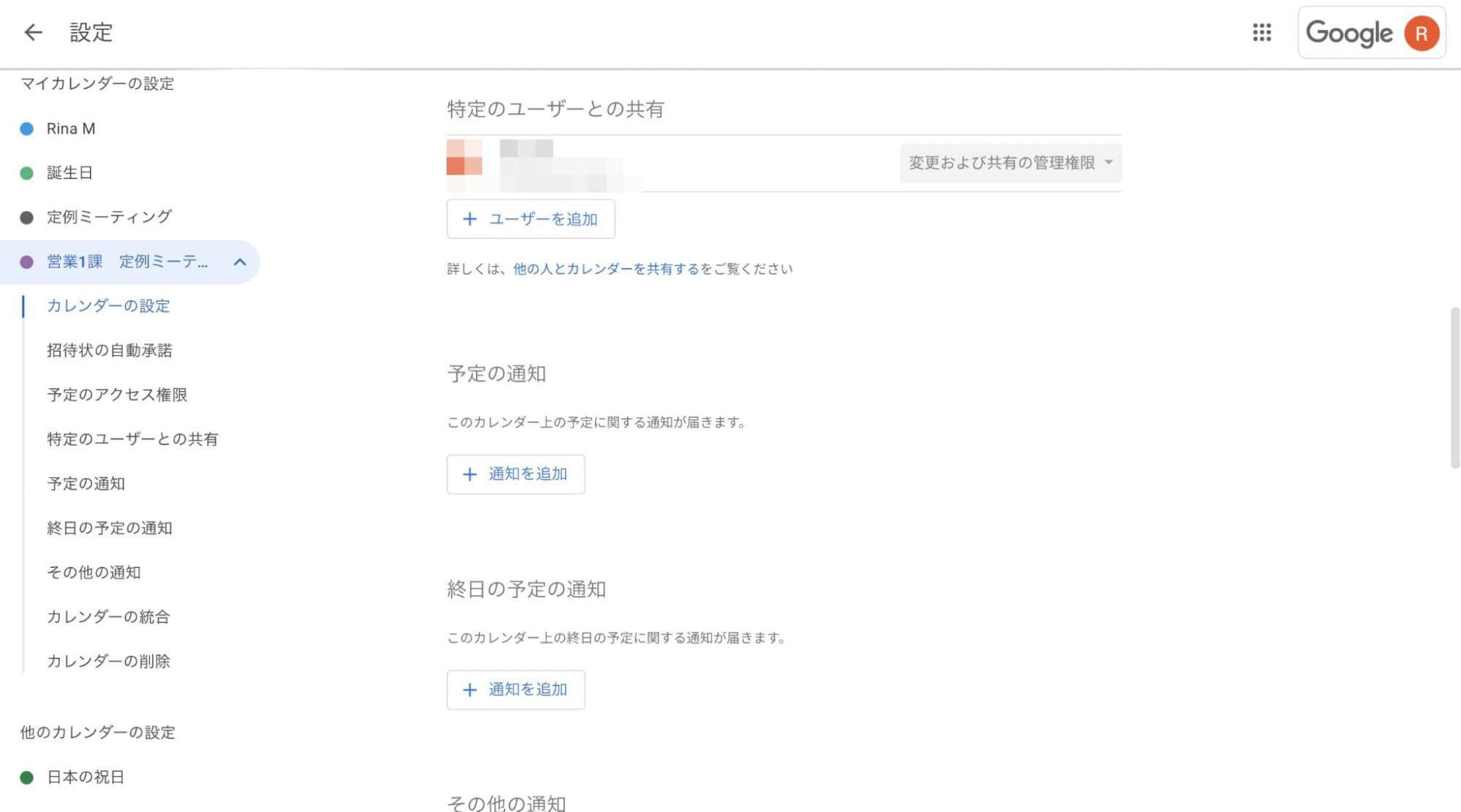
パソコンで予定を編集・設定
予定を編集
予定を編集するときは、Googleカレンダーを開いて編集したい予定をダブルクリックするか、編集アイコンが表示された場合はアイコンをクリックします。予定に変更を加えて「保存」をクリックすれば完了です。
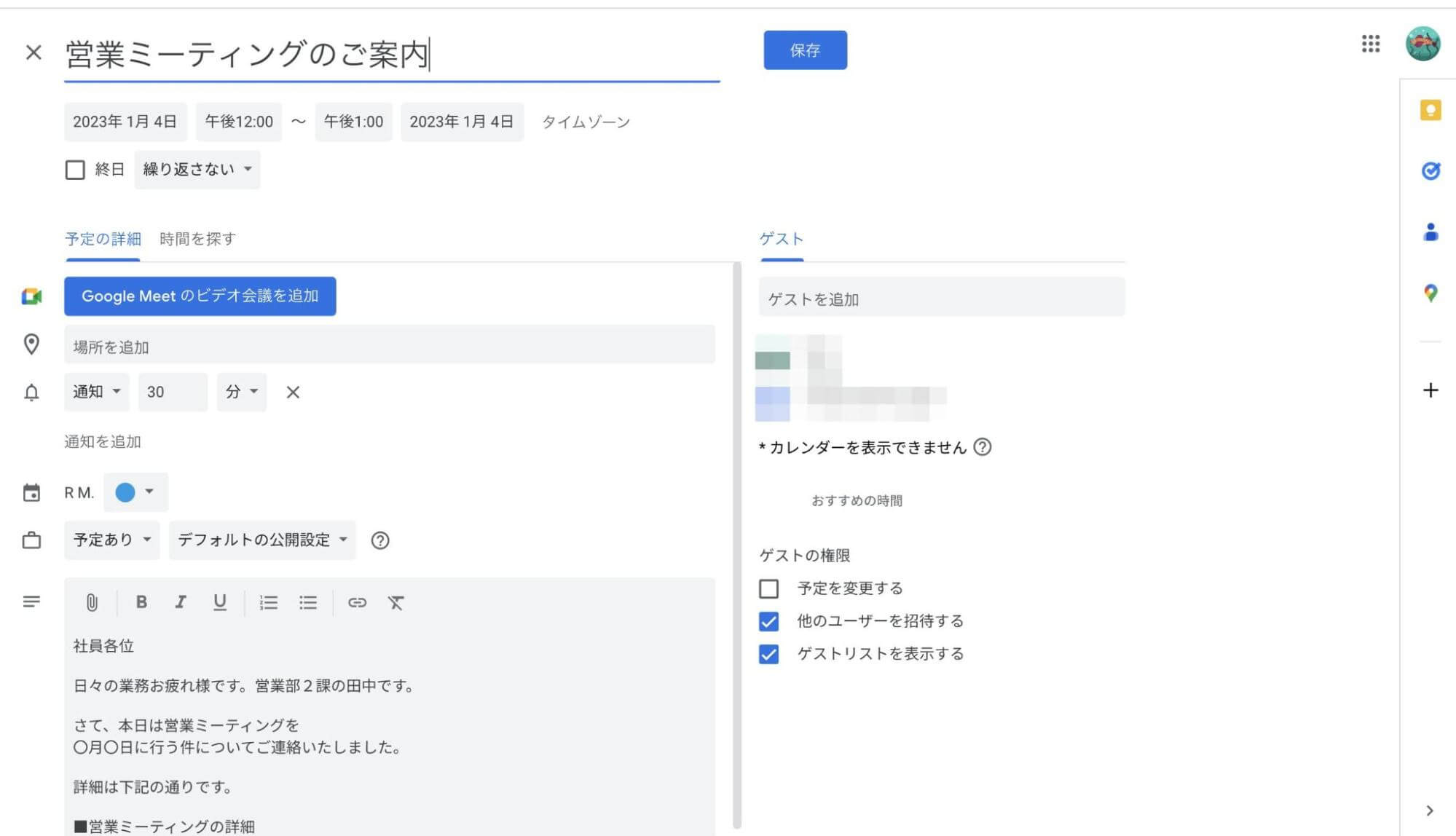
予定を終日にする
Googleカレンダーを開いて左上の作成ボタンをクリックし、予定の説明を追加しましょう。日付と時刻で「終日」の横にあるチェックボックスをオンにし、「保存」をクリックすれば完了です。
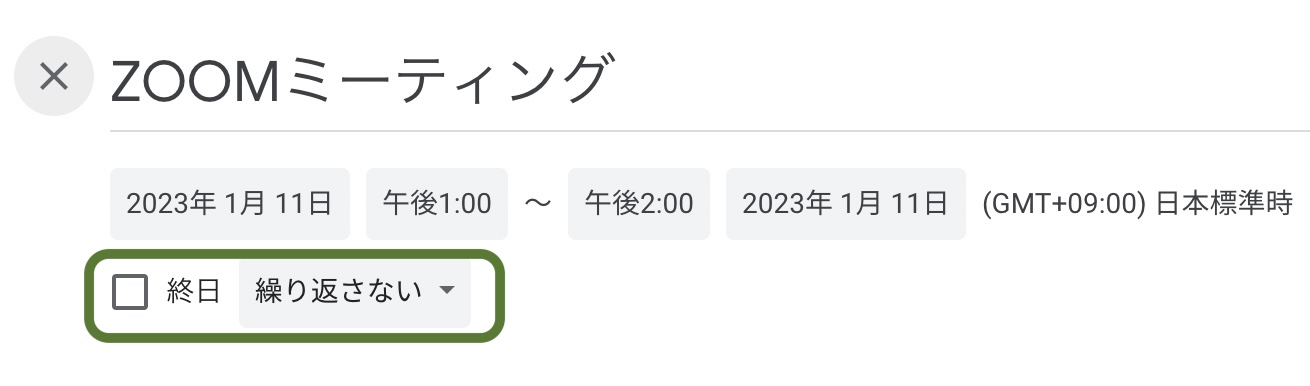
ビデオ会議を追加
まず、職場などのアカウントでGoogleカレンダーを使っている場合、招待したいユーザーを追加して「保存」でMeet のビデオ会議が追加されます。手動の場合は「Google Meet のビデオ会議を追加」で「保存」をクリックすればOKです。
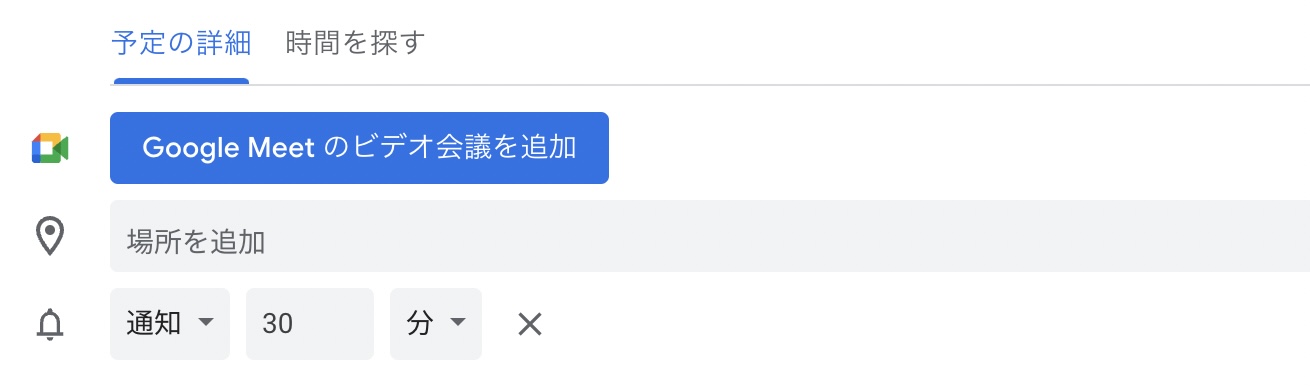
予定の色を変える
予定の色変更はGoogleカレンダーを開いて既存の予定を右クリックします。あとは色を変えるだけで完了です。ちなみに他のユーザーにカレンダー変更の権限を与えてなければ、自分以外に色の変更は表示されません。
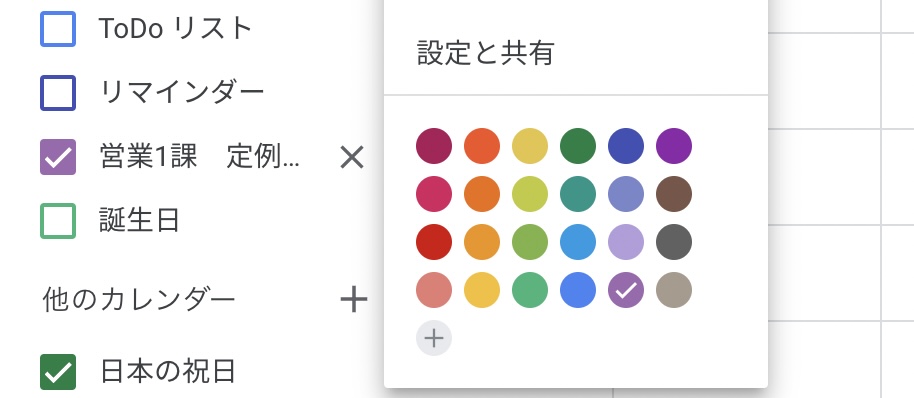
定期的な予定を設定
Googleカレンダーを開いて作成アイコンをクリック。予定のタイトルや詳細情報を追加し、「繰り返さない」の横に表示された矢印アイコンをクリックします。繰り返す間隔と終了日を選択して、「保存」で完了です。
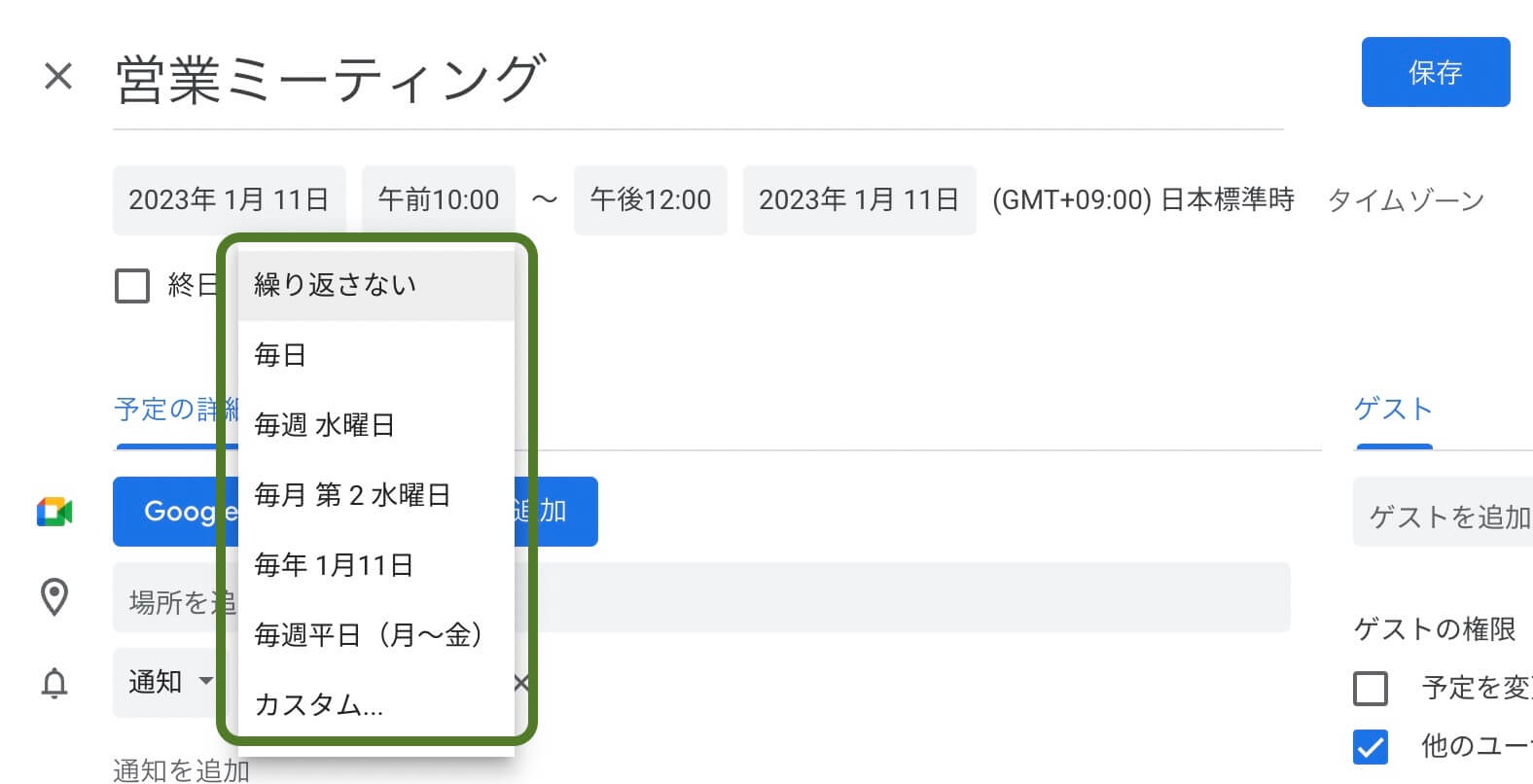
パソコンで予定を削除する方法
予定を削除するときは、削除する予定をクリックして、詳細情報右上のゴミ箱アイコンをクリックすると、ゴミ箱へ移動させられます。
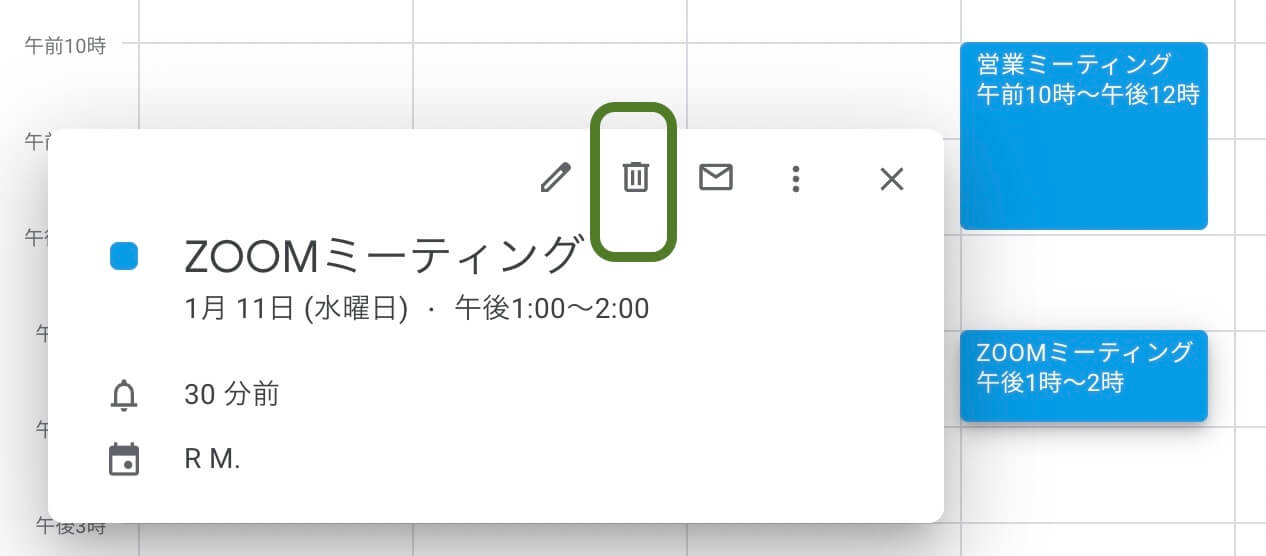
ちなみに30日以内であれば、ゴミ箱からの復元が可能です。
iPhoneでGoogleカレンダーで予定を設定する方法
iPhoneで予定を設定する方法を解説していきます。
iPhoneで予定を作成
直接予定を作成する
カレンダーアプリを開いて作成アイコンをタップし、予定に関する情報を入力。完了をタップした後、日付、時間、場所など詳細情報を入力して再度「完了」をタップすれば完了です。
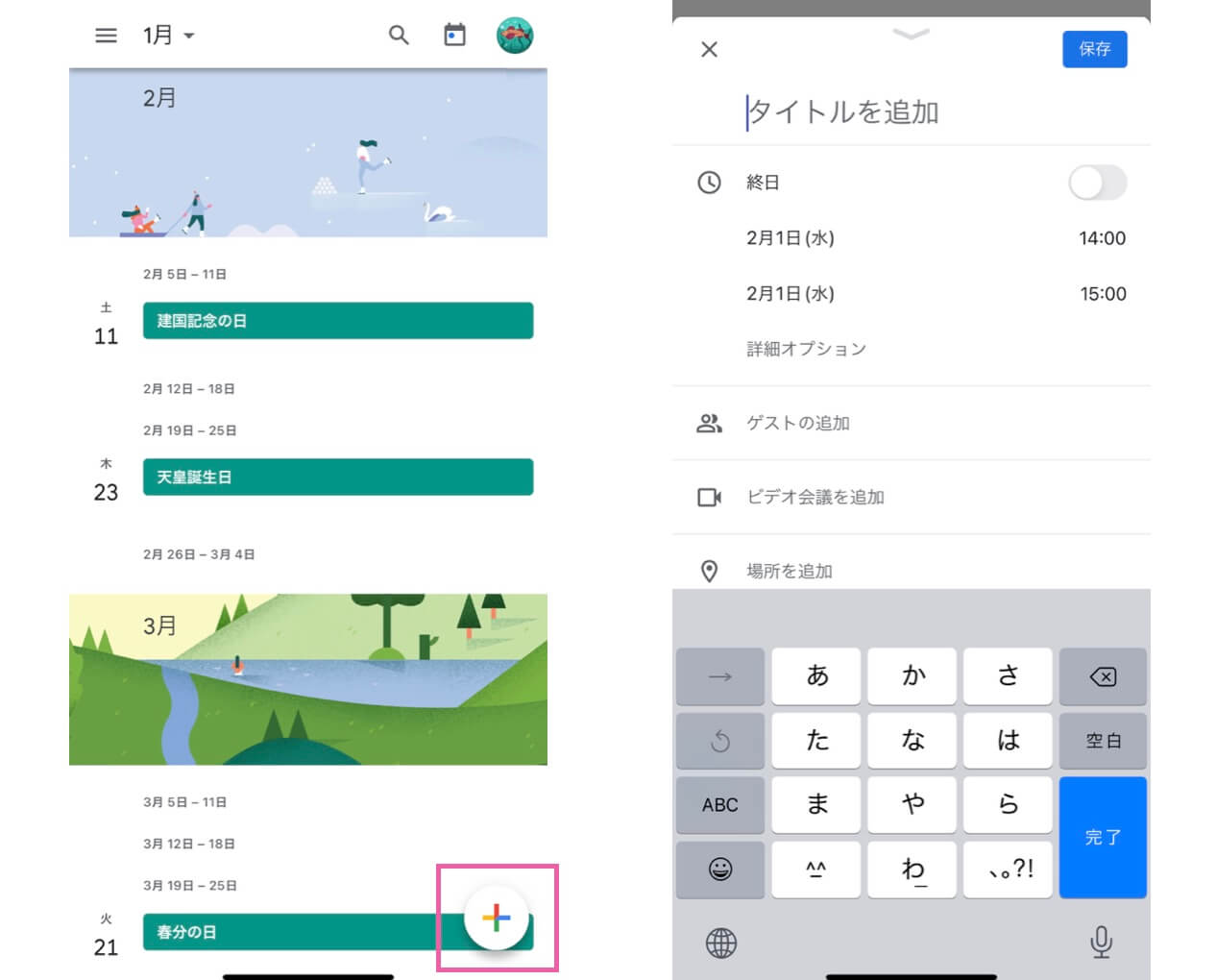
共有カレンダーに予定を作成する
共有カレンダーに予定を作成するときは、新しいカレンダーを作成して共有するか、既存のカレンダーを共有する必要があります。予定の入力方法は直接予定を作成するのと同じです。
《共有カレンダーを作成する方法》
アプリからは共有できないので、ブラウザでカレンダーを開きます。共有したいカレンダーを選んで、その他をクリックし、「設定と共有」を選びましょう。ユーザー追加をクリックしたらメールアドレス入力と、権限を選んで送信すれば完了です。
空いている時間枠をタップして予定を作成する
アプリを開いてメニューアイコン→日付→空いている時間枠をタップします。必要に応じて予定のタイトル追加、ゲストの招待、を行い、「保存」をタップして完了。
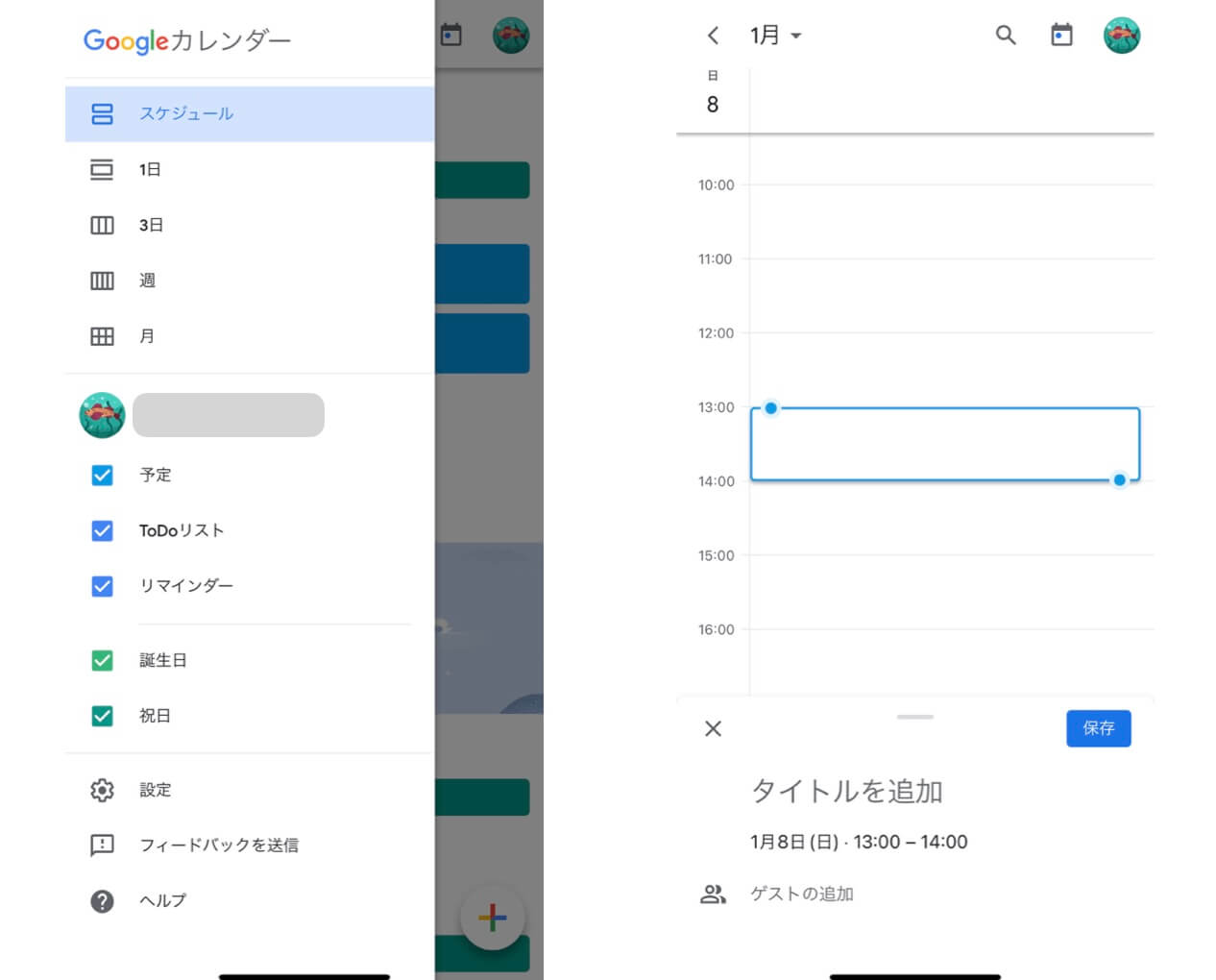
iPhoneで予定を編集・設定
予定を編集
アプリでカレンダーを開き、編集したい予定を開きます。編集アイコンをタップしたら予定に変更を加えて「完了」をタップすれば終了です。
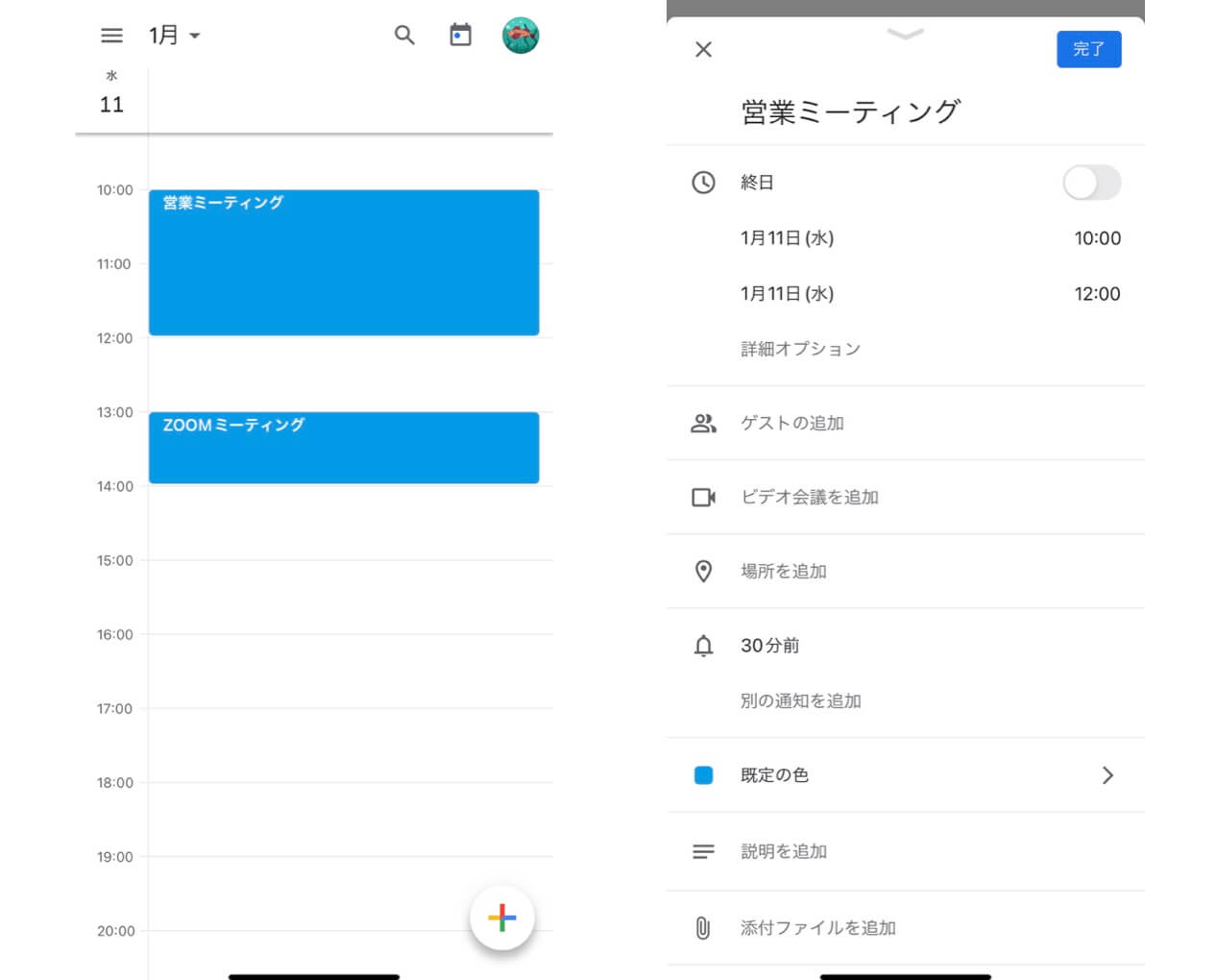
予定を終日にする
アプリを開き、作成アイコン→「予定」をタップ。予定の説明を追加し、「終日」の横のチェックボックスをタップして「保存」をタップすれば完了です。
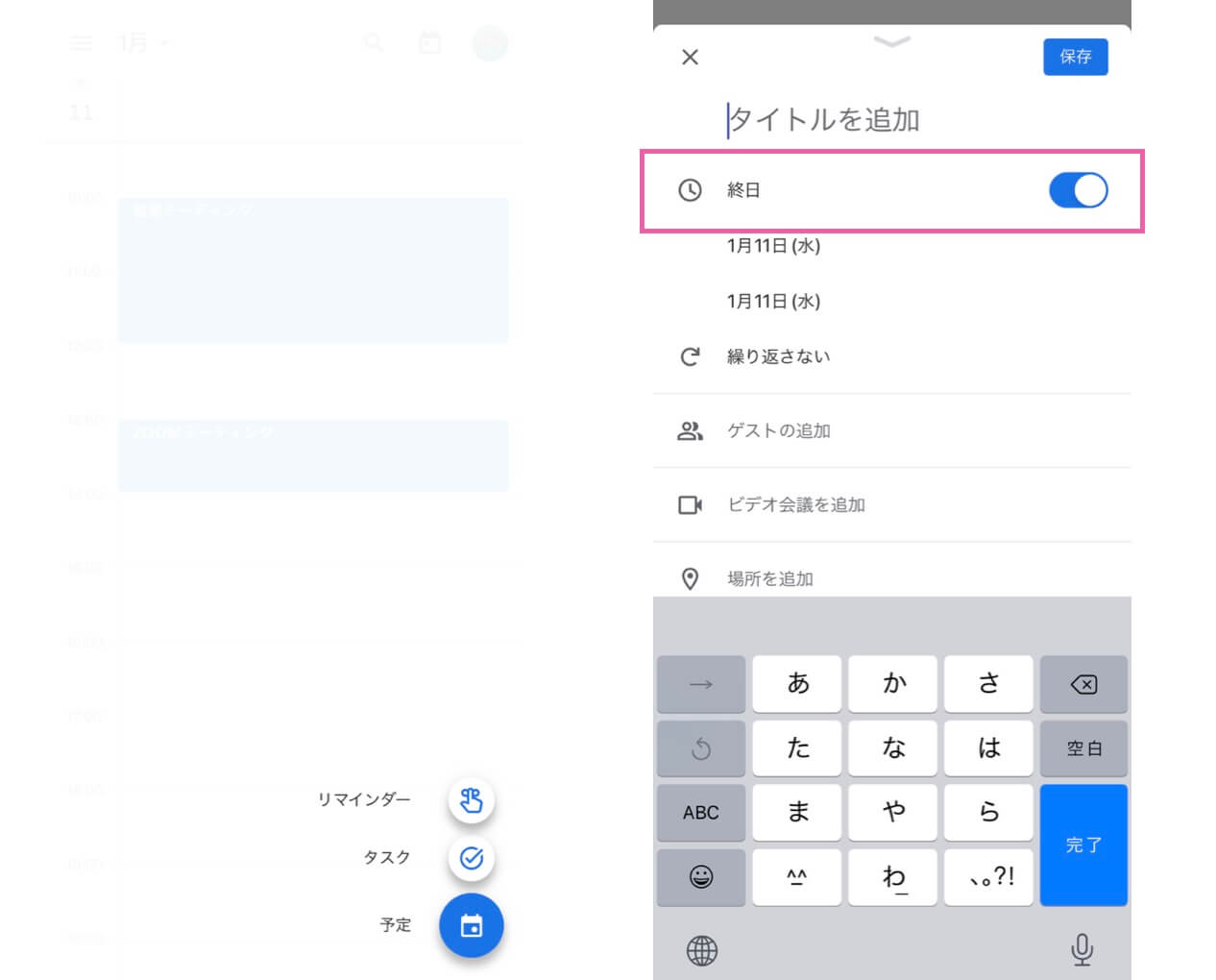
ビデオ会議を追加
予定を追加する項目で「ビデオ会議を追加」をクリックしてください。
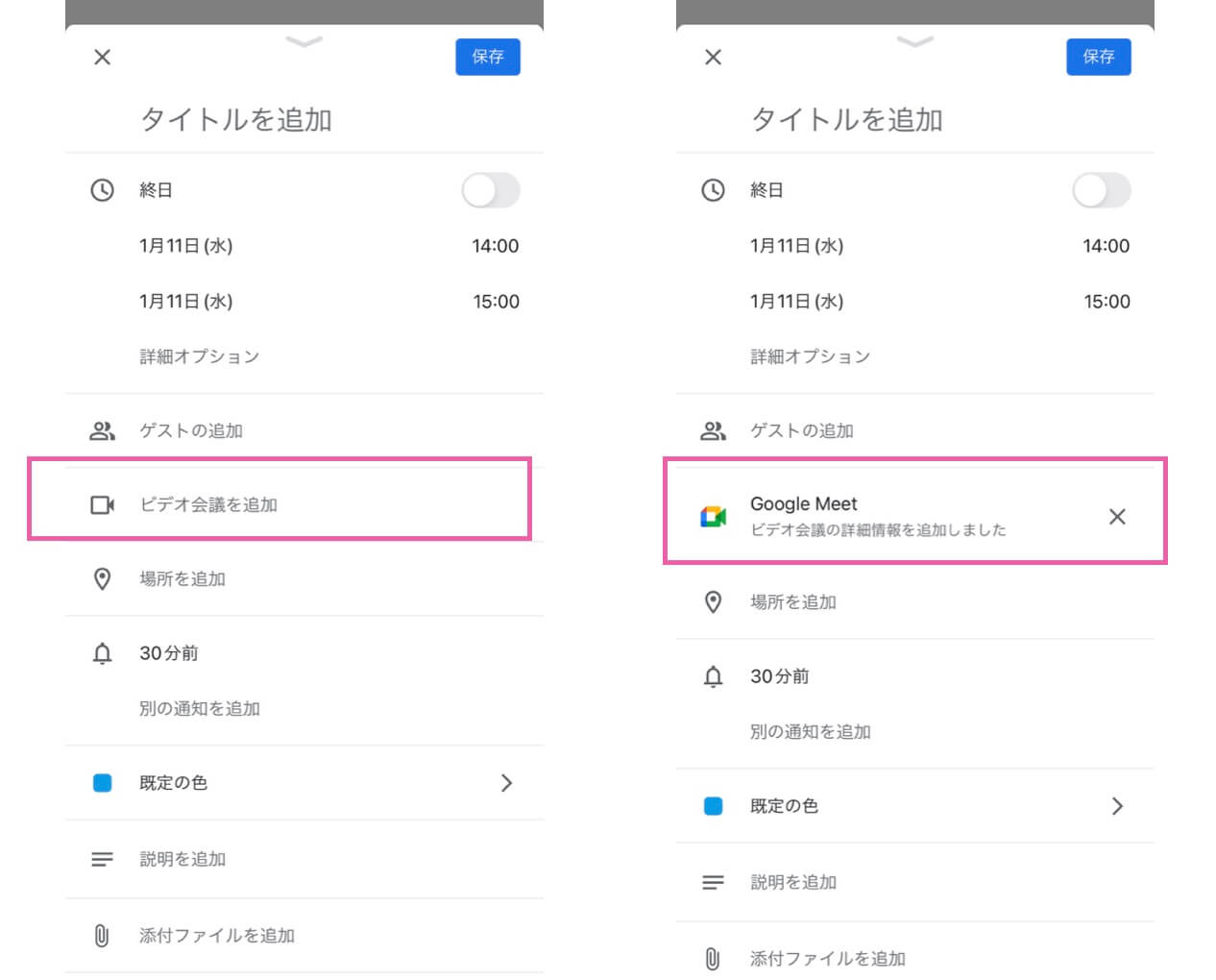
予定の色を変える
アプリを開いて既存の予定をタップします。編集アイコンをタップしてからスクロールして色を選択。決まったら「保存」をタップすれば完了です。
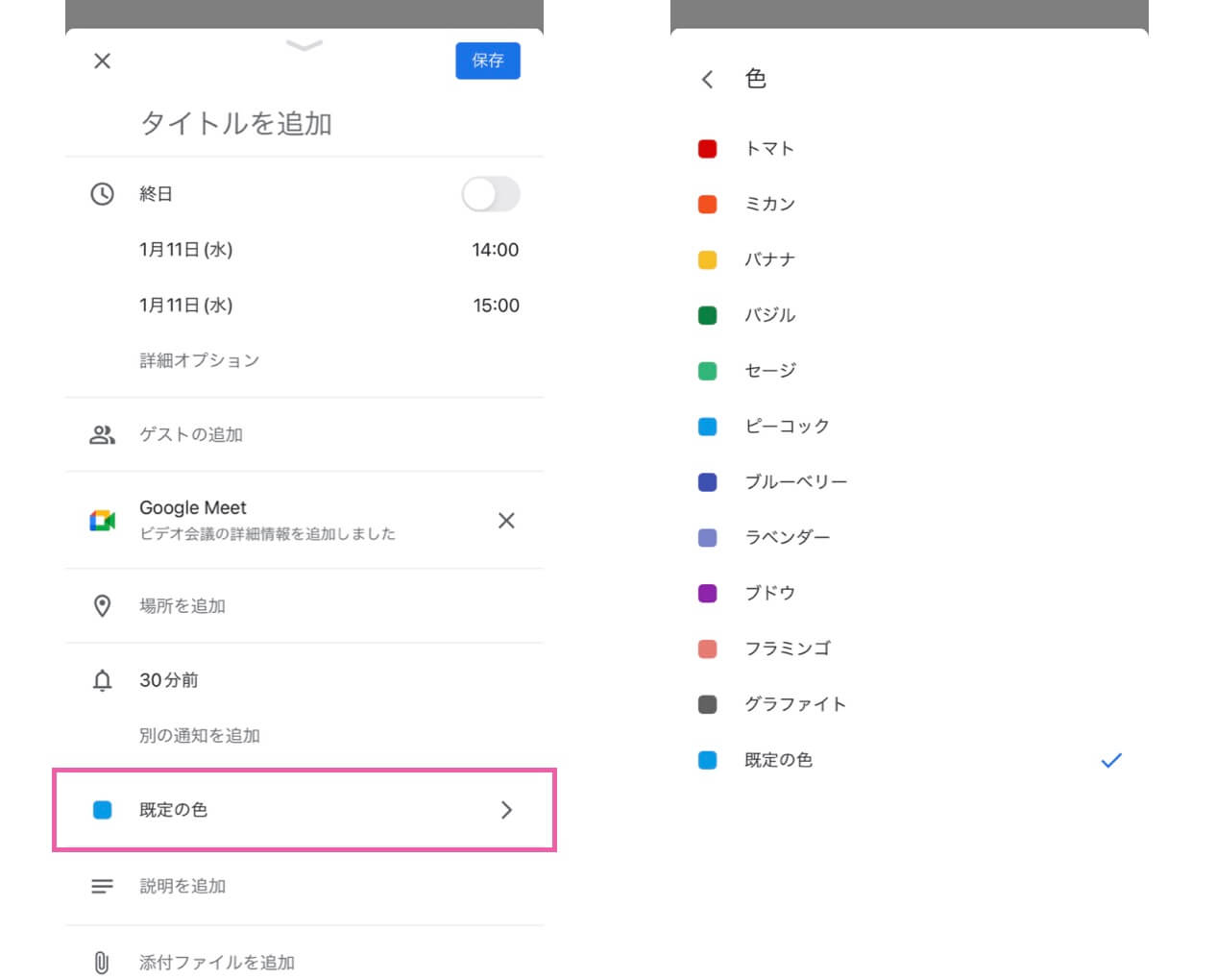
定期的な予定を設定
「詳細オプション」をクリックすると「繰り返さない」という項目が出てきますので、クリックしてどの頻度で繰り返すのか設定してください。
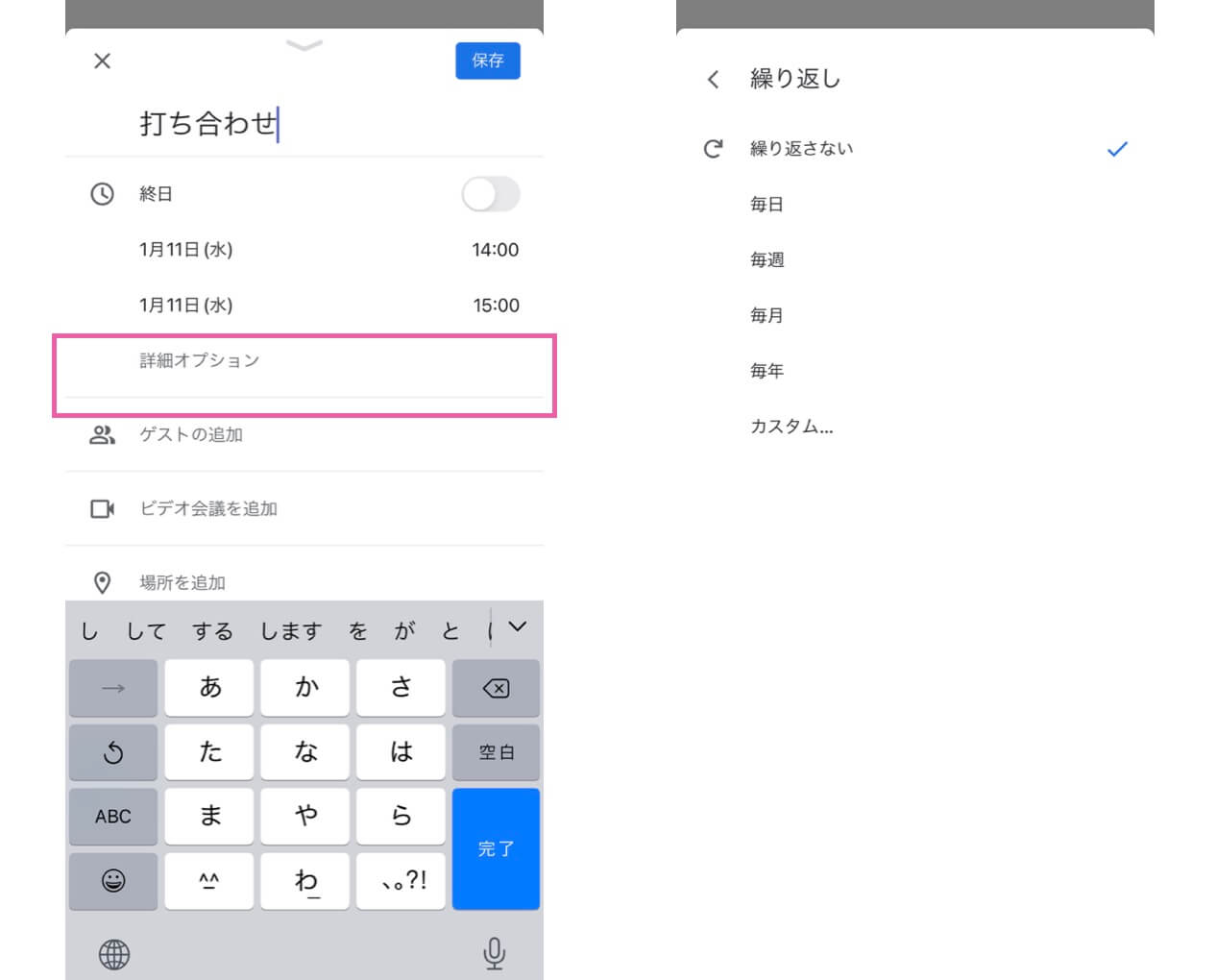
iPhoneで予定を削除
削除したい予定をタップして、右上の「・・・」をクリック。削除という項目がありますので選択してください。
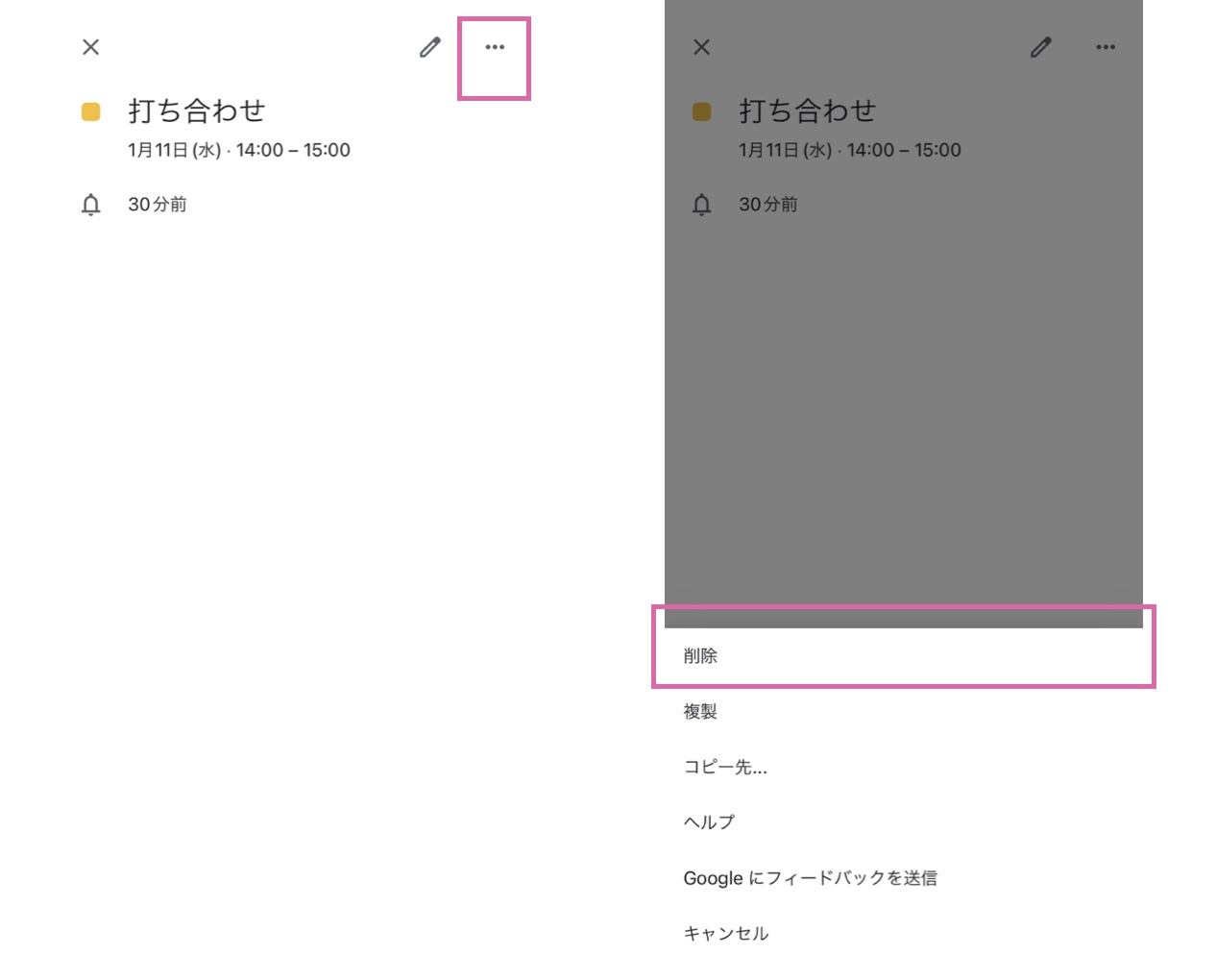
AndrioidでGoogleカレンダーで予定を設定する方法
AndroidでGoogleカレンダーに予定を作成する方法を解説していきます。
Androidで予定を作成
直接予定を作成する
Androidアプリでカレンダーを開いて「+」ボタンをタップ。予定を作成し保存してください。
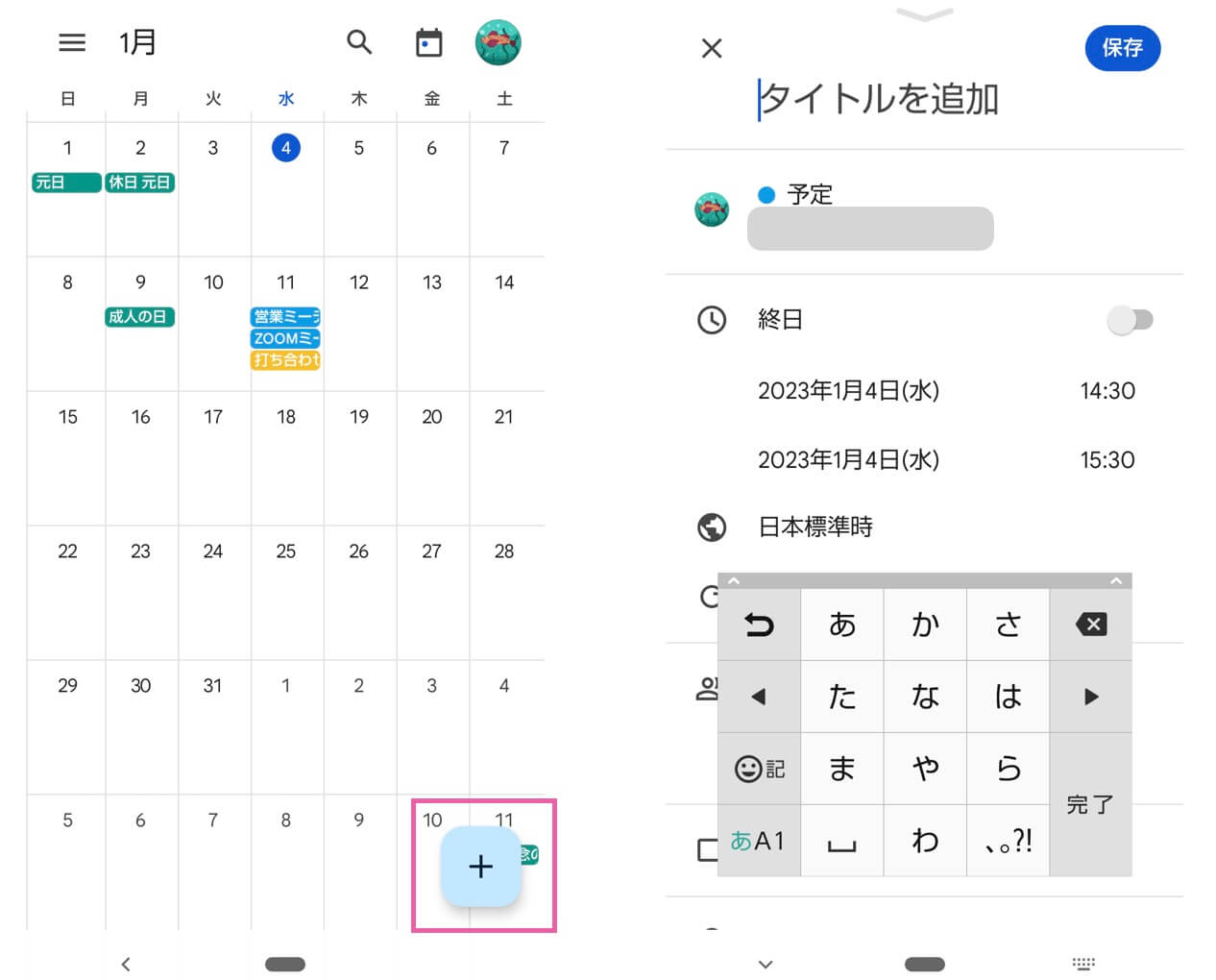
共有カレンダーに予定を作成する
共有カレンダーに予定を作成する際も方法は同じです。ただし事前にカレンダーが共有されていること、編集の権限が許可されている必要があります。
《共有カレンダーを作成する方法》
共有カレンダーの作成はブラウザから行いましょう。Androidアプリから行うことはできません。共有カレンダーは「設定と共有」から作成できます。
Androidで予定を編集・設定
予定を編集
Androidアプリで編集したい予定をタップ。ペンのマークをクリックし予定の詳細設定を変更して、最後に保存してください。
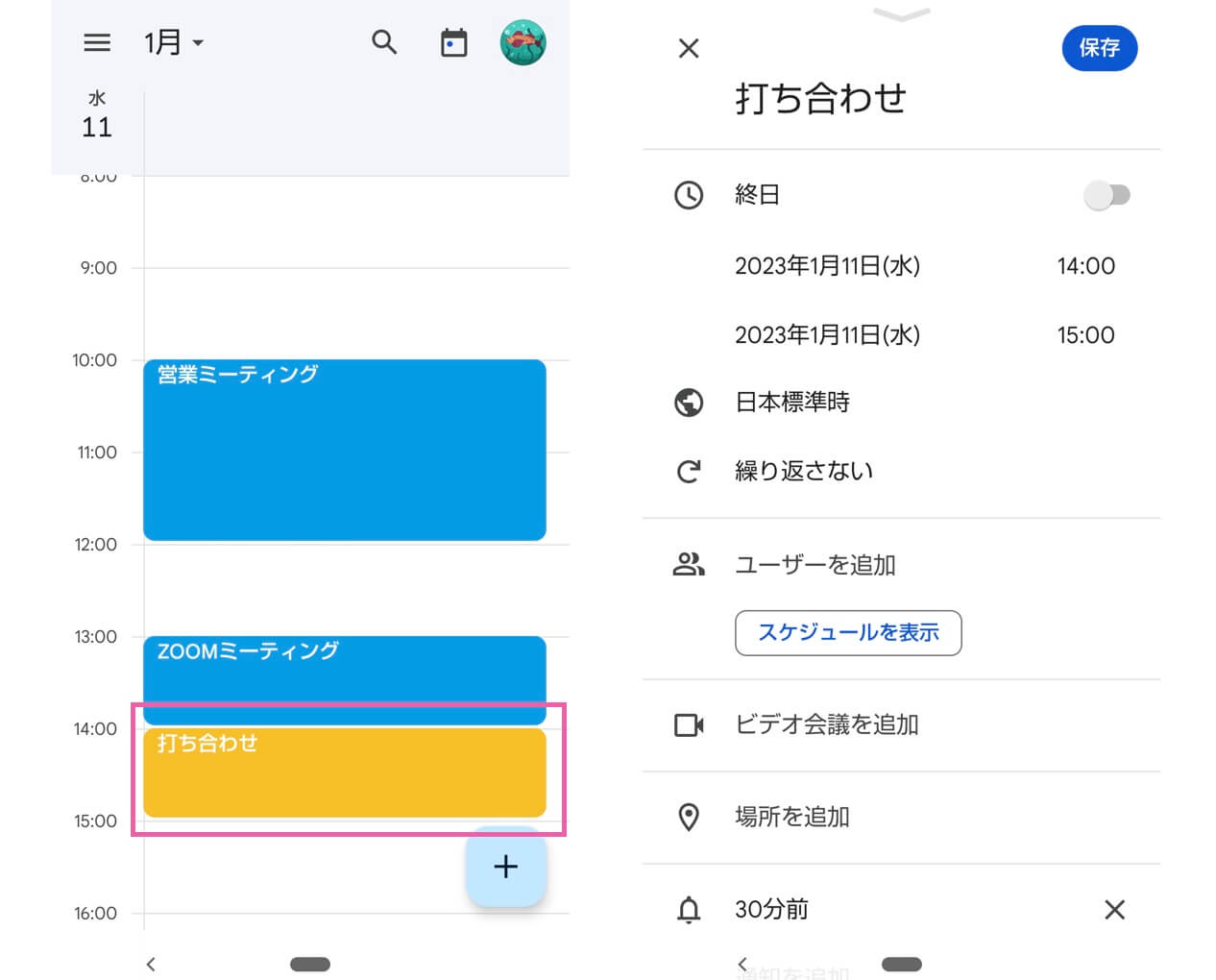
予定を終日にする
予定作成の詳細設定にある「終日」のタブを切り替えると、予定を終日にできます。終日でない場合は時間設定が可能です。
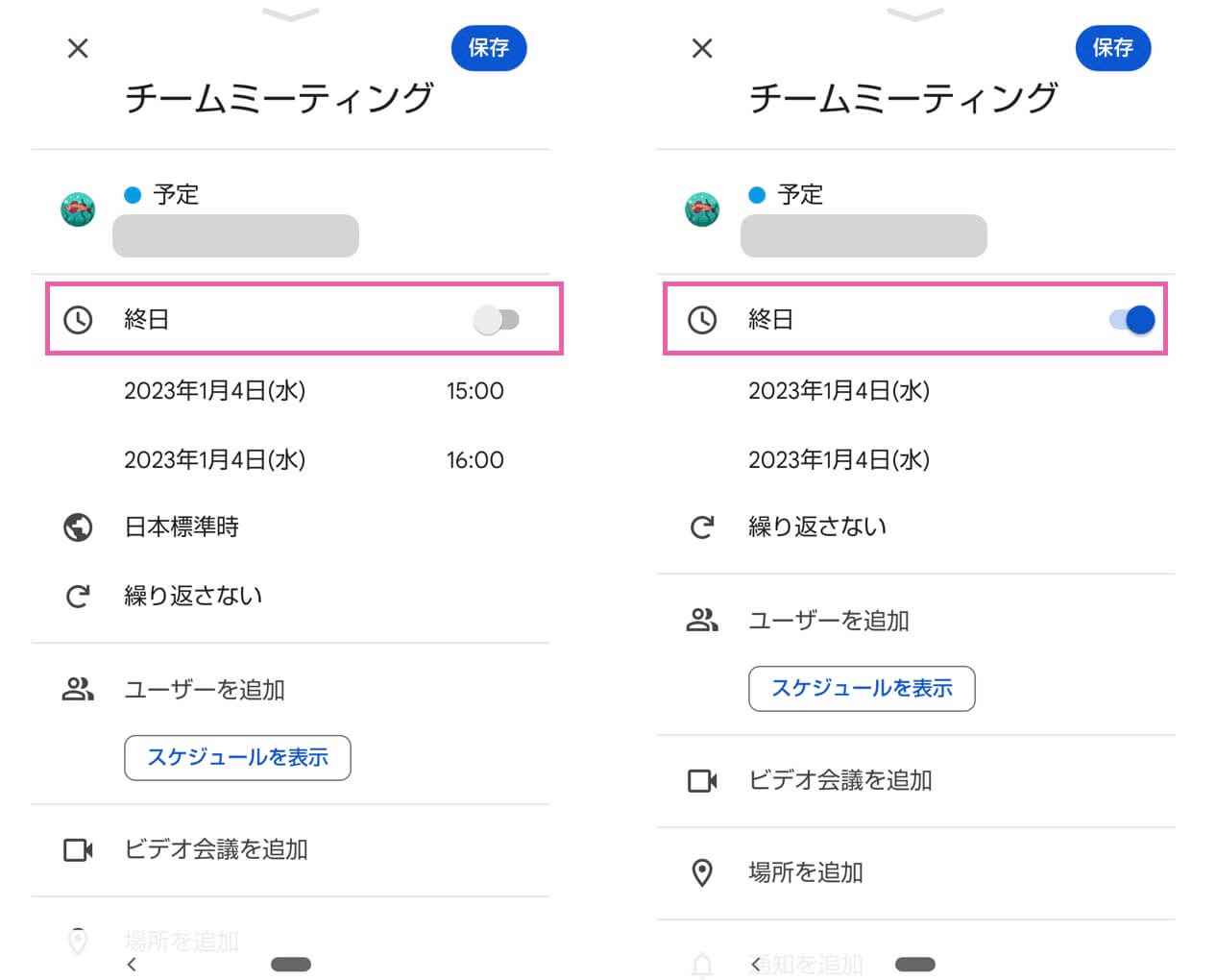
ビデオ会議を追加
詳細設定から「ビデオミーティング」を追加すると、予定の欄にGoogle Meetが追加され、そのまま参加できます。
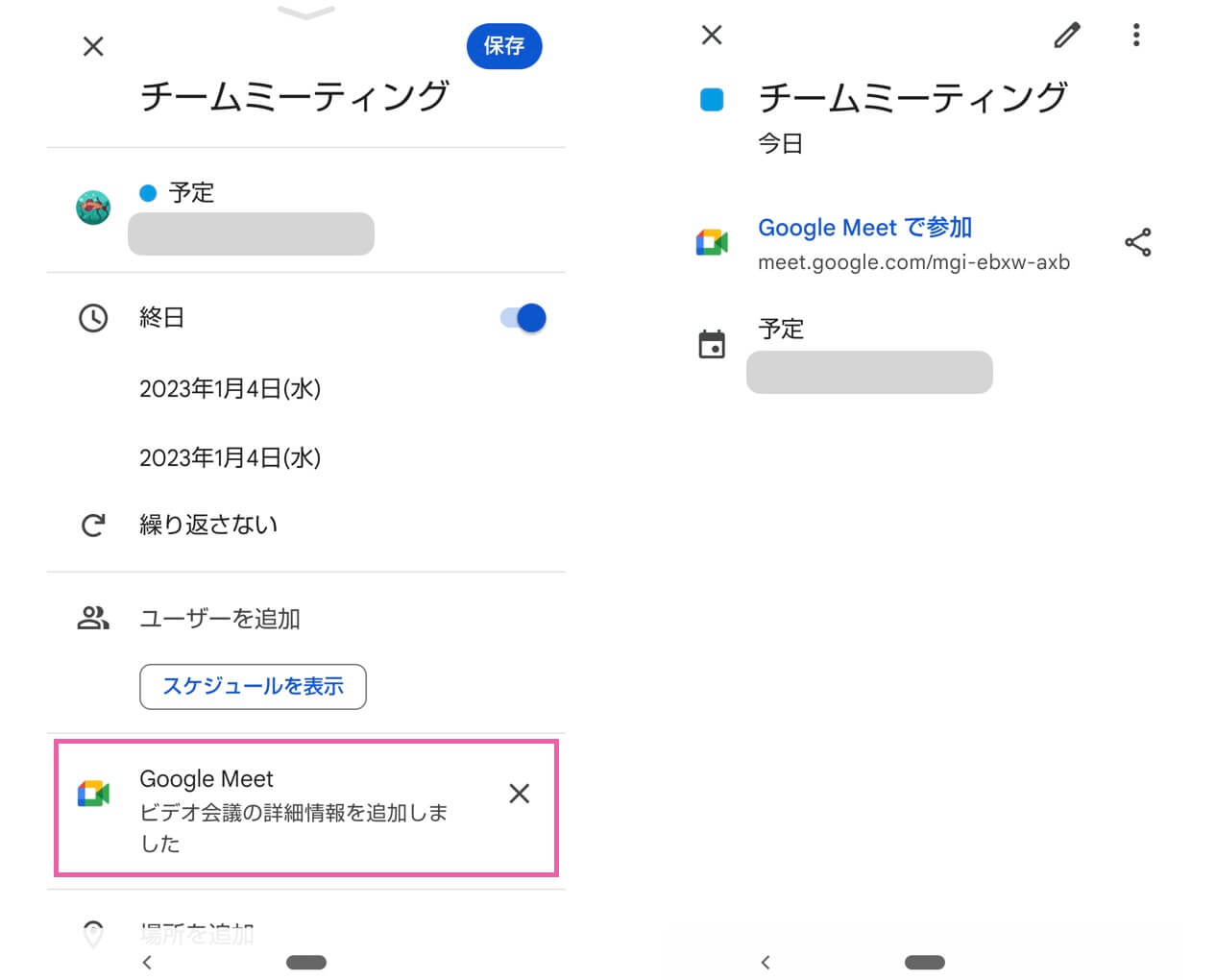
予定の色を変える
色は予定の詳細設定から変更できます。「既定の色」をタップして好きな色を選びましょう。すぐに変更後の色に反映されているはずです。
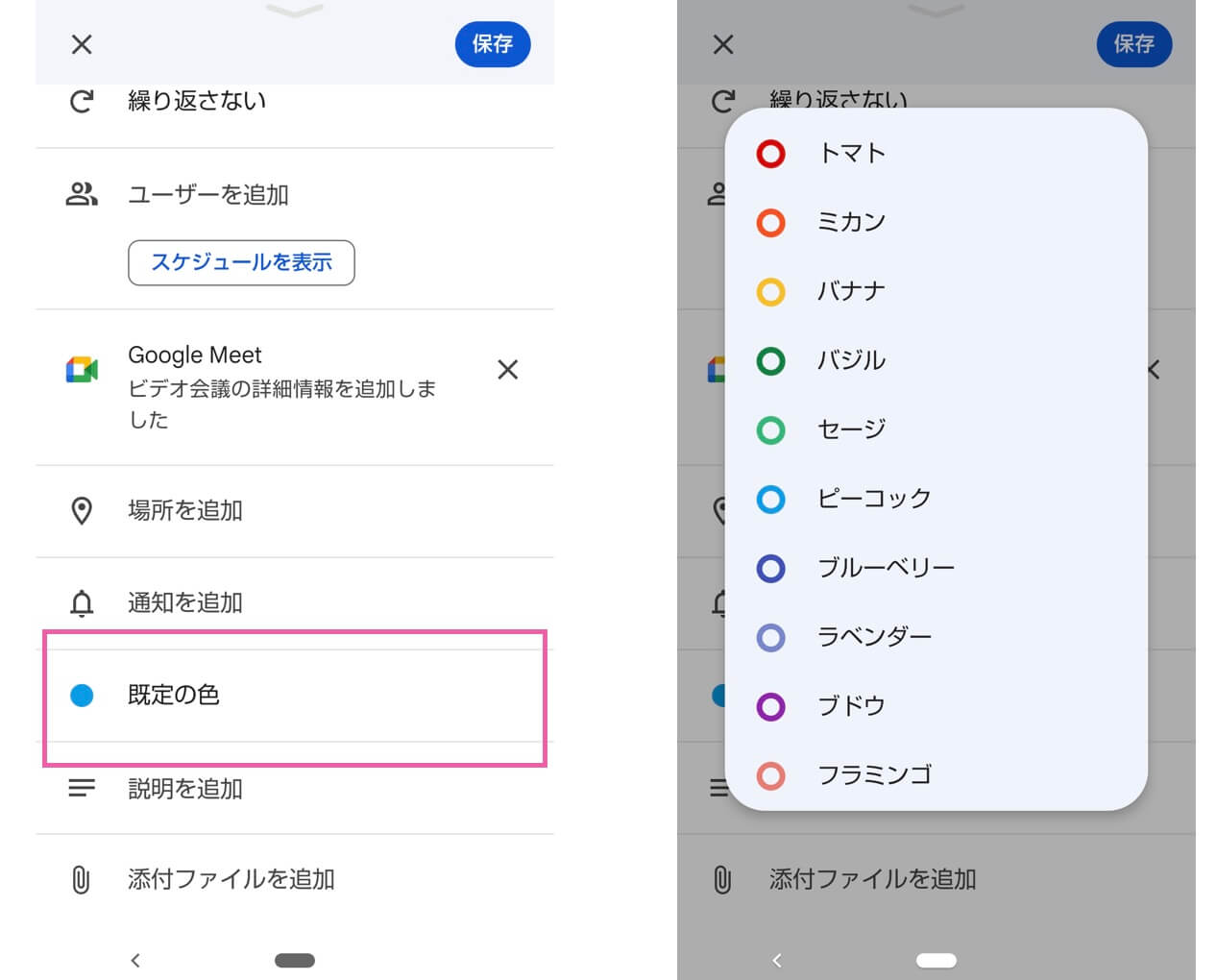
定期的な予定を設定
AndroidでGoogleカレンダーを開いて作成アイコンをタップ。「繰り返さない」の横に表示された矢印アイコンをタップします。ちなみに「カスタム」をクリックすると、繰り返す頻度などを設定できますよ。
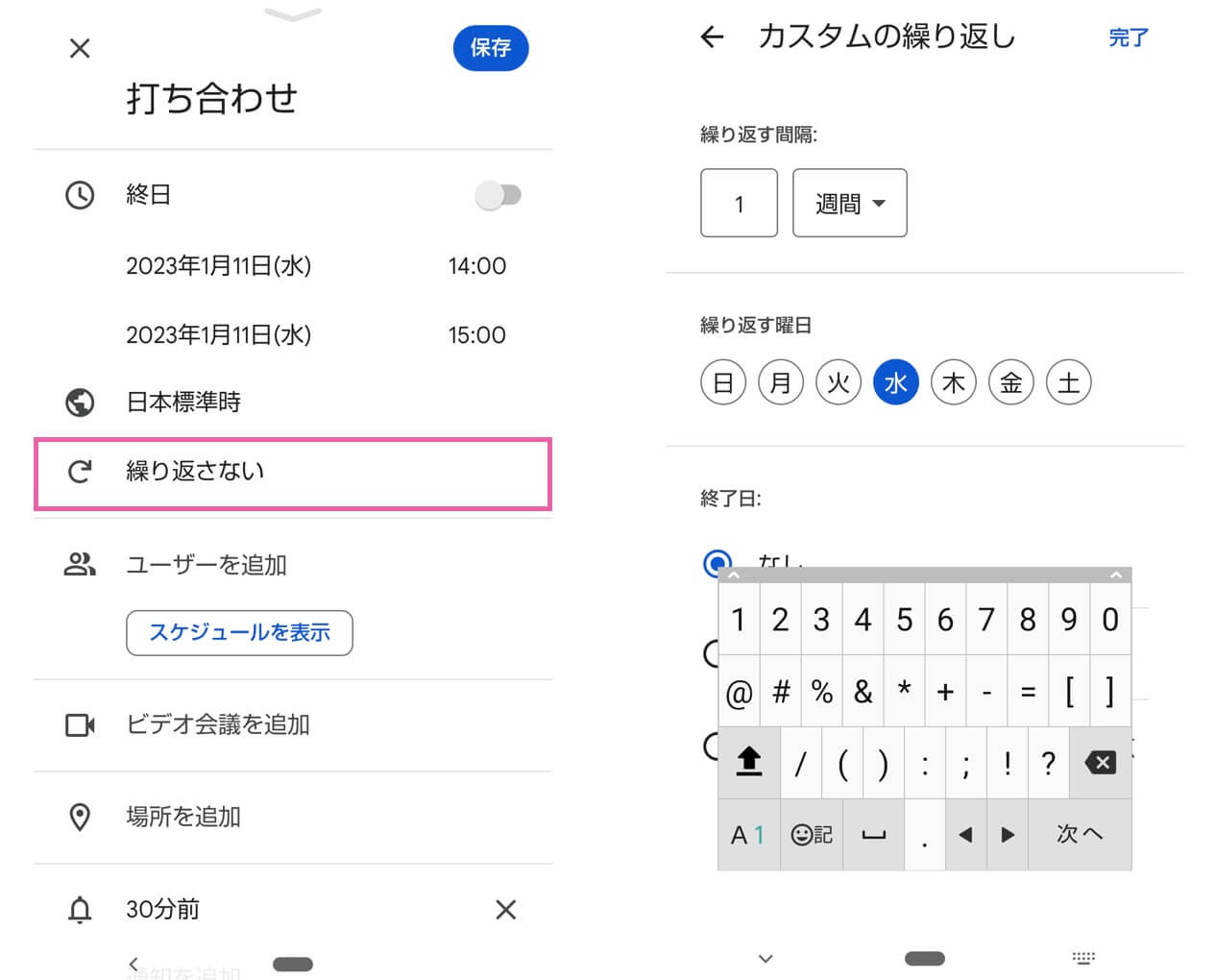
Androidで予定を削除
削除したい予定をクリックして右上の「・・・」をクリック。削除という項目が表示されますので選択してください。ちなみに、自分で作成した予定でも、招待された予定でも削除できます。パソコンのブラウザ版のようにゴミ箱マークは出てきませんので注意しましょう。
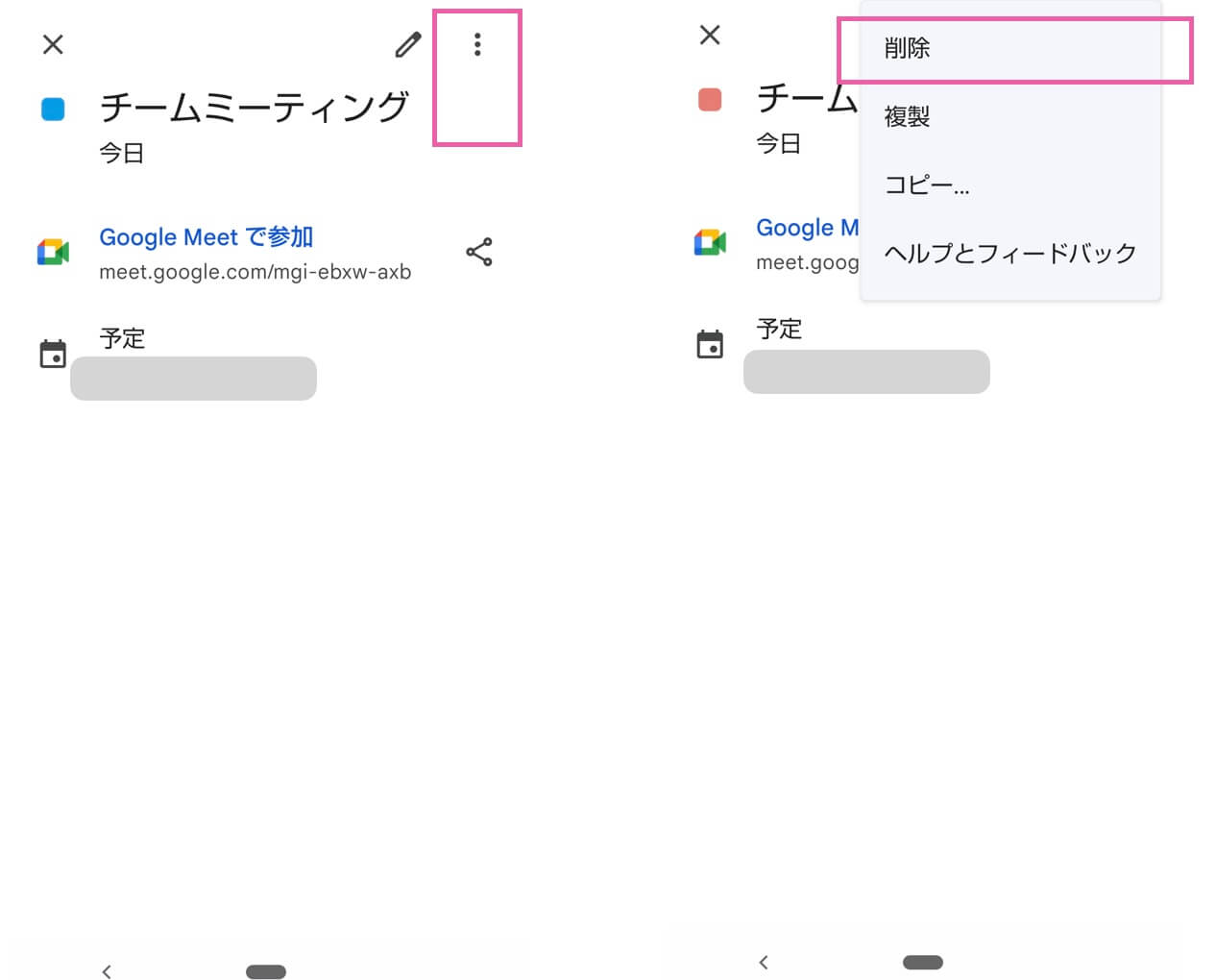
まとめ
Googleカレンダーの予定作成はパソコンからだと全ての機能を利用できます。AndroidやiPhoneからでも予定の入力などは行えますが、削除をしたいときなどアプリからはできないものもあるので注意しましょう。パソコンがある人は全ての予定編集を始めからパソコンで行うと二度手間にならずに済みます。
Nottaは仕事の効率を大幅に向上させる、Ai搭載の文字起こしツールです。会議の議事録を作成したり、ボイスメモ代わりに使ったり、さまざまな活用法があります。Googleカレンダーと連携して、Google Meetによるミーティングの文字起こしができるのもNottaの魅力。ぜひNottaを使って、チームの生産性をアップし、余裕のある職場環境を構築しませんか?