予定の種類で色を分ける
仕事関連:青
プライベート:緑
家族・友人との予定:オレンジ
タスクやプロジェクトごとに分ける
プロジェクトA:黄
プロジェクトB:紫
プロジェクトC:水色
優先度で分ける
最優先:赤
通常:黄
低優先:青
進行状況で分ける
完了:グレー
進行中:オレンジ
未着手:ブルー
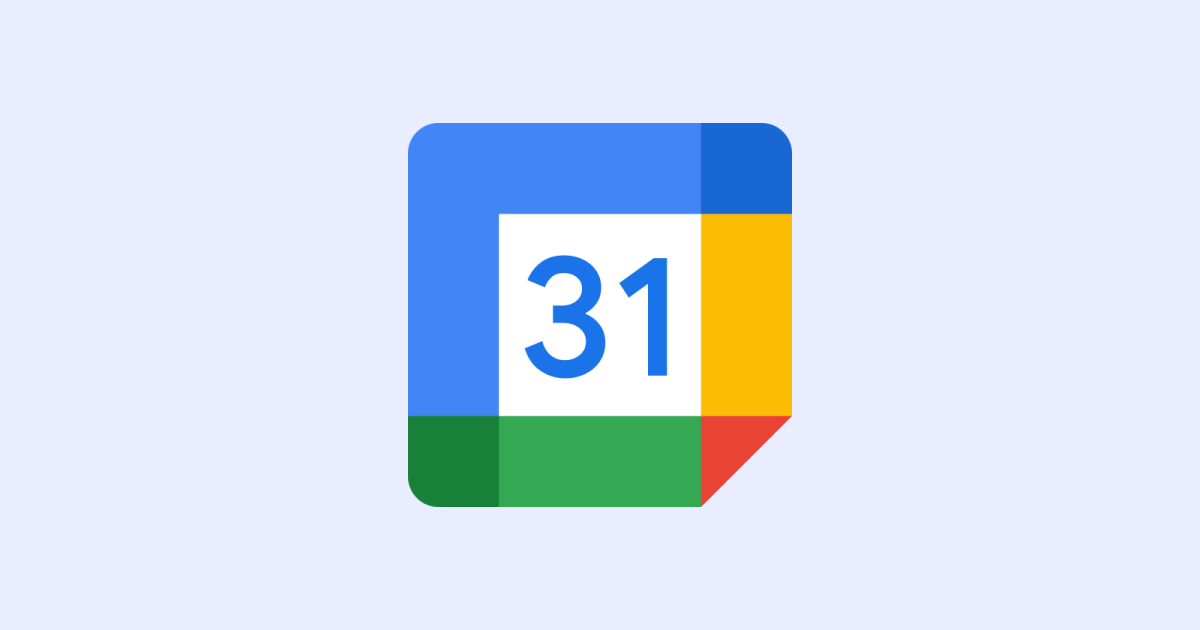
業界トップの正確率で作業効率爆上げ!
会議や出張が多く予定を把握しきれない
Googleカレンダーを使っているけど見にくい
色分けして視覚的に把握できるようにしたい
会議や打ち合わせ、取引先への訪問など、多くのタスクを抱えている方はこんな悩みをお持ちではないでしょうか。
今回は効率的な予定管理ができるように、Googleカレンダーを色分けして使う方法を紹介します。
色分けして管理することで、わざわざ予定を開かなくても内容を把握でき、スムーズな予定管理につながります。
普段Googleカレンダーを使わない人でも分かりやすいように、画像付きで解説しますのでぜひ最後までご覧ください。
ここでは、Googleカレンダーを色分けする方法を紹介します。一つひとつの予定の色を、手動で変更する方法と自動で色分けする方法に分けて画像付きで解説しますので、ぜひ参考にしてください。
特定のスケジュールを色分けする方法です。視覚的に目立たせられますので、絶対に忘れられない予定に活用するのがおすすめです。
1.色を変更したいスケジュールを右クリックし、好きな色を選択します。
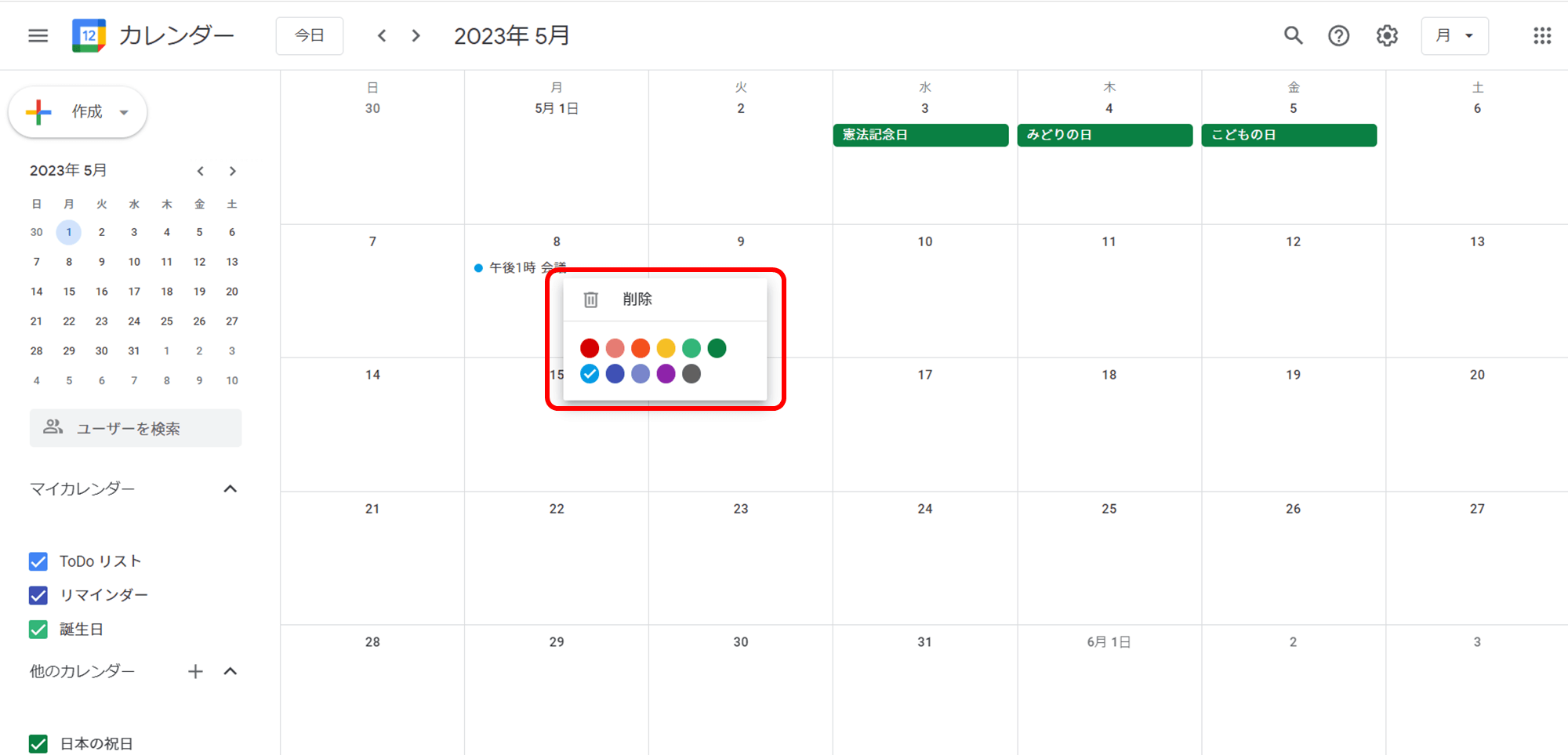
2.予定の色が、青から赤に変わりました。
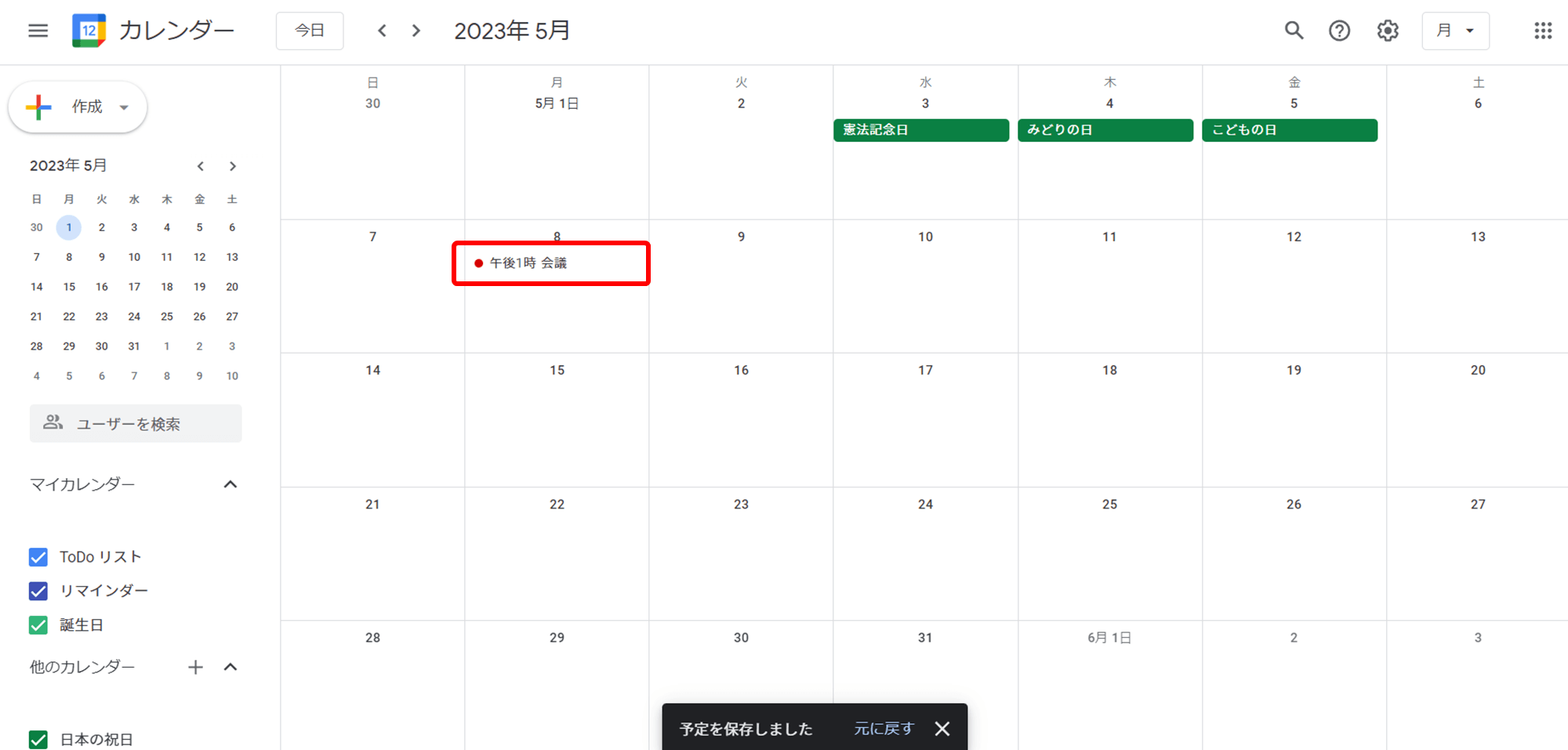
1.色を変更したいスケジュールをタップします。
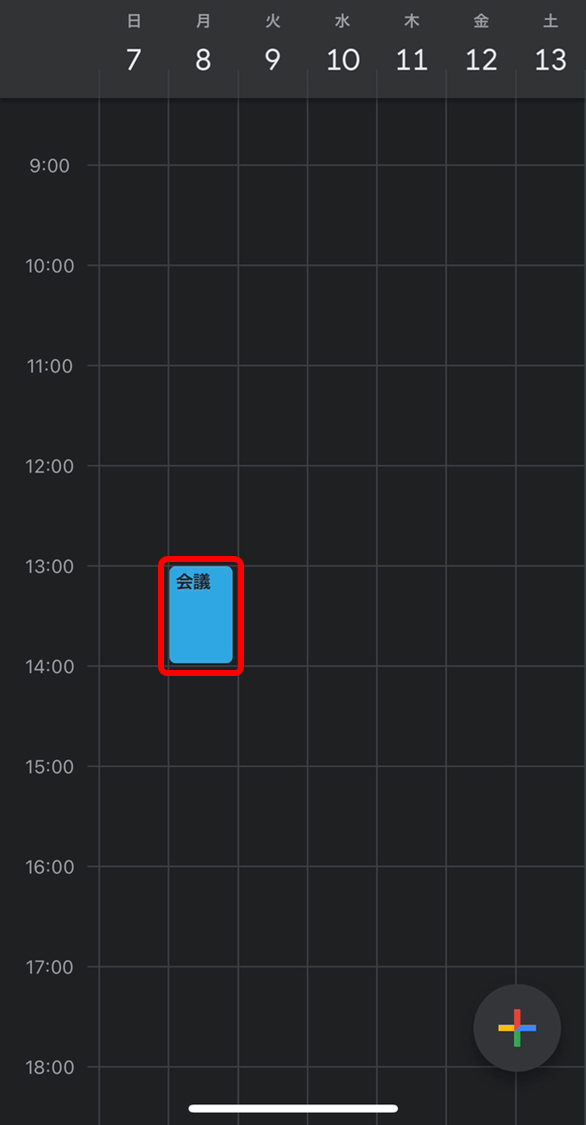
2.画面上部のペンアイコンをタップします。
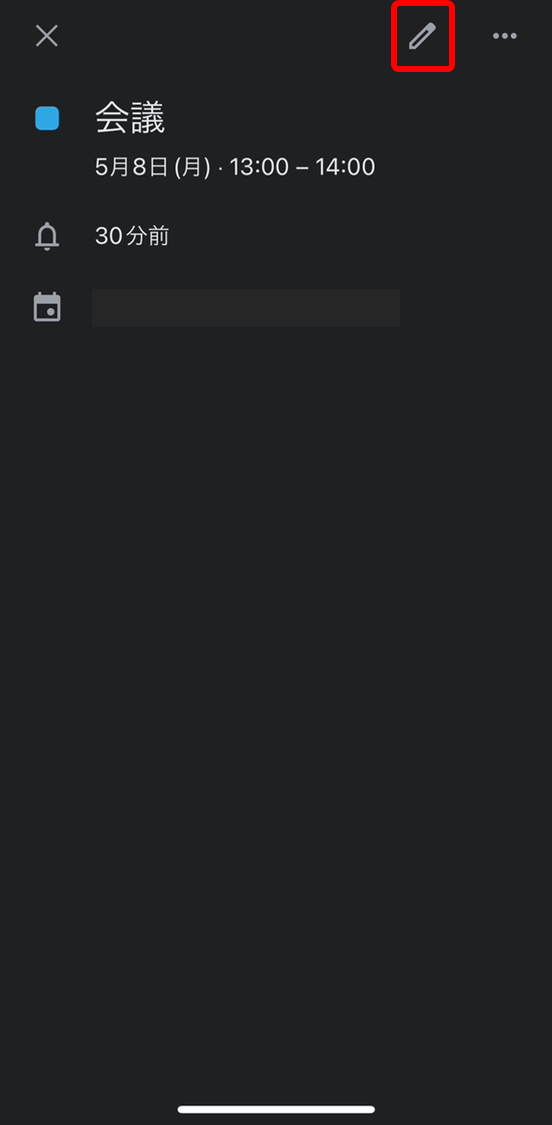
3.色選択をタップします。
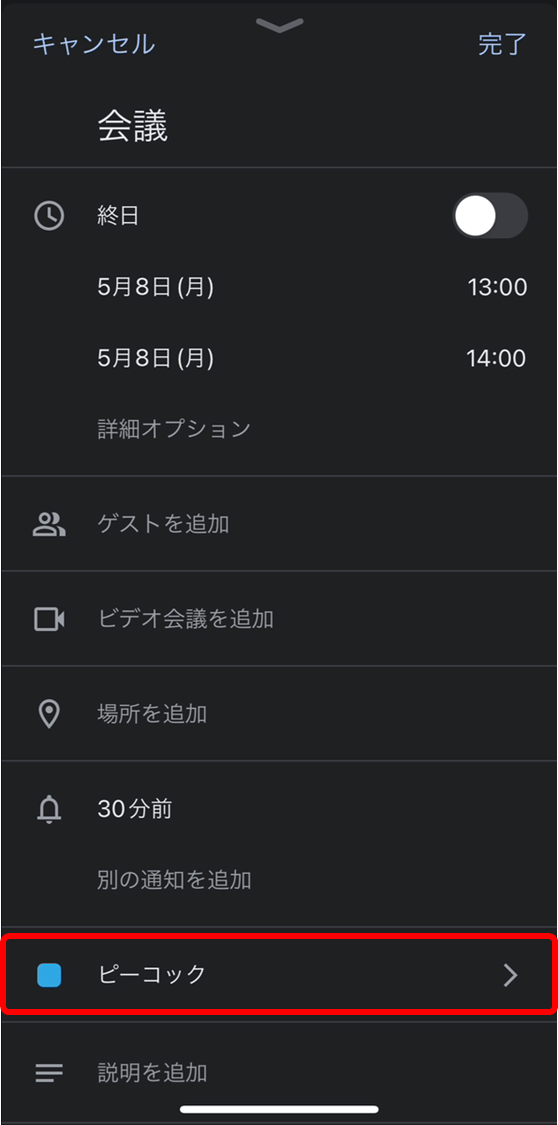
4.好きな色を選択します。
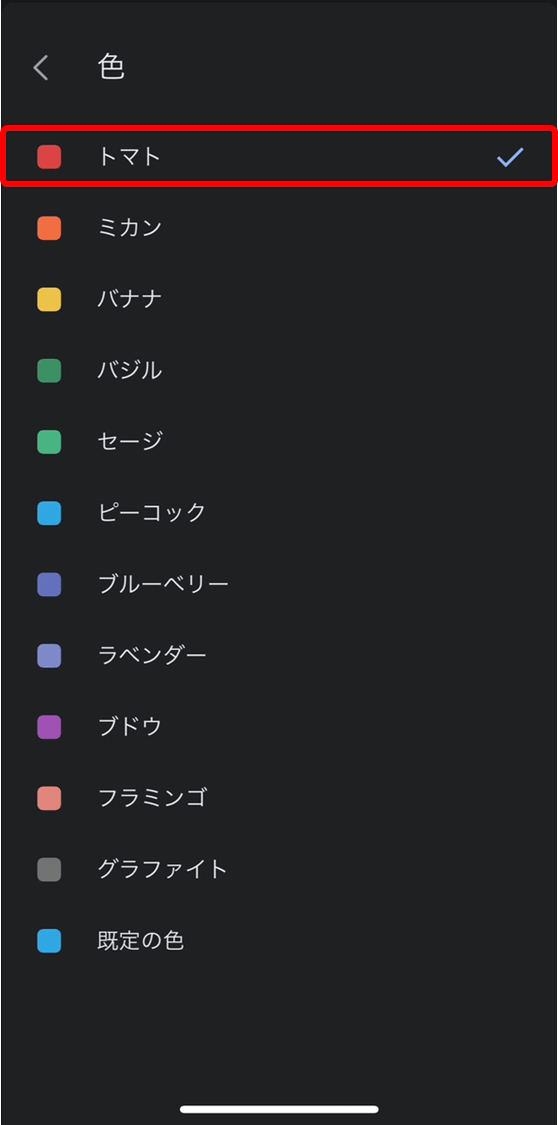
5.画面右上の「保存」をタップします。
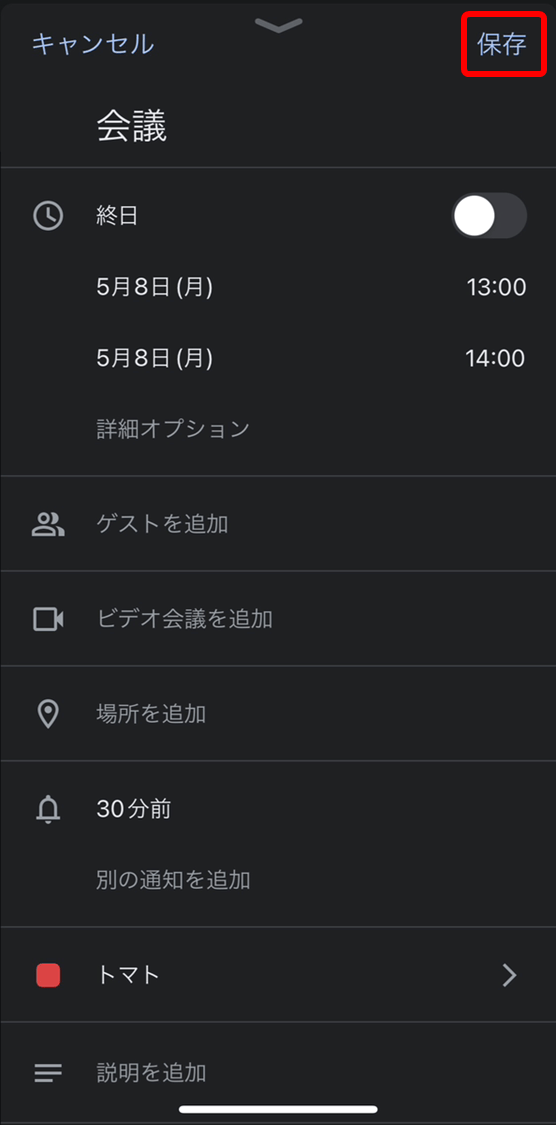
6.画面左上の「×」をタップします。
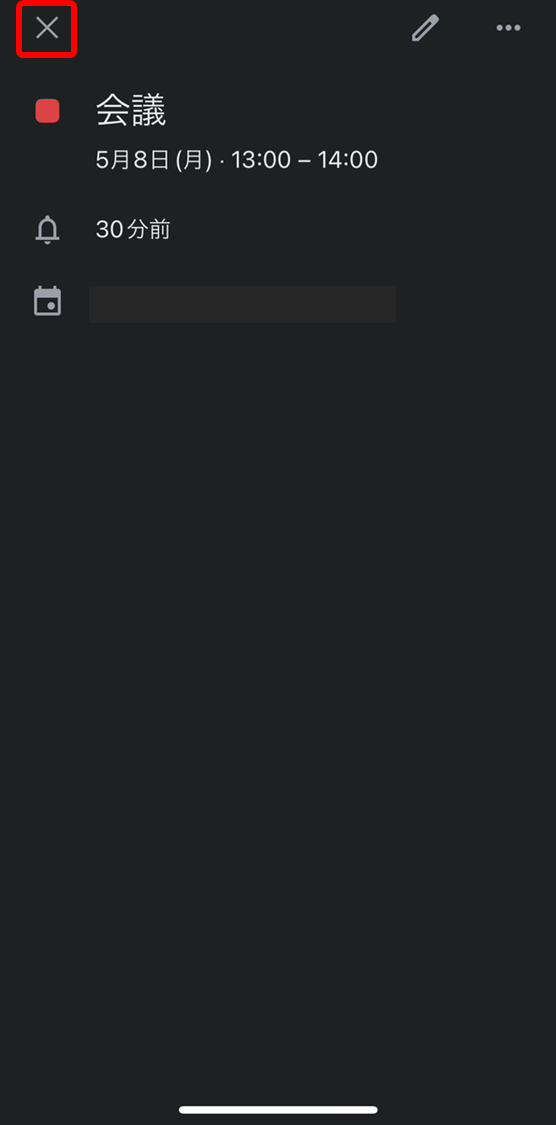
7.色が変更されました。
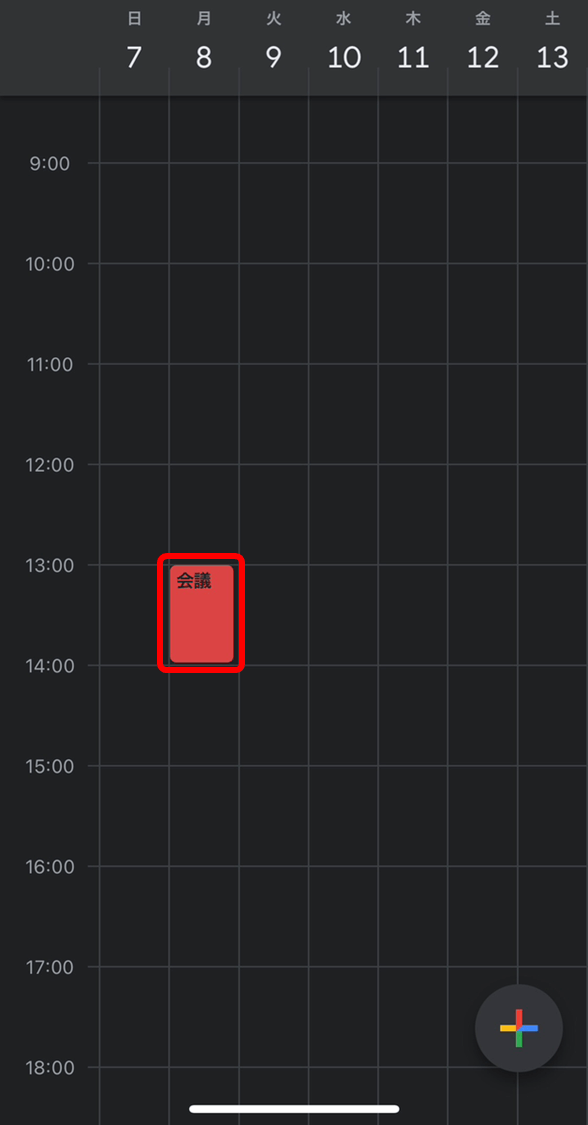
1.画面左下の「他のカレンダー」の横にある「+」をクリックします。
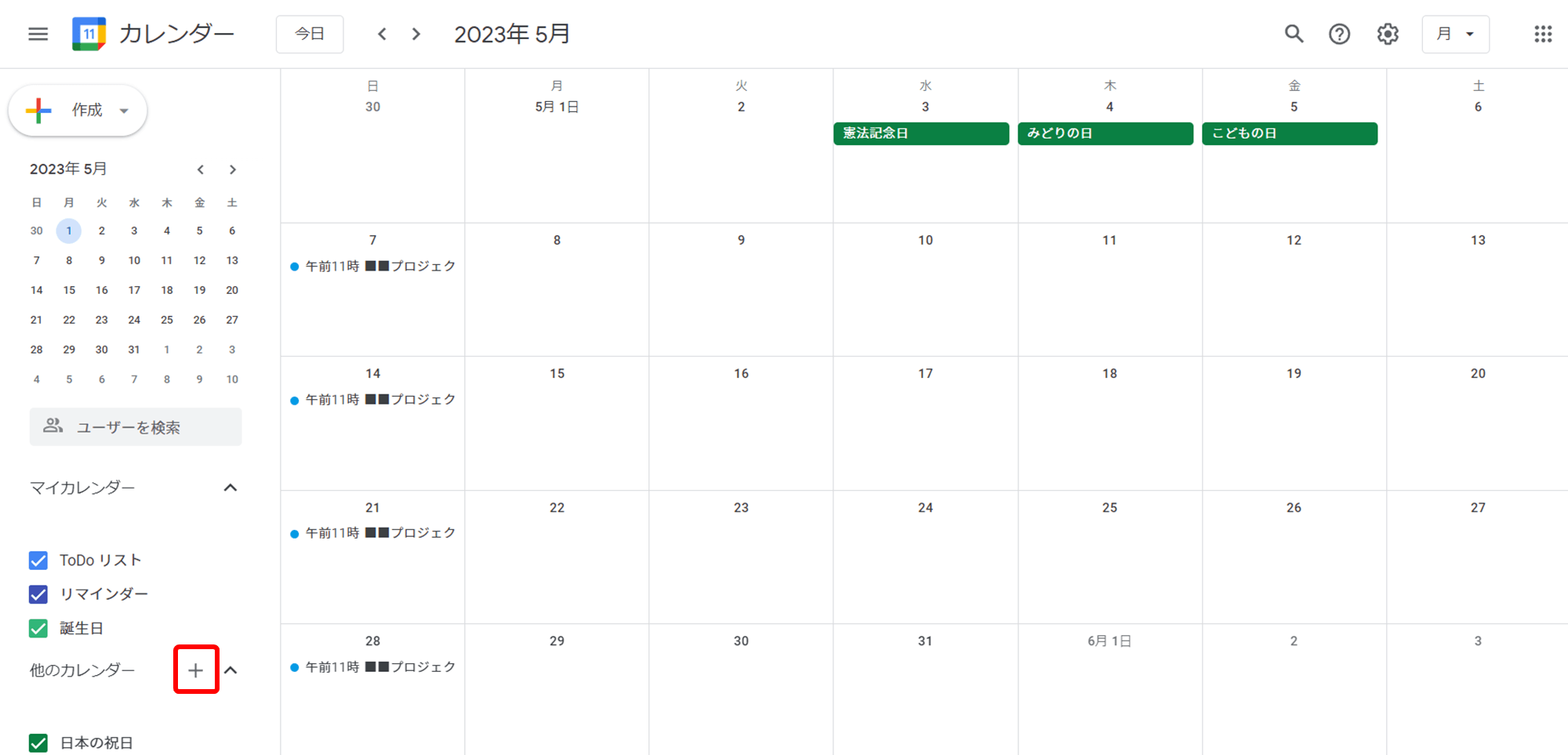
2.「新しいカレンダーを作成」をクリックします。
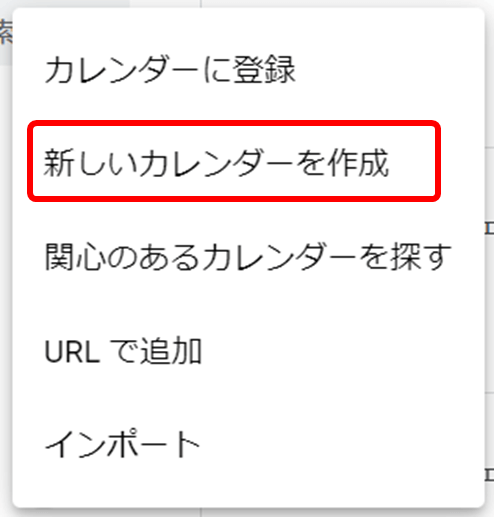
3.カレンダーの名前と説明を入力して「カレンダーを作成」をクリックします。
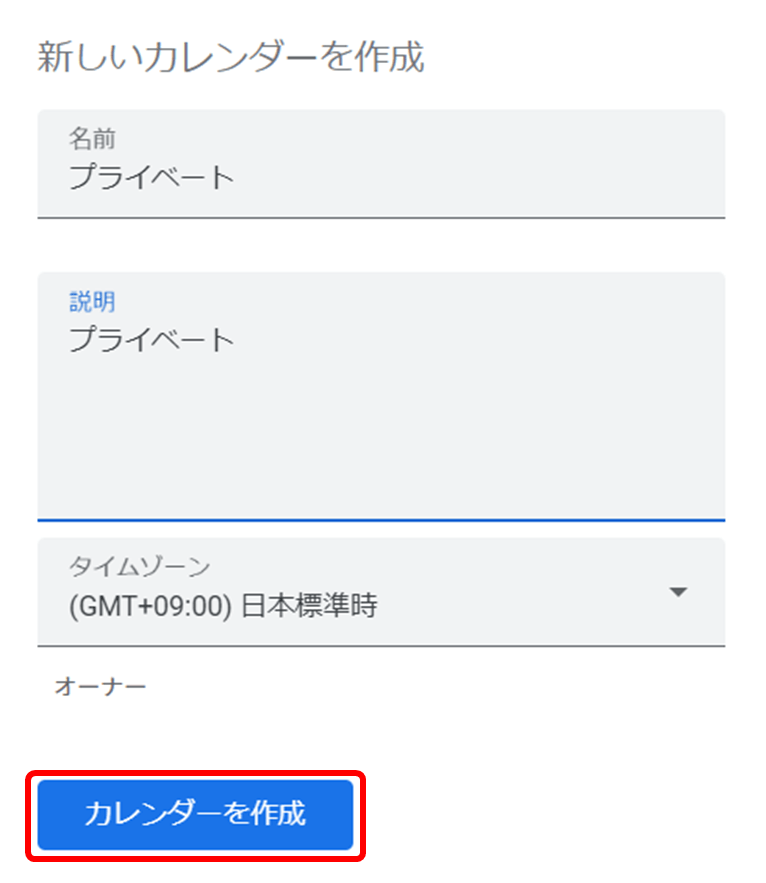
4.「←」をクリックします。
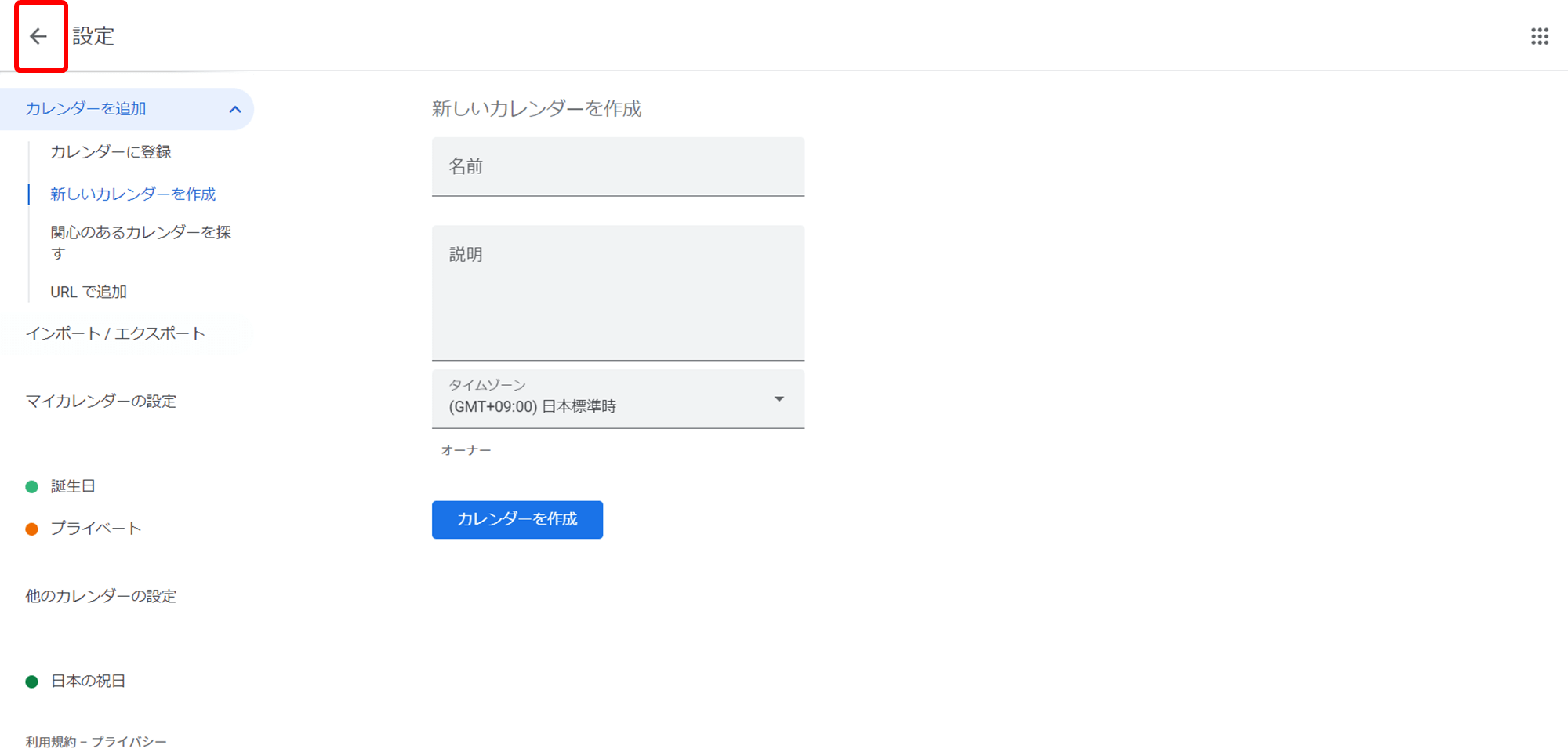
5.予定を入力し、作成した新しいカレンダーに変更します。
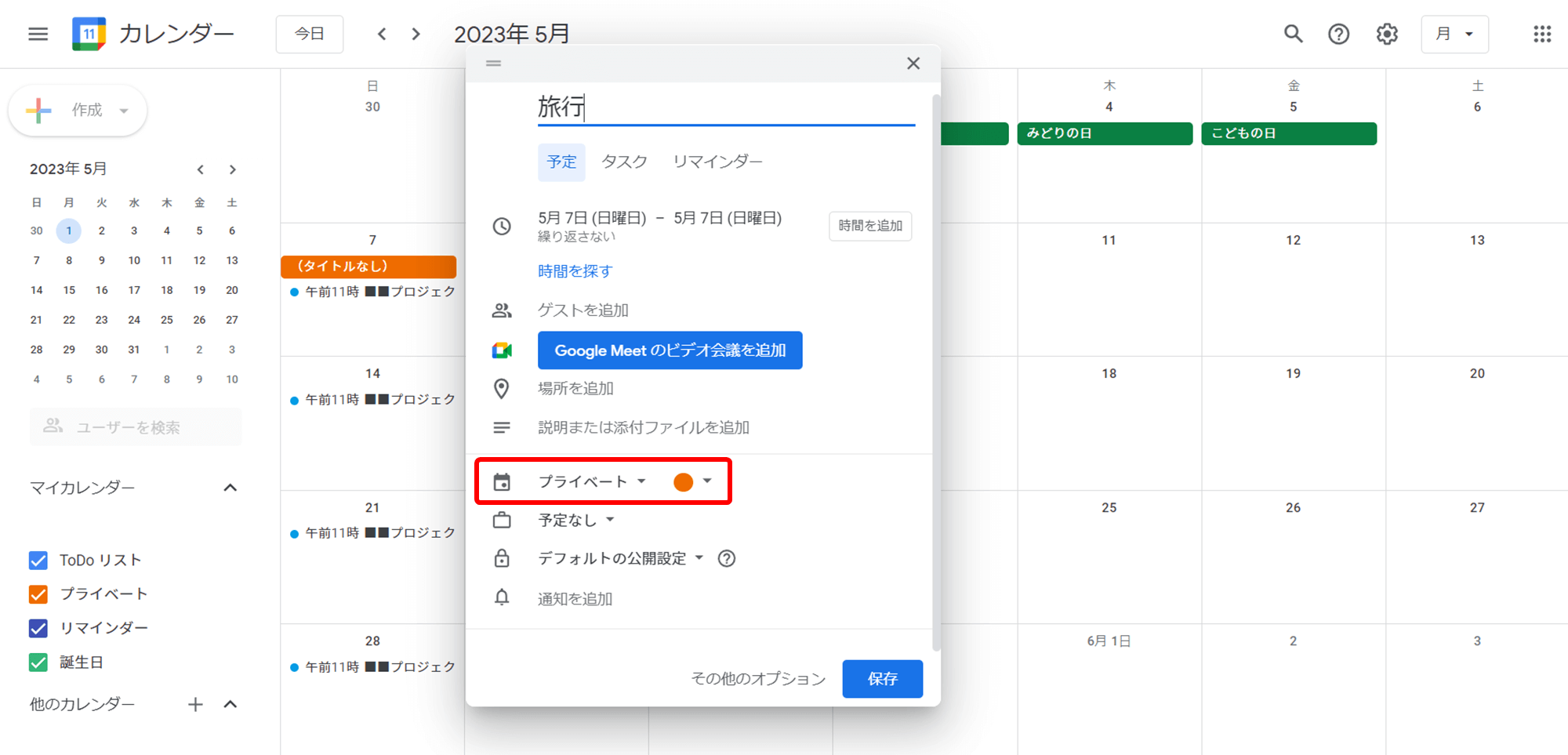
6.違う色で登録できました。
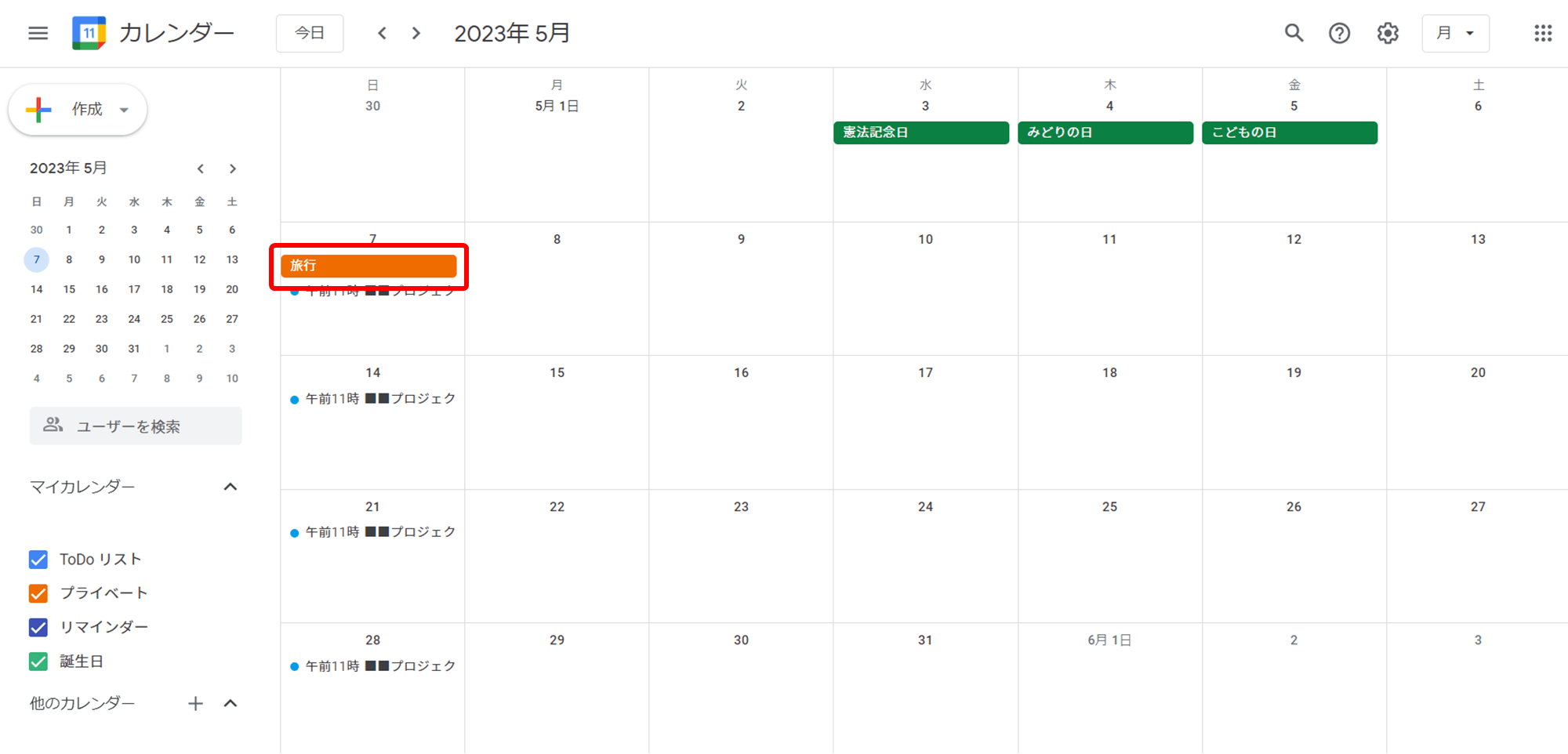
自動で色分けするためには、新しいカレンダーを追加する必要があります。
ただしスマホアプリまたは、スマホ版のブラウザからは新しいカレンダーを追加できません。
以下のURLを、スマホのブラウザに入力してアクセスしてください。
タップだとGoogleカレンダーアプリが開いてしまいますので、コピーしてURLを直接入力してください。
1.URLを入力してGoogleカレンダーにアクセスします。
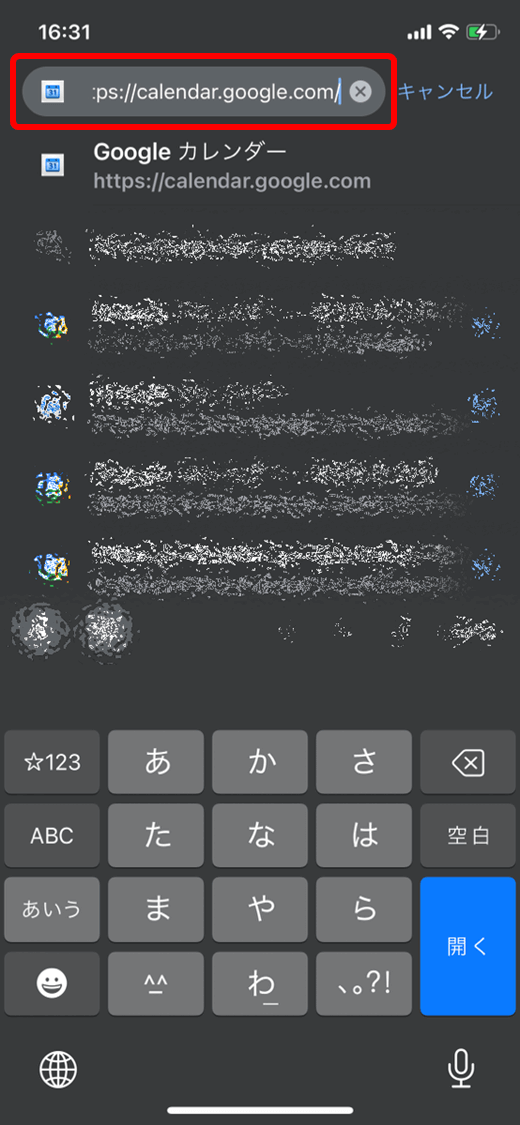
2.ページ最下部の「デスクトップ」をタップします。
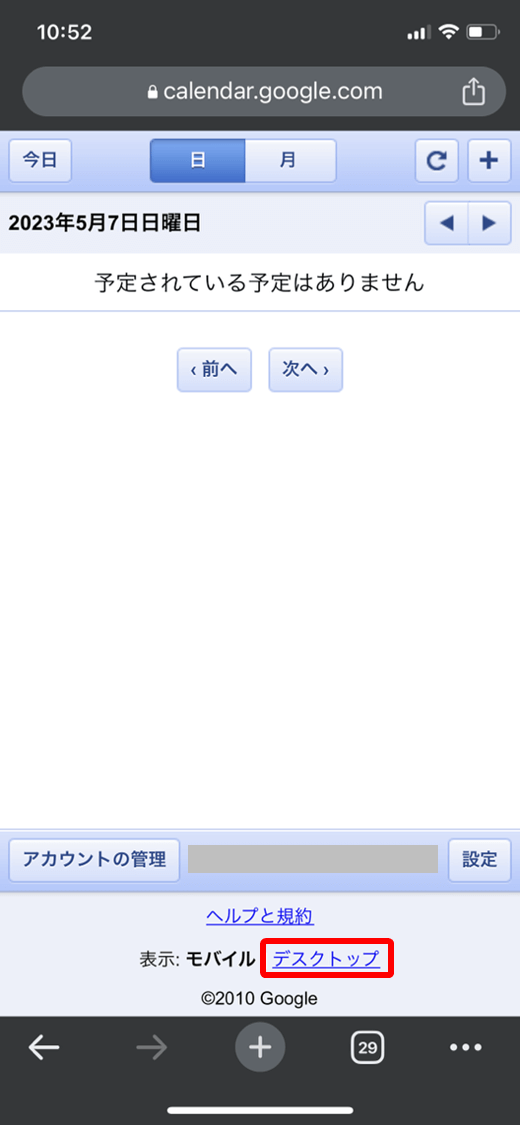
3.パソコン用ブラウザの画面左「他のカレンダー」の右にある「+」をタップします。
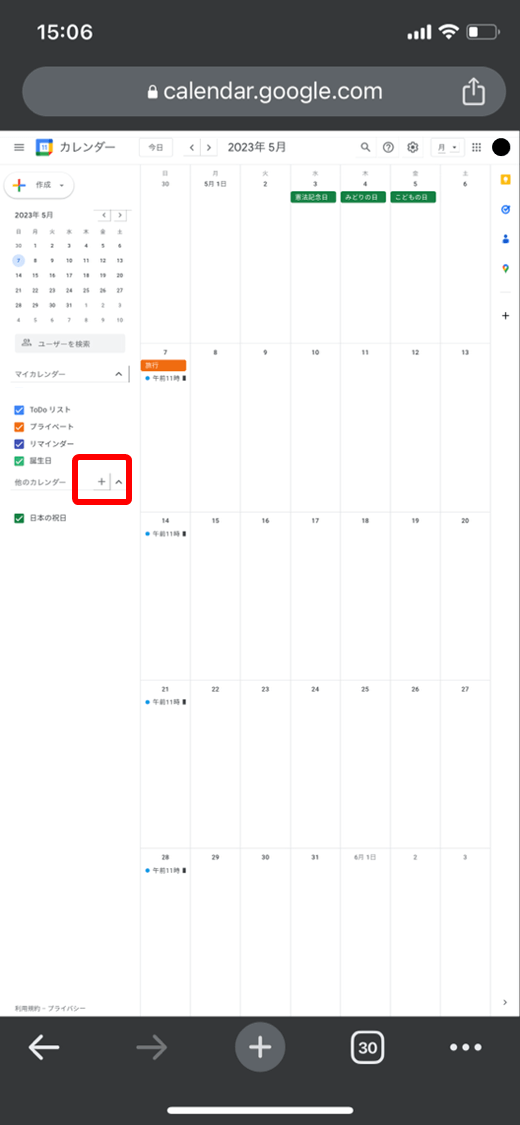
4.「新しいカレンダーを作成」をタップします。
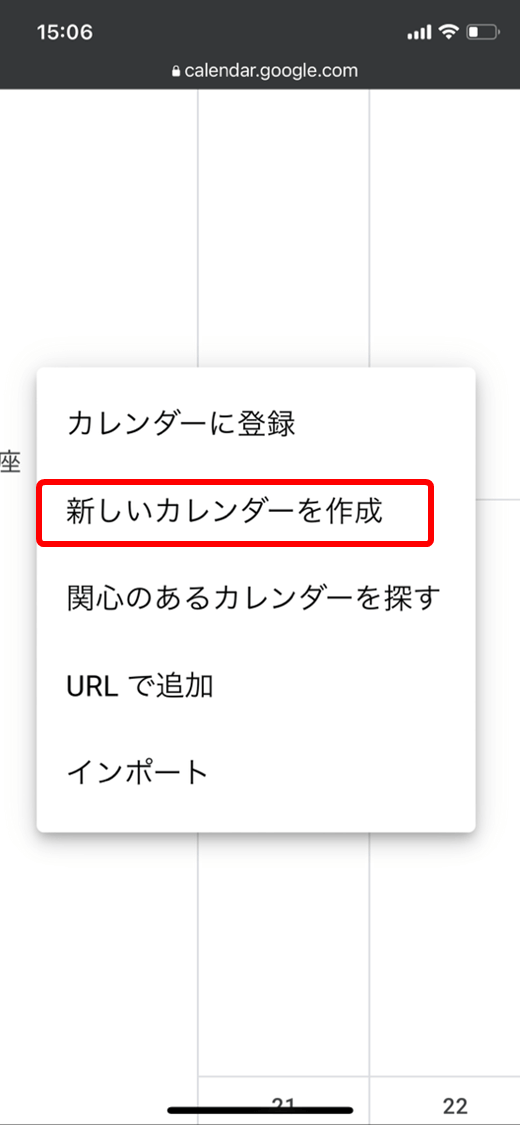
5.カレンダーの名前と説明を入力して「カレンダーを作成」をタップします。
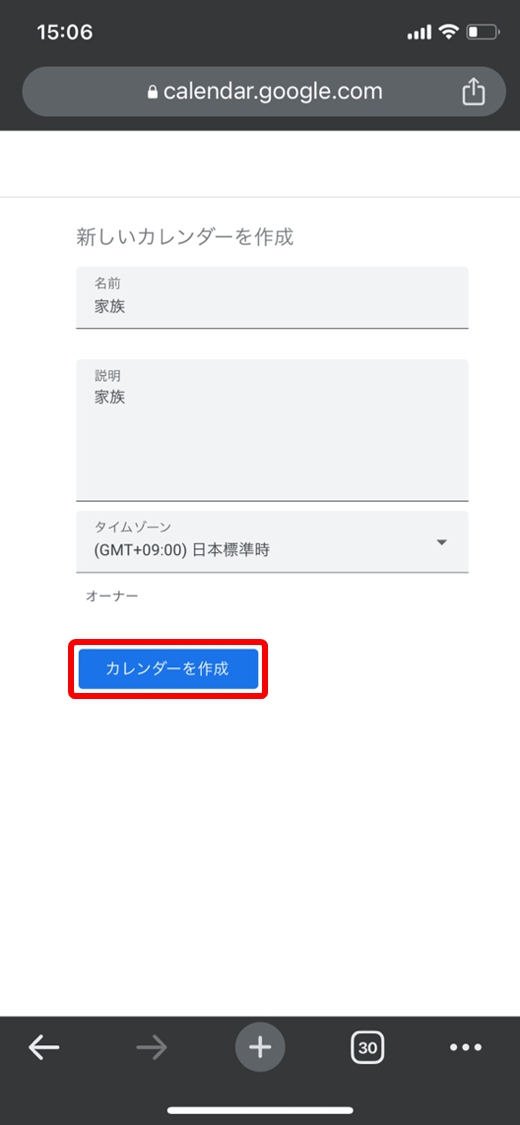
6.画面左上の「←」で戻ります。
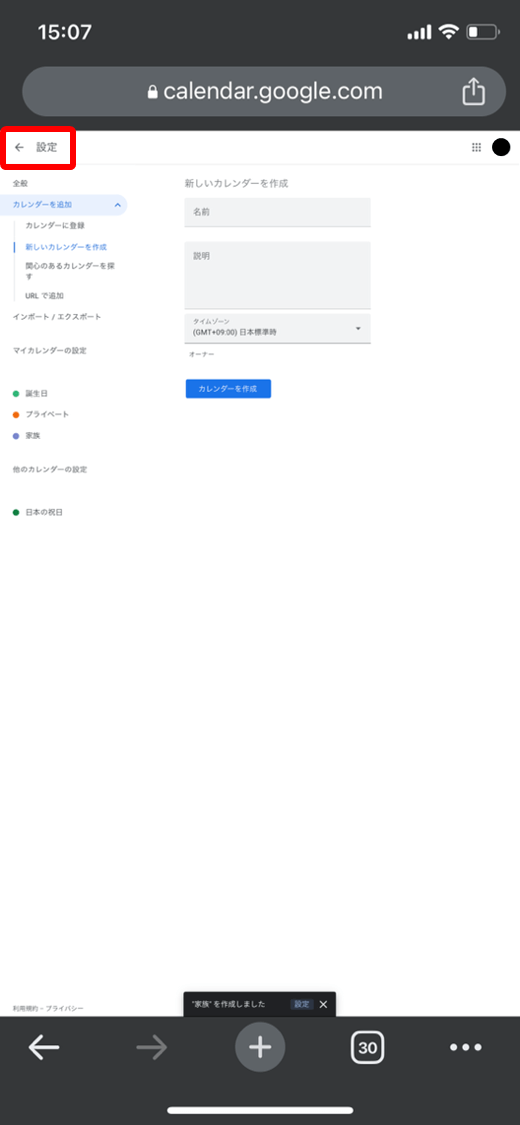
7.予定を入力する際に、作成したカレンダーを選択します。
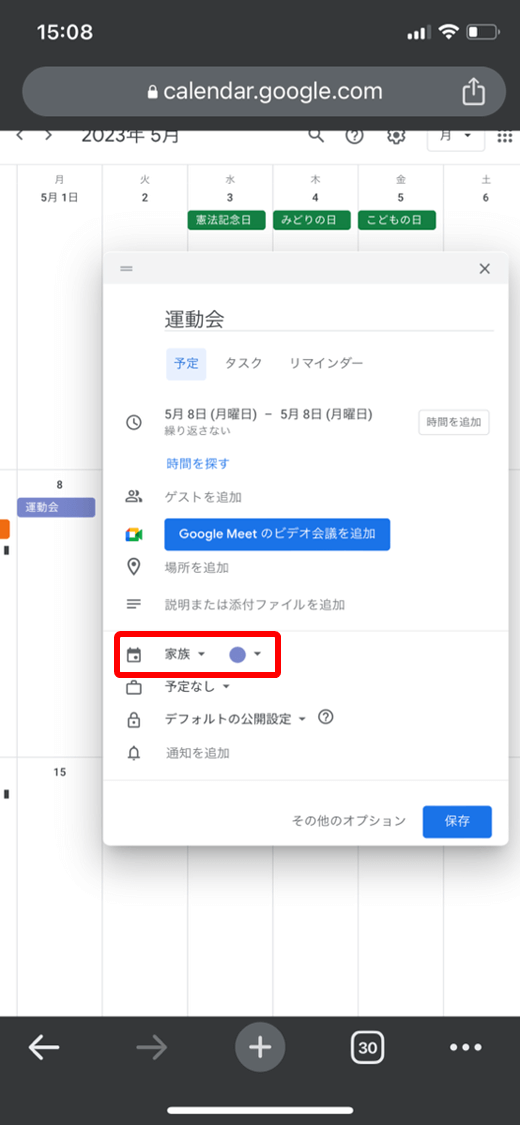
8.色分けされた予定が登録できました。
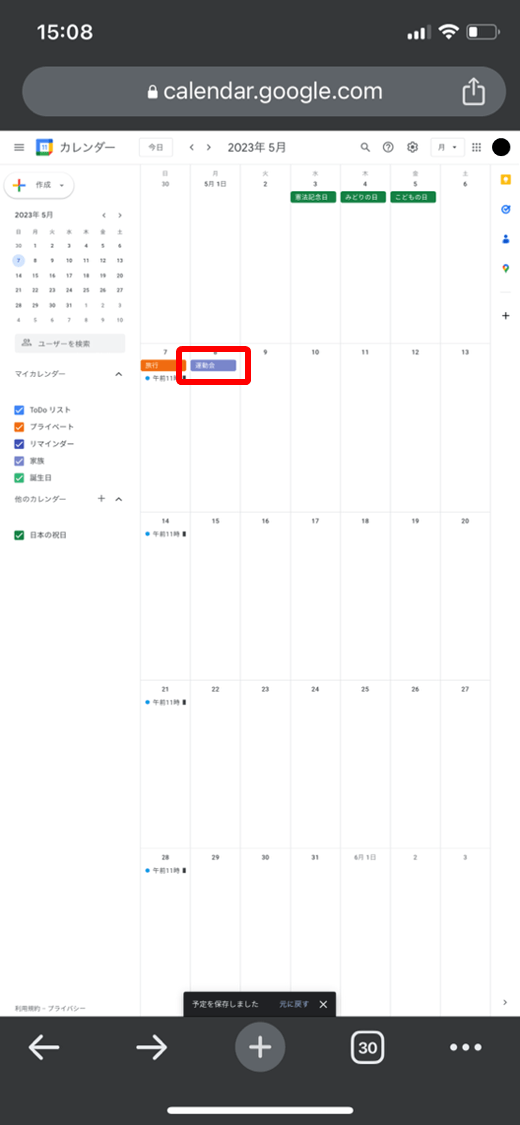
Chomeの拡張機能「G-calize」を使えば、カレンダーの背景色を変更できます。拡張機能を追加するだけで、視覚的にカレンダーが見やすくなりますのでおすすめです。
1.「G-calize」にアクセスして「Chromeに追加」をクリック
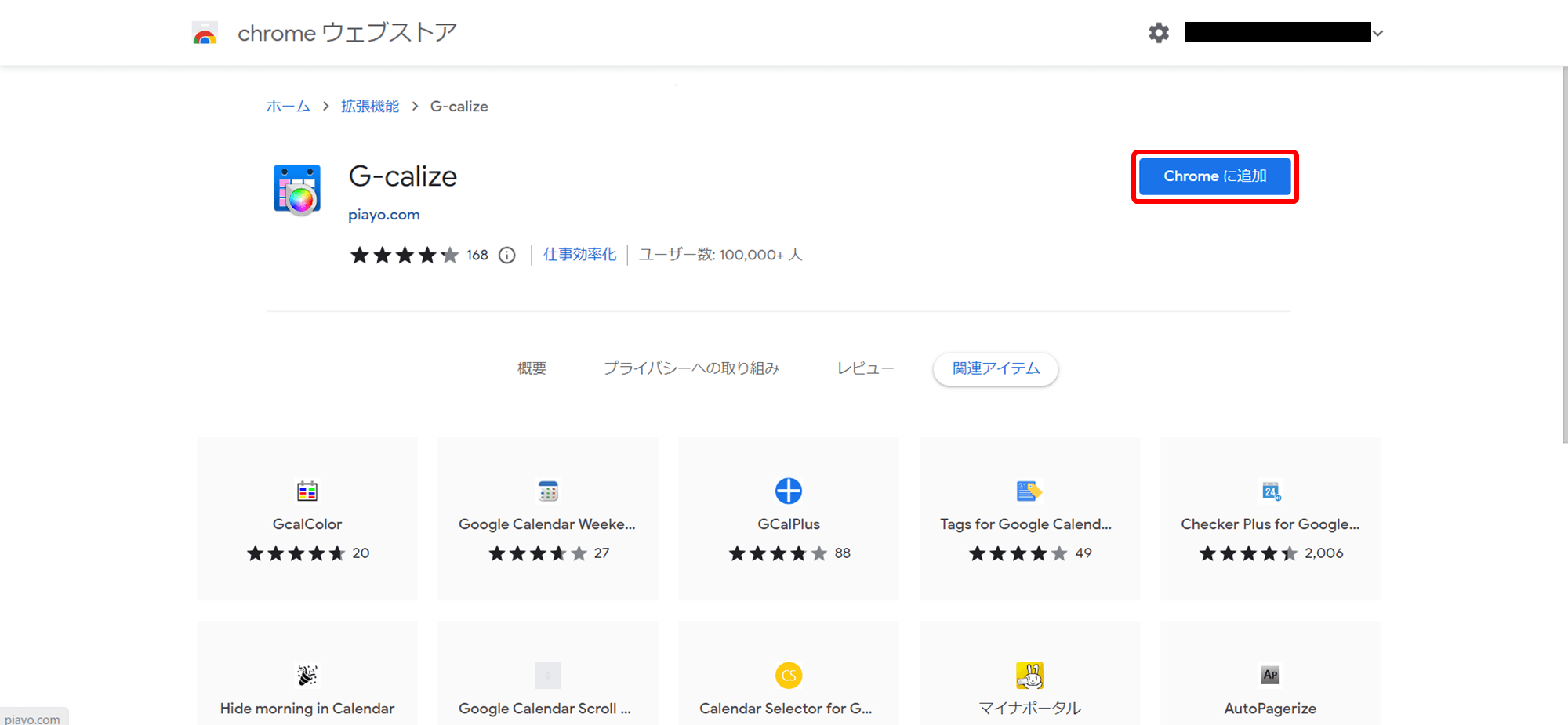
2.「拡張機能を追加」をクリック
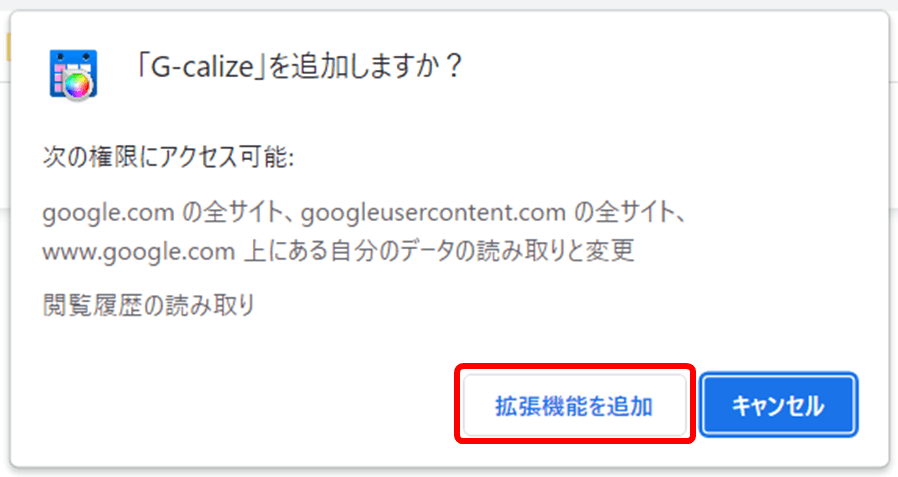
3.拡張機能が追加されます。
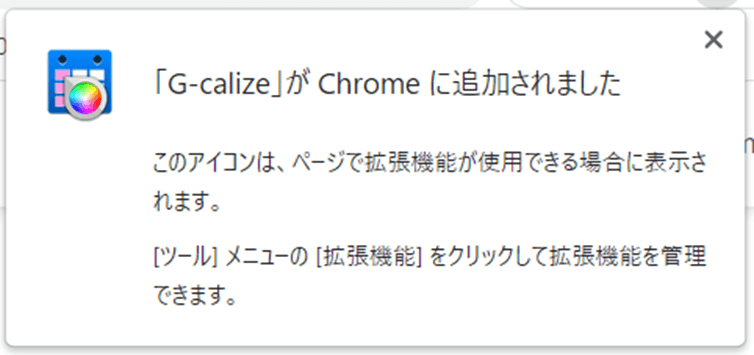
4.Googleカレンダーを開くと色が表示されます。
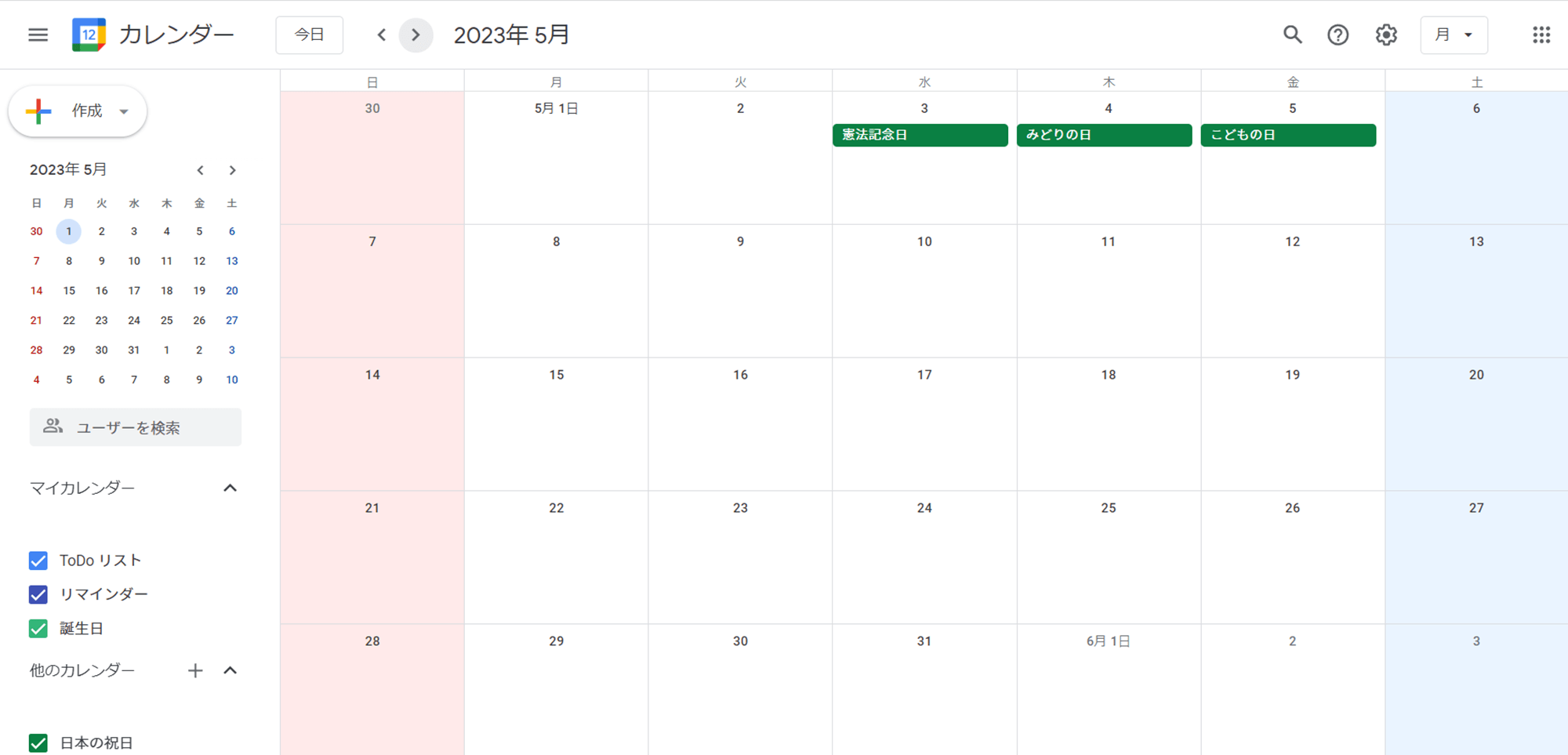
5.設定を変更したい場合は拡張機能リストから「G-calize」を選択
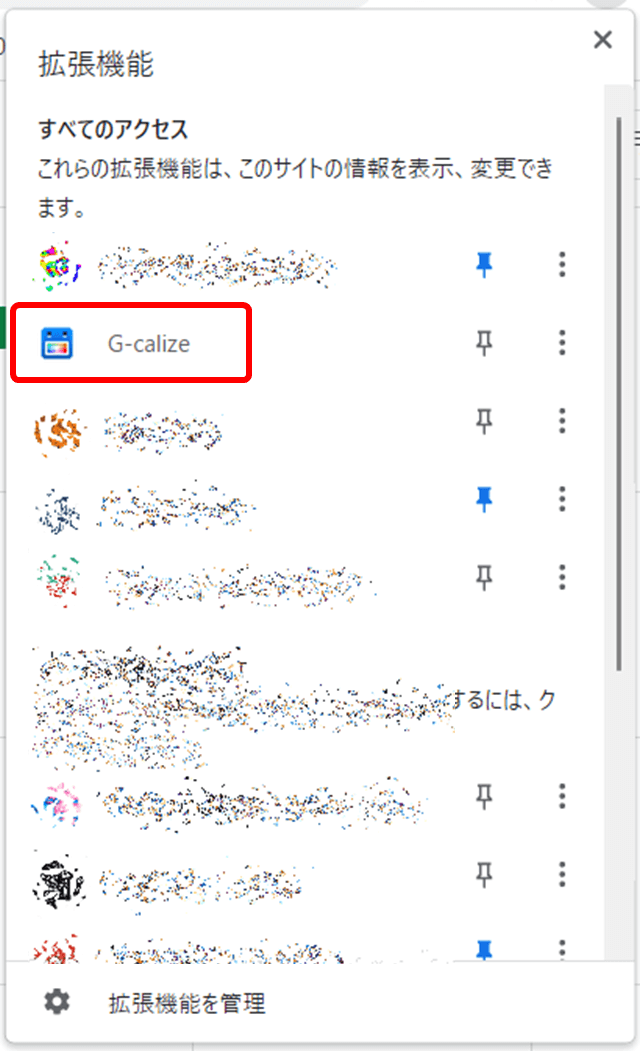
6.好きな色に変更できます。
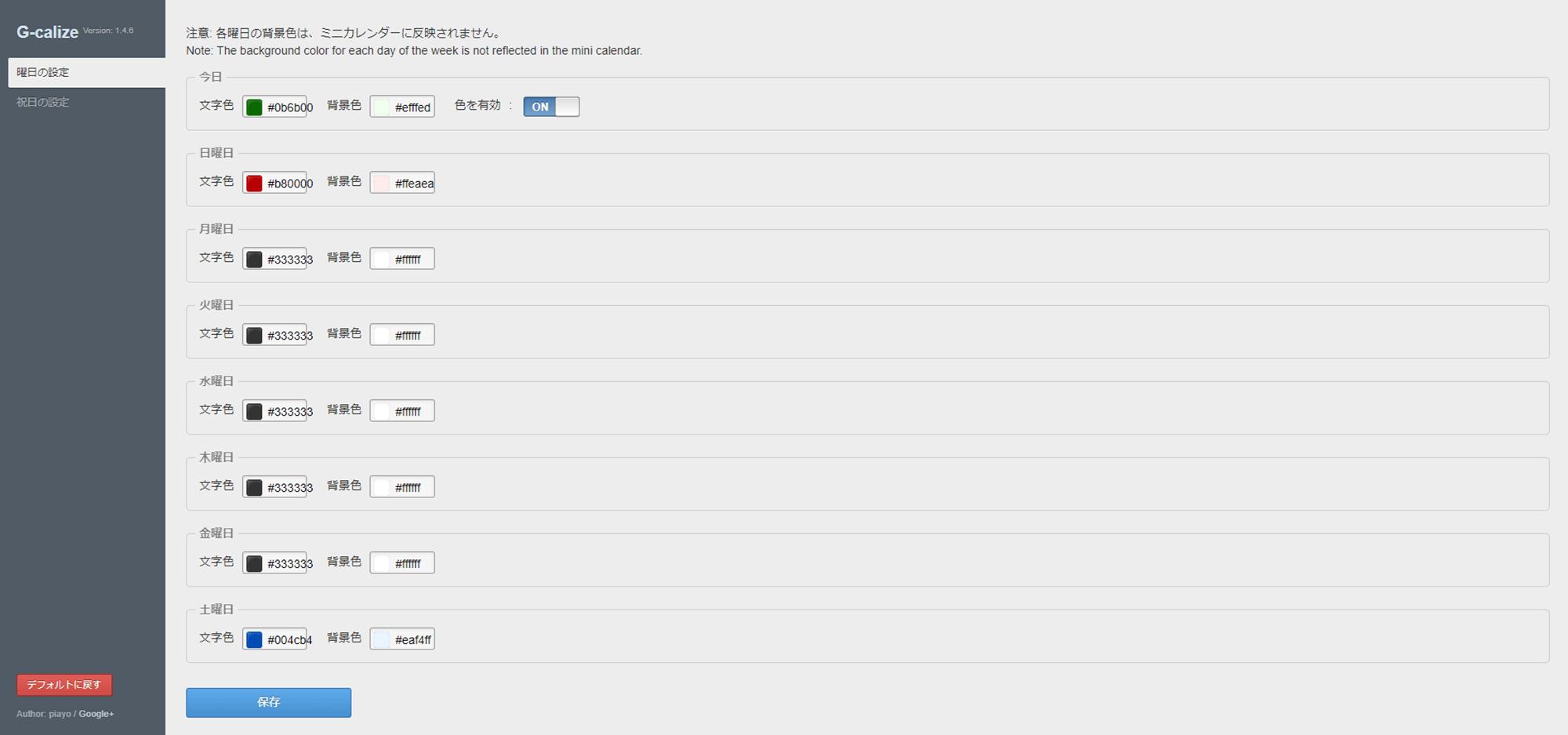
他にも同じ機能を持つ拡張機能として「More Colors for Calendar!」があります。
Googleカレンダーのデフォルト設定だと、背景が全て白色で曜日を一目で把握できません。そのため、わざわざ画面上部の表示を確認する必要があり、曜日を間違えてしまう可能性があります。
「G-calize」や「More Colors for Calendar!」などの拡張機能を使うことで、土日など特定の曜日を色分けできます。特定の曜日を色分けすることで、視覚的に曜日把握できます。平日の仕事だけでなく、休日などのプライベートも管理する場合に役立ちますので、試してみてください。
Googleカレンダーの管理者権限があれば「時間の分析情報」を利用できます。時間の分析情報を利用すれば、会議や企業別のタスク、プライベートなどにどれくらい時間を使っているのかを視覚的に把握できます。
会議に使った時間の、日別平均や週別の合計時間などをグラフで確認できます。特定のユーザーのタスクに使った時間も管理できますので、企業の管理担当者におすすめしたい機能です。学校用または会社用の管理者権限を持っている人は、Googleカレンダーの左側にあるパネルの「時間の分析情報」から試してみてください。
Googleカレンダーでは、標準の色だけでなく、自分で自由にカラーをカスタマイズすることができます。お気に入りの色やチームのテーマカラーを使えば、より見やすく、個性のあるカレンダーに仕上げられます。
色を変更したいカレンダーの右横にある「︙」アイコンをクリックします。
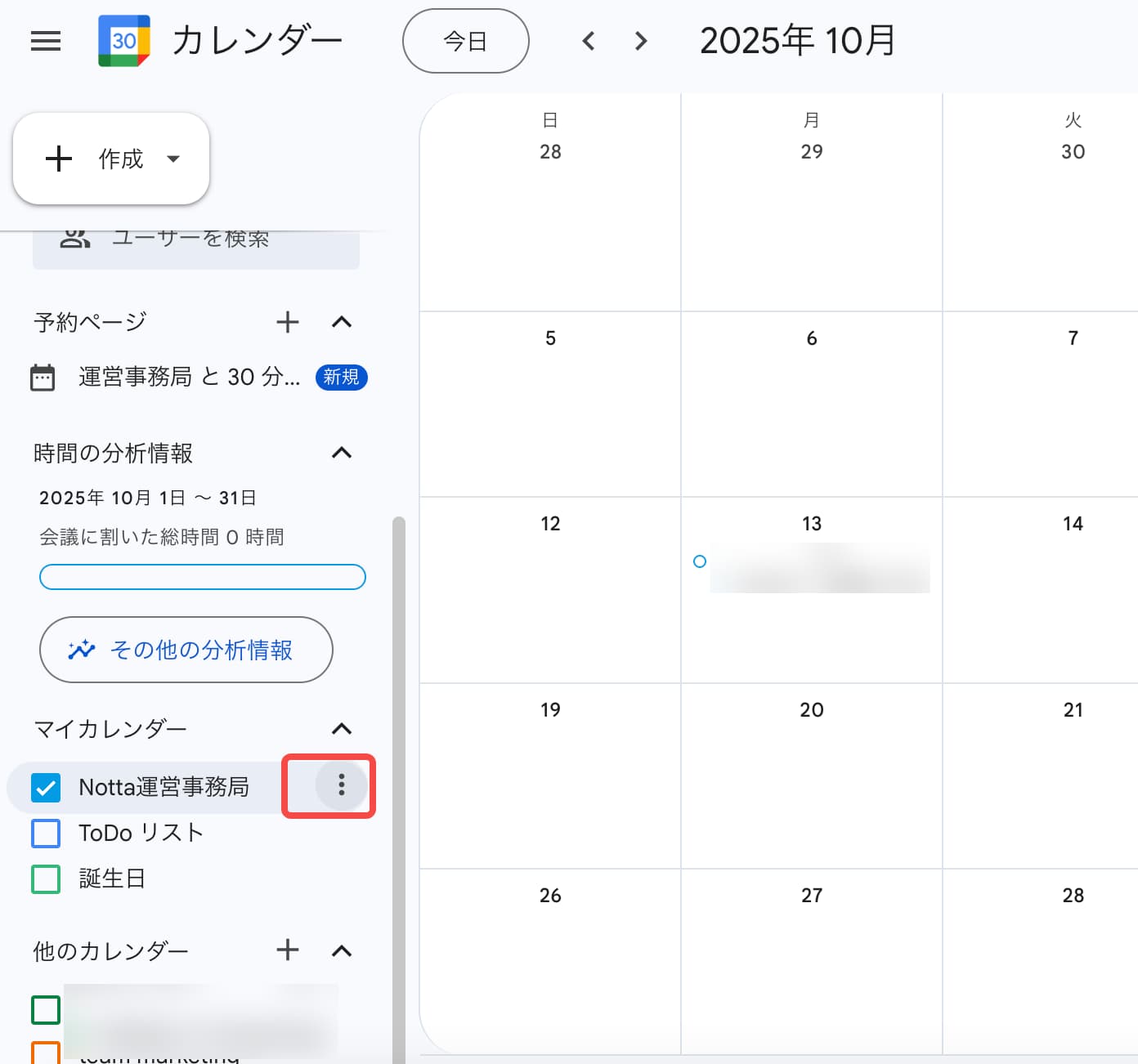
表示されるメニューから「+」ボタンを選び、好みの色を指定します。
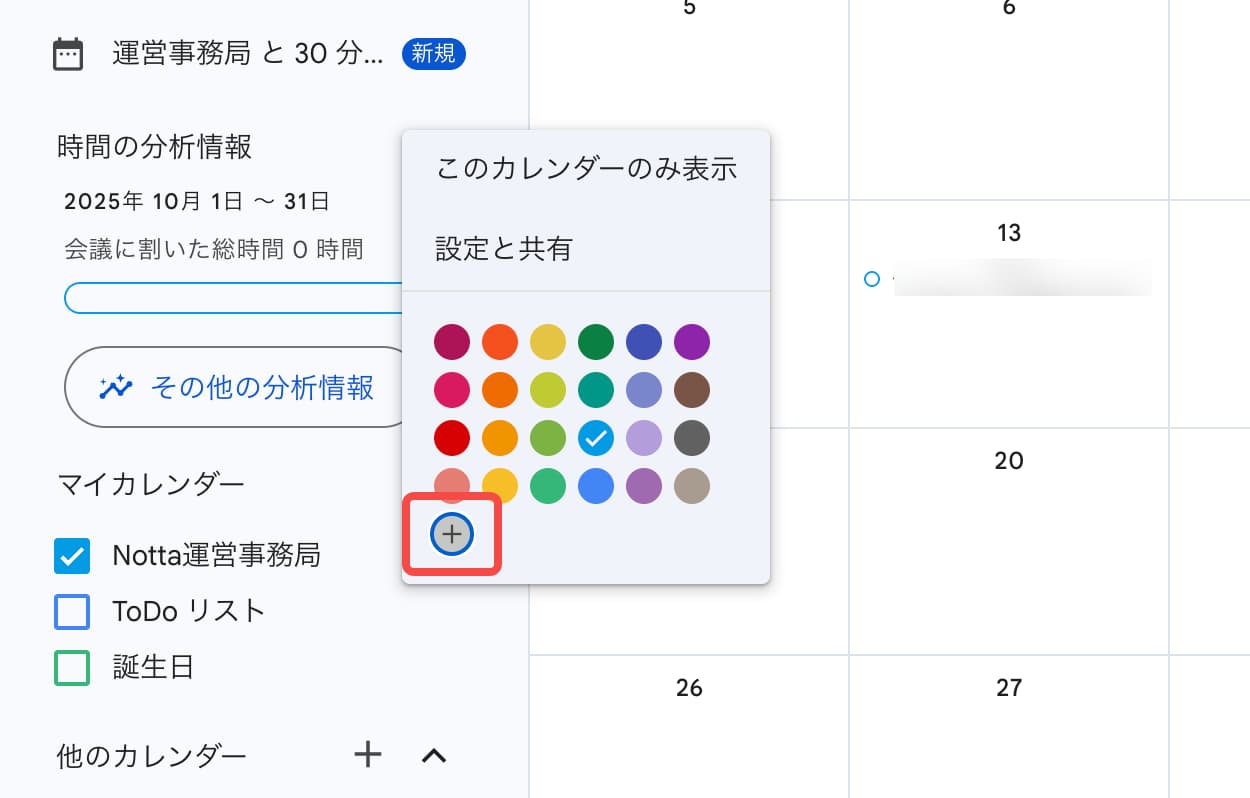
選択した色がすぐに反映され、自分だけのカラーパレットとして利用できます。
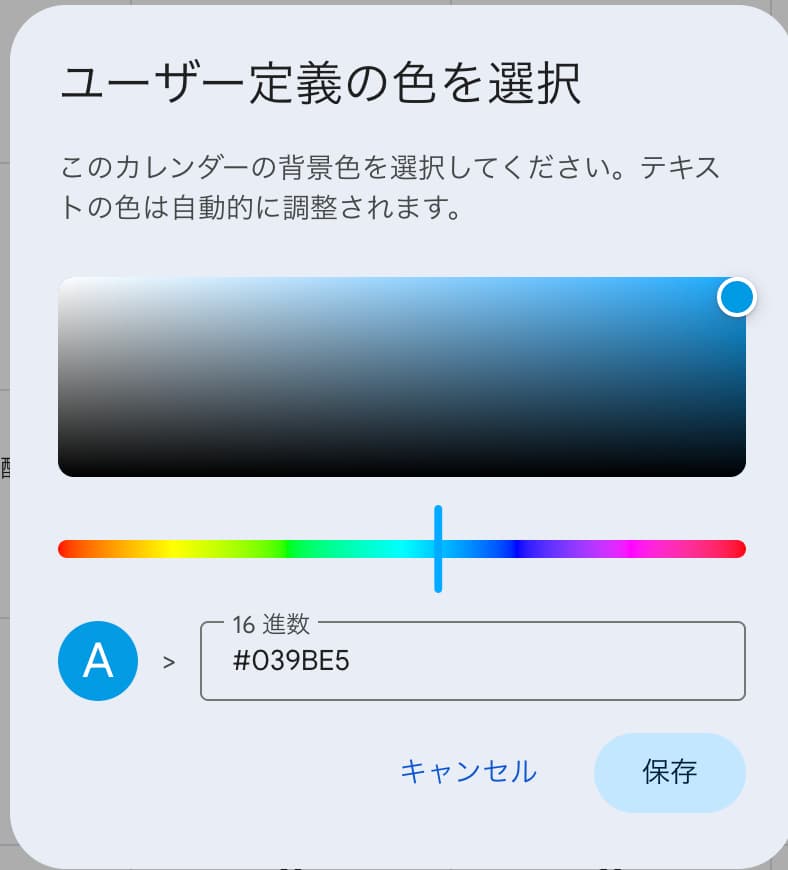
ブランドカラーで統一したり、季節ごとに色を変えたりするなど、少し工夫するだけでカレンダーがぐっと見やすくなります。
カレンダーの色をただ変えるだけでなく、「色に意味を持たせて使う」ことで、予定管理がさらに分かりやすくなります。自分の働き方やチームのスタイルに合わせて、次のようにルールを決めてみましょう。
予定の種類で色を分ける
仕事関連:青
プライベート:緑
家族・友人との予定:オレンジ
タスクやプロジェクトごとに分ける
プロジェクトA:黄
プロジェクトB:紫
プロジェクトC:水色
優先度で分ける
最優先:赤
通常:黄
低優先:青
進行状況で分ける
完了:グレー
進行中:オレンジ
未着手:ブルー
複数人で同じカレンダーを使う場合、共有設定だけでは色分けが自動的に反映されません。メンバーごとに同じルールを設定してもらうことで、誰が見ても一目で状況を把握できる、統一感のあるカレンダーが作れます。
Googleカレンダーを色分けすると、それぞれのカレンダーを視覚的に把握できます。予定を一つひとつ確認する必要がありませんので、効率的な管理が可能です。また急な会議を依頼された時なども、すぐにほかの予定を確認できますのでスムーズなスケジュール管理に役立ちます。
土日などの曜日ごとに色分けすることで、見やすさが向上します。Googleカレンダーのデフォルト設定では、すべての曜日が白で表示されます。「G-calize」や「More Colors for Calendar!」などの拡張機能を使うことで、特定の曜日に表示される色を変更できます。もちろん平日の色も変更できますので、毎週水曜日が休みなどの方でも便利に利用できます。
「仕事」や「プライベート」または「家族との時間」など、自分の好きなカレンダーを色分けすることで、予定の管理がしやすくなります。カレンダーごとに色を変えておくと、週や月など長い期間で表示していても視覚的に予定を把握できます。また特に重要な予定は個別に色を指定できますので、見落としを防げる点もメリットです。
複数人で共有している場合、誰が入力した予定なのかを色分けでわかるように設定できます。入力されている予定の開催場所や参加者などの詳細を確認したいとき、すぐに入力者に確認できて便利です。チームのメンバー間のコミュニケーションがスムーズになりますので、チームワークの向上や効率的な業務が可能です。
重要な予定や締め切りは、目立つ色で設定しておくと、他の予定に埋もれず、一目で確認できます。例えば、赤で会議や期限を設定することで、スケジュールを俯瞰したときもすぐに重要タスクが把握でき、見落としを防げます。
以下の手順で、カレンダーごとに色を変えられます。
1.画面左側の操作パネルから、色を変えたいカレンダーにマウスカーソルを合わせる
2.表示される「⁝」をクリック
3.好きな色を選んでクリック
Googleカレンダーの色は、何も変更しなければ「ピーコック」と呼ばれる水色で、全ての予定に反映されます。変更したい場合は、カレンダーにカーソルを合わせると表示される「⁝」から好きな色を選びましょう。
画面左の「リマインダー」にマウスカーソルを合わせると表示される「⁝」をクリックします。表示されるオーバーフローメニューから好きな色を選択します。
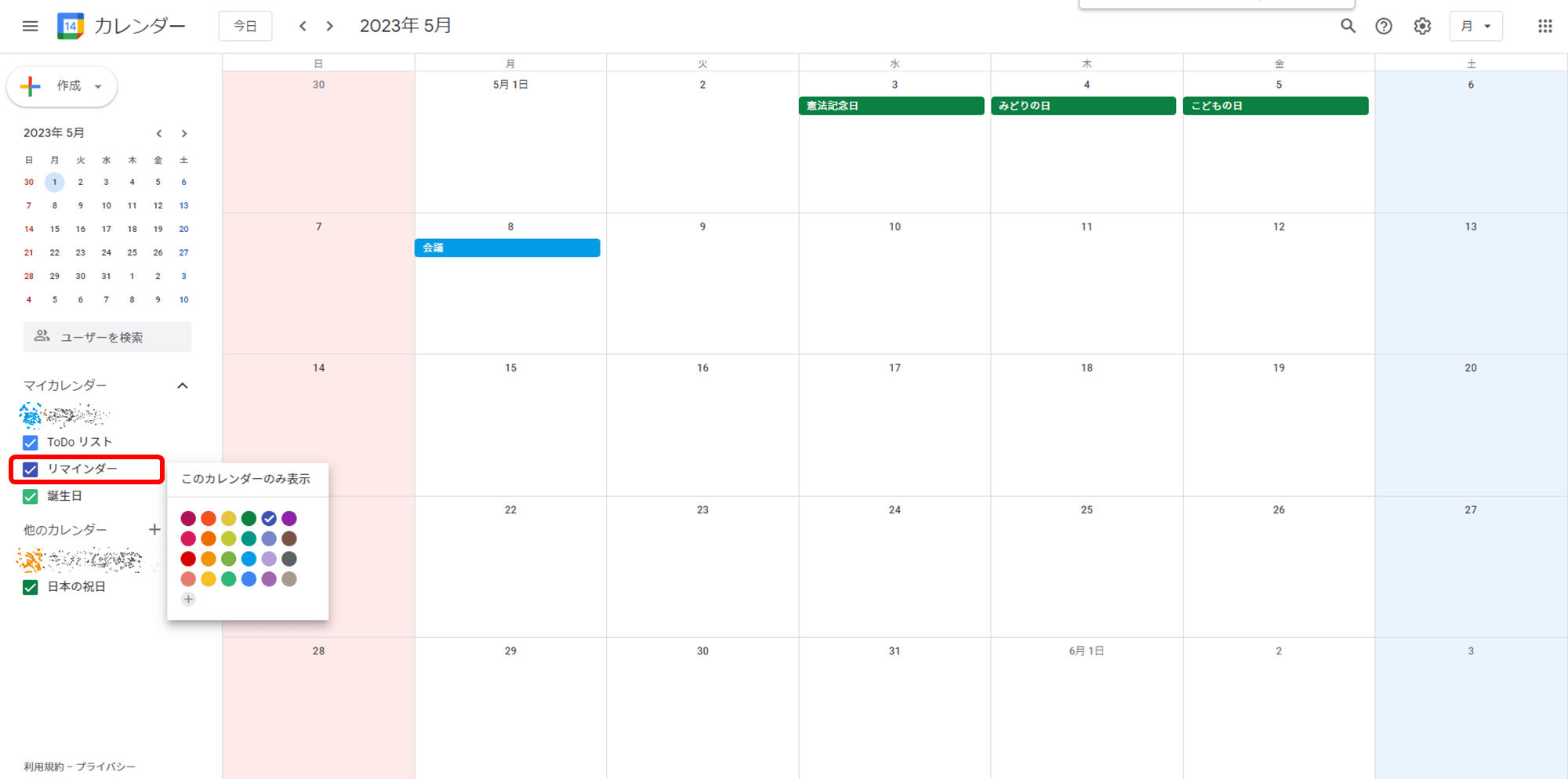
今回はGoogleカレンダーの色分けについて、くわしく解説しました。
内容を簡単にまとめると、以下のとおりです。
複数のカレンダーを使って自動的に色分けできる
拡張機能を使えば曜日で色分けできる
色分けすれば予定を把握しやすくなる
Googleカレンダーは、Googleアカウントがあれば誰でも利用できる便利な機能です。しかし単純に予定を入力しているだけで使いこなせていない、という方も多いのではないでしょうか。色分けすれば一目で予定を把握できますし、急なスケジュール調整があってもスムーズに対応できます。今回紹介した方法で、Googleカレンダーを使いこなして、効率的な予定管理をしましょう。
Nottaは日本語に特化した国内最先端AI音声文字起こしツールです。