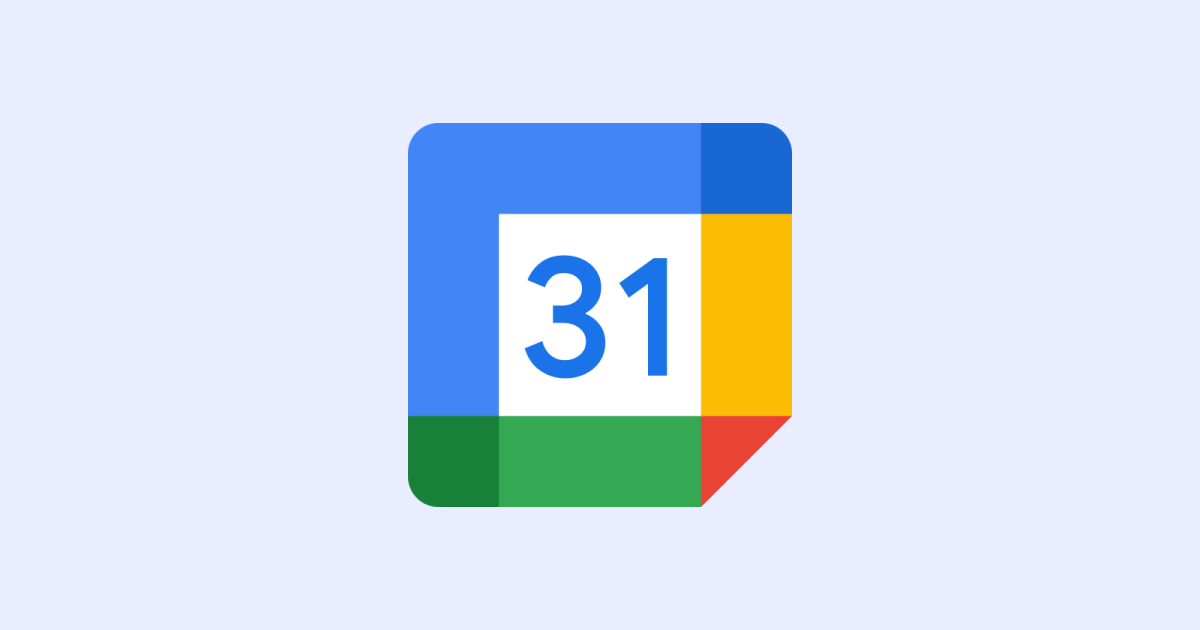
Googleカレンダーのリマインダー機能を解説|上手な使い方も紹介
業界トップの正確率で作業効率爆上げ!
Googleカレンダーには多くの機能があり、全て使いこなしている方は多くないかもしれません。中でもリマインダー機能は、一度設定するだけで予定を知らせてくれる便利な機能です。
リマインダーって何ができるの?
リマインダーの使い方を知りたい
タスクと何が違うの?
今回の記事ではこんな風に悩んでいる方に向けて、Googleカレンダーのリマインダー機能について解説します。今すぐ使い始められるように、基本的な使い方から上級編まで幅広く紹介します。
画像付きで分かりやすくお伝えしますので、ぜひ最後までご覧ください。
【基本編】Googleカレンダーでリマインダーを作成する方法
ここでは基本編として、Googleカレンダーにリマインダーを作成する方法を紹介します。パソコンの画面とスマホの画面で解説しますので、ぜひ操作しながらご覧ください。
パソコン
1.リマインダーを設定したい日時をクリックします。
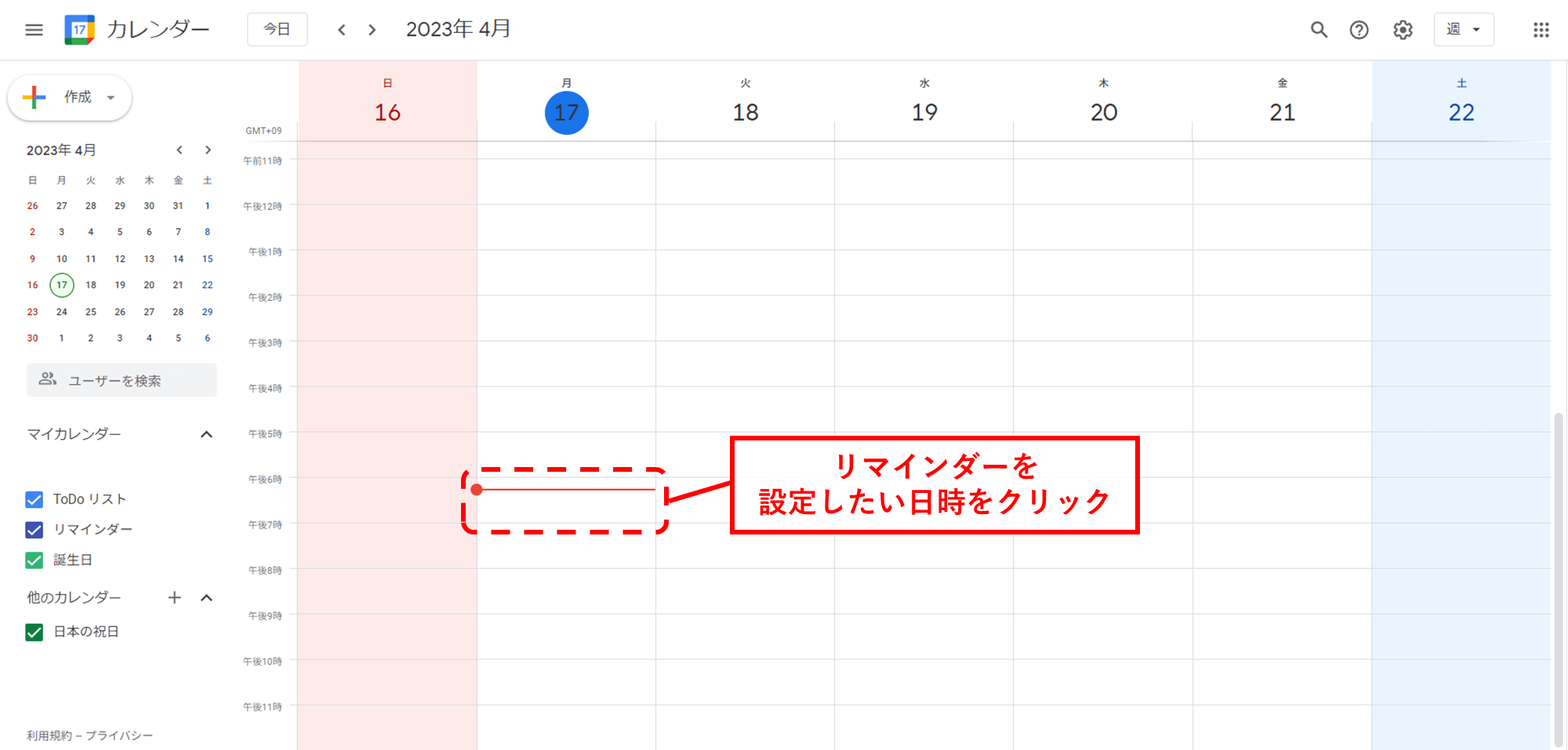
2.「リマインダー」をクリックし詳細を設定します。「繰り返さない」をクリックすると、くり返しの頻度を選択できます。すべて入力したら「保存」をクリックします。
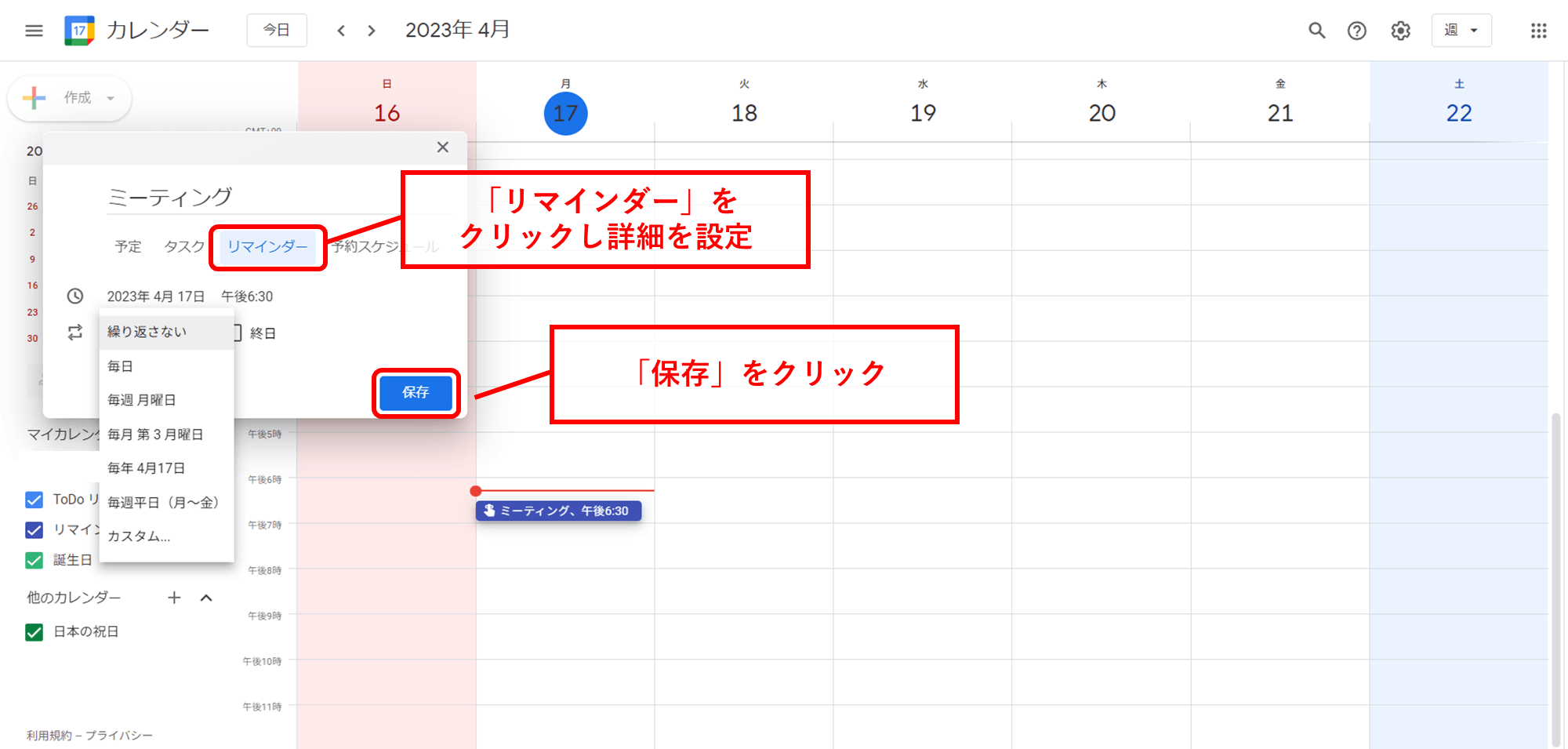
3.リマインダーが設定されました。
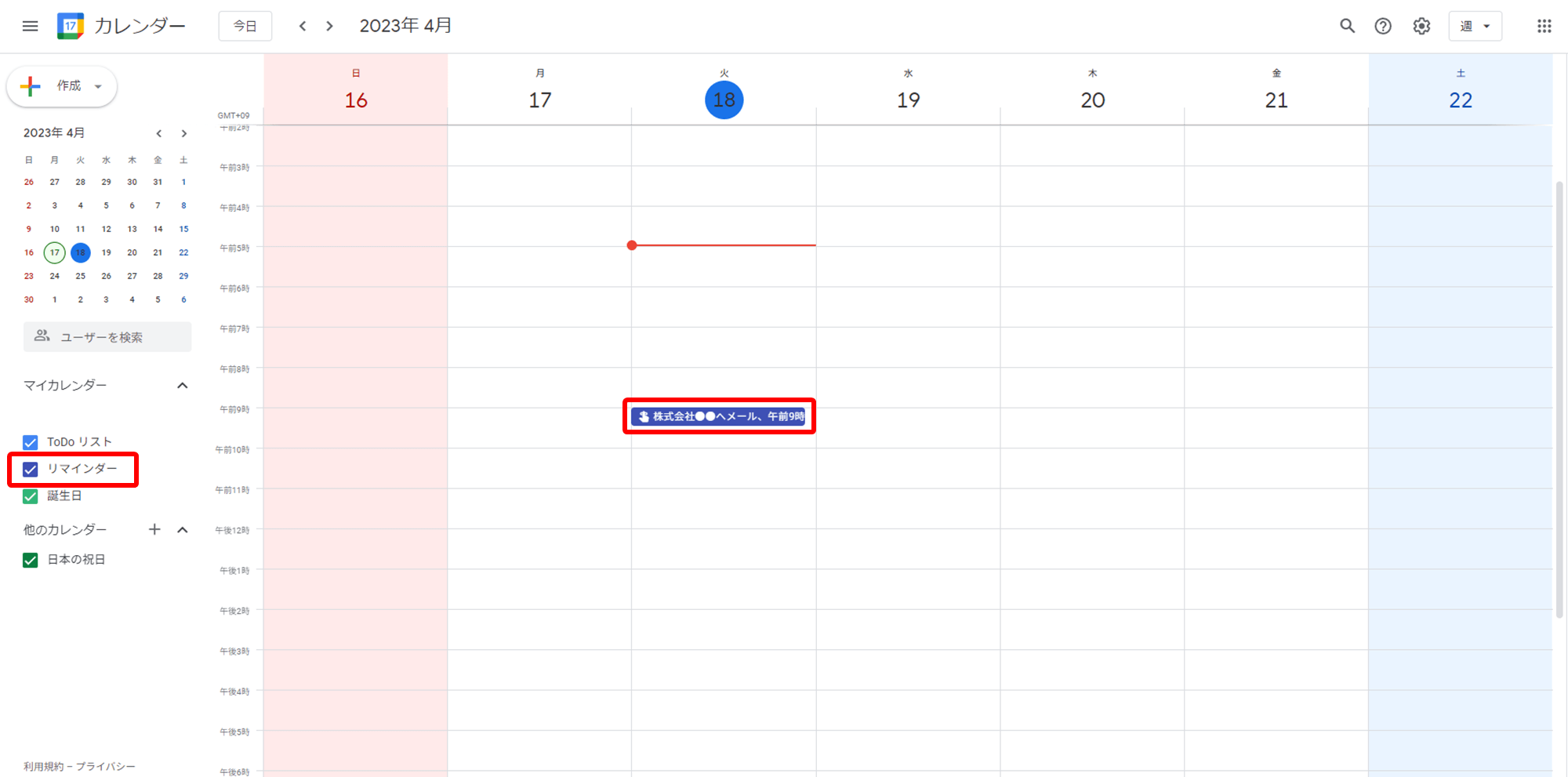
4.設定した時刻になると通知が届きます。
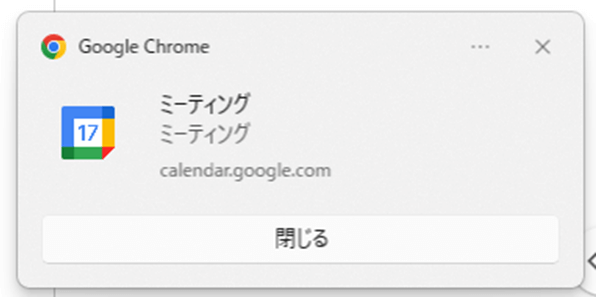
スマホ
1.Googleカレンダーを開き、画面右下の「+」をタップします。
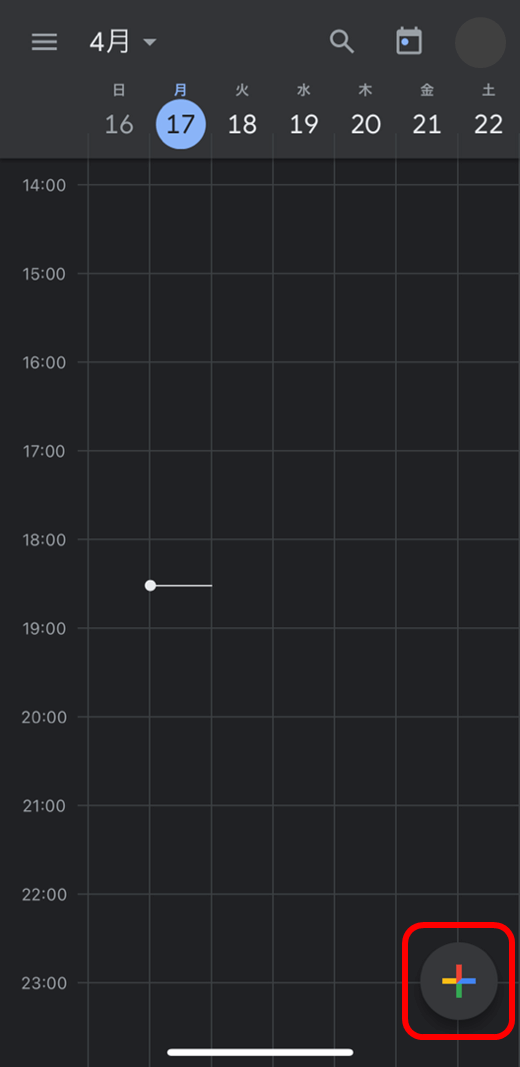
2.「リマインダー」をタップします。
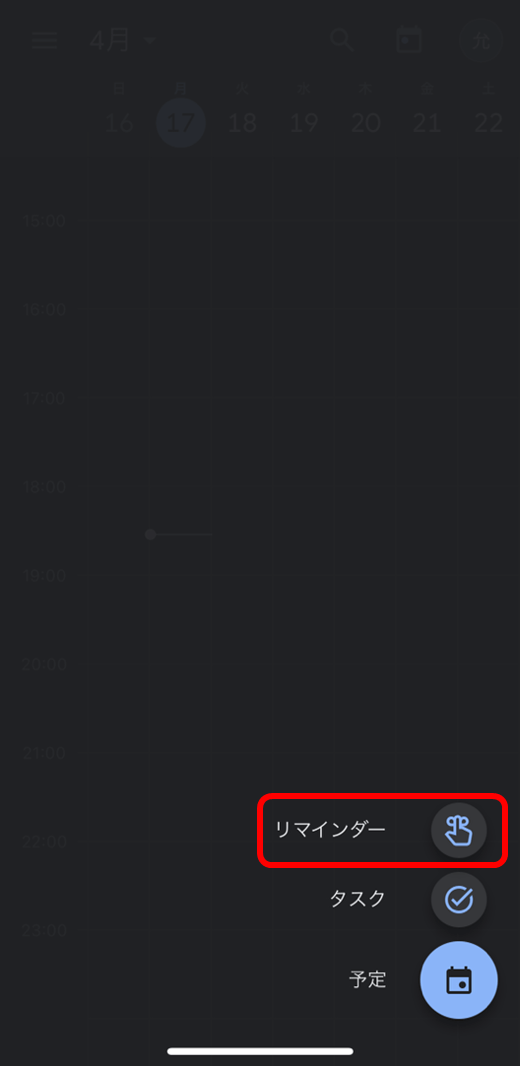
3.詳細を入力し、画面右上の「保存」をタップします。
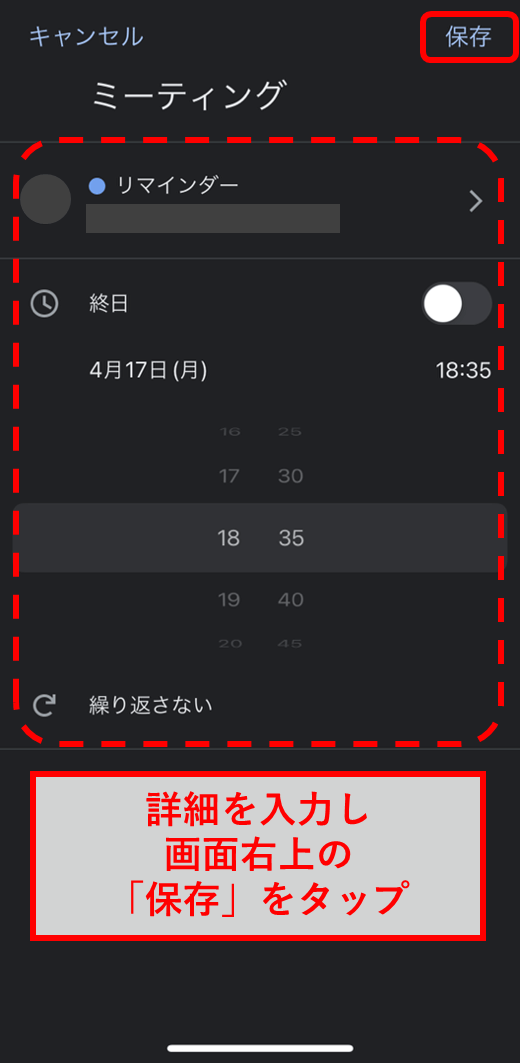
4.リマインダーが設定されました。
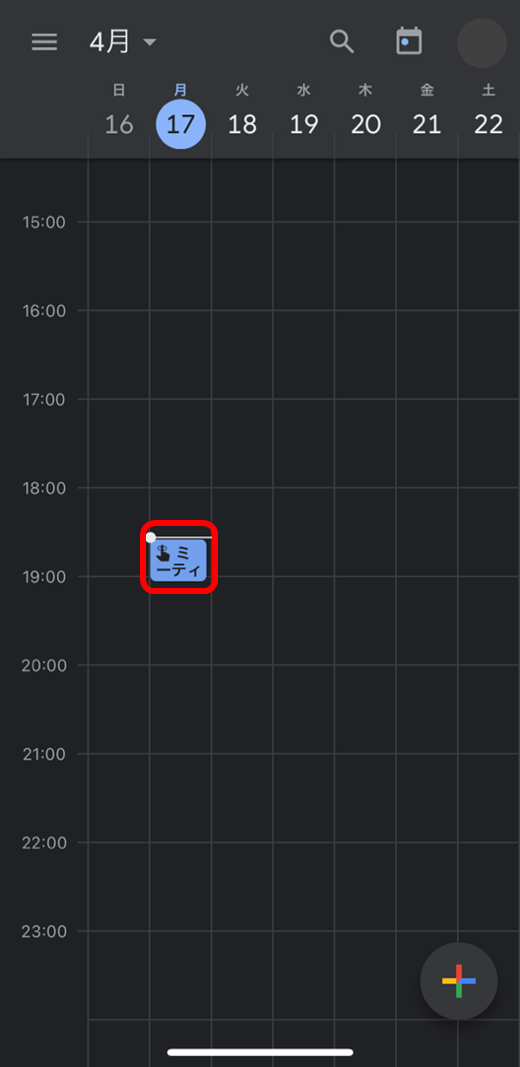
5.設定した時刻になると通知が届きます。
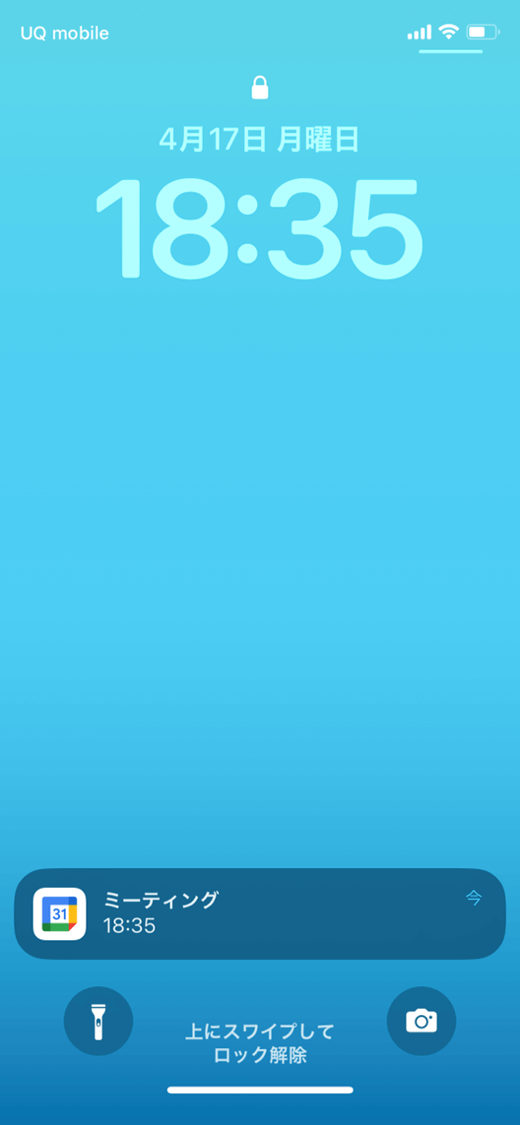
【上級編】Googleカレンダーを効率よく活用するコツ
完了済みにする
リマインダーを完了済みにすることで、そのタスクが終わったことを確認できます。設定した時間を過ぎるだけでは完了済みにならず、翌日以降もリマインダーが表示され続けます。完了したタスクが分かりにくくなり逆に非効率になりますので、完了したリマインダーは「完了済み」にしましょう。
1.完了済みにしたいリマインダーをクリックし「完了とする」をクリックします。
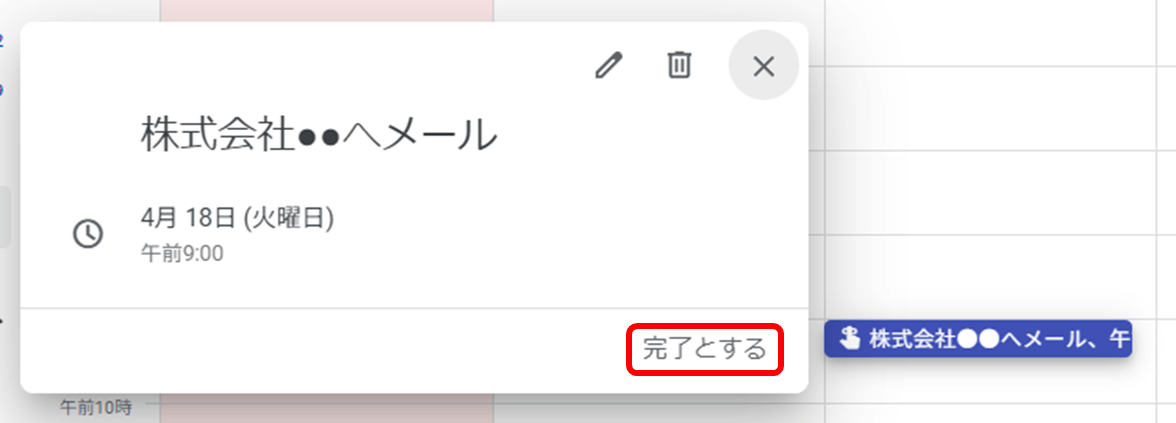
2.リマインダーに取り消し線が引かれ、終日エリアに移動し完了済みになりました。
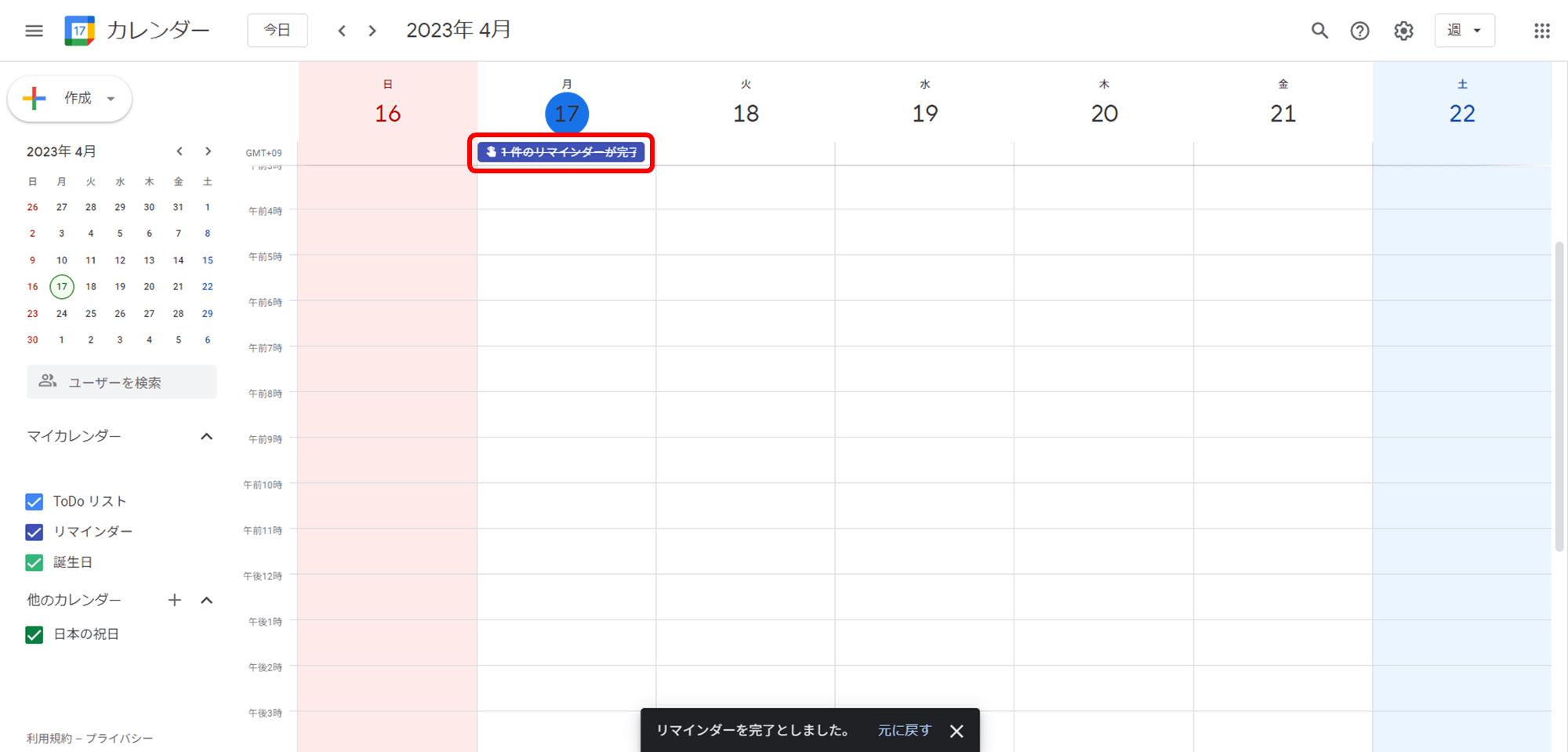
3.未完了に戻したい場合は、完了されたリマインダーをクリックします。カーソルを合わせるとメニューが表示されますので、矢印ボタンで未完了に戻せます。
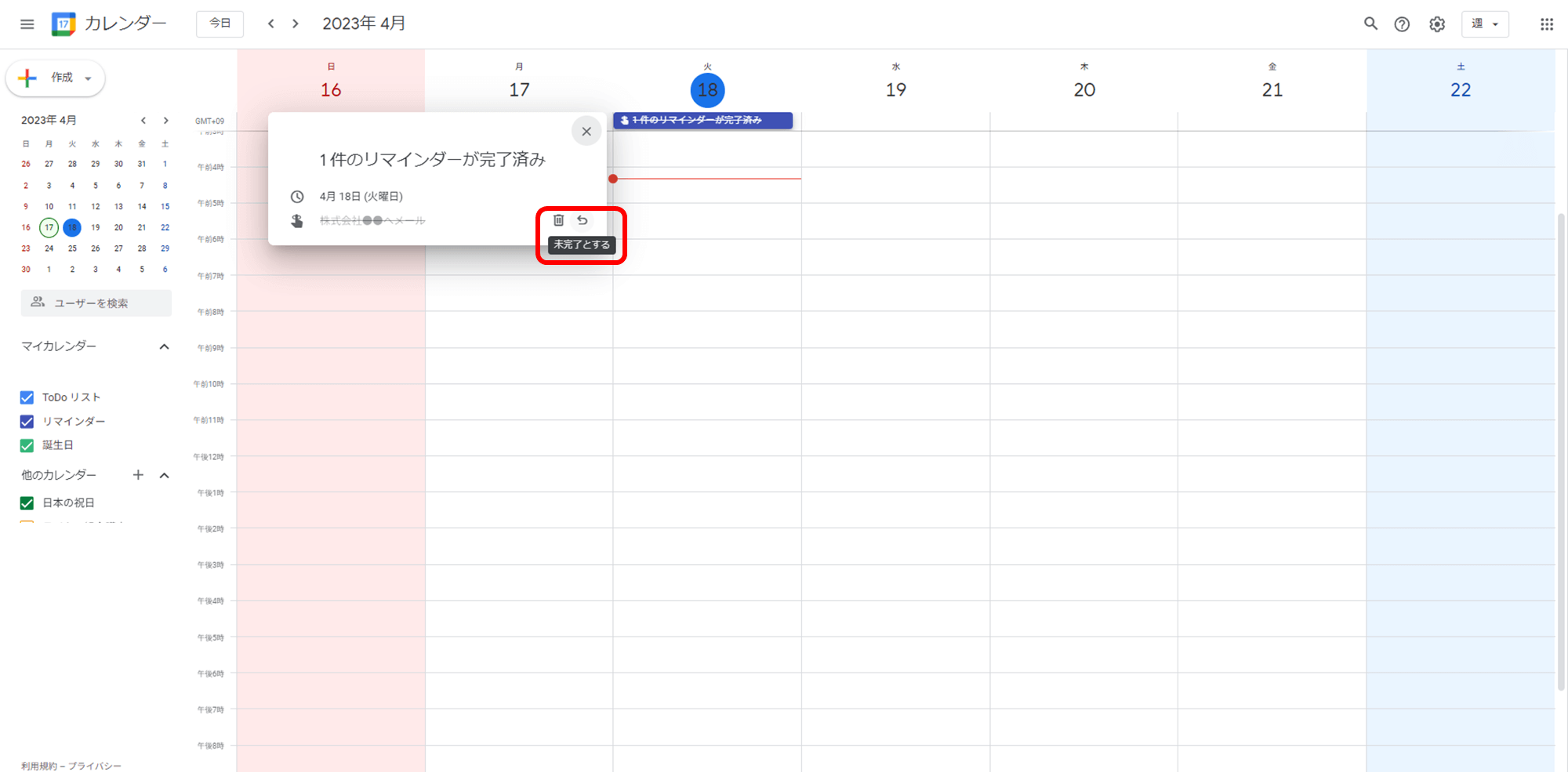
編集
設定したリマインダーは編集もできます。内容や時刻が変更になった場合や、間違えて設定した場合などに役立ちます。
1.編集したいリマインダーをクリックし、ペンのアイコンをクリックします。
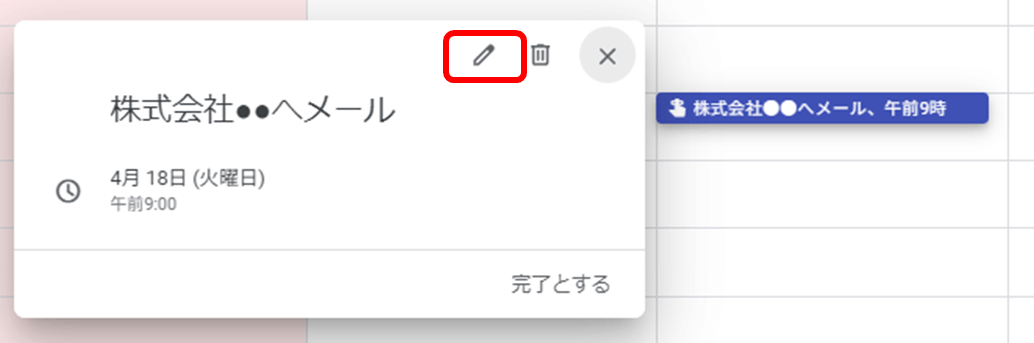
2.内容を変更し「保存」をクリックします。
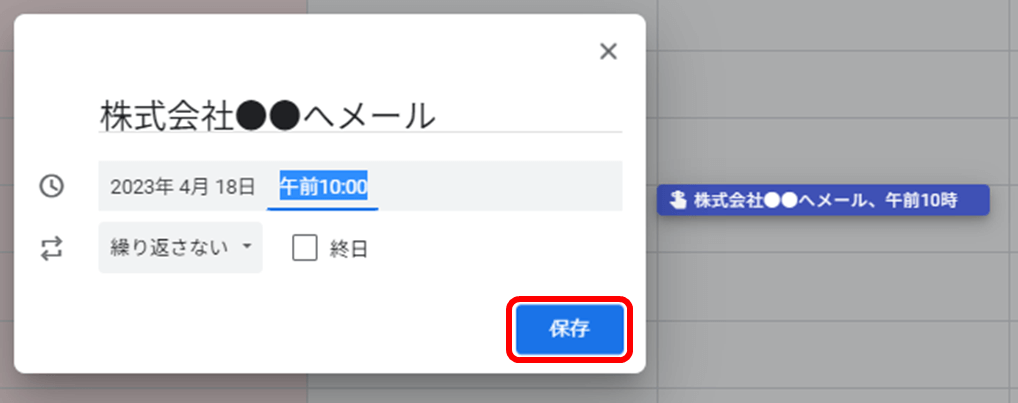
くり返し
毎週のミーティングなど定期的な予定がある場合は「くり返し」設定がおすすめです。頻度は毎日、毎週、毎月などから選べるほか、自分でカスタマイズすることも可能です。
1.リマインダー設定時に「繰り返さない」をクリックし、頻度を選んだら「保存」をクリックします。ここでは「毎週火曜日」を選択しました。
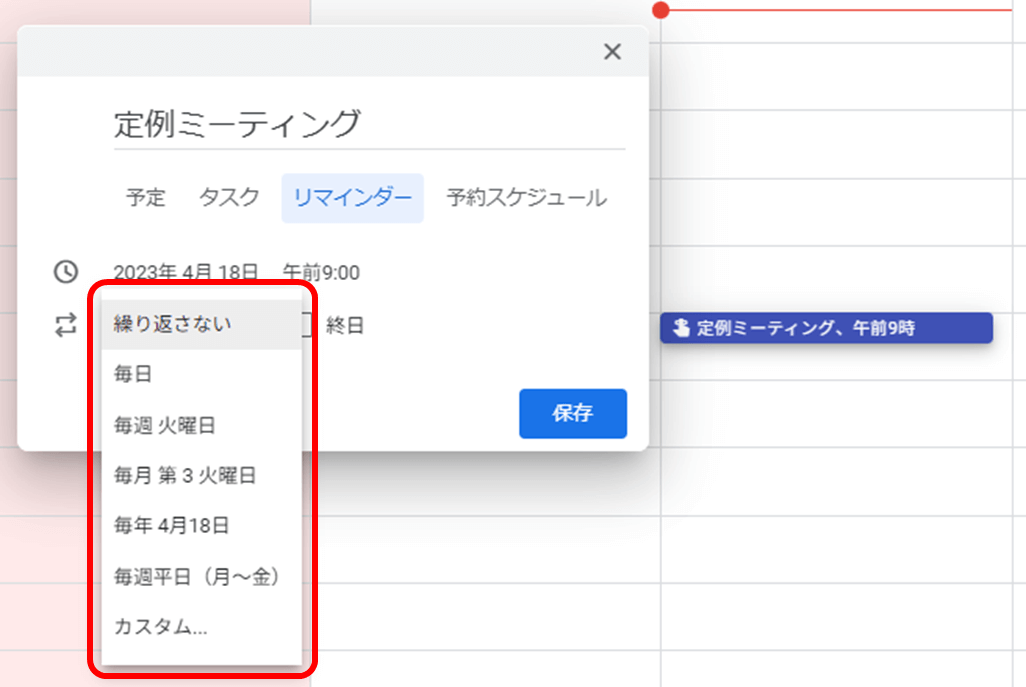
2.毎週火曜日にリマインダーが設定されました。
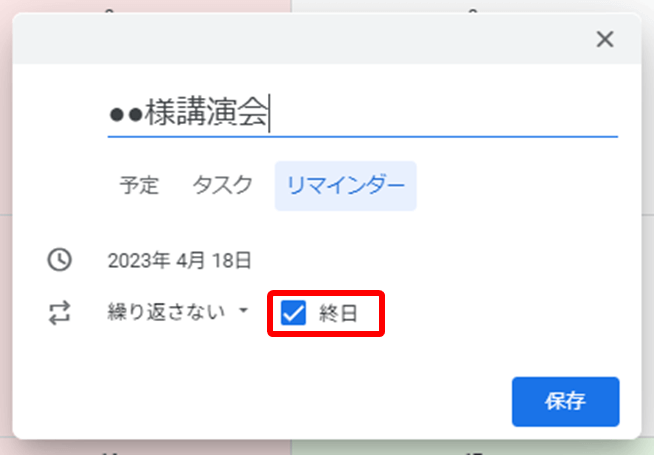
終日
予定時間があいまいな時などは「終日」機能を利用しましょう。時間を気にせずに日付だけでリマインダーが設定できますので、講演会や来客の打診があった段階で設定しておくと予定忘れを防げます。
1.リマインダー設定時に「終日」にチェックを入れます。
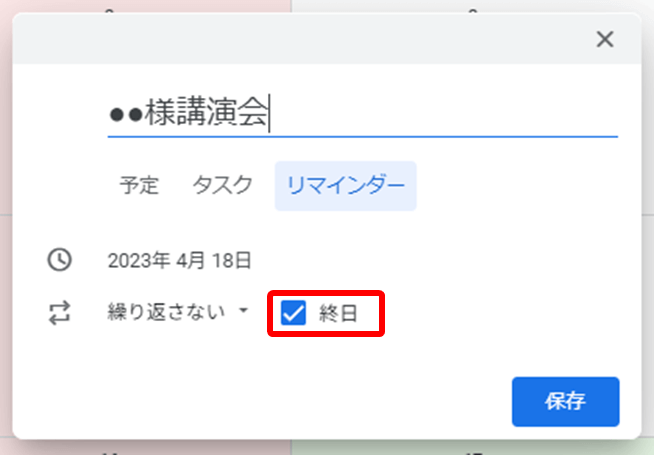
2.日付上部に表示され「終日」としてリマインダーが設定されました。
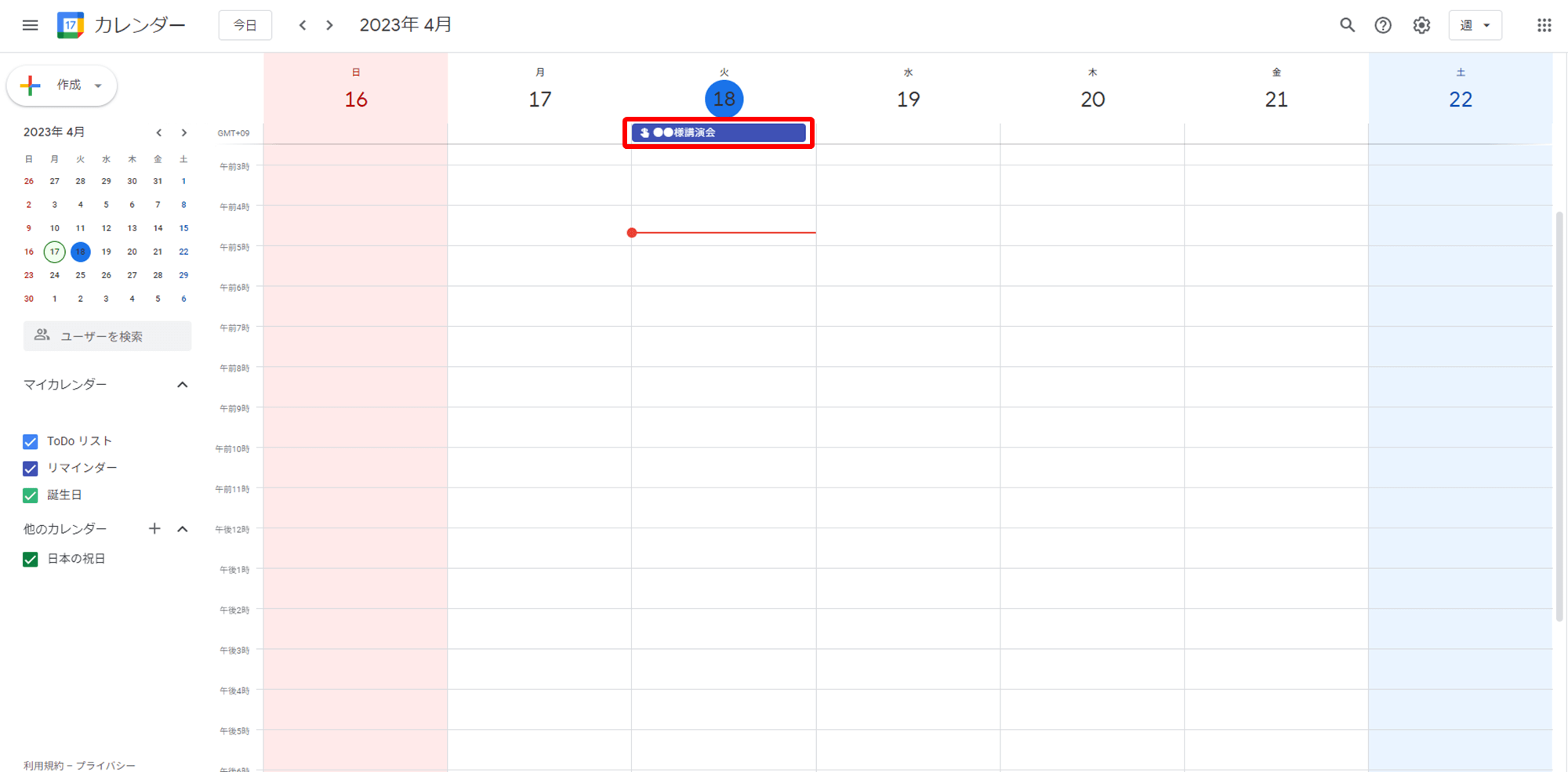
削除
タスクの完了だけではなく、削除することで適切な管理ができます。削除したリマインダーはカレンダーに表示されません。
1.削除したいリマインダーをクリックし、ゴミ箱マークをクリックします。
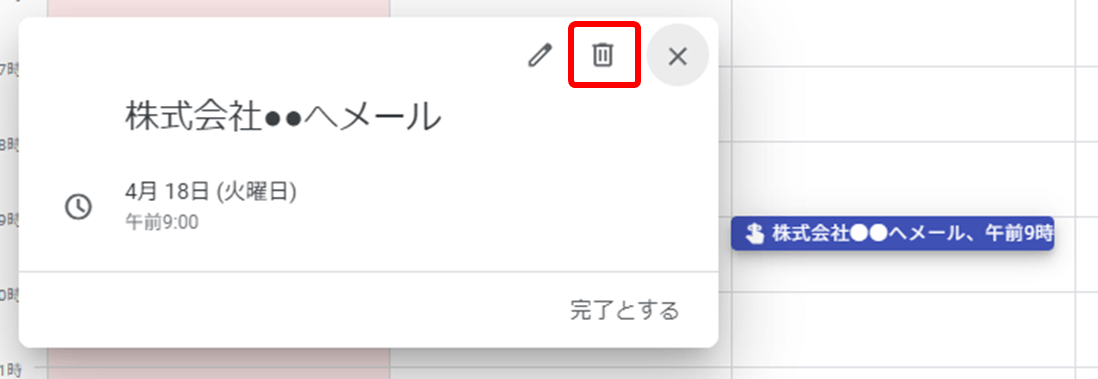
2.リマインダーが削除されました。
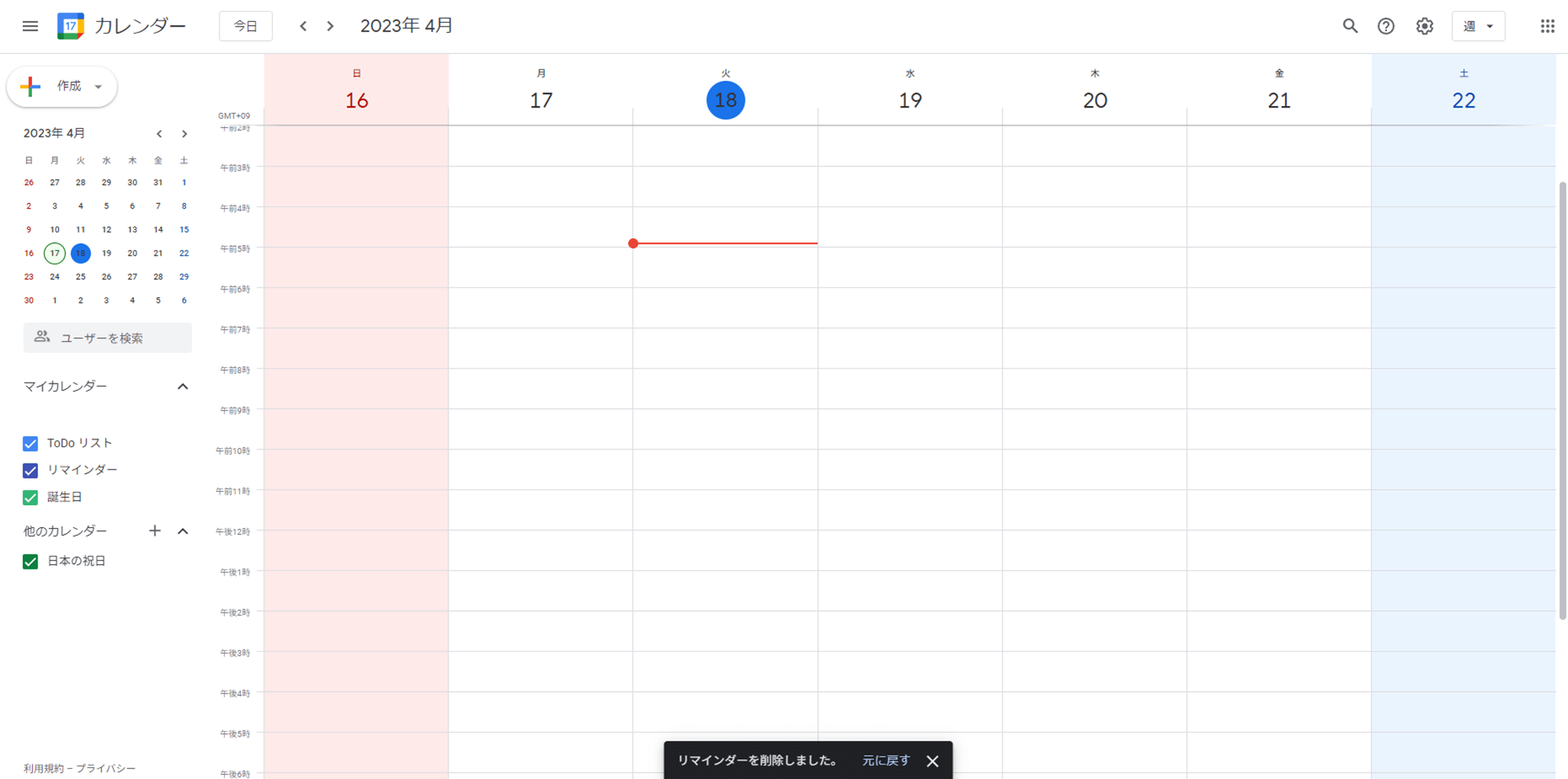
表示できない・通知が届かない問題を防ぐ
リマインダーが表示されない時は、画面左側の「リマインダー」にチェックが入っているか確認しましょう。チェックが外れている場合は、チェックを入れるとリマインダーが表示されます。
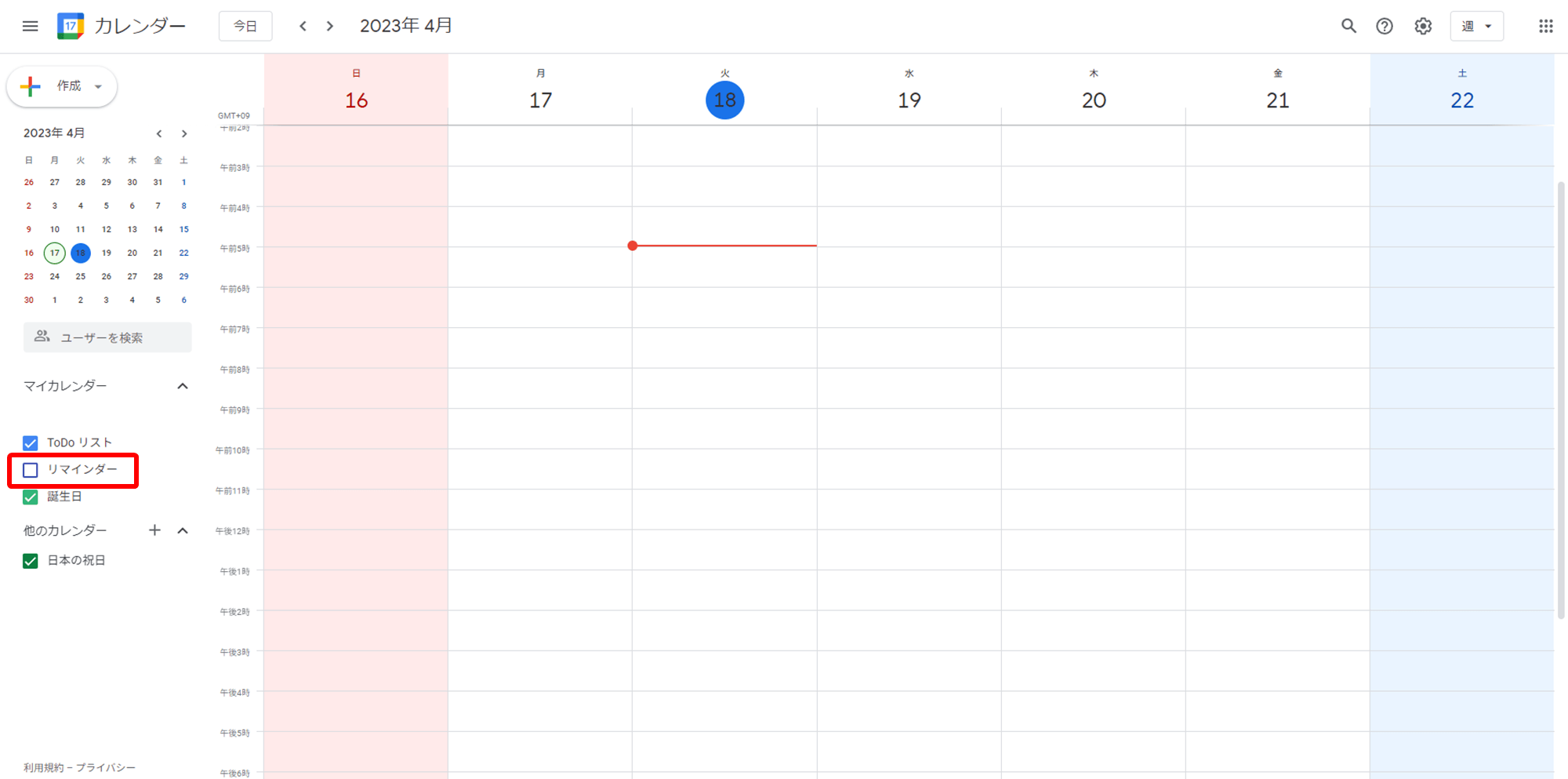
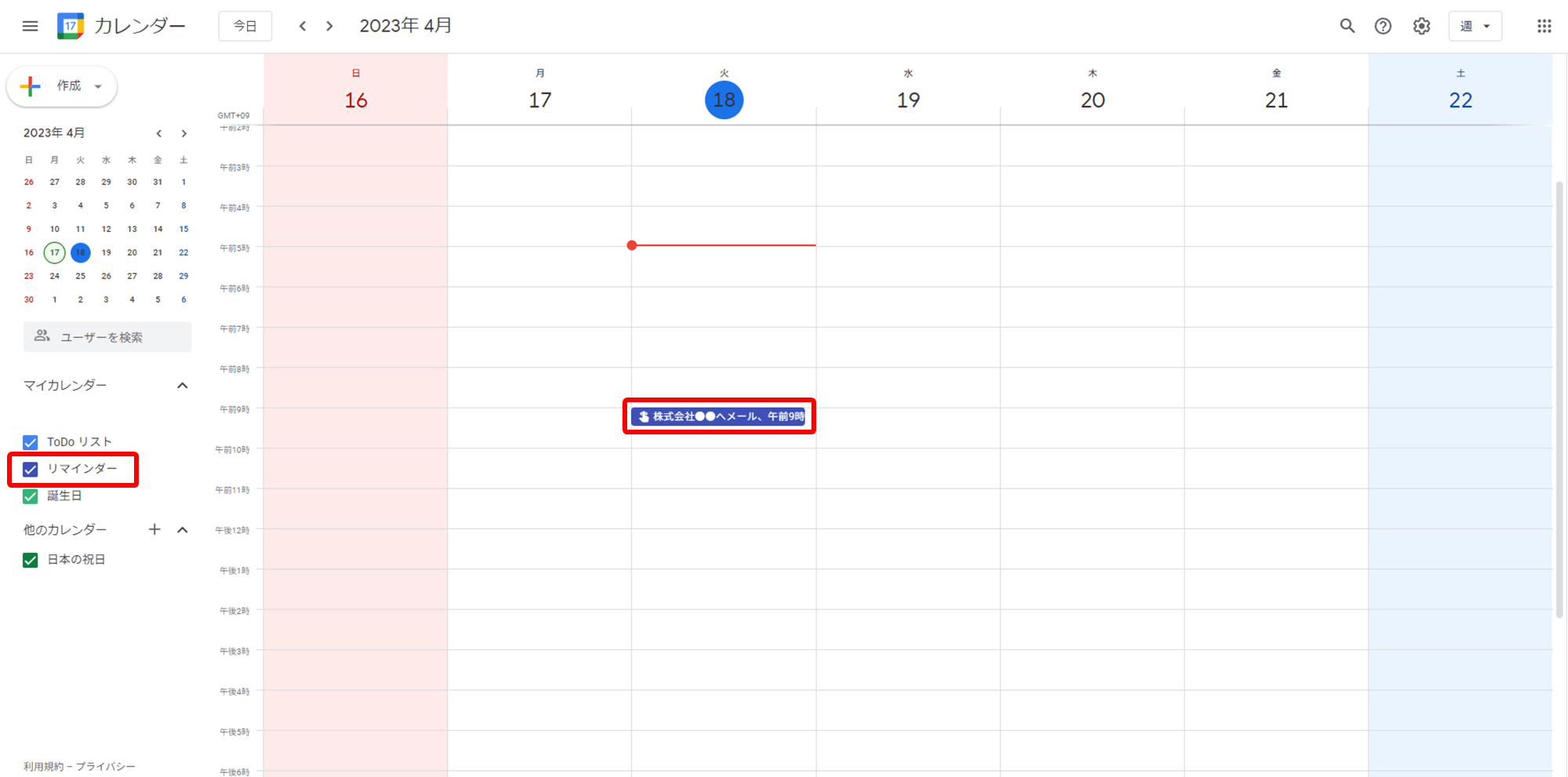
通知設定は、画面右上の歯車マークからできます。設定画面で「通知設定」を開きましょう。
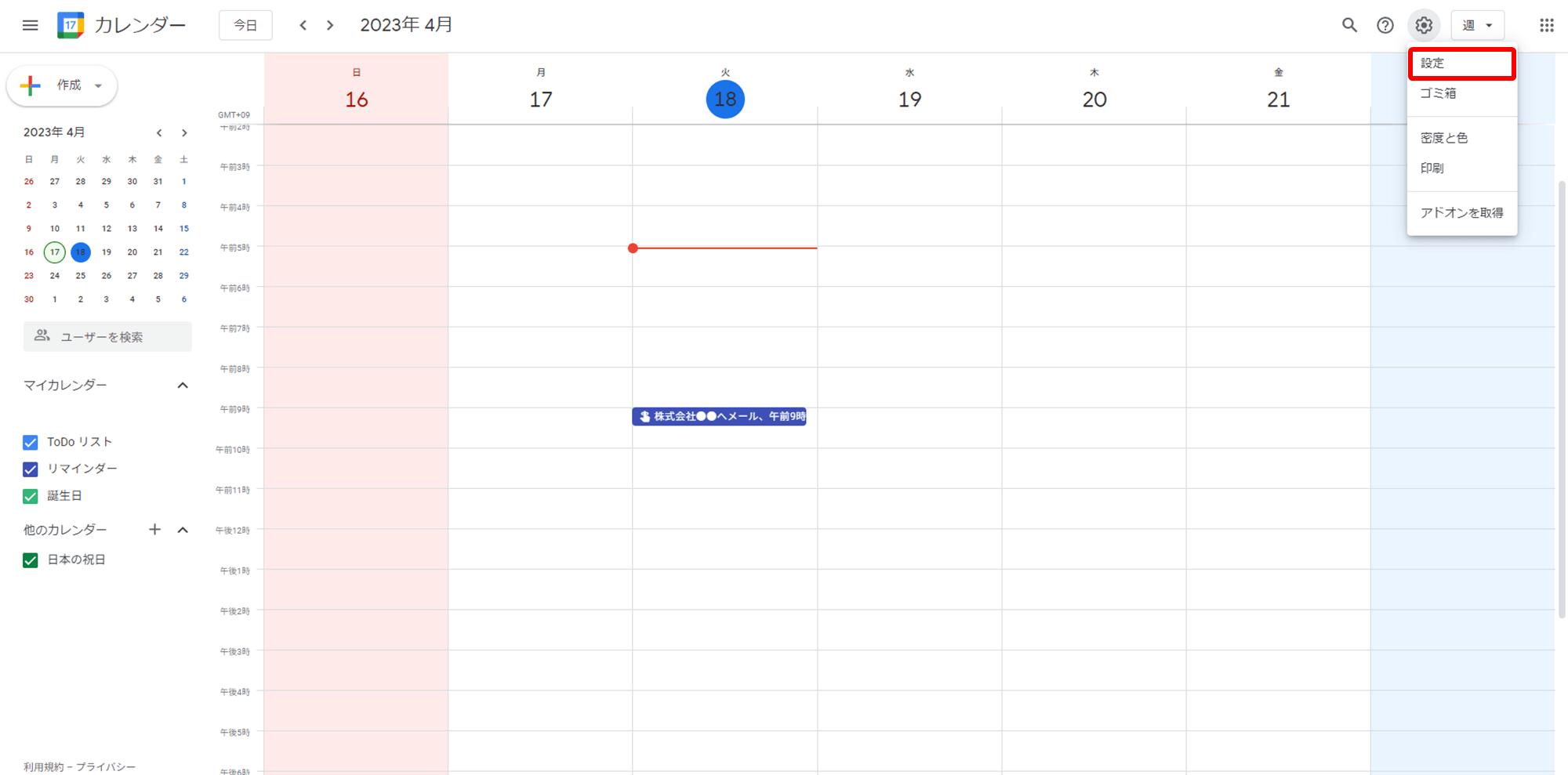
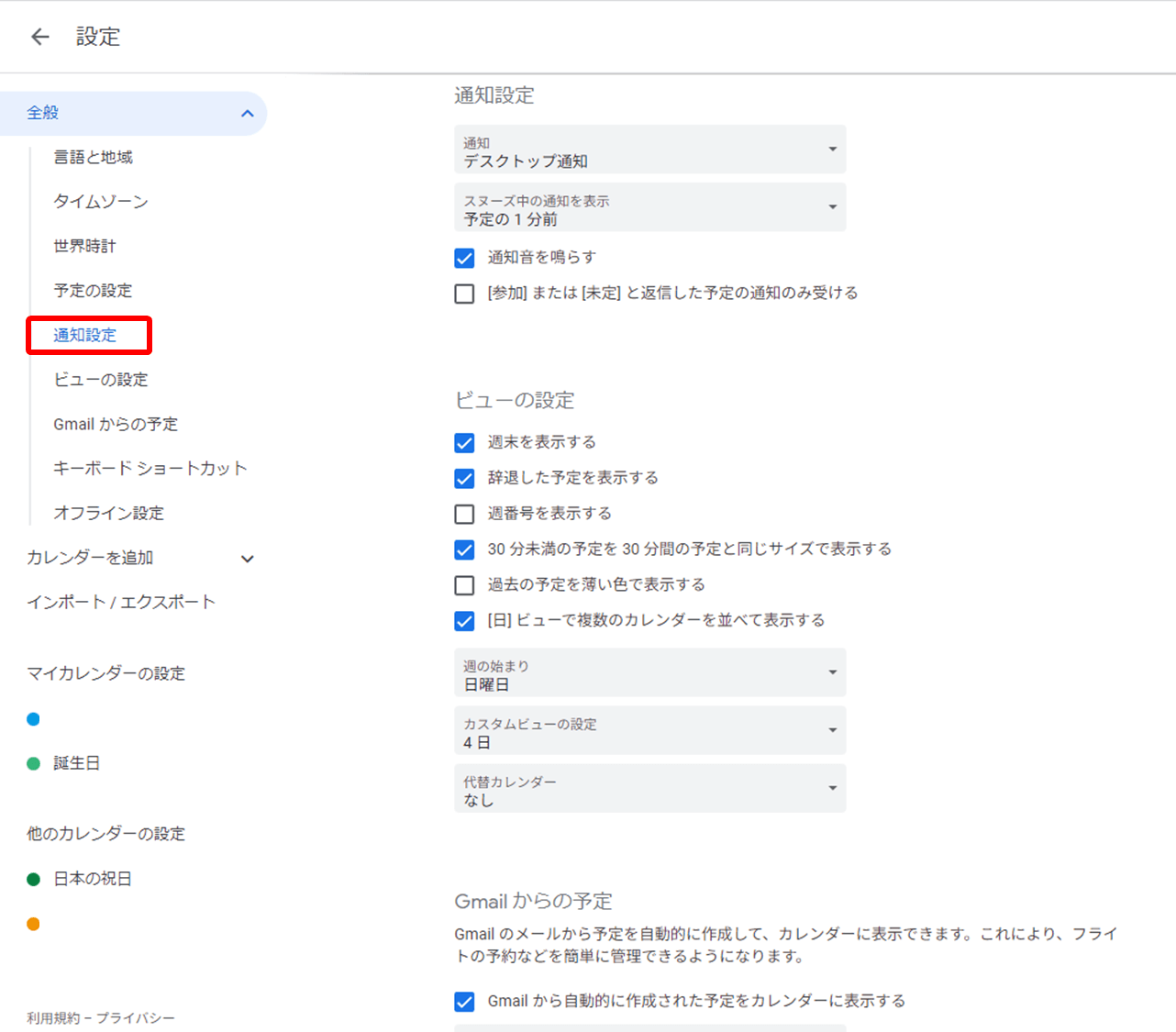
Googleカレンダー「リマインダー」と「タスク」の統合について
Googleは、Googleカレンダーのリマインダーを「ToDoリストに統合する」ことを発表しています。これによりリマインダーとタスクを一元的に管理できるようになります。完全に統合されると「リマインダー」という言葉はなくなり、すべて「タスク」に統一されます。
ToDoリストは、Gmail、カレンダー、ドキュメント、モバイルアプリなどからタスクを設定できます。2023年4月18日現在ではリマインダー設定は可能ですが、個人ユーザーはリマインダーをToDoリストに移行する必要があります。もし移行を忘れても、自動的にタスクへの移行が行われます。
リマインダーは日時のみの設定であるのに対し、タスクは詳細を入力することが可能です。場所や面会者、オンラインミーティングのURLなども保存できます。リマインダーは単なる忘れ防止ですが、タスクは「やること」を網羅的に設定できるのが特徴です。
タスクの設定方法は、以下のとおりです。
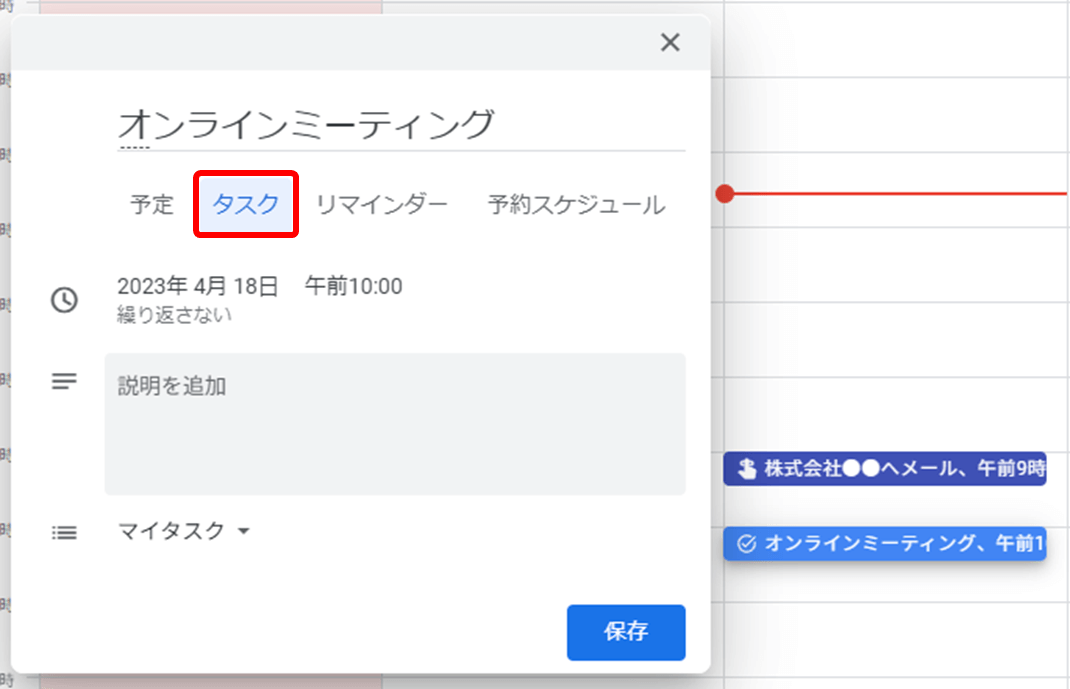
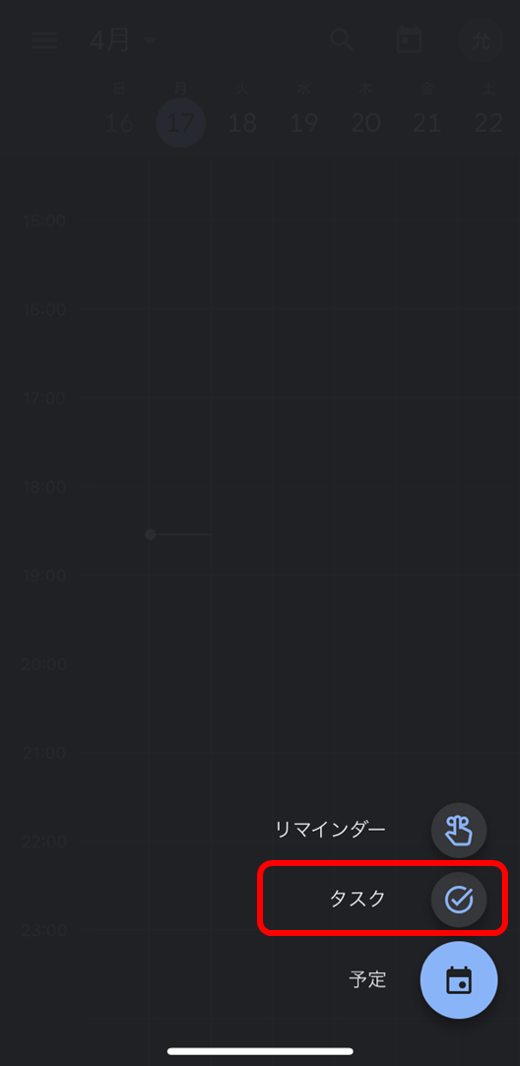
よくあるご質問
ここからはGoogleカレンダーのリマインダーについてよくあるご質問をまとめました。
Googleカレンダーのリマインダーの使い方は?
Googleカレンダーを開きます。
パソコンの場合はリマインダーを設定したい場所、スマホの場合は右下の「+」アイコンから「リマインダー」をタップします。
日時や頻度を設定します。
Googleカレンダーにリマインダーが表示されます。
Googleカレンダーのリマインダーの通知設定は?
Googleカレンダーの画面右上の、歯車マークから「設定」を開きます。画面左側のメニューバーから「通知設定」で設定できます。通知方法や通知のタイミング、通知音の設定などが可能です。
Googleカレンダーのリマインダーの消し方は?
リマインダーの消し方は「完了とする」と「削除」の2種類あります。完了としたいリマインダーをクリックし、タスクにカーソルを合わせると表示される「完了とする」をクリックします。削除の場合は、ポップアップからゴミ箱マークをクリックすると削除できます。
まとめ
今回はGoogleカレンダーのリマインダーについて、詳しく解説しました。
内容を簡単にまとめると以下のとおりです。
リマインダーを使うと予定の忘れ防止に役立つ
定期的な予定は「くり返し」機能がおすすめ
2023年中にToDoリストのタスクに統合される予定
多くのタスクや予定がある方は、会議や訪問、オンラインミーティングなどを忘れることは避けたいものです。今回紹介したGoogleカレンダーのリマインダー機能を活用すれば、適切なスケジュール管理ができるようになります。Googleアカウントがあれば誰でも利用できますので、ぜひ試してみてください。
Nottaは日本語に特化した国内最先端AI音声文字起こしツールです。