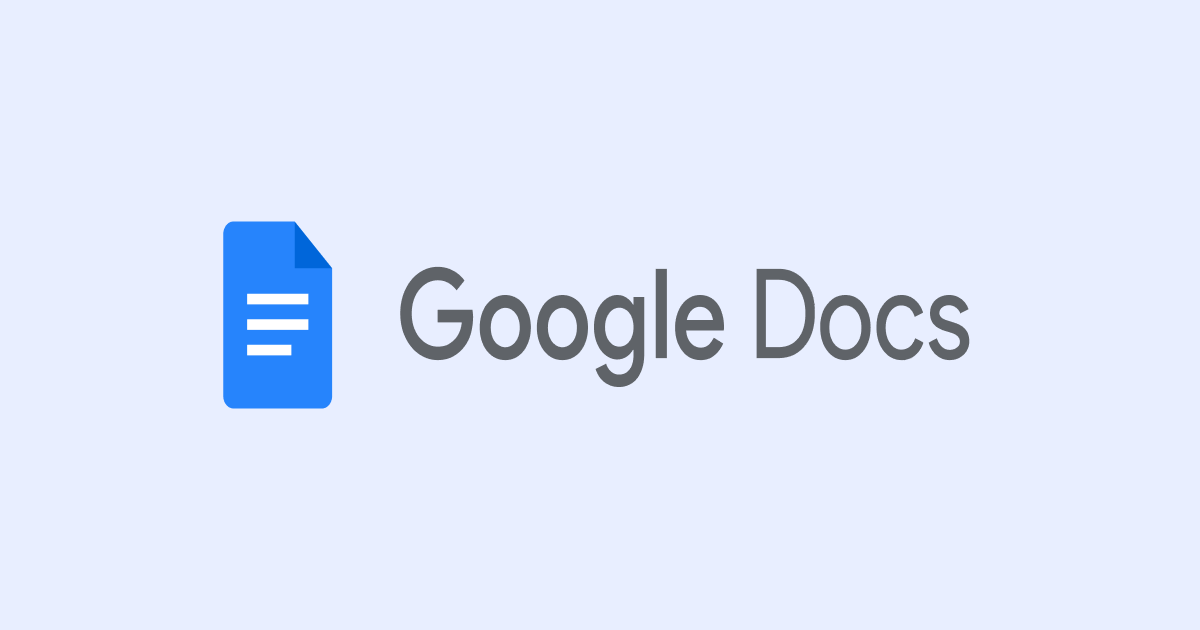
Google音声入力の利用方法を解説|効率よくGoogleドキュメントで文字起こし
業界トップの正確率で作業効率爆上げ!
タイピング速度が遅いためテキストの作成に時間がかかってしまったり、会議中に議事録を作成しなければならず、会議に集中できなかったりすることはないでしょうか。
会議であれば会議内容を録音したのちに、再度文字起こしをする人もいると思いますが、作業効率は落ちてしまいます。
「Google音声入力」は音声を自動で認識し、Googleドキュメントなどに話した内容を書き起こしてくれる便利な機能です。
本記事ではGoogle音声入力について解説します。ぜひタイピングが必要なお仕事の際にご活用ください。
Google音声入力とは
Googleが開発したテキスト入力を音声で行う機能のことを「Google音声入力」と呼びます。
Googleアシスタントや、GoogleアプリをインストールしたiPhone、Androidのスマートフォンなどであれば、音声入力を利用した操作を行うことができます。
Googleドキュメントにて音声入力の設定と、パソコン内にてマイクの設定を行えば、パソコン上でタイピングの代わりとして音声入力を利用することも可能です。
Googleドキュメントで音声を入力する方法
Googleドキュメントで音声入力を行う手順は以下のとおりです。
1.Googleドキュメントを開き、上部ツールバーにある「ツール」タブを選択します
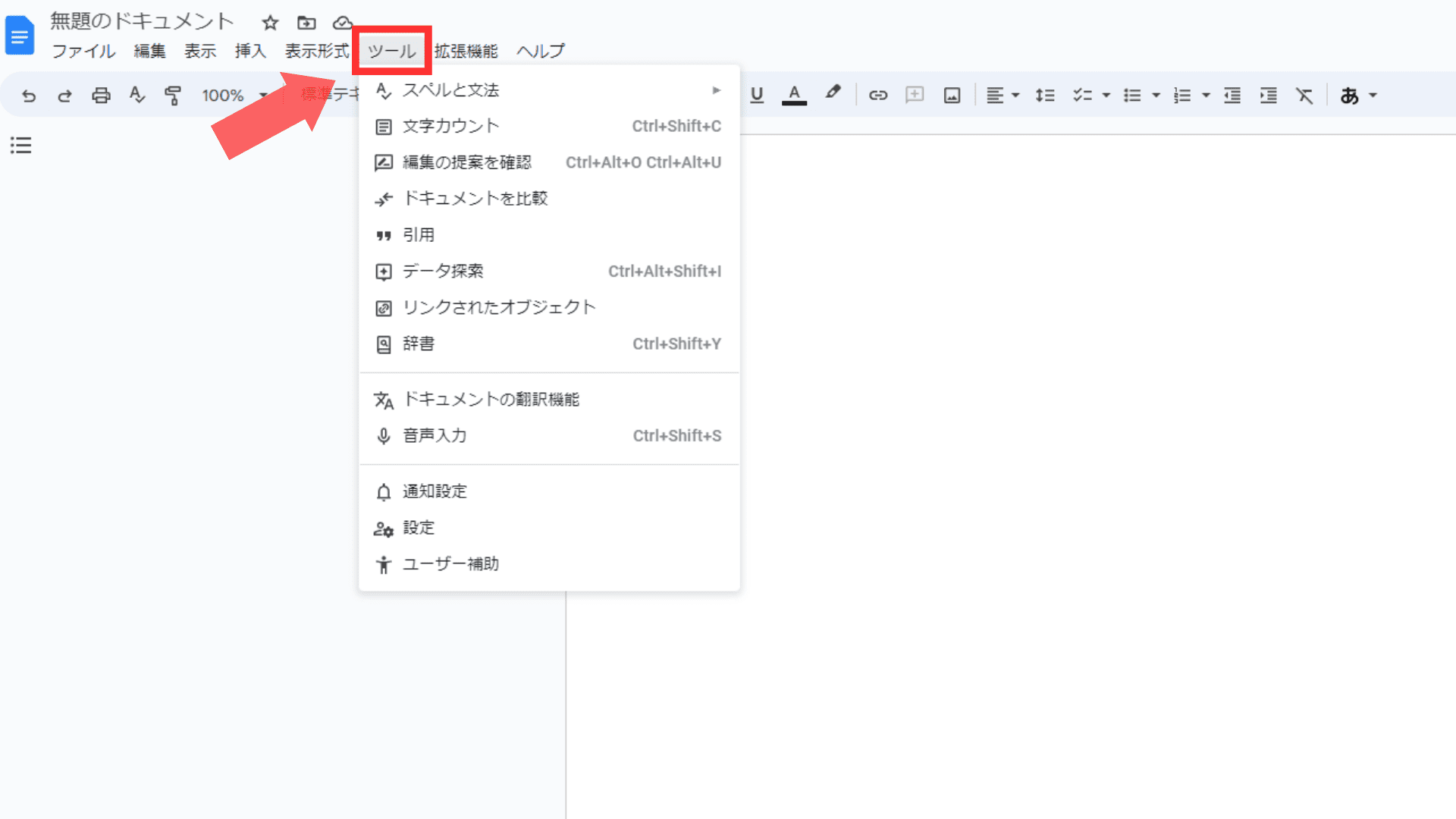
2.「音声入力」を選択します
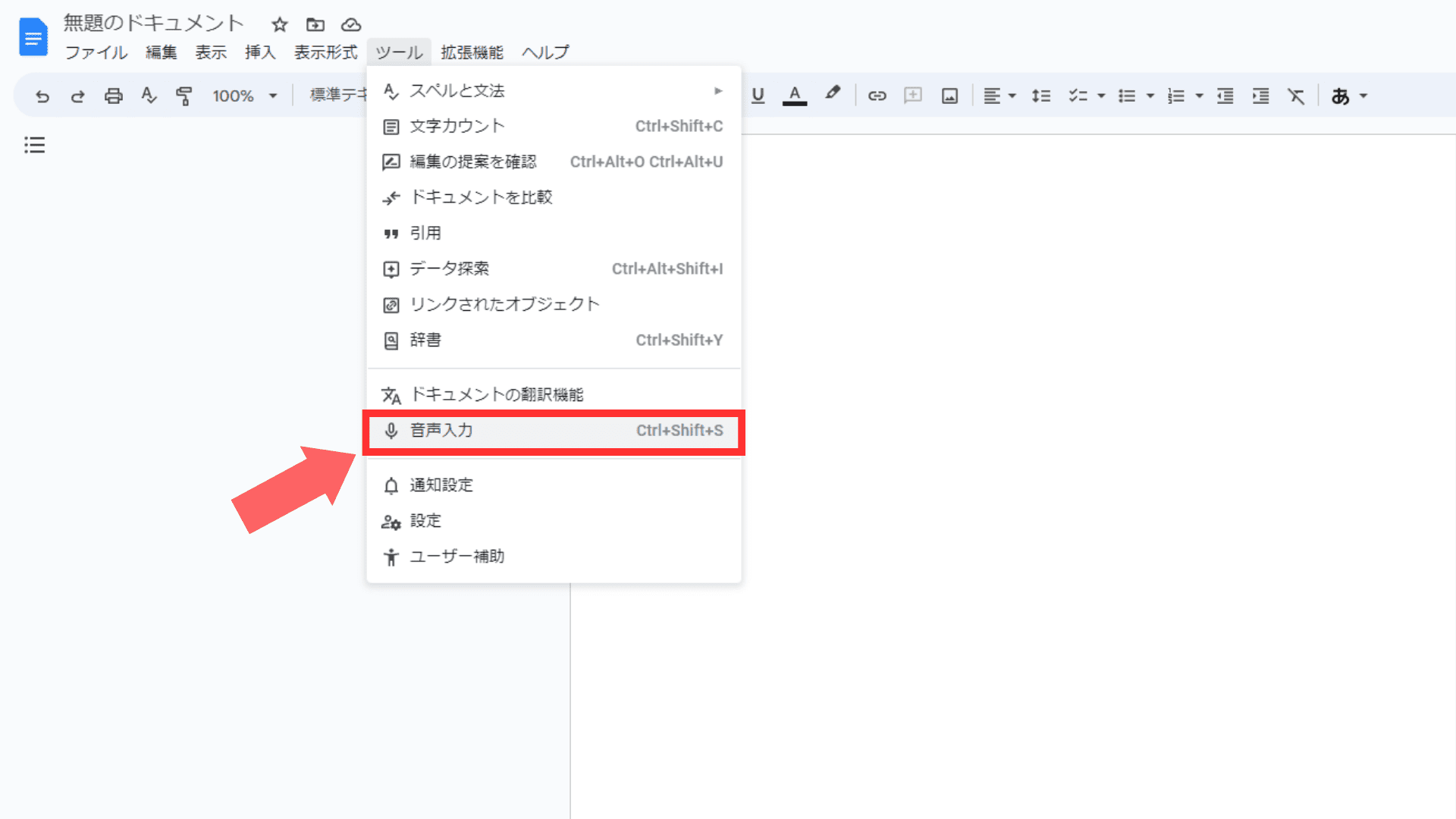
3.POPしたマイク操作用ウィンドウ内にある「マイク」ボタンをクリックして音声入力を開始します
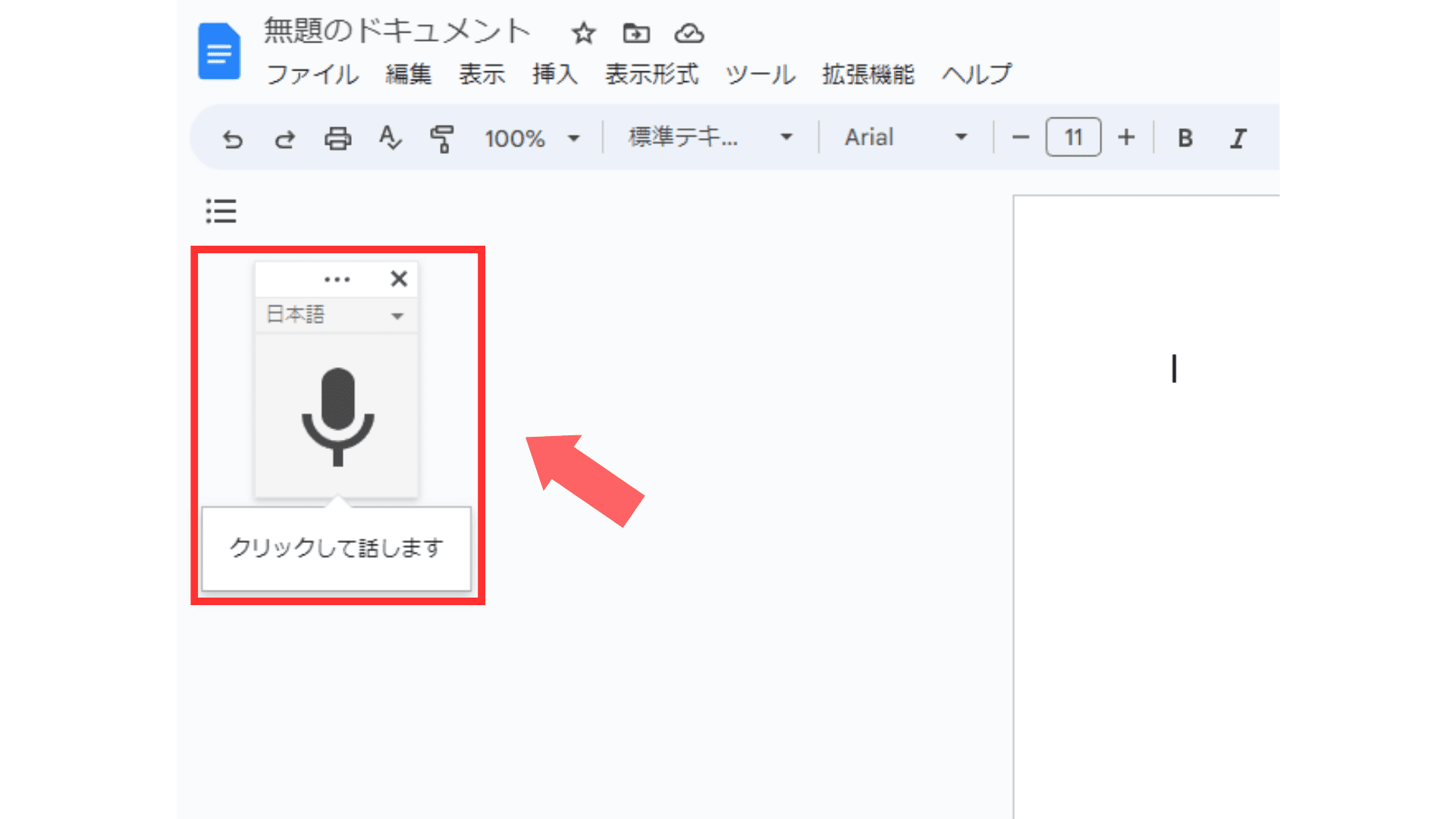
4.音声入力を停止させる場合は、再度「マイク」ボタンをクリックします
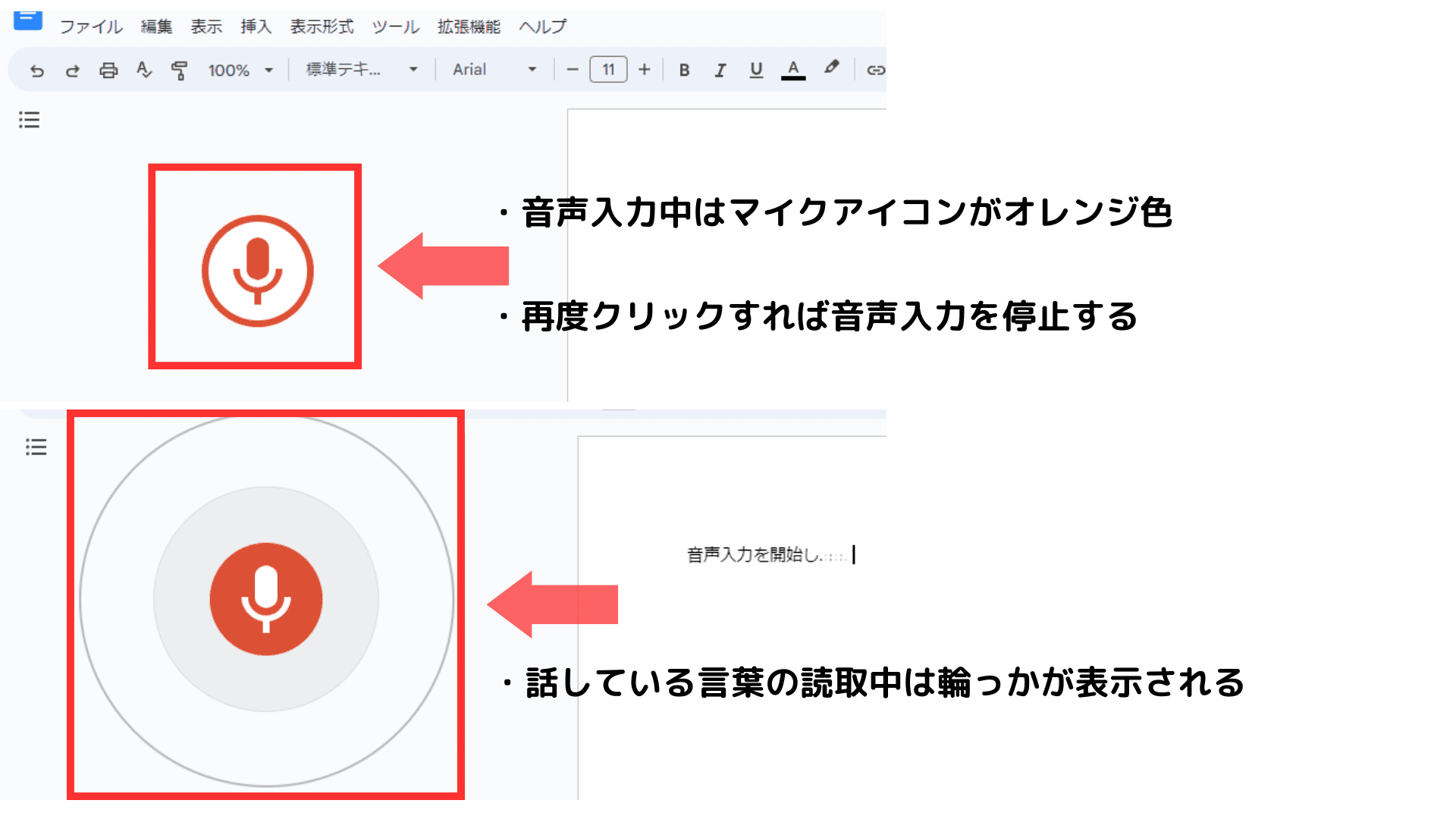
会議やミーティングにおいて、Googleドキュメントを開いておける状態であれば、音声入力をONしたまま参加することで、自動で文字起こしをしてもらうことも可能です。
議事録の代わりとして使用することで、集中して会議に参加できます。
音声入力による録音の精度を上げるためには、以下の点にご注意ください。
静かな場所で録音する
聞き取りやすい声量で話す
録音する際のネット環境などが影響して、録音が途中で停止することもあれば、句読点をうまく挿入してもらえないこともあるため、録音終了後は目視で確認を忘れずに行いましょう。
スマホで音声入力【Android・iPhone向け】
スマートフォンを利用して音声入力を行いたい場合は、Googleドキュメントのアプリをインストールすれば使うことができます。
手順は以下のとおりです。
1.App StoreもしくはGoogle PlayでGoogleドキュメントをインストールする
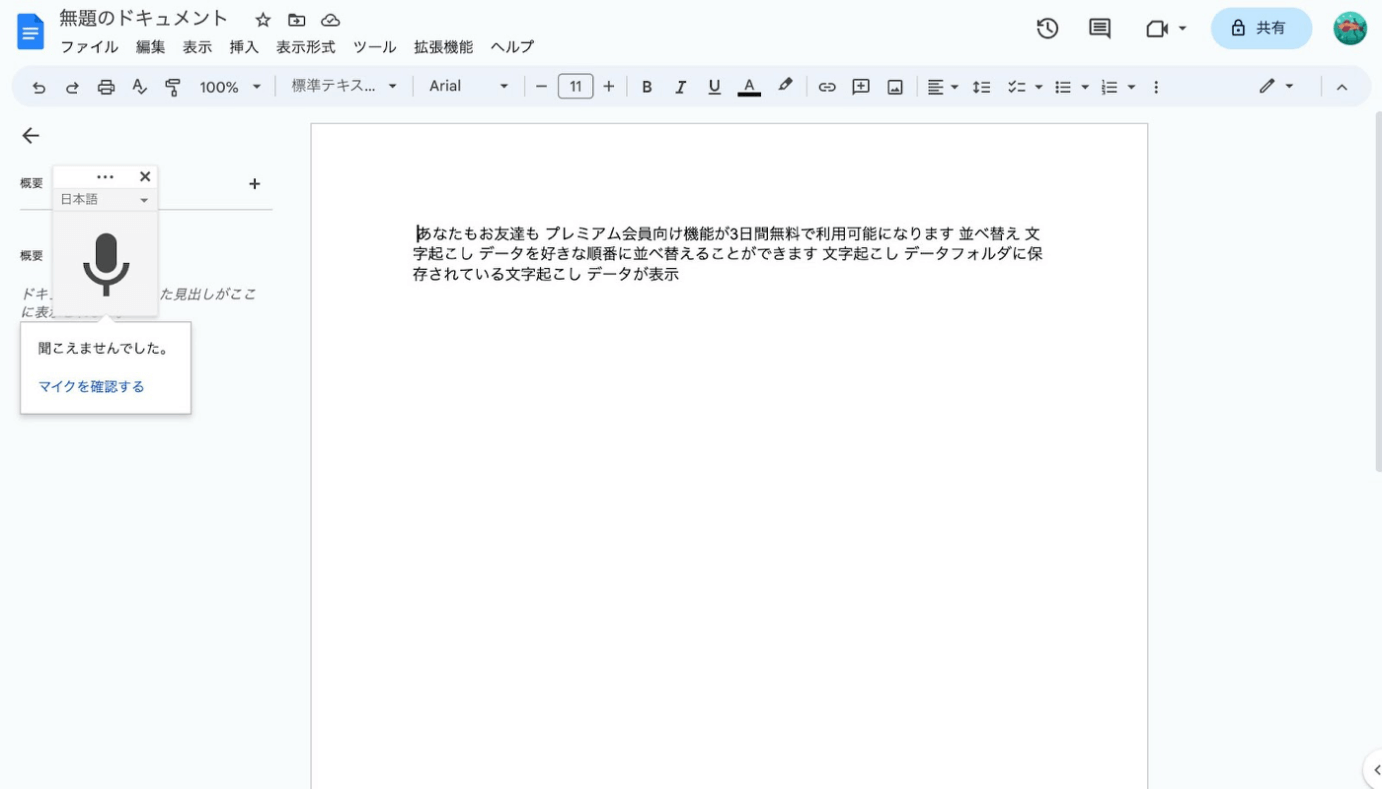
2.Googleドキュメントを起動する
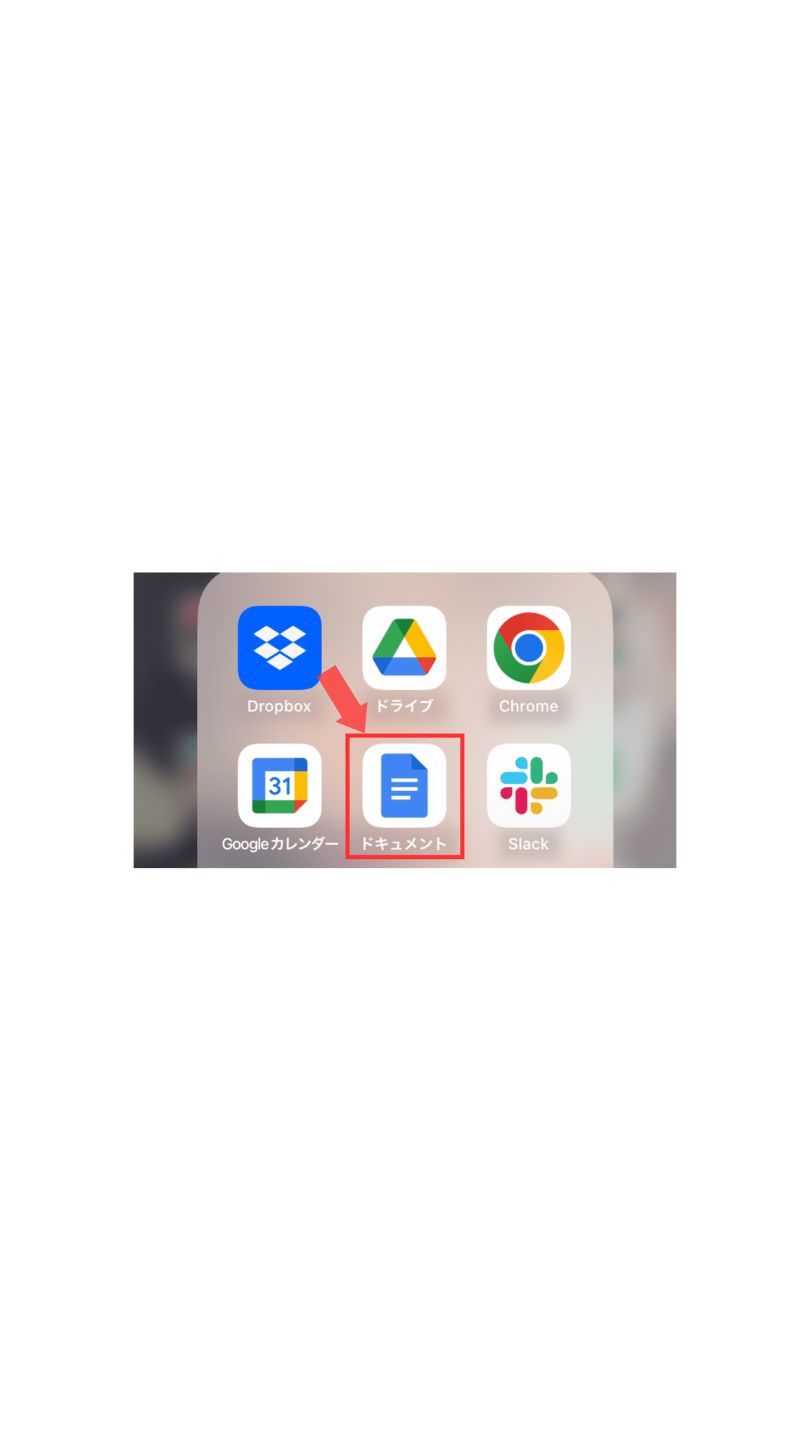
3.画面右下にある「+(プラス)」ボタンを選択する
![]()
4.「新しいドキュメント」を選択する
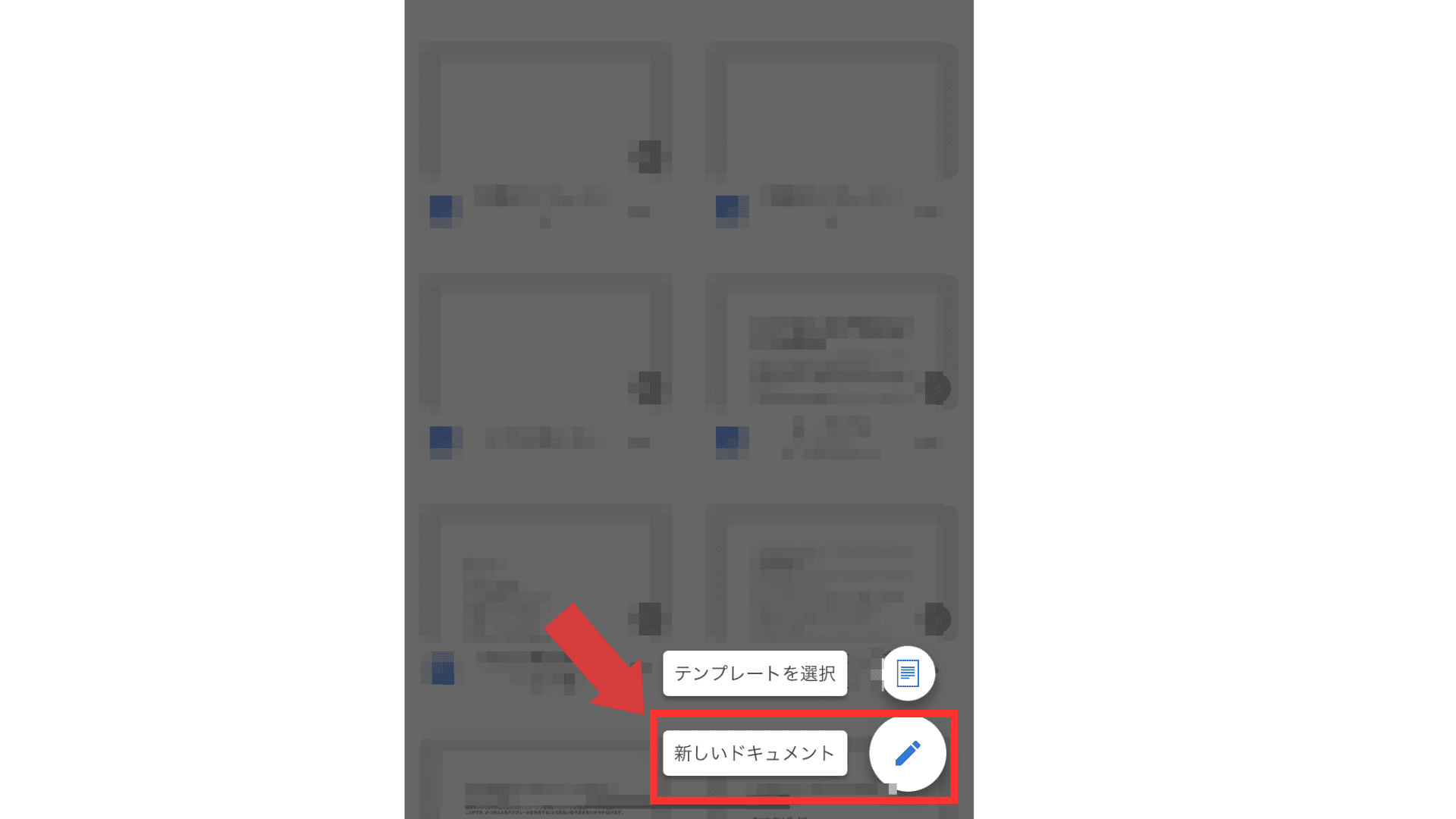
5.ドキュメント名を記入して「作成」を選択する
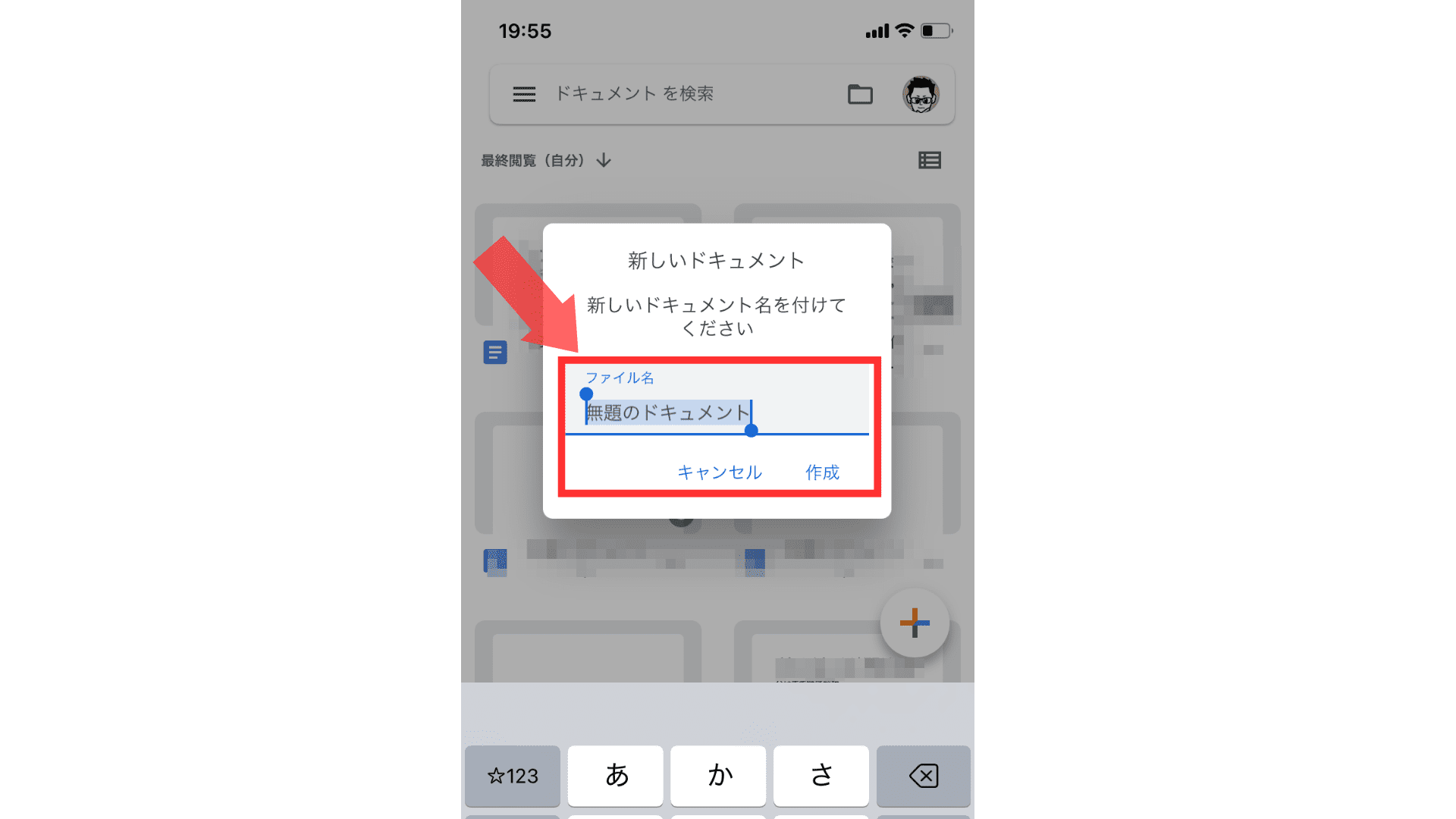
6.キーボード下側にある「マイク」ボタンを選択する
![]()
7.入力したい内容を話す
8.終了する場合は再度「マイク」ボタンを選択する
上記手順ではiPhoneの画面を使用して説明を行っています。
Androidのスマートフォンでも同様の手順で音声入力を行うことが可能です。
AndroidのスマートフォンなどでGoogleアシスタントを利用する条件
Androidのスマートフォンなどを利用する場合、下記条件を満たしているのであれば前章で解説した手順で音声入力を使用できます。
Google Pixel 6 以降
Android 12 以降
Google アシスタントがオンになっている
Androidのバージョンが7.0〜11の場合、Gboardを利用することで、音声入力を行うことができます。
手順は以下のとおりです。
1.AndroidのスマートフォンなどにGboardをインストールする
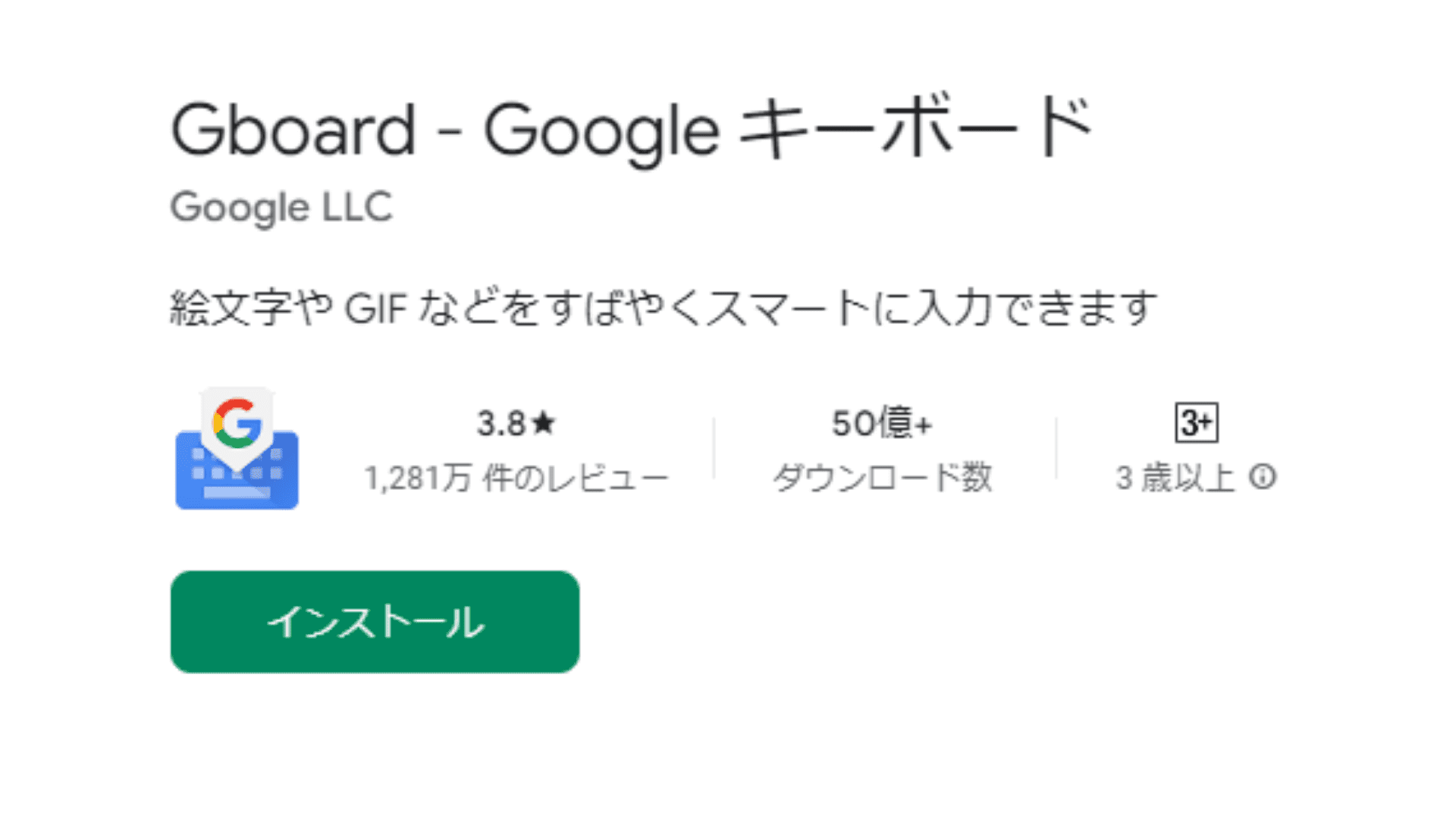
2.Googleドキュメントを開く
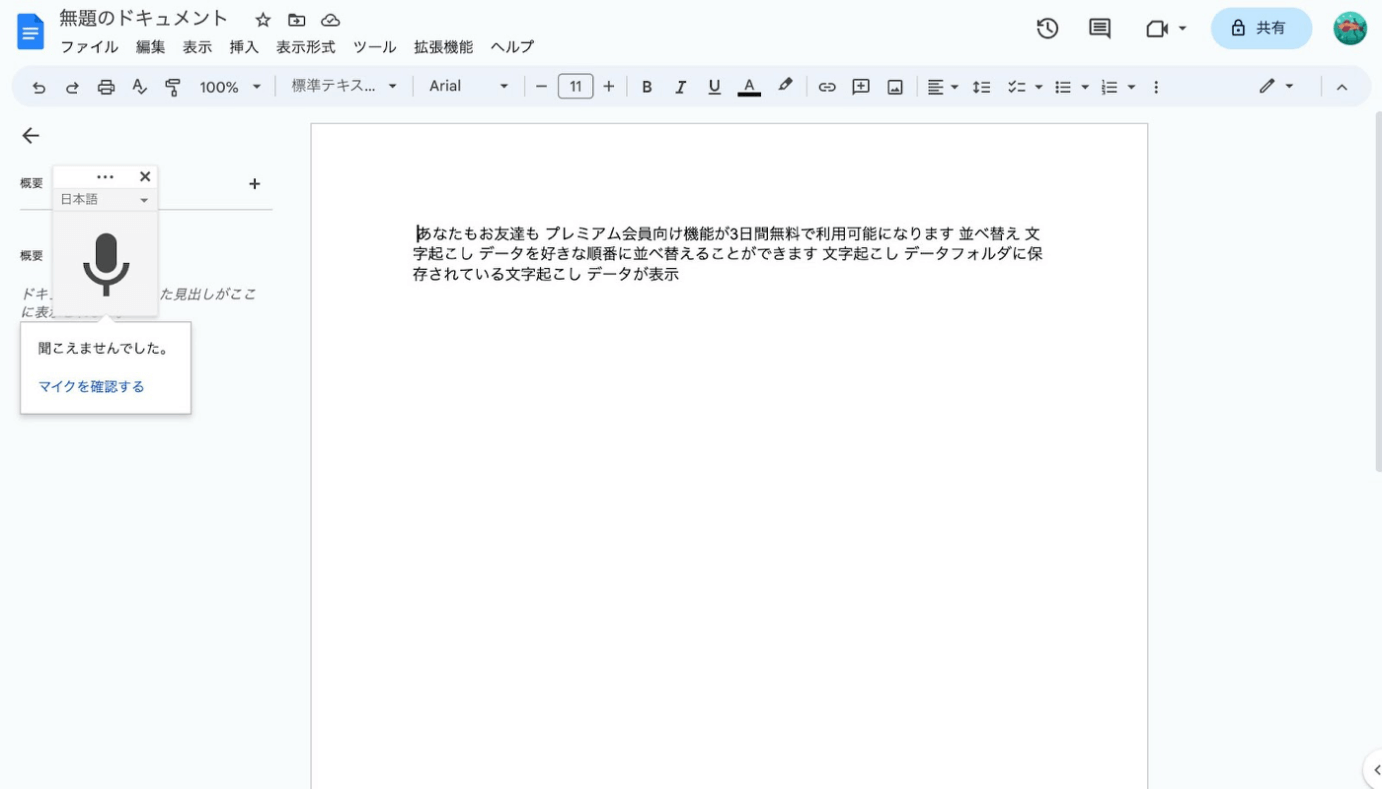
3.キーボード上部にある「マイク」ボタンを選択する
![]()
4.入力したい内容を話す
5.終了する場合は再度「マイク」ボタンを選択する
Google音声入力が利用できない際の解決策
音声入力が利用できない場合は、以下の対処法をお試しください。
インターネット回線を確認する
Googleの音声入力はインターネットに接続している状態でなければ使用することができません。
インターネットに接続しているか確認し、できるだけ通信環境の良い場所を選びましょう。
スマートフォンのOS、アプリを最新版にする
スマートフォンのOSやGoogleアプリが古いバージョンのままであれば、最新版にしておくことをおすすめします。
アプリの自動更新設定をしていない場合、アップデートしていることに気がつかないときがあります。
AndroidのOSがバージョン6.0以前であるならば、更新をすることでGoogleアシスタントを使用できるようになるためおすすめです。
マイクが正常に機能しているか確認する
イヤホンやヘッドセットを使用して電話・各種アプリの通話機能が利用できれば、マイク側に問題はありませんが、一度取り外してから音声入力をお試しください。
外した状態で利用ができた場合、マイク側に何か問題があるかもしれません。
音声モデルに問題がないか確認する
Androidを利用して音声入力ができない場合、「OK Google」の音声モデルに問題が生じている場合があります。
Googleアプリの設定画面を開き、「音声モデルを再認識」の操作を行ってください。
音声データを再登録することで問題が解決する可能性があります。
音声アクティビティのON/OFFを確認する
Androidにて音声アクティビティの設定がOFFの場合、音声入力が認識されません。
Googleアプリの設定画面を開き、「Google」→「個人情報とプライバシー設定」→「アクティビティ管理」画面にて、ONの状態になっているか確認しておきましょう。
よくあるご質問
ここからは音声入力についてよくあるご質問をまとめました。
Android マイク 設定 どこ?
以下の手順で設定を行ってください
1.スマートフォンの[設定]を開きます
2.[アプリ]をタップします
3.表示されるアプリの一覧から[音声アシスト]を選択します
4.「アプリ情報」の[許可]をタップします
5.表示される権限をすべてオンにします
OK Googleの音声入力を再設定する方法は?
以下の手順で設定を行ってください
iPhoneの場合
1.Google アプリを開きます
2.画面右上にある「プロフィール写真またはイニシャル」を選択します
3.「設定」→「音声とアシスタント」の順番で選択します
4.起動キーワード「OK Google」のトグルボタンでON / OFFを行います
Androidの場合
1.Android スマホまたはタブレットで Google アプリを開きます
2.画面右上にある「プロフィール写真またはイニシャル」を選択します
3.「設定」→「音声」の順番で選択します
4.「OK Google」の下にある「Voice Match」をタップします
5.「OK Google」を有効にします
Google音声入力の解除方法は?
以下の手順で設定を行ってください。
iPhoneの場合
1.Google アプリを開きます
2.画面右上にある「プロフィール写真またはイニシャル」を選択します
3.「設定」→「音声とアシスタント」の順番で選択します
4.起動キーワード「OK Google」のトグルボタンをOFFにします
Androidの場合
1.Android スマホまたはタブレットで Google アプリを開きます
2.画面右上にある「プロフィール写真またはイニシャル」を選択します
3.「設定」→「音声」の順番で選択します
4.「OK Google」の下にある「Voice Match」をタップします
5.「OK Google」をOFFにします
パソコン 音声入力 どこから?
A.以下の手順で設定を行ってください。
Windows11の場合
1.「Windowsロゴ」キー+「H」キーを押します
2.マイク ボタンを選択します
3.音声入力が会社されます
参考記事:
Googleドキュメントでの文字起こしコツ!音声から自動的に議事録作成
まとめ
「Google音声入力」を利用すれば、タイピングが苦手な人でも効率よくドキュメントを作成することができます。
議事録の作成だけでなく、インタビューの場などでも活用でき、ドキュメント作成の効率化を図ることが可能です。
しかし、出来上がったドキュメントは一度読み、内容を精査することは忘れないようにしましょう。
「Google音声入力」を効果的に利用し、業務改善に役立ててください。
Nottaは日本語に特化した国内最先端AI音声文字起こしツールです。
