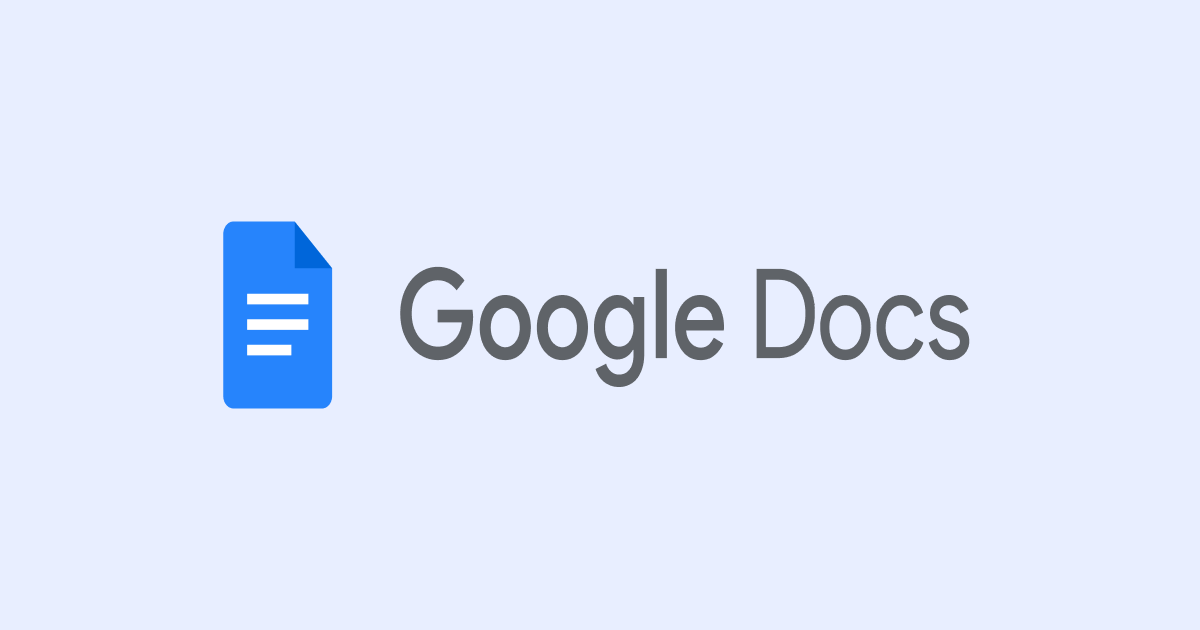
Googleドキュメントの音声入力で文字起こしするコツ!音声から自動的に議事録作成
業界トップの正確率で作業効率爆上げ!
皆さんは日々の会議やインタビューなどの記録を、議事録を作成するために音声データを聞いて文字起こしをする機会があるのではないでしょうか。音声データを聞きながら手作業で文字起こしをするのは時間も労力もかかる非常に大変な作業ですが、音声入力の機能を使用することで文字起こし作業を効率的に素早く行うことができます。そこで本記事では、普段使用されることが多いGoogleドキュメントで文字起こし方法について説明します。
Googleドキュメントを使用すると、手動で何かを書き写す必要はありません。何かの「ツール」の「音声入力」で「文字起こし」に協力すると、Googleドキュメントに議事録作成などの作業効率が大アップできます!
<こんな方にオススメの記事です>
・Googleドキュメントで文字起こししたいけど、具体的にどうすればいいかわからない
・Google ドキュメントの便利機能について詳しく知りたい
・更に高精度で文字起こしできる方法を知りたい
Googleドキュメントとは
”Googleドキュメント”は、Googleが提供している無料のWebベースのドキュメントツールです。異なる端末でオンラインでドキュメントの作成、編集、自動保存が可能で、複数人が同時共同でドキュメントを編集することも可能です。Googleアカウントを無料で登録すると誰でも完全無料で利用できますので、ドキュメントツールが必要な方におすすめです!
Googleドキュメントの音声入力で文字起こしする方法【デバイス別】
この部分では、パソコン(PC)・iPhone・Android別にGoogleドキュメントで自動的に文字起こしする方法をご説明します。
パソコンでGoogleドキュメントの音声入力で文字起こしする方法
1. Googleドキュメントにアクセスする。
Google画面左上の「Googleアプリ」をクリックして、「ドキュメント」をクリックする。
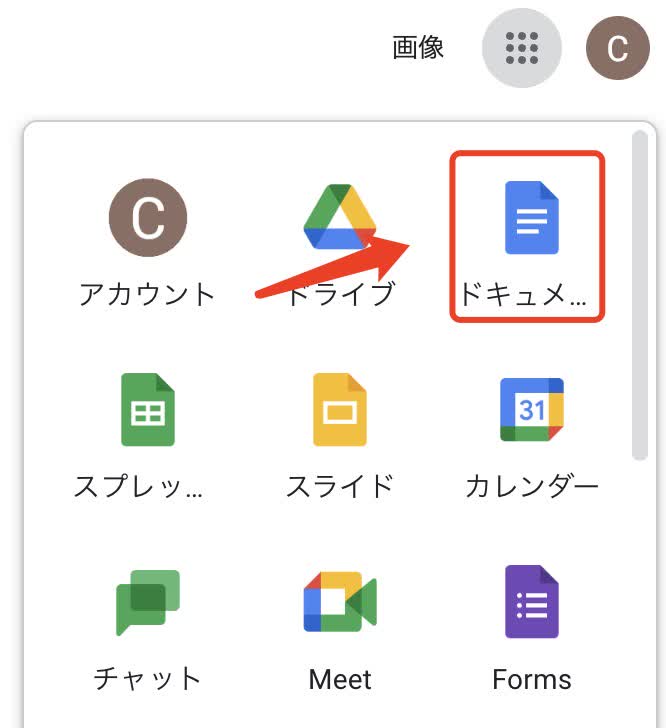
2. 「空白」をクリックして新しいドキュメントを作成する。
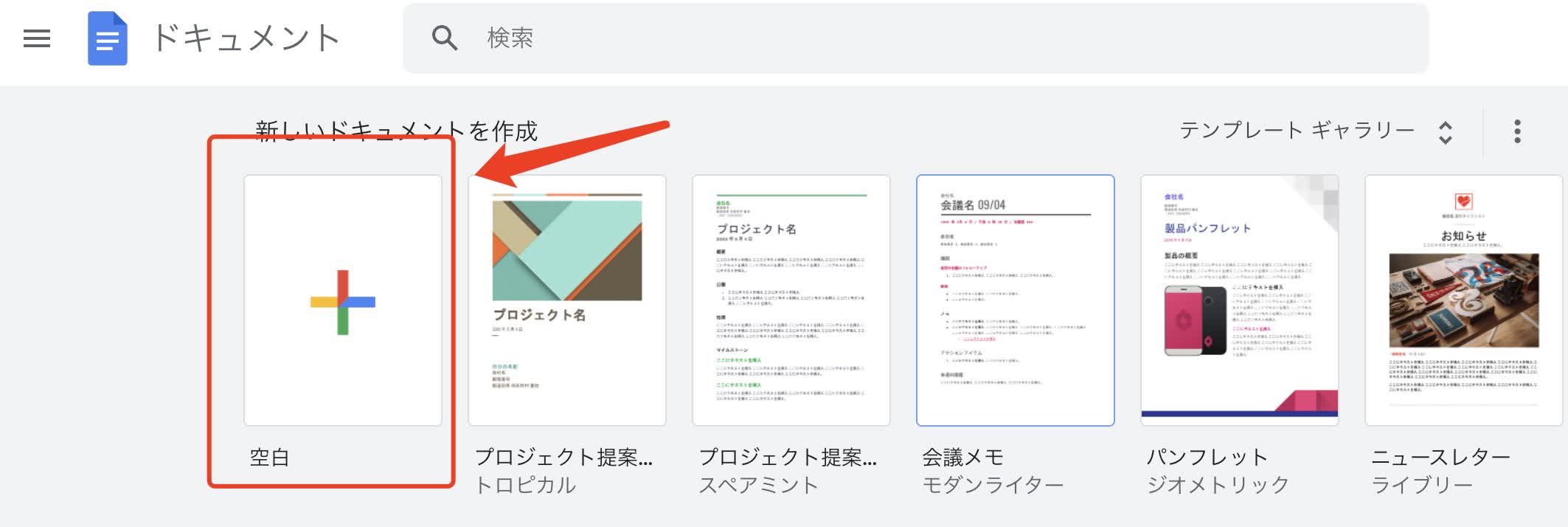
3. メニューバーにある「ツール」を選択して、「音声入力」をクリックする。
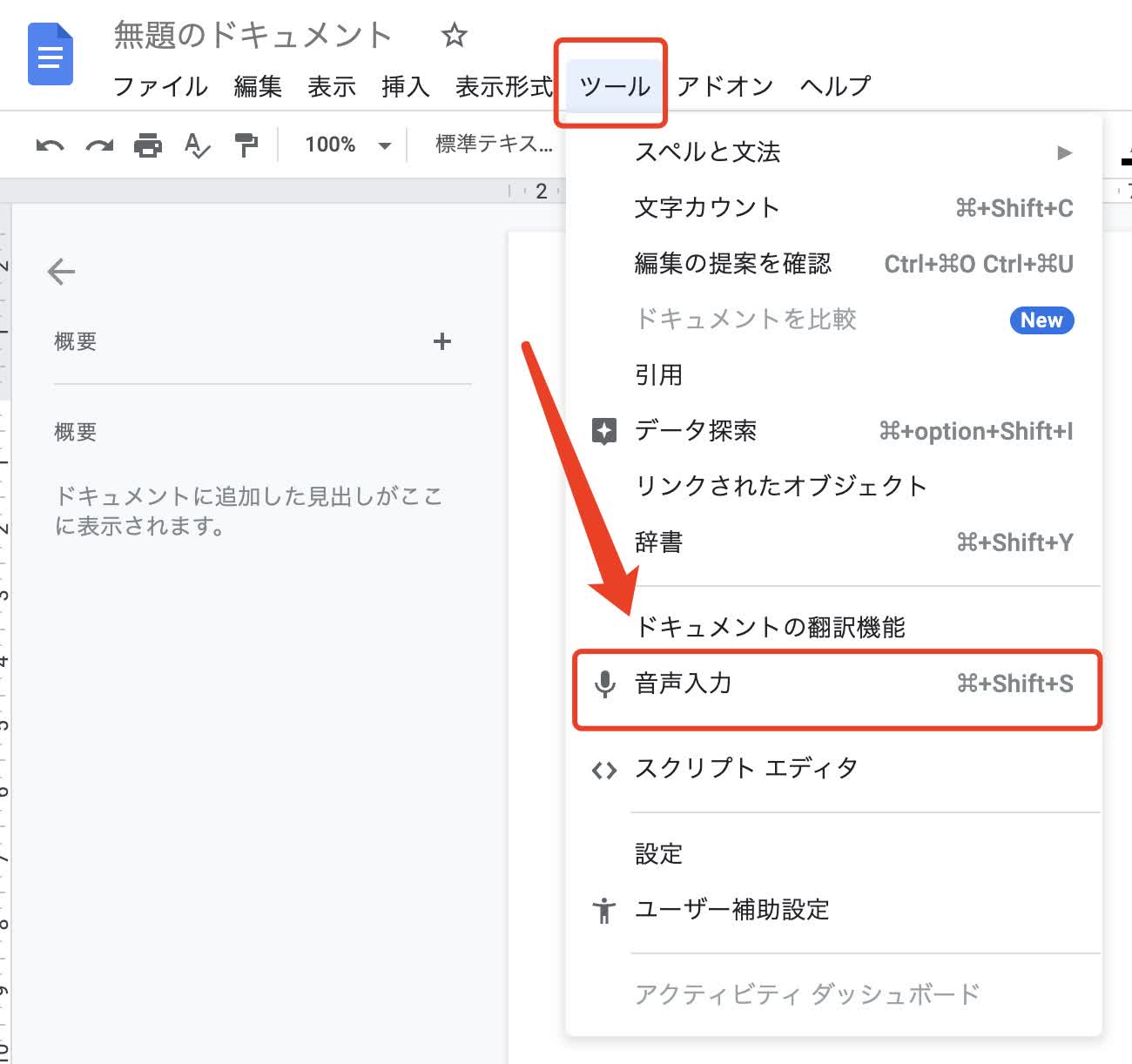
4. 画面上に「マイク」のマークをクリックする。
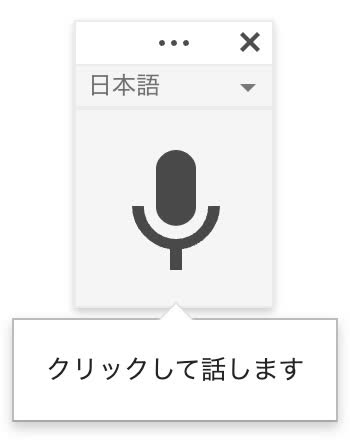
5. マークが赤になると、音声入力で文字起こしが開始する。
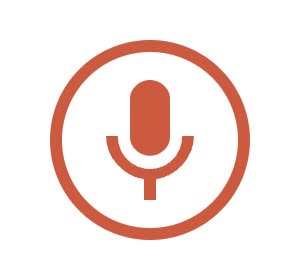
6. もう一度赤いマークをクリックすることで、文字起こしを停止する。
iPhoneでGoogleドキュメントの音声入力で文字起こしする方法
次はiPhone(iOS)のアプリ版Googleドキュメントの音声入力で文字起こしする方法を説明します。
1. 「Googleドキュメント」アプリをApp Storeからダウンロードして起動する。
2. 画面右下の「+」マークをタップする。
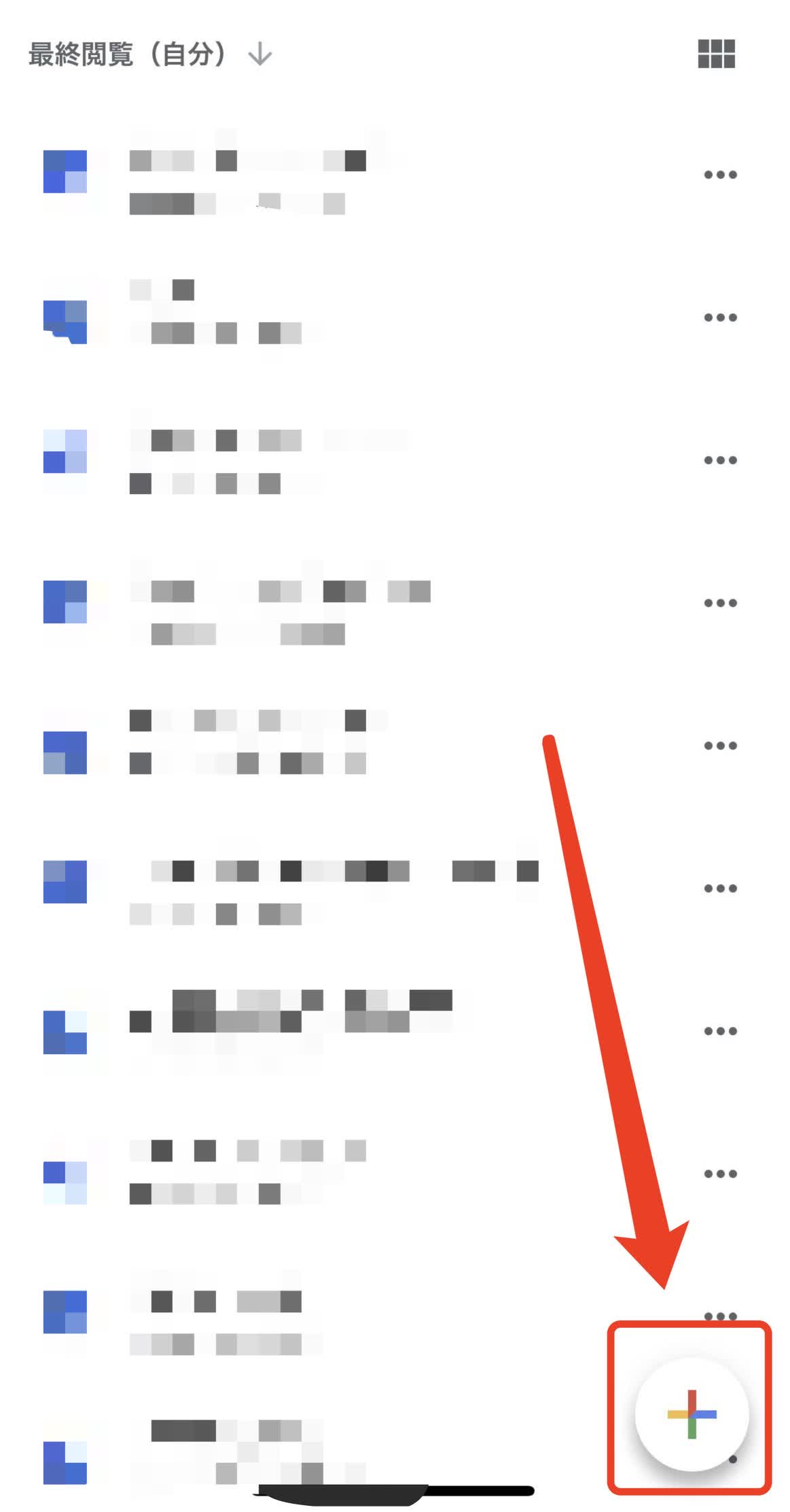
3. 「新しいドキュメント」をタップして、新しいドキュメントを作成する。
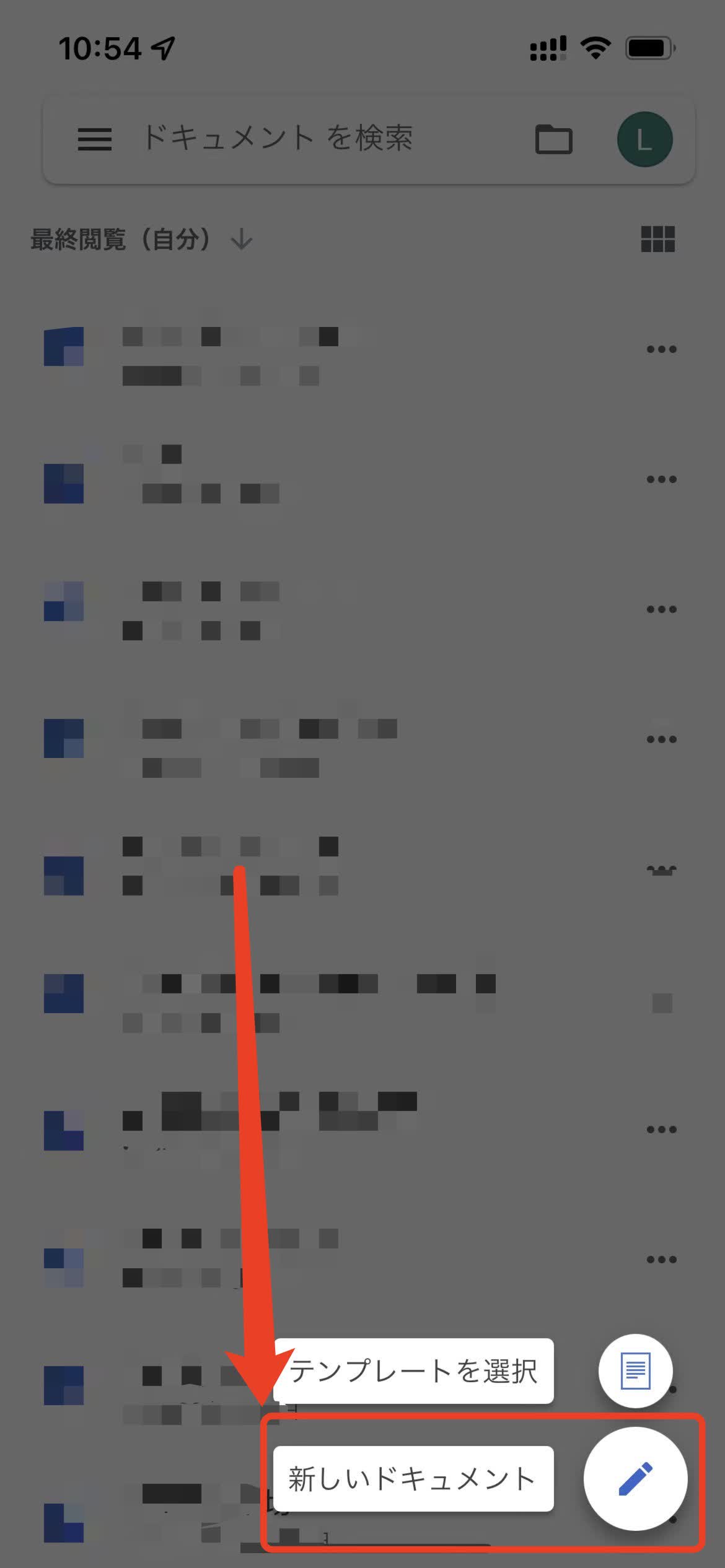
4. iOSキーボードの右下にあるマイクのマークをタップしてから、自動的にiPhoneマイクでの音声入力が始まる。
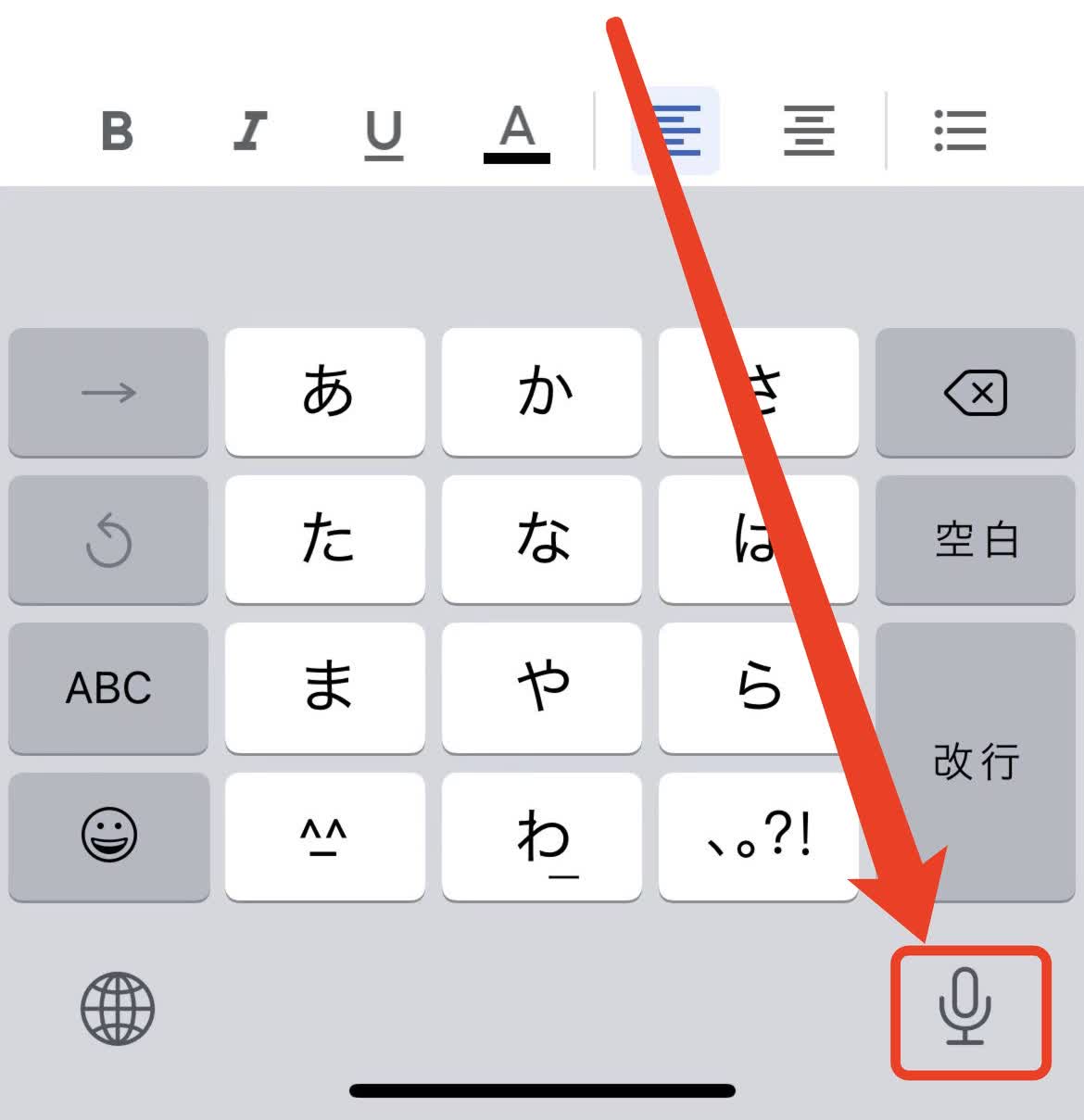
5. 画面下部に波形が表示されると音声入力が始まる。もう一回波形をタップすると音声入力の文字起こしを停止する。
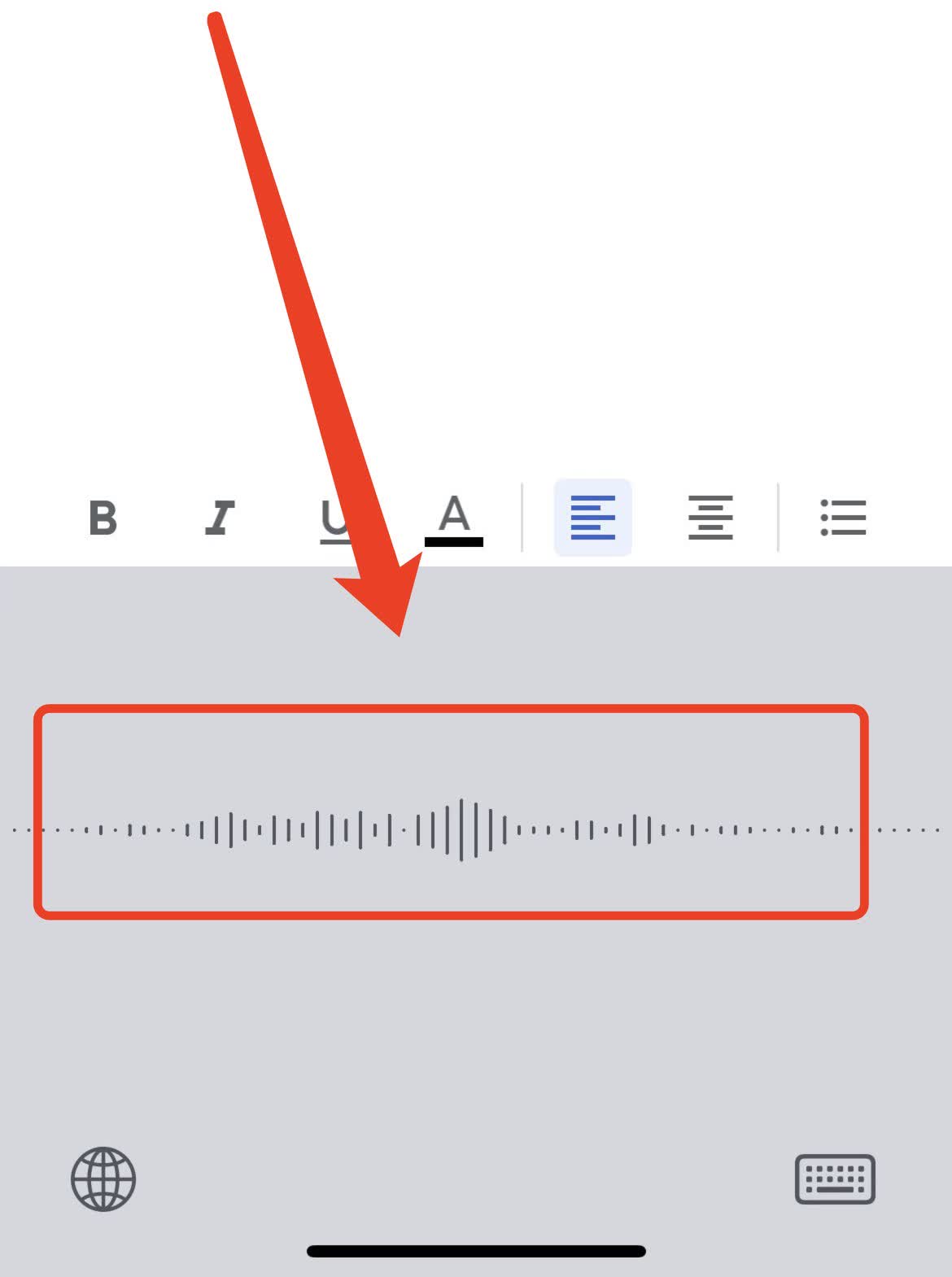
AndriodでGoogleドキュメントの音声入力で文字起こしする方法
次は、AndroidでGoogleドキュメントの音声入力で文字起こしする方法を説明します。
GoogleドキュメントアプリをGoogle Playからダウンロードして起動する。
画面右下の「+」マークをタップする。
「新しいドキュメント」をタップして、新しいドキュメントを作成する。
キーボードにあるマイクのマークをタップしてから、自動的にスマホのマイクでの音声入力が始まる。また、Androidのキーボードにより、マイクマークの位置が異なるようになりますので、もし直接的にマークを探せない場合は、キーボードのサポートセンターにお問い合わせください。
停止したい場合は、キーボードにある「停止」(あるいは同じ意味を持っているマーク)をタップしてから停止する。
Nottaは日本語に特化した国内最先端AI音声文字起こしツールです。
Googleドキュメントで音声・動画ファイルから文字起こしする方法【Windows】
次にWindowsに搭載されているステレオミキサーを使って、文字多しをする方法をご紹介します。
ステレオミキサーとは?設定の方法も紹介
Windows10以降に搭載されているステレオミキサーとは、パソコンから出力される内部音声と、マイクから入力される外部音声を同時に録音できる機能です。
Step1. Windowsのタスクバー右下にある「スピーカー」を右クリックします。
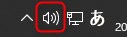
Step2. 「サウンド」をクリックします。
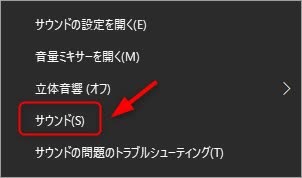
Step3. 「録音」タブをクリックして、「ステレオミキサー」を右クリックします。
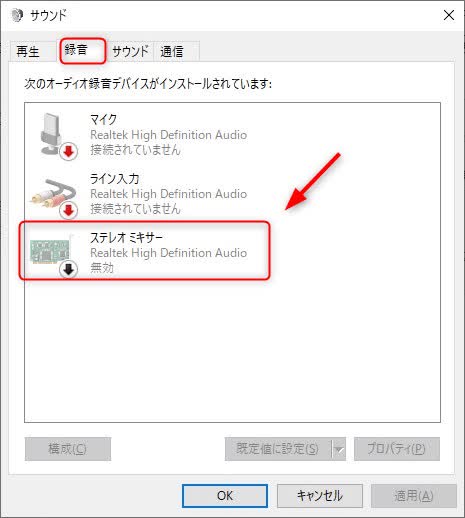
Step4. 「有効」を選択したらステレオミキサーの設定は完了です。
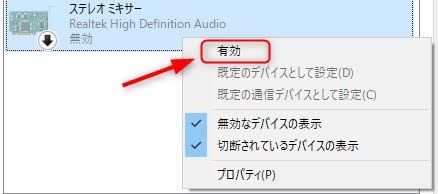
Windowsのステレオミキサーを使って文字起こしをする方法
Step1. Googleドキュメントを開きます
Step2. Googleドキュメントのメニューから「ツール」の中の「音声入力」を選択します
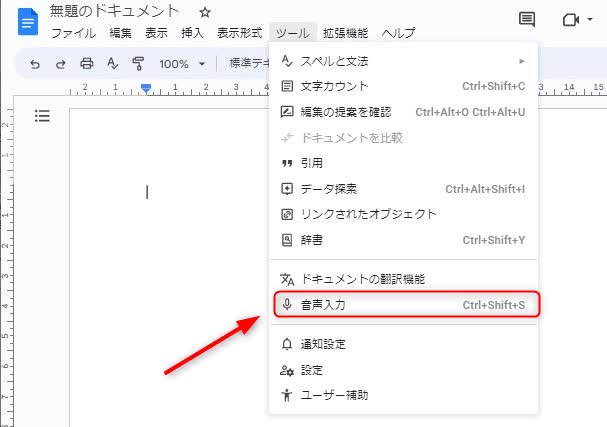
Step3.マイクのアイコンが表示されるので、クリックします
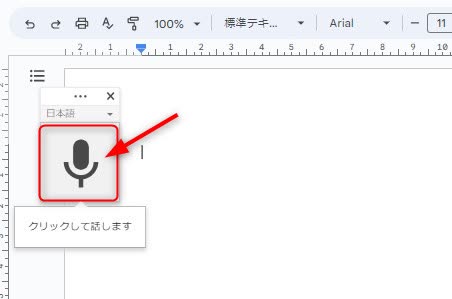
Step4.マイクの許可が求められるので、「許可する」を選択します
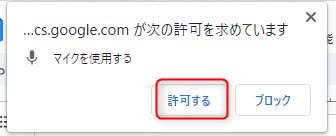
Step5.文字起こししたい動画や音声データを再生すると、文字起こしが開始されます
Googleドキュメントで画像・PDFファイルから文字起こしする方法
音声だけでなく、Googleドキュメントで画像やPDFにある文字から文字起こしもできます。
1. Googleドライブにアクセスして、左上にある「新規」をクリックし、出てきたメニューの中から「ファイルのアップロード」をクリックすることで、文字起こしをしたい画像・PDFをアップロードする。
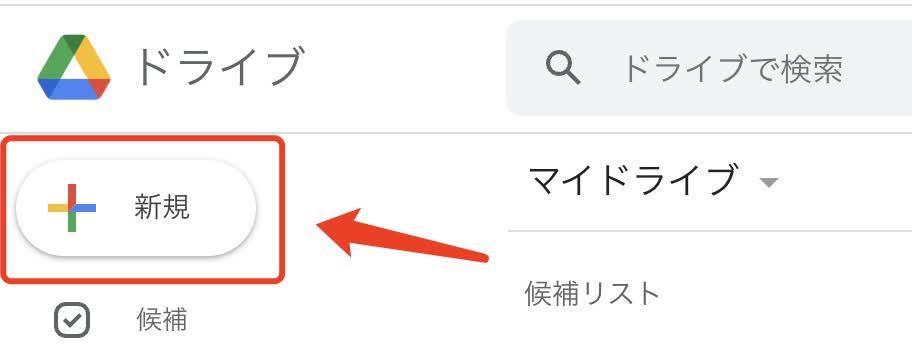
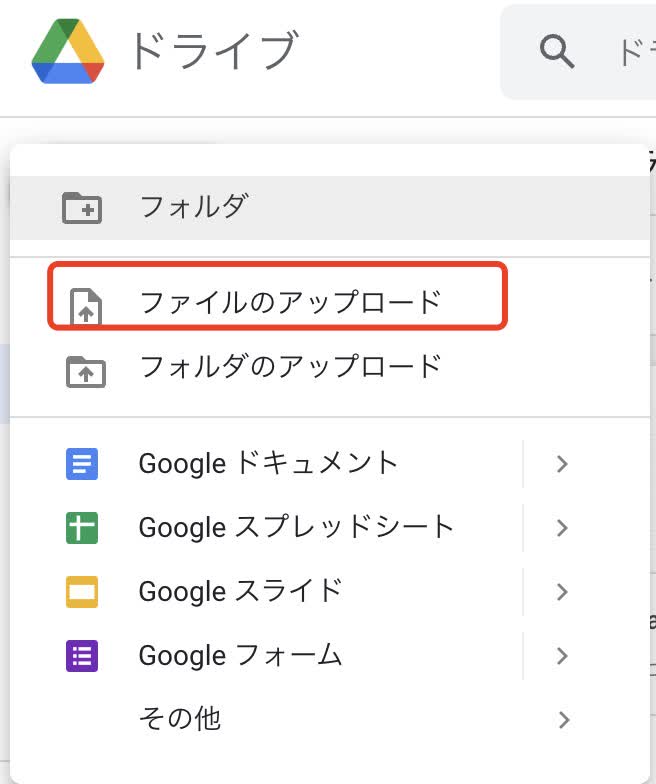
2. アップロードした画像・PDFを右クリックして、出たメニューにある「アプリで開く」、そして「Googleドキュメント」をクリックする。
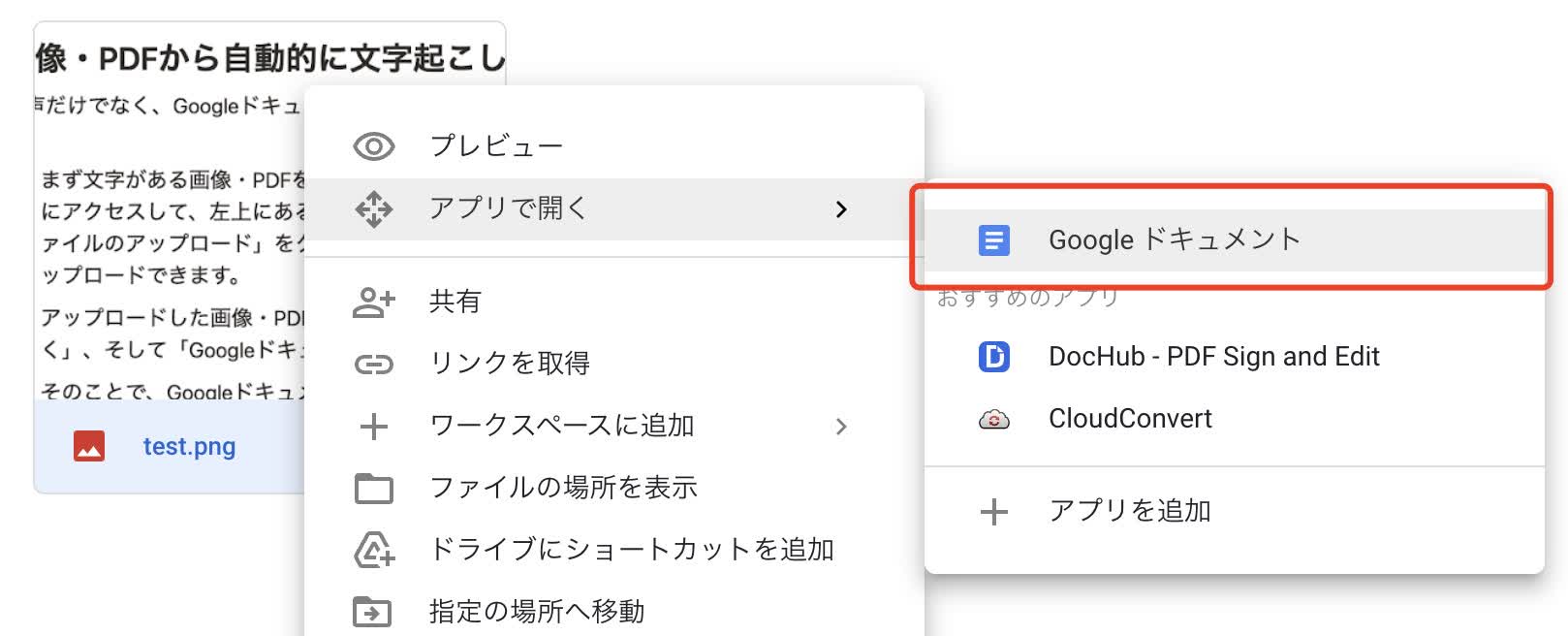
3. Googleドキュメントでアップロードした画像・PDFの文字を自動的に読み取ったり、文字起こしをしたりする。
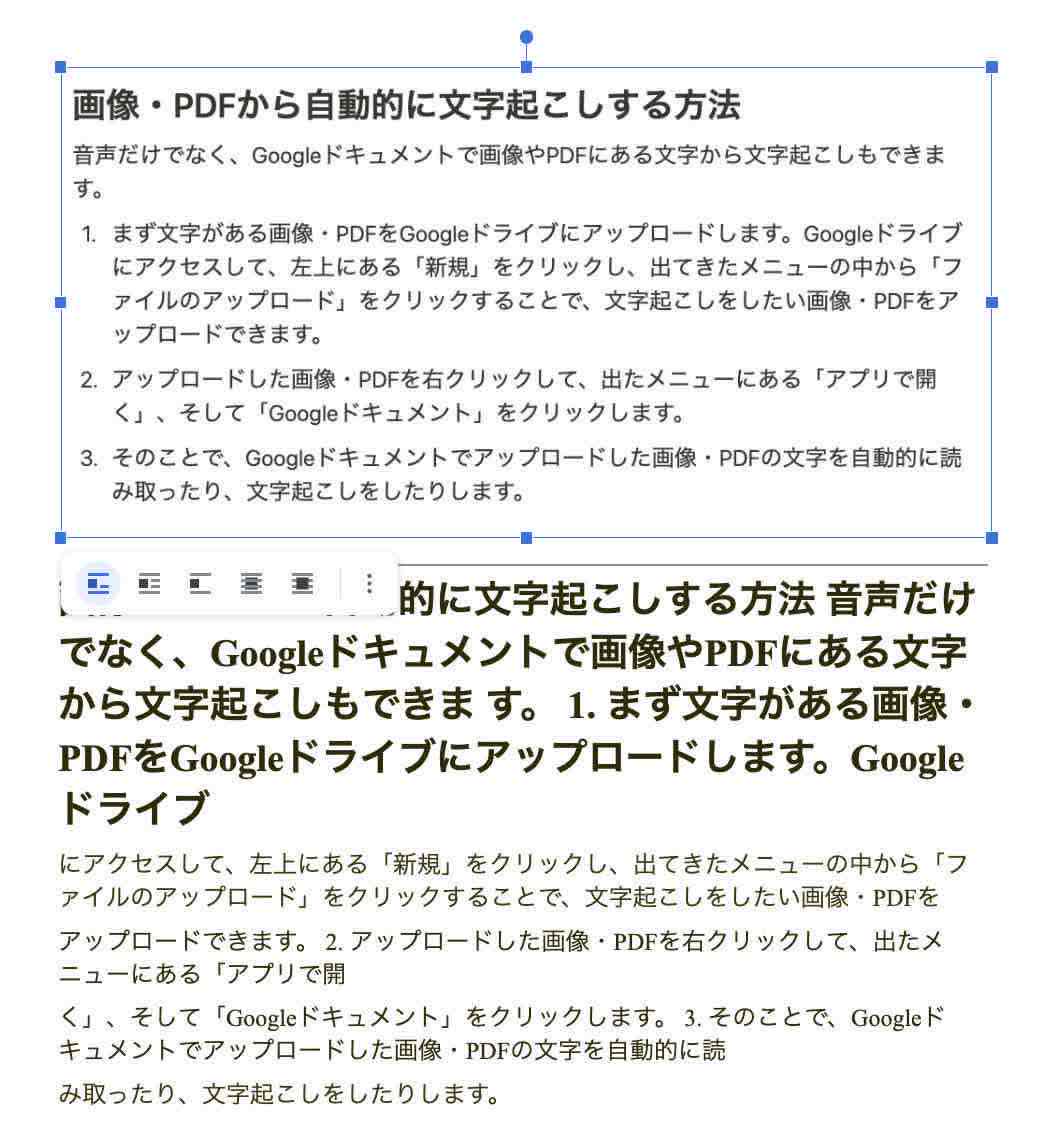
Google Meet×文字起こし完全攻略法
オンライン会議での文字起こし3つの方法
方法1:NottaのChrome拡張機能を活用
Google Meetの音声をリアルタイムで高精度文字起こしする最も効率的な方法です。
手順:
Chrome ウェブストアから「Notta」拡張機能をインストール
Google Meet参加中に拡張機能を起動
自動的に話者分離と文字起こしが開始
会議終了後、要約とともにテキストデータを保存
方法2:Google Meet標準の字幕機能
Google Meetには標準で字幕表示機能が搭載されています。
手順:
会議画面下部の「字幕をオンにする」をクリック
リアルタイムで字幕が表示される
※字幕のテキストデータ保存は不可
方法3:録画 + 音声ファイル文字起こし
Google Workspace有料プランでは会議録画が可能です。
対応プラン:
Business Standard(月額1,360円)
Business Plus(月額2,040円)
Enterprise(要問い合わせ)
手順:
会議中に「録画」ボタンをクリック
録画ファイルがGoogle Driveに自動保存
音声を抽出してGoogleドキュメントまたはNottaで文字起こし
文字起こし精度を最大化する3つの設定
1. 音声環境の最適化
文字起こしの精度を大きく左右するのは「どれだけクリアな音声を収録できるか」です。環境ノイズや反響音があるとAIが誤認識しやすくなるため、まずは録音環境を整えることが最重要です。
推奨環境:
静かな個室(騒音レベル40dB以下が目安)
エアコンやファンの稼働音をできるだけカット
カーペットやカーテンなど布製品で反響音を軽減
ポイント:環境を整えるだけで、誤認識が30%以上減ることもあります。
2. マイク設定の最適化
高性能な文字起こしツールでも、入力音声が不鮮明だと性能を発揮できません。マイクの種類と設定を工夫することで、雑音を抑えてクリアな音声を録音できます。
推奨マイク:
USB接続の単一指向性マイク(周囲の音を拾いにくい)
ノイズに強いヘッドセット型マイク
スマートフォン利用時はイヤホンマイクを使用
設定のコツ:
マイクとの距離:15〜20cm(近すぎると息の音、遠すぎると環境音を拾いやすい)
音量レベル:50〜70%を目安に安定させる
ノイズ抑制や自動ゲイン調整機能は必ずONに
3. ブラウザ設定の最適化
文字起こし中にパソコンの処理が重くなると、認識精度が下がる場合があります。特にブラウザで利用する場合は、設定の最適化が効果的です。
Chrome推奨設定:
マイクアクセス:必ず「許可」に設定
バックグラウンドアプリ:不要なものは「無効」
他のタブ:同時に開く数を最小限にしてCPU負荷を軽減
Googleドキュメントの音声入力で文字起こしするメリットとデメリット
Googleドキュメントの音声入力による文字起こしには、以下のメリット・デメリットがあります。
音声入力のメリット
音声入力による文字起こしのメリットは、「タイピングよりも素早く文字入力できる」点です。PCのキーボードやスマホの連続タップなどの操作が苦手な方でも、音声入力による文字起こしを活用すれば話した通りに入力してくれるため、よりスピーディーに文字入力が可能です。また、「ハンズフリーで入力ができる」点もあげられます。音声入力の開始と停止を行うだけで入力ができることから、障がい者や他の作業をしていて手を自由に動かせない方にとっても便利な機能です。
音声入力のデメリット
音声入力による文字起こしのデメリットは、「完璧な文字入力ができない」点です。精度があまり高くないため、複数人で会話をしている場合にうまく音声が入力されない事があります。また必要に応じて改行や句読点を入れたり、音声入力後に誤変換がないか確認をする必要があります。
Googleドキュメントで文字起こしをする際の注意事項
Googleドキュメントでの文字起こしは簡単ですが、様々な問題が発生する可能性がありますので、ここで説明します。
1.「サウンド」の出入力設定
Windows 10パソコンのWebの動画・音声データから文字起こしをしたい場合は、まずは「サウンド」コントロールパネルを開き「録音」タブを開くことが必要です。そこに「ステレオミキサー」という項目があるので、それを右クリックし「規定のデバイス」に設定します。
2.マイク、音声データ、動画の場合は環境も重要
テープ起こしの際には、会話も音声データも、できるだけ雑音がなくクリアであることが重要です。騒がしい環境ではお互いの声がはっきり聞こえないように、AIも騒がしい環境では人の声を認識することができないのです。 雑音が多いと、AIの文字起こし結果は非常に不正確なものになります。
3.手直しや編集が必要
AIはほとんどの単語を認識できますが、まだ学習段階であるため、認識した単語が何らかの形で間違っていることは避けられないのです。 また、専門用語を認識するAIの能力は比較的低いです。 そのため、より正確な文章を作成するために、文字起こし完了後の確認・修正は必要です。
トラブルシューティング:文字起こしがうまくいかない時の完全解決ガイド
文字起こしが思うように進まないとき、多くの場合は 環境設定や権限の問題 が原因です。ここでは代表的なトラブルとその解決法をまとめました。順番にチェックすれば、ほとんどの問題は自力で解決できます。
問題1:音声入力が開始されない
「録音が始まらない」「マイクが反応しない」といった場合は、まず マイク権限 と システム設定 を確認しましょう。
🔹 ブラウザのマイク権限確認
アドレスバー左の 🔒マーク をクリック
「マイク」が「許可」になっているか確認
「ブロック」の場合は「許可」に変更
💡 ワンポイント:権限変更後はブラウザを一度再起動すると確実です。
🔹 システムのマイク設定確認
Windowsの場合
「設定」→「プライバシーとセキュリティ」→「マイク」
「マイクへのアクセス」をON
「アプリがマイクにアクセスできるようにする」をON
Macの場合
「システム環境設定」→「セキュリティとプライバシー」
「プライバシー」→「マイク」
Chromeにチェックを入れる
問題2:認識精度が著しく低い
録音はできても誤変換が多い場合、原因は 音質やネット環境 にあります。
解決策:
マイクの距離を調整(口から15〜20cmが最適)
周囲の雑音をできるだけ排除(エアコン・キーボード音など)
安定したインターネット接続を使用
不要なアプリを終了し、PCの負荷を軽減
💡 ワンポイント:専用マイクやノイズ抑制ヘッドセットを導入すると精度が一気に向上します。
問題3:途中で停止してしまう
「しばらく話していたら入力が止まった」という場合は、システムやブラウザの制御が原因のことが多いです。
よくある原因:
長時間の無音状態で自動停止
Googleドキュメントのタブが非アクティブ化
ネットワーク接続が不安定
解決策:
定期的に「あー」など短い音声を発して接続を維持
Googleドキュメントのタブを常に最前面に表示
安定したWi-Fiや有線LANを使用
💡 ワンポイント:ノートPCの場合は、節電モードを解除しておくと途切れ防止に効果的です。
問題4:音声ファイルから文字起こしできない
マイク入力ではなく録音ファイルを直接使いたい場合、追加設定が必要です。
🔹 ステレオミキサー設定(Windows)
タスクバーの音量アイコンを右クリック
「サウンドの設定」→「サウンドの詳細設定」
「録音」タブ→「ステレオミキサー」を有効化
「規定のデバイスとして設定」
🔹 Mac向け代替アプリ
BlackHole(無料・シンプル)
Soundflower(無料・古参ツール)
Loopback(有料・高機能)
💡 ワンポイント:録音ファイルをそのまま使いたいなら、専用ツール(例:Notta)を使うと数クリックで済むため効率的です。
音声入力の文字起こしツールおすすめ3選
ここまで、Googleドキュメントでの音声入力による文字起こしをご紹介しました。ここからは更に高精度に文字起こしできるおすすめツールを3選ご紹介します。ぜひ参考にしてください。
Notta
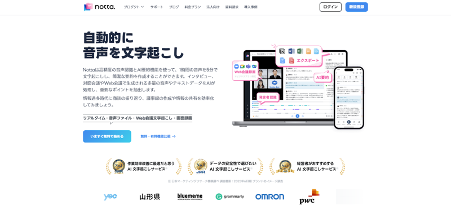
「Notta」は言語ごとに最適なAI音声認識エンジンを駆使し、高精度かつ自然な文字起こしができる文字起こしツールです。言語ごとに最適なAI音声認識エンジンを駆使して高精度な文字起こしができるほか、日程調整や画面録画、AIによる質問応答・文章生成・文章要約といった機能を搭載しているため、文字起こし作業以外でも効果的に活用できるアプリといえます。
シンプルな基本操作なのですぐに作業が出来るところも魅力の一つと言えるでしょう。
Rimo Voice
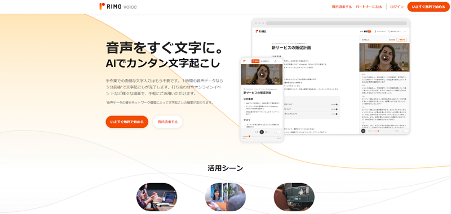
「Rimo Voice」は日本語に特化したAIを搭載した、スピーディーに文字起こしができる文字起こしツールです。長時間録音したものだと、通常は録音の特定の部分を探したり同じ部分を聞き返すのに時間がかかる事が多いですが、本ツールではテキストと音声がシンクロするスライダー機能を搭載しており、文字を選択することでピンポイントに該当部分の音声を簡単に聞き返すことができます。
>>スピーディーに文字起こしができるRimo Voice<<
writer.app
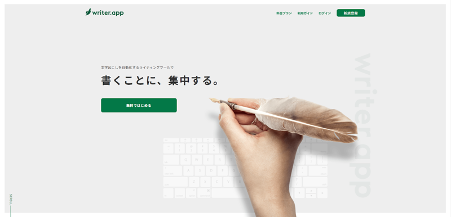
「writer.app」は、無料で利用できるシンプルな文字起こしツールです。
特徴的な点として、読みやすい文章に整えるための「文章校正」機能を有しています。この機能により、敬体(ですます調)と常体(である調)の混在、同じ助詞や接続詞の連続使用など、約20項目をリアルタイムで検出して通知することができます。
また本ツールは、画面上に表示された内容を確認しながら編集できるWYSIWYG(ウィジウィグ)エディタを搭載しています。そのためH1やH2の見出し、太字、引用などの書式設定が可能で、本文をコピーして「Word」や「Googleドキュメント」に貼り付けても、書式設定をそのまま引き継ぐこともできます。
議事録作成以外の使い方
音声入力による文字起こしは、議事録作成だけでなく、言葉を記録する必要があるあらゆる場面で大変役立ちます。
インタビュー
ライターや記者にとって、文章力を高め、作品を完成させるために、アイデア・取材・インタビューなど、日常生活の中の様々な音声を記録することが必要です。インタビューの後、録音したものを記録するために、聞き直したり、照合したりするのに多くの時間を必要とすることが多いです。 ですがGoogleドキュメントやNottaなどのテープ起こしツールを使えば、ジャーナリストやライターはテープ起こし作業の時間を大幅に短縮し、その時間を執筆に充てることができます。
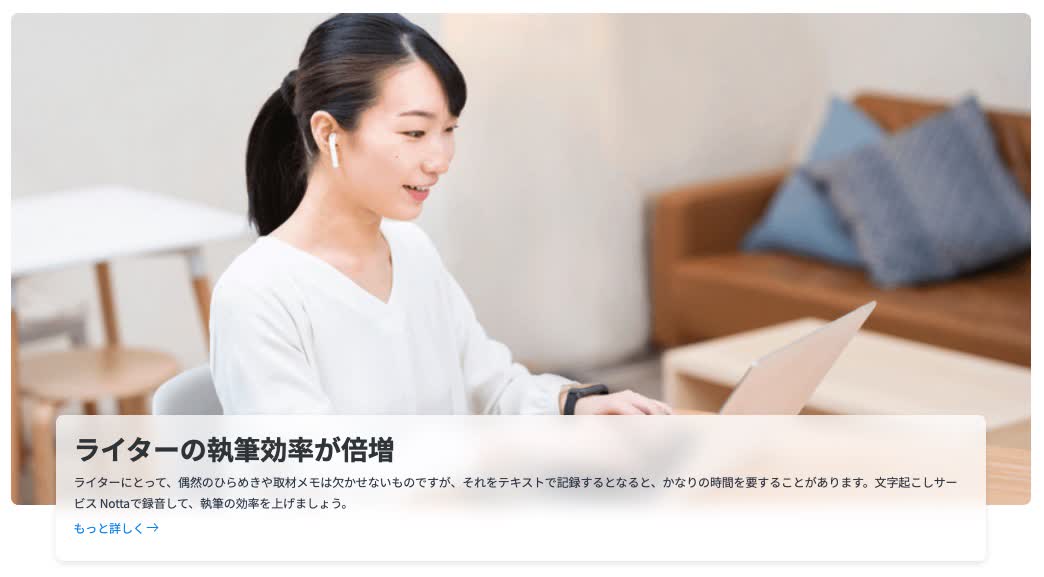
授業
学生にとって、コロナのせいで、以前より自宅での授業も多くなっています。 そのため、学生、特に留学生に大きな影響を与えています。 GoogleドキュメントとNottaを使えば、オンライン授業の内容を録音してすぐにテキスト化することができ、後で聞き返すことも、メモをまとめることも簡単にできるようになります。

まとめ
ここまではGoogleドキュメントを使った文字起こしの方法をご紹介してきました。しかし、この方法は無料で使える反面、精度が低い場合も多く、修正作業が必須です。だからこそ、文字起こしをより簡単かつ高精度に行うためのツール「Notta」をおすすめします。
NottaはAIを活用した音声認識と要約機能を持つツールで、1時間の音声をわずか5分で文字起こしし、要約を作成することができます。さらに、その文字起こしの精度は驚異的な記録を誇り、企業や分野を問わず、すでに100万人以上のユーザーがNottaを利用しています。
Googleドキュメントの音声入力機能も役立つツールですが、その機能はリアルタイムの音声入力に基づいており、音声データからの文字起こしや、音声データの自動要約といった高度な機能は持っていません。
もっと簡単・効率的、かつ高精度に文字起こしをしたい場合は、「Notta」を利用することをおすすめします。
よくあるご質問
スマホでドキュメントの文字起こしはできますか?
App Store、またはGoogle Playで配信しているGoogleドキュメントのアプリからドキュメントの文字起こしができます。
Googleドキュメントの文字起こしをiPhoneでするには?
App StoreのGoogleドキュメントから文字起こしができます。アプリをインストールして、iOSキーボードの右下にあるマイクのマークをタップして音声を入力し、終了したら表示されている波形をタップすれば完了です。
Googleドキュメントで動画の音声から文字起こしするには?
Windows10以降に搭載されている、パソコンから出力される内部音声とマイクから入力される外部音声を同時に録音できる機能「ステレオミキサー」を使用します。設定でステレオミキサーを「有効」に変更した後、音声入力時に文字起こしをしたい動画や音声をパソコンから流すことで文字起こしができます。
Googleドキュメントで英語の音声入力はできますか?
Googleドキュメントでは英語の音声入力も可能です。「ツール」内の「音声入力」をクリックします。マイクのマークの上に「日本語」と表示されているのでクリックすれば様々な言語が選択できるので、「English」を選択すれば英語での音声入力が有効になります。
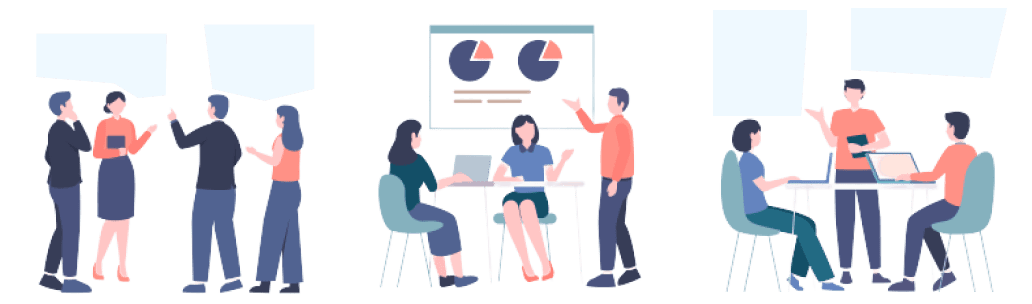
音声入力で文字起こしするだけでなく!
Nottaが選ばれる理由は?
① 日本語特化AIで業界トップの文字起こし正確率が実現できます。
② 全ての音声ファイルのほか、ウェブ上の動画も手軽にChrome拡張機能で文字起こします。
③ 人手による時間と人件費が大幅に削減できます。
④ wav、mp3、m4a、caf、aiff、avi、rmvb、flv、mp4、mov、wmv、多様な音声・動画ファイル形式に対応する。

