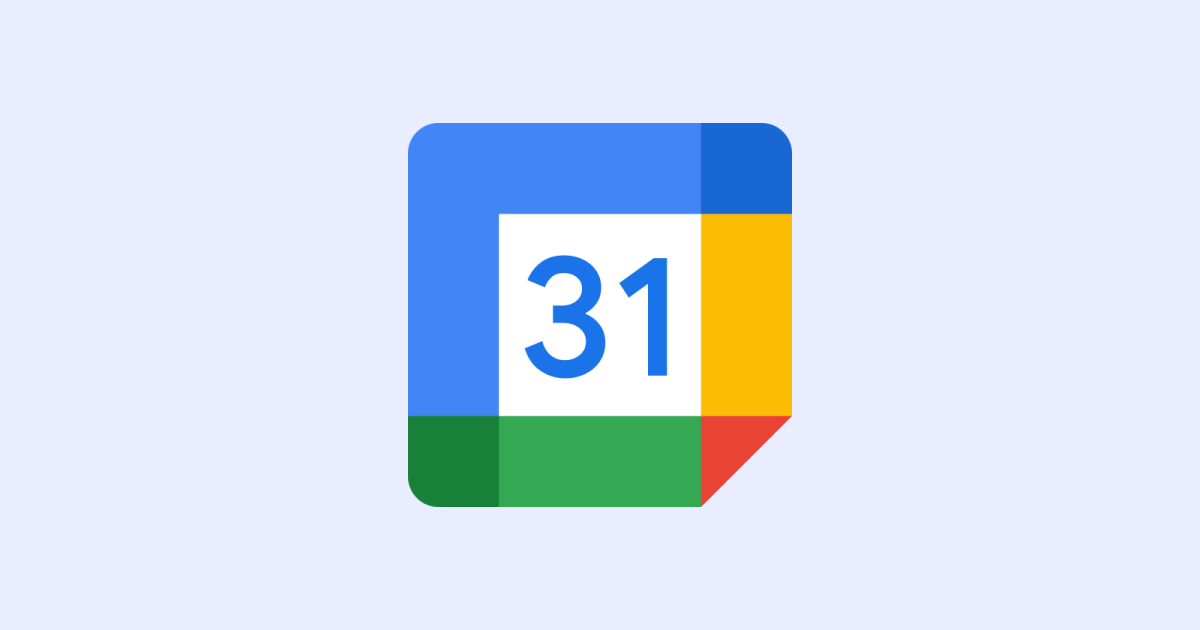
初心者向け|GoogleカレンダーをOutlook予定表に同期する方法
業界トップの正確率で作業効率爆上げ!
プライベートと仕事で異なるツールで予定を管理している人も多いと思います。予定を立てるとき、2つのカレンダーを見比べるのが面倒だと思っていませんか?
今回は、GoogleカレンダーとOutlook予定表を同期する方法を紹介します。この記事を読めば、1度の操作で2つのカレンダーを確認できるようになります。わざわざ複数のカレンダーを開く必要がなくなり、効率的なスケジュール管理ができるようになるでしょう。
カレンダーを同期したことがない人でも分かりやすいように、丁寧に解説します。
Outlook予定表にGoogleカレンダーを同期する方法
GoogleカレンダーをOutlook予定表に同期する方法は、2種類あります。
・ブラウザ上のOutlookからGoogleカレンダーを同期する
・インストールしたOutlookからGoogleカレンダーを同期する
それぞれの同期方法は以下のとおりです。
【Web版/ブラウザ版】GoogleカレンダーをOutlookに同期する方法
1.Googleカレンダーにアクセスします。
※Google Chromeトップ画面右上の枠内をクリック
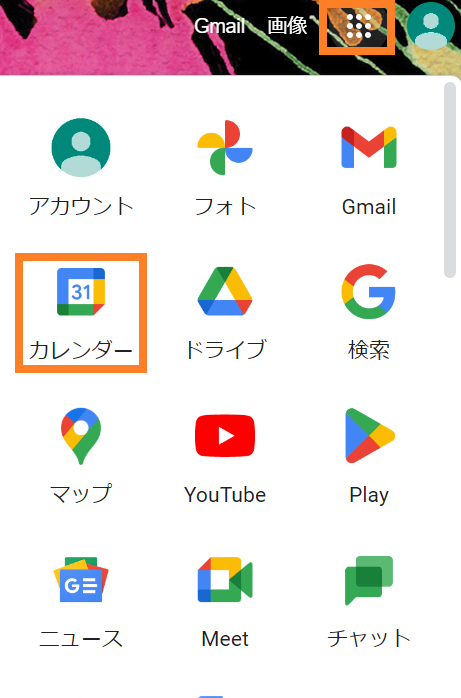
2.Googleカレンダー右上の歯車アイコンから「設定」をクリックします。
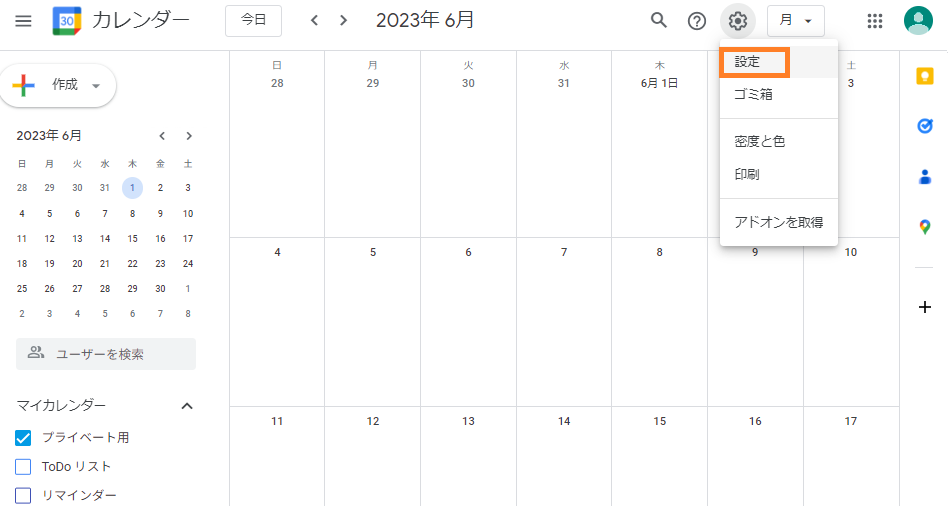
3.「マイカレンダーの設定」からOutlookに同期するGoogleカレンダーを選びます。
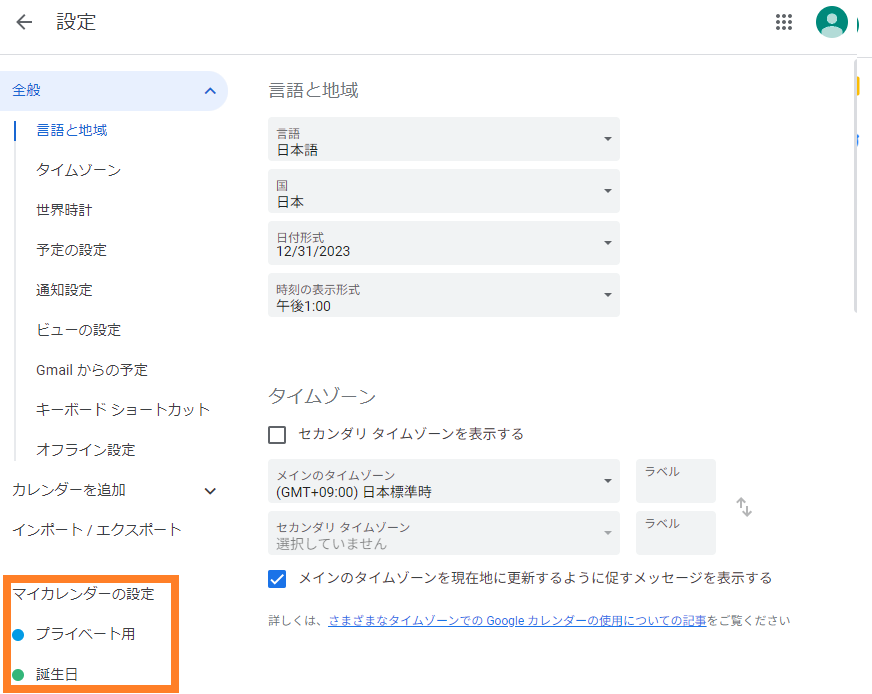
4.ドロップダウンリストより「カレンダーの統合」→「iCaI形式の非公開URL」のコピーをします。
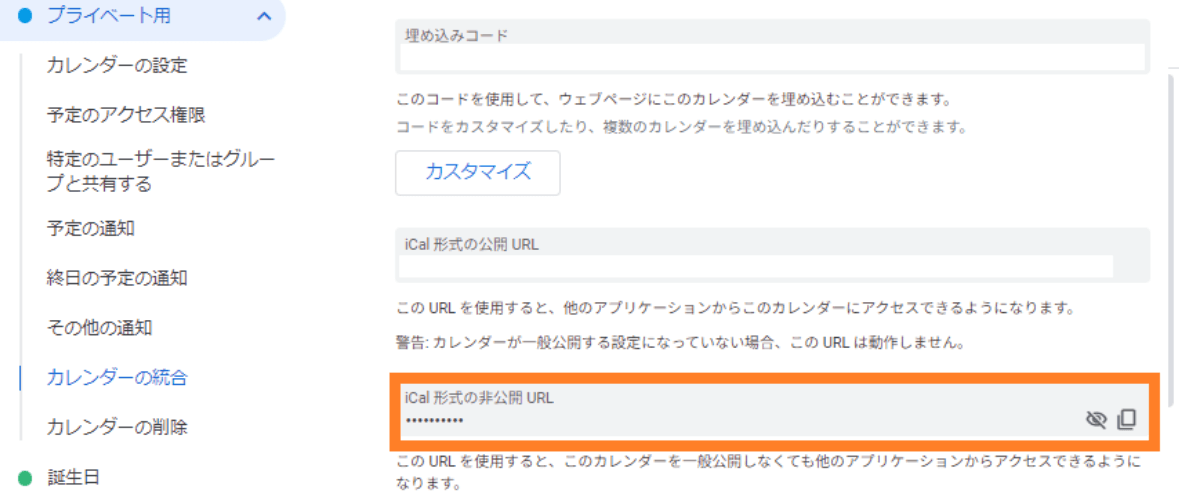
5.Outlookをブラウザから開き、Microsoftアカウントにサインインします。
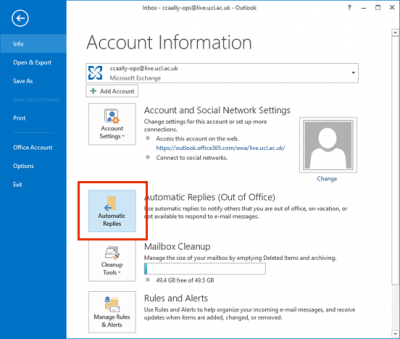
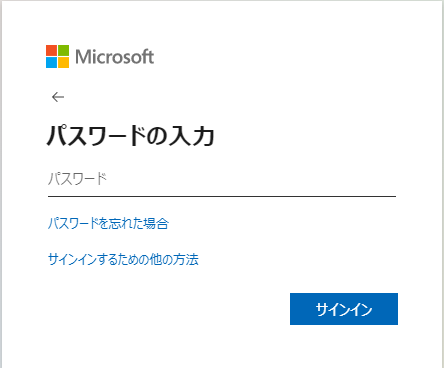
6.画面左の「予定表」をクリックします。
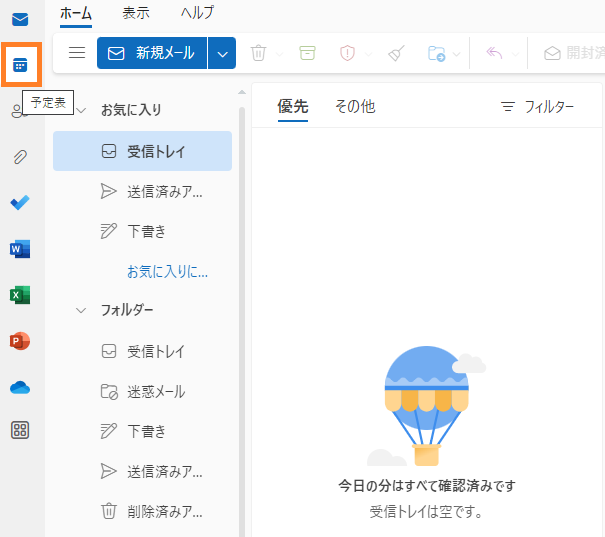
7.左上の「横三点リーダー」→「予定表を追加」をクリックします。
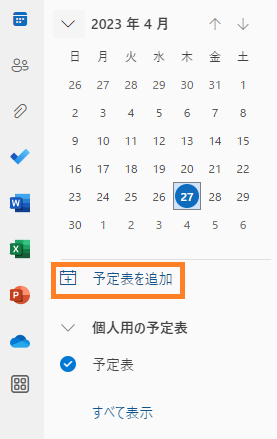
8.「Webから定期受信」から、コピーした「非公開URL(iCaI形式)」を貼り付けます。有効なリンクと予定表の名前を入力し「インポート」をクリックします。
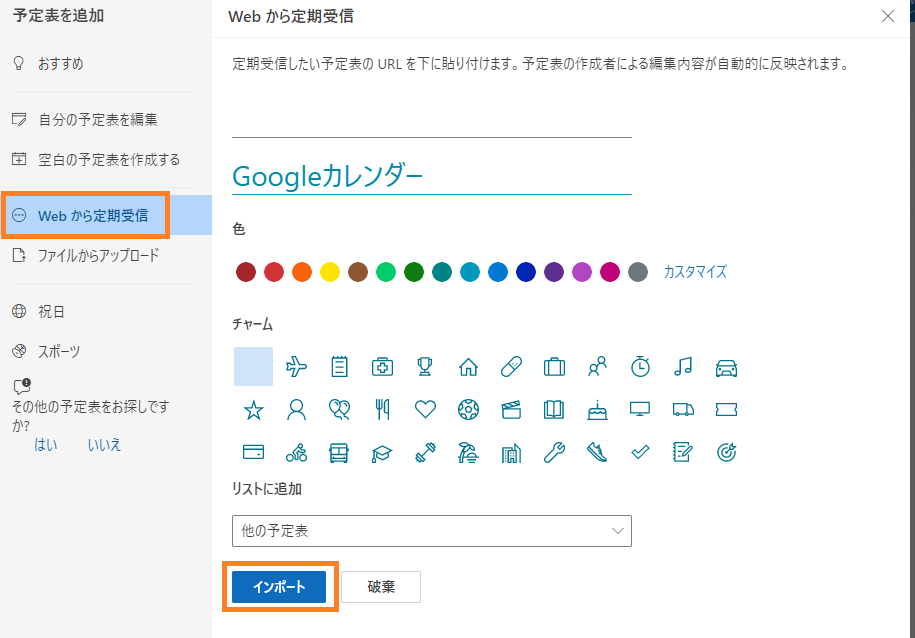
9.「(予定表の名前)をインポートしました」と表示されると、OutlookにGoogleカレンダーの同期が完了です。
10.Outlookのページを更新すると、Googleカレンダーの予定が表示されます。
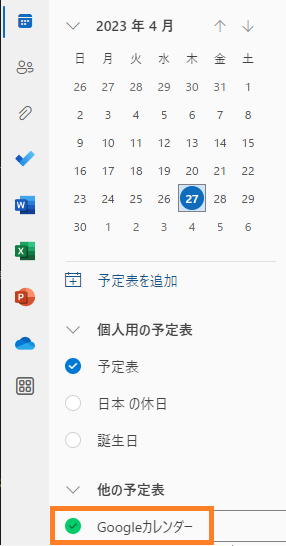
【インストール版】GoogleカレンダーをOutlookに同期する方法
1.Googleカレンダーを開いて歯車アイコンから「設定」をクリックします。
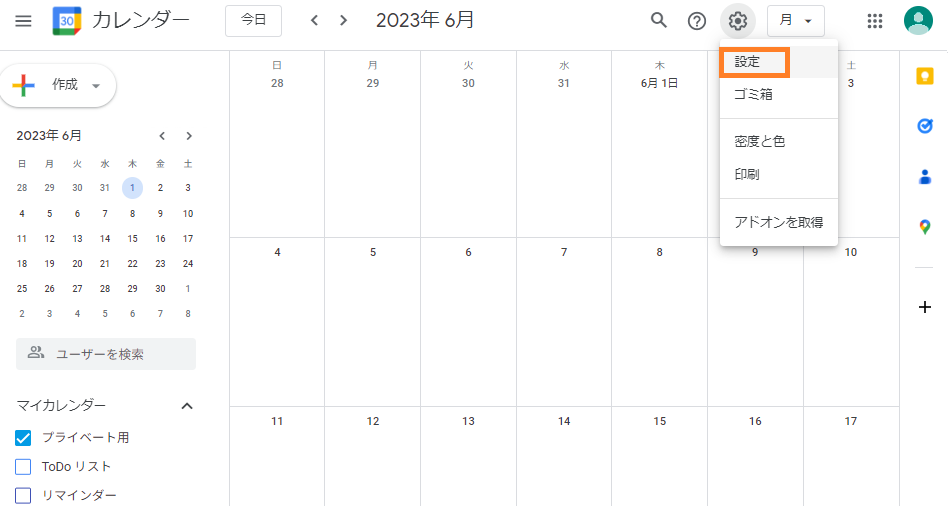
2.「マイカレンダーの設定」から同期させるカレンダーをクリックし、「カレンダーの統合」→「iCaI形式の非公開URL」をコピーします。
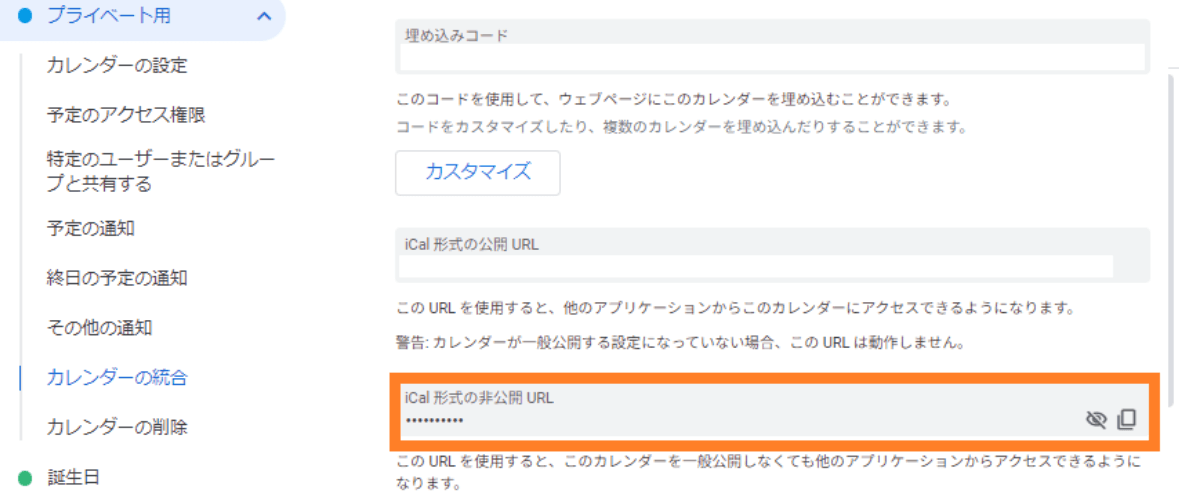
3.Outlookアプリを開き、左にある「予定表」をクリックします。
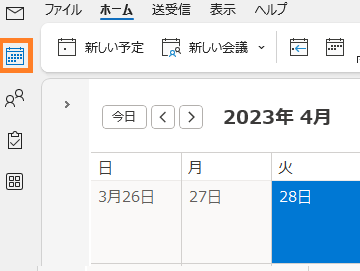
4.「ホームタブ」→「追加」→「インターネットから」をクリックします。
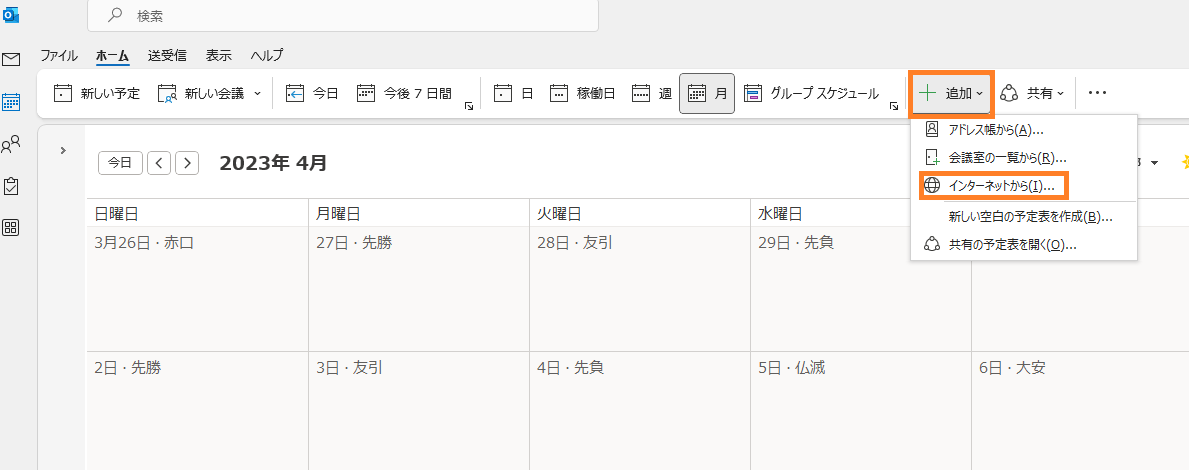
5.「新しいインターネット予定表購読」の表示が出るため、コピーした「iCaI形式の非公開URL」を貼り付けて「OK」をクリックします。
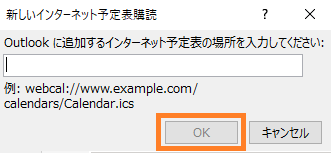
6.「更新情報の購読」のダイアログ表示を「はい」を選択すると、OutlookにGoogleカレンダーの内容が同期・反映されます。
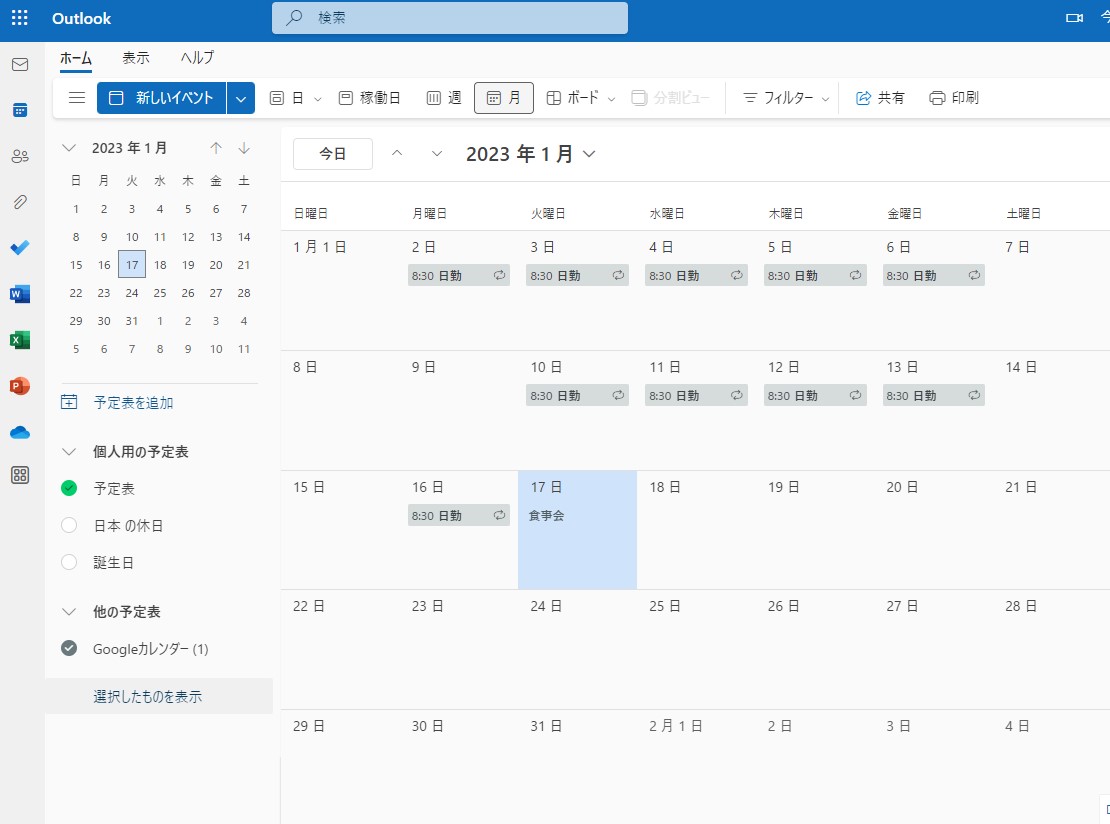
以上の流れで、GoogleカレンダーをOutlook予定表に同期することが可能です。
試しに、GoogleカレンダーとOutlookが実際に同期できているかGoogleカレンダーの予定を変更してみます。2023年1月16日の予定を「日勤」から「夜勤」に変更しました。さらに1月19日に「食事会」、1月25日に「打合せ」を新しく入れてみます。
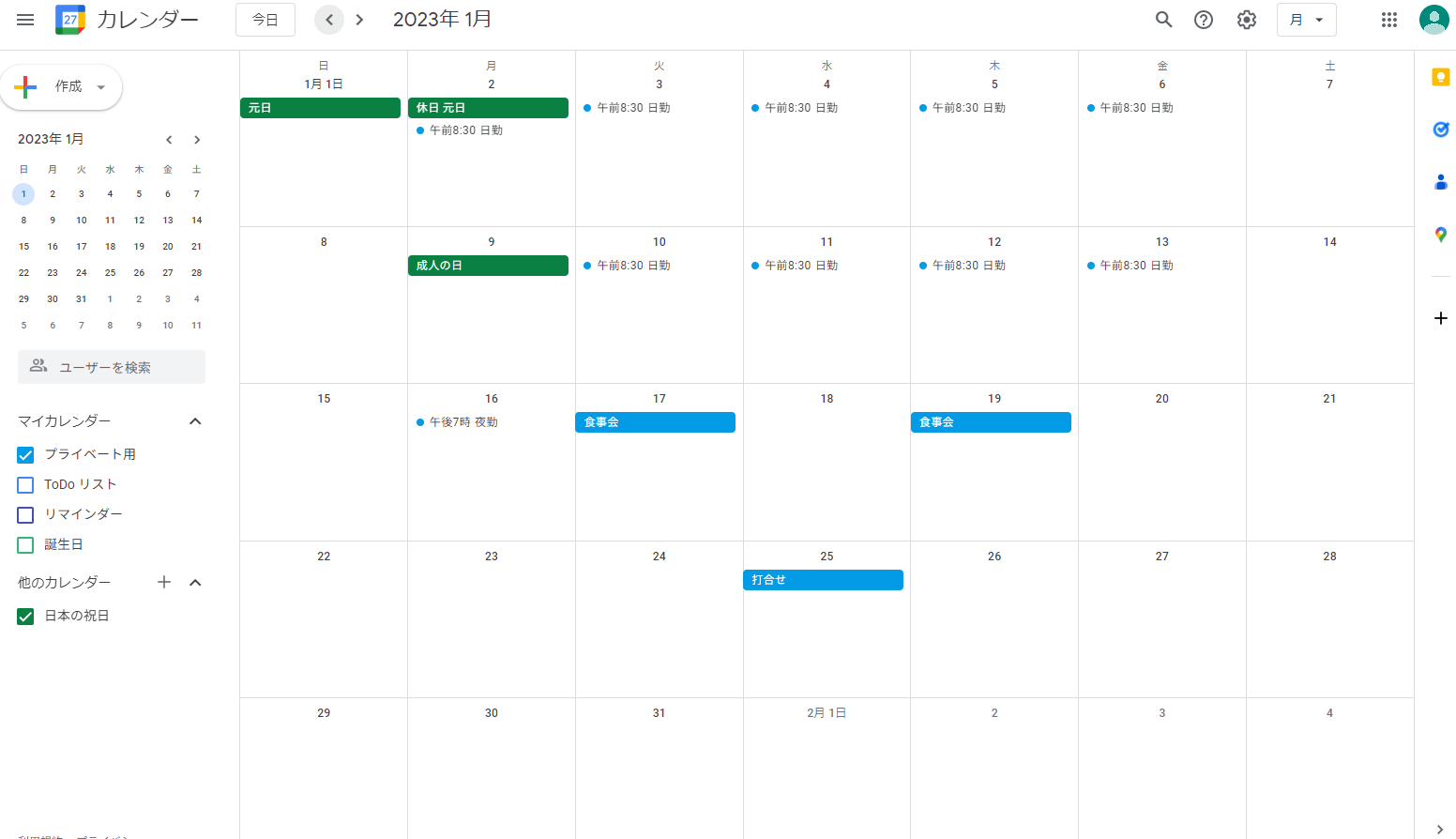
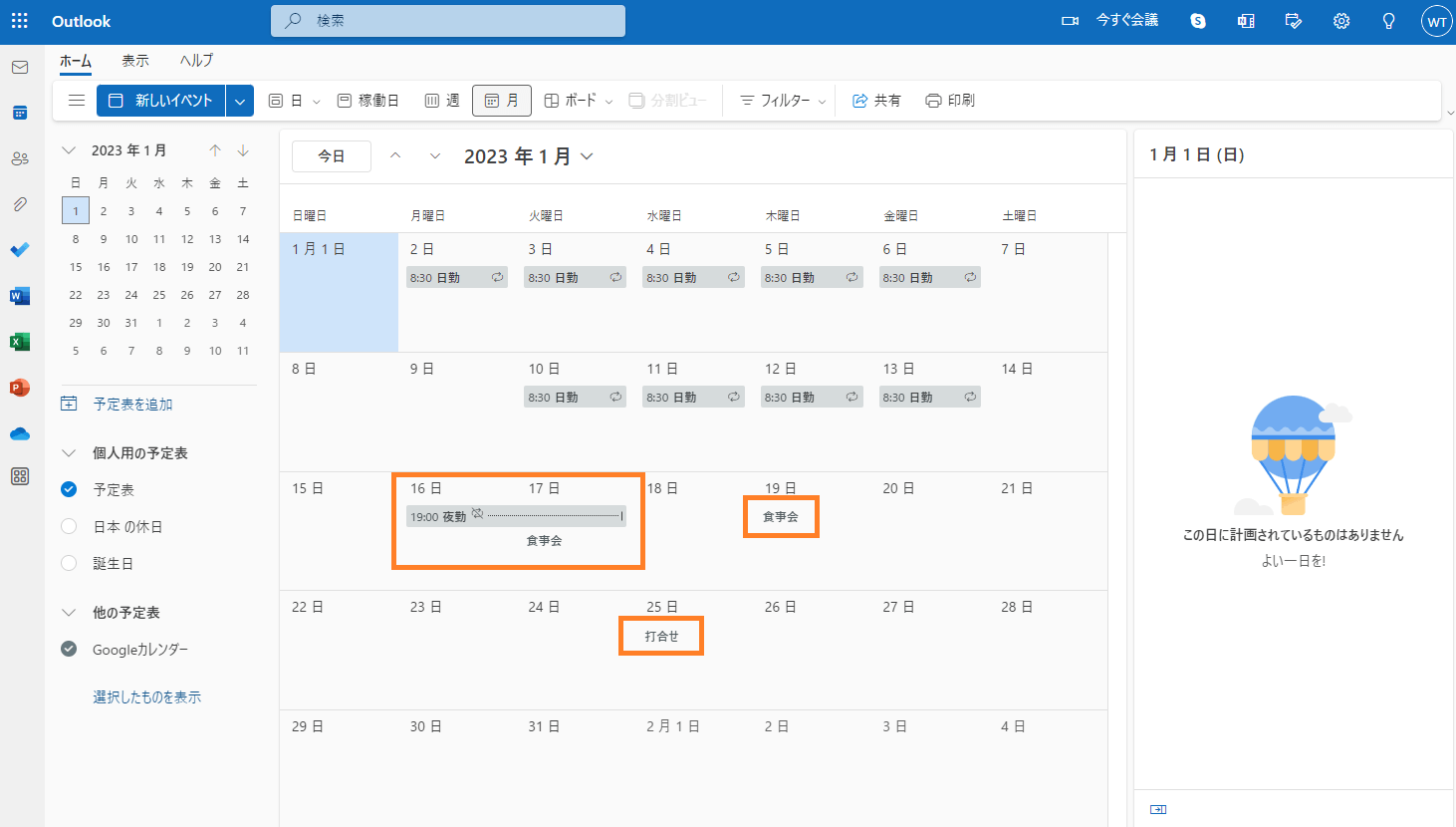
以上のように変更が反映され、Googleカレンダーの内容とリンクしていることが分かります。変更が反映されない場合は、Outlookを1度閉じ、再度立ち上げることで更新されます。
またGoogleカレンダーと同期するためには、Microsoft 365 PersonalまたはMicrosoft 365 FamilyのサブスクリプションであるOutlook.comのプレミアムアカウントが必要です。無料版では利用できませんので、注意しましょう。
Googleカレンダーをさらに賢く活用するための設定を知りたい方は、こちらの記事を参考にしてください。
以上ではGoogleカレンダーをOutlookに同期する方法を紹介しましたが、逆にOutlookカレンダーをGoogleカレンダーに同期したい方も多いでしょう。
次の章では、Outlookの予定表をGoogleカレンダーに同期する方法を紹介します。
Outlook予定表をGoogleカレンダーに同期する方法
Outlook予定表をGoogleカレンダーに同期する方法は以下のとおりです。
1.公式サイトより「Outlook」を開き、パスワードを入力してサインインします。
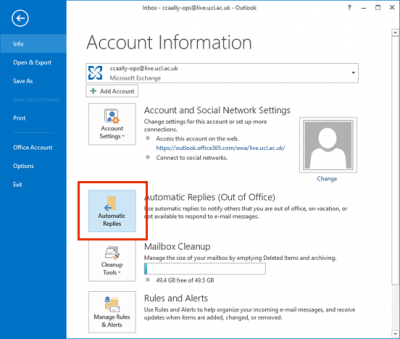
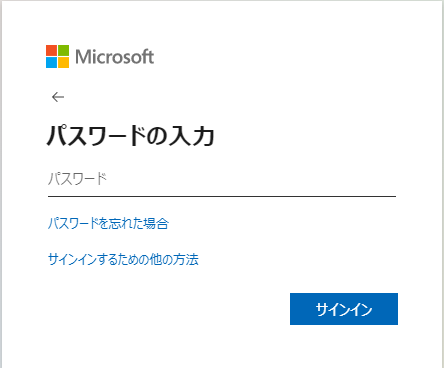
2.Outlookの画面が開いたら「予定表」のアイコンをクリックします。
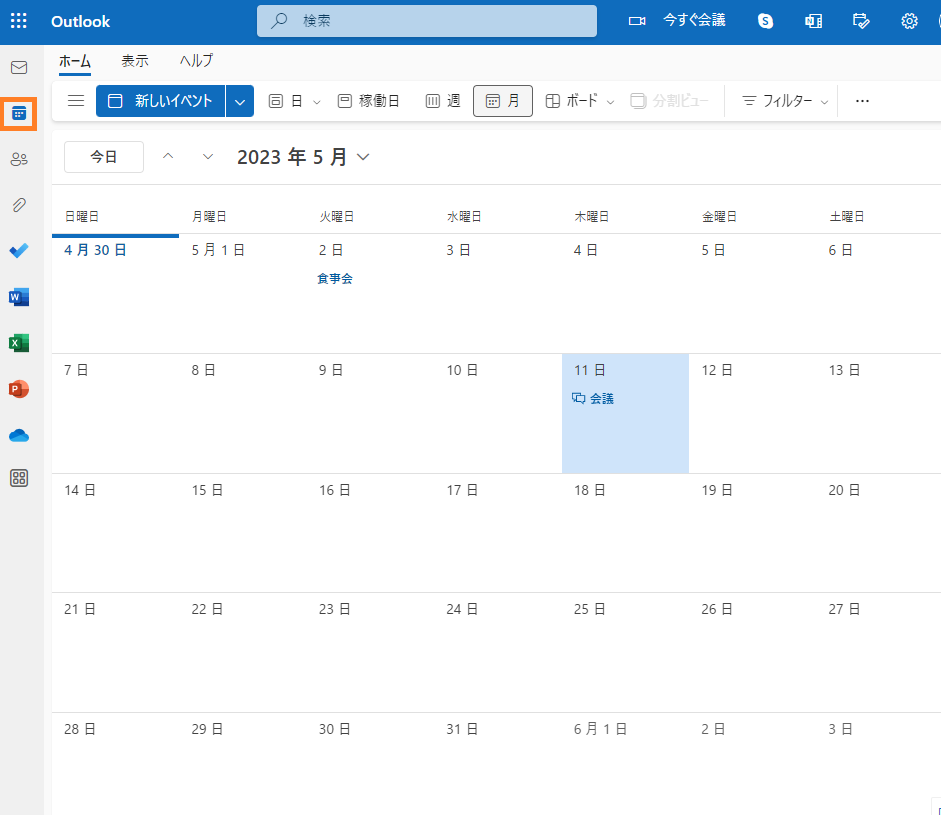
3.右上の歯車アイコンから「Outlookのすべての設定を表示」をクリックします。
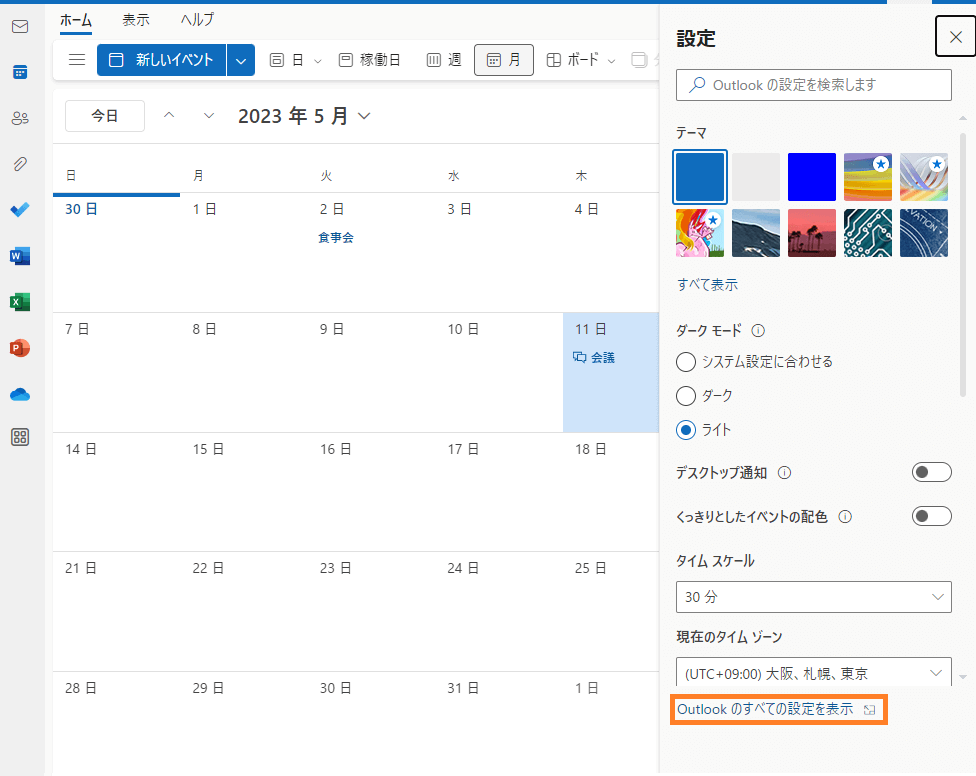
4.「予定表」→「共有予定表」→「予定表を公開する」から「予定表」を選択します。
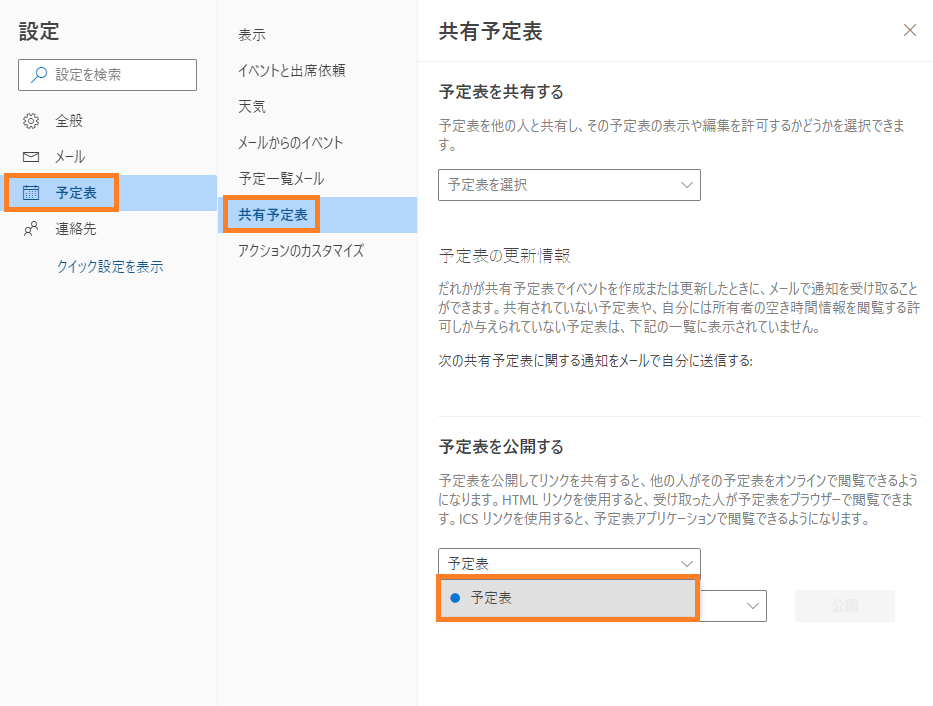
5.「アクセス許可を選択」から「自分の予定が入っている時間を閲覧可能」or「すべての詳細を閲覧可能」を選択しましょう。
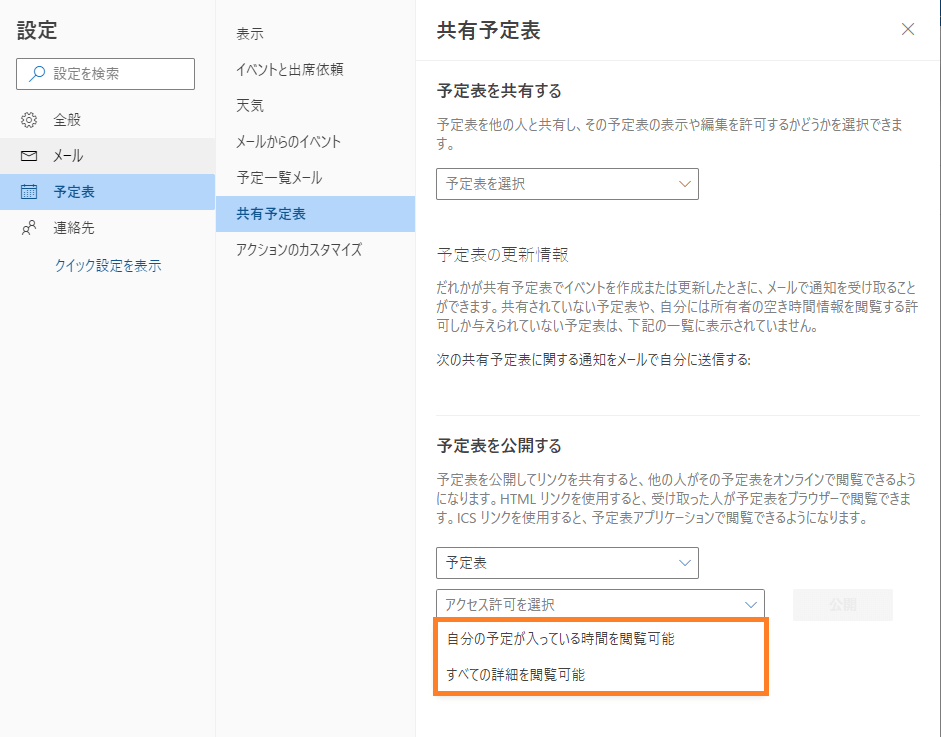
6.「公開」をクリックします。
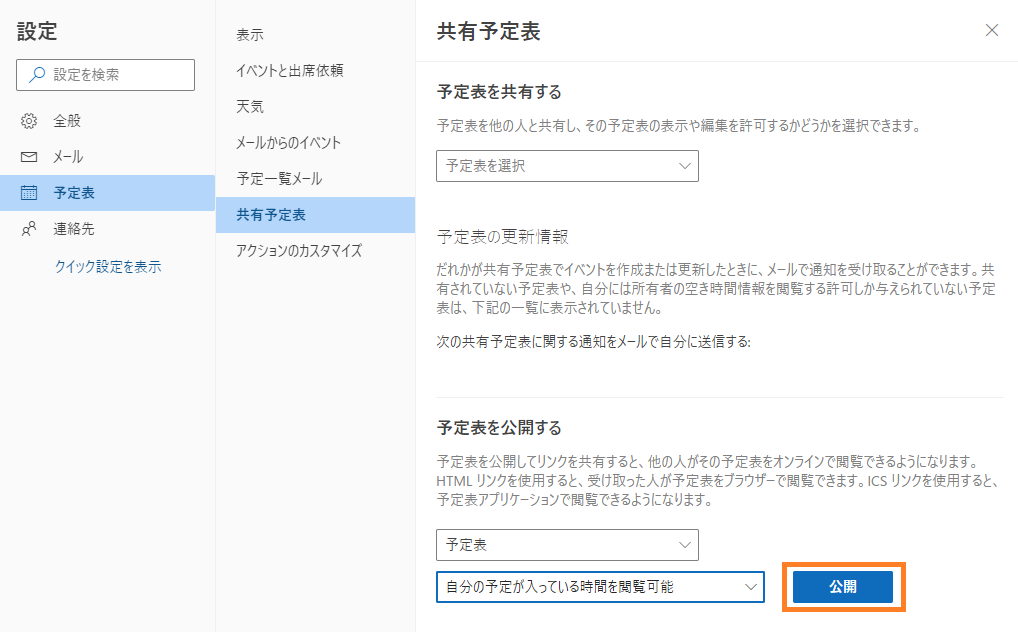
7.HTMLとICSのリンクが表示されるので、ICSのリンクをコピーします。
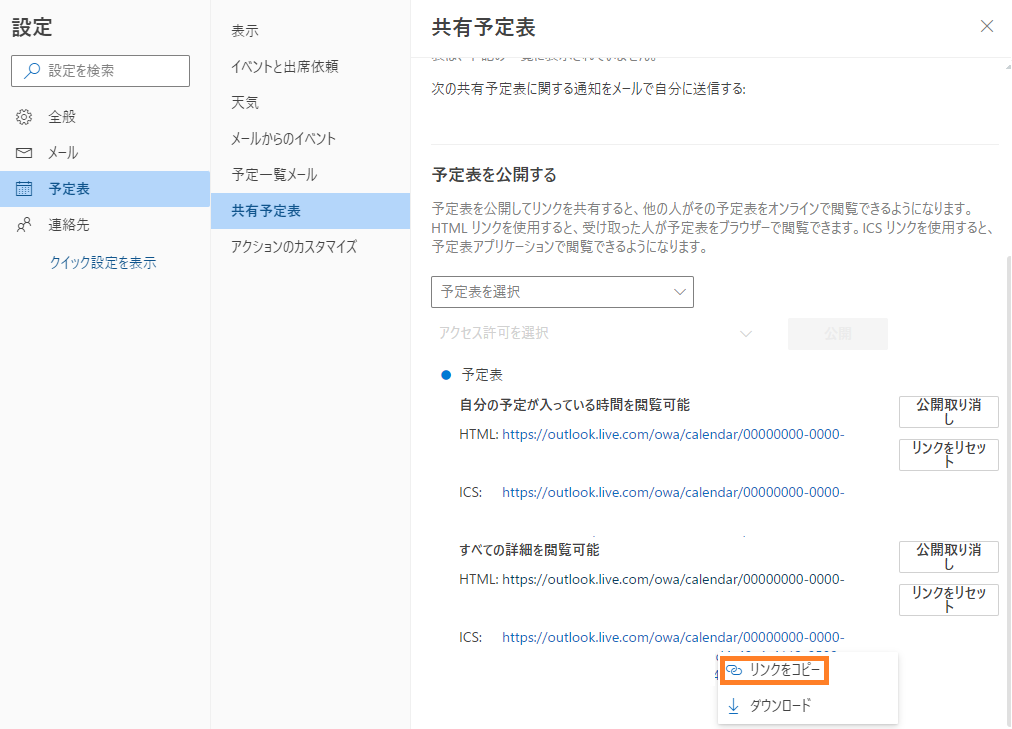
8.「リンクをコピーしました」と表示されるので、コピーをクリックして閉じます。
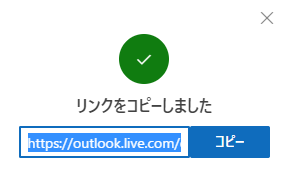
9.Googleカレンダーを開きます。
※Google Chromeトップ画面右上の枠内をクリック
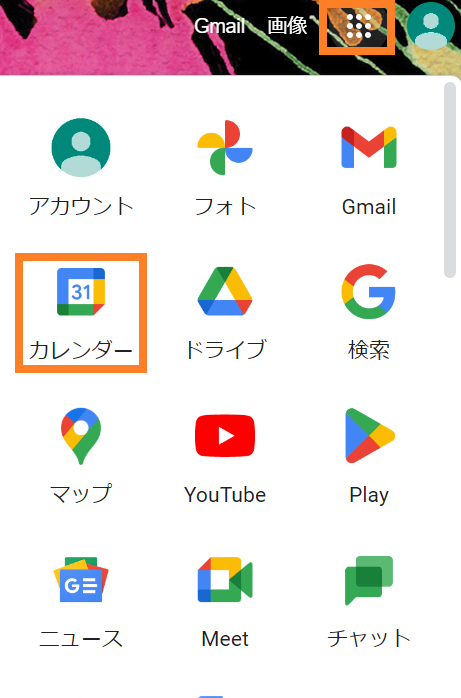
10.画面左下の「他のカレンダー」の右側にある「+」をクリックします。
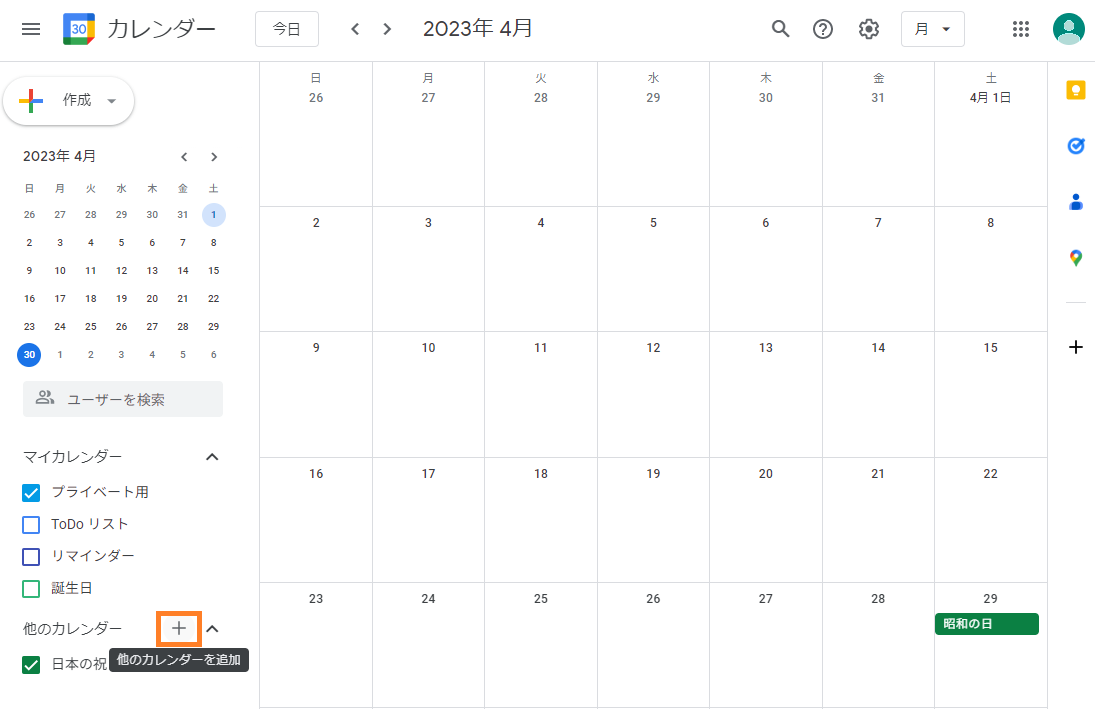
11.「URLで追加」をクリックします。
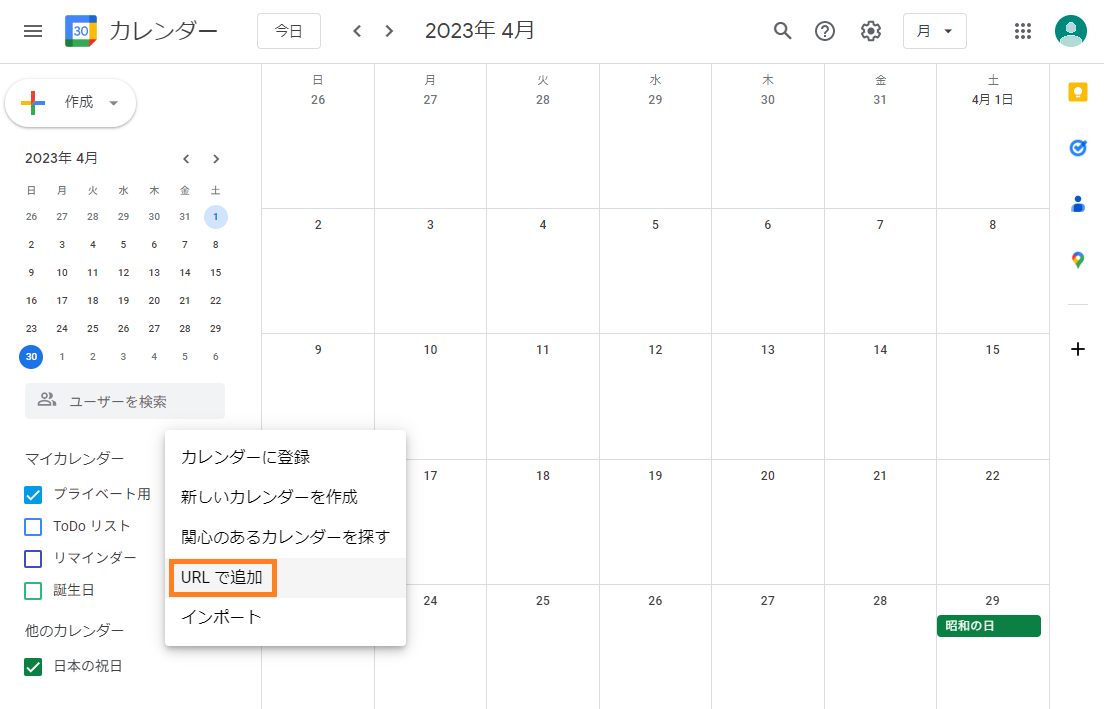
12.「URLで追加」のウインドウに、OutlookでコピーしたICSを貼り付けて「カレンダーを追加」をクリックします。
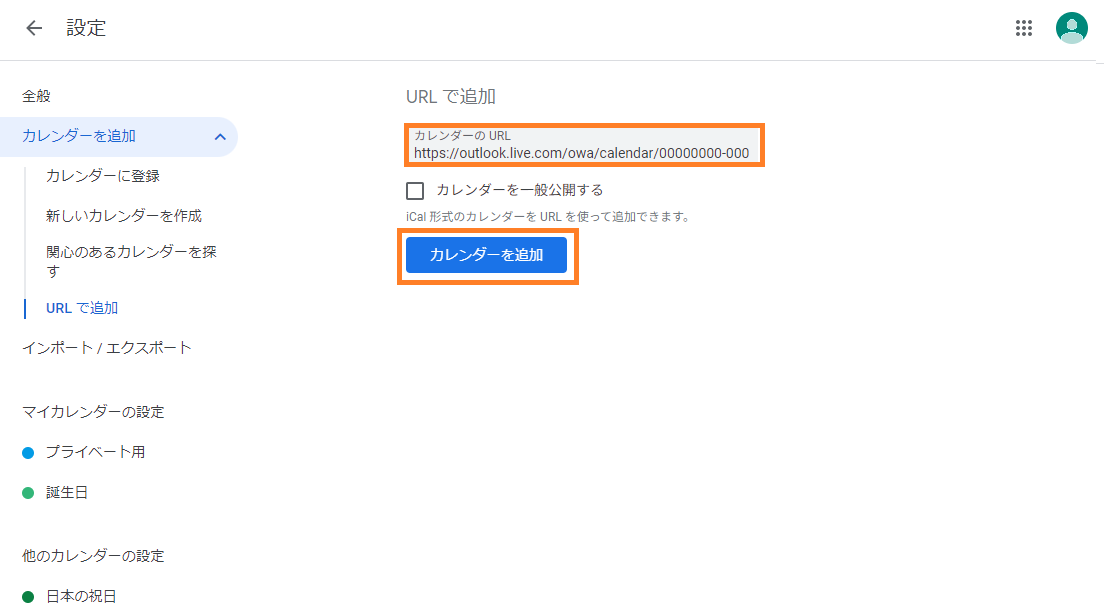
13.もともと予定がなかったGoogleカレンダーに、Outlookの予定が同期・反映されました。また画面左下「他のカレンダー」に「予定表」が追加されています。
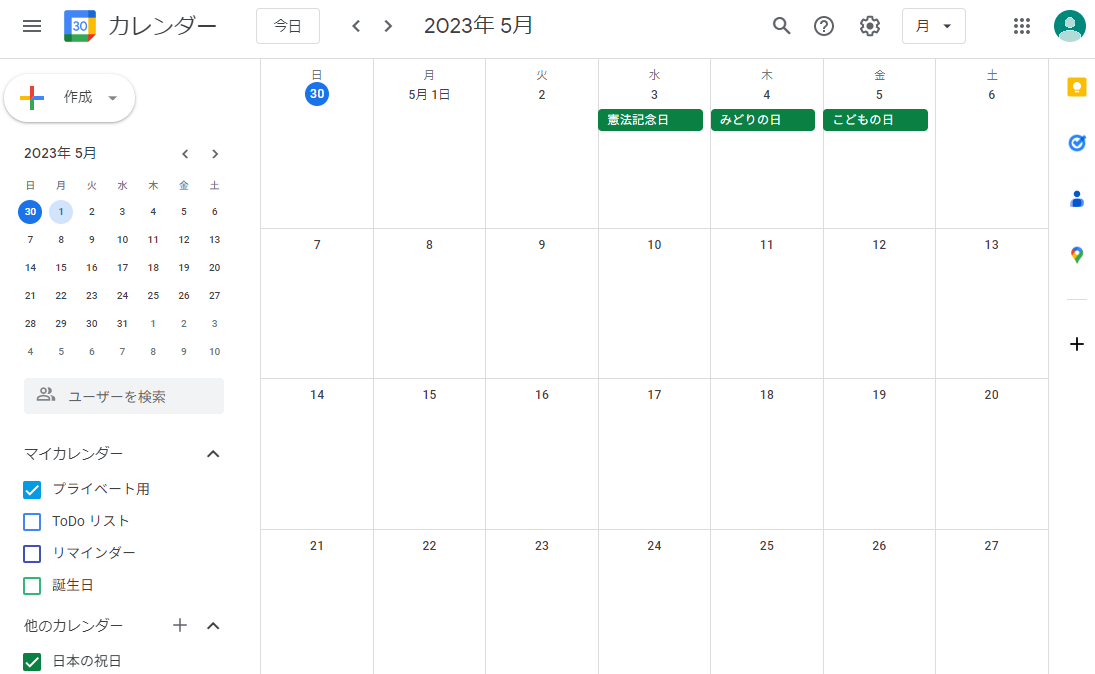
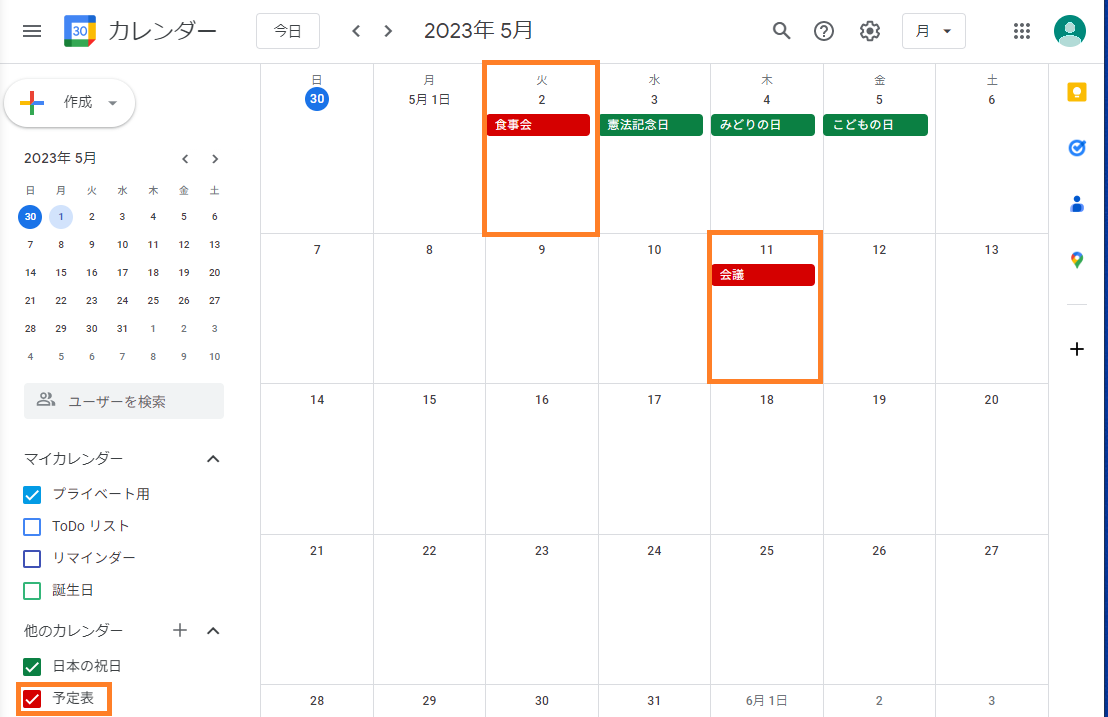
以上がOutlook予定表をGoogleカレンダーに同期する方法です。万が一うまく同期できない場合は、以下の項目を確認してみてください。
Wi-Fi環境が安定しているか確認する
Googleへ再度ログインする
Outlookへ再度サインインする
同期設定をもう一度試す
Outlook予定表の、具体的な活用方法を詳しく知りたい方は、こちらの記事も参考にしてください。
まとめ
今回は、GoogleカレンダーとOutlook予定表を同期する方法を紹介しました。プライベートと仕事で異なるツールを使っている人も、1つのカレンダーでスケジュール管理できるようになります。
週末に仕事の相談があった時や休暇をとる日を決める時など、幅広いシーンで役立つでしょう。今回紹介した手順で、上手にスケジュール管理をしましょう。
Nottaは日本語に特化した国内最先端AI音声文字起こしツールです。