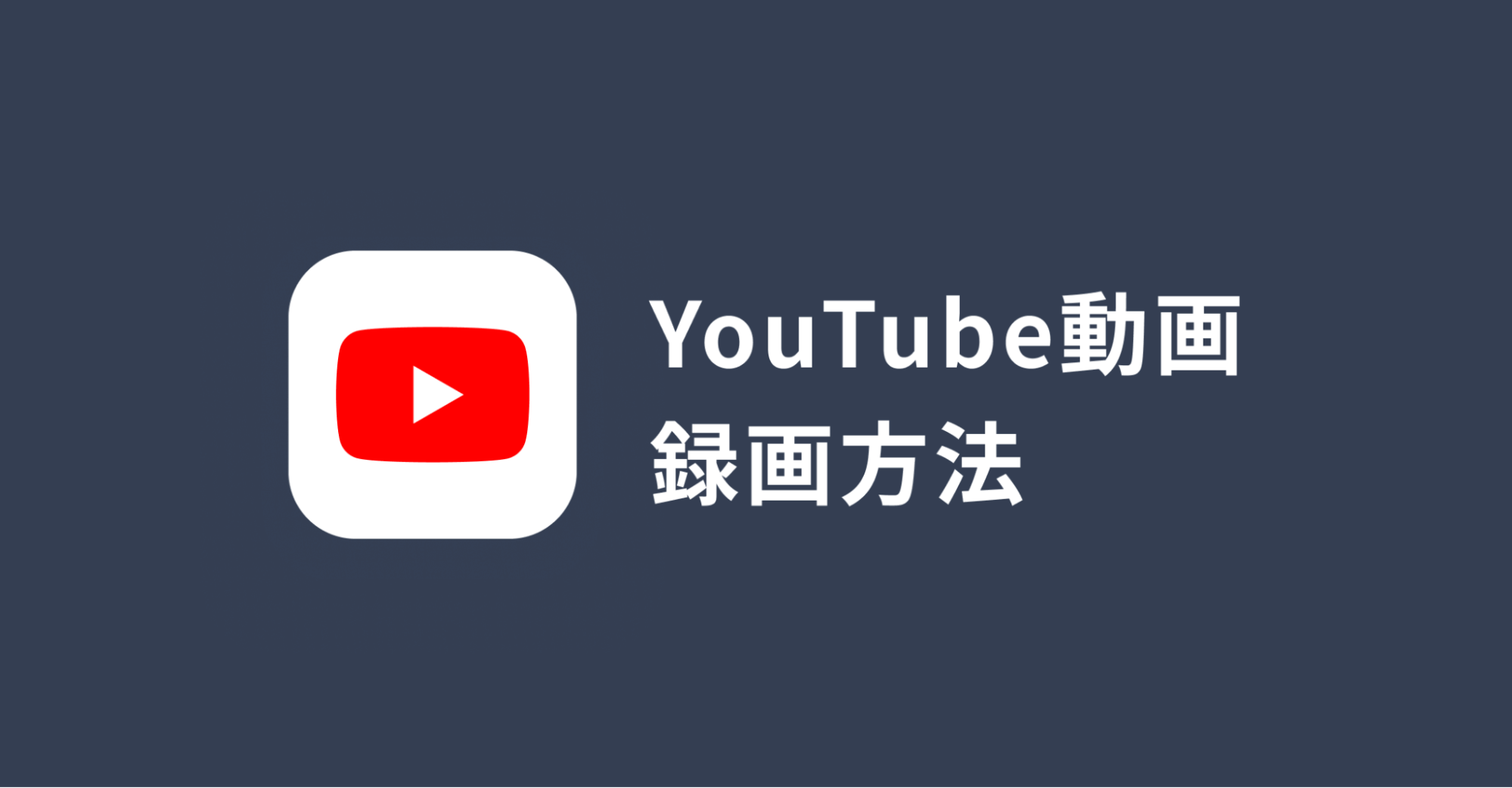
YouTubeの録画方法を解説!違法性や安全に録画する方法もご紹介!
業界トップの正確率で作業効率爆上げ!
2007年6月から日本でサービス提供を開始したYouTubeは、現在では全世界で最も普及している動画配信プラットフォームとなっています。
多くの人が暇な時間にYouTube動画を視聴している一方、外出先で動画を視聴すると、通信制限がかかってしまう可能性があります。
そのため、YouTubeの動画を録画する方法を知りたいと思う方も多いのではないでしょうか。
そんな方に向けてYouTubeの録画方法や、違法性があるのかについて解説していきます。
YouTubeの録画でお困りの方は、ぜひ最後までご覧ください。
おすすめのYoutube録画の仕方
はじめに、YouTubeの録画の仕方について3つ解説していきます。
オンラインツールを利用して録画
オンラインツールはWeb上で動作するため、ソフトのダウンロードやインストールが不要で、会員登録も必要ないものが多いため、手軽で簡単に録画ができます。
オンラインツールの「iTopフリーオンラインPC画面録画ツール」を利用してYouTubeを録画する方法がおすすめです。
無料で利用でき、広告もないため快適な録画ができます。
しかし録画範囲の選択ができない点と、10分間の録画時間制限がある点には注意が必要です。
ソフトを利用して録画
ソフトを利用しての録画は、オンラインツールと比べて手間がかかってしまいますが、豊富な機能があり利便性が高い点が大きな魅力です。
たくさんの機能を駆使して高品質な録画を行いたい方は、録画ソフトの「Bandicam」がおすすめです。
録画範囲の選択や予約録画、リアルタイム編集などが可能なためYouTube録画では大いに役に立ちます。
無料版では10分までしか録画ができませんが、有料版を購入すれば時間無制限の録画ができます。
スマホアプリを利用して録画
スマホアプリを導入すれば、スマートフォンでYouTubeの録画を行うこともできます。
いつでもどこでも録画してそのままスマートフォンで視聴できるため、よく外出する方やPCを利用しない方はスマホアプリを利用して録画する方法がおすすめです。
現在、非常に多くの録画アプリが提供されていますが、初めてアプリを導入して録画する方は「AZスクリーンレコーダー」をご検討ください。
無料アプリにもかかわらず豊富な機能があり、シンプルな操作で高品質な録画が可能です。
具体的な使い方に関しては画像付きで後述いたしますので、ぜひご覧ください。
無料でYouTubeを録画する方法を解説!
ここからは、具体的にYouTubeを録画する方法を、画像付きで解説していきます。
「パソコン」「Android」「iPhone」の3つに分けて解説しているので、ご自身がお使いのデバイスに合わせてご確認頂ければと思います。
パソコンでYouTubeを録画する方法
まずはパソコンでYoutubeを録画する方法として、前述した「iTopフリーオンラインPC画面録画ツール」の操作手順を解説いたします。
1. 「iTopフリーオンラインPC画面録画ツール」公式ホームページに移動して「Rec」ボタンをクリックします。
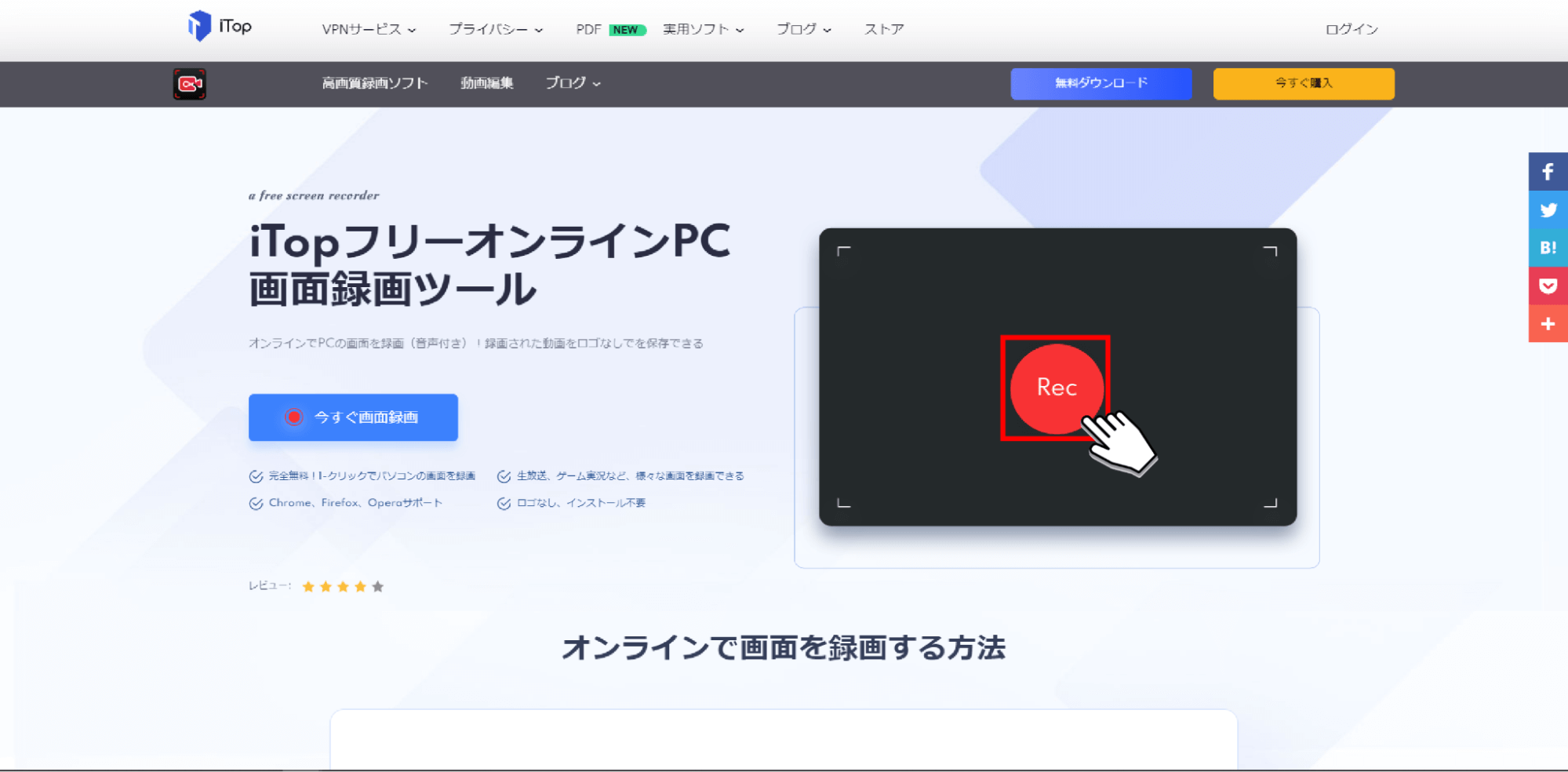
2. 「オンライン画面録画ツールを使い続ける」ボタンをクリックします。
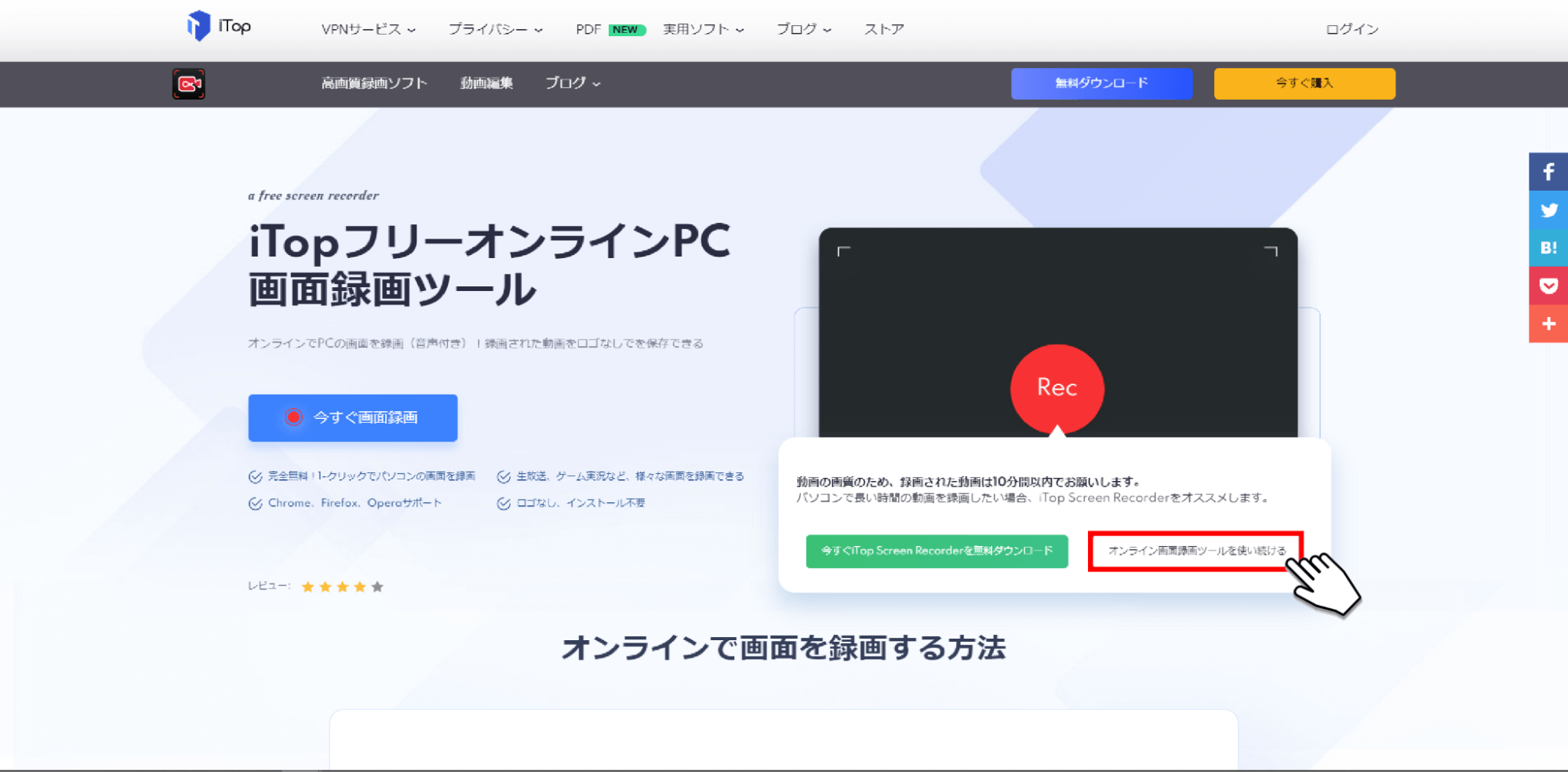
3. 音声入力を設定したら「次へ」ボタンをクリックします。
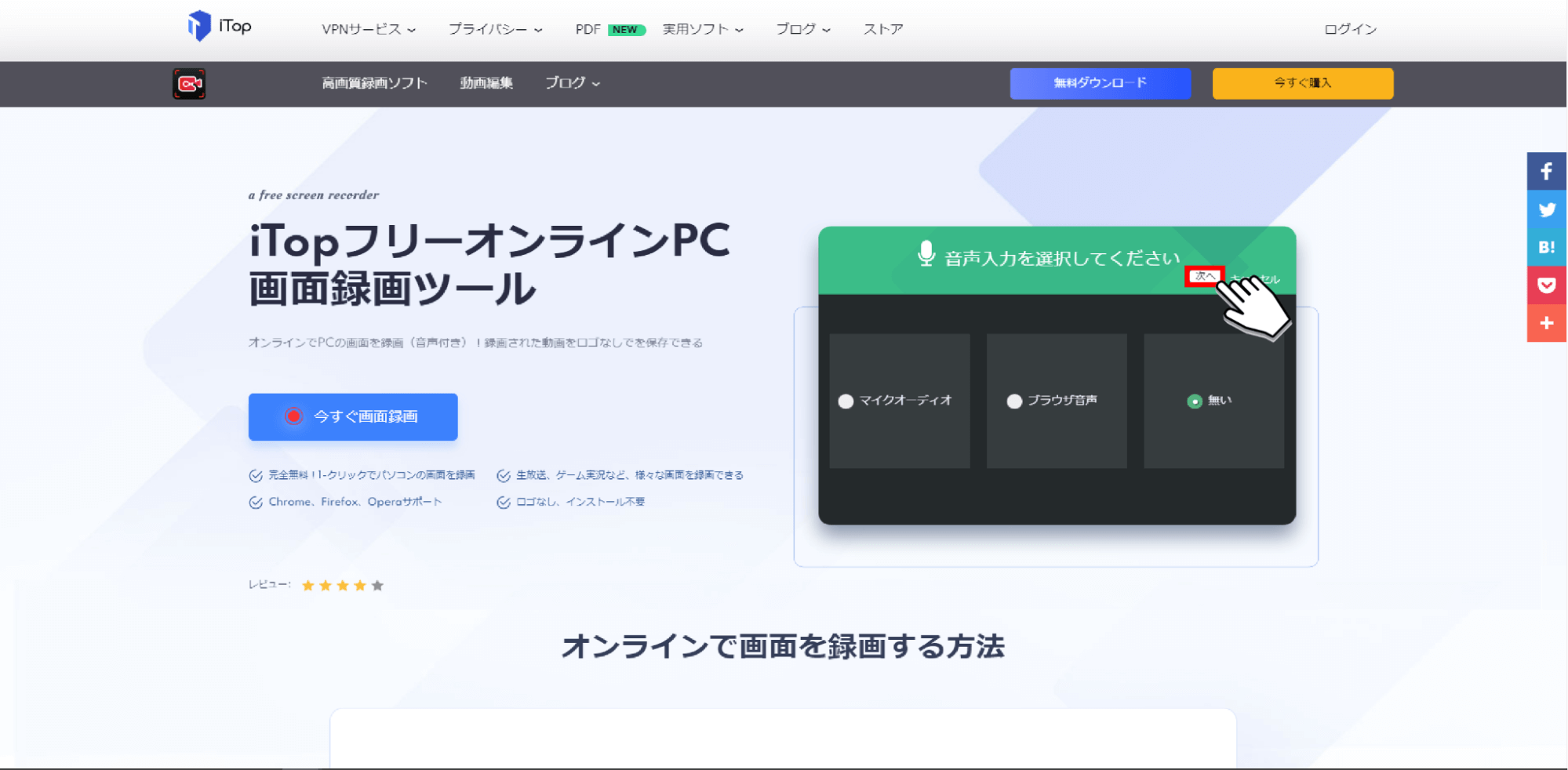
4. 「Rec」ボタンを押すと録画が開始されます。
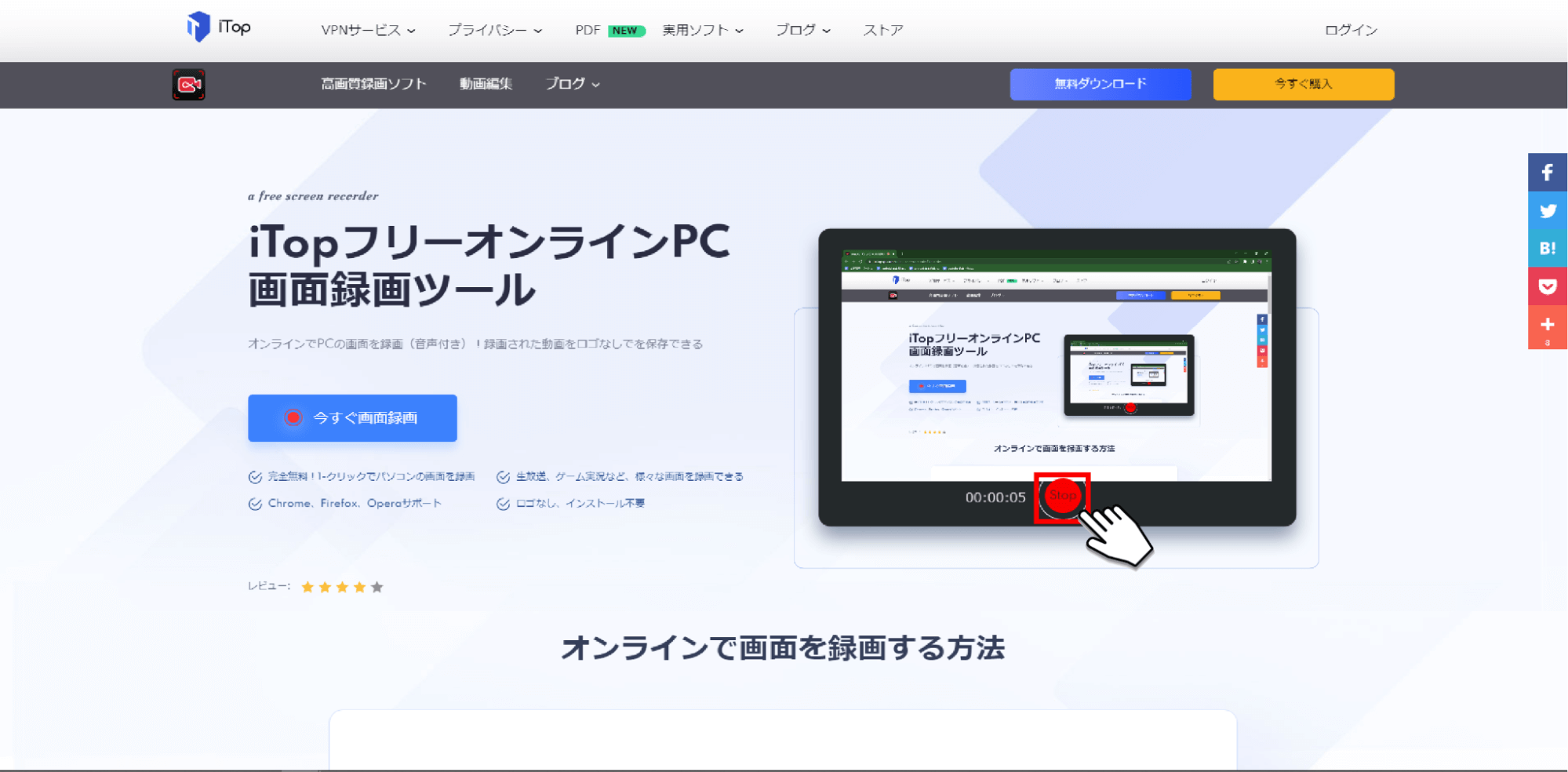
5. 録画を終了したい場合は「Stop」ボタンをクリックします。
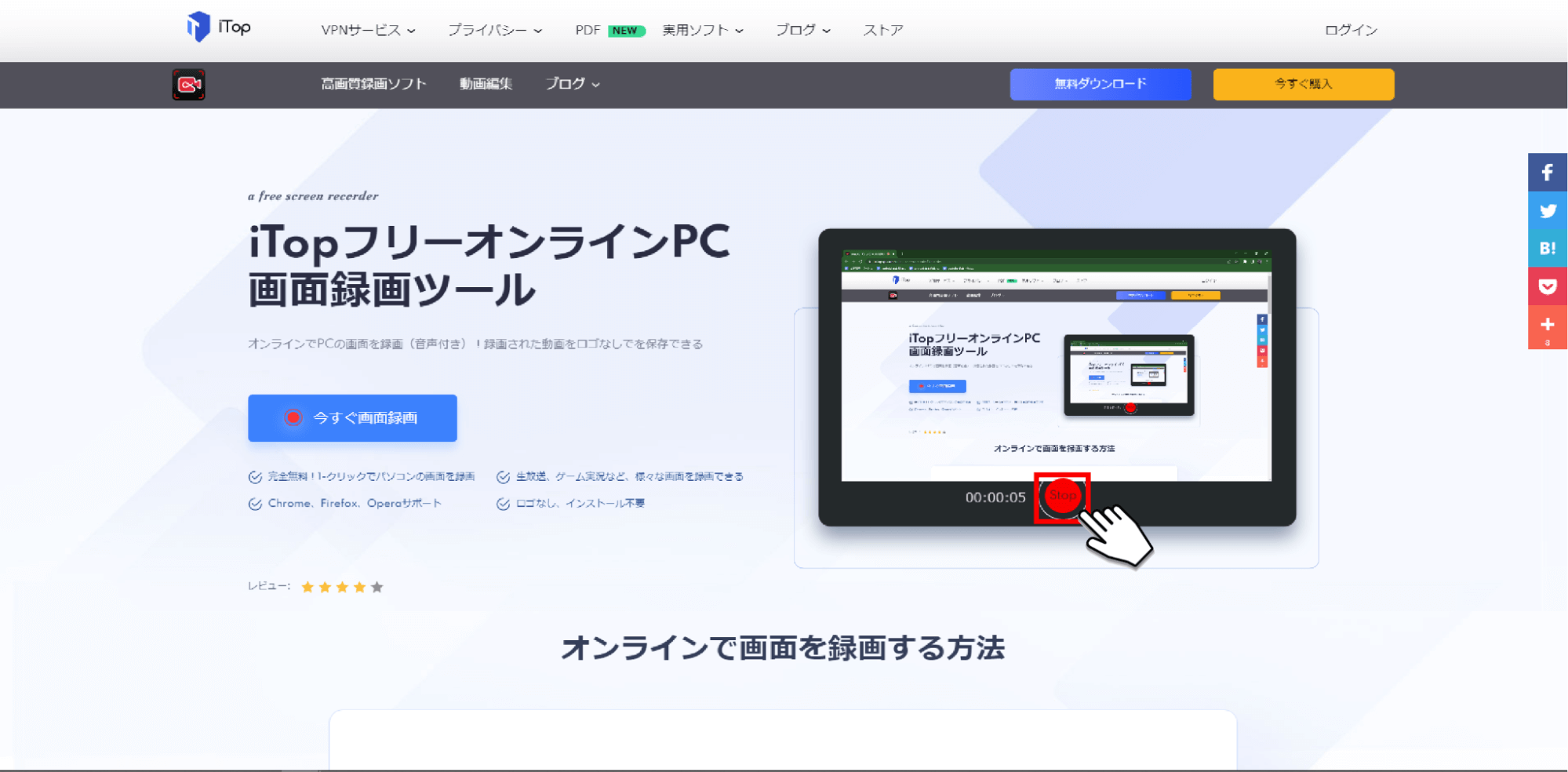
以上がオンラインツール「iTopフリーオンラインPC画面録画ツール」を利用した録画手順となります。
ホームページに移動して数回クリックするだけで10分までの録画ができるため、短い動画や動画の一部分だけを録画したい場合におすすめです。
もう少し長い動画も録画したい!利便性の高い録画ツールを利用したい!といった方は「Notta」を利用してYouTubeを録画してみましょう。
Nottaは高画質、高音質な録画だけではなく、画面録画と同時に自分のリアクションも録画したり、録画した動画を文字起こししたりすることもできます。
以下でNottaの画面録画手順を画像付きで解説します。
1.Nottaのホーム画面で「画面収録」ボタンをクリックします。
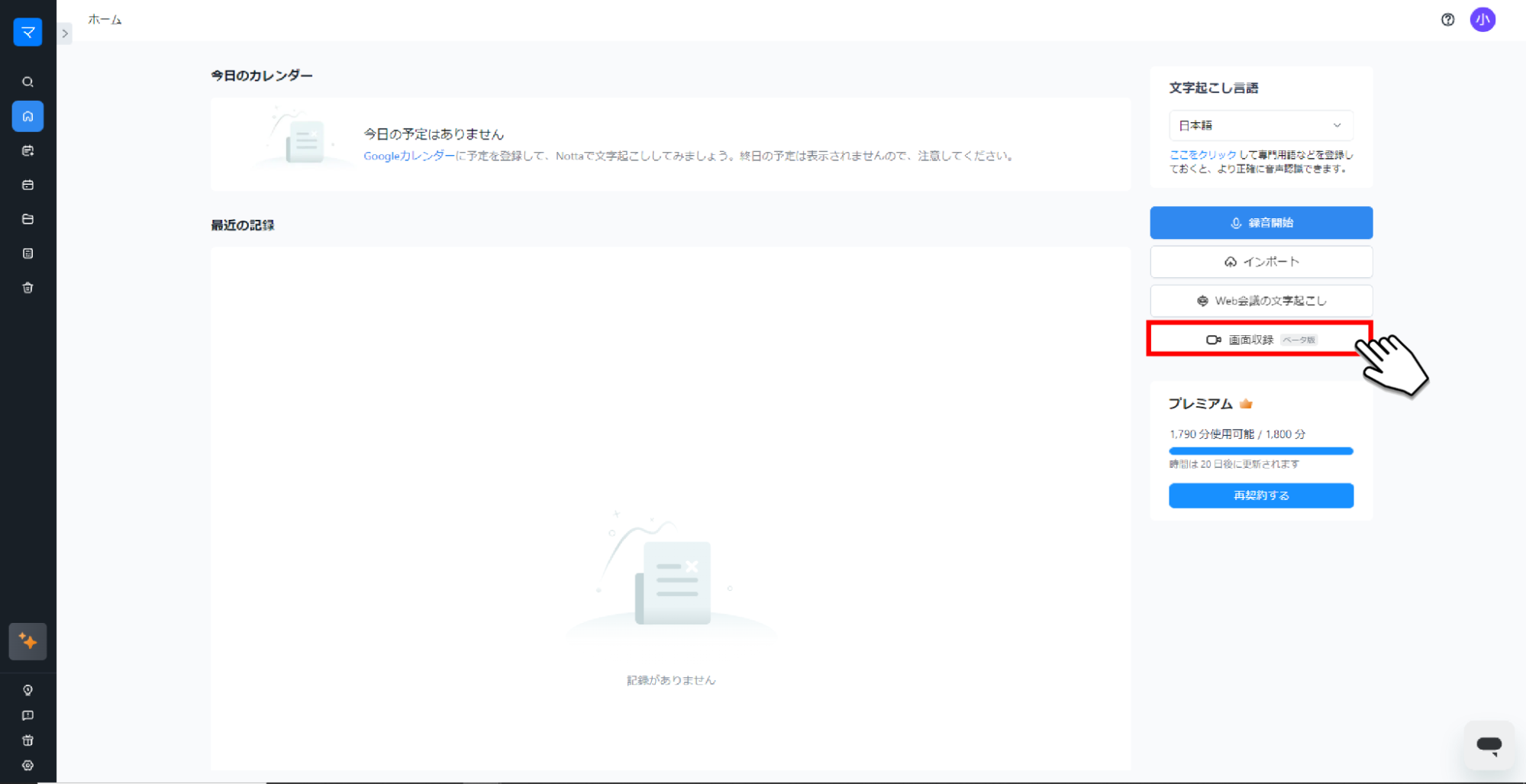
2.収録範囲や入力デバイスを選択後、「収録を開始」ボタンをクリックします。
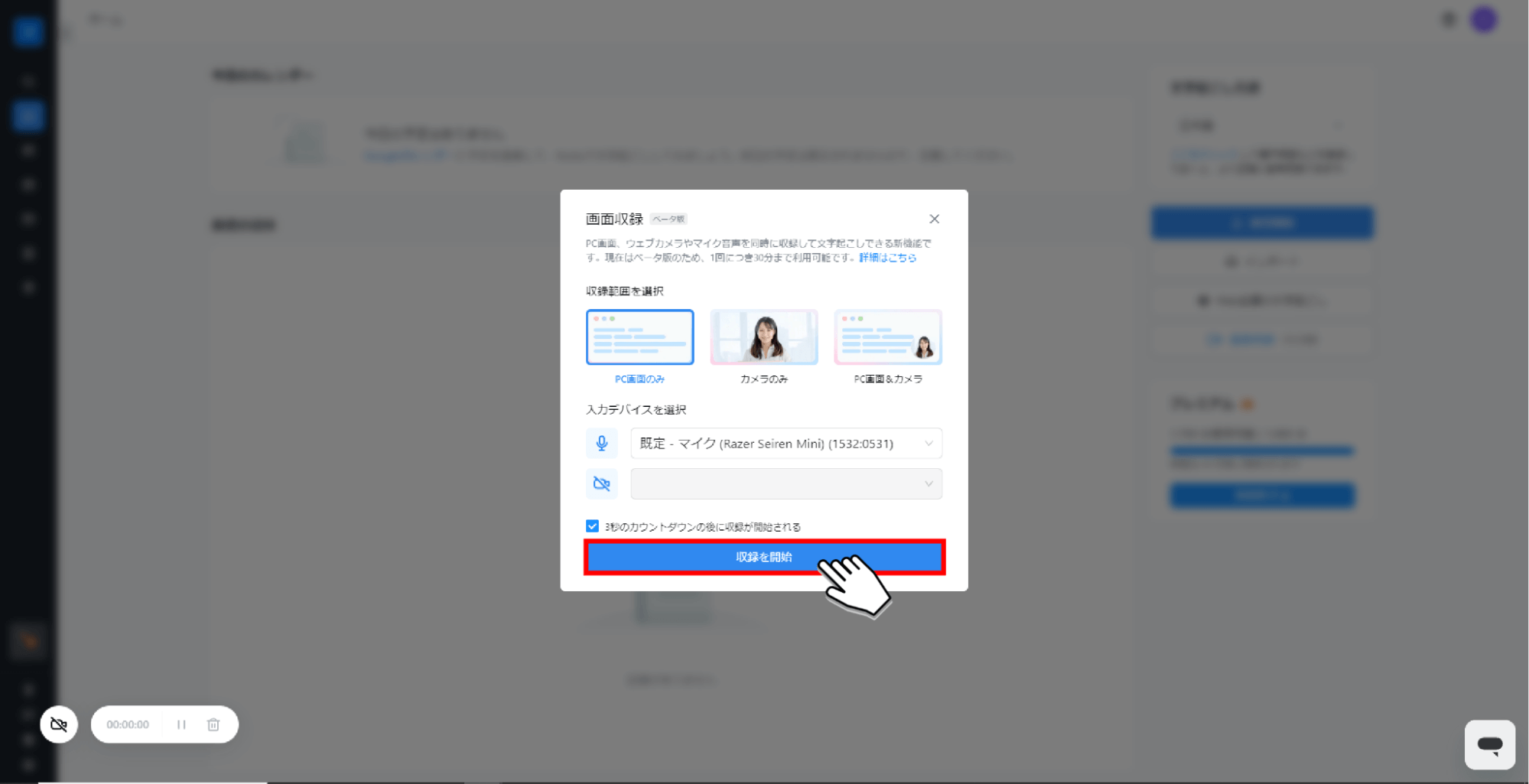
3.共有する画面(タブ)を選択後、「共有」ボタンをクリックすると録画が開始されます。
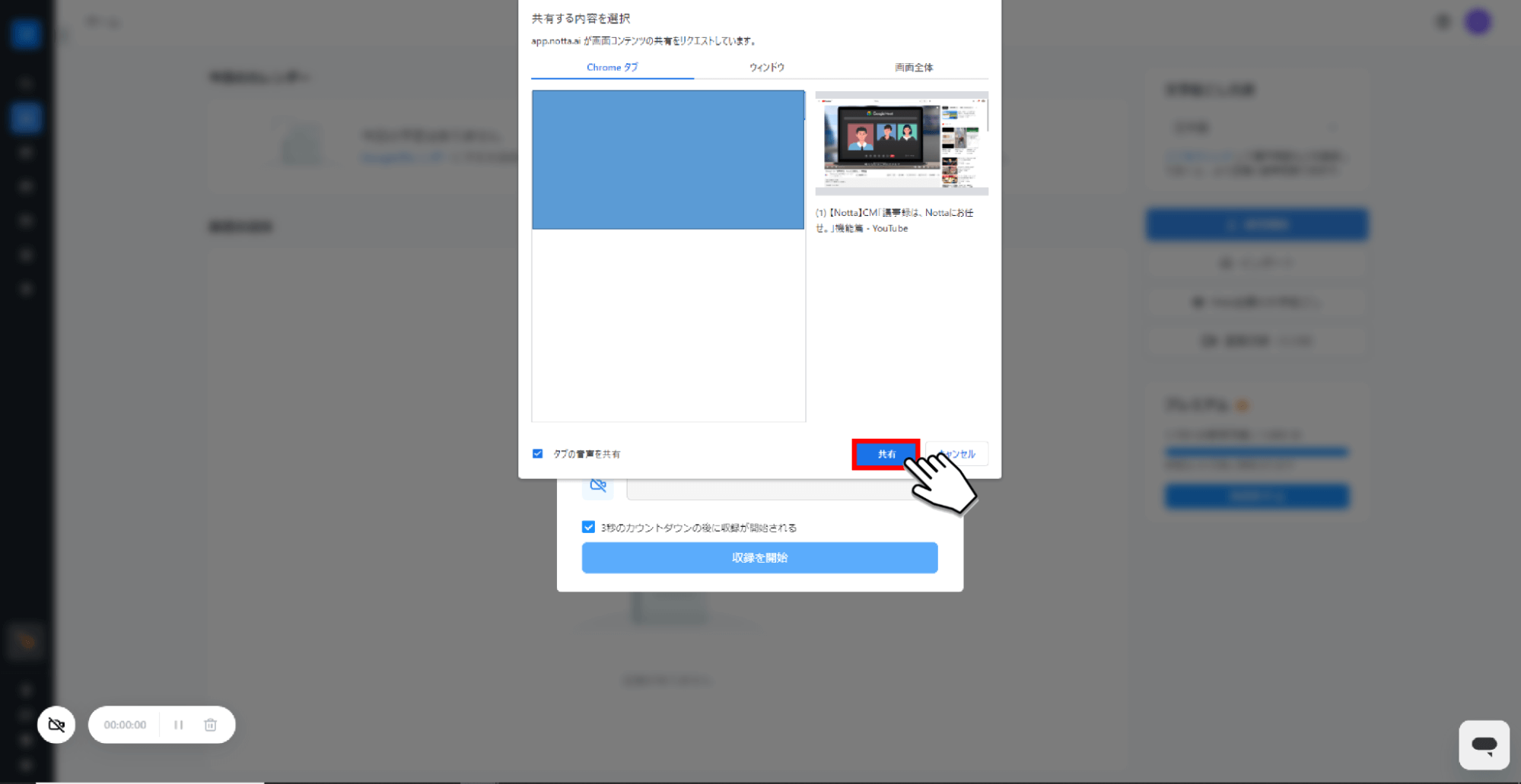
4.録画を停止する場合は、下記画面赤枠の「停止」ボタンをクリックします。
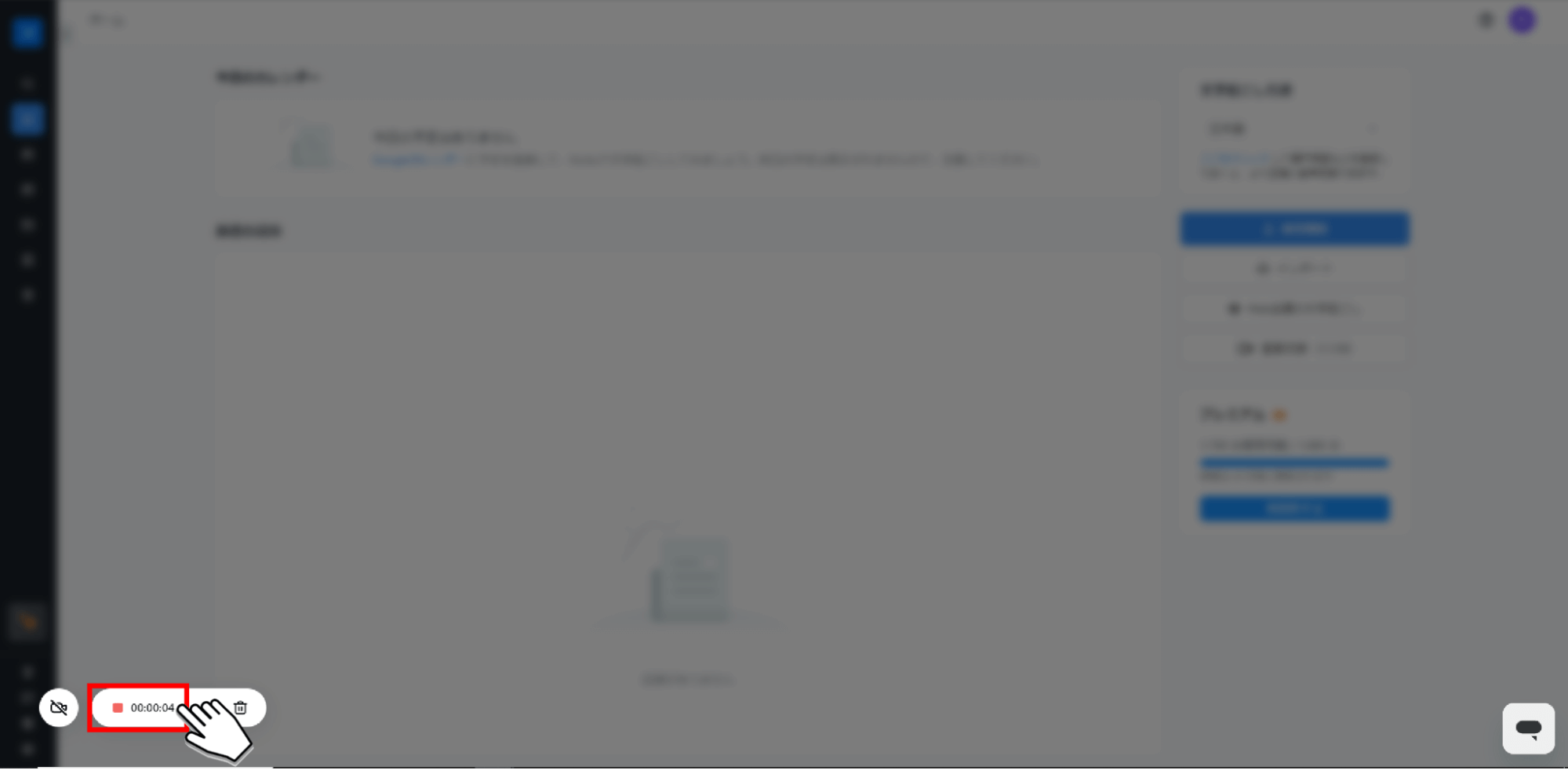
5.ホーム画面で録画した記録をクリックすると、録画内容と文字起こし結果が確認できます。
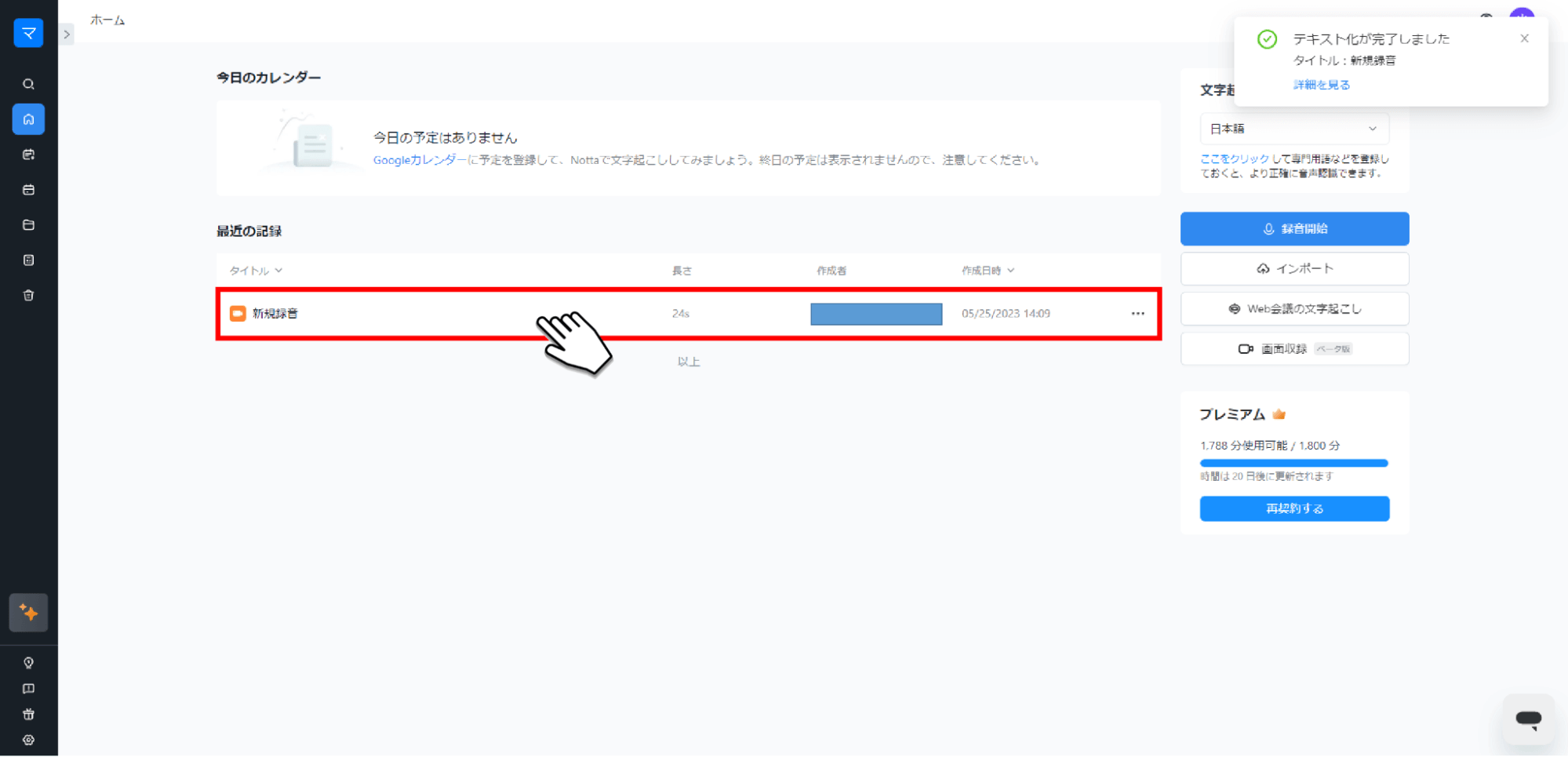
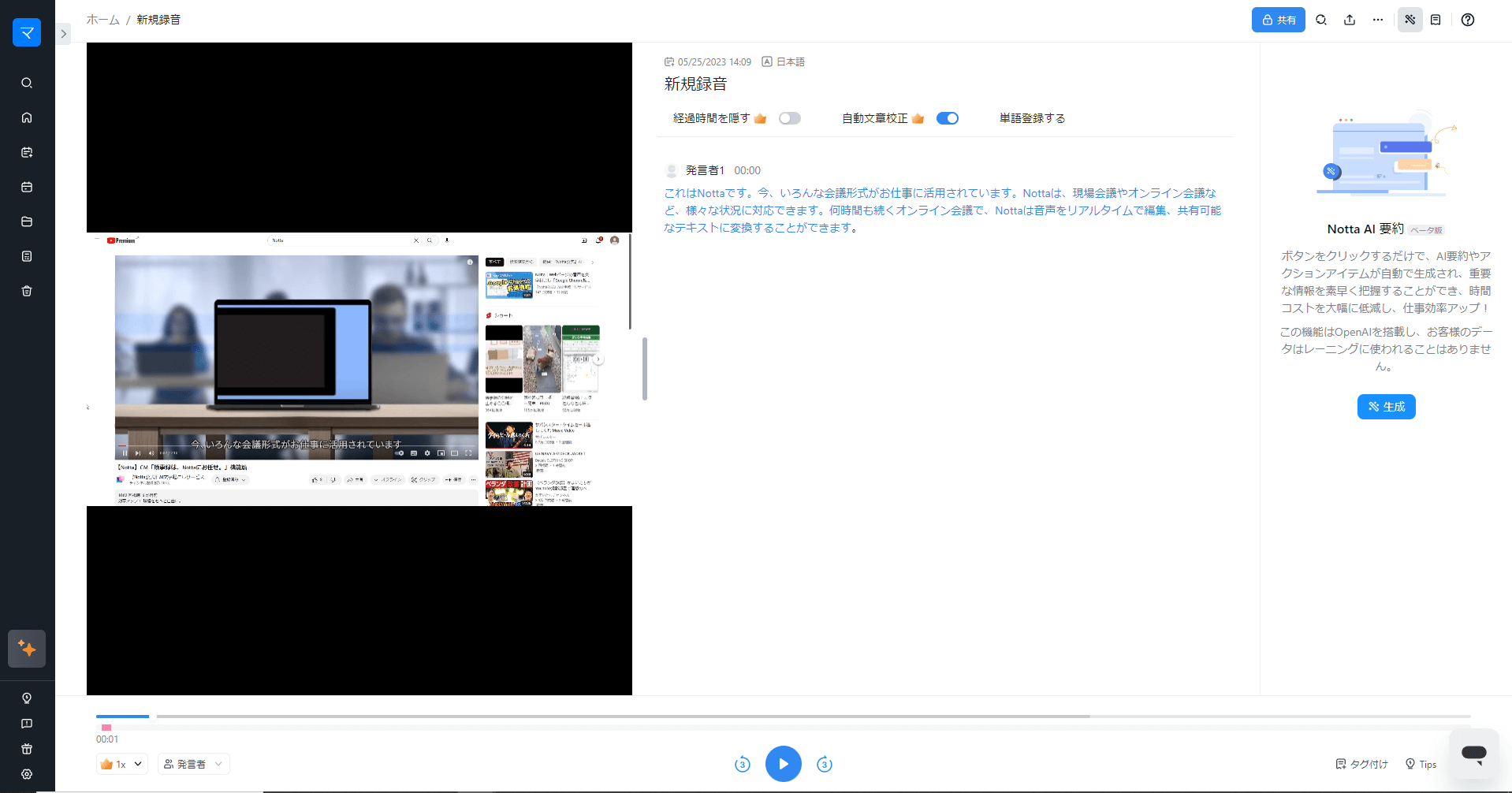
以上がNottaの画面録画手順です。
簡単な操作でYouTubeの録画ができ、仕事や学習に役立ちます。
ぜひ、これを機にNottaを導入して、スムーズに画面録画をしてみてはいかがでしょうか?
Notta以外のツールの録画方法を知りたい方はコチラをご覧ください。
またYouTube動画をもっと簡単に文字起こししたい!といった方はコチラをご覧ください。
Nottaは日本語に特化した国内最先端AI音声文字起こしツールです。
AndroidでYouTubeを録画する方法
Android11以降には「スクリーンレコード」という画面録画機能が標準機能として実装されています。
標準機能なのでアプリをダウンロードする必要がなく、いつでも素早くYouTubeの録画が可能です。
「スクリーンレコード」の録画手順は以下の通りです。
1. YouTubeで録画したい動画のページに移動後、画面上部から下にスワイプします。
2. ドロップダウンメニューが表示されるので「スクリーンレコード開始」をタップします。
3. 「録画を開始しますか?」という画面と設定項目が表示されます。
録画した動画にマイクからの音声も入力したい場合は「録音」をONにします。
また、どの場所をタップしたのかわかるように録画したい場合は「画面上のタップも記録する」をONにします。
4. 設定後「開始」をタップすると、3秒のカウントダウンが始まり、録画が開始されます。
5. 画面録画を終了したい場合は、再度画面上部から下にスワイプします。
6. ドロップダウンメニューが表示されるので「スクリーンレコード停止」をタップします。
以上が「スクリーンレコード」の手順の解説です。
ダウンロードが不要でシンプルなデザインのため、誰でも簡単に利用できる「スクリーンレコード」ですが、Android11以降でしか利用できない点には注意が必要です。
そのためAndroid10以前の方はアプリを導入してのYouTube録画をおすすめします。
YouTube録画アプリは、無料で使い勝手の良い「AZ スクリーン レコーダー」をおすすめします。
利用手順を以下で解説していきます。
1. AZ スクリーン レコーダーのアイコンをタップします。
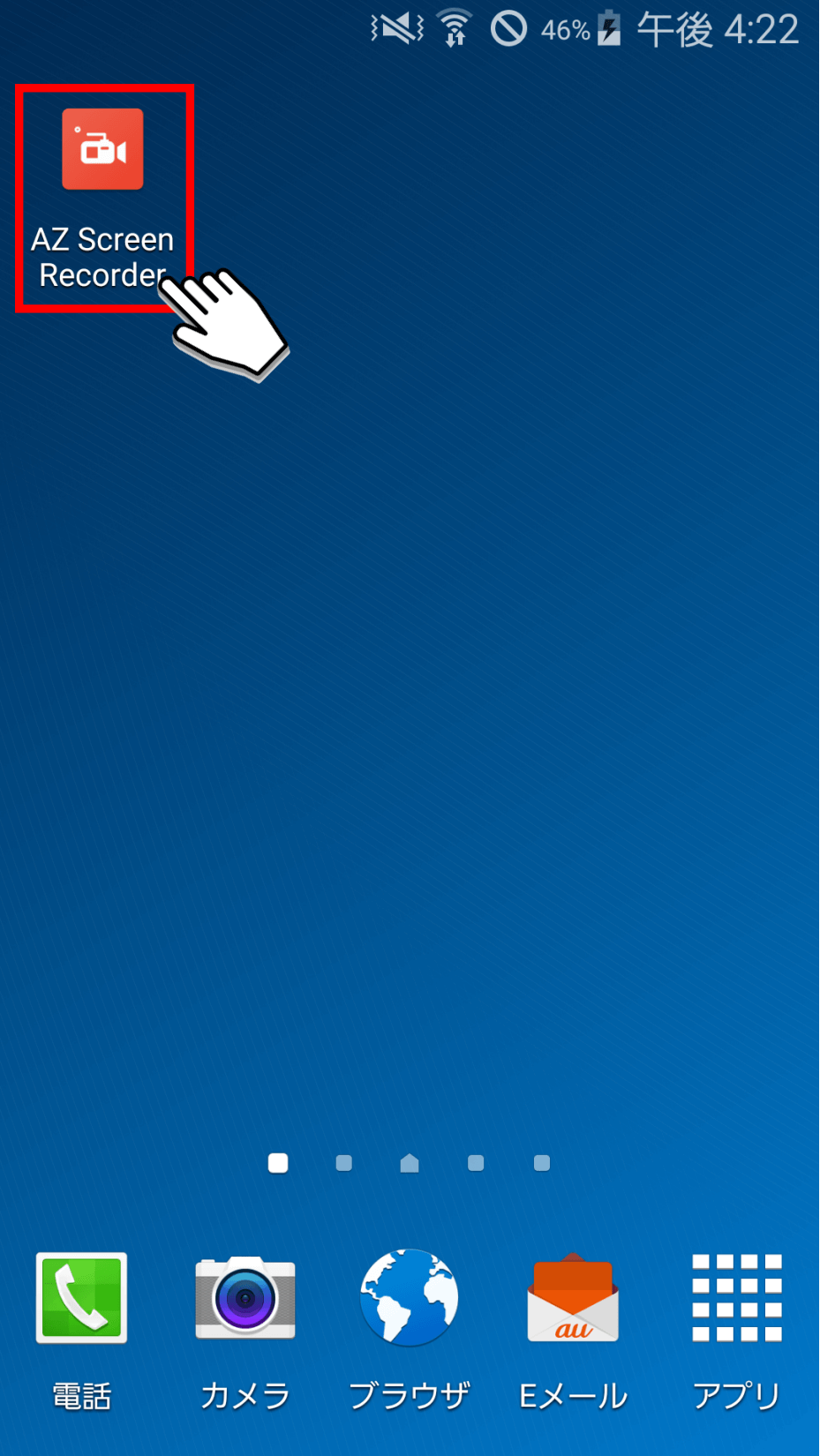
2. 画面全体がやや薄暗くなり、下記の画像のようにアイコンがいくつか表示されます。
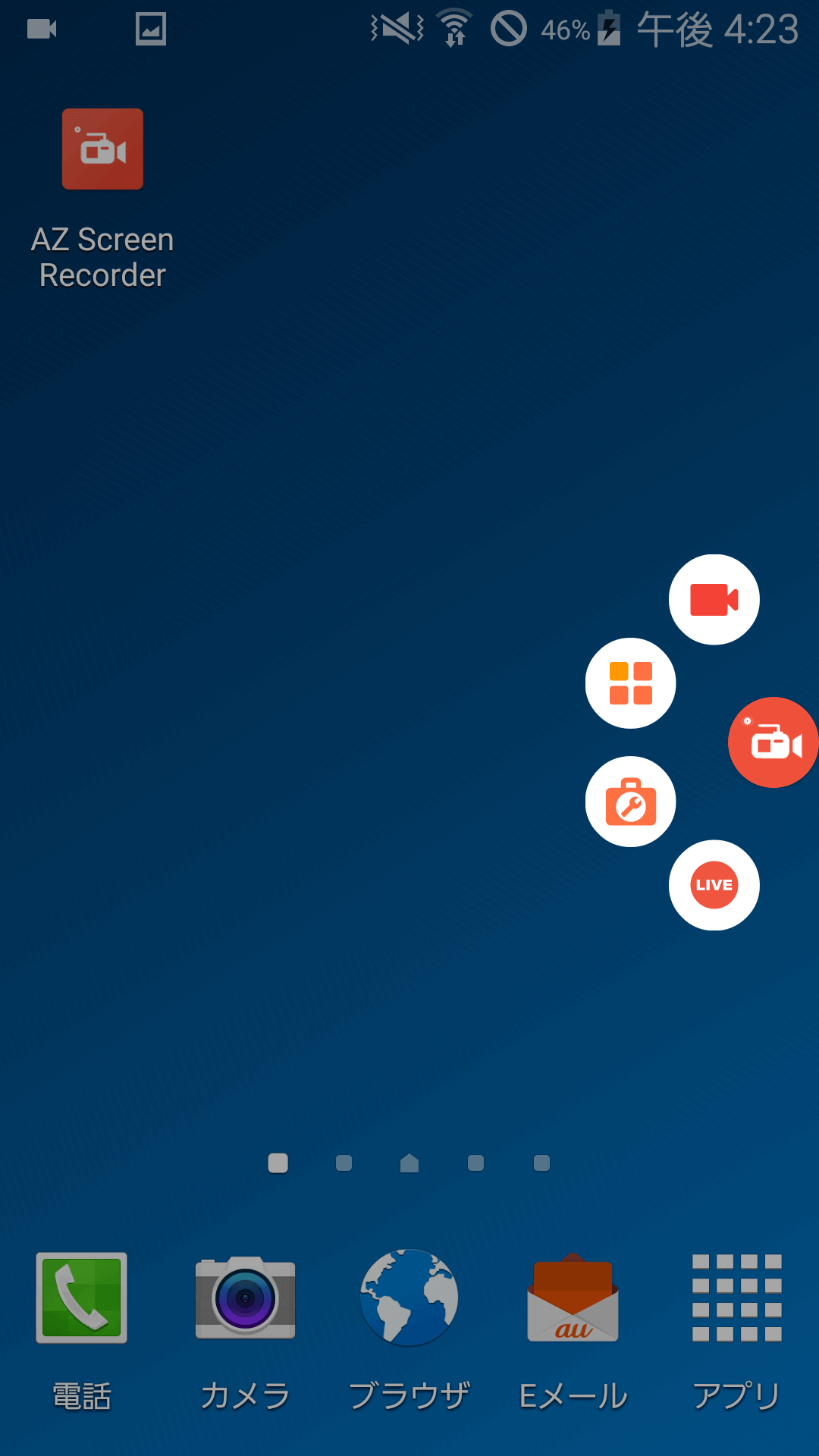
3. そのままYouTubeを開き、録画したい動画のページまで移動します。
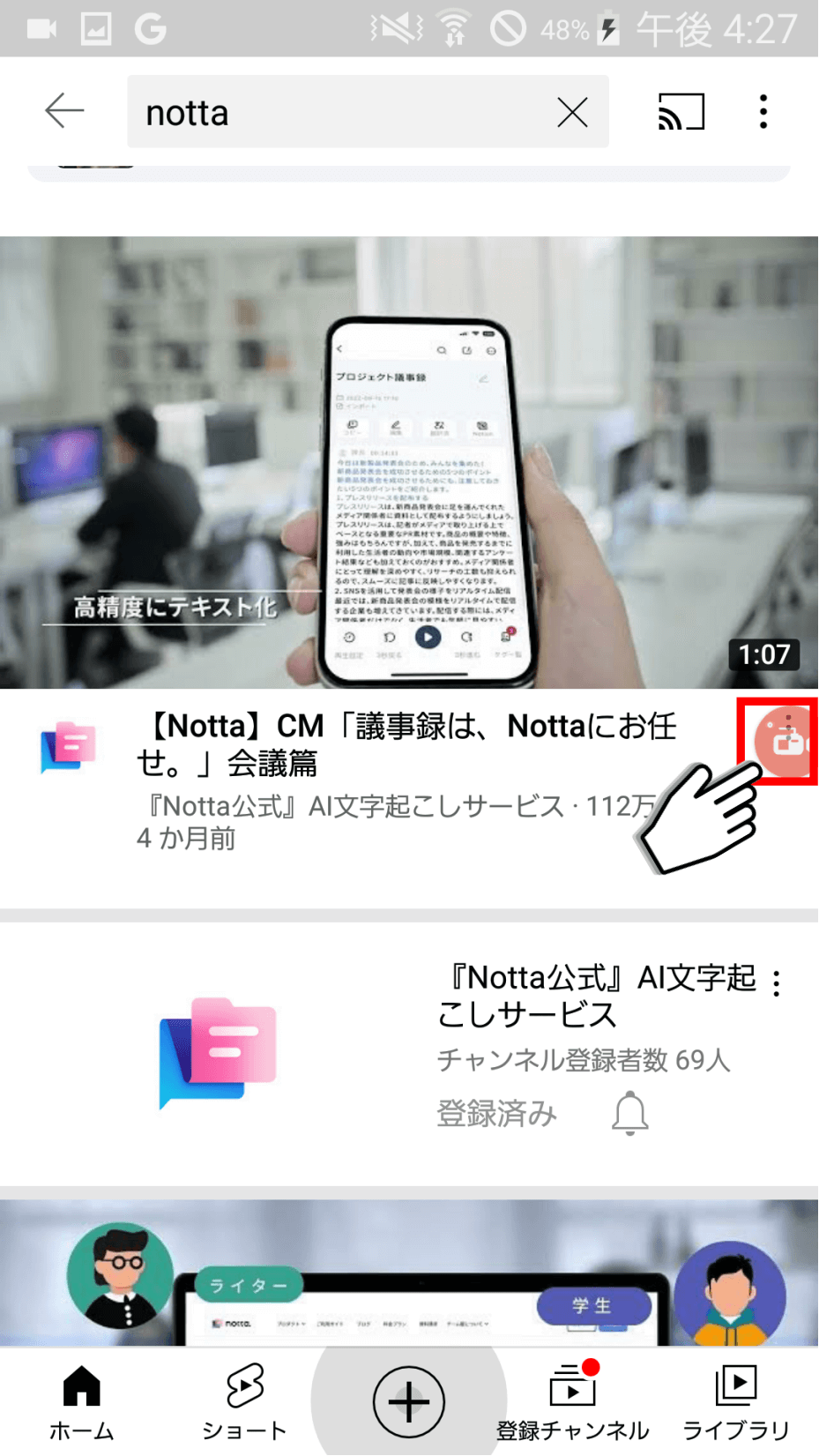
4. 「カメラ」アイコンをタップします。
![]()
5. 「今すぐ開始」をタップします。
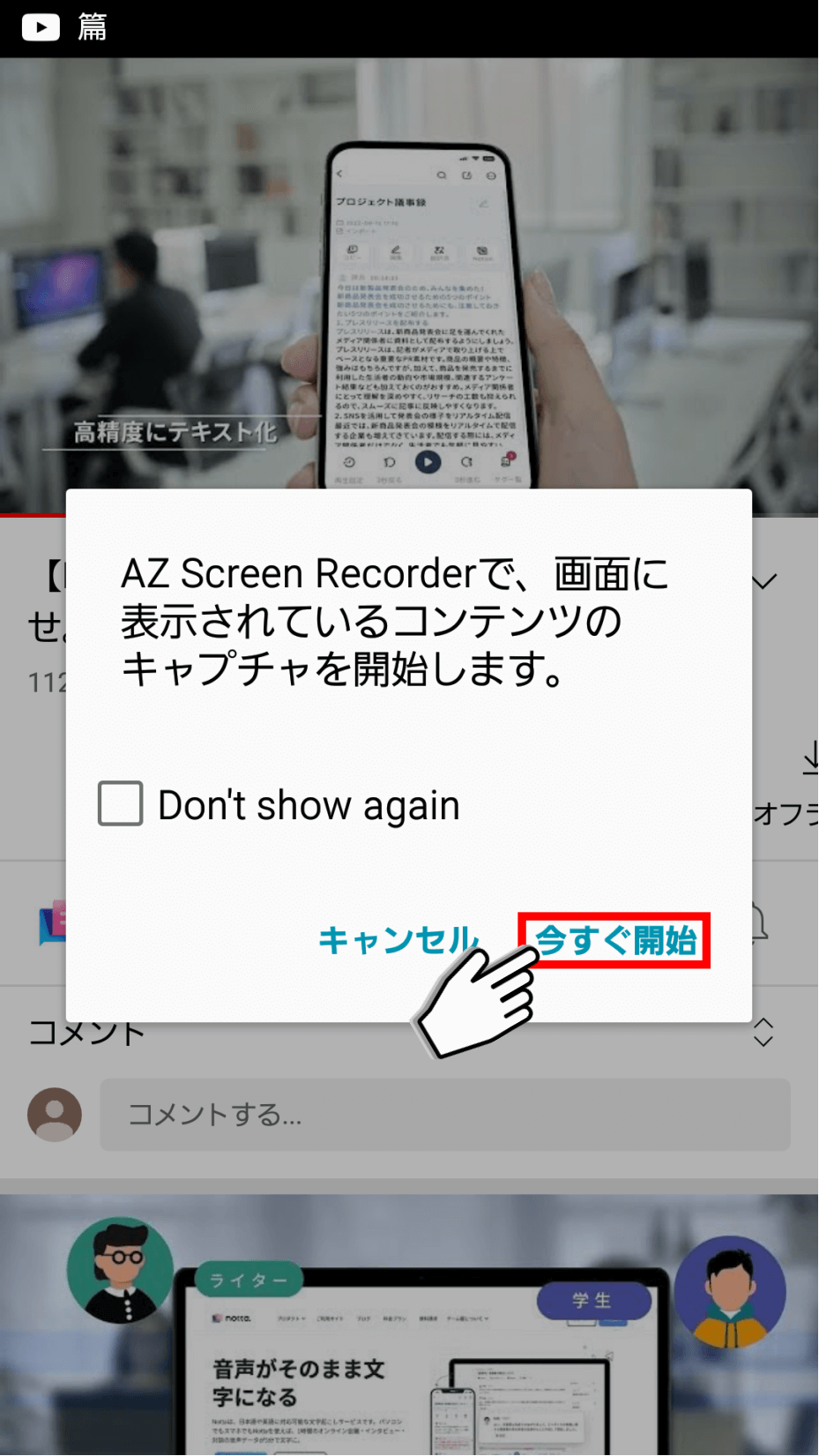
6. 3秒のカウントダウンが始まり、画面録画が開始されます。
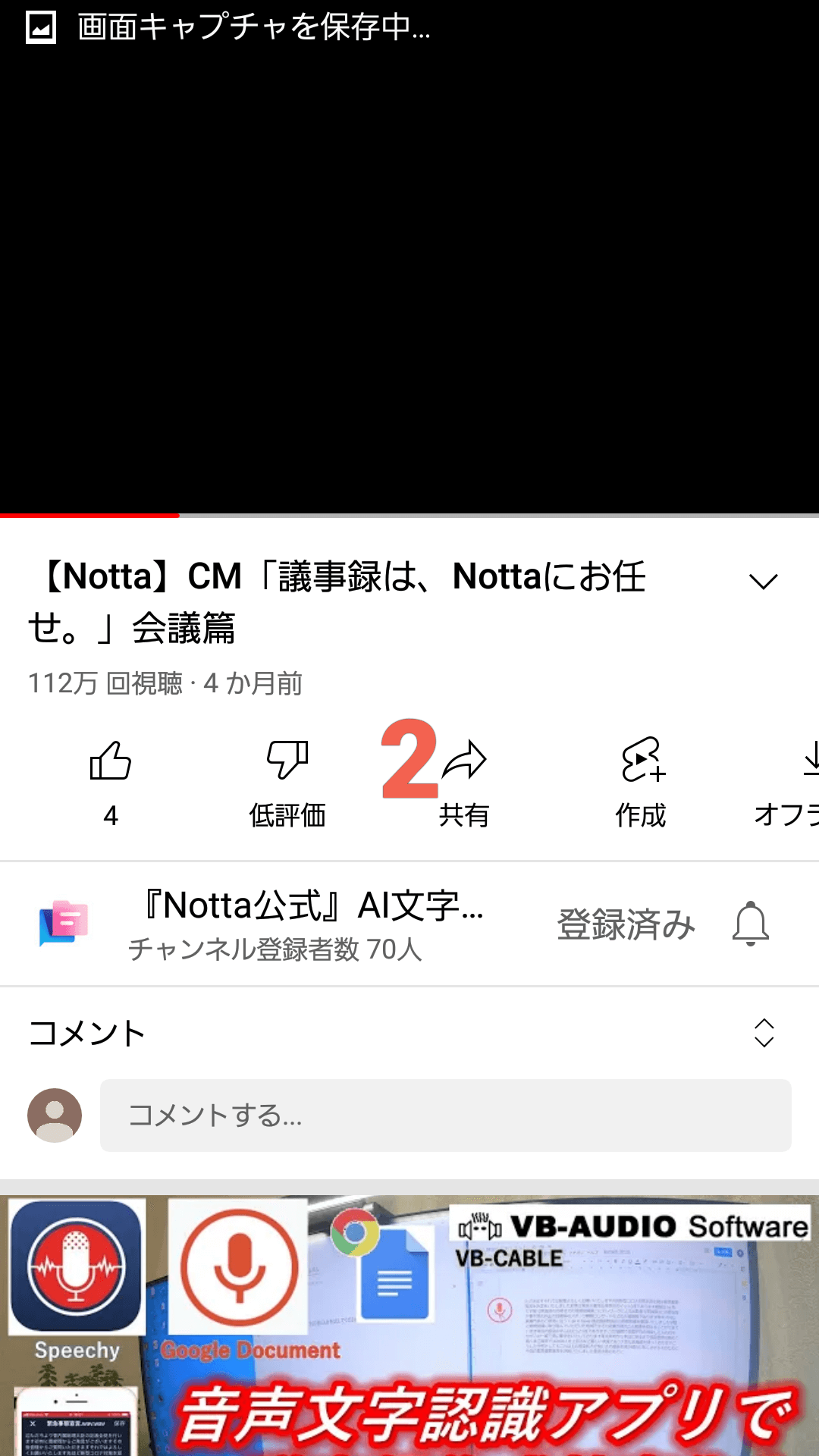
7. 録画秒数表示アイコンをタップすると「一時停止」「停止」「設定」の3つのアイコンが表示されます。
録画を停止したい場合は「停止」アイコンをタップします。
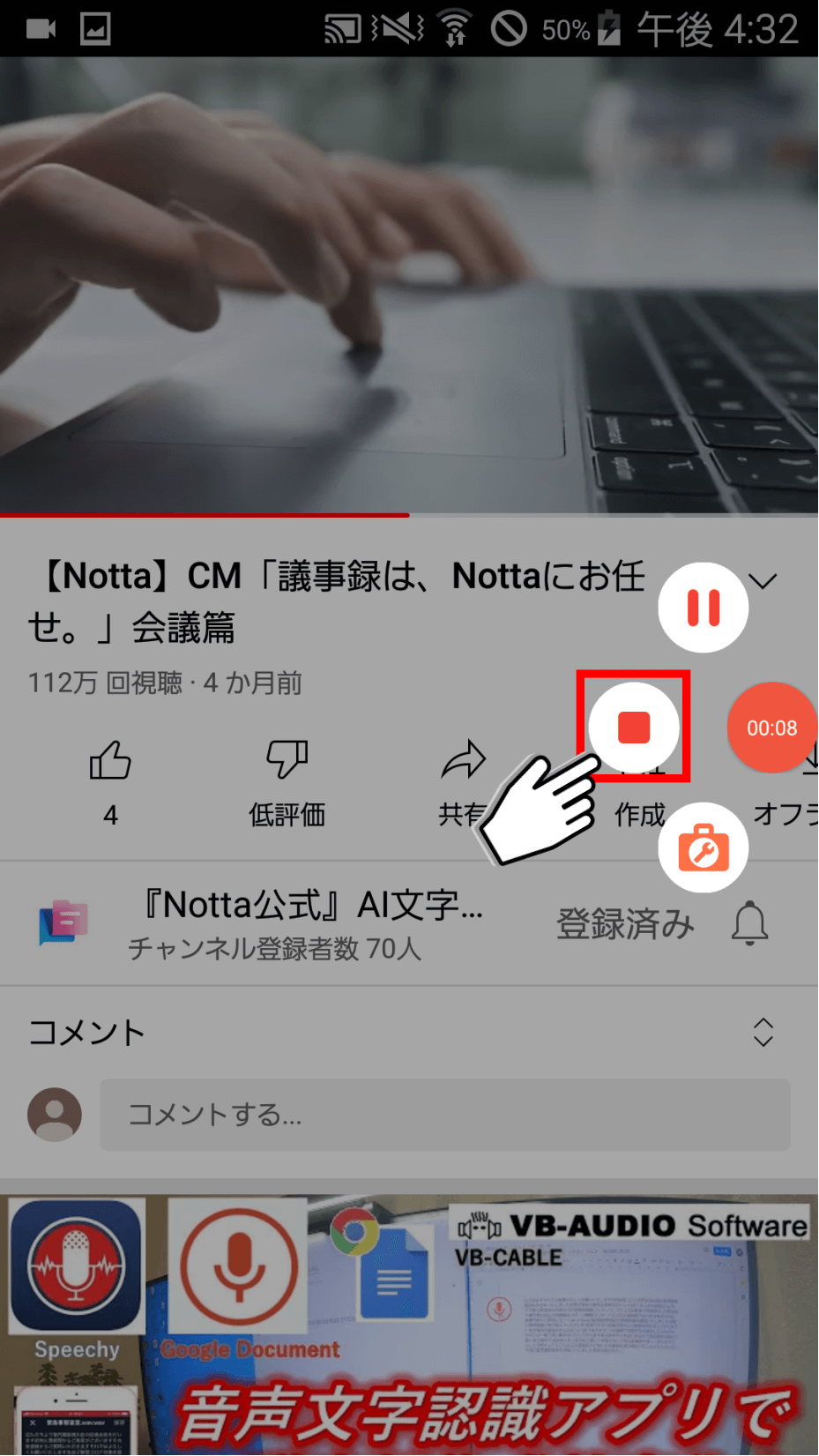
以上が「AZ スクリーン レコーダー」でYouTubeを録画する手順です。
多機能で高品質な録画ができるため、Android10以前のスマートフォンをお使いの方は、ぜひご利用ください。
iPhoneでYouTubeを録画する方法
iPhoneにも標準機能で「画面収録」という画面録画機能が搭載されています。
シンプルでわかりやすいデザインなので、誰でも簡単に高画質な録画ができます。
「画面収録」の利用手順は以下の通りです。
1. まずは画面収録を利用できるように準備を行います。
ホーム画面から「設定」をタップします。
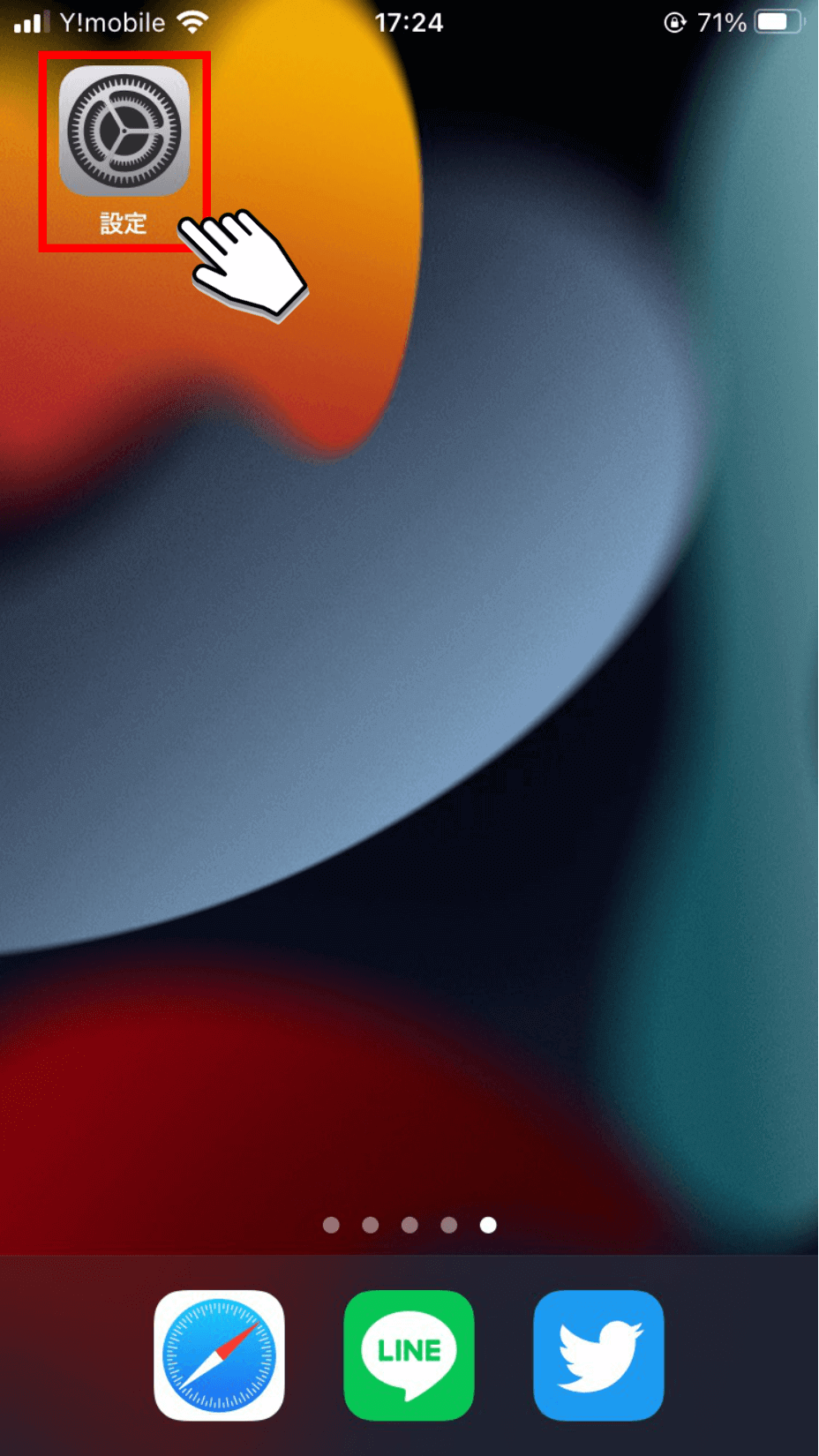
2. 「コントロールセンター」をタップします。
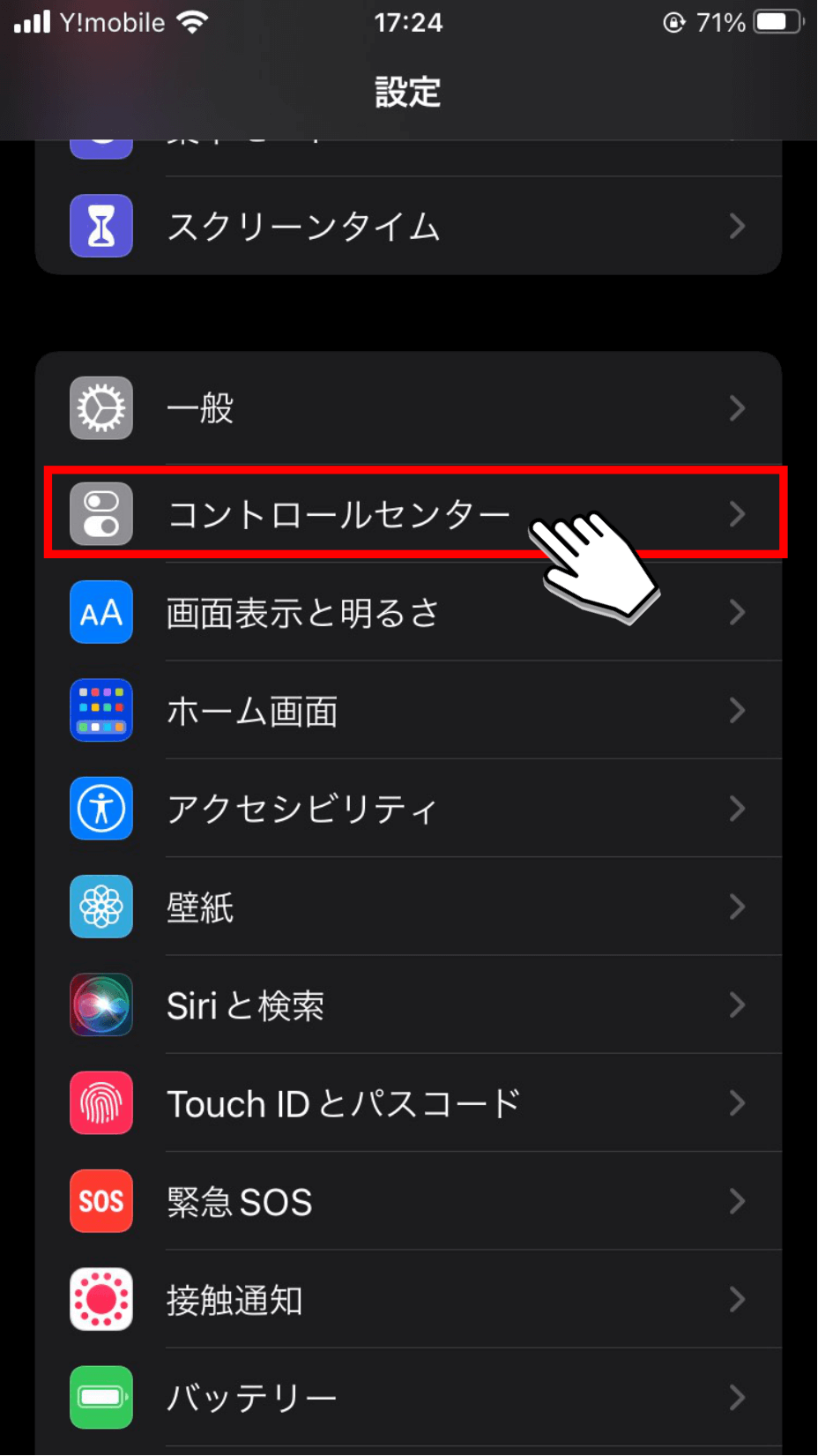
3. 「画面収録」を見つけたら、左の「+」マークをタップします。
これで画面収録を利用できる準備が完了しました。
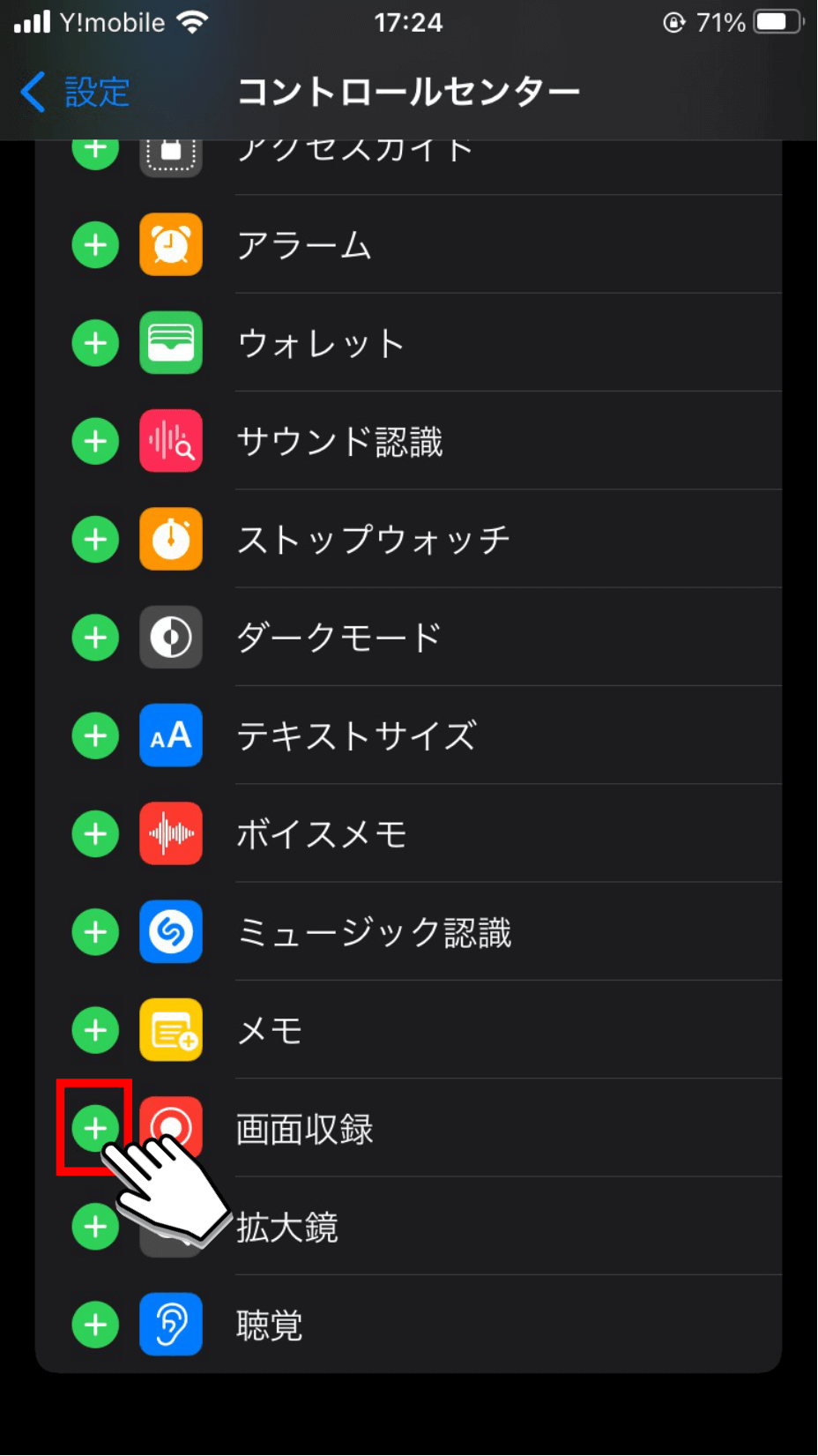
4. YouTubeで録画したい動画のページに移動して、画面を下から上にスワイプします。
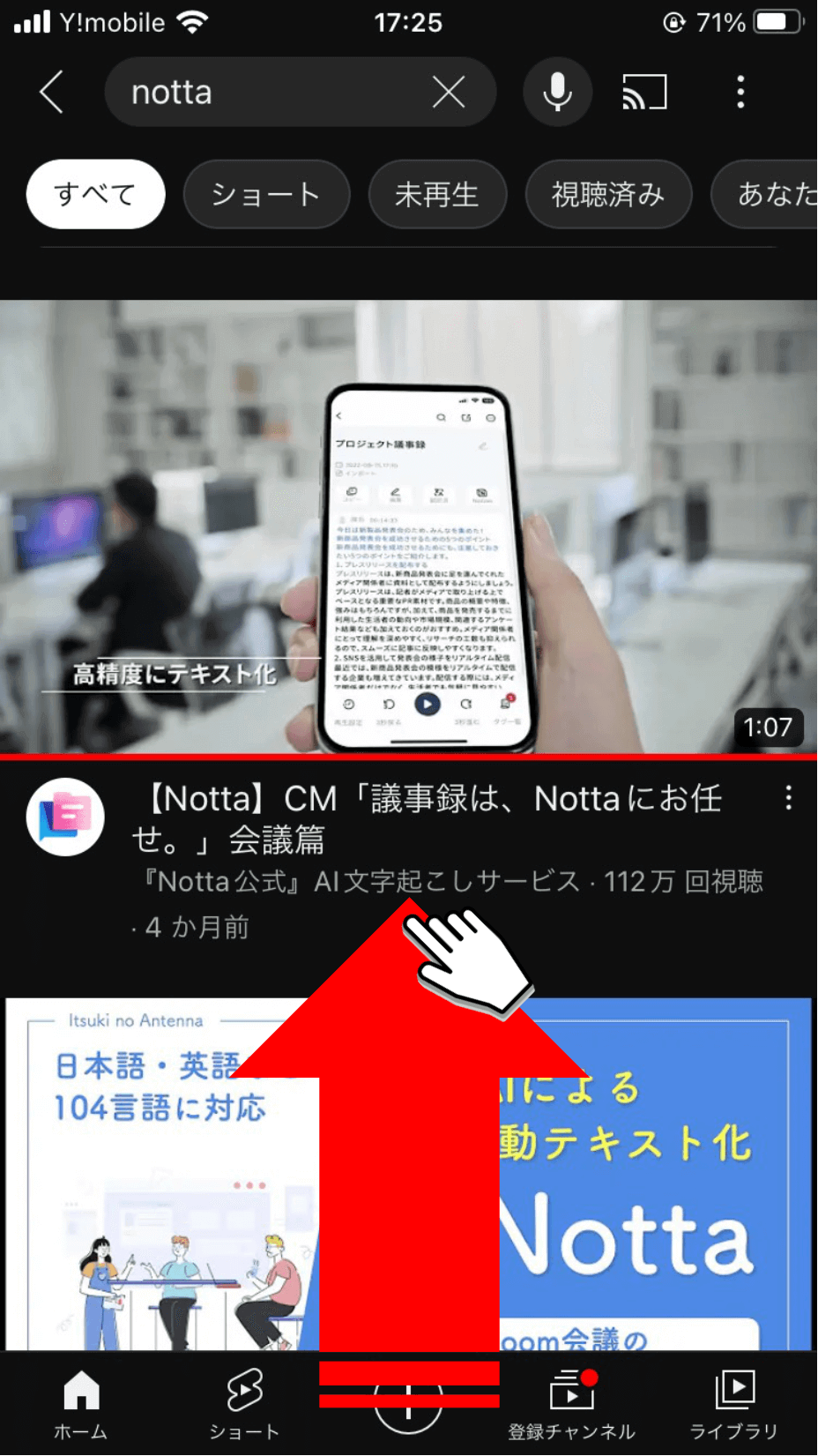
5. 下記の画面のアイコンが、手順1〜3で追加した「画面収録」ですので、タップします。
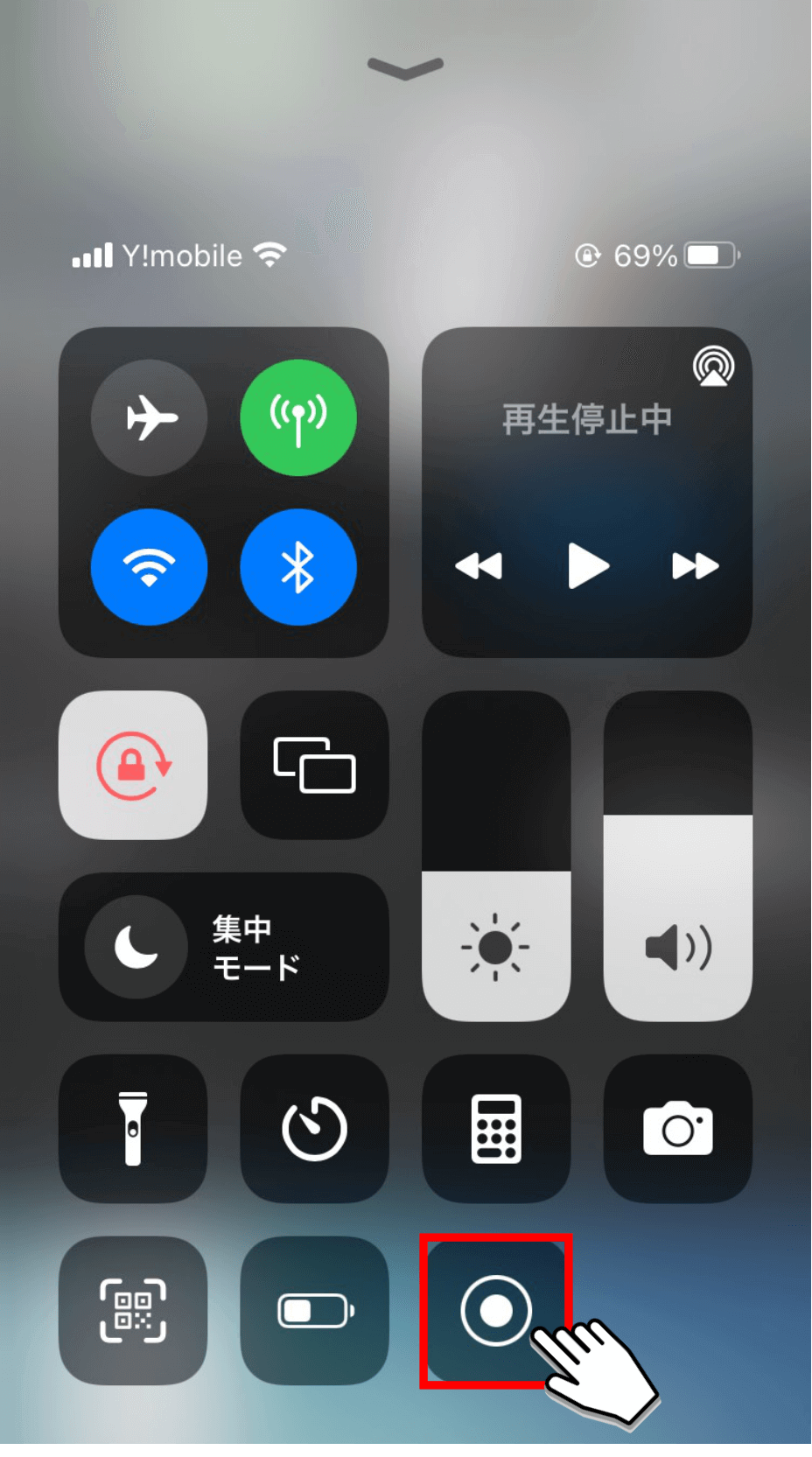
6. カウントダウンが始まり、録画が開始されます。
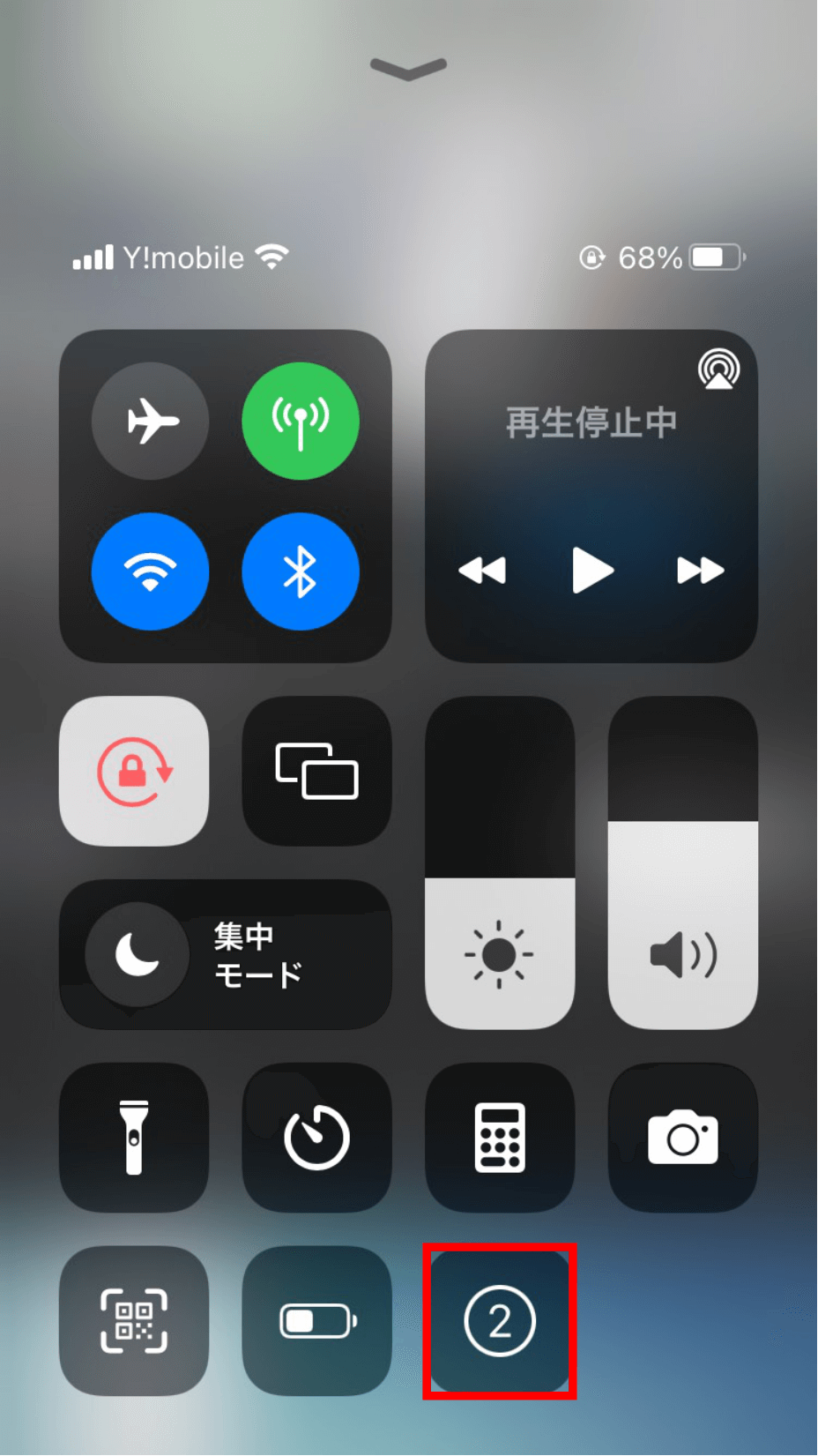
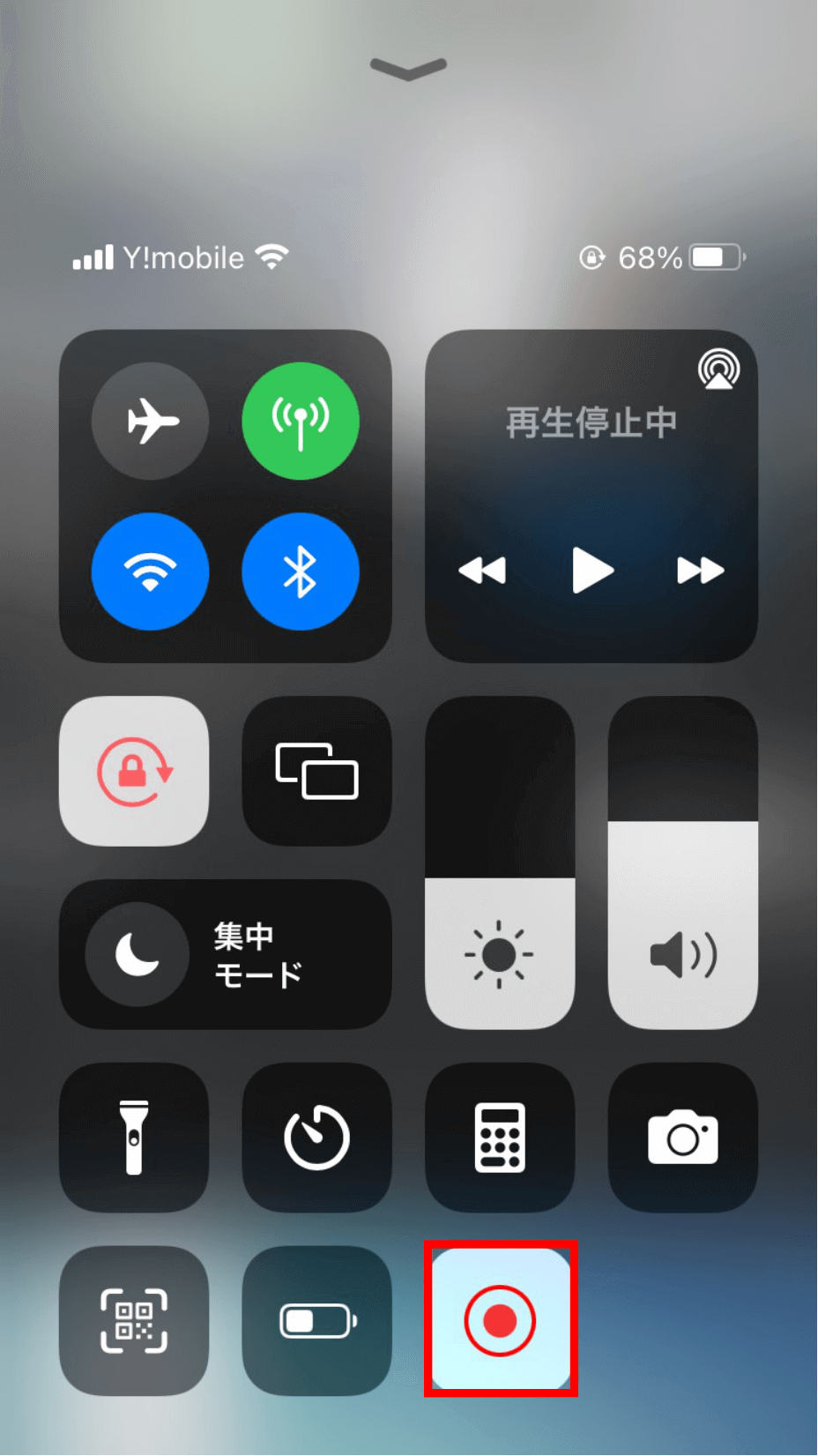
7. 録画を終了する際には、画面上部をタップします。
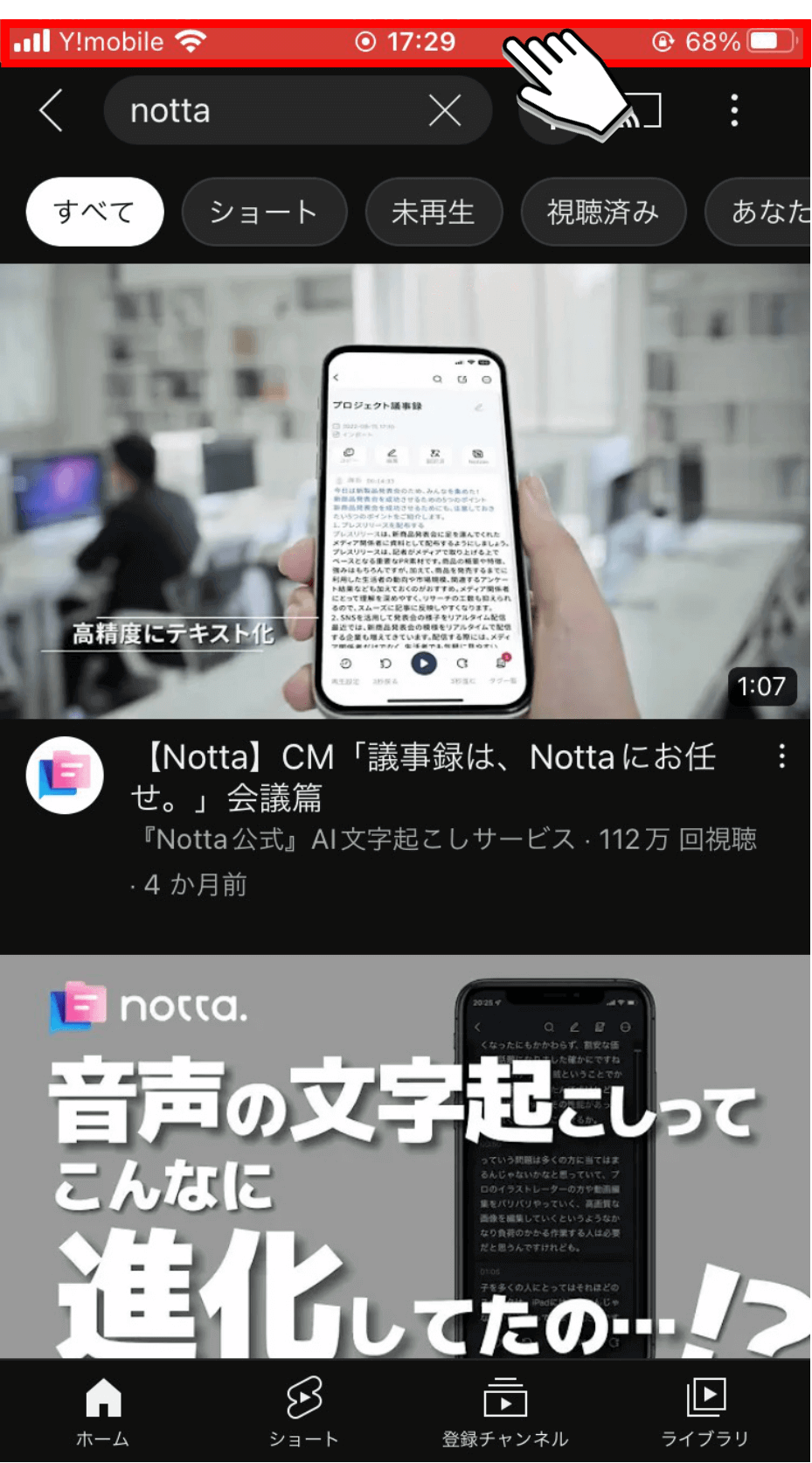
8. 画面収録を停止するか聞かれるので「停止」をタップすると、録画が終了します。
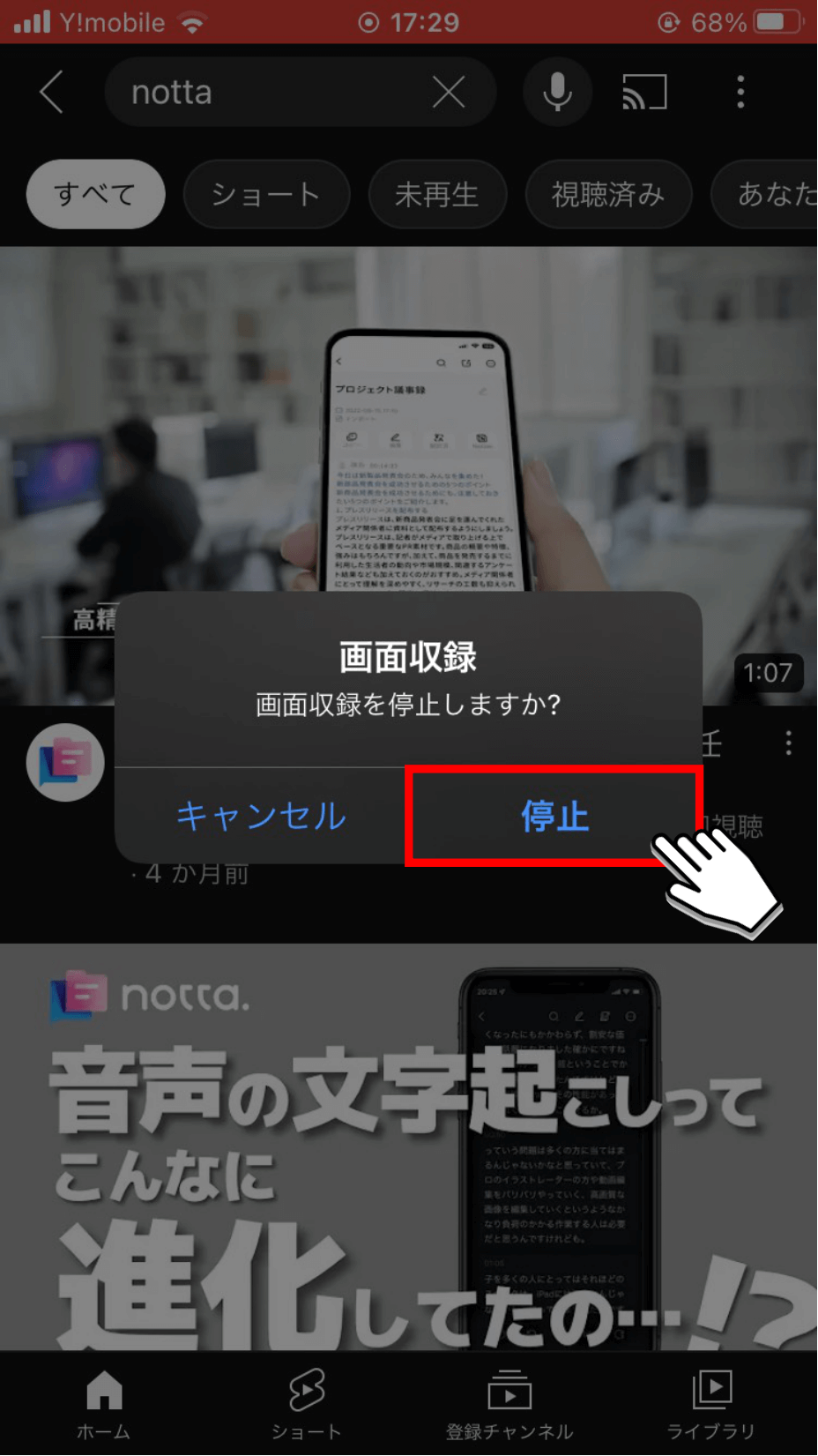
以上が「画面収録」でYouTubeを録画する手順です。
iPhoneでYouTubeの録画をご検討している方は、ぜひお試しください。
YouTubeを録画するのは違法か
ここまでYouTubeをダウンロードする方法を記載してきましたが、ここからはYouTubeの動画を録画するのは違法なのか、録画時に気を付けるべきポイントについて解説していきます。
日本国内の法律から見た録画の注意点
日本国内の法律で考えた場合、YouTubeの録画は著作権法上、違法となる可能性があります。
著作権法は、著作権者の権利を保護し、著作物の複製、配信、公衆送信、翻訳、翻案などを制限しています。
YouTubeの動画も著作物であり、著作権者の許可がない限りダウンロードすることは基本的には違法です。
ただし、著作権法には私的使用や教育的使用などの例外規定があり、フェアユースと呼ばれる考え方もあります。
参照:YouTubeヘルプページ「YouTube でのフェアユース」
これらの例外規定に基づき、YouTubeの動画を録画することが合法となる場合もありますが、具体的な状況によって異なります。
YouTube利用規約から見た録画の注意点
YouTubeの利用規約では、動画コンテンツの録画に対して以下のルールが明記されています。
『本サービスまたはコンテンツのいずれかの部分に対しても、アクセス、複製、ダウンロード、配信、送信、放送、展示、販売、ライセンス供与、改変、修正、またはその他の方法での使用を行うこと。ただし、(a)本サービスによって明示的に承認されている場合、または(b)YouTube および(適用される場合)各権利所持者が事前に書面で許可している場合を除きます。』
参照:YouTube利用規約
つまり、YouTubeの録画は基本的には利用規約違反になりますが、承認されていれば問題ありません、ということです。
Youtubeを安全に録画する対策3選!
上記を踏まえて、利用規約に違反しないダウンロード方法を3つご紹介します。
対策1:動画をアップロードした人に連絡し、承認を得てから録画する
1つ目は動画をアップロードした人に連絡し、承認を得てから録画する方法です。
承認を得る際にはどの動画のどの部分をダウンロードするのか、どんな目的で録画するのかを明確に伝えましょう。
対策2:「クリエイティブコモンズライセンス」が使用された動画を録画する
2つ目は「クリエイティブコモンズライセンス」が使用された動画を録画する方法です。
「クリエイティブコモンズライセンス」とは、コンテンツ作成者が他者に作品の使用を許可するライセンスのことです。
自分の動画を幅広く認知されたいクリエイターなどのためにあり、YouTube上で検索する際に検索ワードの末尾に「,creativecommons」と入力することで「クリエイティブコモンズライセンス」がある動画のみに絞って検索ができます。
対策3:YouTube Premiumで動画を一時保存する
3つ目はYouTube Premiumで動画を一時保存する方法です。
月額課金制で有料となってしまいますが、利用規約の『(a)本サービスによって明示的に承認されている場合』に該当するため問題なく好きな動画をダウンロードして楽しむことができます。
参照:YouTubeヘルプページ「YouTube Premium を活用して動画をオフラインで視聴する」
よくあるご質問
YouTube を録画するにはどうすればいい?
オンラインツールやソフト、スマホアプリを利用して録画ができます。
詳しくは本記事の「無料でYouTubeを録画する方法を解説!」をご覧ください。
YouTube の動画は録画できますか?
PC、もしくはスマートフォンさえあれば簡単に録画することができます。
特に、スマートフォンには標準機能として録画機能が備わっているものが多く、手軽にYouTubeの動画を録画できます。
YouTubeを録音するのは違法ですか?
無断でYouTubeの録画を行った場合、違法となる可能性があります。
YouTubeの録画を行う際は承認を得てから録画するか、クリエイティブコモンズライセンスが使用された動画を録画するか、YouTube Premiumで動画を一時保存する方法であれば合法的にYouTube動画の録画が可能です。
また、私的使用や教育的使用であれば問題ない場合もあるので、よく確認してから録画を行いましょう。
ユーチューブの録画ソフトは?
「Notta」や「Bandicam」、「QuickTime Player」など現在ではさまざまな録画ソフトが提供されています。
詳しくはコチラの記事をご覧ください。
【TIPS】オンラインでYouTube動画を文字起こして要約
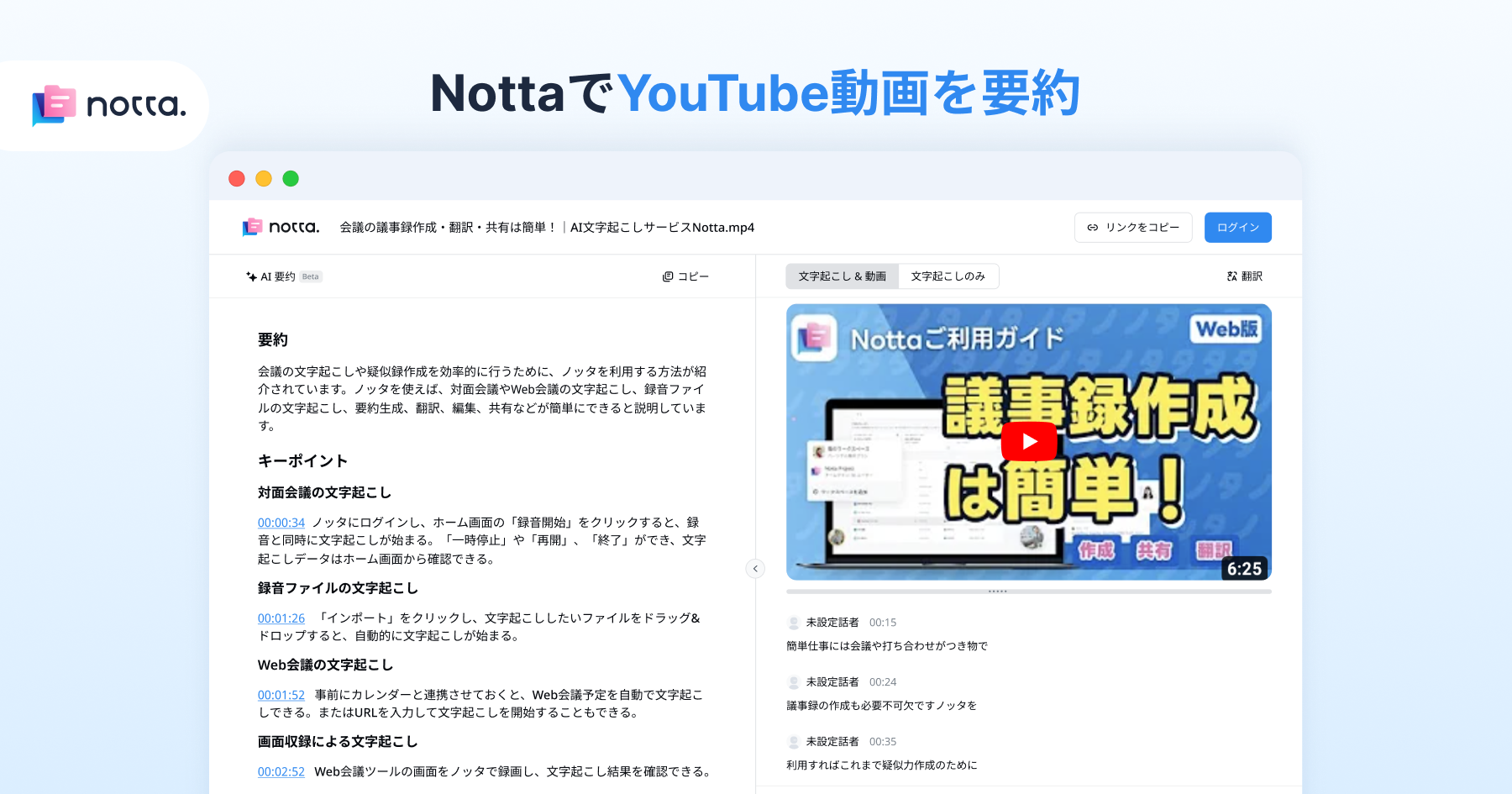 NottaのオンラインYouTube動画要約ツールとは?
NottaのオンラインYouTube動画要約ツールとは?
「Notta」はオンラインのYouTube動画を要約できるAIツールを提供します。長い動画見る時間がない、海外の情報を効率的に収集したい方はNottaで業務の効率化がカンタンに実現できます。
要約したいYouTube動画のURLをコピしてNottaに貼り付けだけで、日本語に特化した最先端AI音声認識技術が搭載される「Notta」は一瞬で動画の要約結果を生成します。英語、中国語の動画にも対応できます。
対応OS
Windows、Mac、iOS、Android
料金
無料で体験できます。
【公式サイトはこちら】
まとめ
本記事ではYouTubeの録画方法や、違法性があるのかについて解説いたしました。
現在では多くのツールやソフト、アプリが提供されているため、YouTubeの動画を録画する方法は数多く存在します。
しかし、すべての動画コンテンツは著作物のため、録画する際には事前に録画しても良いのか承認を得たり、クリエイティブコモンズライセンスが使用された動画を録画する必要があります。
もしくは、YouTubeが公式に録画機能を提供しているYouTube Premiumを利用するのがベストです。
本記事を参考にして、安全で合法的な録画を行いましょう!