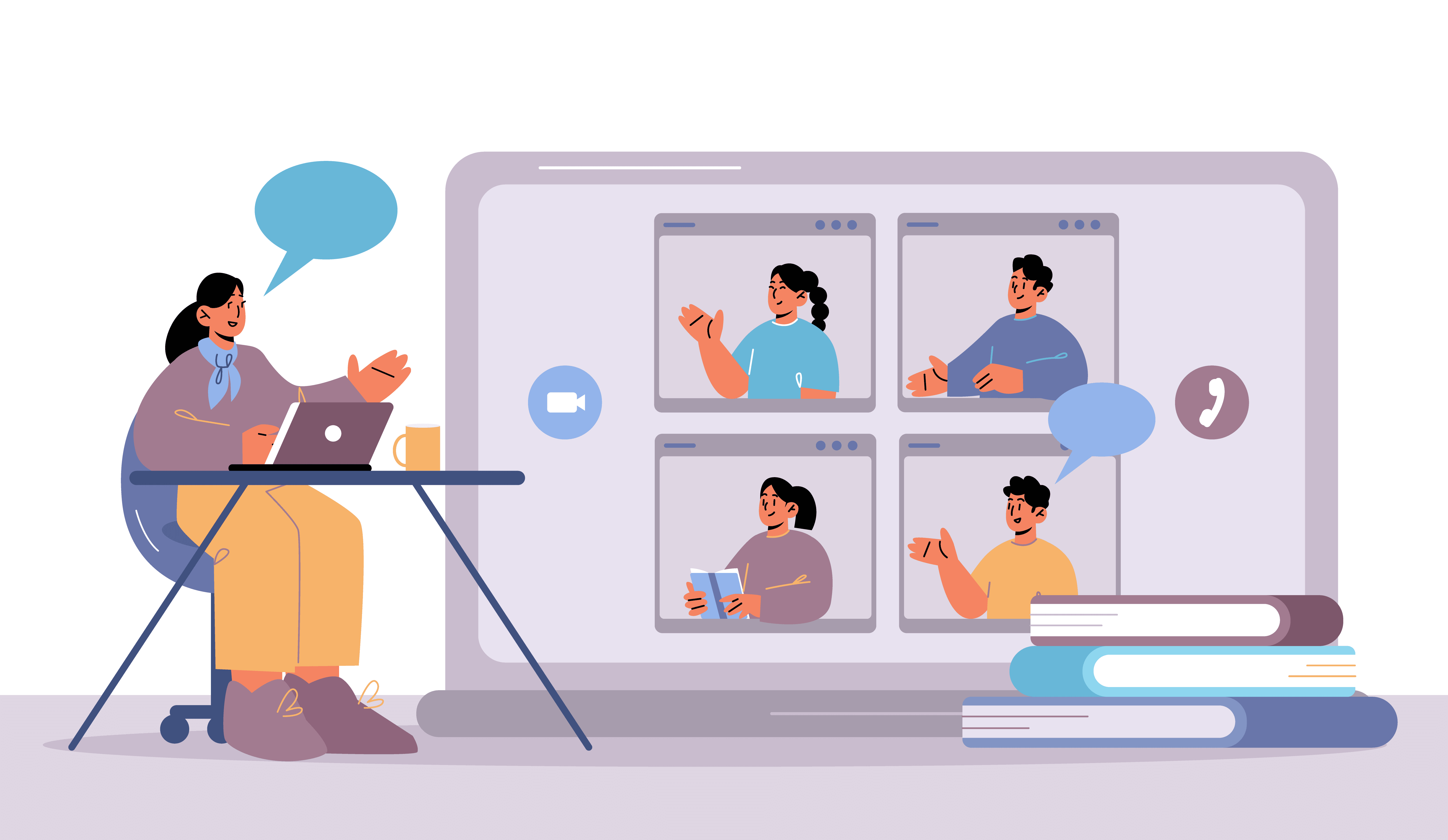
【初心者向け】Teams会議の設定方法と参加方法を詳しく解説
業界トップの正確率で作業効率爆上げ!
Teamsはオンライン会議のためのコミュニケーションツールです。チャット機能だけでは伝えきれない業務連絡や、画面共有をしながらメンバーにプレゼンを行ったり発表を行ったりできます。さらに、TeamsはMicrosoft社のソフトなので、Word、Excel、PowerPointなどoffice系ソフトとの連携もしやすいという特徴があります。本記事では、Teamsの会議を設定する方法についてまとめました。
Teams会議を設定する方法
すぐにTeamsの会議を始める方法
Teamsはメンバーとのチャット機能だけでなく、ビデオ通話、資料共有、office365ツールとの連携などさまざまな機能が集まっています。Teamsはブラウザでも利用できますが、一部機能が制限されてしまうため、アプリ版の利用がおすすめです。スマホアプリも用意されているので、両方活用するとスムーズにチームとのコミュニケーションがとれます。
方法1:チームのチャネルから今すぐ会議
アプリ左側の「Teams」に移動し、会議をしたいチャネルを選択します。「投稿」タブから右上「会議」を選択し、ドロップダウンで「今すぐミーティング」を選びましょう。会議にタイトルを付けて、ビデオも含めるか選択していきます。準備が完了したら「今すぐ参加」を選択すればすぐに会議開始が可能です。
方法2:チャットから「ビデオ通話」または「音声通話」
チャットリストに移動したら、「新しいチャット」をクリックして新規で会話を開始します。開始したチャットの先頭に表示されている「宛先」の欄に名前を入力していきましょう。「ビデオ通話」もしくは「音声通話」を選ぶと通話が開始されます。
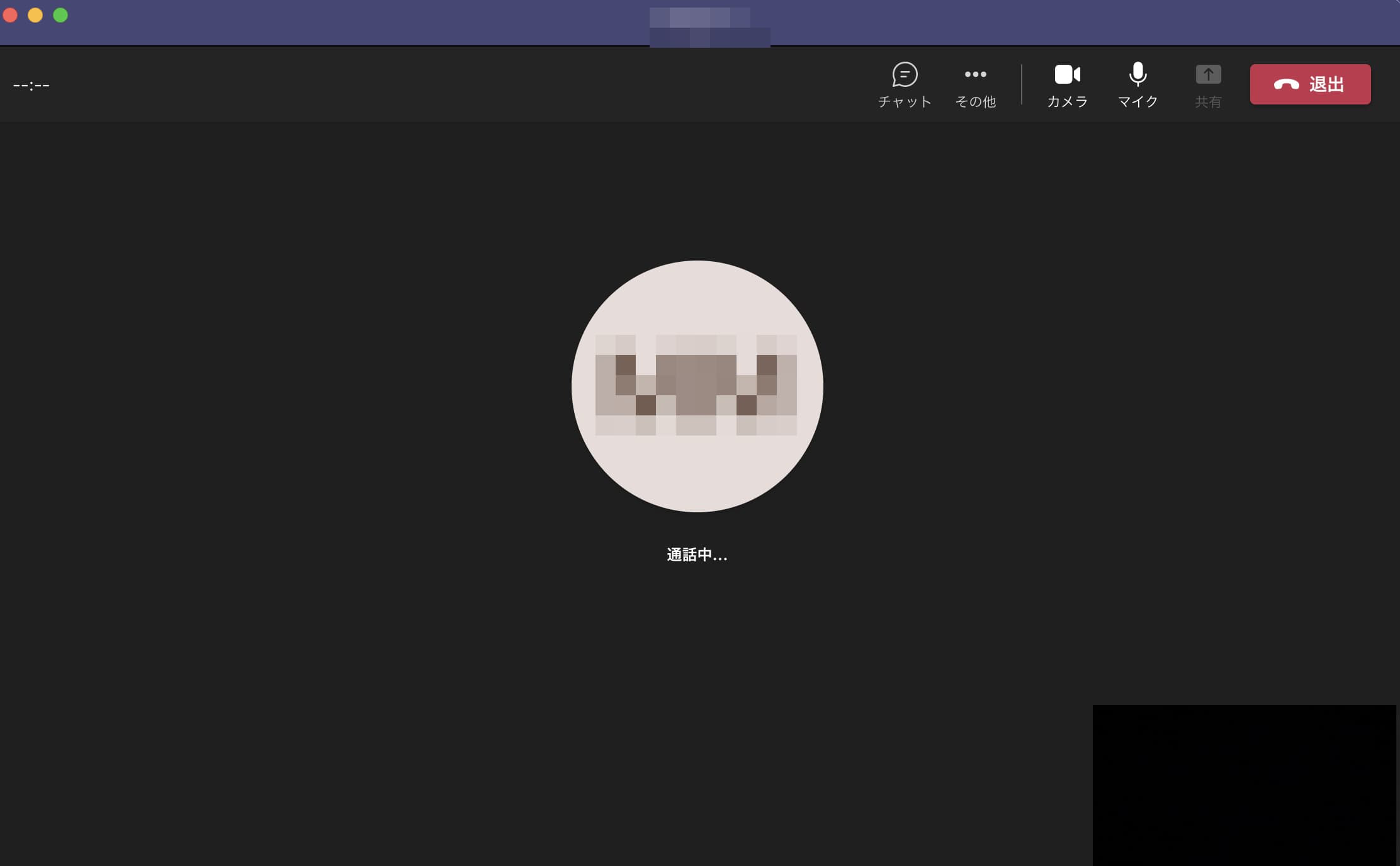
ちなみに、最大20人まで同じビデオ通話会議に参加可能です。
リンクを共有して後でTeamsの会議を開始する方法
「今すぐ会議」では、すぐに会議を始められる反面、案内がきたとき慌ててしまう参加者もいるでしょう。慌てて参加しても、スピーカーやマイク、カメラの設定が整っていないため、声が出ない、聞こえないトラブルに繋がりがちです。もし案内が届いても、すぐに参加せず、まずは全ての設定が整っているか確認する癖をつけ、準備が整った状態で参加するようにしましょう。
方法1:会議招待リンクをコピーする
Teamsを開いて「カレンダー」「会議を開催した時間」の順番に選んでいきます。表示画面で会議タイトルや会議の詳細を入力し、「保存」ボタンを押しましょう。
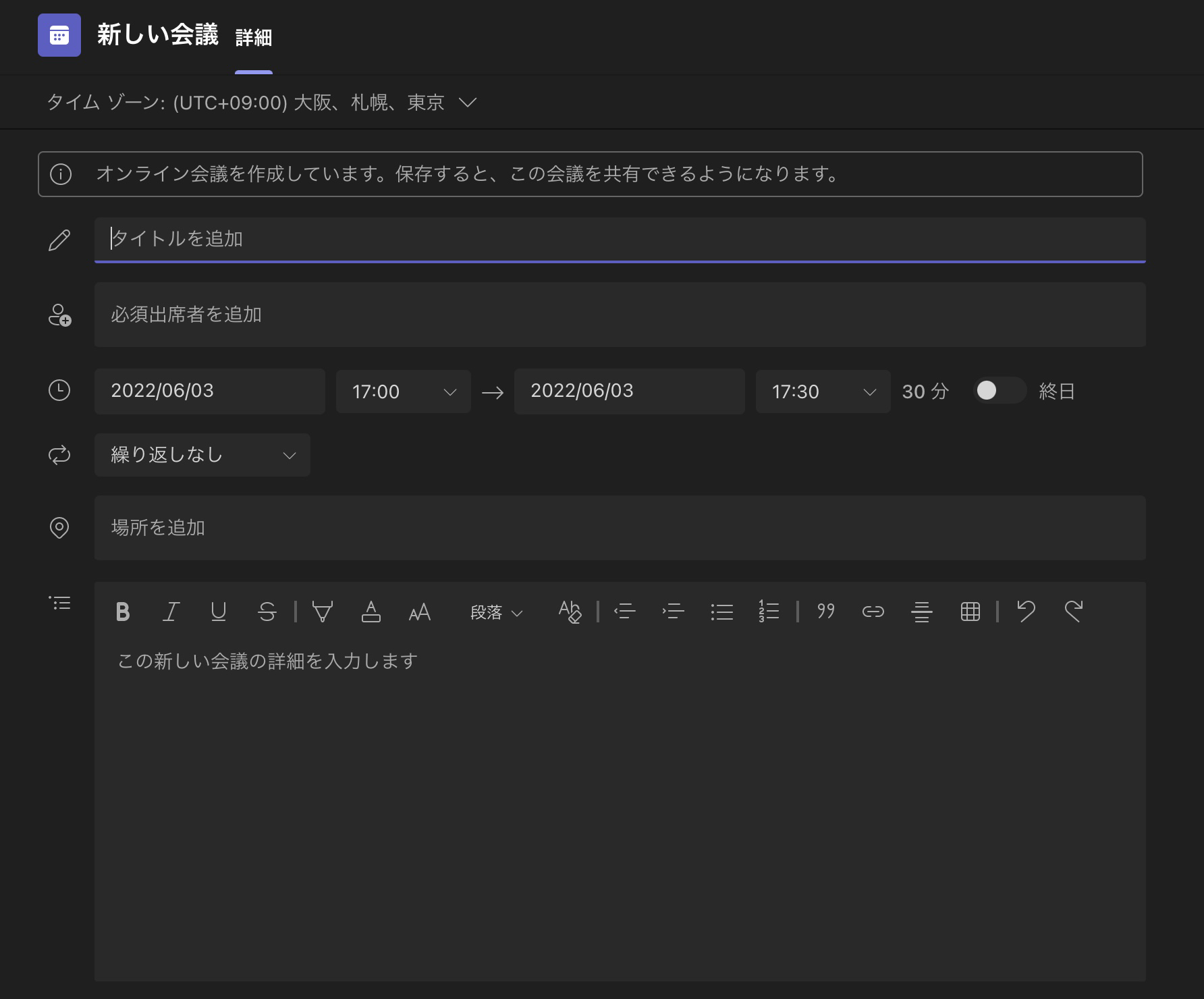
「会議が作成されました」のダイアログが表示されるので、「リンクをコピー」ボタンを押せばOKです。
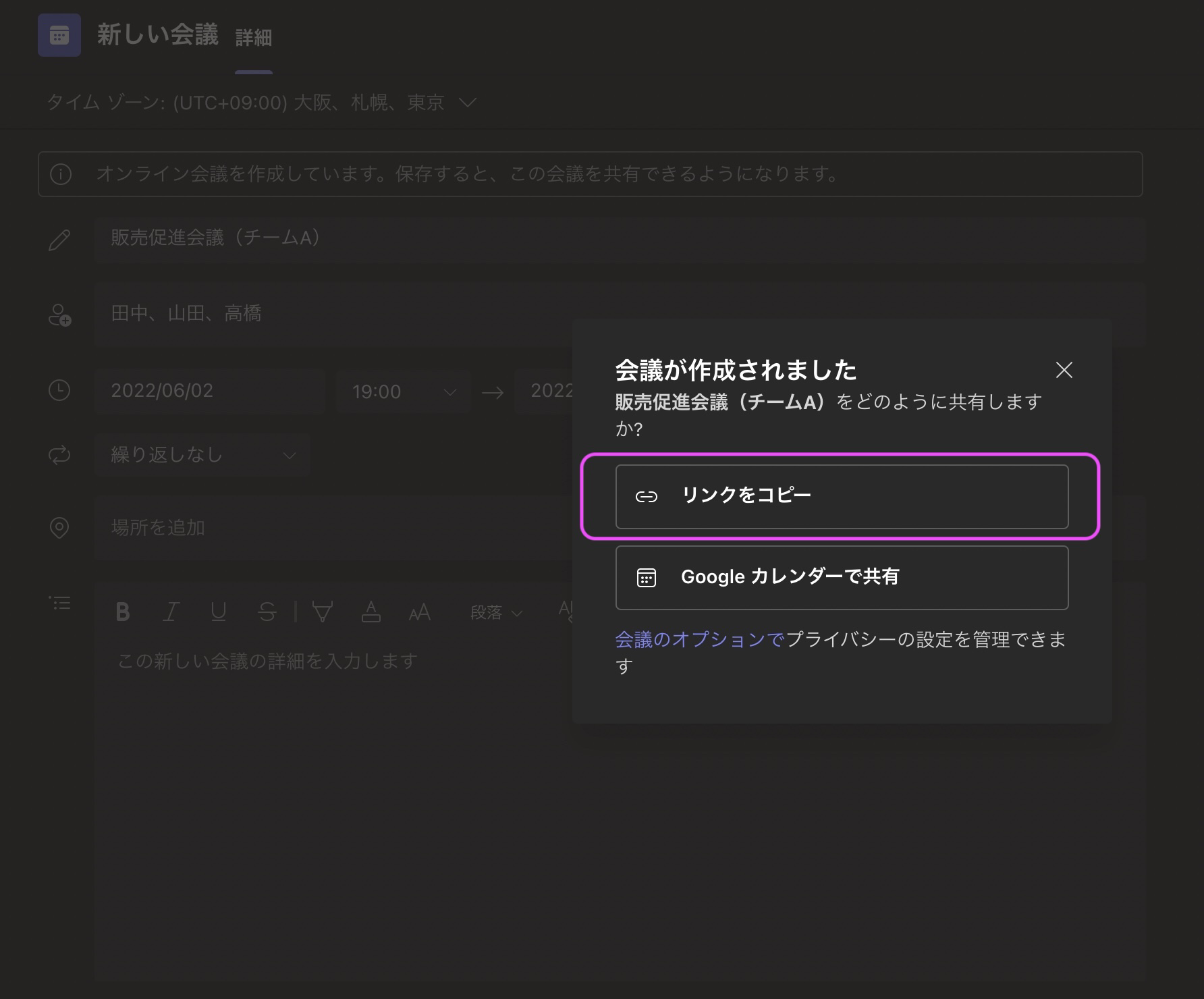
方法2:Googleカレンダーで共有する
Googleカレンダーで直接会議の時間を選択します。ボックスが表示されるので、会議のタイトルを入力してから「会議の追加」を選択し、Teams会議に追加。「ゲスト追加」で会議に招待するユーザーを入力し、場所と会議の説明も入力していきます。
日付と時刻の変更も可能です。さらに詳細な情報を追加する場合は「その他のオプション」から追加しましょう。全て完了したら「保存」を押すと、Googleカレンダーに会議が表示されます。
Teamsの会議を予約する方法
複数メンバーで業務を効率化させるツールはたくさんありますが、増えれば増えるほど業務を非効率にしてしまうリスクも存在します。しかし、TeamsならOneDriveというストレージサービスも提供しているため、各ツールの連携のしやすさが抜群です。特に、チャットからすぐにビデオ会議ができる点は高い評価を得ています。
方法1:予定表に会議を予約する
「Teams」から「予定表」の順番で移動します。「新しい会議」を選択しましょう。
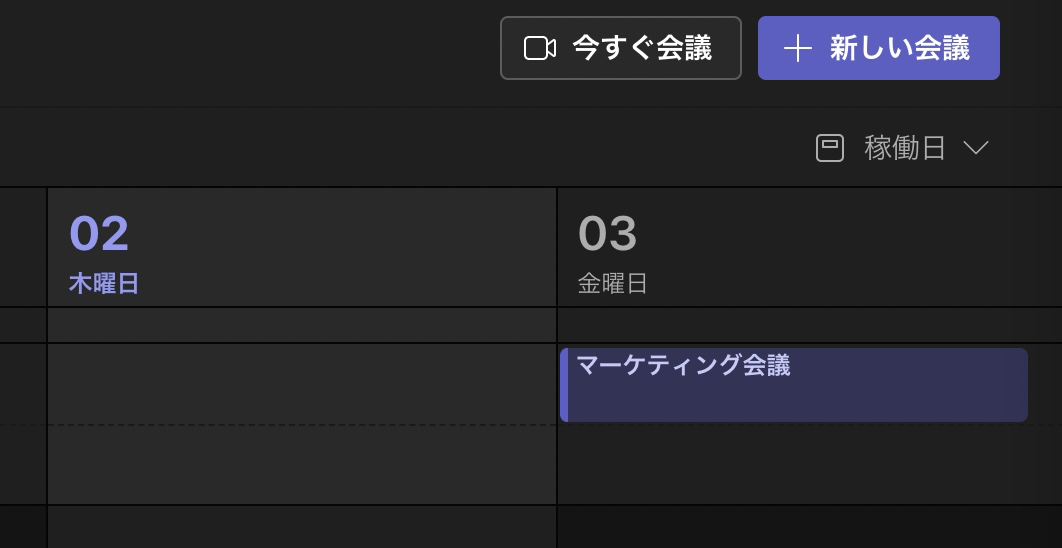
会議にタイトルをつけ、日付と時刻を選択します。追加する詳細があれば選択しておきましょう。続いて、個々の出席者の名前か「チャネルの追加」を選んで会議を行うクラス チーム チャネルを選択。最後に会議の詳細を確認して、問題がなければ「送信」すると会議が予定表に追加されます。
方法2:チャネルを指定して会議を予約する
アプリバーで予定表を選んで、画面右上に表示されている「新しい会議」を選びます。新しい会議ウィンドウが表示されたら、必要事項を入力していきましょう。入力が完了したら間違いがないか確認し、「チャネルを追加」からチャネルを選択。最後に「送信」を押せば、予約した会議が選択したチャネルに表示されます。
方法3:Outlookから設定
まずはOutlookを開いて予定表ビューに切り替えます。ビューの上部に表示されている「新しいTeams会議」を選択しましょう。招待する人を「必須」フィールドもしくは「オプションフィールド」に追加していきます。ここでは連絡先グループ全体を招待することも可能です。
続いて、会議の件名、場所、開始時刻と終了時刻を追加します。メッセージを作成し、「送信」を押せば完了です。ちなみに、デスクトップバージョンのOutlookでは、Outlook用Teams アドインが正しくインストールされていないと、「新しいTeams会議」アイコンが表示されない可能性があります。
方法4:Teamsの予定表から設定
チャットで「会議の予約」を選択すると、チャット内にいるユーザーとの会議を予約できます。アプリの左側にある「予定表」に移動して、右上に表示されている「新しい会議」を選択しましょう。予定表で時間の範囲を選択すると、スケジュールフォームが表示されます。スケジュールフォームでは、会議のタイトル付け、ユーザー招待、会議の詳細情報を追加可能です。詳細を入力したら「保存」を選択しましょう。保存を押せばスケジュール設定フォームが閉じられて、全員のOutlook受信トレイに招待状が送信されます。
Teamsの会議議事録作成、簡単に自動テキスト化!
Teamsを使った会議の議事録作成。文字に起こして内容をまとめて…適当にやるわけにはいかないし、会議以上に重労働ですよね。そこでおすすめなのがAI音声自動テキスト化サービスNottaを活用すること。書き起こしの精度が抜群なので、音声データを簡単・確実に可視化するのに適しています。
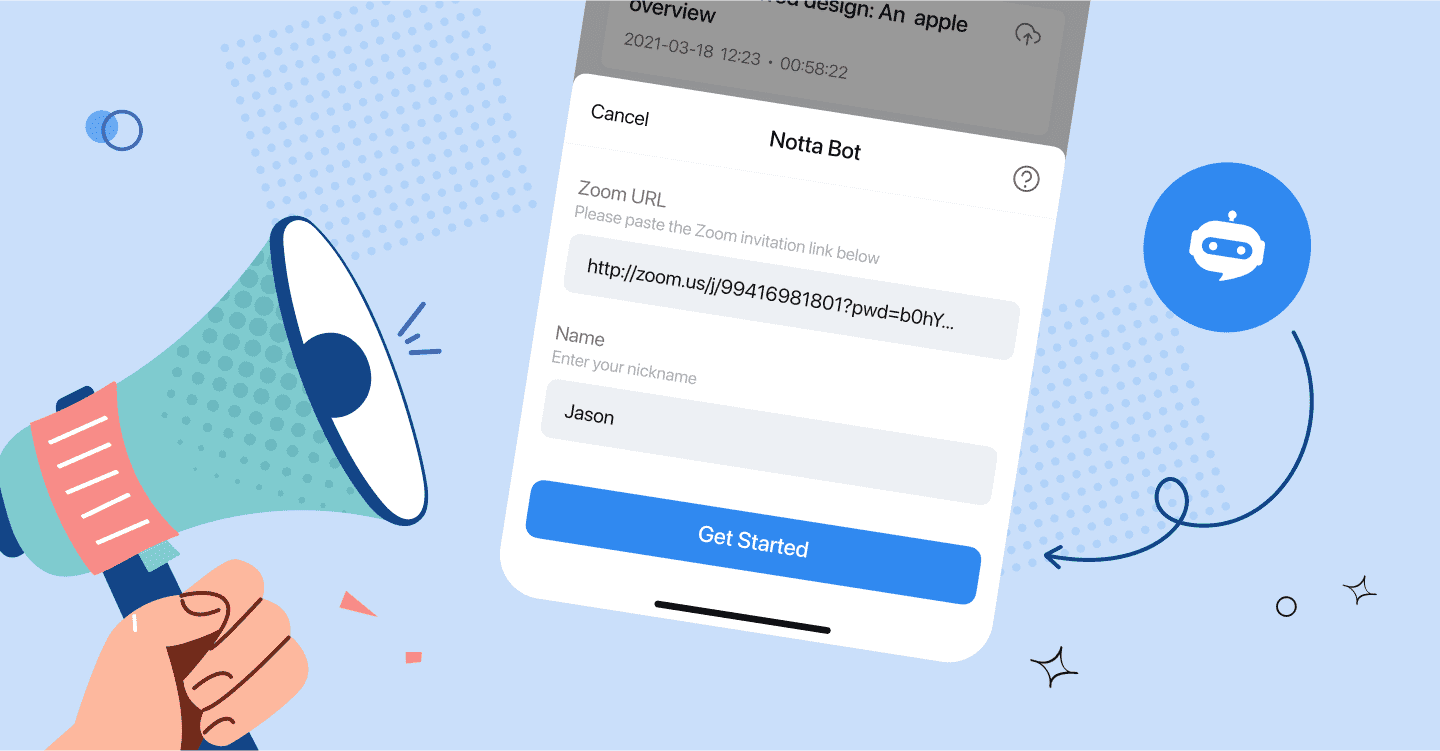
Notta、再進化。Google Meet・Microsoft Teams会議を自動文字起こしする新機能追加!
NottaとTeamsを連携する方法
TeamsによるWeb会議音声を文字化するには、オンライン会議文字起こしツール「Notta Bot」を使います。
まずNotta Web版にログインしましょう。
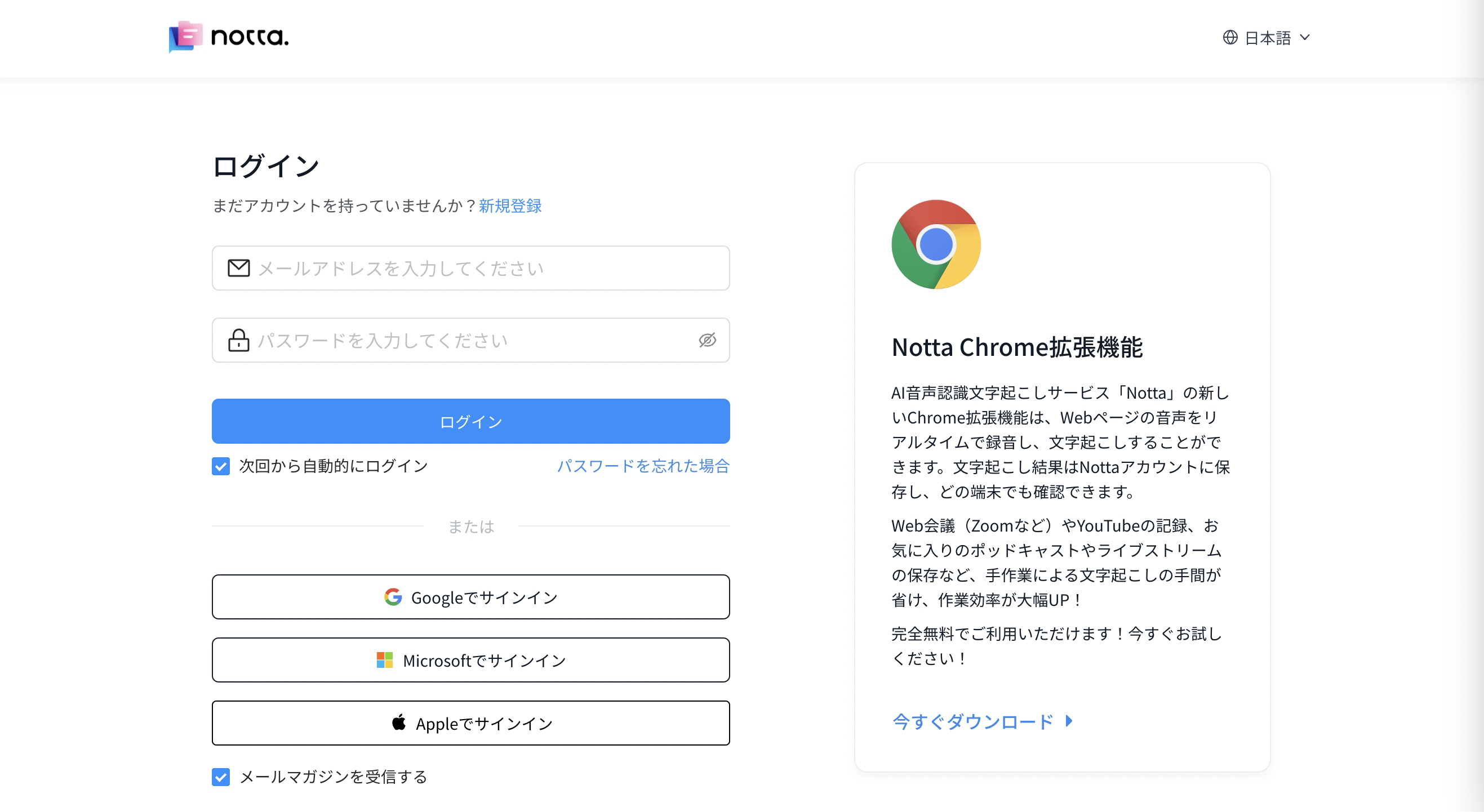
続いてホーム画面から「Web会議の文字起こし」を選択してください。
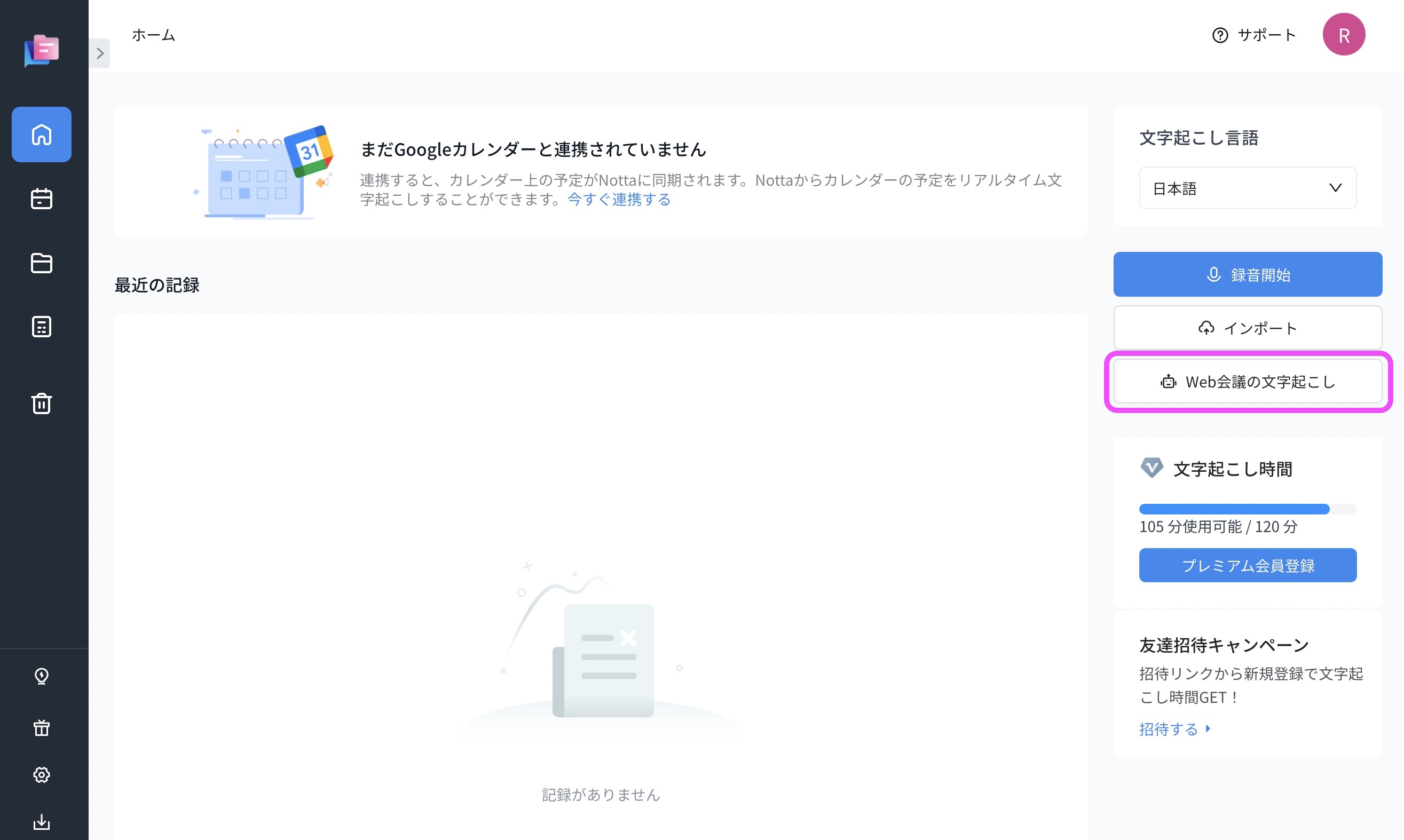
続いてTeams会議のリンクを貼り付けましょう。Teamsの場合は、ホストに知らせる名前も変更できます。
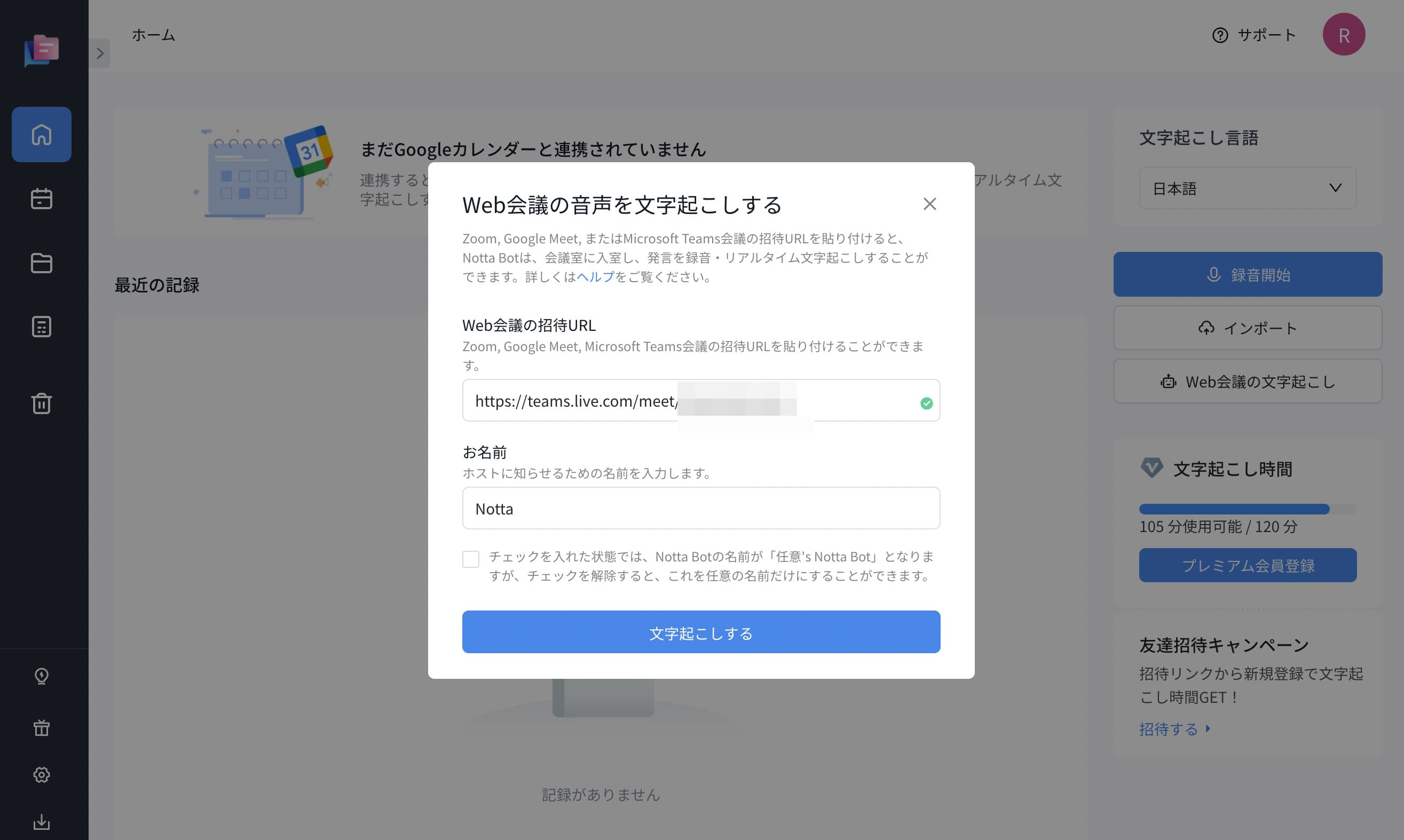
続いてTeams側でNottaの入室を許可してください。
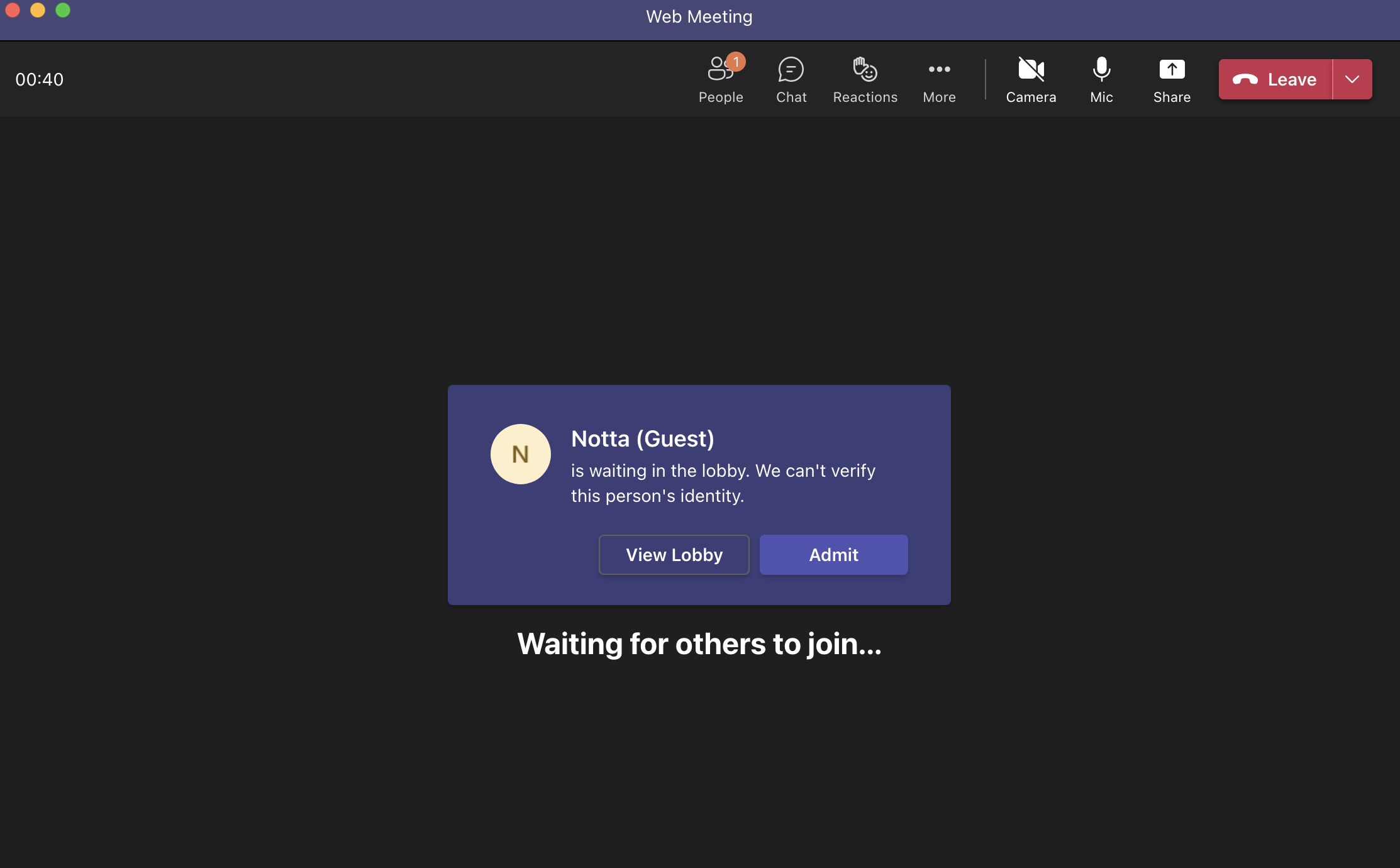
Nottaが会議に入室し会議の議事録を取ってくれます。
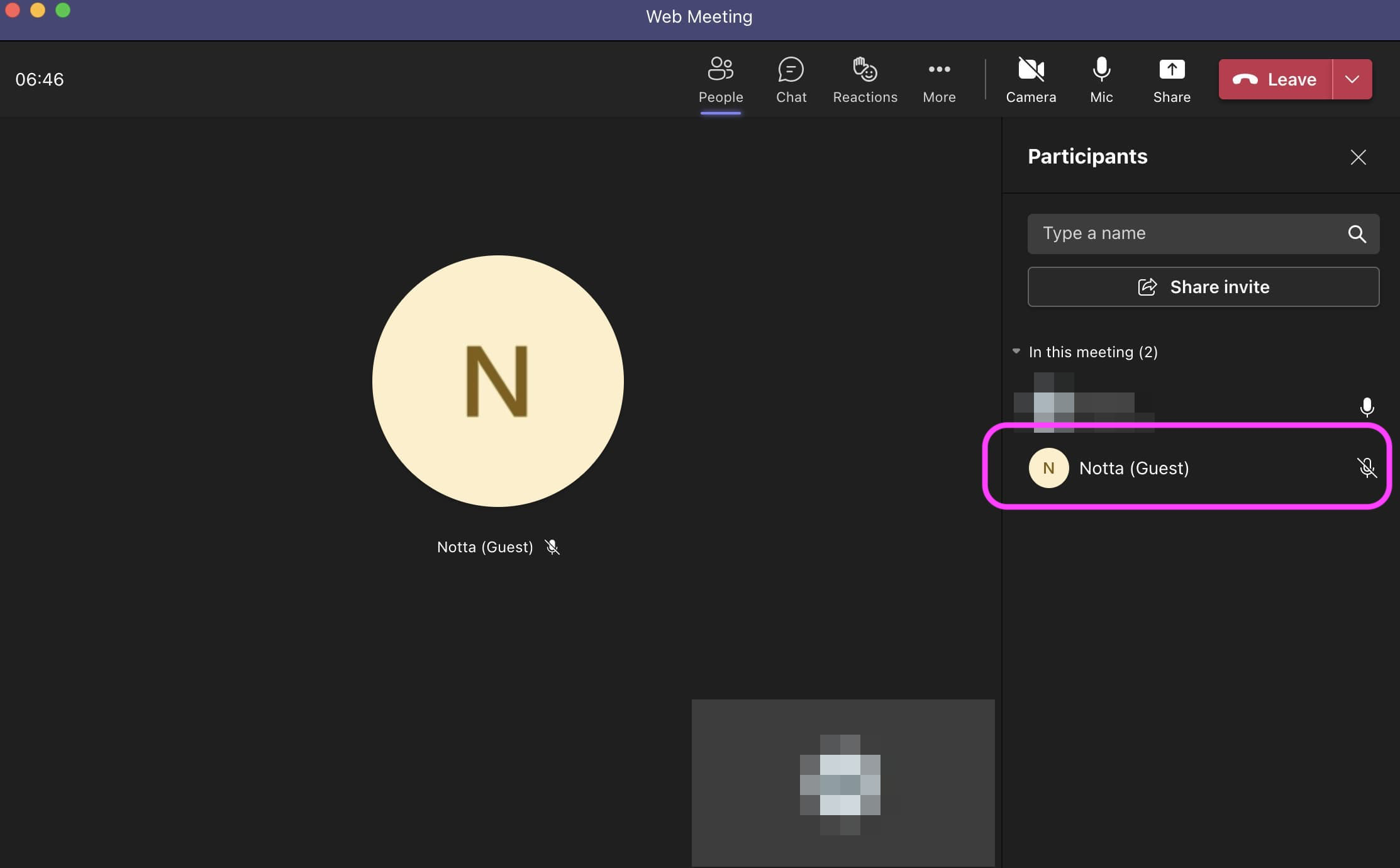
文字起こししたデータをリンク化しチームでシェアすることも可能です。文字データはアプリ版NottaやWeb版Nottaでは、画像を追加したりハイライトしたりといった編集作業も簡単に行えます。
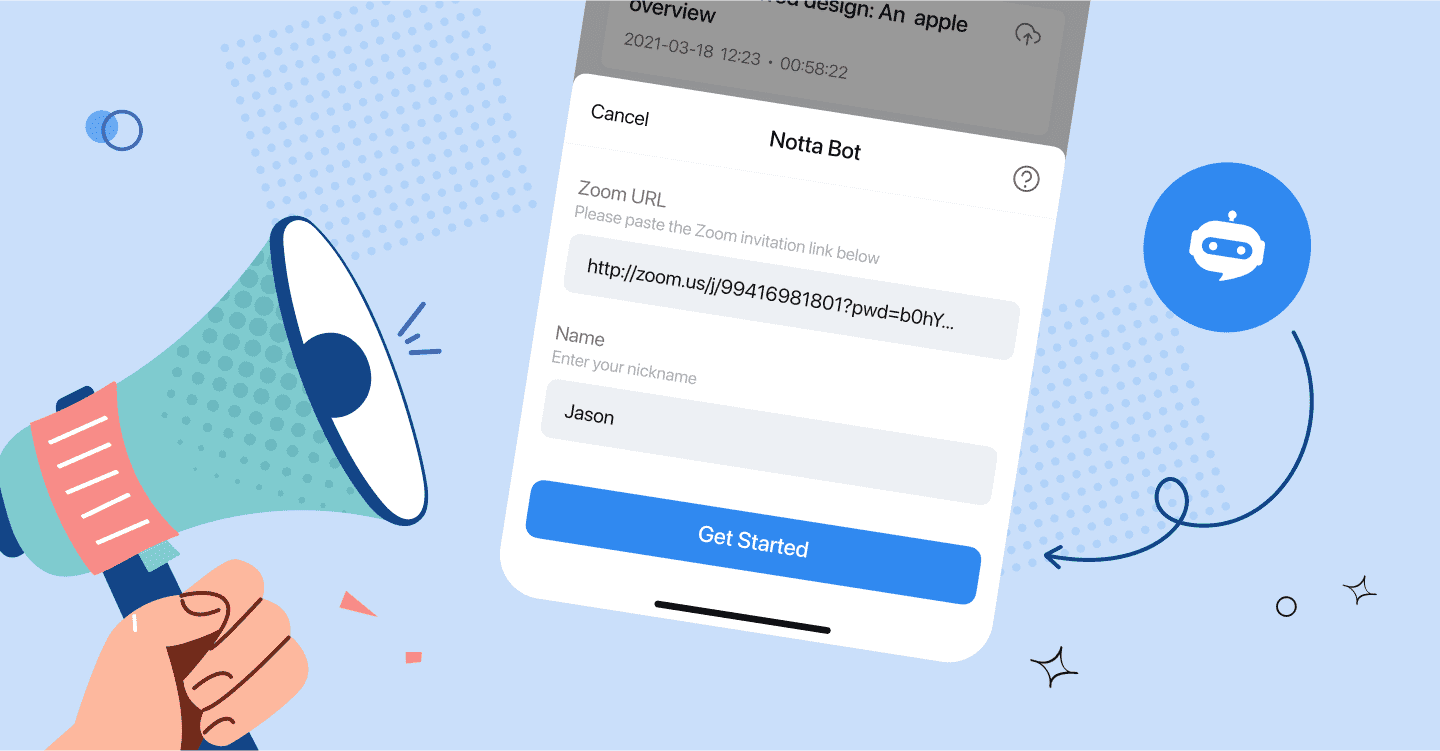
Notta、再進化。Google Meet・Microsoft Teams会議を自動文字起こしする新機能追加!
議事録作成はもちろんのこと、会議の内容を自分用メモとして残したい、という場合にもNottaは最適。書き起こされた文章はブロックごとに分けられ、再生したい箇所をクリックするだけで再生できるため、ランダムアクセス性にも優れています。
議事録作成はもう怖くない!
Teams会議の発言をリアルタイムに文字起こし。話者も識別できます。

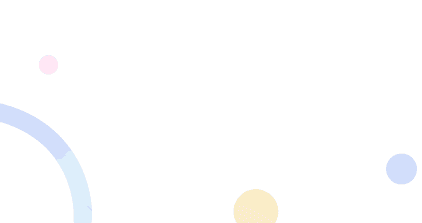
Teamsを活用してビジネスを加速させよう !
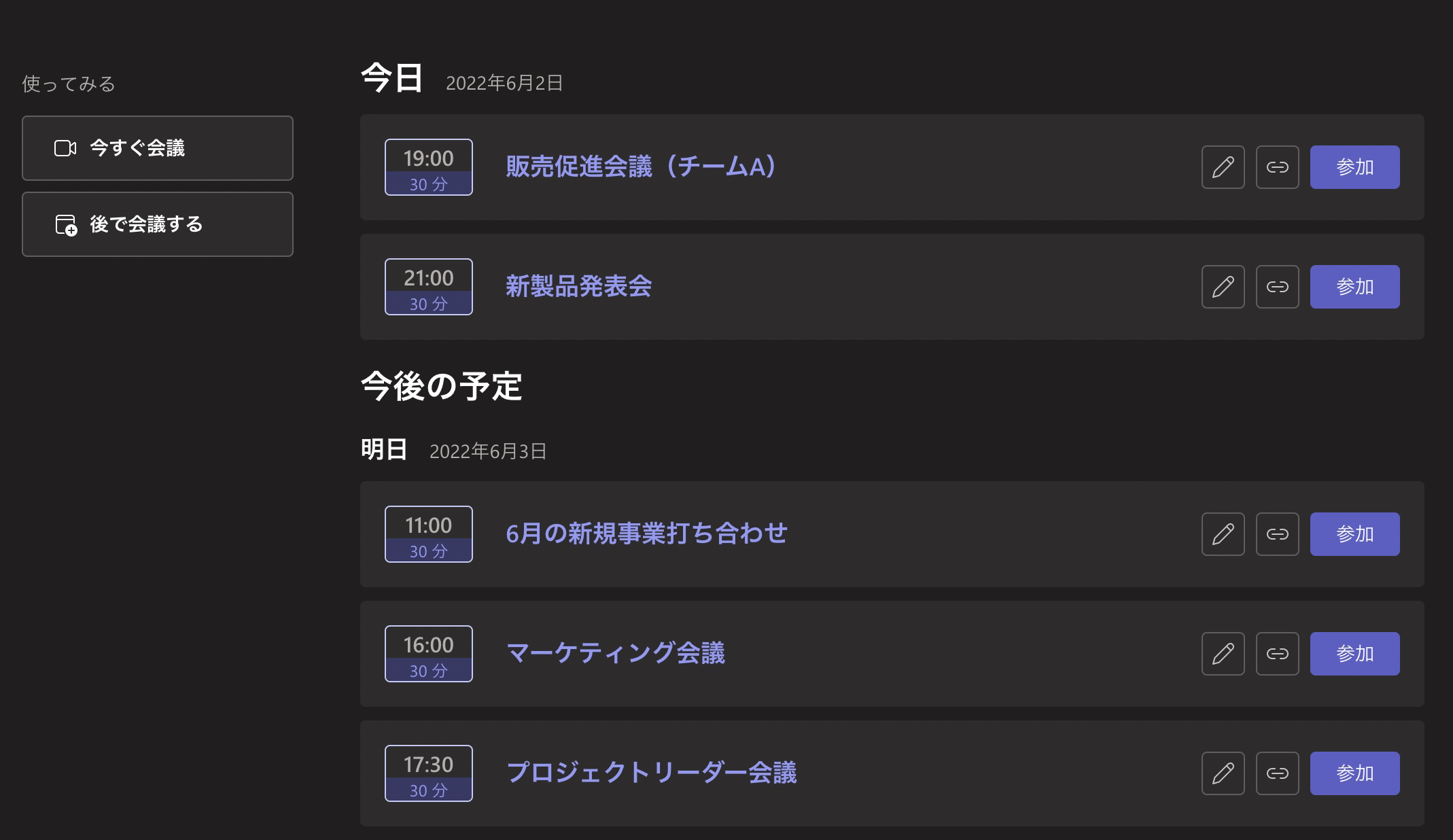
TeamsはMicrosoft社が2017年にリリースしたオンライン会議アプリです。2021年にはデイリーアクティブユーザー数が1億4500万人に達するなど、世界中で使われるプラットフォームとなりました。
ビジネスにおいて時間の有効活用をすることは非常に大切。Nottaを使って議事録作成を自動化することで、今まで文字起こしに使っていた時間をアイデアを思考する時間に変え、ビジネスを加速させませんか?