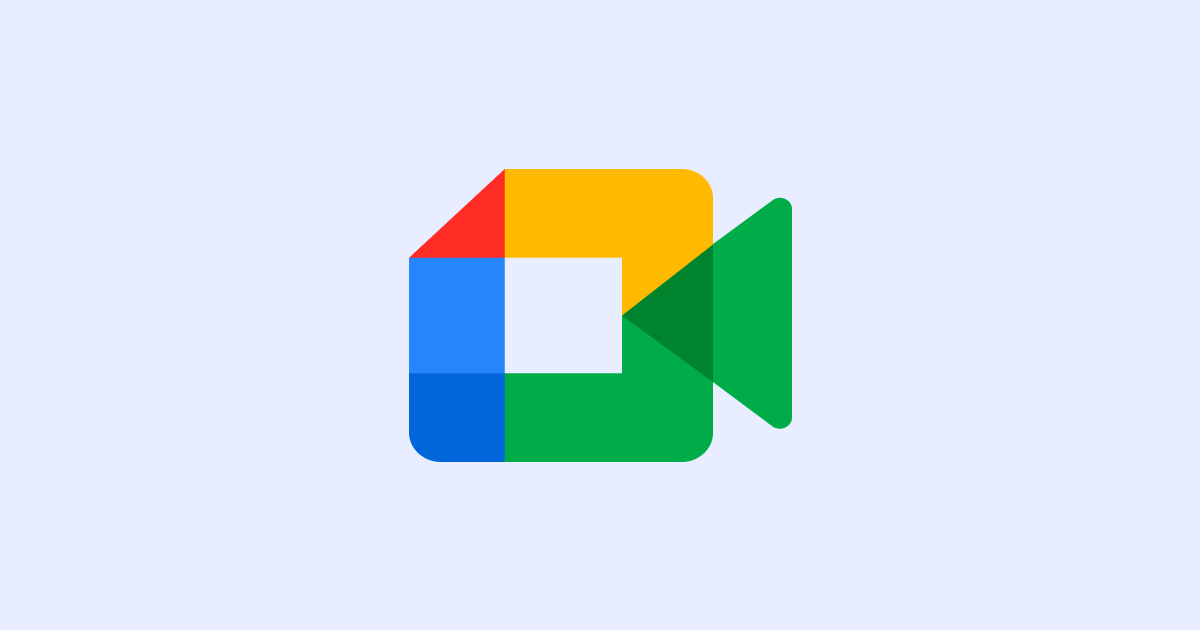
【初心者向け】Google Meetの使い方から裏技まで徹底解説
業界トップの正確率で作業効率爆上げ!
近年、Google Meet、Zoom、Microsoft TeamsなどのWeb会議ツールを取り入れる企業が増加しています。コロナ禍は企業活動にさまざまな変化をもたらしました。テレワーク(リモートワーク)を導入している企業が増え、同じ場所にいない相手とWeb会議でコミュニケーションをとることが日常になっています。私たちの日常生活の中で、これらのツールのいずれかを使わずにすむことはほとんど不可能になりました。
Google Meetとは?
Google Meetとは、誰でも利用できるエンタープライズクラスのWeb会議ツールです。Google アカウントをお持ちの方ならどなたでも、最大 100 人の参加者によるオンライン会議を作成し、1 回の会議につき最大 60 分間の会議を行うことができるようになりました。
企業、学校、その他の組織は、最大250人の社内外の参加者との会議や、ドメイン内の最大10万人の視聴者へのライブストリーミングなど、高度な機能を利用することができます。Googleのブログ記事によると、2020年1月以降、Google Meetの1日のピーク使用量は30倍に伸びていたそうです。そして間もなく、Google Meetは30億回のWeb会議を開催し、毎日およそ300万人の新しいGoogle Meetユーザーを追加していました。
したがって、Google Meetの人気が急上昇している今、いくつかのコツを知っておくと、Web会議をより快適に利用することができます。
初心者が知るべき!Google Meetの基本操作方法
以下の操作紹介はGoogle Meetのベテランにはおなじみかもしれませんが、初めての方に対して基本の操作方法を紹介します。
📅 Google MeetでWeb会議を始める手順
Google Meet にアクセスします。
「新しい会議を作成」ボタンをクリックします。
ポップアップが表示され、オプションが選択できます。
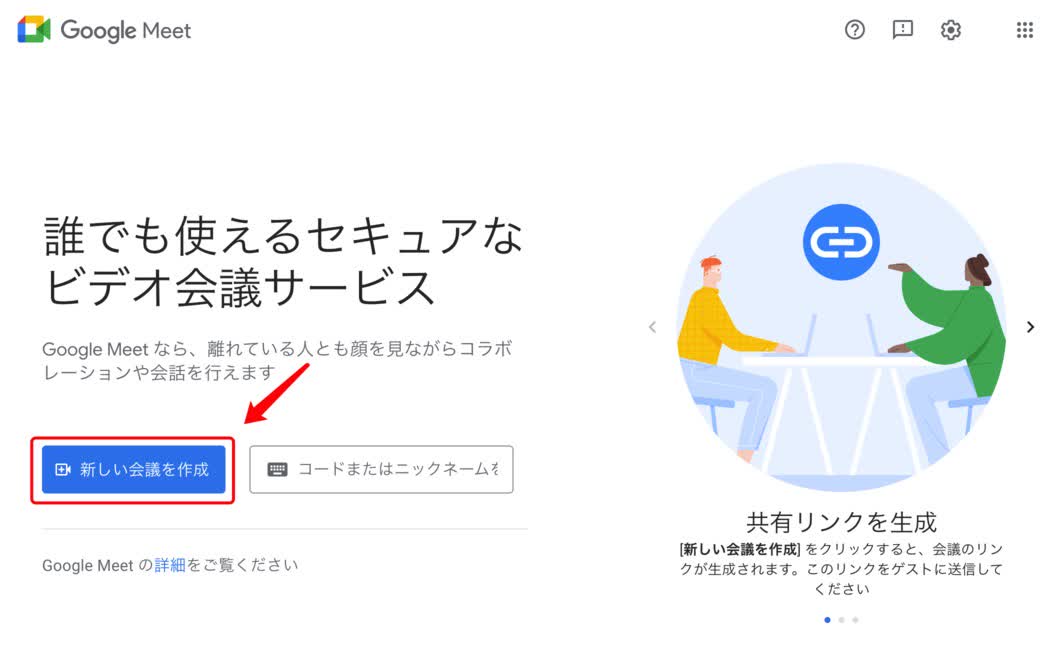
「次回以降の会議を作成」とは、今後の会議の予約になります。会議のリンクを生成して共有することができます。
会議の時間になったら、生成されたリンクを直接にブラウザに貼り付けるか、「会議コードまたはリンクを入力」欄にリンクを入力 「参加」をクリックすれば参加することができます。「会議を今すぐ開始」とは、新しい会議を作成し、その会議に直接参加します。
「Google カレンダーでスケジュールを設定」とは、Google カレンダーに移動して会議のスケジュールを設定します。
⛔ 会議中に参加者を削除する方法
Windows と macOS の場合
削除したい参加者の横にある「その他アイコン(縦3点)」をクリックして、「通話から削除」(⛔)アイコンをクリックします。
確認ボックスが表示されたら、もう一度「⛔削除」を選択します。
iOS と Android の場合
削除したい参加者のアイコンをタップし、「⛔削除」を選択します。確認ボックスが表示されたら、もう一度「⛔削除」をタップします。
※参加者のミュートや削除は、会議の主催者だけが行うことができます。
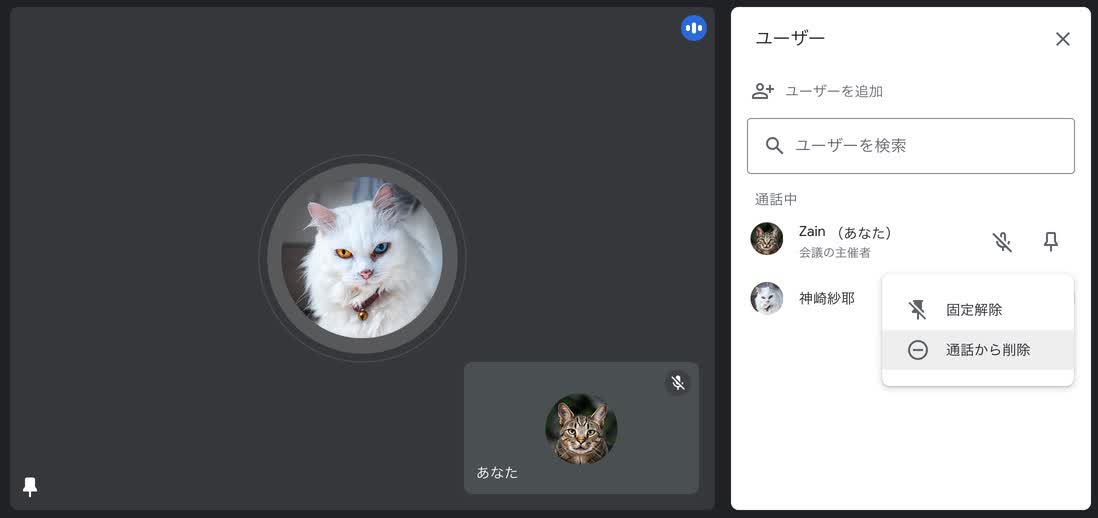
🎙️ 会議の参加者をミュートする方法
Windows と macOS の場合
ミュートしたい参加者の横にある「🎙️ミュート」アイコンをクリックします。
確認ボックスが表示されたら、もう一度「ミュート」を選択します。iOS と Android の場合
ミュートしたい参加者のアイコンをタップし、「🎙️ミュート」をタップします。
確認ボックスが表示されたら、もう一度「ミュート」をタップします。
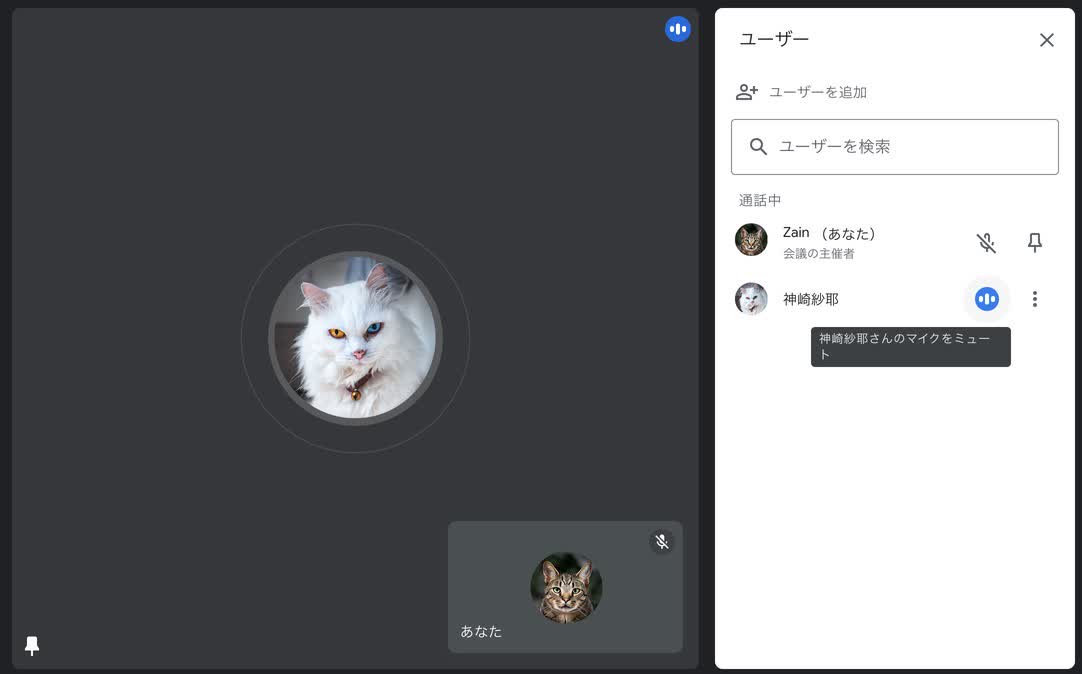
📌 会議参加者をピン留めする方法
Windows と macOS の場合
ピン留めしたい参加者の横にある「その他アイコン(縦3点)」をクリックして、「ピン留め」アイコン(📌)をクリックします。iOS と Android の場合
ピン留めしたい参加者のアイコンをタップし、「ピン留め」アイコン(📌)を選択します。
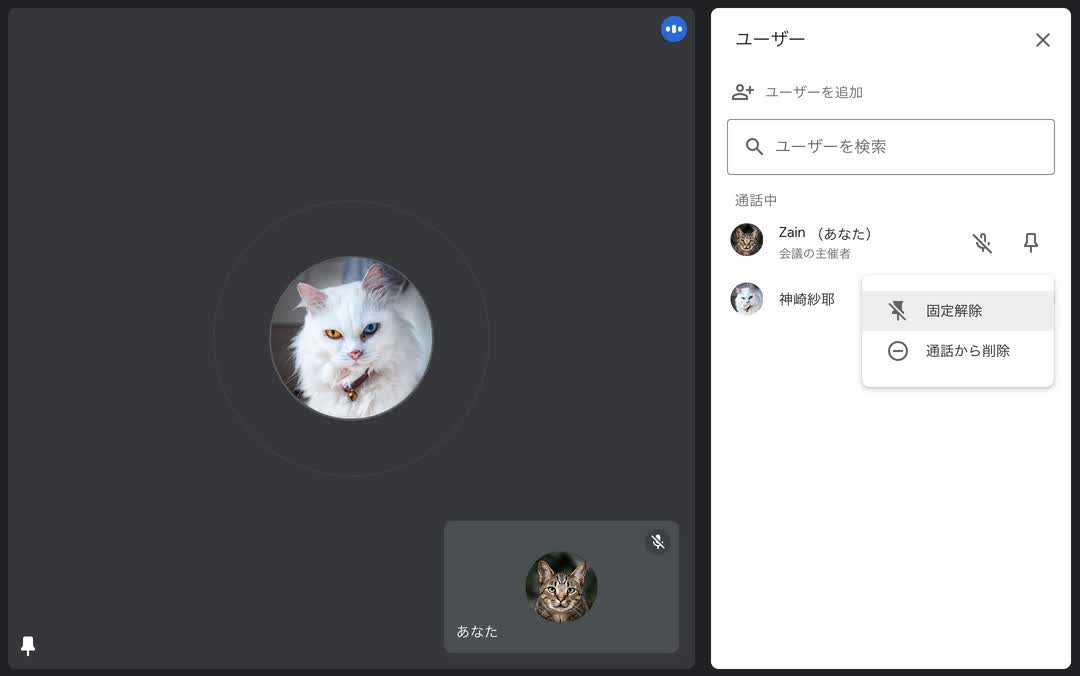
生産性倍増のリモート会議裏技
企業活動のリモート・オンライン化に伴い、1週間の平均会議時間は10%急増しました。これは、社員一人当たり平均週3回の会議が参加するという意味になります。
そして、4分の3以上の人(78%)が、会議のスケジュールがあればいつも、あるいは時々、効率化になっていると回答されています。
実は、会議の計画をより良く立て、本題から外れた会話を避け、会議時間を削減するだけでなく、より効率的で生産性の高い会議につなげることができます。
🗓会議の進行スケジュールやアジェンダを事前準備
会議の進行スケジュールやアジェンダを事前に設定することで、効率的に会議を進めるためであり、議題に対する準備を促して会議を効率化することができます。情報(配布資料など)の共有が過不足ないようにしながら、事前に議題(背景、決定方法など)を明確にした方が良い。
Notionテンプレートを基づいてアジェンダの事前準備を行うことで、手間のかからないアジェンダの進行表・議事録を簡単に制作でき、アジェンダ則って会議を円滑に進むのは可能になります。
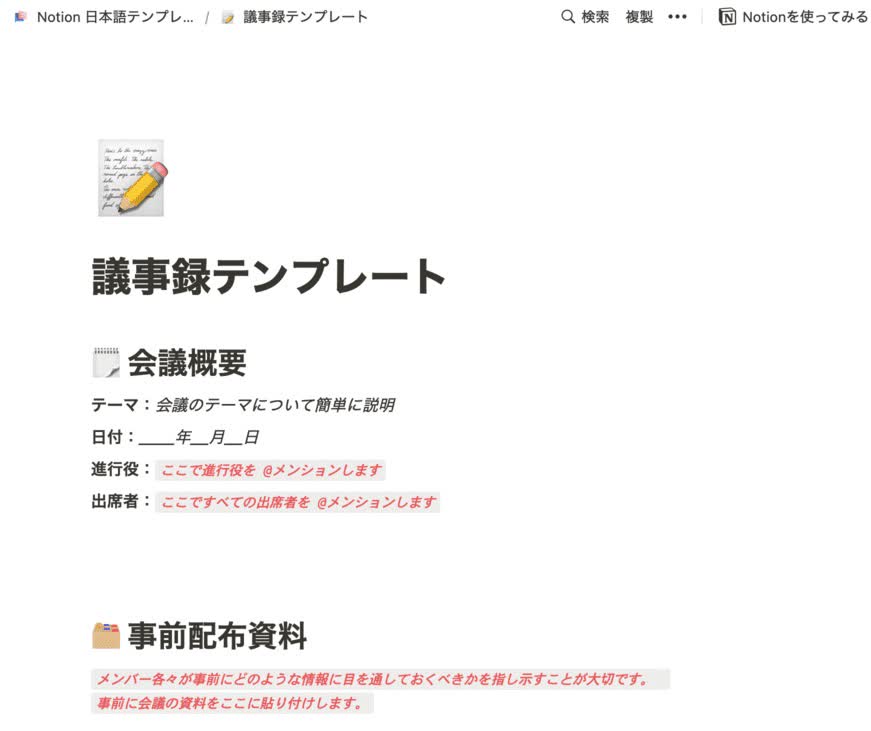
🤖 リアルタイム文字起こし
Google Meetでは、画面下の「CC」アイコンをクリックすると、リアルタイム文字起こし結果(字幕)を表示することができます。
しかし、現時点のGoogle Meetは英語、フランス語、ドイツ語、ポルトガル語、スペイン語でしか識別できないが、日本語を識別したい場合はNotta Botを試してみてください。
Notta Botが会議に追加され、共有可能なリアルタイム文字起こしが自動的に開始されます。メモを取るのが面倒な会議のための素晴らしい代替手段です。
📄 議事録の制作
会議後に内容で振り返ることができれば、メモを取る必要がなくなり、その場にいなかった人との情報共有も容易になります。
また、発言内容はリアルタイムでテキスト化されるため、会議中に聞き逃した場合でもすぐに見返すことができ安心です。
Google MeetとNottaを連携すると、自動録音・リアルタイム文字起こしをすることができます。初心者でも簡単に操作可能ですので、以下のシンプルなステップで試しましょう。
●Web版
Notta Web版にログインします。
「Web会議の文字起こし」をクリックして、会議のURLに貼り付けます。
「文字起こしする」ボタンをクリックして、Notta Botを会議に追加します。
接続が完了すると、自動文字起こしが始めます。
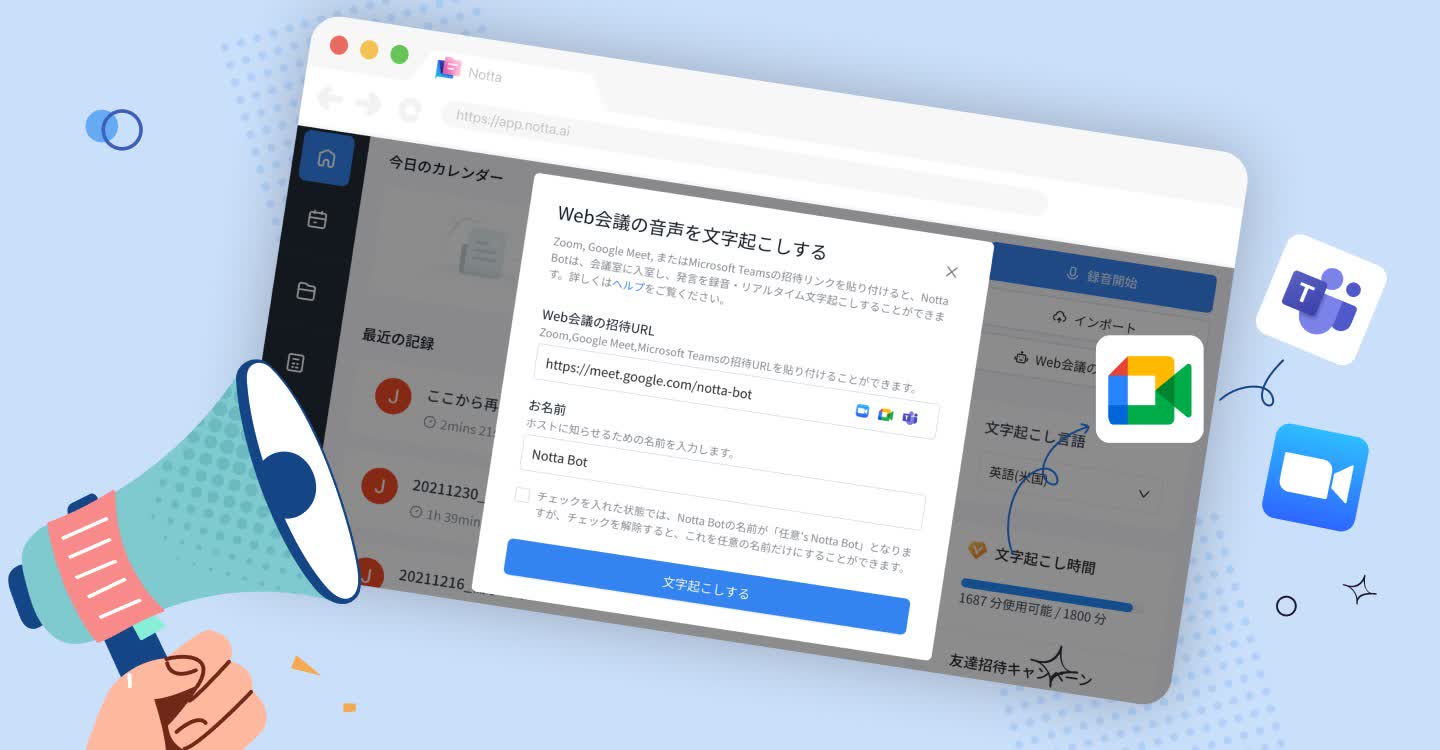
●APP版
Notta APPを開きます。
下の「+」ボタンから、「Web会議の予定」をタップします。
会議のURLに貼り付けて、「文字起こしする」ボタンをタップして、Notta Botを会議に追加します。
接続が完了すると、Notta Botが会議に追加され、自動文字起こしが始めます。
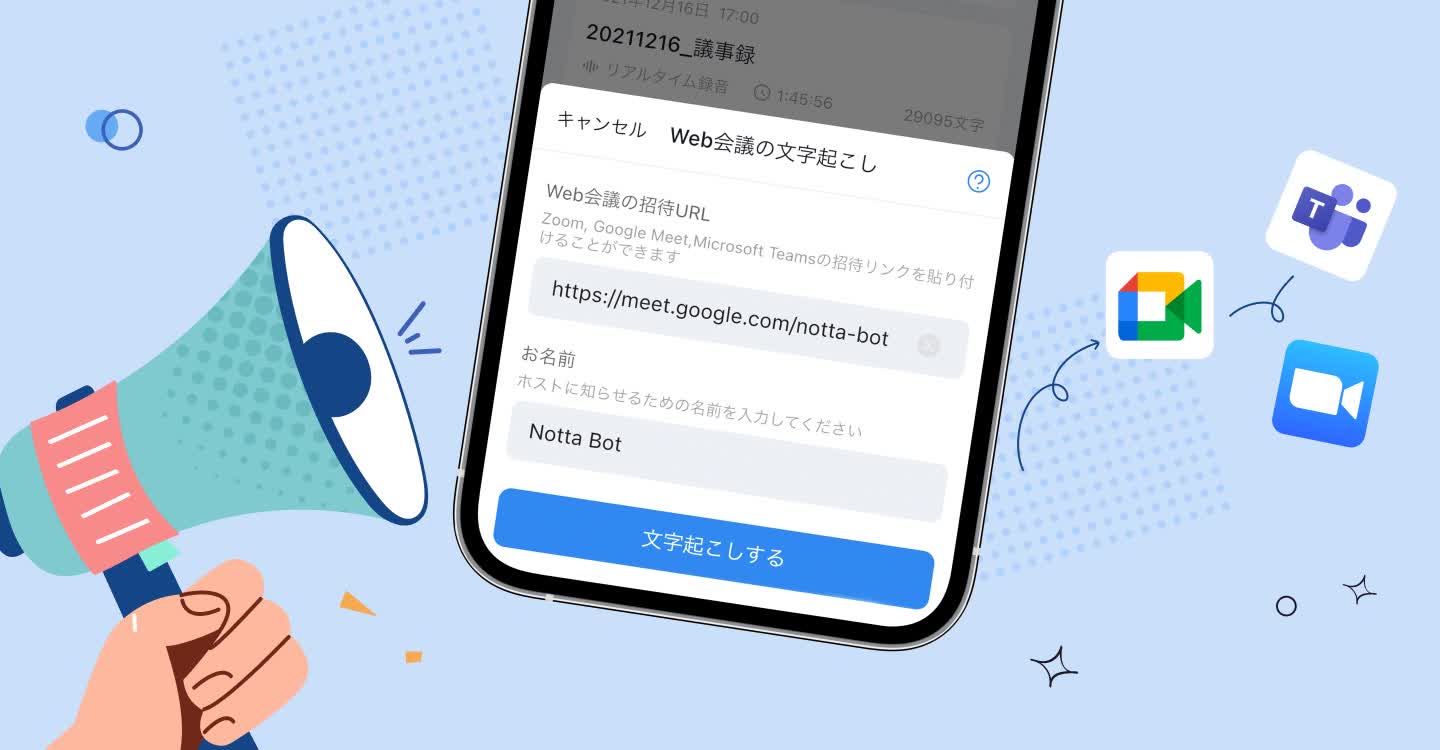
>> iOSアプリはApp Storeからダウンロードできます。<<
>> AndroidアプリはGoogle Playからダウンロードできます。<<
会議終了後は、必要に応じて文字起こしした内容の編集が可能。
議事録作成はもう怖くない!
Google Meetミーティングの発言をリアルタイムに文字起こし。話者も識別できます。

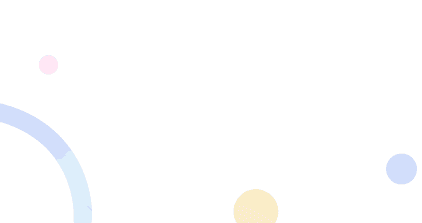
知っておくと便利なGoogle Meet機能
会議を盛り上げたいなら、こんなGoogle Meetの機能がおすすめです。
✨ ビジュアルエフェクト
Google Meet では、数十種類のクリエイティブなスタイルとさまざまな背景が用意されており、これらを使っておしゃれな外観にすることができます。背景やスタイルを変更したりぼかしたりするには、会議画面の下部にある「その他アイコン(縦3点)」をクリックして、「ビジュアルエフェクトを適用」を選択し、新しい背景を選んだり、既存の背景をぼかしたりします。
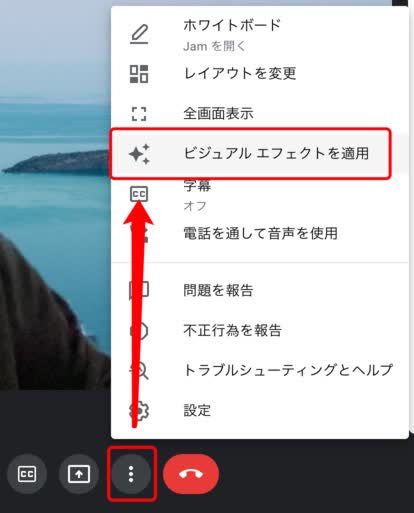
🀆 ホワイトボード
Google Meetのホワイトボードを使用すると、仮想ホワイトボードでアイデアを視覚化できます。
会議画面の下部にある「その他アイコン(縦3点)」をクリックして、「ホワイトボード」を選択します。新しいホワイトボードを作成し、全員で一緒にアイデアを練りましょう。
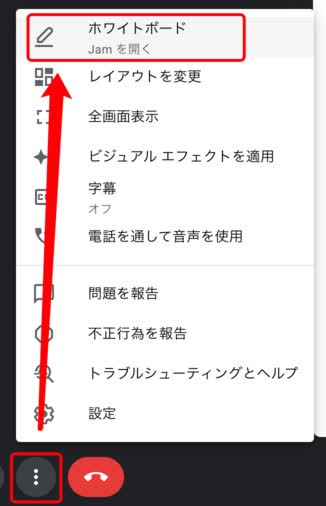
🎛 レイアウトの変更
Google Meetをまったく新しいスタイルに変えてみませんか。自動、タイル表示、スポットライト、サイドバーの4種類のビデオレイアウトから、お好みに合ったものを選びましょう。
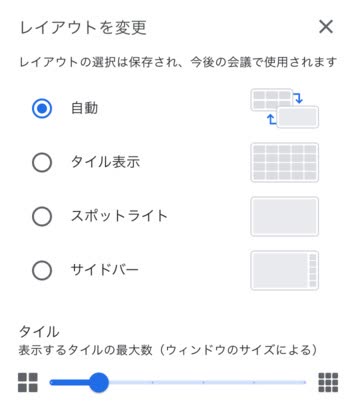
爆速操作の裏技!Google Meetショートカットキー早見表
Google Meet の重要な機能にすばやくアクセスするためのショートカットを以下に紹介します。
💡ショートカットが多くて忘れやすい?
キーボードショートカットの全一覧は、Google Meetビデオ会議の画面内で Shift+? キーを押すと確認できます。
| ユーザー補助情報(スクリーン リーダーが必要) | Mac | Windows / Chrome OS |
|---|---|---|
| 現在発言している人を知らせる | Ctrl+⌘+S | Ctrl+Alt+S |
| 会議室に関する最新情報を知らせる | Ctrl+⌘+I | Ctrl+Alt+I |
| 会議の管理 | Mac | Windows / Chrome OS |
| 字幕を表示または非表示にする | C | C |
| カメラを有効または無効にする | ⌘+E | Ctrl+E |
| マイクをミュートまたはミュート解除する | ⌘+D | Ctrl+D |
| 参加者を表示するタイルの数を増やす | Ctrl+⌘+K | Ctrl+Alt+K |
| 参加者を表示するタイルの数を減らす | Ctrl+⌘+J | Ctrl+Alt+J |
| 会議のチャット ウィンドウを表示または非表示にする | Ctrl+⌘+C | Ctrl+Alt+C |
| 参加者を表示または非表示にする | Ctrl+⌘+P | Ctrl+Alt+P |
| 挙手する、挙手をやめる | Ctrl+⌘+H | Ctrl+Alt+H |
| 動画フィードを最小化または拡大する | Ctrl+⌘+M | Ctrl+Alt+M |

Google Meetミーティングの発言をリアルタイムでテキスト化。仕事効率が爆上げ!
Nottaが選ばれる理由は?
①簡単かつ迅速。最大5時間の音声を数分で文字に変換できます。
②高音質な音声の書き起こし精度は98.86%に達しています。
③国内唯一のZoom/Google Meet/Teams連携で、 社内会議、オンライン授業を文字起こしできます。

