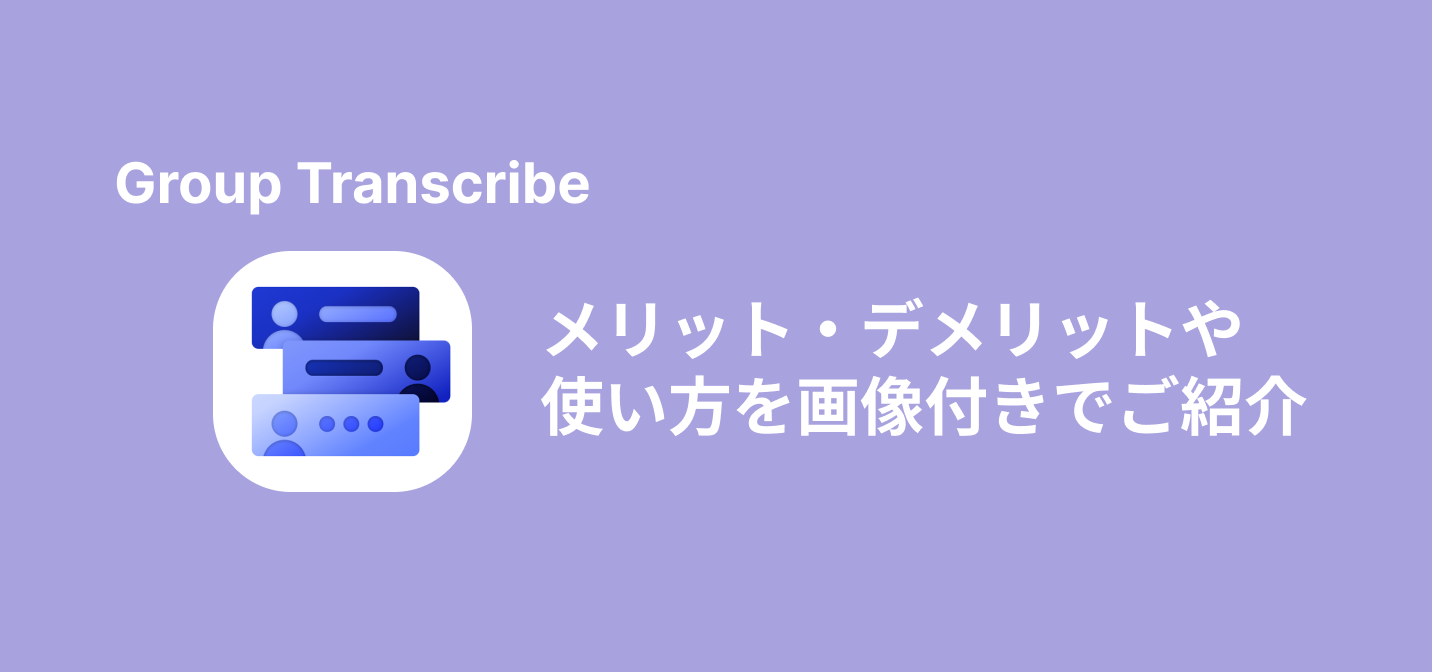
Group Transcribeとは?メリット・デメリットや使い方を画像付きでご紹介!
業界トップの正確率で作業効率爆上げ!
過去に話した内容を思い出したり、会議の議事録を作成するために誰が何を話したかを正確に把握してまとめたりする作業は時間がかかってしまいます。
しかし、文字起こしアプリ「Group Transcribe」を利用すれば効率的に内容を振り返ったり、資料を作成したりできるのです。
本記事では「Group Transcribe」の概要や特徴・料金プランや使い方、実際に使ってみた精度などをわかりやすくご紹介しています。
「Group Transcribeがどんな文字起こしアプリなのか知りたい」
「実際の精度や料金について知ったうえでGroup Transcribeの導入を検討したい」
とお考えの方はぜひ最後までご覧ください。
Group Transcribeとは
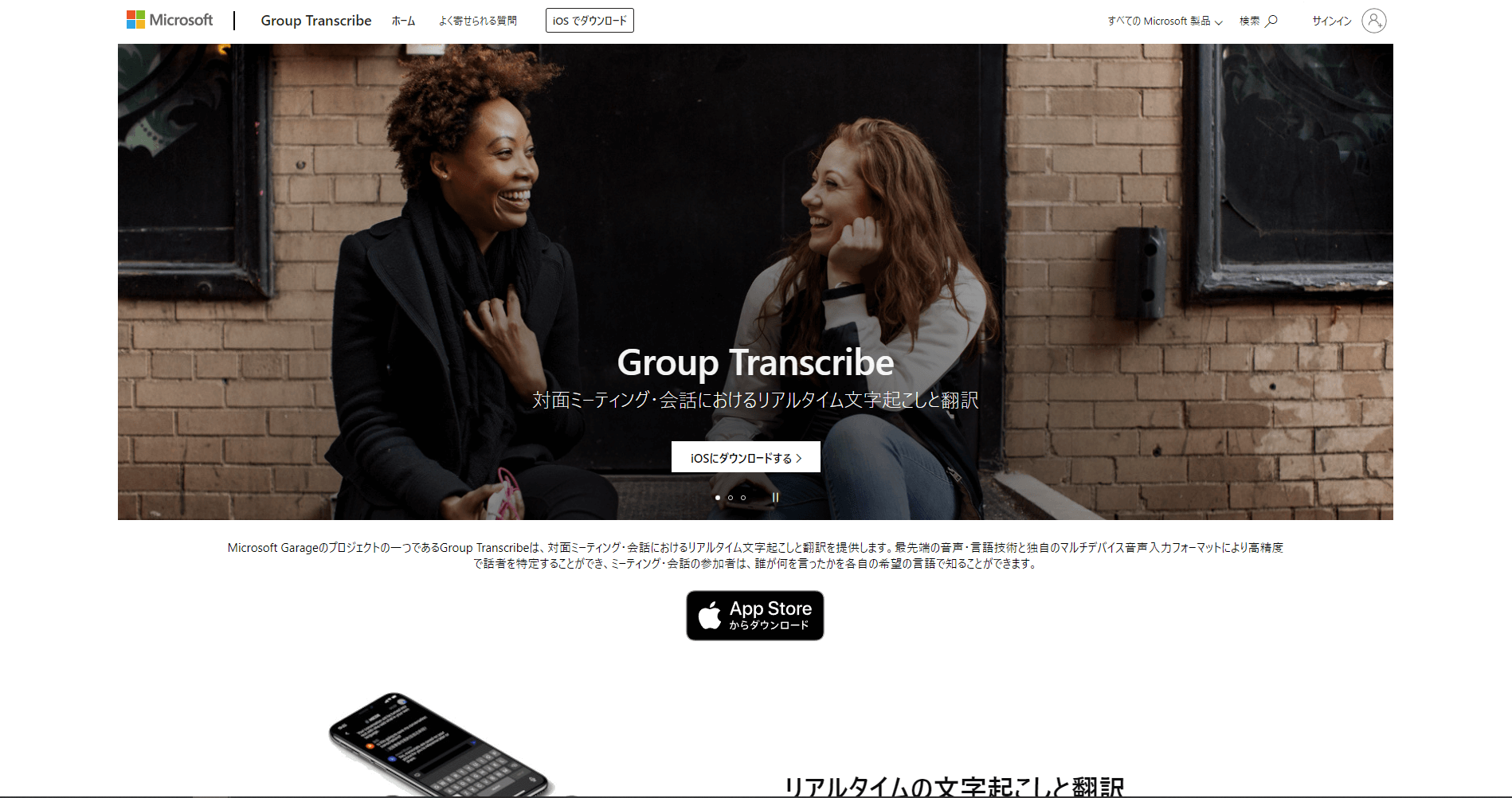
「Group Transcribe」とは、Microsoftが提供している無料の文字起こしアプリで、会議シーンでの利用に特化しています。
音声をリアルタイムで文字起こし、もしくは翻訳が可能で余計なアカウント登録やパスワード認証が不要なので、ダウンロードさえすれば誰でもすぐに使用できる点が大きな魅力です。
また、本アプリはグループの作成ができ、「QRコードの読み取り」「Bluetoothの接続」「会議コードの入力」の3つの参加方法で会議に参加できます。
会議参加後は、それぞれの参加者のiPhoneに入力された音声が自動で文字起こしされ、共有の画面で文字起こし結果が確認できるのです。
また、会話内容は端末にもサーバーにも保存されないため、機密情報や個人情報でも安心してやり取りできます。
Group Transcribeのメリット・デメリット
会議での文字起こしでは非常に便利な「Group Transcribe」ですが、一方で不便さを感じてしまう点もあります。
ここからは「Group Transcribe」のメリット・デメリットについて具体的に解説していきます。
メリット① 大規模な会議でも問題なく利用可能
「Group Transcribe」で作成したグループに参加できる人数に制限はありません。
そのため、どれだけ大規模な会議であろうと、全員が参加して文字起こし結果をリアルタイムで共有できるのです。
また、先述しましたが参加方法も「QRコードの読み取り」「Bluetoothの接続」「会議コードの入力」の3つが用意されており、iPhoneさえあれば誰でも参加ができ、アカウントを作成する必要や課金をする必要もありません。
メリット② 万全なセキュリティ
本アプリで行った会議内容は端末上にもサーバー上にも保存されることはありません。
そのため、第三者が情報を盗んで悪用したり、誤った操作で外部に漏れる心配がなく、安心してご利用いただけます。
また、提供元はMicrosoftであるため高い信頼性がある、というのも安心して利用できるポイントの一つであるといえます。
メリット③ 会話ログをテキスト出力可能
文字起こし終了後は、文字起こし結果となる会話ログをテキストファイルやPDFファイルとして出力可能です。
そのため、他のビジネスチャットツールを利用して会議内容を共有したり、会話内容を簡単に編集できたりと応用ができます。
また、参加者の発言ごとにタイムスタンプがついた状態で出力できるため、効率的に議事録の作成が可能です。
デメリット① 30分の時間制限
非常に便利な「Group Transcribe」ですが、文字起こし時間には制限があり、1回につき30分までとなっています。
そのため、30分以上の時間を必要とする長時間の会議には向いていません。
しかし、制限時間2分前になると警告を表示してくれるため、焦ることなくもう一度グループを作り直せます。
やや手間はかかってしまいますが、グループは何度でも作り直せるため、どうしても30分以上の会議となってしまう場合にはグループを再作成することで対応可能です。
デメリット② iOS版のみの提供
2023年9月現在、「Group Transcribe」はiOS版のみの提供となっています。
そのため、参加者が全員iPhoneもしくはiPadを所有していなければ、本アプリを利用できません。
どうしても利用したい場合は、他の人にiPhoneを借りるか、仕事用にiPhoneやiPadを購入する必要があります。
デメリット③ 頻発するバグやエラー
「Group Transcribe」はバグやエラーが多く、使いづらさが目立つ部分もあります。
例えば、アプリ自体が急に落ちてしまったり、グループへの接続ができなかったり、文字起こしが途中で止まってしまったりする症状が報告されています。
このように、まだまだバグやエラーが多く、ストレスフリーに利用できるとは言い難い状態ですので、今後のアップデートでの改善を待ちましょう。
Group Transcribeの使い方
ここからは、Group Transcribeの使い方について画像付きでわかりやすく解説していきます。
「Group Transcribeがそんなアプリで何ができるのかを具体的に知りたい」とお考えの方はぜひ参考にしてください。
初期設定
Group Transcribe導入後、初回起動時に初期設定が必要となります。利用規約が表示されるので「承認ボタン」をタップします。
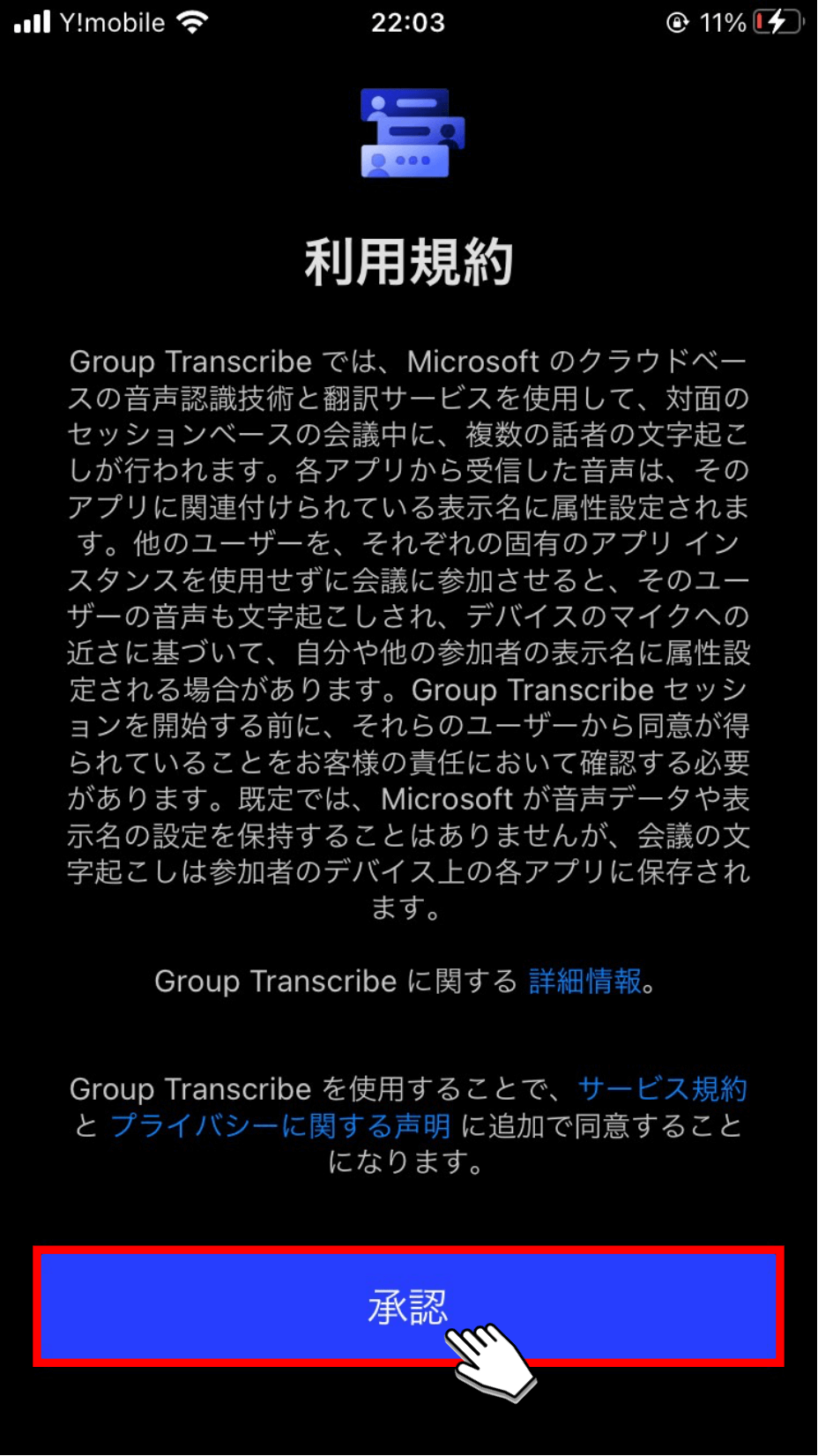
2. 表示名と言語の選択が完了したら「完了」ボタンをタップすると、初期設定が完了します。
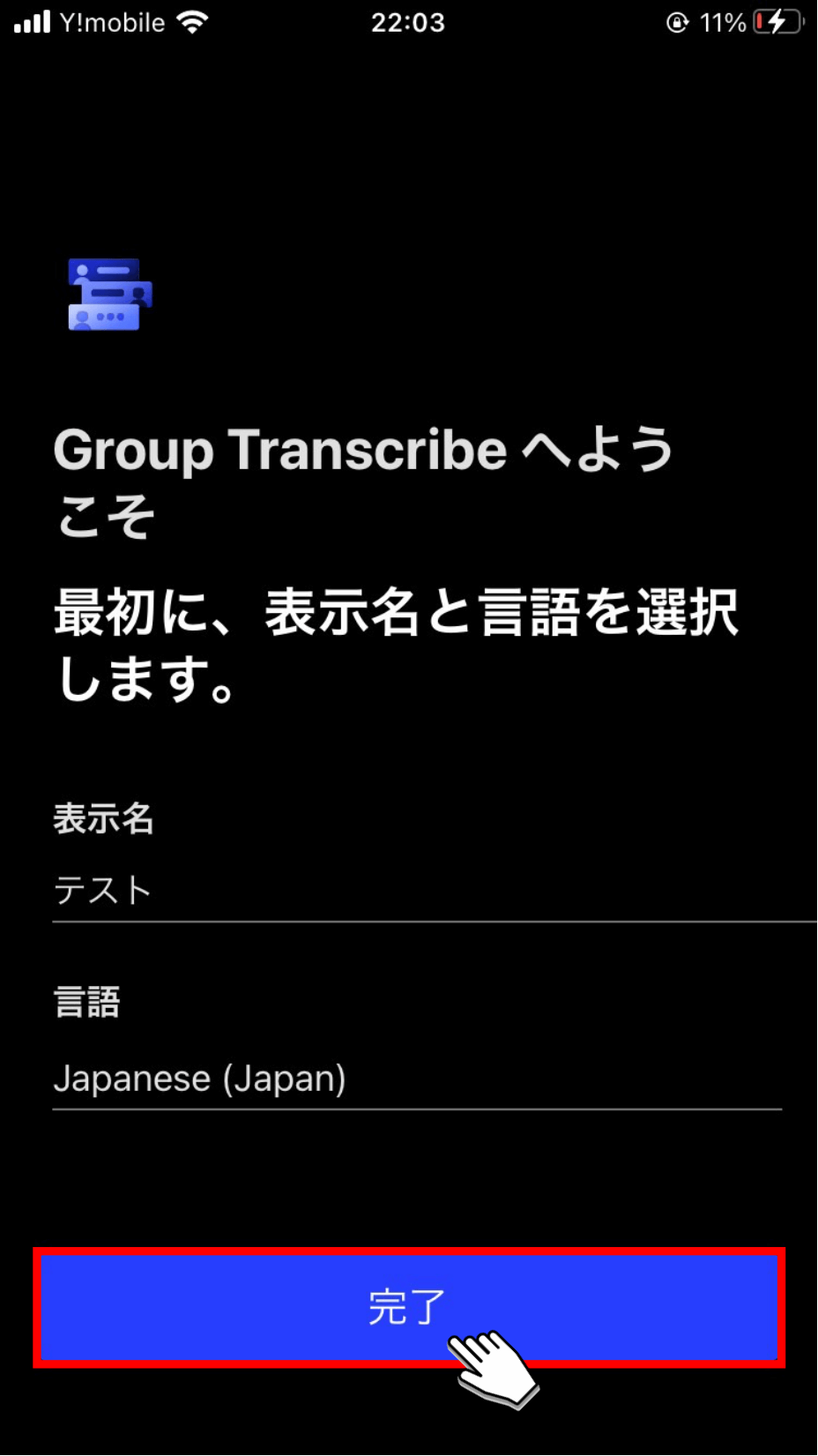
以上が初期設定方法です。
特に複雑な操作が必要なく、表示名や言語も後から何回でも変更できるので、間違えてしまったとしても導入しなおす必要はありません。
リアルタイム文字起こし方法
ホーム画面で「開始」ボタンをタップすると、文字起こしが開始されます。
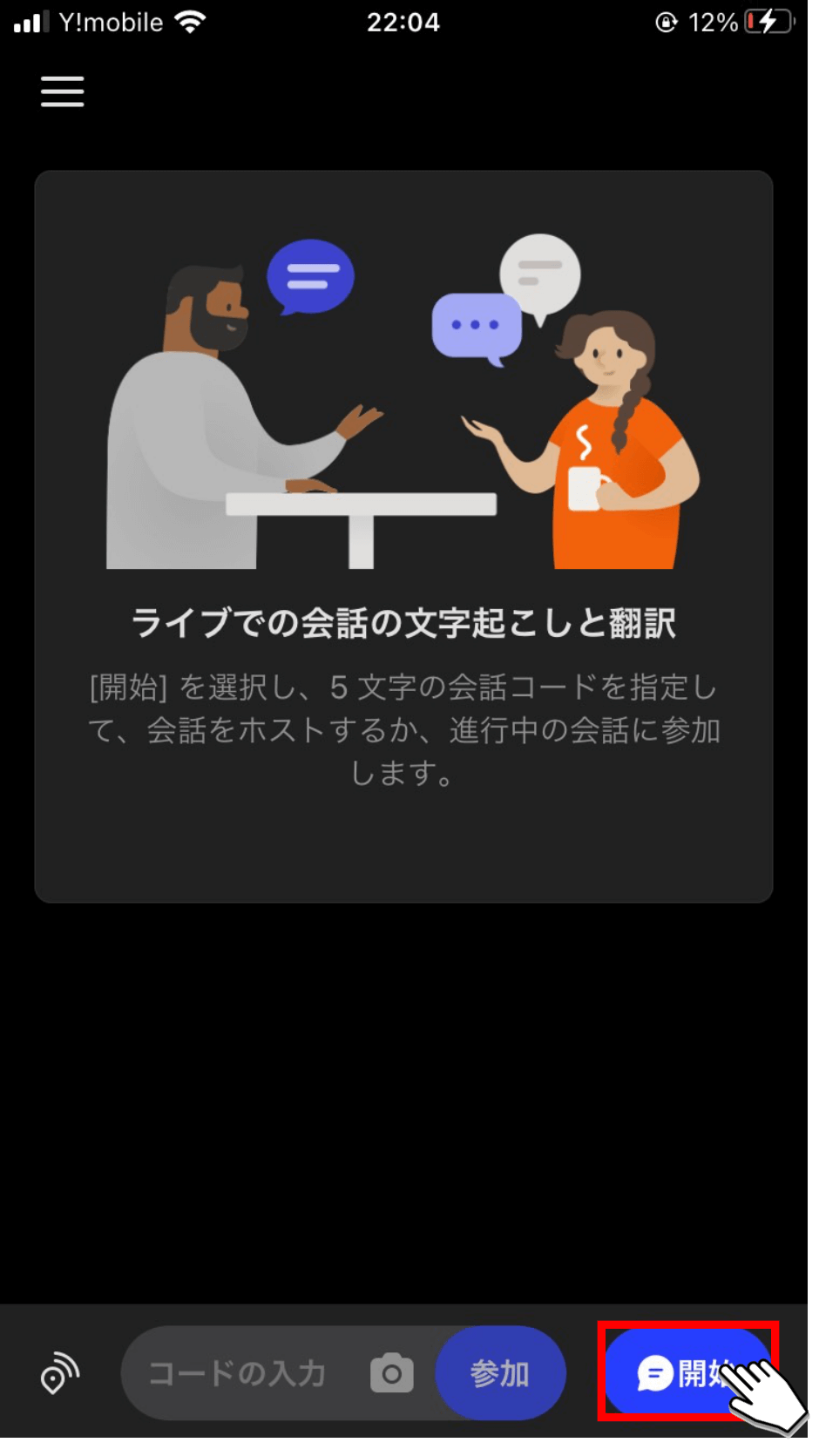
2. 文字起こしを終了する場合は「<」ボタンをタップします。
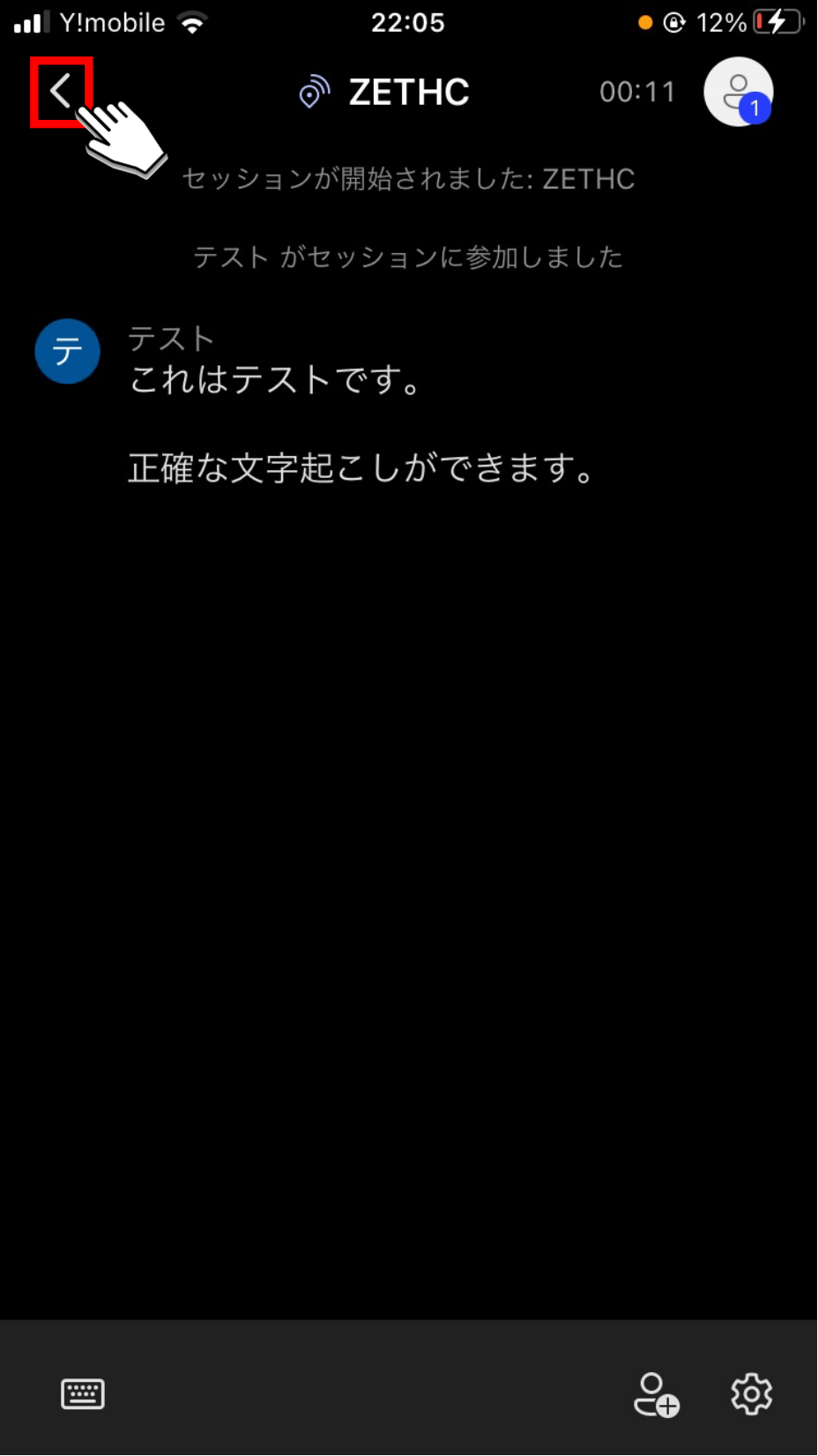
3. 「終了しますか?」とポップアップが表示されるので「はい」をタップすると、文字起こしが終了します。
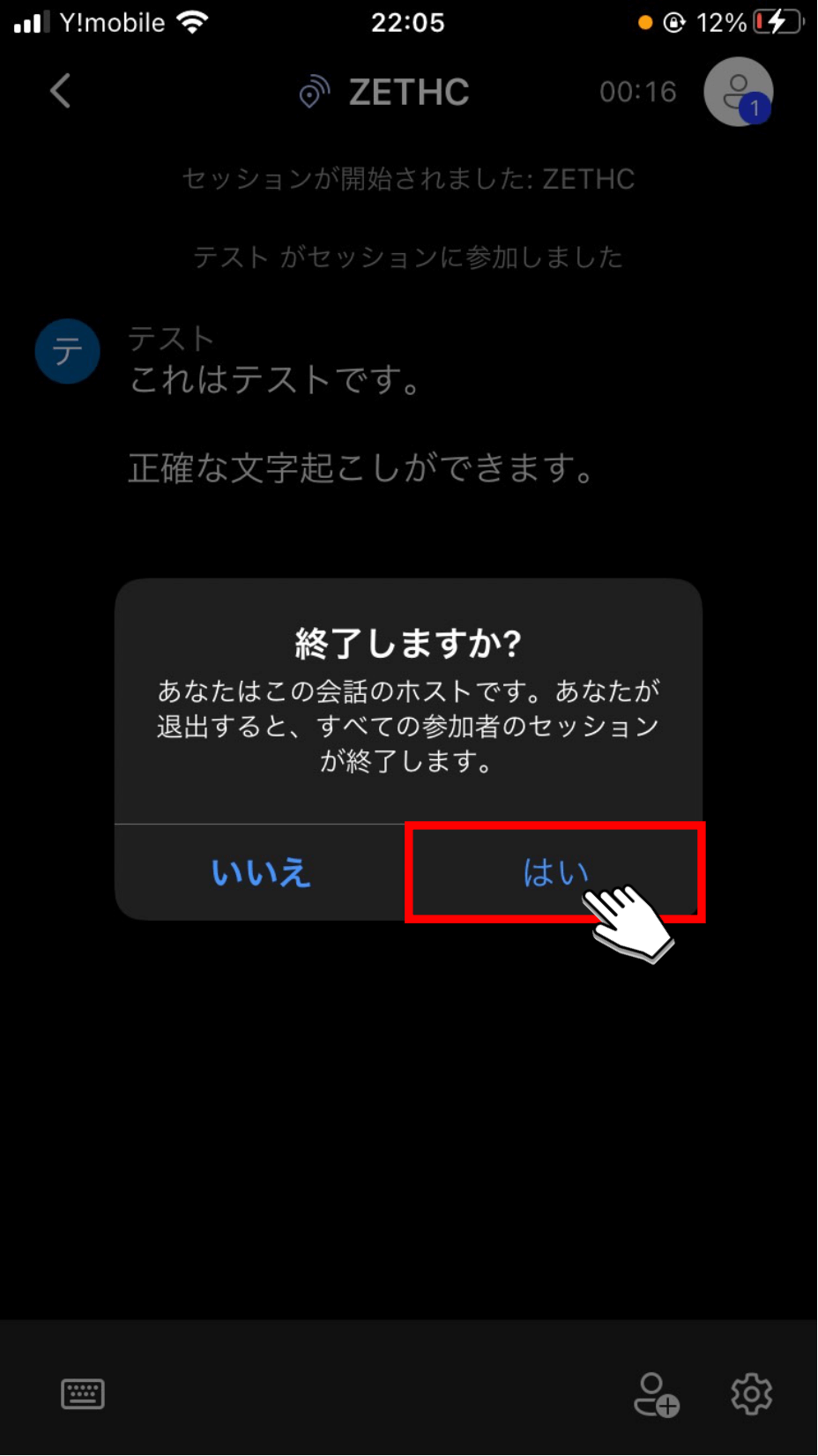
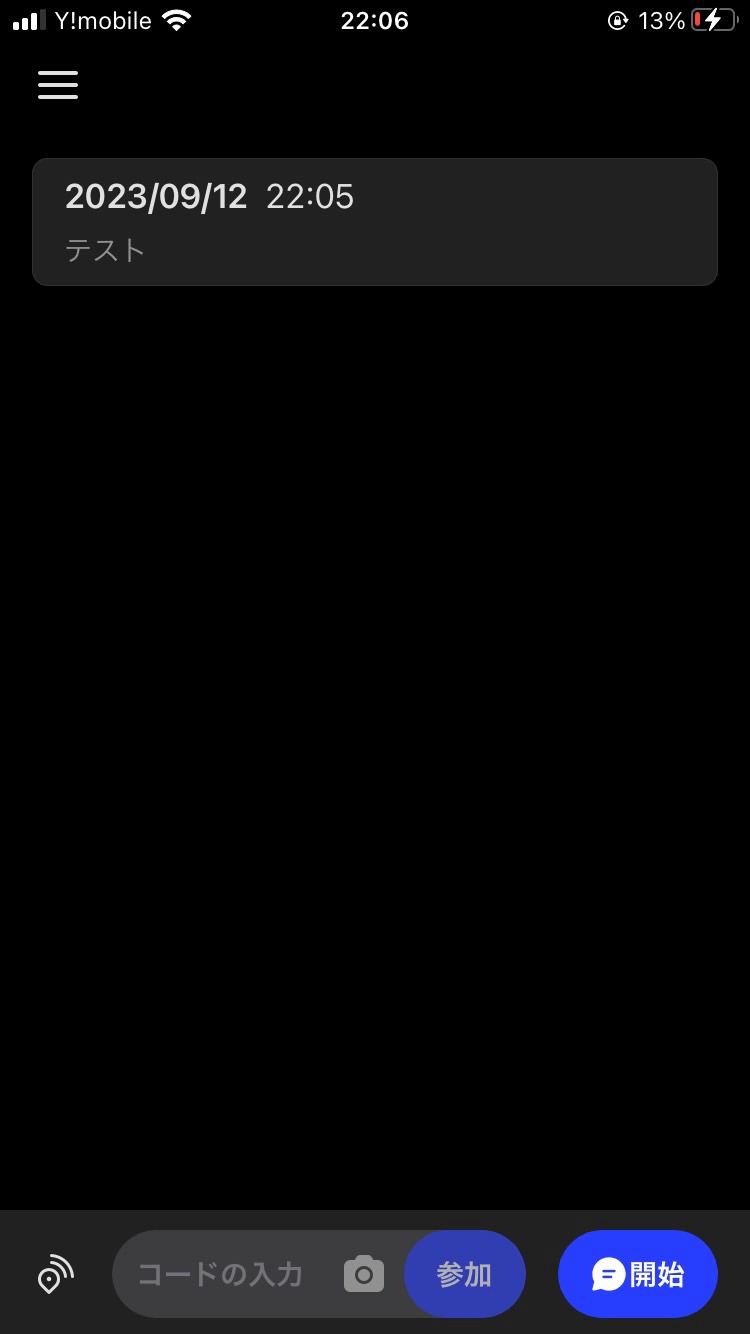 以上がリアルタイム文字起こし方法です。
以上がリアルタイム文字起こし方法です。
グループの参加者が退出した場合は再度グループに入りなおす事ができますが、グループの主催者が退出した場合は全員が解散となり、グループが消えてしまうので注意が必要です。
文字起こし結果共有方法
文字起こし結果をタップします。
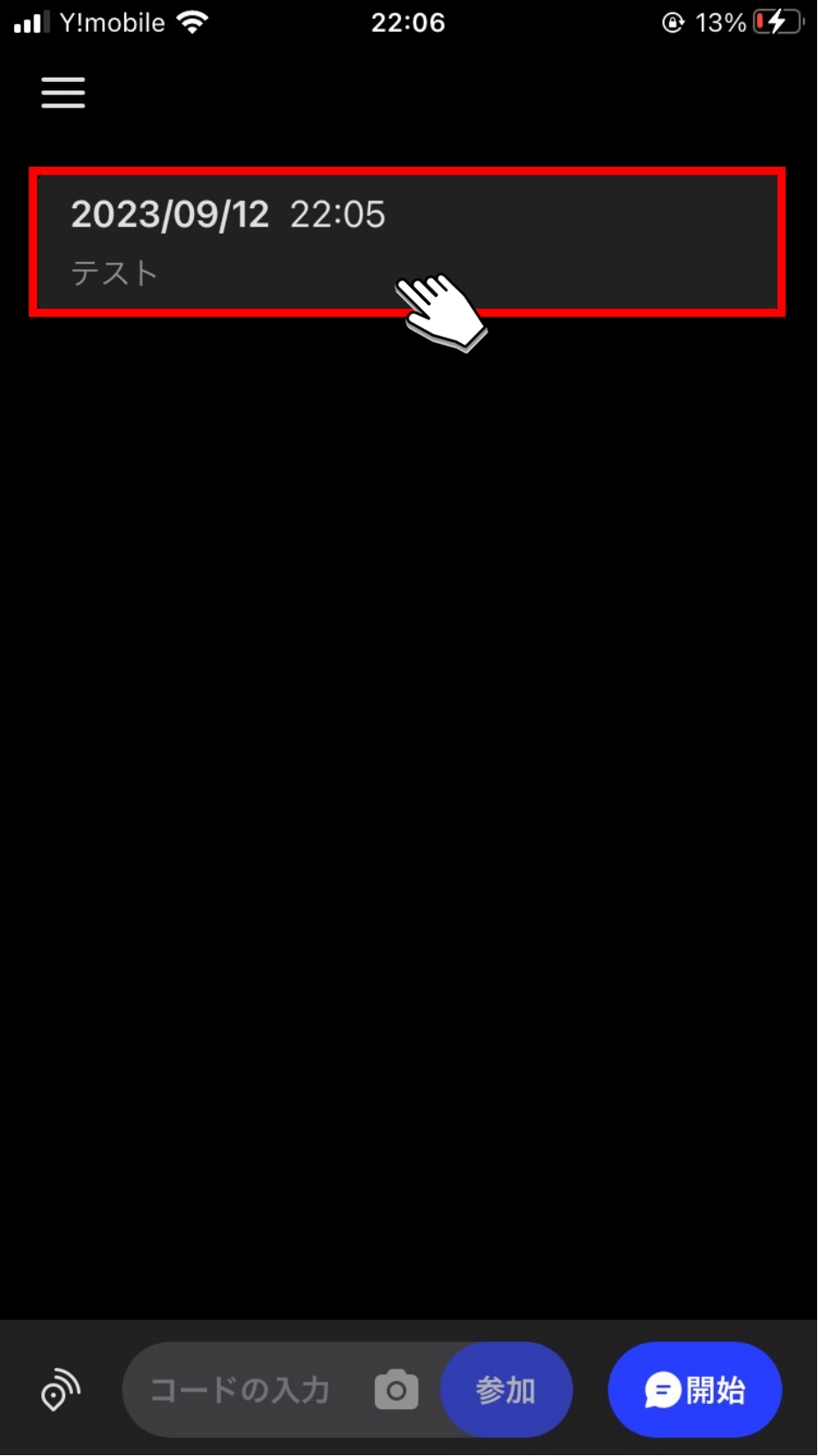
2. 画面右上の「出力」ボタンをタップします。
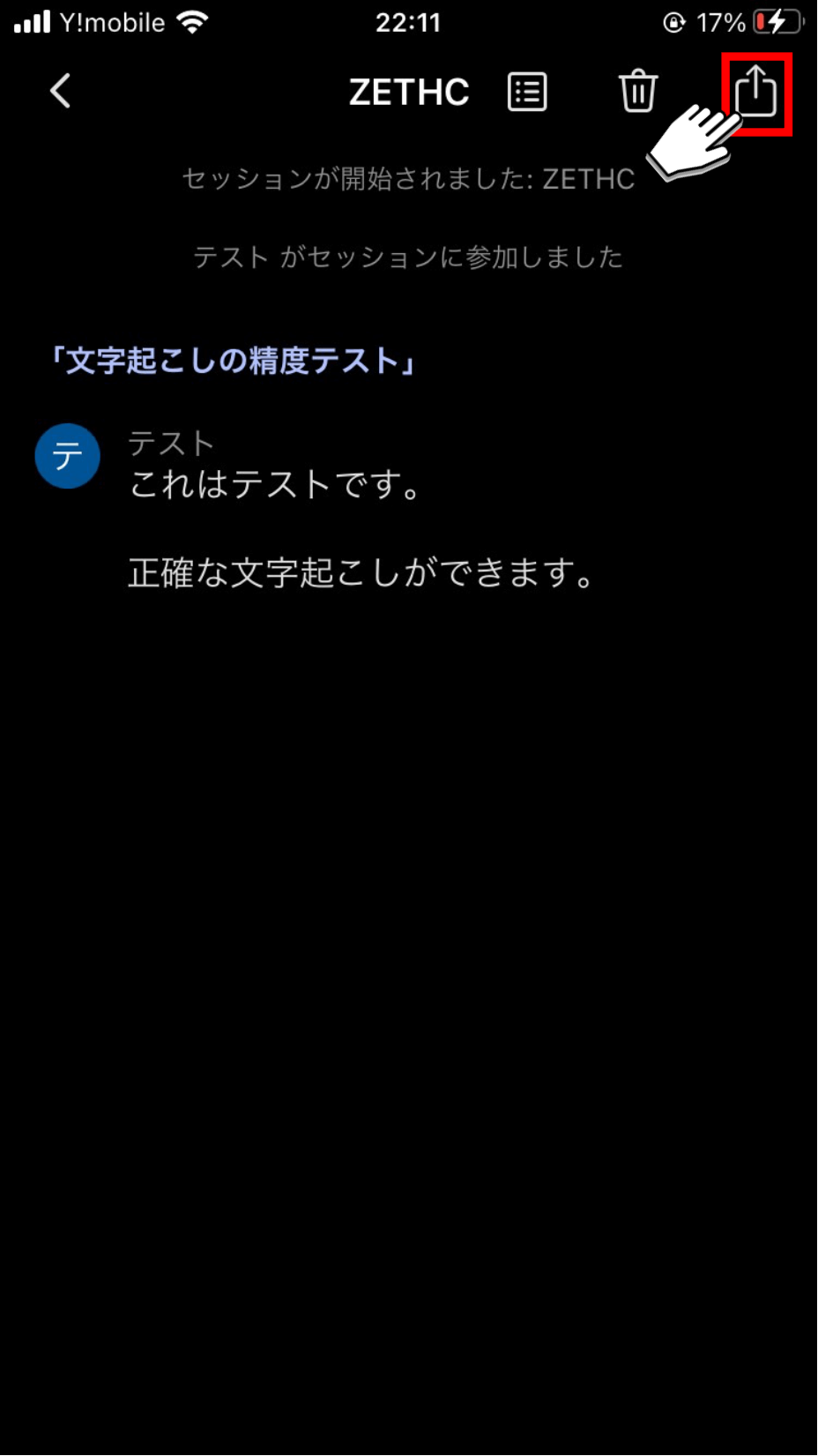
3. お好きな共有方法を選択すれば、文字起こし結果の共有が可能です。
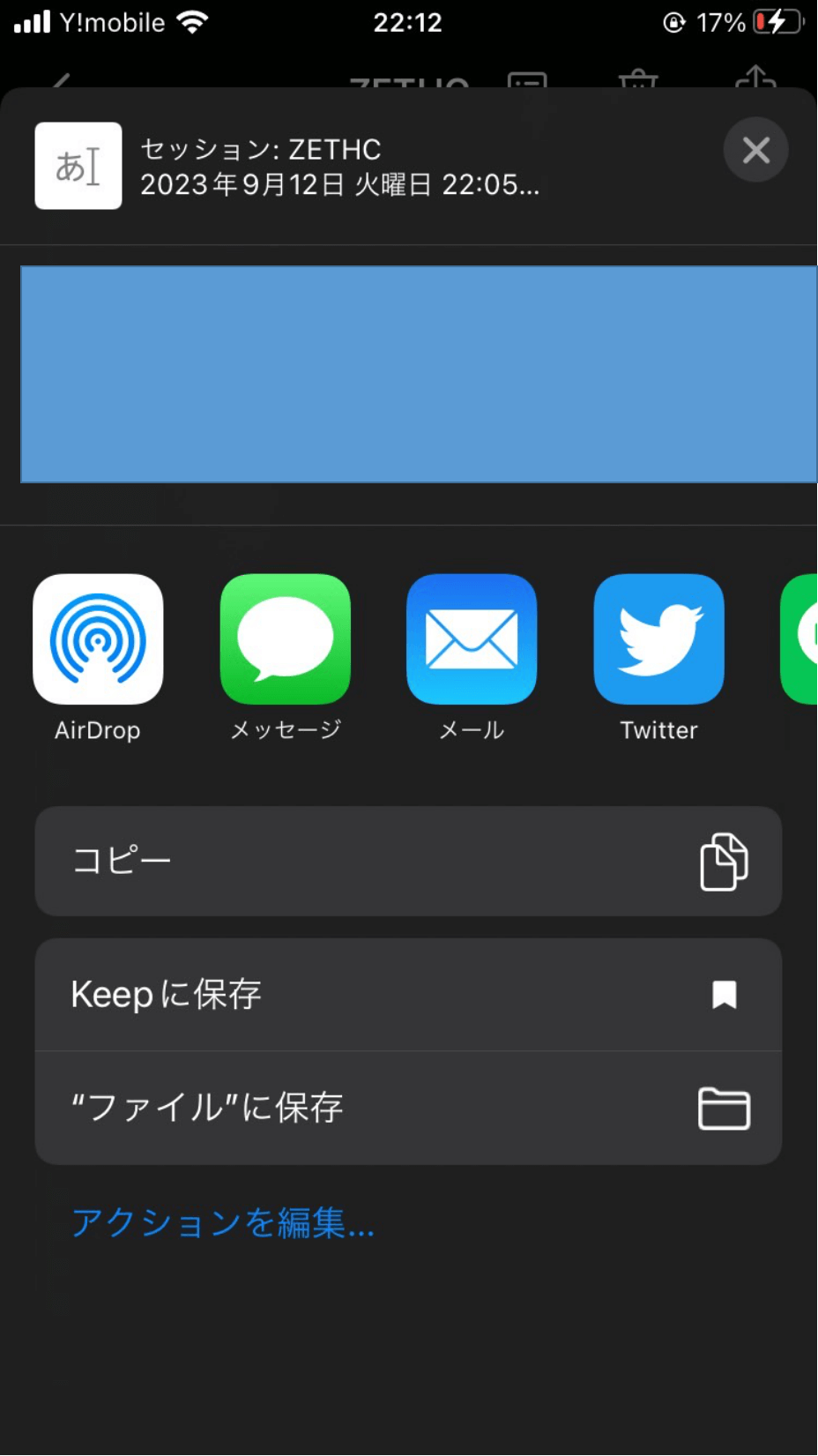
以上が文字起こし結果共有方法です。
文字起こし後に即座にSNSツールと連携して文字起こし結果を共有したり、テキストファイルとして本体端末に保存したりできるため、議事録の作成やルールの周知時に役に立つ機能といえます。
Bluetoothでの参加方法
下記画面赤枠の「Bluetooth」アイコンをクリックします。
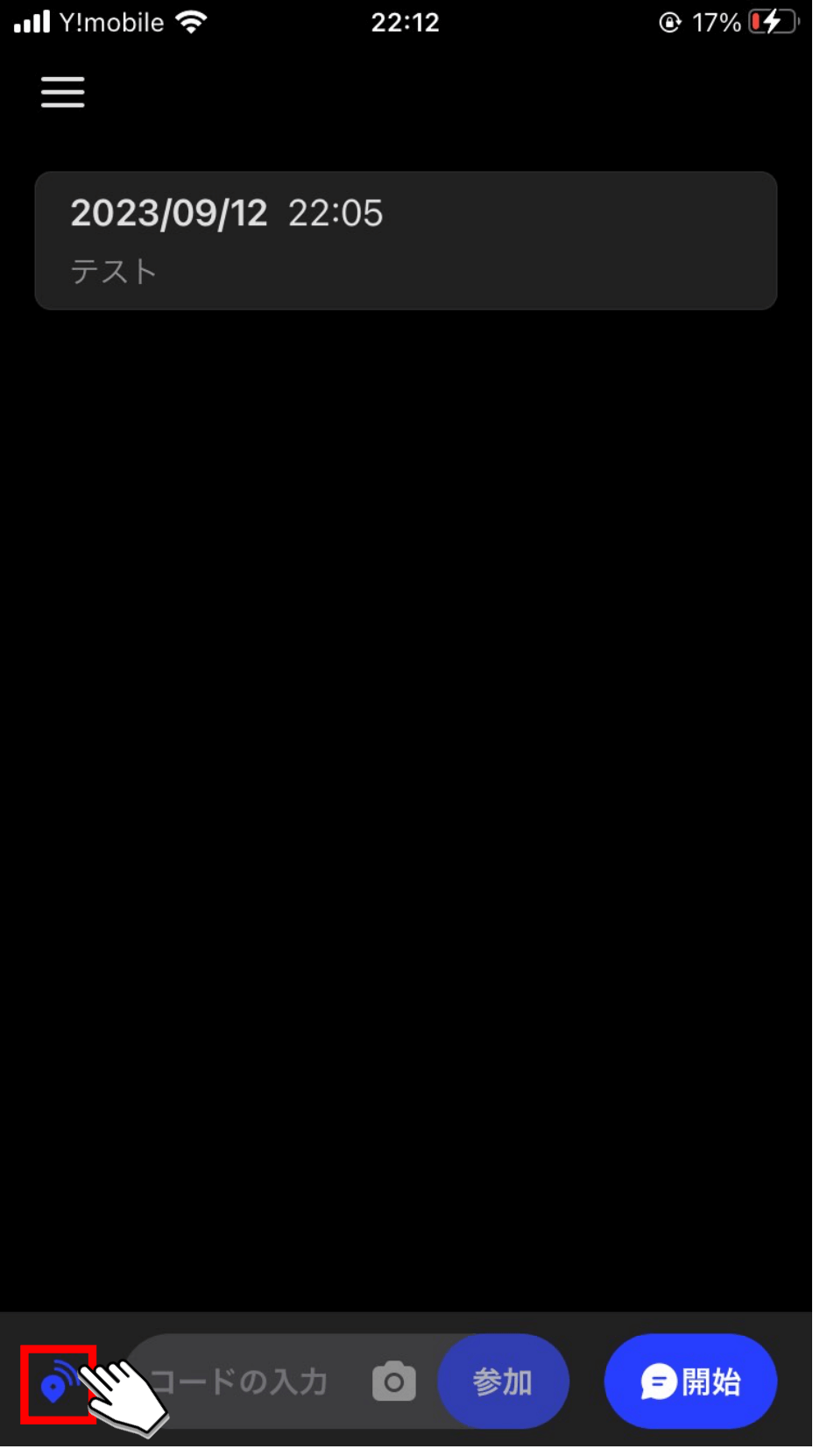
2. 「参加」ボタンをタップすると、グループに参加できます。
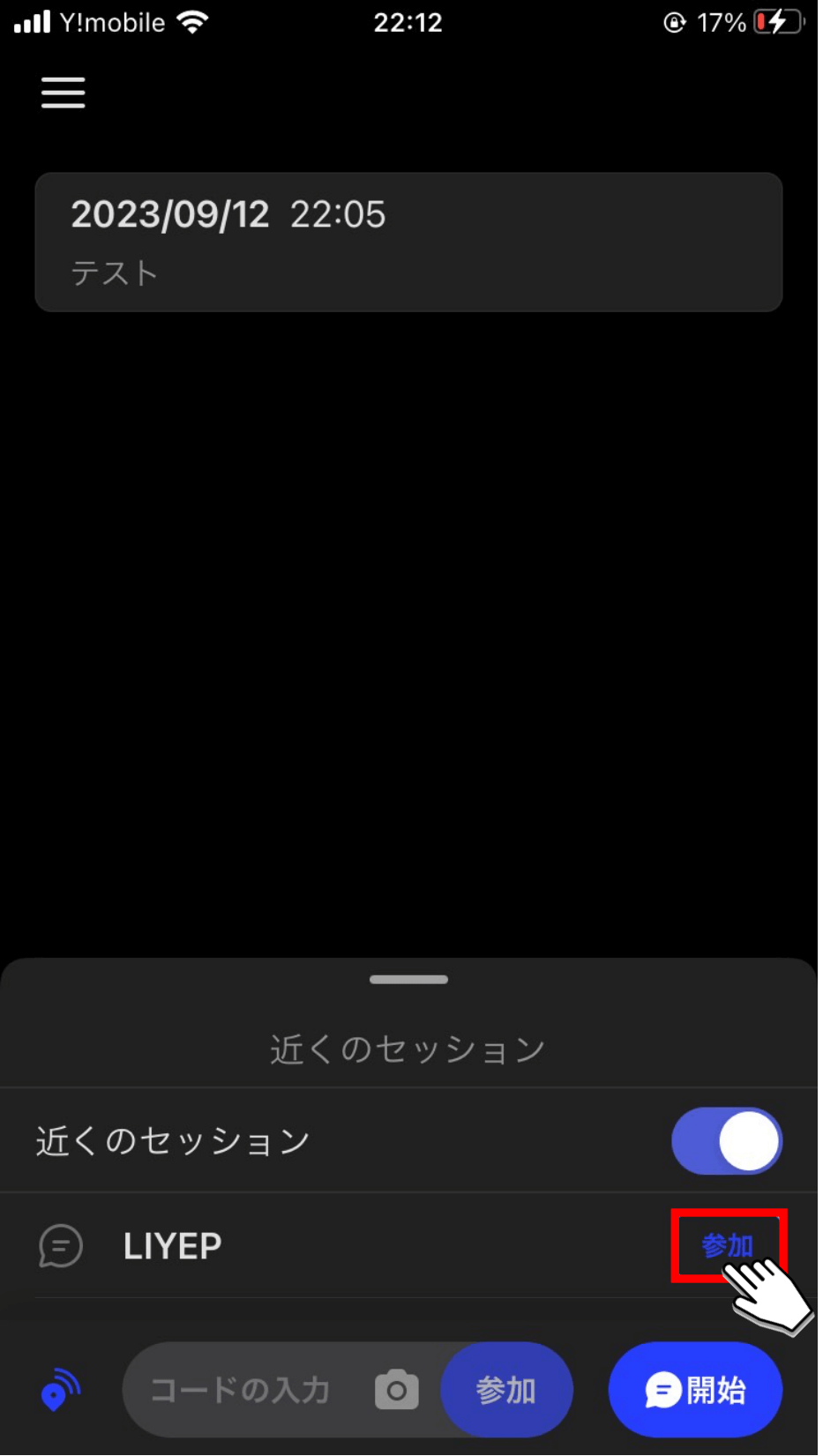
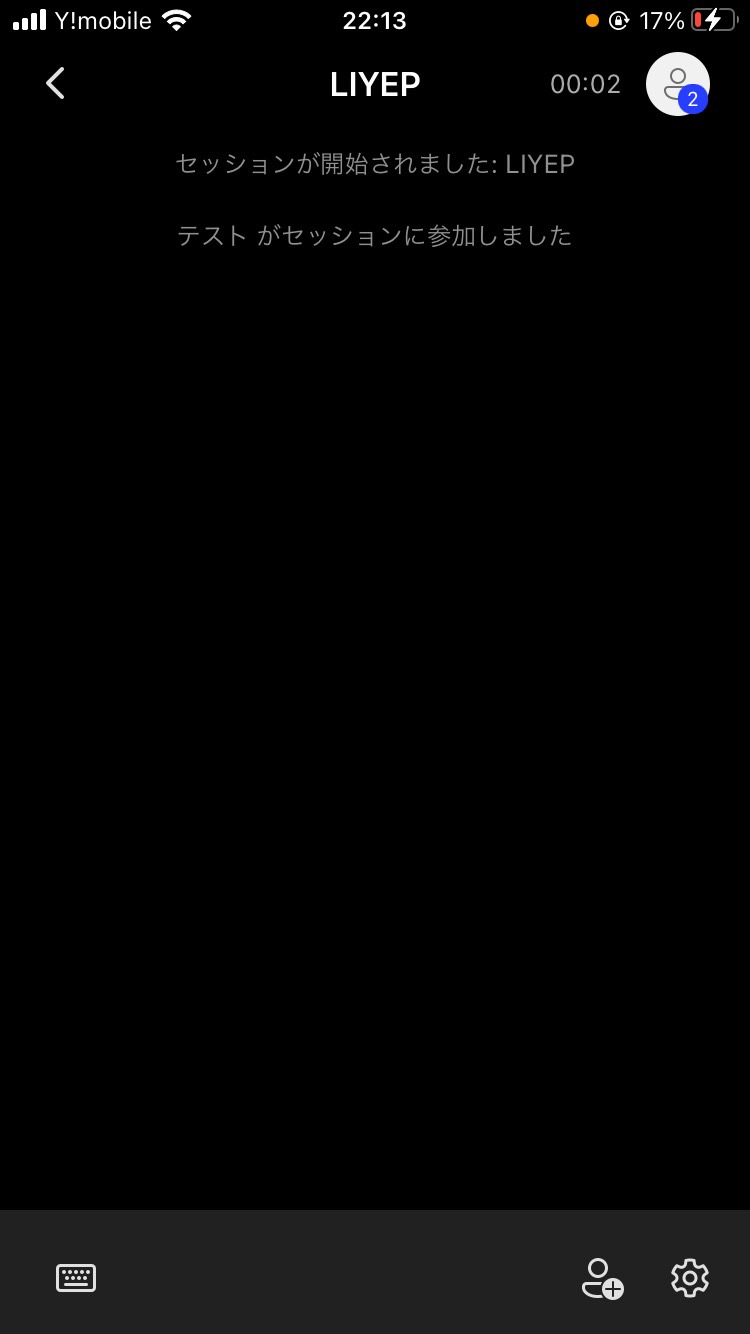
以上がBluetoothでの参加方法です。
3つの参加方法のうち、最も手間が少なく簡単に参加できる方法なので、ぜひ参考にしてください。
会議コード入力での参加方法
ホーム画面で会議コードを入力し、「参加」ボタンをタップすると、グループに参加できます。
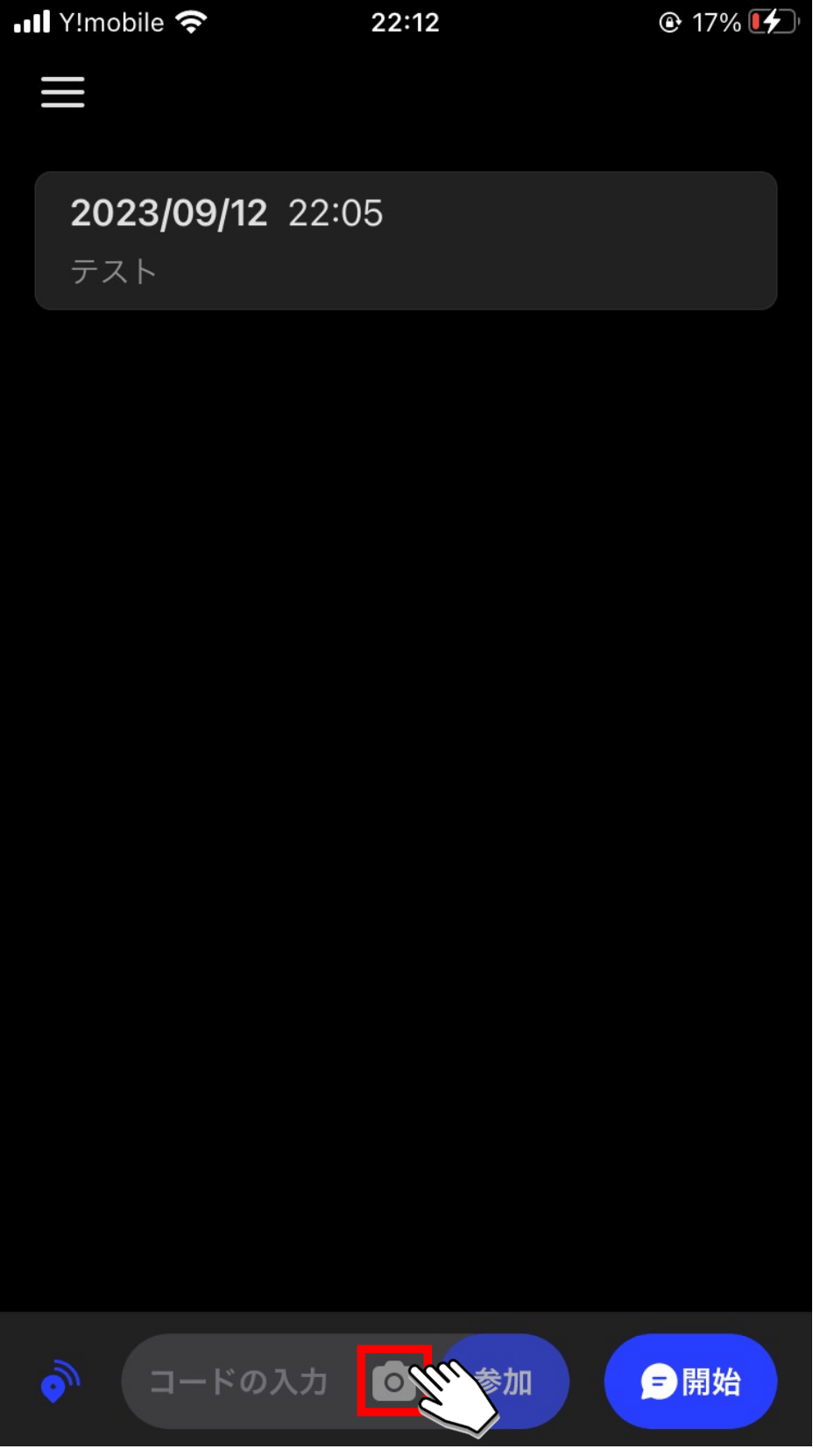
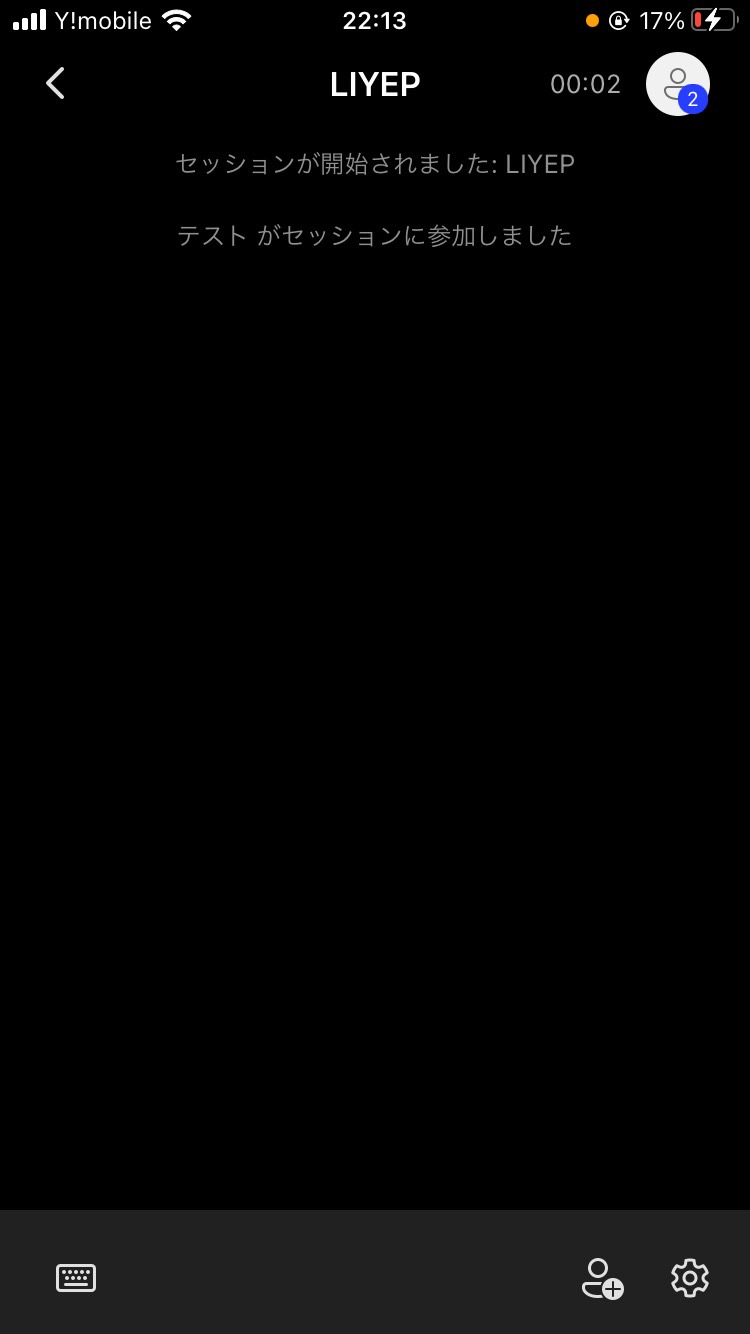 以上がコード入力での参加方法です。
以上がコード入力での参加方法です。
この参加方法は、会議の主催者が近くにいなくてもインターネット環境さえあれば、いつでもどこでも参加できる点が大きなメリットといえます。
QRコードでの参加方法
下記画面赤枠の「カメラ」アイコンをタップします。
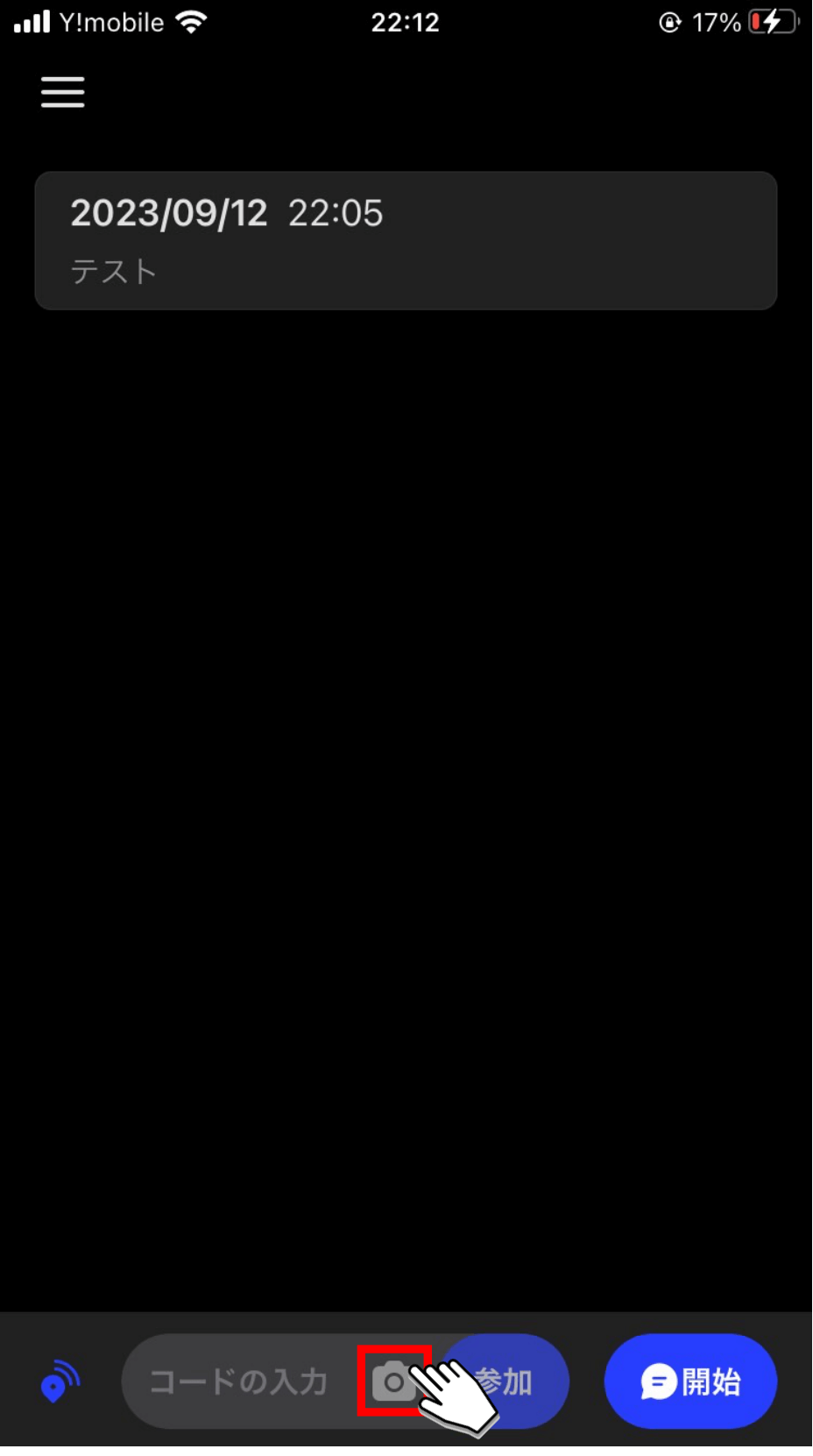
2. 撮影画面に遷移するのでQRコードをスキャンすると、グループに参加できます。
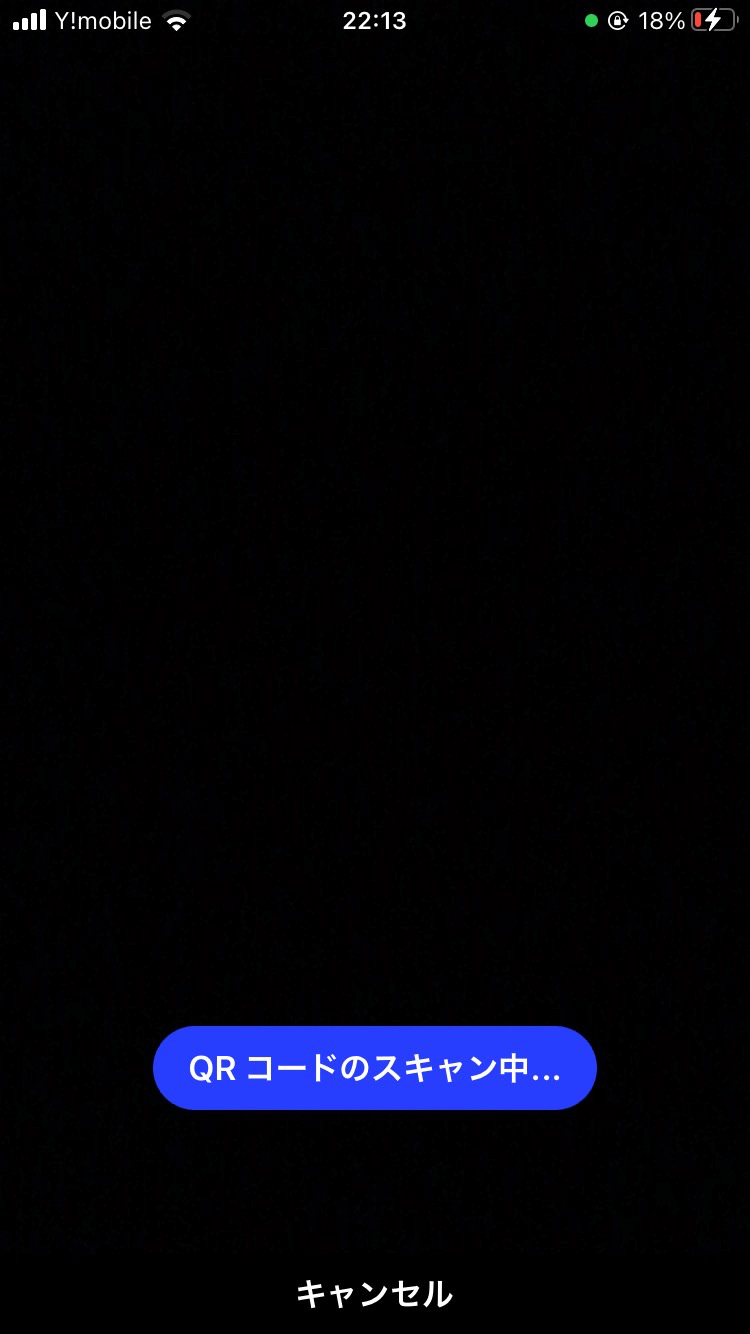
以上がQRコードでの参加方法です。
生成されたQRコードからグループに参加できるため、会議コードの打ち間違えや、Bluetoothで別のグループに参加してしまうリスクがなくなり、安心してご利用いただけます。
QRコードの生成方法
ホーム画面から「開始」ボタンをタップし、文字起こしを開始します。
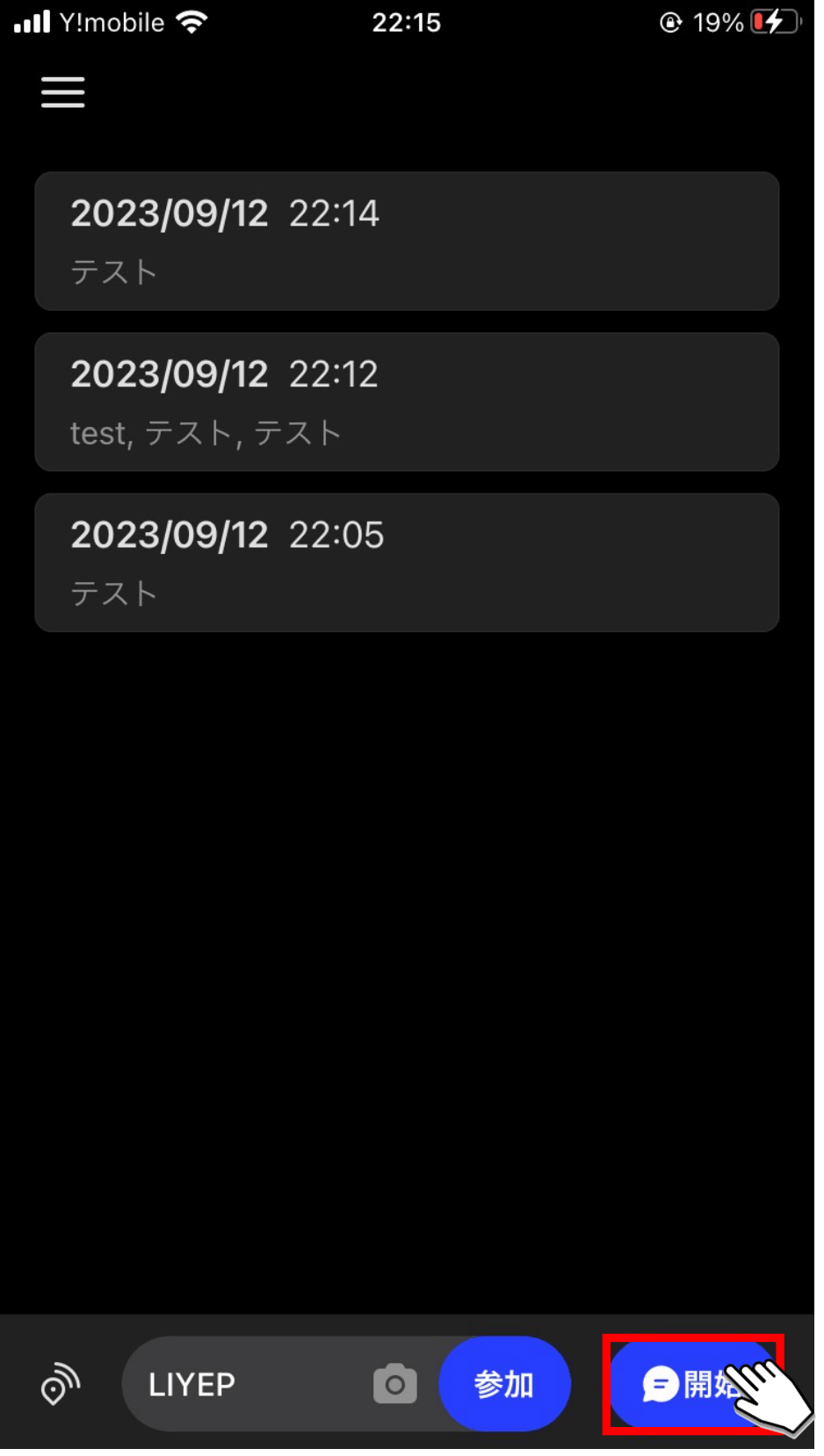
2. 下記画面赤枠の「参加者追加」アイコンをタップすると、自動的にQRコードが生成されます。
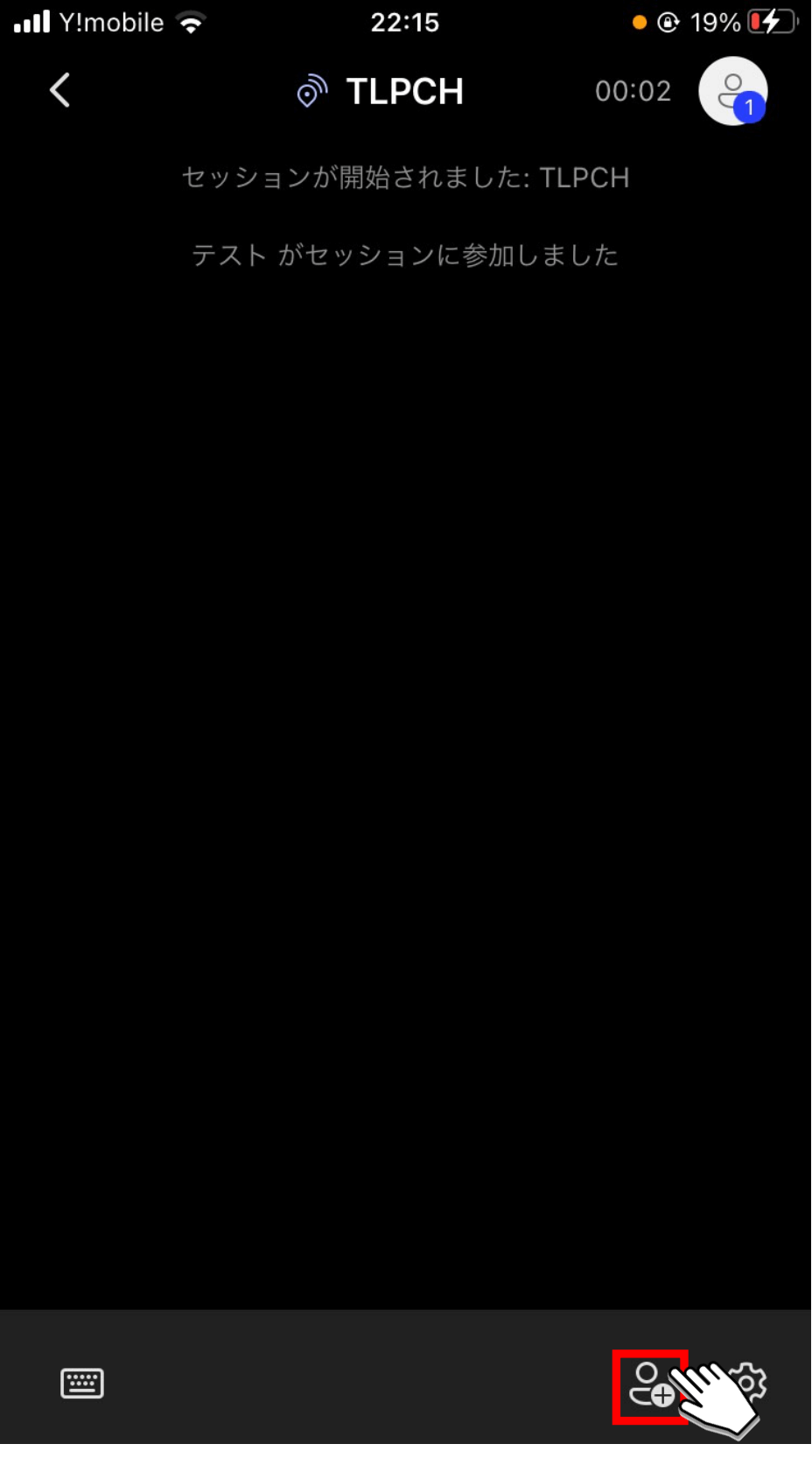
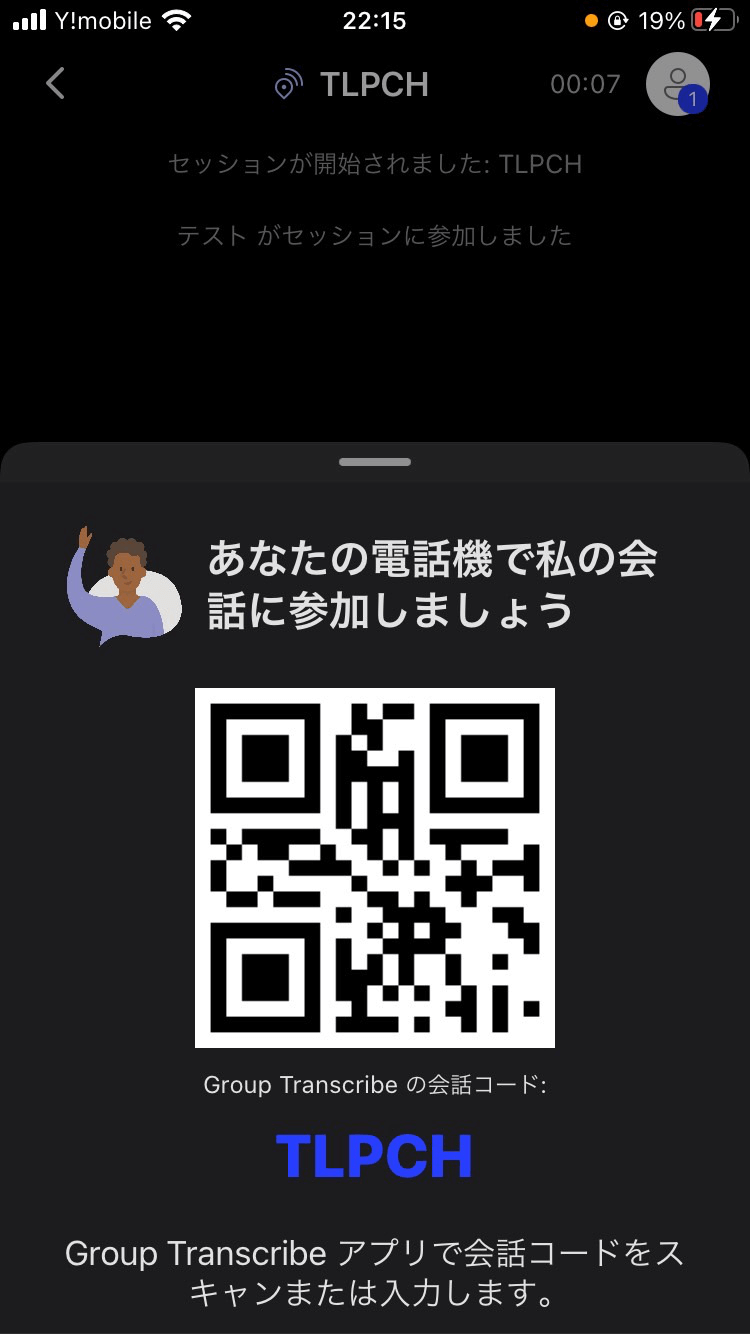
以上がQRコードの生成方法です。
作成後は他の人に端末を渡してスキャンしてもらったり、スクリーンショットを撮影してSNSやビジネスチャットツールで画像を配布すれば、スムーズな会議の開催が実現できます。
文字起こし結果削除方法
文字起こし結果をタップします。
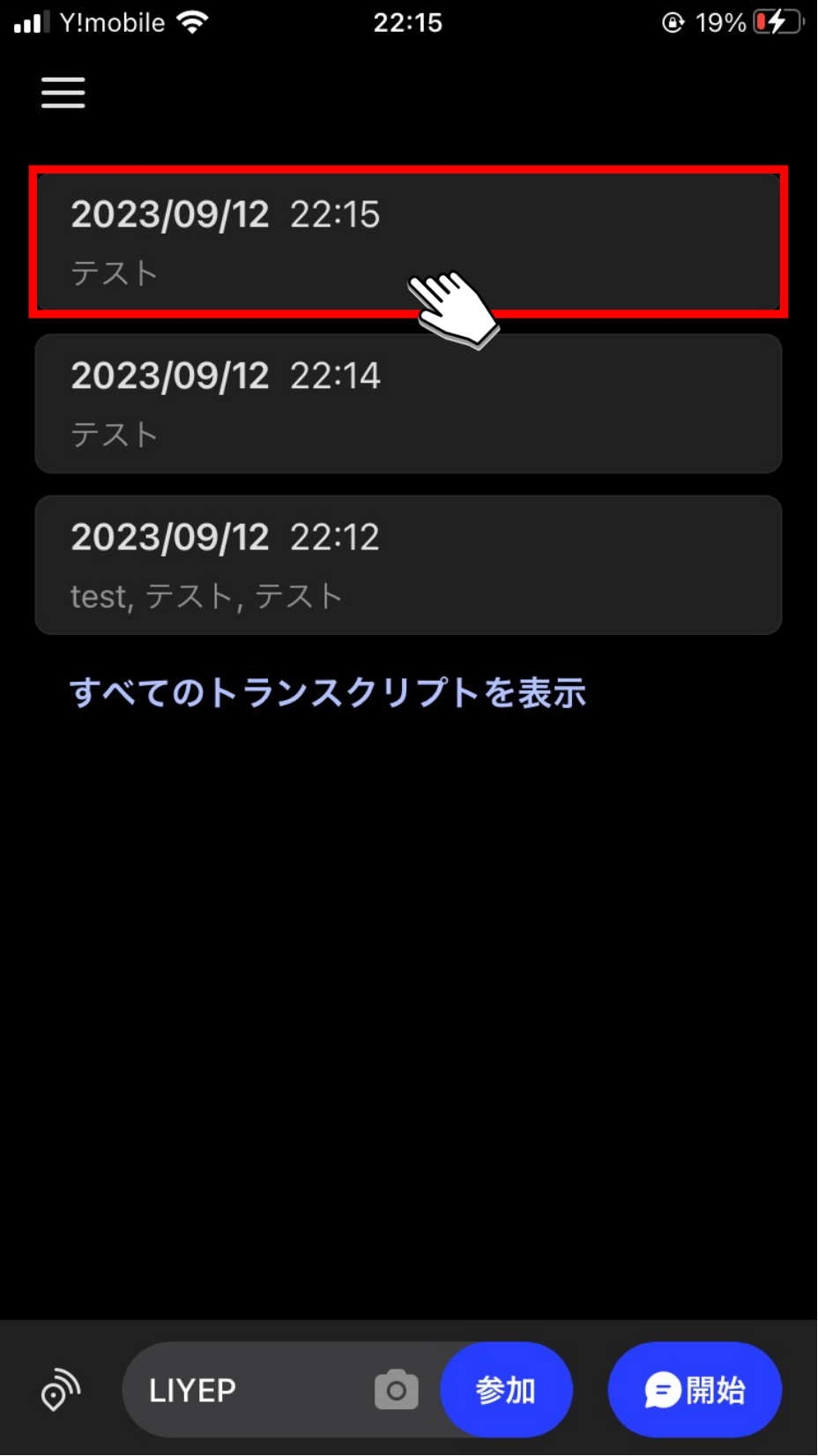
2. 画面右上の「ゴミ箱」アイコンをタップします。
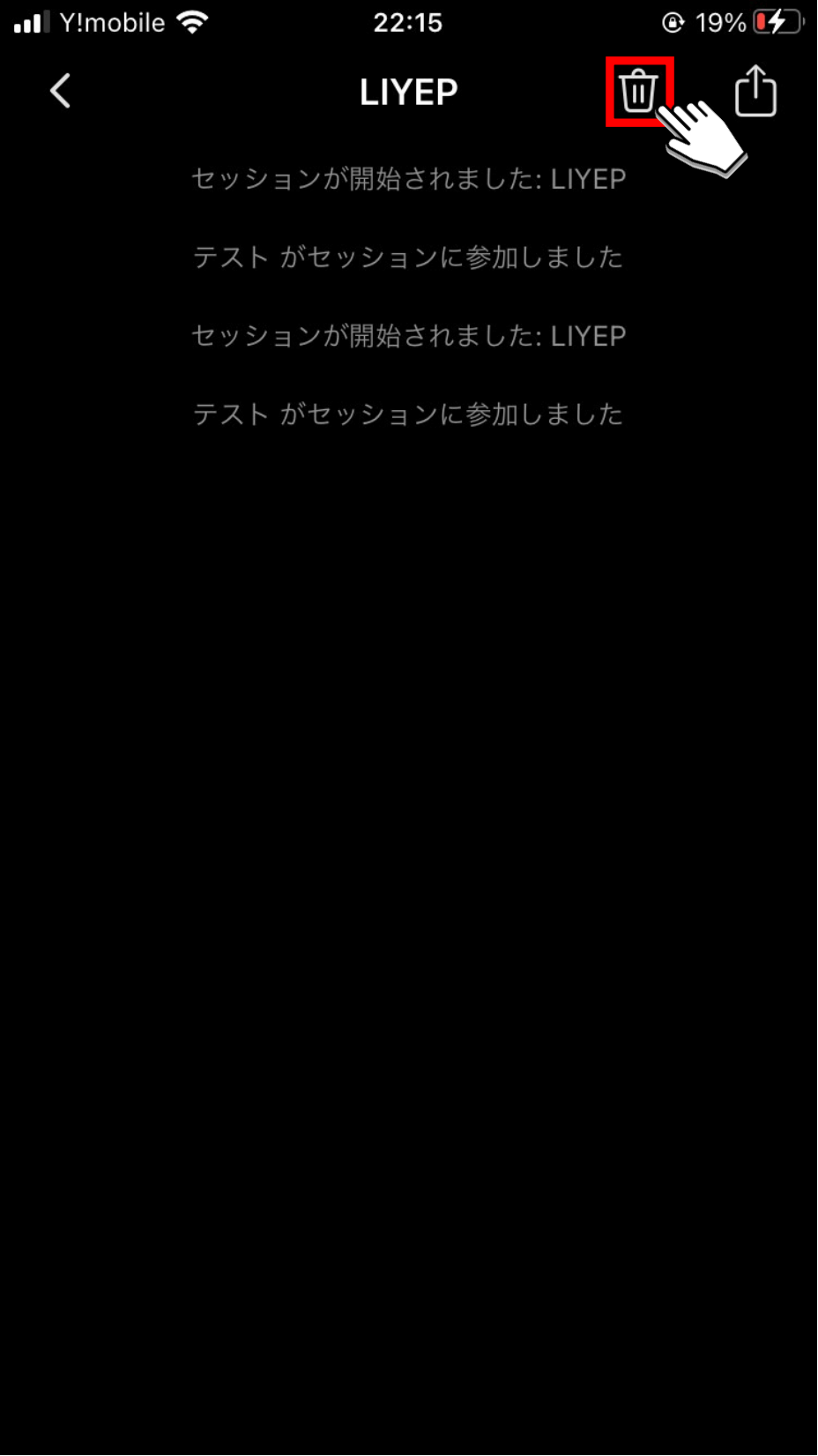
3. 「トランスクリプトの削除」とポップアップが表示されるので、「削除」ボタンをタップすると、文字起こし結果が削除されます。
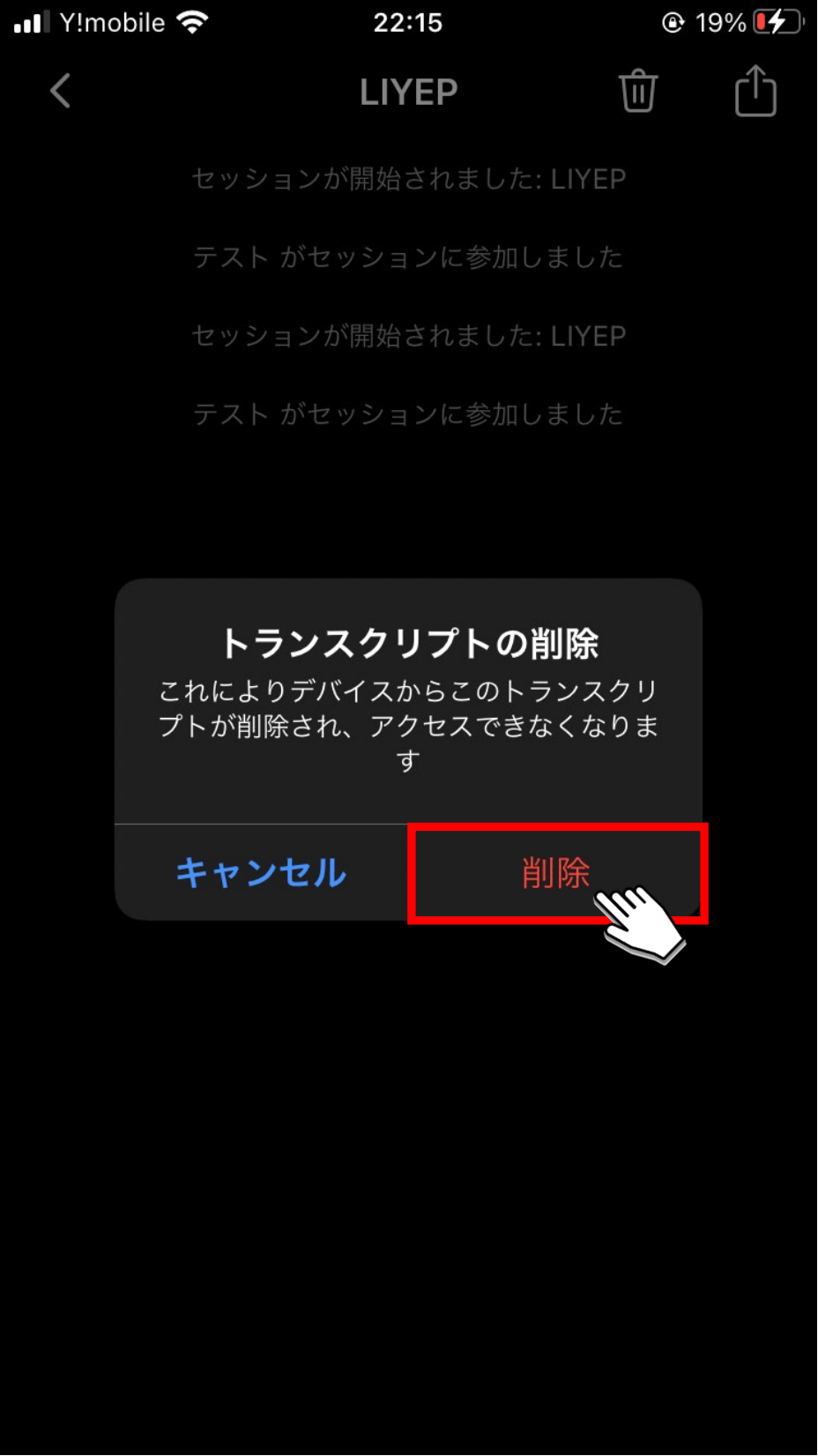 以上が文字起こし結果削除方法です。
以上が文字起こし結果削除方法です。
一度削除してしまうと元に戻せないため、不安な場合はテキストファイルなどでバックアップを取ってからの削除を推奨します
名前、言語設定変更方法
ホーム画面左上の「オプション」アイコンをタップします。
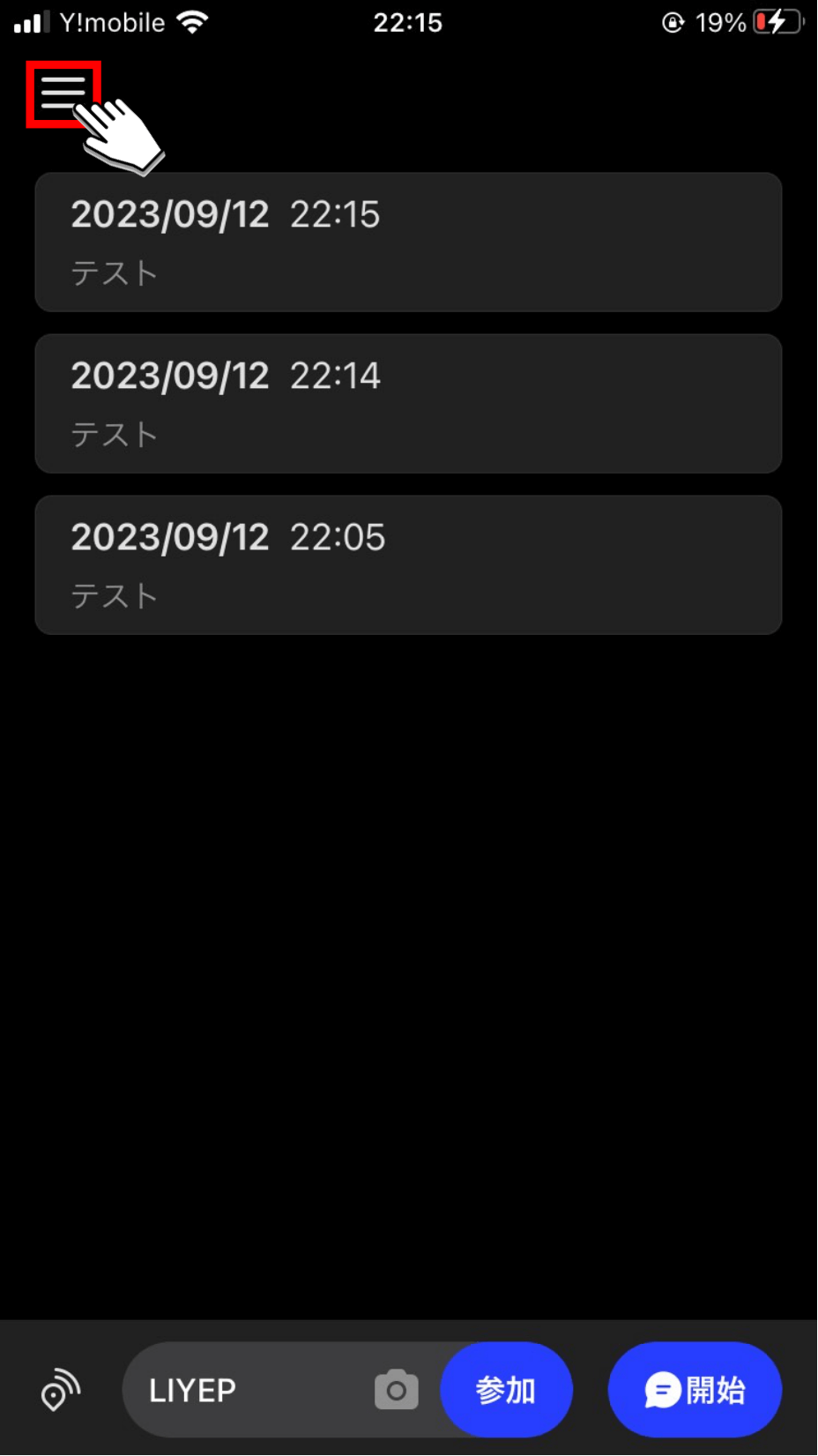
2. グループでの表示名を変更したい場合は「名前欄」をタップ、アプリ内での使用言語を変更したい場合は「言語欄」をタップすれば、変更が可能となります。
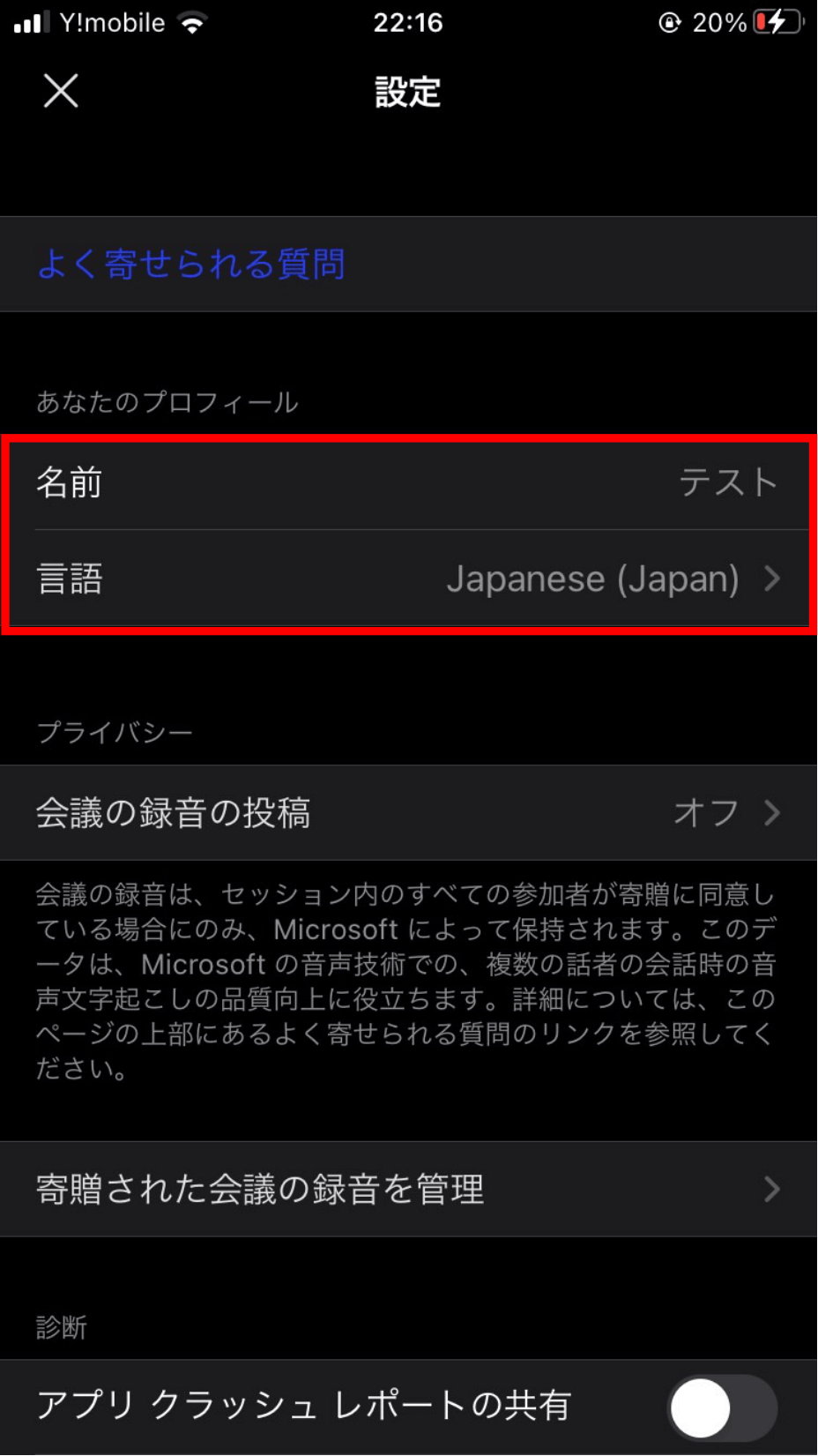
以上が名前、言語設定変更方法です。
参加するグループによって何回でも名前や言語を変更できるので、いちいちアカウントを作成する必要はありません。
幅広い業務に携わり、さまざまな方と頻繁に会議を行う方におすすめの機能です。
使ってみた精度・感想まとめ
実際に「Group Transcribe」を使用してみて、会議の効率化に特化していてユーザー目線で開発された文字起こしアプリだと感じました。
文字起こしの精度も高く、「、」や「。」といった句読点も自然に入ってくれるため、文字起こし結果を修正することなくそのまま議事録として活用できて便利だと思います。
また、複数人で同時に話してしまうと精度は落ちてしまいますが、しっかりと話す人と聞く人に分かれて発言すれば、問題なく自然な文字起こしができます。
お仕事で文字起こしツールを活用したい、会議の開催や議事録の作成を素早くこなしたいと考えている方は、導入することをおすすめします。
Group Transcribeの評判まとめ
ここからはApp Storeの評価とレビュー欄に記載されている「Group Transcribe」の評判を「良い評判」と「悪い評判」に分けて、一部抜粋してご紹介します。
「Group Transcribeは便利そうだけど、実際の評価はどうなんだろう」とお悩みの方は、ぜひ参考にしてください。
良い評判
norifumiさんの評価
2021/03/11
精度は凄い
日本語でちょっとだけ使った感想です。私は滑舌が悪いのですが、それでも凄い精度で文字起こしが出来ました。
以上がGroup Transcribeの良い評判の一部です。
「日本語の文字起こし精度が高い」といった声が寄せられています。
残念な評判
マイク3さんの評価
2021/03/16
翻訳機能はまだまだ
発言は、口語体なので、きちんと文章にはなりませんね。故に翻訳も、日本語的な曖昧さで全く良くないです。
wiseowl.blueさんの評価
2021/06/13
Zoom等との併用ができればなあ
精度自体は悪くないんですが、ZoomとかLINEとかで話しながら使おうとすると必ず落ちてしまうのが残念。リモート環境だとむしろそういう用途がメインとなると思うし。端末を分けてZoomはPCで、これはiPhoneでとかすれば使えるんだけど、iPhoneでZoomに入りたいシチュエーションもあるのでそこは改善されると良いなと思います。自分用に一人でメモを取るには便利ですけどね。
あやなーyulayuloveさんの評価
2022/11/17
バグが出てきて困ります
セッションを開始しても文字起こしが始まらず、しばらくすると「Group Transcribe サービスへの接続で問題が発生しています。文字起こしは保存されています。もう一度試して、新しいセッションを作成してください。」との文字が現れます。何度か試しましたが、一向に文字起こしが始められません。改善をお願いしたいです。
以上がGroup Transcribeの悪い評判の一部です。
「翻訳の精度が低い」「バグやエラーで落ちる・接続できない」といった声が寄せられています。
ストレスフリーな文字起こしならNottaがおすすめ!
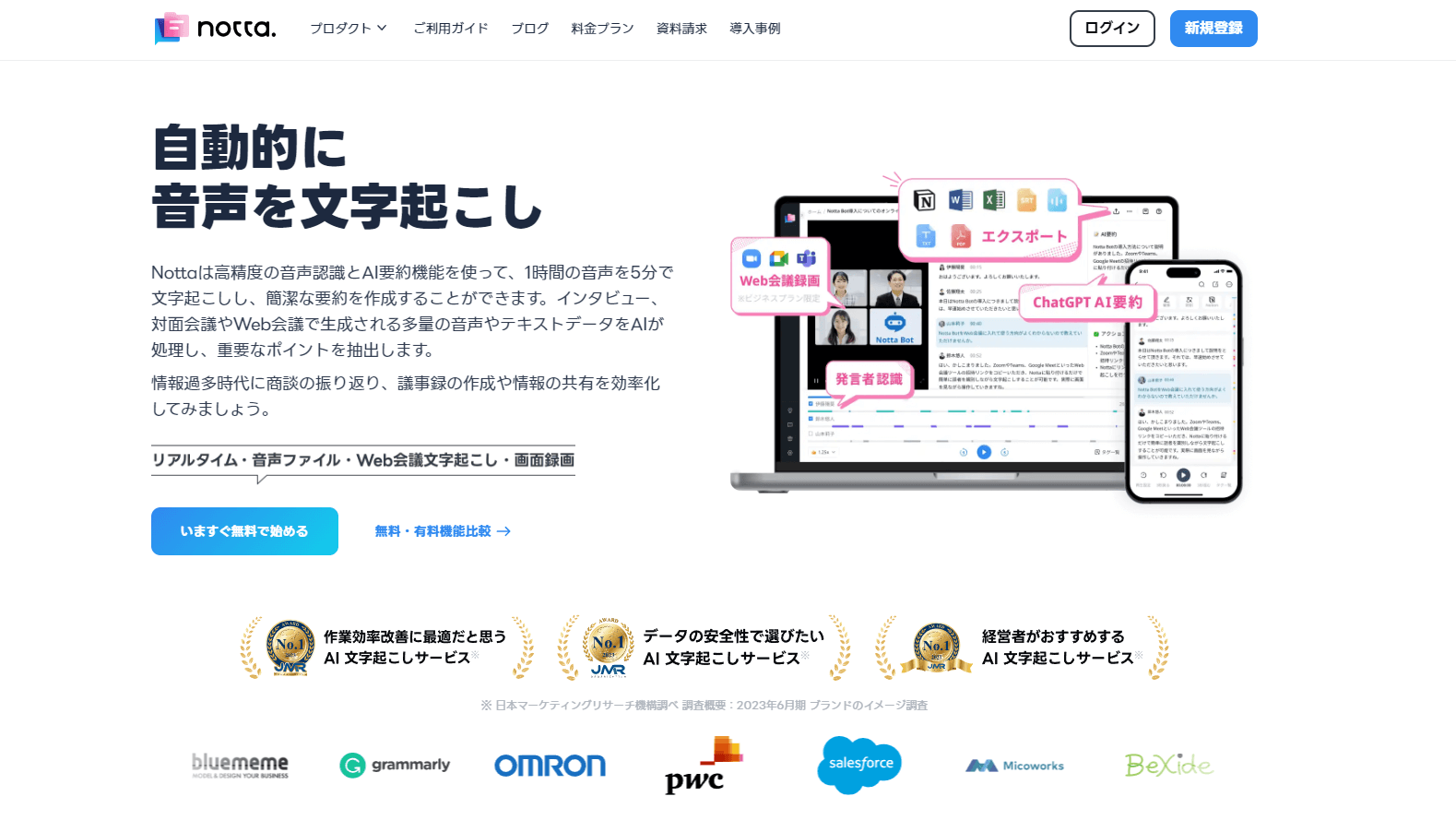
Nottaは最新のAIによる精度の高い文字起こしと、多くの作業効率化機能を兼ね備えた文字起こしアプリです。
人間が文字起こししたような自然で正確な文字起こしができ、プライベートやビジネスなど幅広いシーンでの活用ができます。
文字起こし時間に制限はなく、1時間程度の音声も僅か5分程度で文字起こしできるので、長時間の会議や講座でも安心してご利用いただけます。
また、「日程調整機能」や「画面録画機能」、「AIによる文字起こし結果自動要約機能」など、作業効率化のための機能が充実している点も大きな魅力です。
ここからは、実際にNottaを利用してリアルタイム文字起こしをする方法と、音声ファイルをインポートして文字起こしする方法を画像付きでわかりやすく解説していきます。
リアルタイム文字起こし方法
Nottaアプリ起動後、「+」ボタンをタップします。
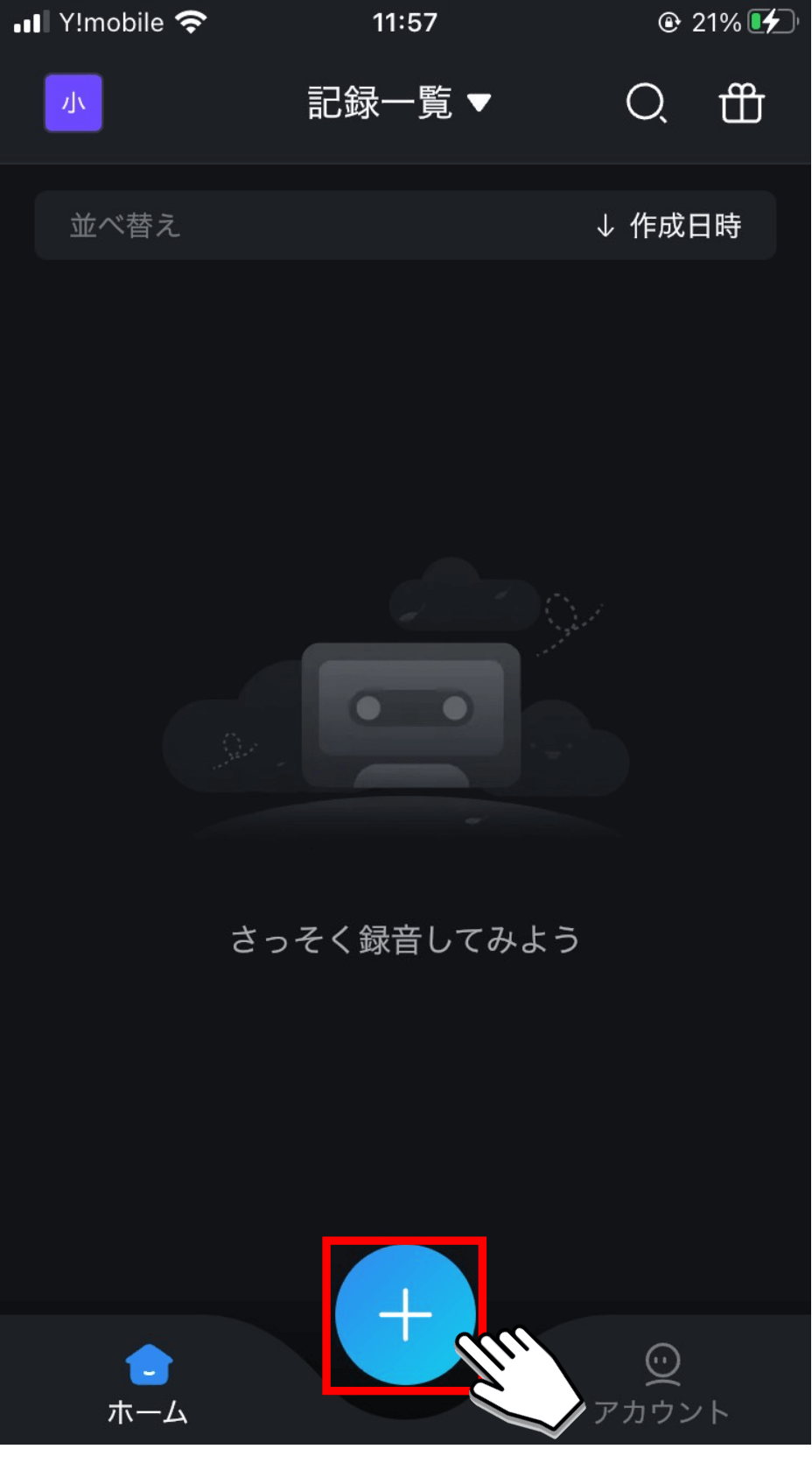
2. 「録音開始」ボタンをタップします。
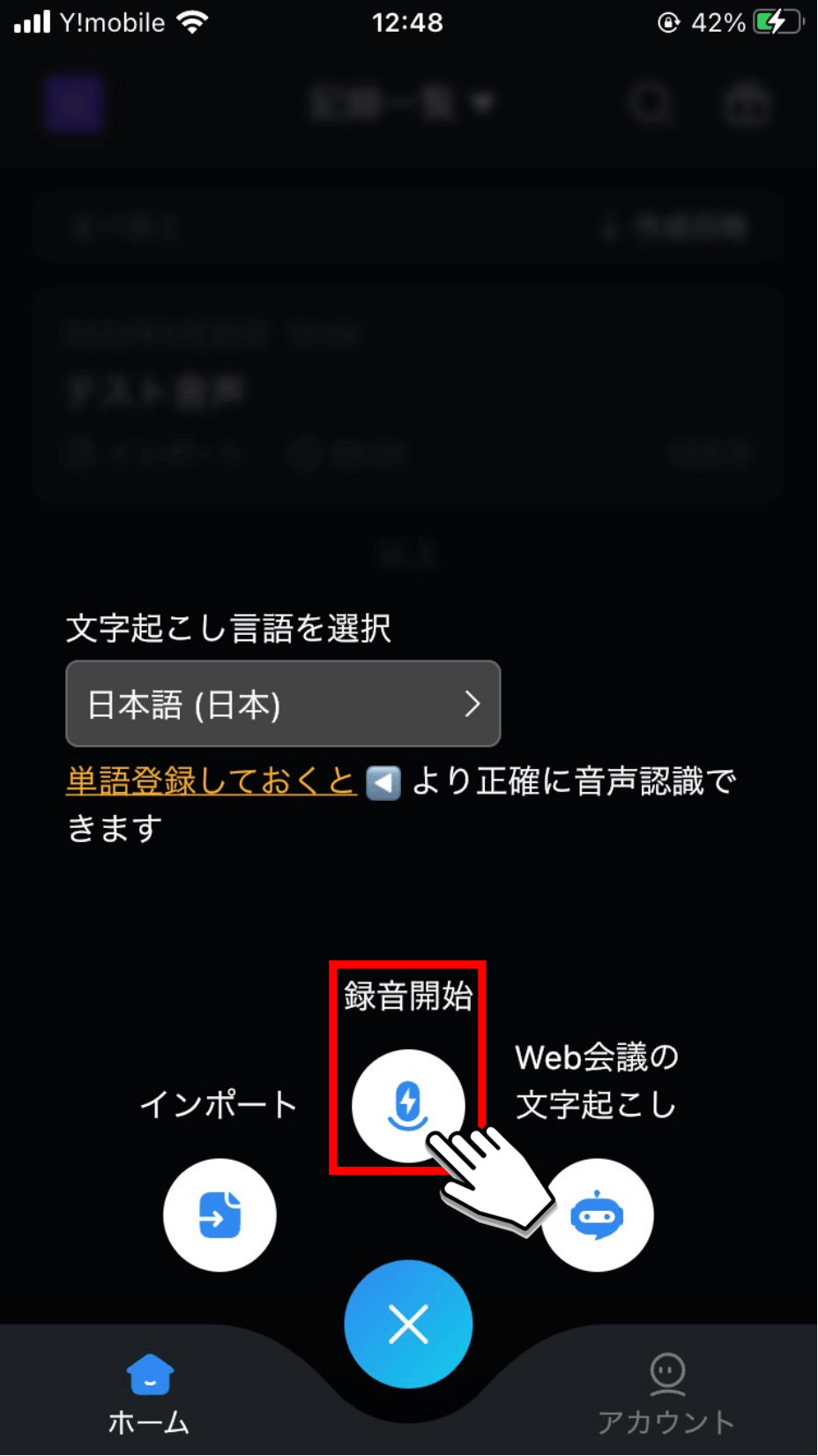
3. 「”Notta”がマイクへのアクセスを求めています」とポップアップが表示されるので「OK」ボタンをタップすると文字起こしが開始されます。
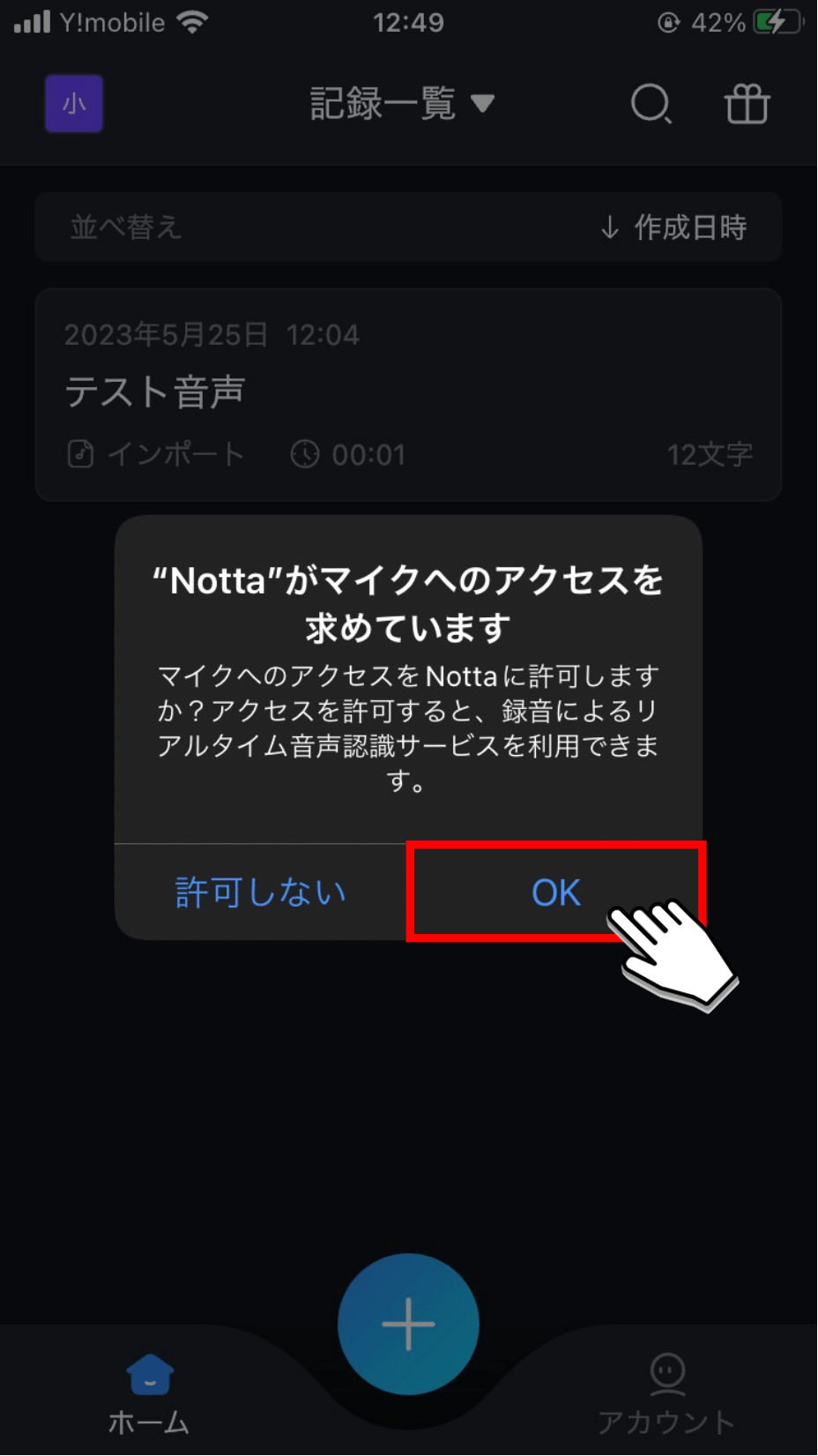
4. 文字起こしを終了する場合は「録音停止」ボタンをタップします。
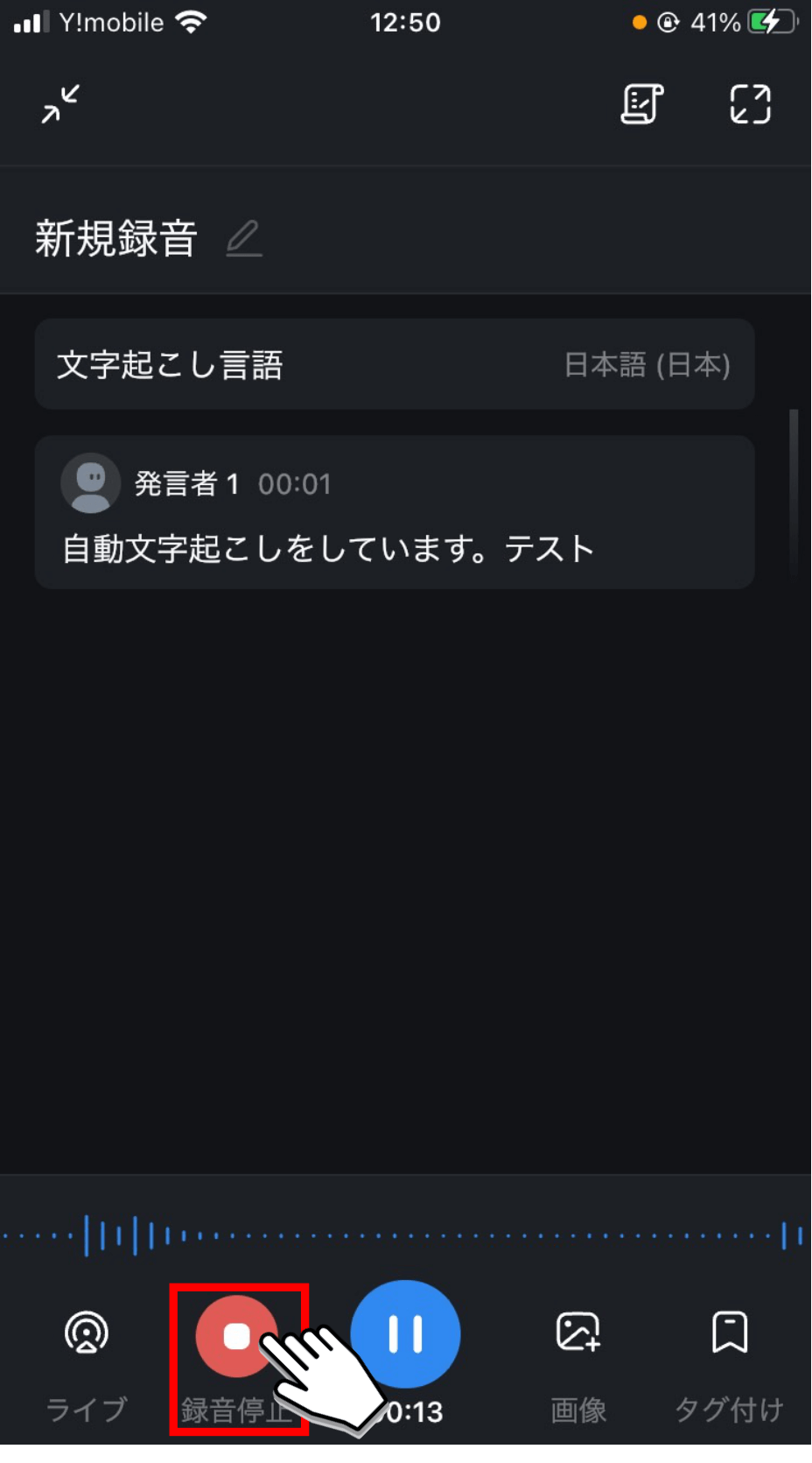
5. 文字起こし結果のタイトルを入力後、「完了」ボタンをタップします。
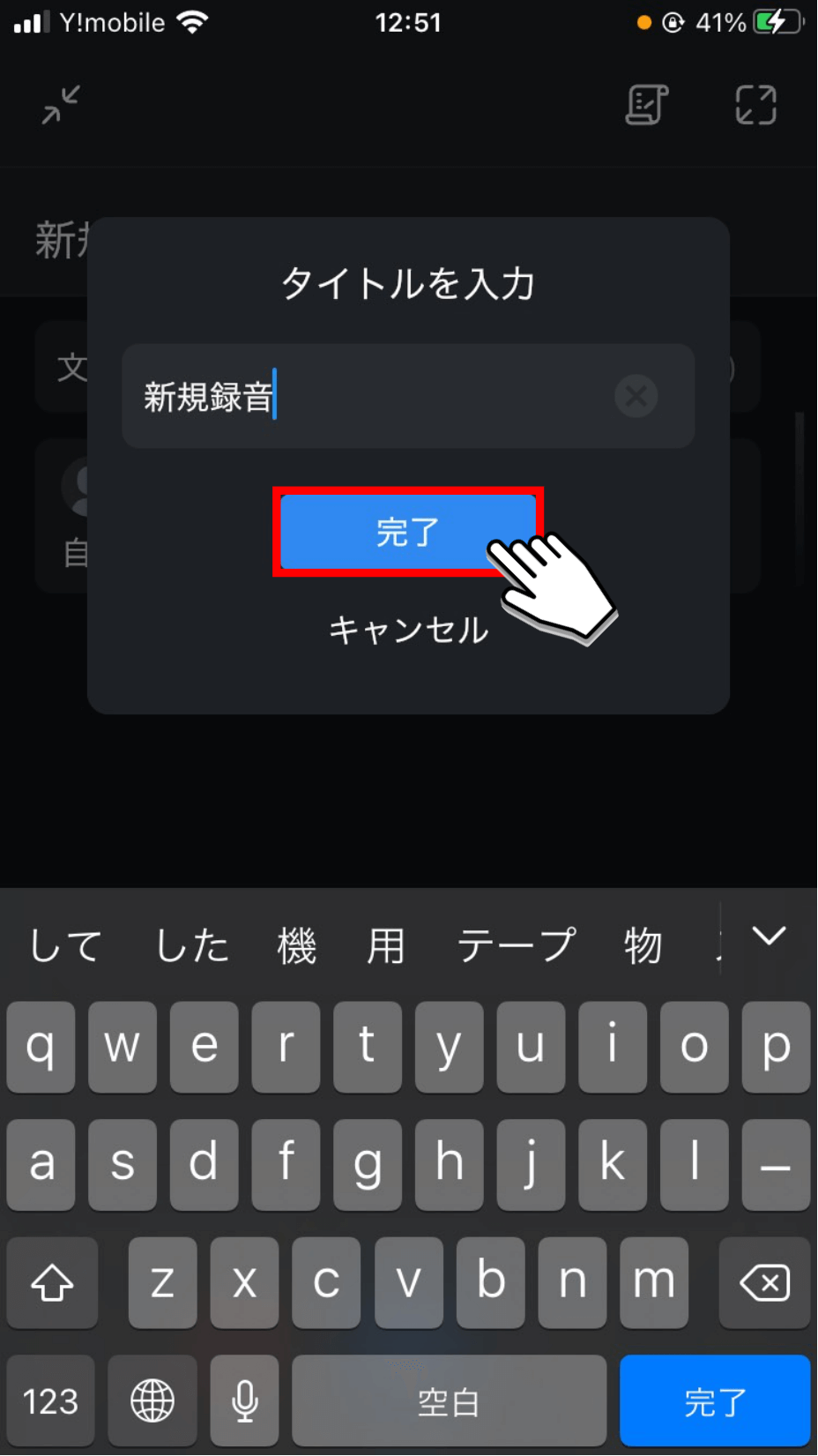
6. 文字起こし結果をタップして文字起こし結果を確認します。
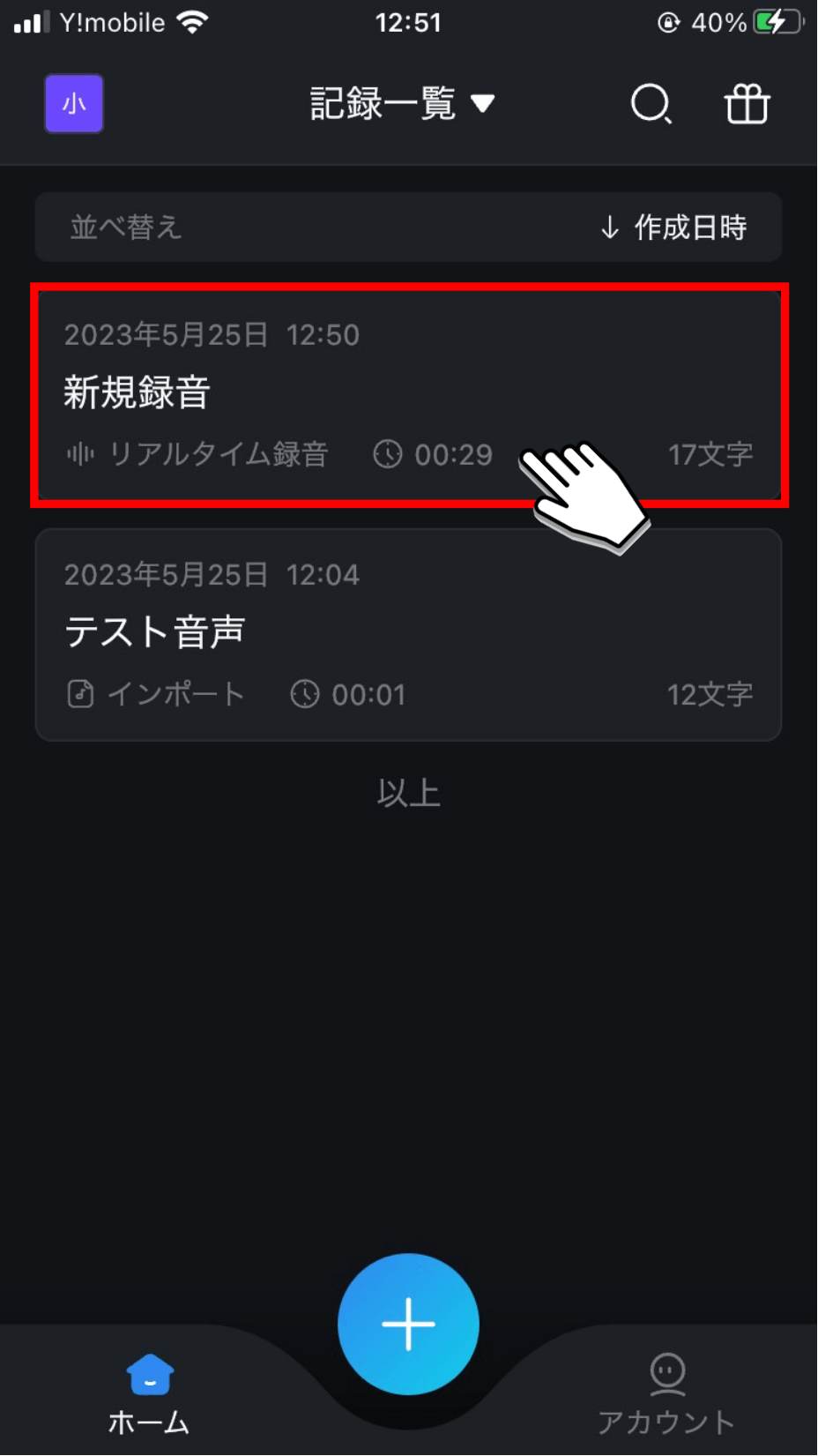
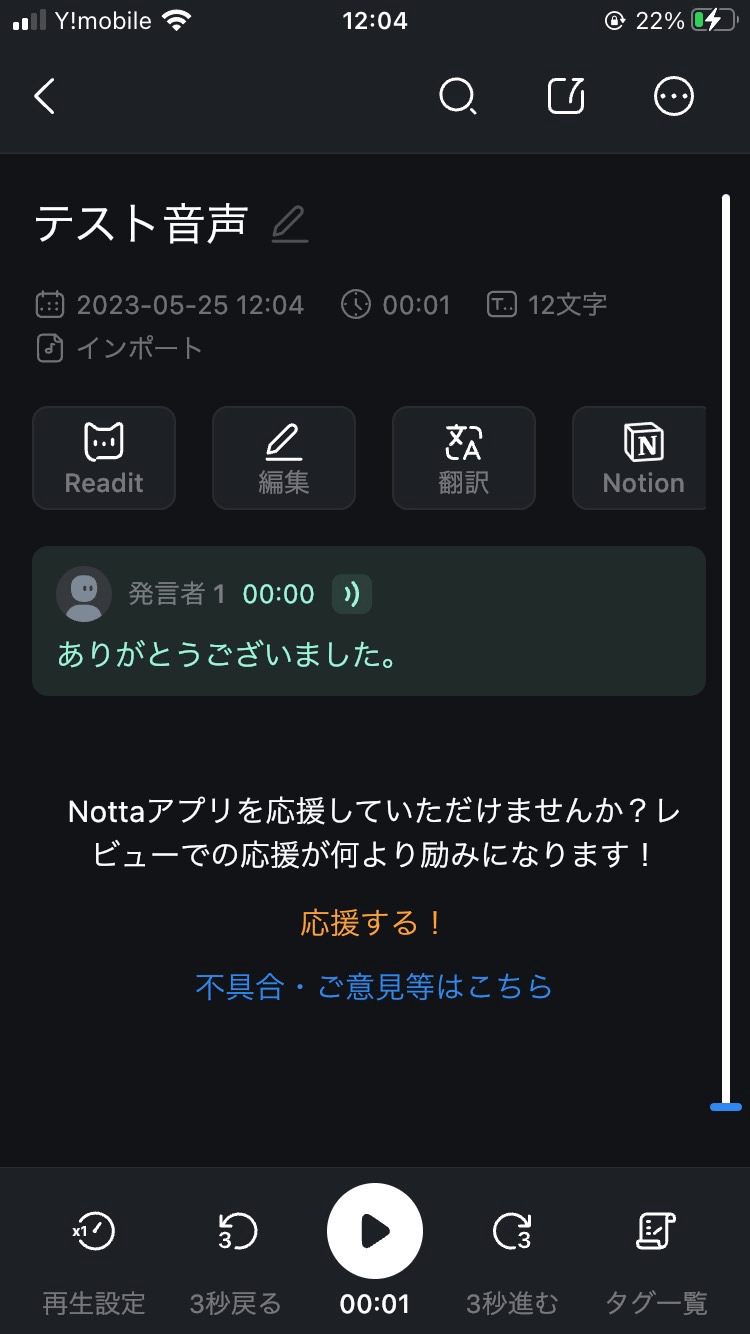 以上がリアルタイム文字起こし方法です。
以上がリアルタイム文字起こし方法です。
非常にシンプルでわかりやすく、直感的な操作のみで文字起こしができます。
また、文字起こし結果に対して自由にタイトルをつけたり、並び替えたりできるため、文字起こし結果を管理しやすい点も扱いやすさのポイントのひとつです。
ファイルインポート文字起こし方法
Nottaアプリ起動後、「+」ボタンをタップします。
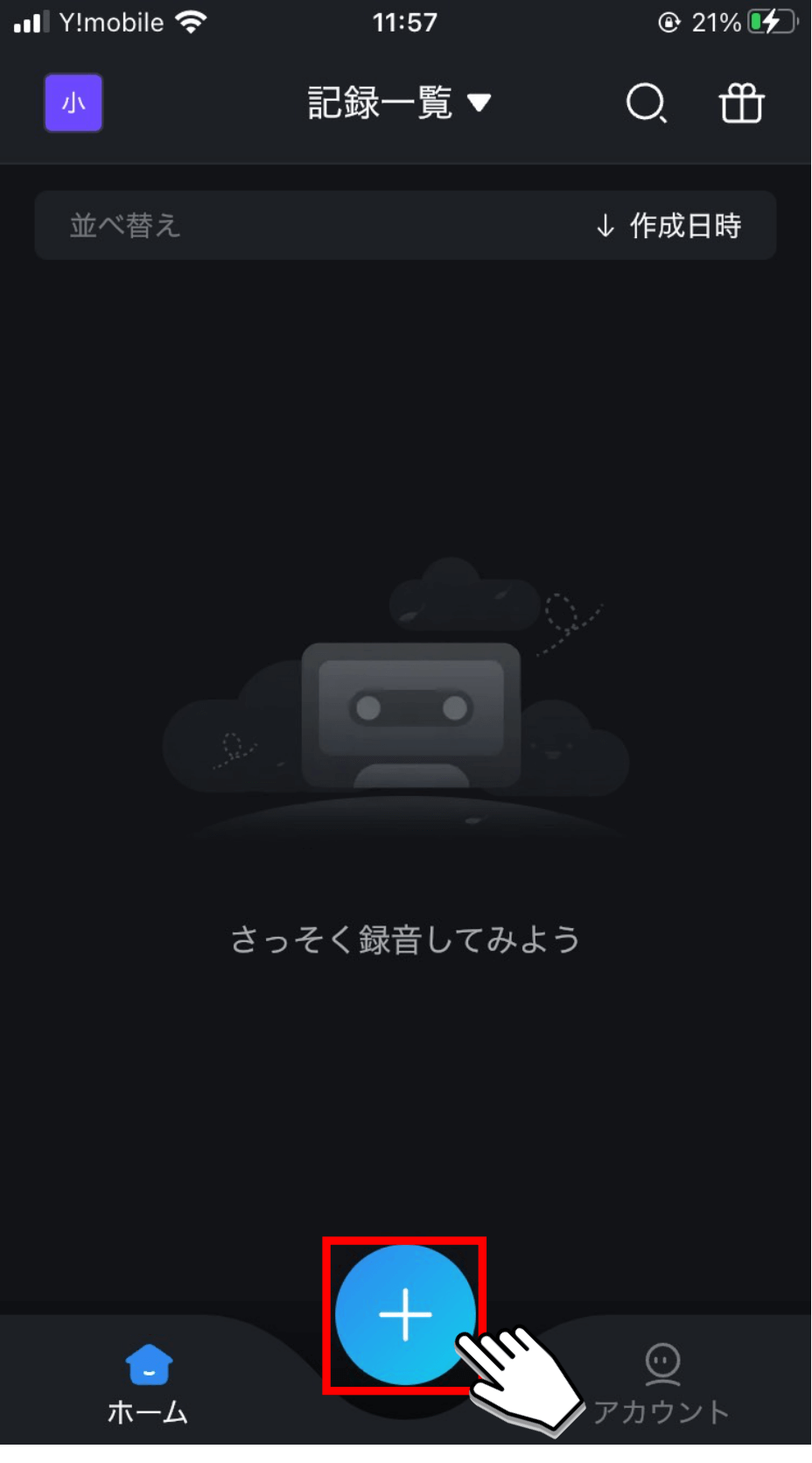
2. 「インポート」ボタンをタップします。
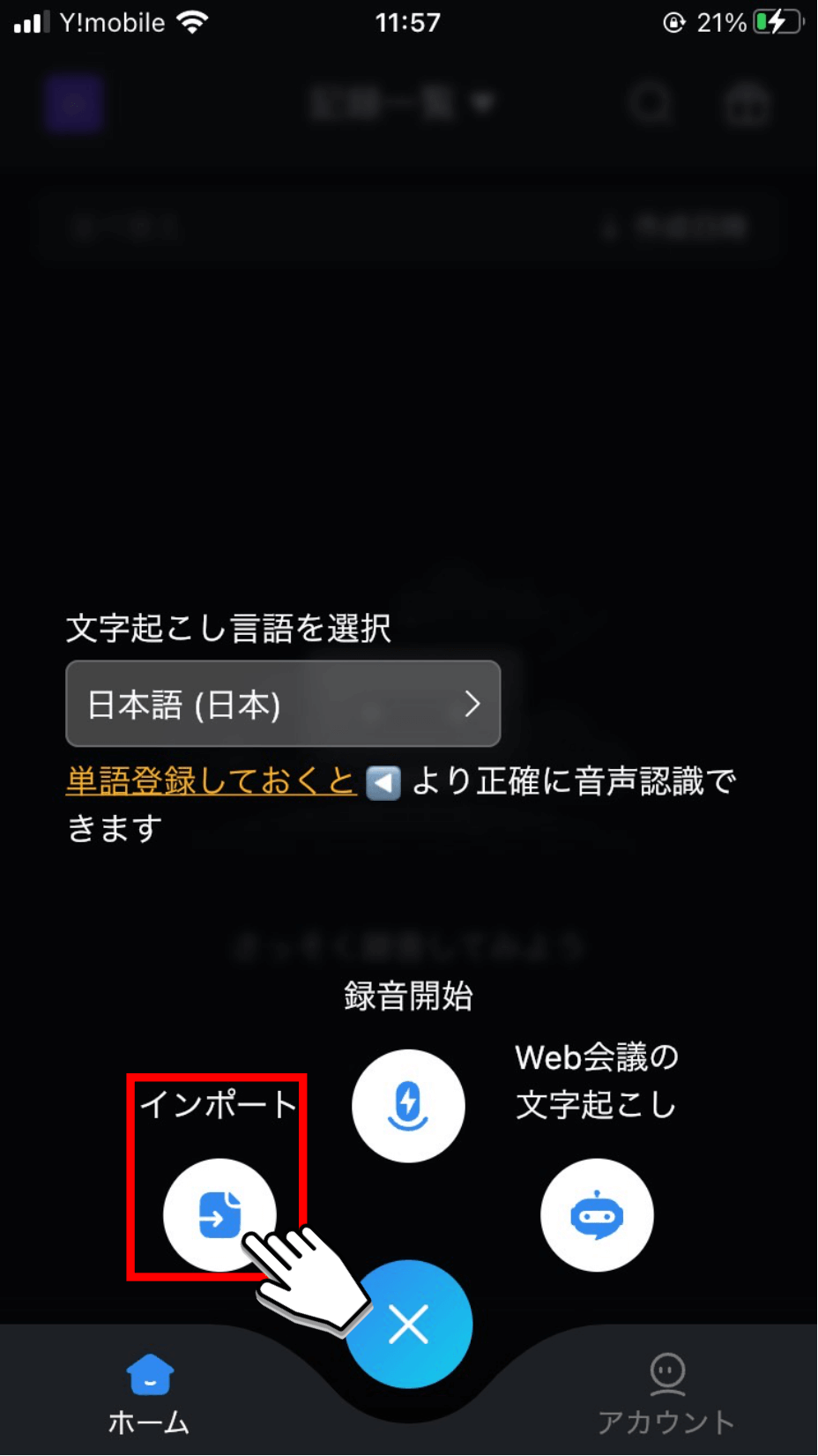
3. 「ファイルからインポート」をタップします。
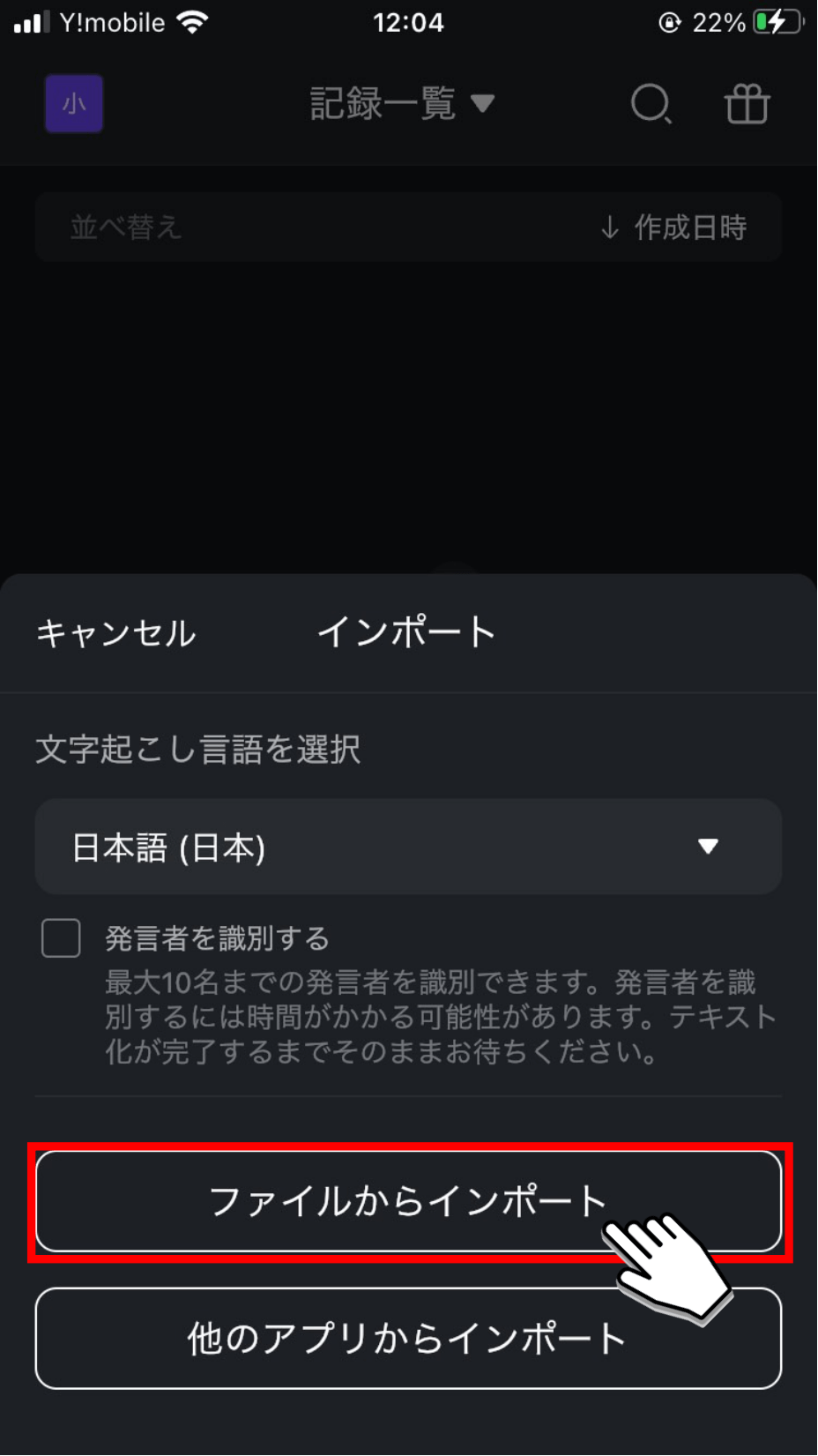
4. 文字起こししたいファイルを選択します。
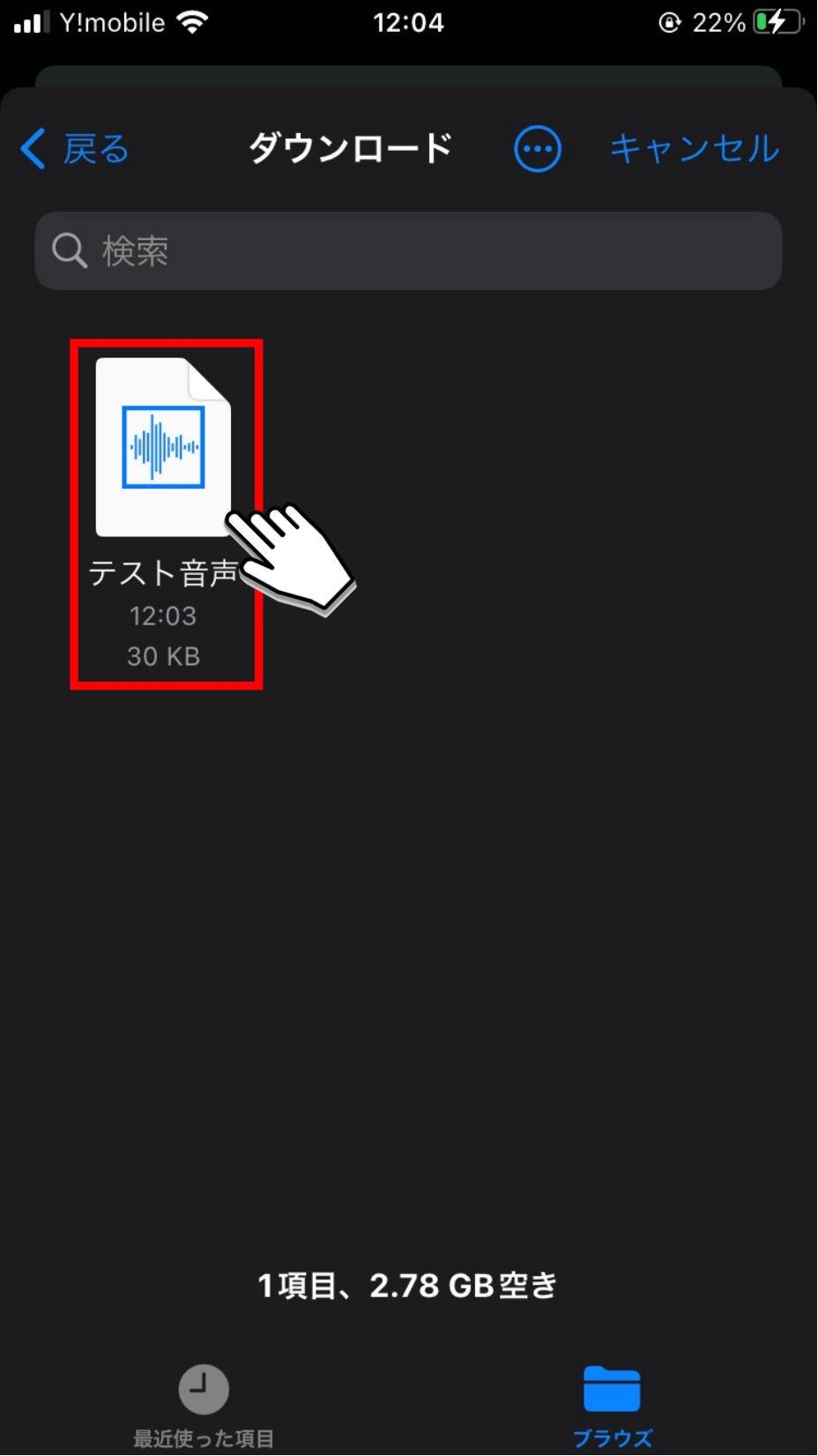
5. 文字起こし結果をタップして文字起こし結果を確認します。
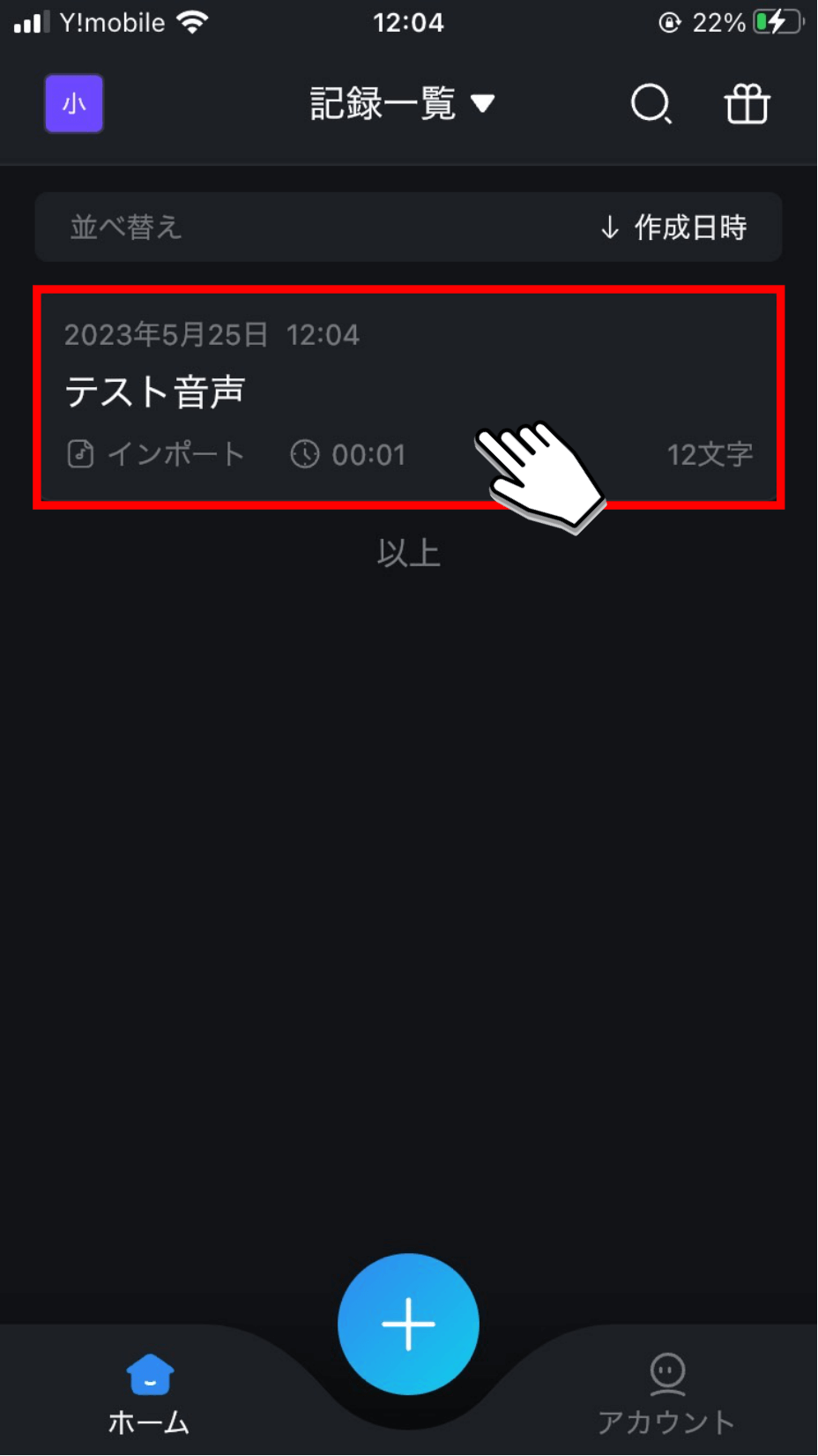
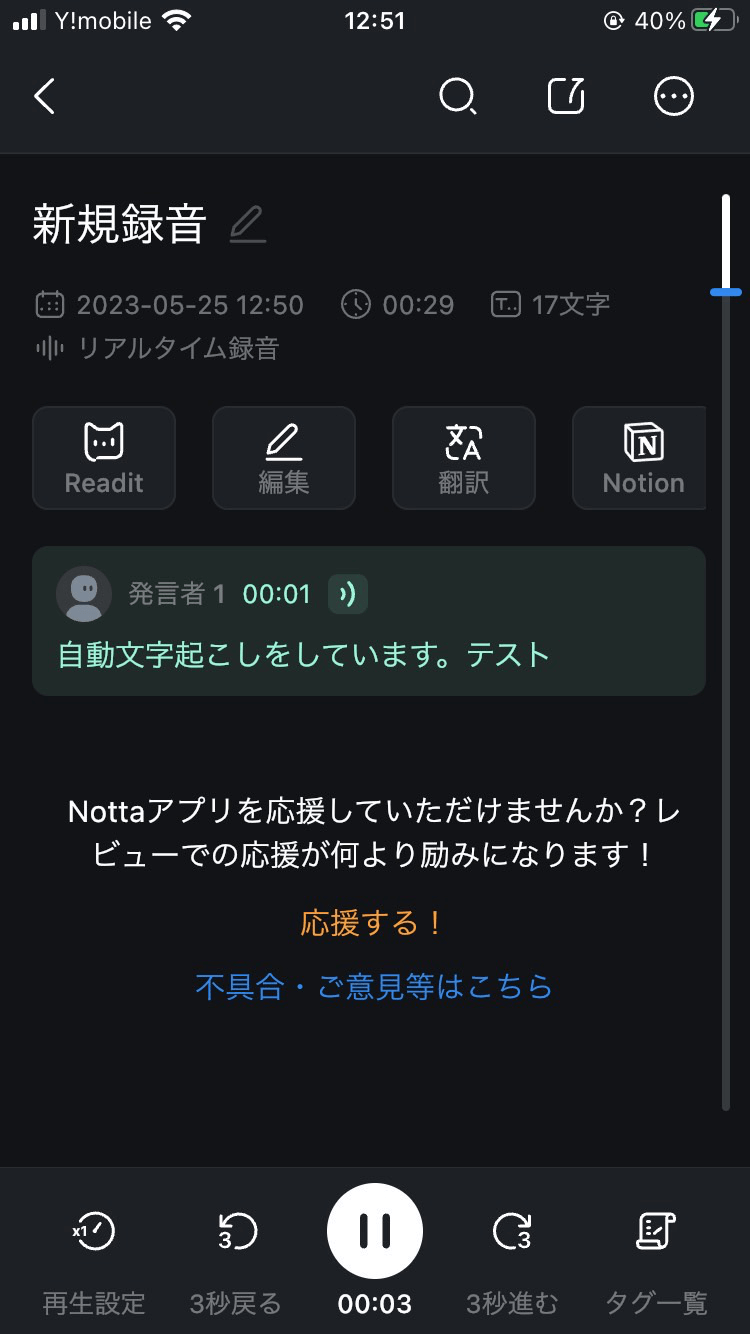 以上がファイルインポート文字起こし方法です。
以上がファイルインポート文字起こし方法です。
こちらもリアルタイム文字起こしと同様に直感的な文字起こしができるため、操作を調べたり、間違えたりすることなくスムーズに文字起こしができます。
まとめ
本記事では「Group Transcribe」の概要や特徴・料金プランや使い方、実際に使ってみた精度、おすすめの文字起こしアプリなどをご紹介しました。
「Group Transcribe」は会議時に誰でも気軽に参加できる新しい文字起こしアプリで、ビジネスシーンにおいては革命的なアプリといっても過言ではありません。
しかし、現時点では30分の時間制限があったり、致命的なバグやエラーがあり、今後のアップデートで改善を待たなければいけない部分もあります。
Nottaでは、無料のフリープランなら毎月120分(リアルタイム文字起こし、音声ファイルの文字起こし:1回につき3分まで)、有料のプレミアムプランであれば毎月1800分まで文字起こしができ、ストレスフリーな文字起こしが実現できます。
ぜひ、これを機にNottaの導入もご検討いただければ幸いです。