
仕事を「圧倒的に」効率化するコツ!生産性の高い人が実践する5つの方法とは?
業界トップの正確率で作業効率爆上げ!
「在宅勤務でオンとオフの切り替えが難しい・・」
「終業時間までに仕事が終わらず、いつも残業」
「次々と仕事が降ってきて、手が回らない!」
業務にまつわるこんな悩みを解決できるのは、業務の効率化。「効率化なんて、すでにやっているよ!」と思うかもしれません。しかし、意識していない「もっと効率化ができる」ポイントは意外とあるのです。
今回は、生産性が高い人がやっている「業務効率化のコツ」を厳選して5つご紹介していきます。「これはまだやっていなかった!」というポイントがあれば、明日から早速実践してみましょう。
仕事を効率化するメリット

仕事を効率化するメリット。すぐに思いつくだけでも、
プライベート(趣味や恋愛、家族)が充実する
人事評価が上がる
周りからの人望が期待できる
重要な業務にじっくり取り組める
やりたかった副業にトライできる
など、業務へのプラス効果はもちろんプライベートの充実にもつながります。
特に「いつか」何かをやってみたい、と思っている人は時間ができることでトライをすることも。
いつか子どもと一緒にゆっくり料理をしたい
いつか副業デビューしてみたい
いつか興味のあるセミナーに参加してみたい
時間があったらやってみたい!を叶えるチャンスができるのです。
業務をサクサクこなし、自分の時間を作って人生を充実させたいなら、ここで今一度「効率化」を意識してみましょう。
仕事効率化の方法① 方向性を逐一確認する

業務効率で意外と重要になるのが「方向性を確認する」こと。
あなたが誰かの指示を受けて動いている場合、上司・クライアントとあなたのイメージがかけ離れていると、せっかく仕上げたものが無駄になりかねません。
方向性を確認しながら行う場合と、確認しない場合では、後者の場合の二度手間リスクは非常に高くなります。
時間をたっぷりかけて渾身の資料を作ったのに、全部やり直し・・ということにならないよう、特に序盤は方向性をよく確認し、違和感があるポイントは早めに解消しておきましょう。
また、あなたが逆に指示を出す立場であれば、部下が「方向性を確認したい」といったときに真摯に対応してあげることでチーム全体の効率化につながります。「育てたいから考えさせる」ことも重要ですが、特にスピードを求められる業務ではバランスを考えて適度に指針を示してあげることが必要になります。
仕事効率化の方法② 作業をアウトソースする

細々とした業務が多すぎて、重要なタスクに時間を使えない・・
こんな悩みを持っている方は、一度「他の人に頼める作業はないか」考えてみましょう。
もちろん、あなたがやるべき範囲を全て丸投げしよう、という意味ではありません。
重要業務を細分化して「これはメンバーのあの人に頼めるかも」「これは業者にお願いした方が費用対効果を考えてもいいかも」という視点で、全体効率を上げるイメージです。
タスクを見直してみる
忙しすぎる、という人はタスクをこなすことに精一杯で「タスク内容自体をじっくり見直す」時間がありません。
そういう人は、思い切って一度「タスクを細分化して、見つめ直す」作業をしてみてください。
その上で、各タスクは
本当にあなたの能力が必要なタスクか?
単純作業で誰でもできるタスクではないか?
逆に、難易度が高すぎて一人でこなせないか?
といった視点で見つめ直し、チームメンバーや業者にアウトソースしてみることをイメージしましょう。自分で判断できない場合は、自分の考えを上司に聞いてもらって判断を仰ぐこともできます。
アウトソースする仕組みを作ろう
ただただ「アウトソースした方がいいです」と提案しても、説得力を持たない場合も。
そんな場合は、自分で「アウトソースの仕組み」まで考えて提案することも一案です。
例えば業者に頼む場合は目ぼしい業者を洗い出して見積もりを取っておく。
メンバーに頼む場合は、マニュアル作りをどうするか、といった仕組化までの道筋を立てておく。
こういった下準備をしておくことで、アウトソースしやすい環境を作ることができます。
仕事効率化の方法③ タスクごとに締め切りを設定する
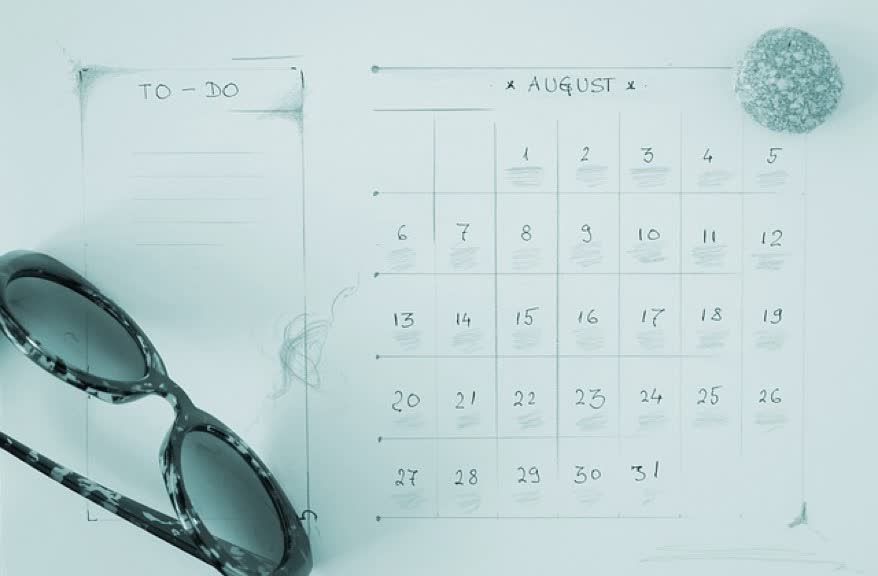
設定された「締め切り」は、どんな仕事をしている人でも意識するもの。
締め切りも自分なりに工夫することで効率化に繋げることができます。
締め切りと効率性の関係
締め切りがあることで、締め切りから逆算してタスク設定をする人は多いはず。
これは非常に理にかなっており、特に「少しキツイな・・」と思うタイトめなスケジュールであればあるほど、「どうやったら効率化できるか」意識します。
間接的な効率化方法ではありますが、長い目で見ると自分に適度なプレッシャーを与えることは効率化に欠かせません。必要にかられるからこそ、本気で効率化に取り組むことができるのです。
締め切りは細かく設定しよう
締め切りを効率化に繋げるためには、「自分の締め切り」を追加で作ることがコツです。
最終的な達成目標・締め切りから逆算してタスクを細分化し、それぞれのタスクに締め切りがあるとベスト。
細かく締め切りがあることで、中弛みせずにサクサクと業務をこなすことができます。頭の中でスケジュールを組み立てるのが難しい場合は、会社で使っているカレンダーに組み込んでしまったり、自分で使っているGoogle カレンダーなどを使ったりしてもいいでしょう。
また、締め切りの細かさは人によって最適解があるので、一度やってみて「細かすぎて集中できない」「もっと細分化したい」など、徐々に調整するといいでしょう。
仕事効率化の方法④ 議事録作成を自動化する

「会議が多すぎる・・!」
「会議の準備や後始末が大変すぎる・・!」
と悩んでいる人は、意外と多いはず。
意外と時間がかかる「議事録」の落とし穴。
議事録は一見「シンプルで一時的な作業」ですが、実は前後の作業まで含めるとかなり時間がかかる作業です。
会議前にはメモを取るための枠組みを準備し、
会議中は集中して会話内容を聞き取り、
会議後は読みやすいように内容を整理、
回付するメンバーを確認して共有・・
と、一連の作業は相当骨が折れる作業と言えます。
実際に議事録担当をしたことがある人は、「そうそう、大変だよね・・」と同意するはず。
手間のかかる作業だからこそ、議事録は「劇的に効率化できる潜在的チャンスがある」のです。
議事録作成を劇的に楽にする!「文字起こしツール」活用のススメ
意外と時間がかかる議事録作業の効率化のヒントは、議事録作成を自動化してしまうこと。
会話内容を聞き取って自動で文字起こしをする「自動文字起こしツール」を取り入れるだけで、「会議中に集中して内容を聞き取る」作業自体をゼロにすることができます。
おすすめは、共有機能・翻訳機能等の機能が充実したNotta。
AI搭載で誤字脱字が少ないから、編集の二度手間を極限まで減らせる効率化にぴったりのツールです。
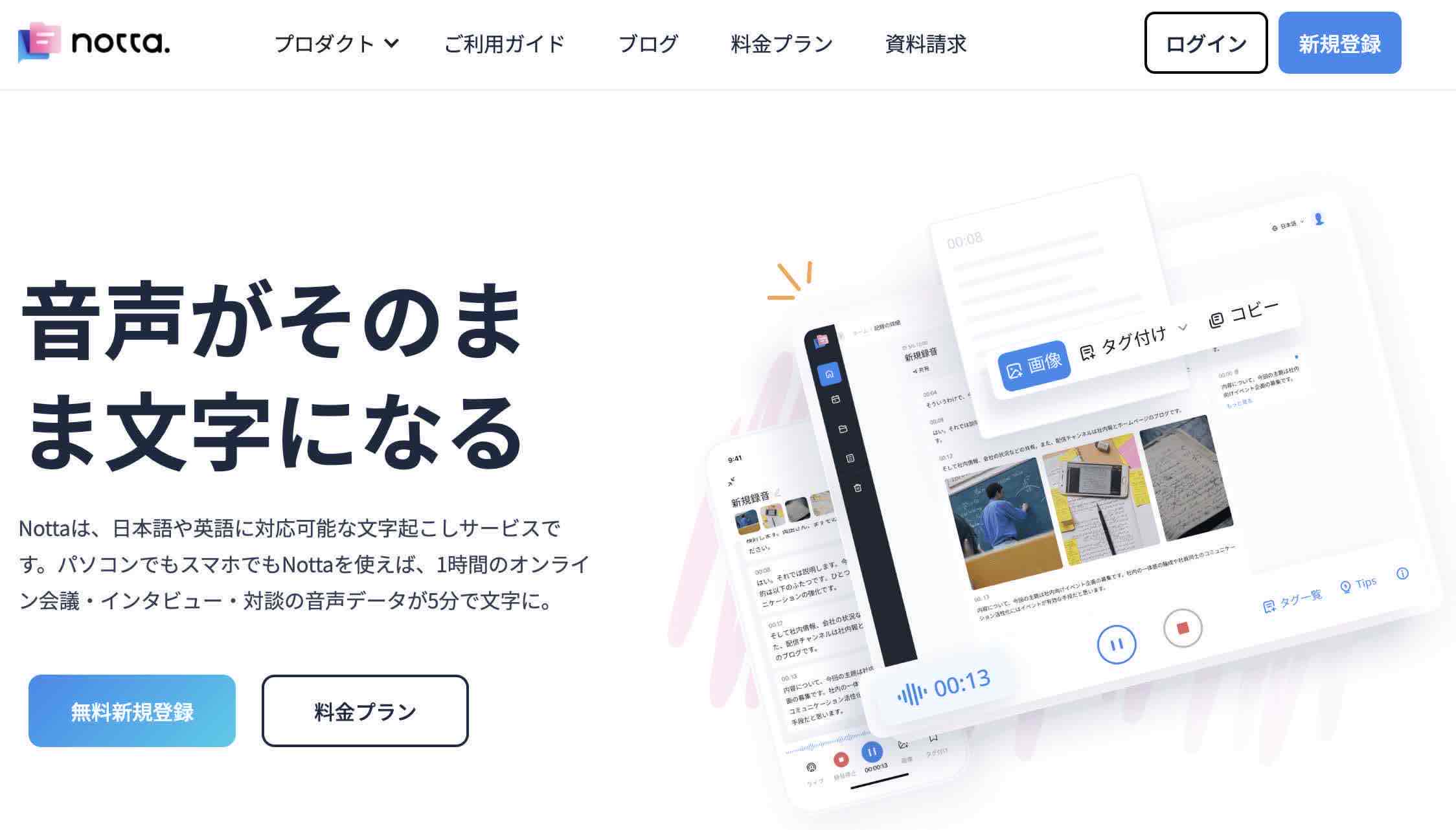
▼ 議事録に文字起こしツールを使うメリット(Nottaを使う場合)
会議自体に集中し、積極的に参加できる
共有URLを使ってメンバーに共有できる
スマホやパソコンなど、どんなデバイスでもアクセスできる
海外支店に共有する際、自動翻訳機能を使って即座に翻訳できる
議事録の作業簡略化だけでなく、会議自体に集中できるので会議の生産性アップも期待できます。
いつでも、どこでも、音声を文字に
Nottaは日本語に特化した国内最先端AI音声文字起こしツールです。

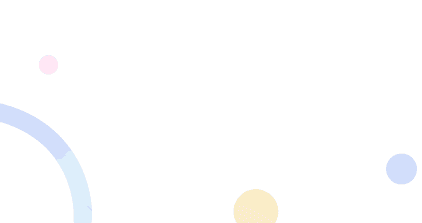
仕事効率化の方法⑤ ショートカットをマスターする

ショートカットを侮るなかれ。
今までマウス+キーボード両方を使っていた作業をキーボードだけで行うだけで格段に作業効率がアップします。
実際、超多忙なコンサルタントはマウスを使わないことが普通。マウスを使っている方がマイノリティ、とも言われるほどです。時には早朝から深夜まで働く彼ら/彼女らは1分1秒が勝負。ショートカットで無駄な時間を極限まで削っています。
「そうは言っても敷居が高い・・」という人は、まずは基本のショートカットだけでも少しずつ覚えましょう。初めは逆に時間がかかってしまいますが、数日もすると慣れてきてサクサクキーボードを叩いているはず。
逆に、「基本はもう知っているよ!」という人は応用編をチェックして、自分の知らないショートカットにトライしてみてください。
ここでは、パソコン作業全般に使える汎用性の高いショートカットをご紹介します。
必ず覚えたい「基本」のショートカット
| Windows | Mac | |
|---|---|---|
| 選択部分をコピー | Ctrl + C | ⌘ + C |
| 選択部分を切り取り | Ctrl + X | ⌘ + X |
| 選択部分を貼り付け | Ctrl + V | ⌘ + V |
| 上書き保存 | Ctrl + S | ⌘ + S |
| 全てを選択 | Ctrl + A | ⌘ + A |
| 元に戻す | Ctrl + Z | ⌘ + Z |
| 前に進む | Ctrl + Y | ⌘ + Z + Shift |
基本のショートカットは覚えやすいものが多く、例えば「コピー(Copy)=C」、「保存(Save)=S
」など、関連する用語の頭文字が使われている場合が多いです。
覚えにくい!という人は、頭文字から連想しやすいショートカットからトライしてみましょう。
周りと差がつく!「応用」のショートカット
| Windows | Mac | |
|---|---|---|
| 画面を最大化 | Ctrl + ↑ | ⌘ + Crtl + F |
| 画面を最小化 | Ctrl + ↓ | ⌘ + Crtl + M |
| ウィンドウの切り替え | Alt + Tab | ⌘ + Tab |
| キーワード検索 | Ctrl + F | ⌘ + F |
| ファイル名の編集 | F2 | Enter |
| 新しいウィンドウを開く | Ctrl + N | ⌘ + N |
| Webページを更新 | F5 | ⌘ + R |
応用編にも慣れてきたら、ソフト別(エクセルやパワーポイント)の専用ショートカットもトライしてみてください。調べればたくさん出てきます。
よく使うソフトであればあるほど、ショートカットによる効率化が見込めます。
まとめ
業務効率化は、業務はもちろんプライベートにもたくさんのメリットが発生します。
今回紹介したコツを読んで、「これはまだやっていない!」というポイントがあればぜひ実践してみてください。業務上の評価が上がる上にプライベートも充実し、いいことづくしです!

日本語に特化した国内の最先端AI音声文字起こしツールNotta
Nottaが選ばれる理由は?
①人手による時間と人件費が大幅に削減。月額2000円ぐらいで30時間の録音をテキスト化(一括年払いの場合はさらにお得!1ヶ月あたりの費用はわずか1183円ぐらい。)
②高音質な音声の書き起こし精度は98.86%に達しています。
③wav、mp3、m4a、caf、aiff、avi、rmvb、flv、mp4、mov、wmv、多様な音声・動画ファイル形式に対応する。

