
【初心者向け】iPadで画面録画を行う方法を画像付きで詳しく解説!
業界トップの正確率で作業効率爆上げ!
iPadは、米国アップル社が開発したタブレット型端末のことで、機能性の高さからさまざまな用途で利用されています。
作業例として、動画視聴やネットサーフィン、お絵描きやプログラミングなどが挙げられますが、iPad上の動画を録画してあとで見返す事も可能です。
「iPadで作業手順の画面録画ってできるのだろうか?」
「iPadの画面録画時に、録音もして議事録の作成に活用したい」
このようなお悩みをお持ちの方は、ぜひ本記事を最後までご覧ください。
iPadで画面を録画する方法
まずは、iPadで画面録画を行う2つの方法をご紹介します。
iPadに標準搭載されている録画機能を活用する方法
iPadには標準機能として画面録画機能が備わっています。
「画面収録」とも呼ばれる機能ですが、iosが11以降のiPadでしかご利用いただけないため、注意が必要です。
以下で画面録画手順を解説していきます。
1. iPadのホーム画面から「設定」アイコンをタップします。
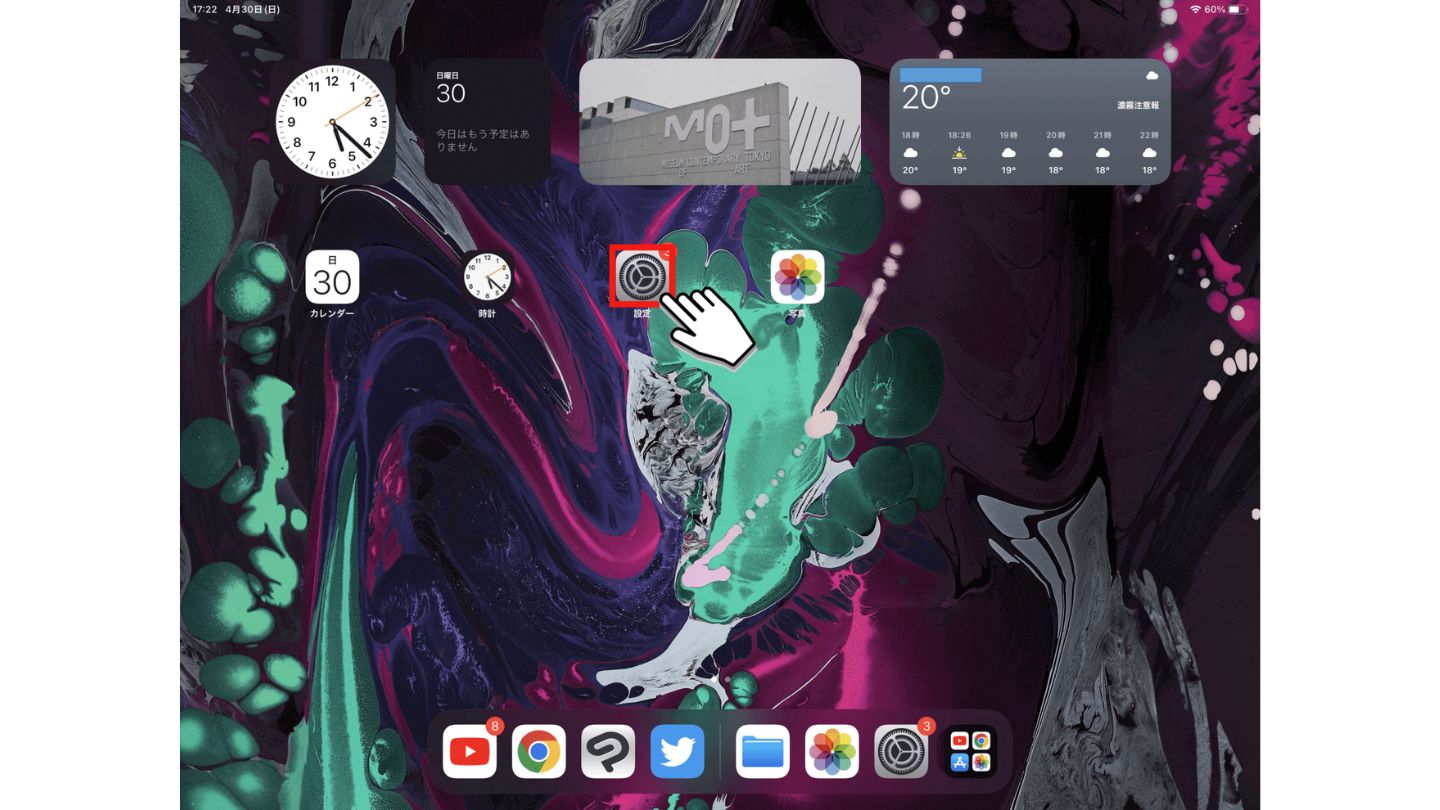
2. 「コントロールセンター」タブから「画面収録」の右側の「+」ボタンをタップします。
![]()
3. 含まれているコントロール欄に「画面収録」が追加されたのを確認します。
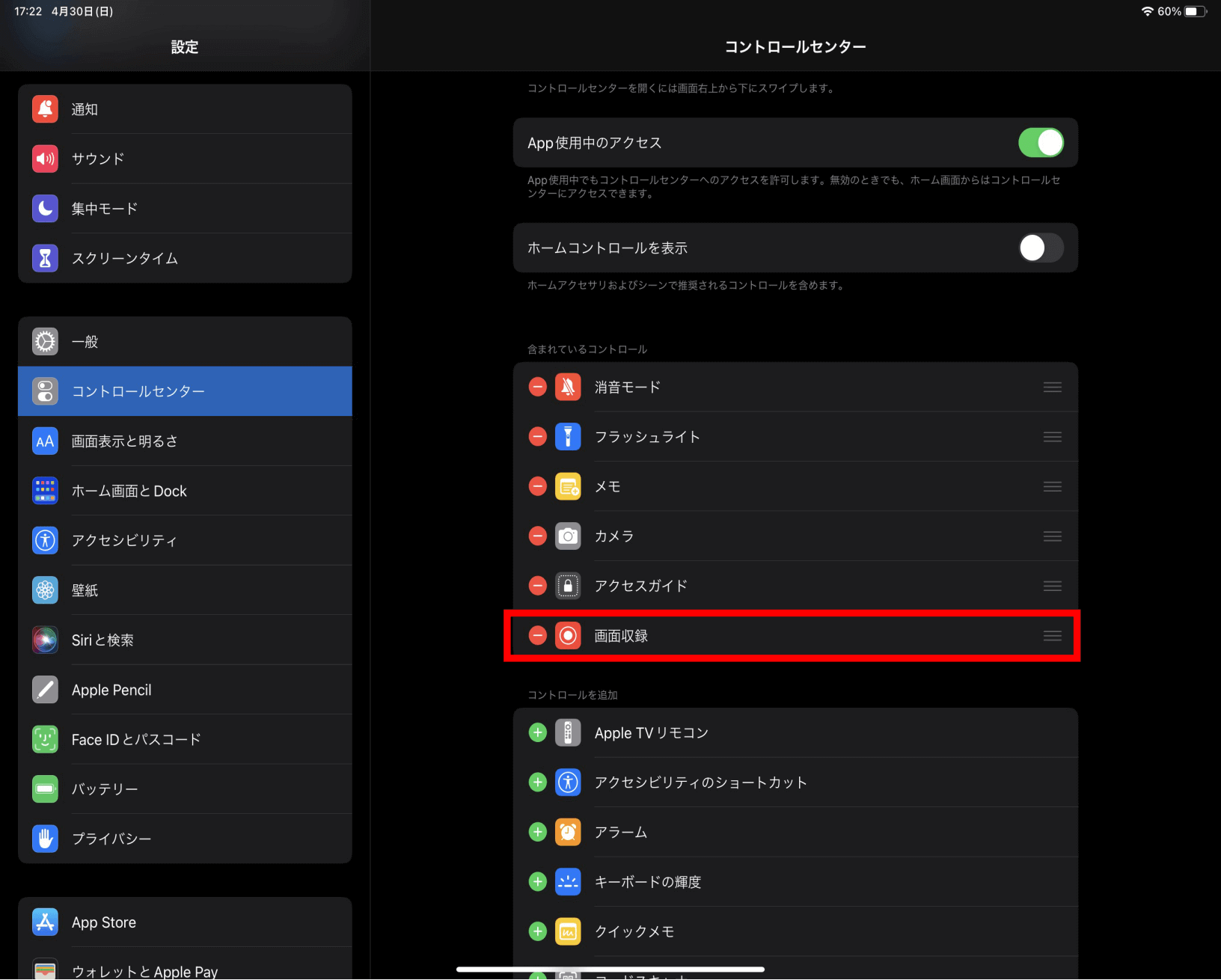
4. ホーム画面に戻り、右上の箇所から下に向けてスワイプし、下記画面赤枠の「画面収録」ボタンをタップします。
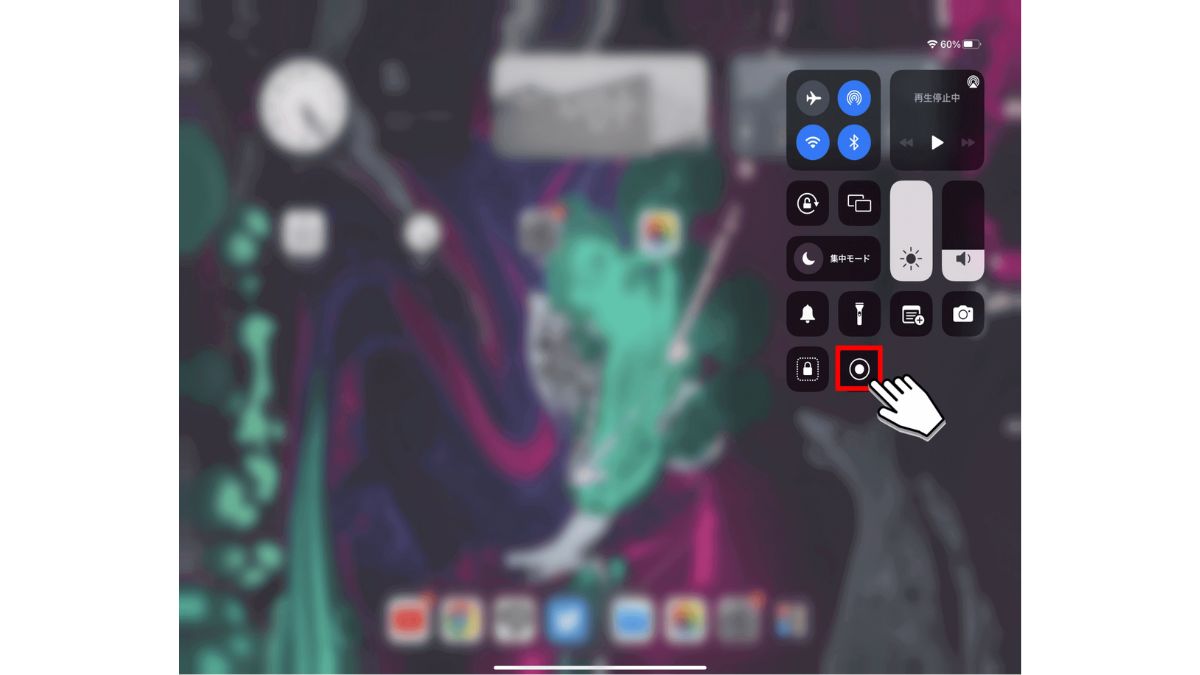
5. 3秒のカウントダウン後、画面録画が開始されます。
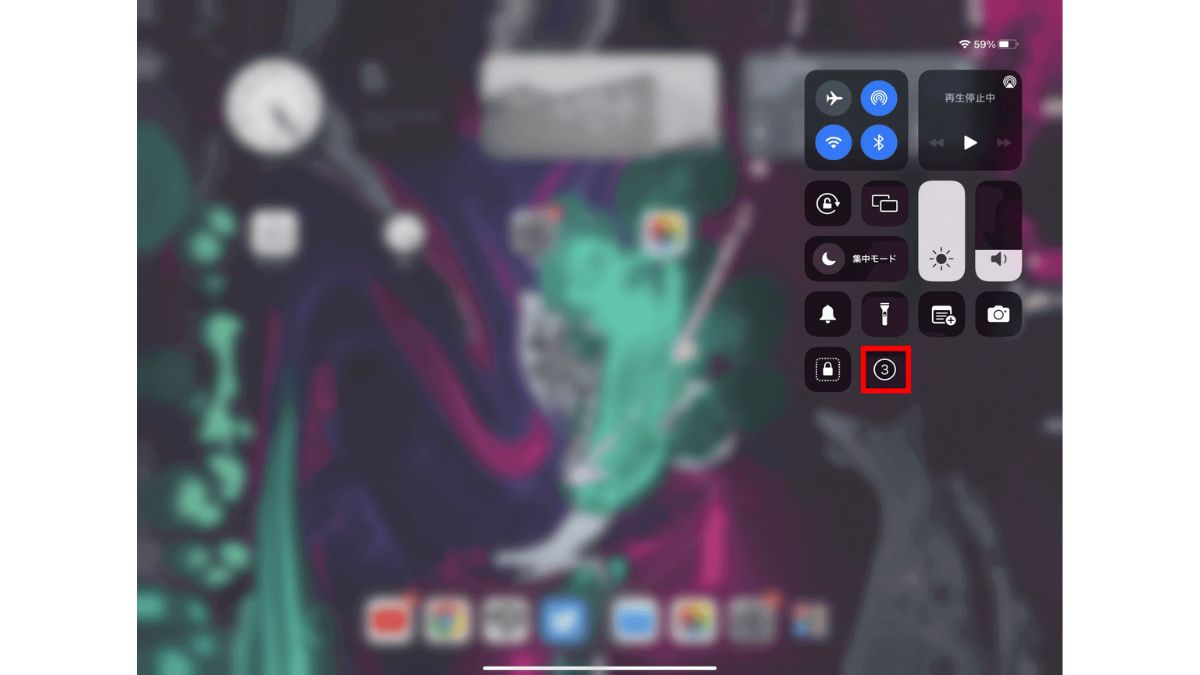
6. 画面録画終了時には、下記画面赤枠の「画面収録」ボタンを再度タップします。
![]()
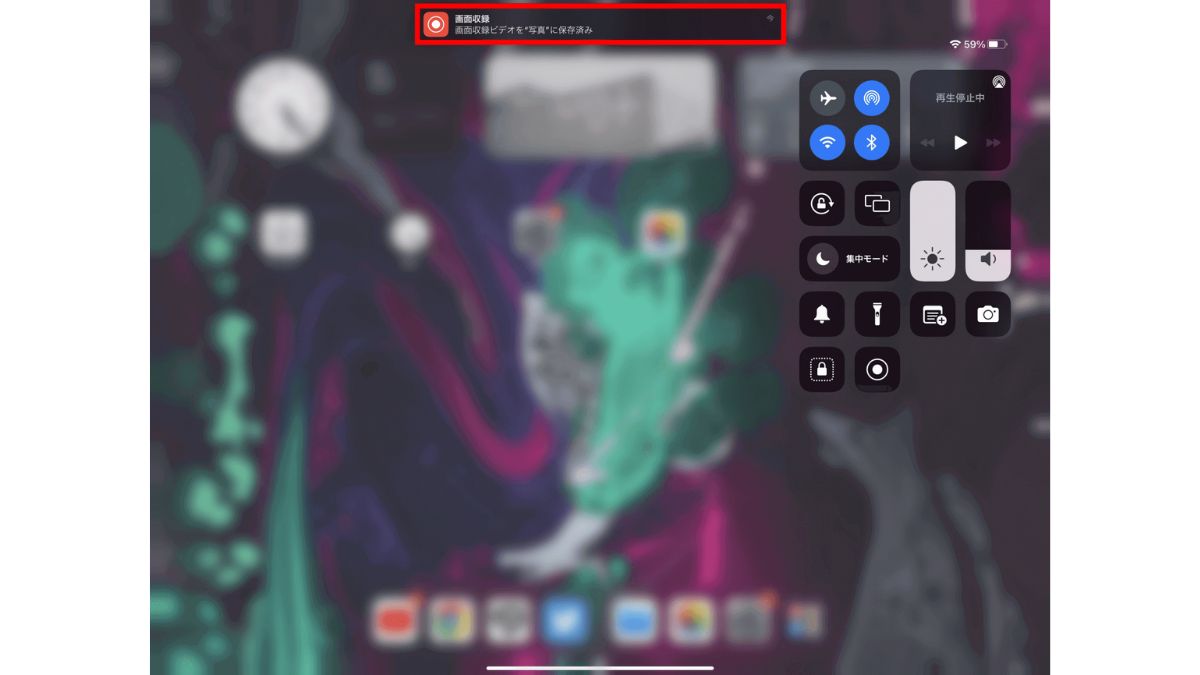
非常にシンプルな手順で簡単に画面録画ができるため、iosが11以降のiPadをご利用の方は標準機能である「画面収録」をおすすめします。
iPad向け画面録画アプリを活用する方法
iosが11よりも前のバージョンのiPadをご利用の方は、iPad向け画面録画アプリを活用して画面録画ができます。
本記事では、無料のiPad向け画面録画アプリの「画面録画 - スクリーンレコーダー&録画アプリ」をご紹介します。
操作手順は以下の通りです。
1. アプリ起動後、下記画面赤枠の「録画開始」ボタンをタップします。
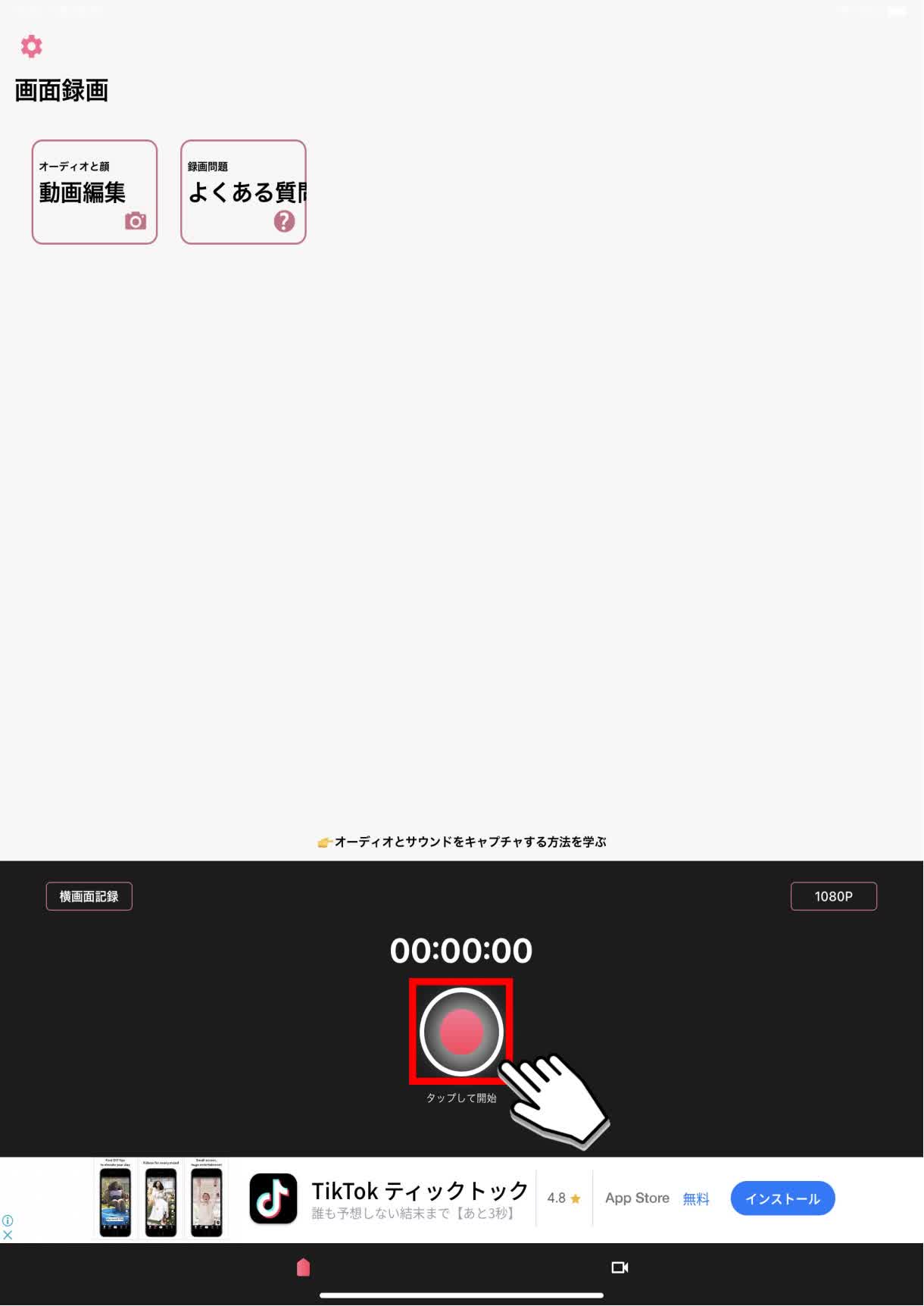
2. 画面中央にポップアップが表示されるので、「ブロードキャストを開始」ボタンをタップします。
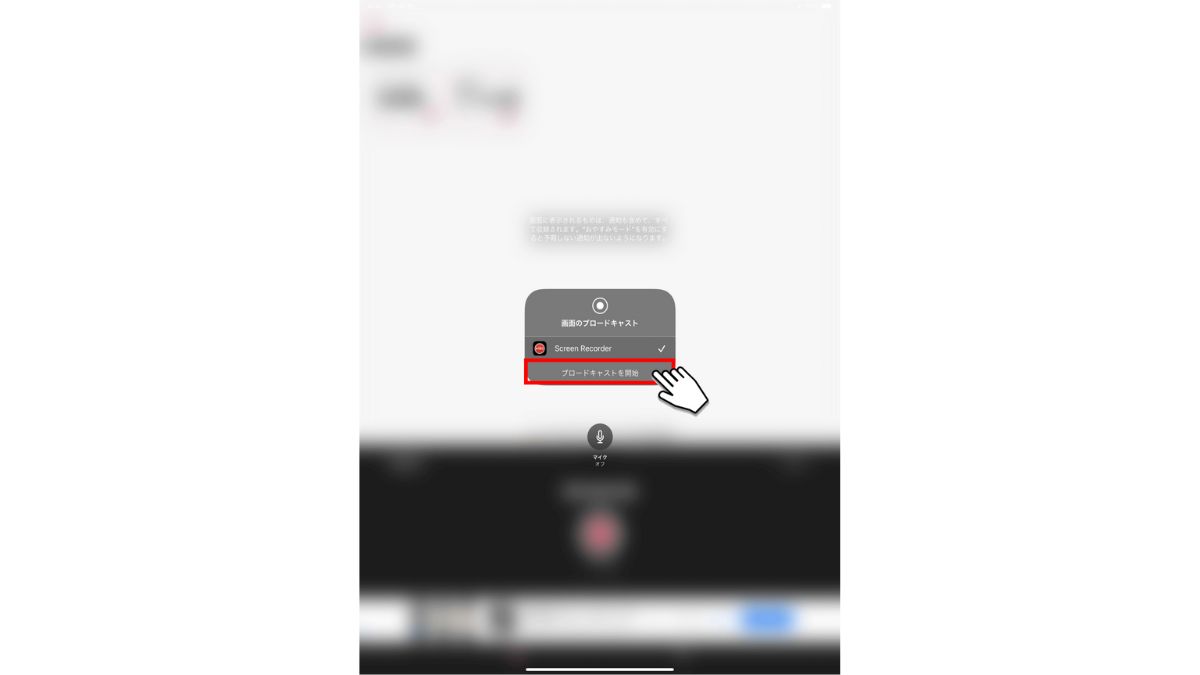
3. 3秒間のカウントが開始され、画面録画が開始されます。
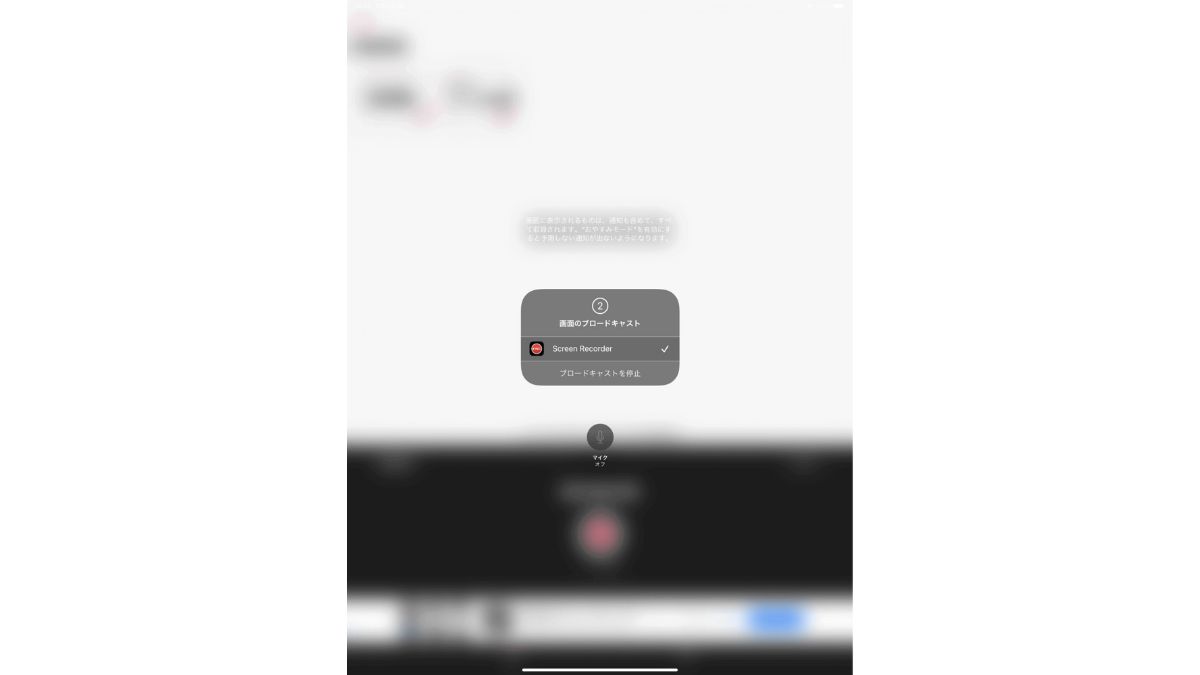
4. 画面録画開始後は、ポップアップ以外の箇所をタップすると元の画面に戻れます。
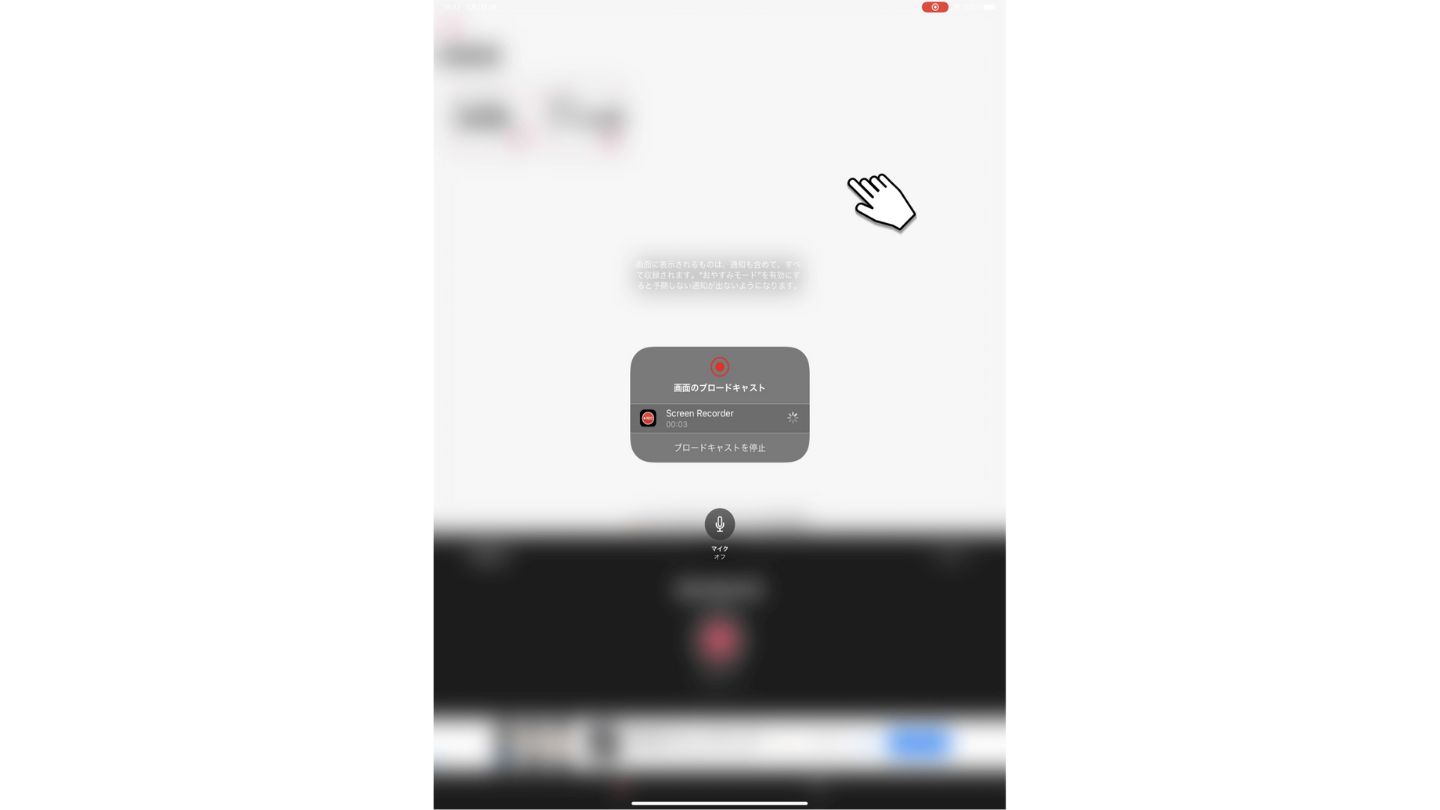
5. 画面録画終了時には、下記画面赤枠の「録画停止」ボタンをタップします。
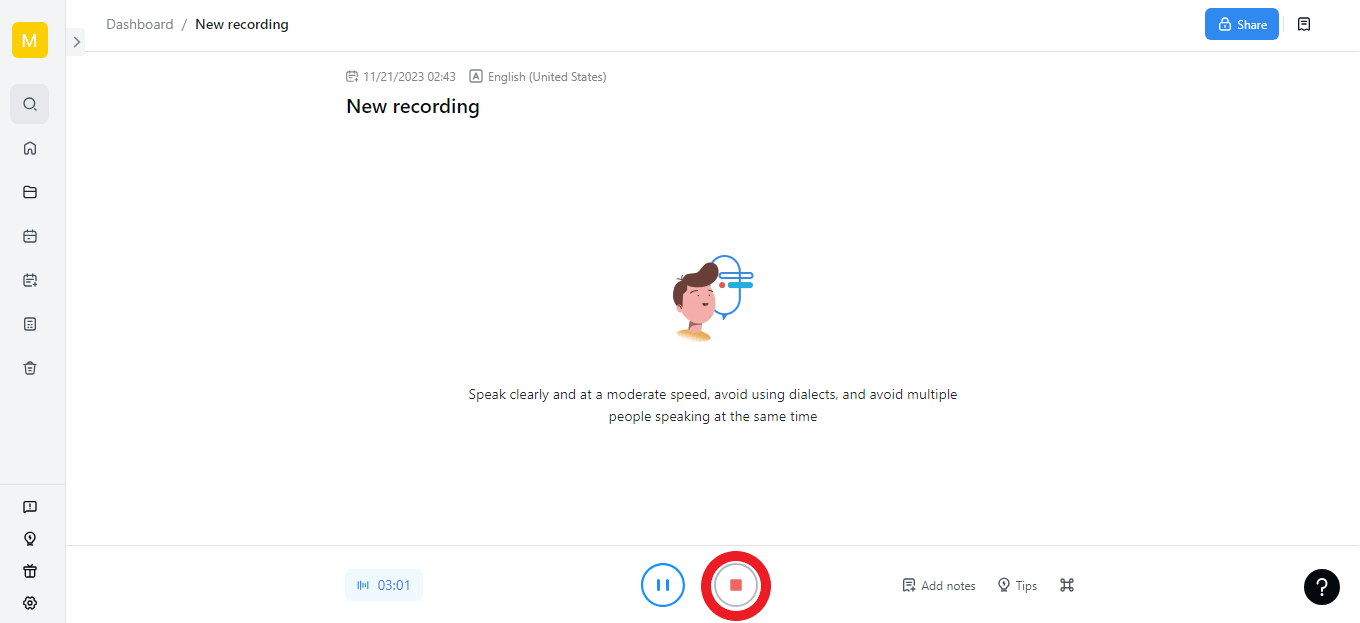
6. 画面中央にポップアップが表示されるので、「ブロードキャストを停止」ボタンをタップすると、画面録画データが保存されます。
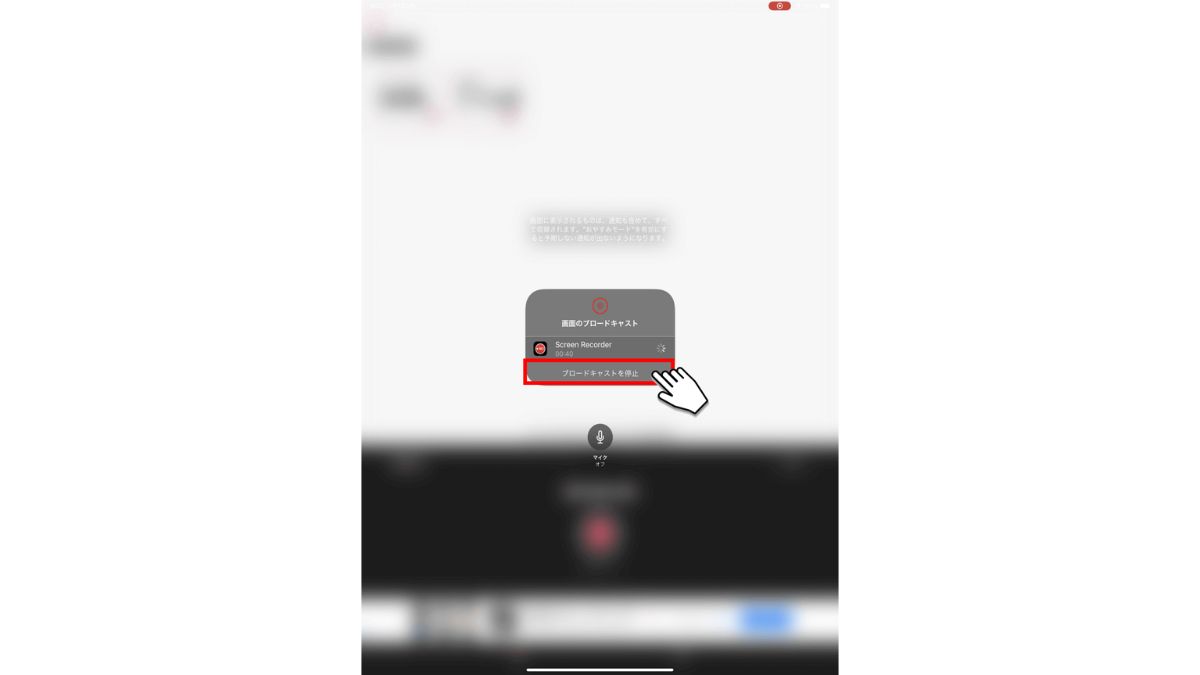
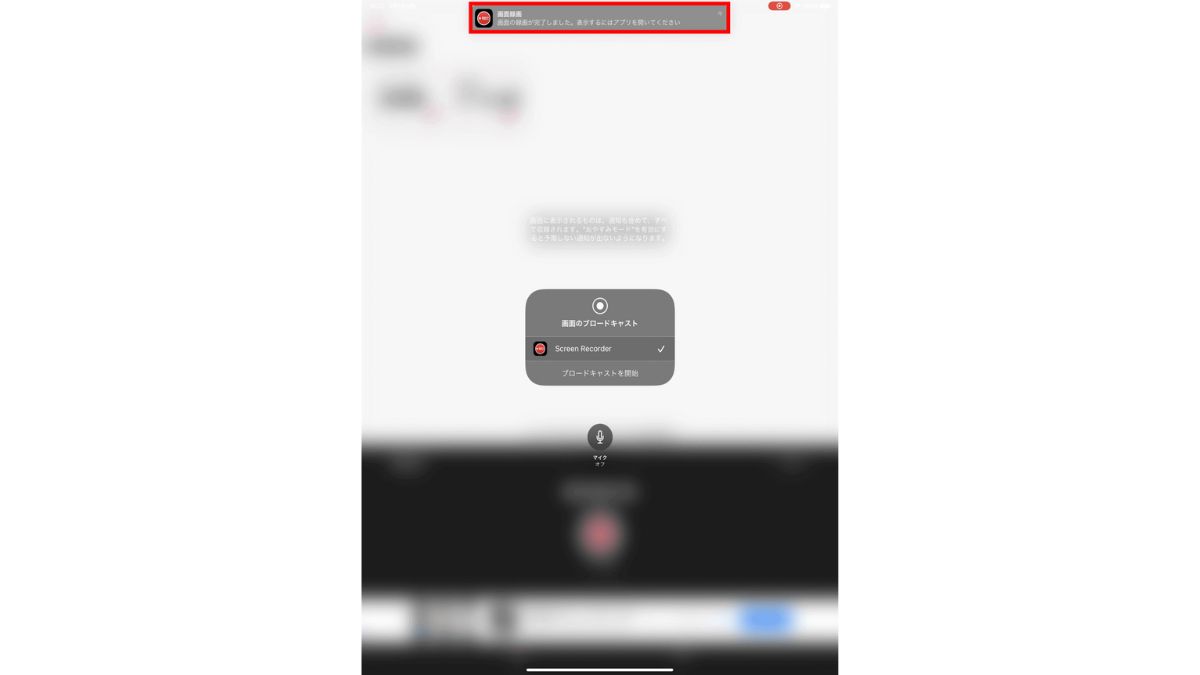
以上が「画面録画 - スクリーンレコーダー&録画アプリ」で画面録画を行う手順です。
本アプリでは、動画編集機能も備わっており、すべて無料で利用できます。
ios11よりも前のバージョンのiPadをご利用の方は、ぜひ導入をご検討いただければと思います。
iPadで画面録画できないときの原因と解決策
ここからはiPadで画面録画できないときの3つの原因と、それらの解決策について解説していきます。
画面録画ができなくてお困りの方は、参考にしてください。
設定で「画面収録」が有効となっていない
ios11以降のiPadでも設定で「画面収録」を有効にしていない場合は、コントロールセンターに「画面収録」が表示されないため、画面録画ができません。
「画面収録」を有効とするには以下の設定が必要です。
1. iPadのホーム画面から「設定」アイコンをタップします。
2. 「コントロールセンター」タブから「画面収録」の右側の「+」ボタンをタップします。
3. 含まれているコントロール欄に「画面収録」が追加されたのを確認します。
上記の設定を行うと、コントロールセンターに「画面収録」が表示され、問題なく画面録画が行えます。
容量が足りない
画面録画終了時にiPadの容量が足りないと、動画が正常に保存されません。
画面録画前に端末の容量を確認し、容量が少ない場合は写真や動画、アプリなどのデータを削除して容量を確保しておきましょう。
端末の容量の確認方法は以下の通りです。
1. iPadのホーム画面から「設定」アイコンをタップします。
2.「一般」タブから「iPadストレージ」ボタンをタップします。
上記の手順で空き容量や、どんなデータにどのくらいの容量を使用しているのかが把握できます。
すでに利用していないデータや、容量の大きいデータから削除しましょう。
ミラーリング中で画面録画が有効となっていない
iPadには、ご自身のモニターにiPadの画面を映し出せる機能として「AirPlay」が備わっています。
大画面でiPadを利用したい方にとっては便利な機能ですが「AirPlay」利用中は画面録画ができない仕様となっています。
なので、画面録画を行いたい場合は「AirPlay」を停止してから画面録画を行いましょう。
よくあるご質問
ここからはiPadの画面録画時によくあるご質問をまとめました。
画面録画でわからないことがあれば、ぜひ参考にしてください。
iPad 画面録画 何時間できる?
iPadでの画面録画に時間制限はありません。
なので、何時間でも録画を行うことができますが、端末の容量以上に録画してしまうと正常に保存されなかったり、端末の充電が切れてしまうと強制的に録画が停止してしまったりするため注意が必要です。
iPad 画面収録 どこに保存?
標準機能である「画面収録」で画面録画した場合は、録画データはカメラロールに保存されます。
また、アプリで画面録画を行った場合は、アプリ内に録画データが保存されます。
画面録画 2時間 何ギガ?
iPadで2時間録画した場合、2GB〜3GB程度の容量となります。
録画前に容量をしっかりと確保しておくことをおすすめします。
画面録画ならNottaがおすすめ!
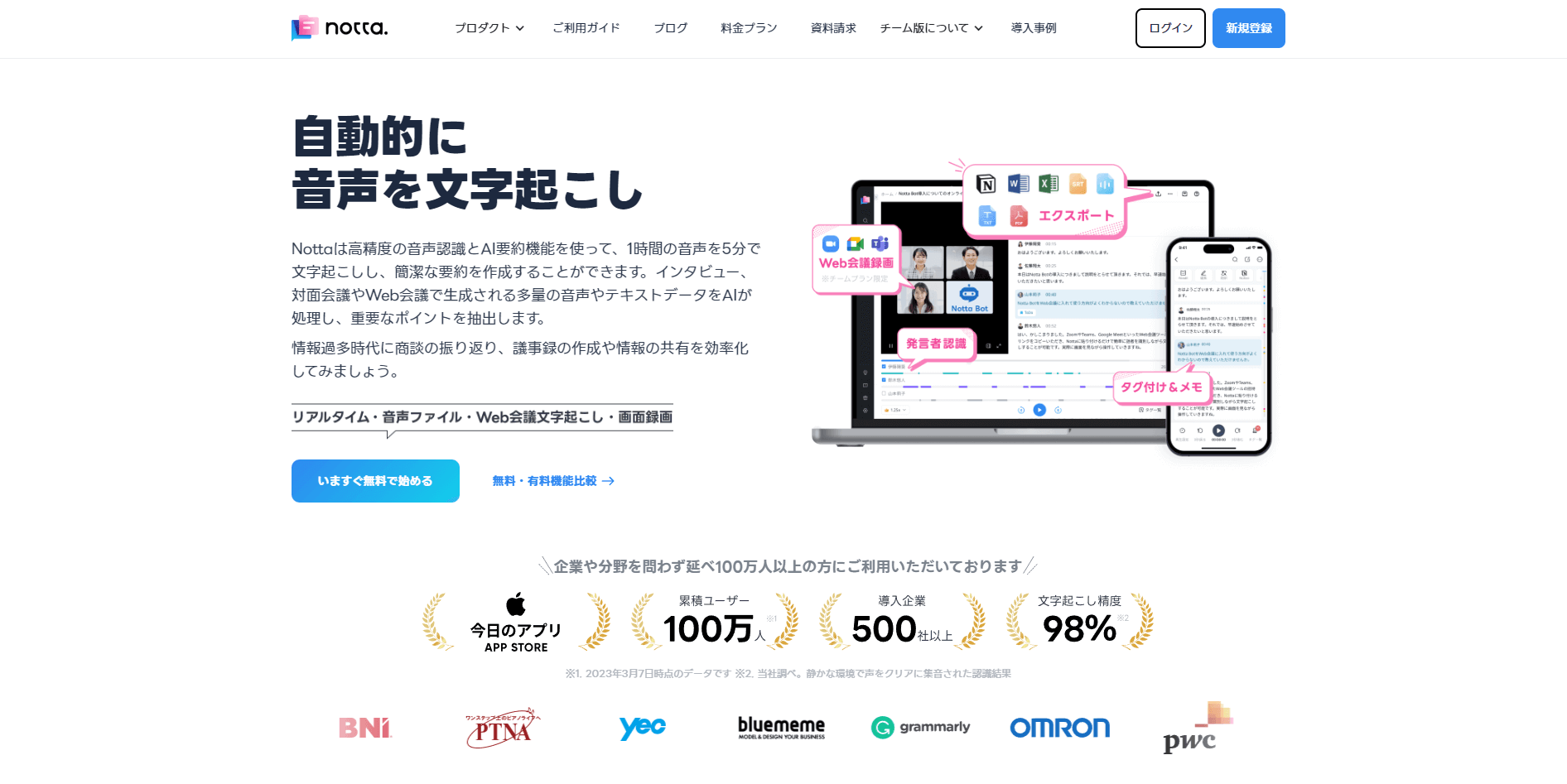
Nottaは、AIによる高精度なリアルタイム文字起こしができるサービスですが、高画質・高音質な録画ができる「画面収録機能」も大きな特長です。
非常にシンプルな操作で、誰でも簡単に録画ができるため、導入後に操作説明を読んで理解する手間もありません。
もちろん、録画した内容は文字起こしができるため、議事録作成やインタビュー記事作成など、幅広い場面で活用できます。
「画面収録機能」について詳しく知りたい方はこちらをご覧ください。
Nottaは日本語に特化した国内最先端AI音声文字起こしツールです。
まとめ
本記事では、iPadで画面を録画する方法として、標準機能を利用する方法とiPad向け画面録画アプリを活用して録画する方法や、画面録画できないときの原因と解決策などをご紹介してきました。
画面録画方法は、本記事でご紹介した方法以外にも、多くの方法が提供されています。
なので、最初は戸惑ってしまうかもしれませんが、自分に最適な方法を見つけ、慣れてしまえばいつでも簡単に画面録画ができ、仕事でもプライベートでも問題なく活用できます。
ぜひ、これを機にiPadで画面録画を行い、生活や仕事に役立てていただければ幸いです。