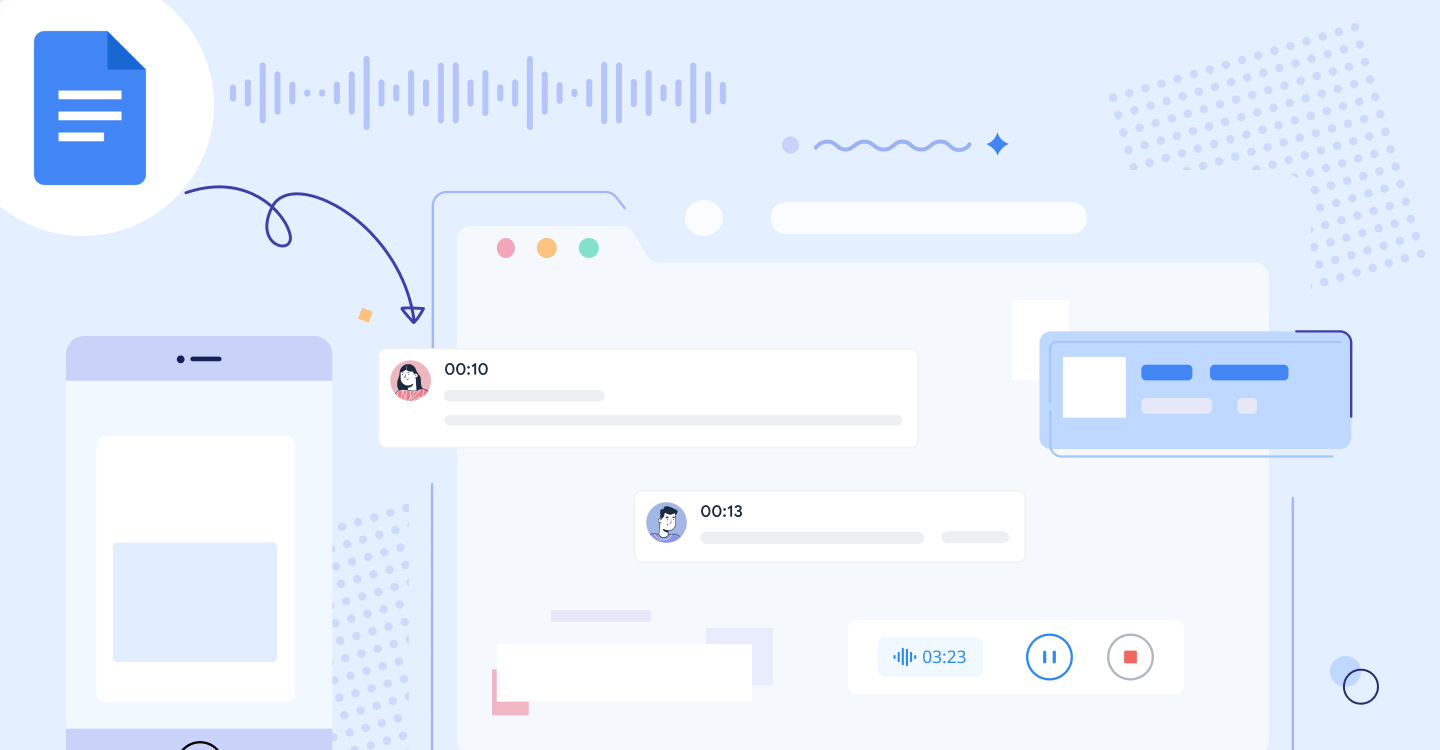
iPhoneボイスメモの画期的な使い方〜音声編集・共有・バックアップ方法〜
業界トップの正確率で作業効率爆上げ!
会議やミーティング、顧客との打ち合わせなど、メモとして音声を録音したいと思うことは多々あります。仕事だけに限らず、プライベートでも「ふとした瞬間に録音して残しておきたい場面」に出会うことはあるかもしれません。会議のように前々から日程が決まっていて、レコーダーなど前準備をしていれば何の問題ありませんが、突然なんの前触れもなく「音声を録音したい瞬間」に出会った場合、あなたならどうしますか?
実はその場にiPhoneさえあれば、音声を録音してメモとして残すことは簡単です。それもアプリをインストールする必要なく、「純正アプリで」です。この記事では、「いつ・どこででも・簡単に」音声を録音できるiPhoneの純正アプリ「ボイスメモ」の使い方についてご紹介します。
iPhoneのボイスメモの使い方
ここからは実際のiPhoneの画面を見ながら、ボイスメモの使い方をご紹介します。
iPhoneでボイスメモを起動する
iPhoneのボイスメモは純正のため、iPhoneを購入した時点ですでにインストールされています。
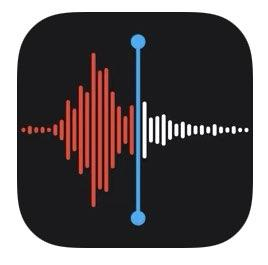
万が一削除してしまったなど、ボイスメモのアプリが見つからない場合は、AppStoreを開きボイスメモを再インストールしましょう。
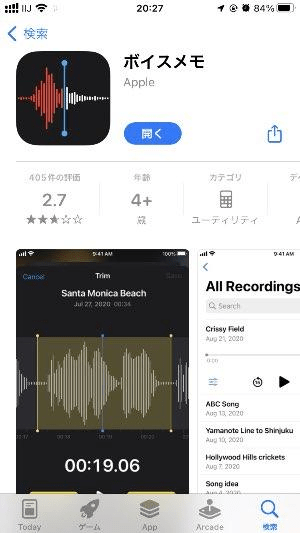
ボイスメモを立ち上げると「すべての録音」と「録音ボタン」が表示されます。
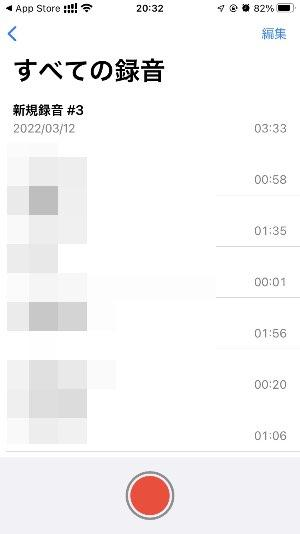
iPhoneでボイスメモを録音・再生する
ボイスメモを立ち上げたあと、赤い録音ボタンを押すと録音を開始します。
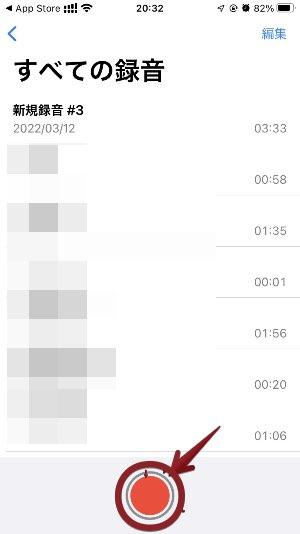
録音データの名前に自動的に録音している場所の住所(市町村まで)が表示されます。(位置情報をオンにしている場合)急ぎの時や、データのタイトルを編集する暇がない場合などはこの機能が役に立ちます。後ほどデータを見返す際に「あの場所で録音したデータ」として探し出すことが可能です。
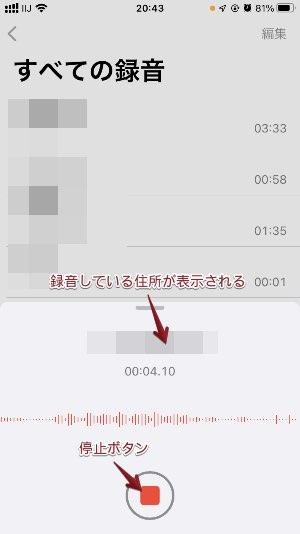
停止ボタンを押すと録音が終了します。録音したデータをタップすると再生ボタンが表示されます。ここで注意したいのが、ボイスメモの再生ボタンを押すと「マナーモードになっていても音が出る」点です。再生する際は音量や場所に気をつけて行いましょう。
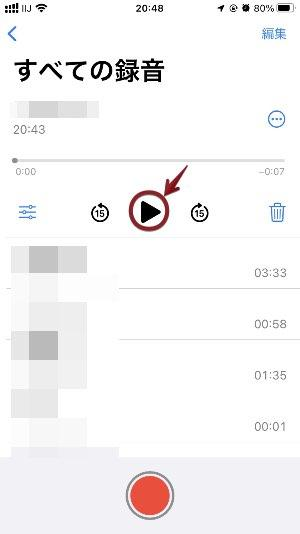
iPhoneでボイスメモで録音した音声を編集する
録音データのタイトルを編集したい場合は、タイトル部分をタップします。するとキーボードが表示されるので、ここで編集します。
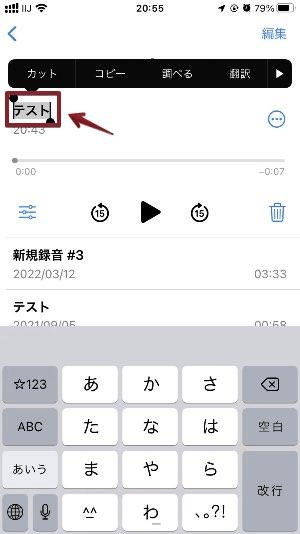
録音した音声データを編集する場合は、音声データをタップして右上の3点リーダを選択します。
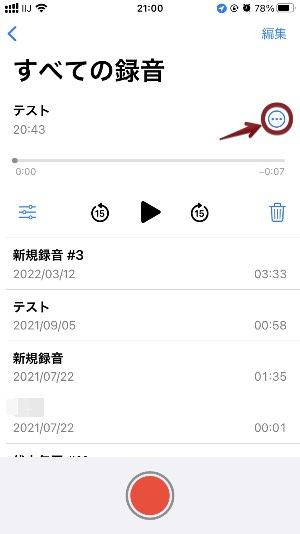
画面下にメニューが表示されるので「録音を編集」を選択します。
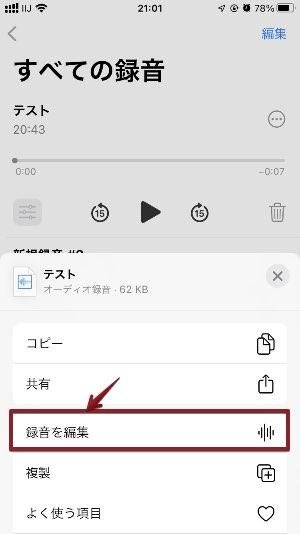
編集画面では
再録音
トリミング
オプション
の3つの操作が行えるので、それぞれについて説明します。
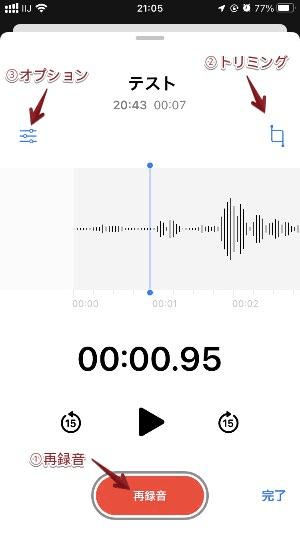
①再録音
再録音ボタンを押すと、選択した箇所の音声データを上書きで録音することができます。
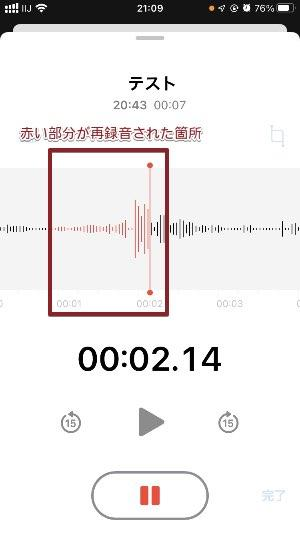
②トリミング
トリミングでは、不要な箇所を削除することができます。トリミングをタップし、下部にある黄色いバーを動かすことで選択箇所を変更します。その後、トリミングもしくは削除を選択します。
トリミングを選んだ場合:黄色い箇所以外の部分が削除される
削除を選んだ場合:黄色い箇所が削除される
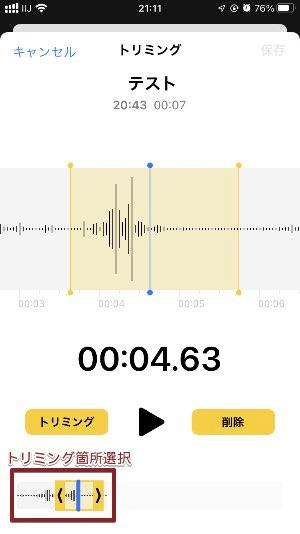
③オプション
オプションには3つの機能が用意されています。
再生速度の変更
無音箇所をスキップする機能
録音補正(ノイズやエコーを減らし、聞き取りやすい音声にする)
iPhoneでボイスメモで録音した音声を共有する
ボイスメモを共有する方法は2パターンあります。
パターン1:一つの録音データを共有する
共有したい音声データをタップして右上の3点リーダを選択します。
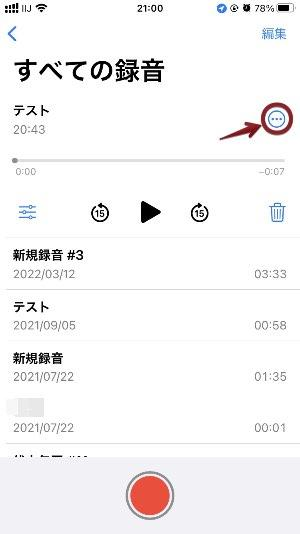
下にメニューが表示されるので、共有をタップします。
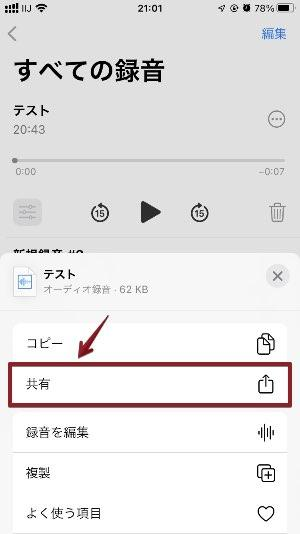
共有方法や共有先を選んで送信します。
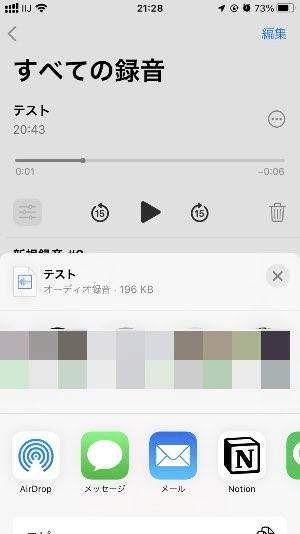
複数の録音データを一気に共有する
右上の編集ボタンをタップします。
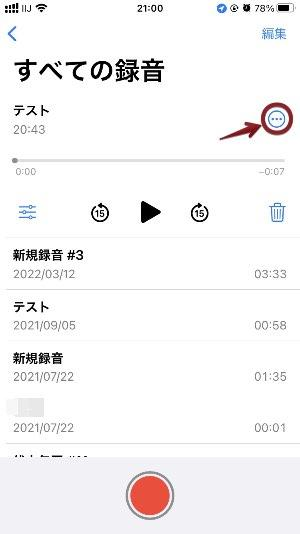
共有したい音声データ全てにチェックをいれ、左下の共有ボタンをタップして共有の方法や共有先を選択して完了です。
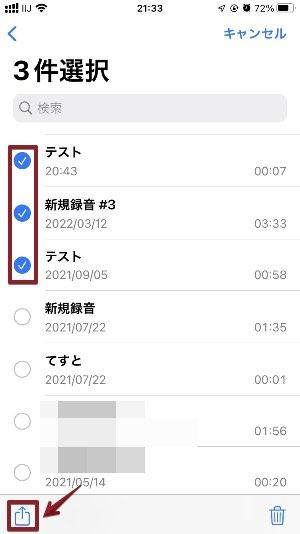
iPhoneのボイスメモをPCに転送しバックアップをとる方法
iPhoneで録音したボイスメモは、長時間であればあるほど容量を多く使ってしまいます。そこで、ボイスメモを削除するためにパソコンへデータをバックアップとして転送する方法をご紹介します。
送信先がMacで近くにある場合
データのバックアップ先がMacの場合は、Airdropで簡単にデータを送信することが可能です。ボイスメモの共有からAirdropで保存先のMacを選択しましょう。
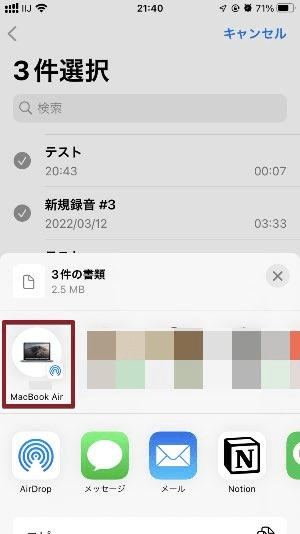
電子メールまたはMMSを使用する
iPhoneで録音したデータは、共有ボタンからメールで送信することもできます。この方法なら外出先からパソコンへ音声データを送信することも可能です。
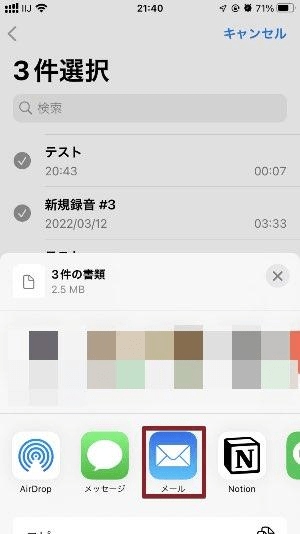
iTunesを使用する
iPhoneとパソコンをケーブルでつなぎ、iTunesをダウンロードして起動すると、ボイスメモを同期することも可能です。
さらに簡単な方法をご紹介
iPhoneの純正ボイスメモで録音した音声データを共有する方法をご紹介しましたが、実はもっと簡単で便利な音声データの共有方法があります。
それは文字起こしアプリのNottaを使った方法です。
Nottaとは
Notta(ノッタ)は音声を自動でテキスト化してくれるサービスで、iPhone・Androidともにスマートフォンで使えるアプリも提供しています。
なぜNottaでの音声データ共有がiPhoneの純正ボイスメモよりも優れているかと言うと、「音声データと同時にテキスト化された文章も共有できる」からです。
この方法で音声データを共有すれば、音を出すのが難しい環境下でも内容をすぐに確認することができます。
また、膨大な量の音声データの場合、共有先にも保存の関係で迷惑をかける心配もあります。しかし、Nottaならテキストとして共有することも可能なので、データ容量を考える必要がなくなります。
Nottaで録音しながらメモを取る
Nottaのアプリを立ち上げ、真ん中にあるプラスボタンをクリックして、録音を開始します。
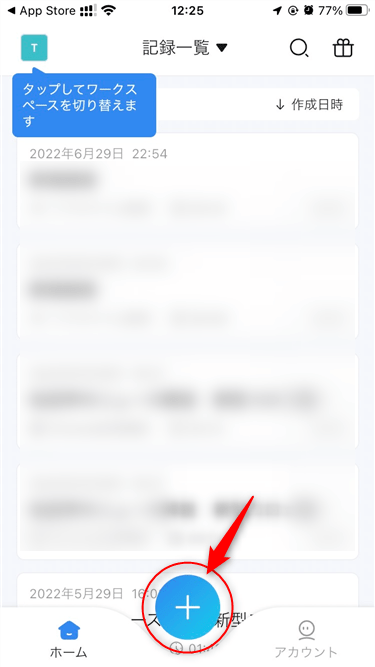
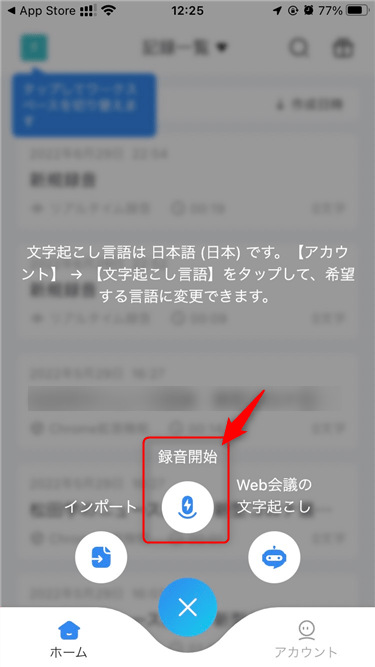
録音が始まると自動で音声のテキスト化が始まり、メモをとってくれます。
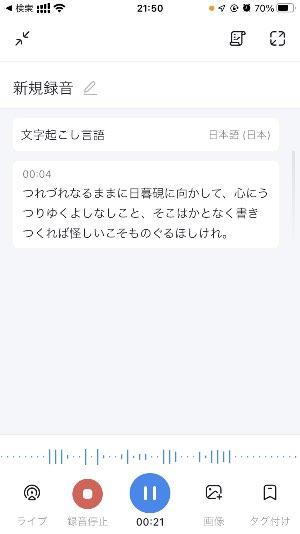
Nottaで録音したデータを共有する
Nottaで録音した共有したいデータを開き、右上の共有ボタンをタップします。
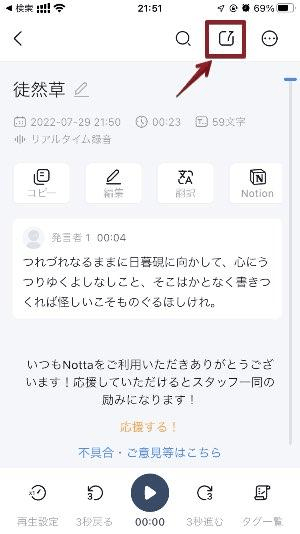
デフォルトでは非公開になっているので、ボタンを動かします。
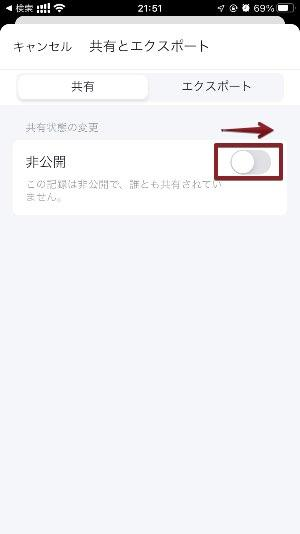
非公開を共有中に変更すると、共有リンクが表示されるのでリンクをコピーして共有したい相手に伝えます。共有リンクは下にあるリンクを送信ボタンからメールやラインで送信することも可能です。
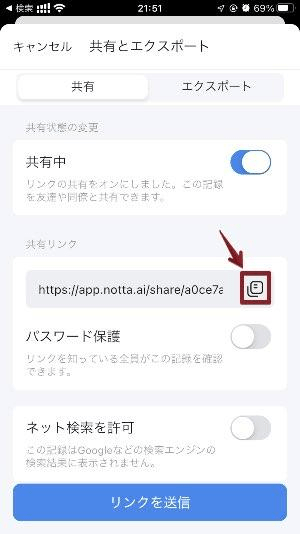
また、セキュリティを強化したい場合はパスワード保護をオンにしましょう。
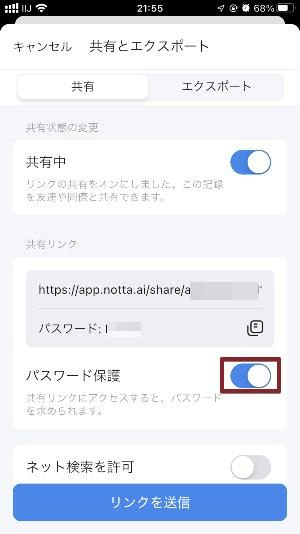
Nottaで共有されたデータの確認方法
共有リンクを聞いた人は、インターネットブラウザを使いリンクを開きます。このリンクは、特にNottaのアカウントを所有していなくても、共有URLさえ知っていれば誰でも開くことができます。尚、パスワードで保護した場合は、パスワードを入力する画面が表示されます。
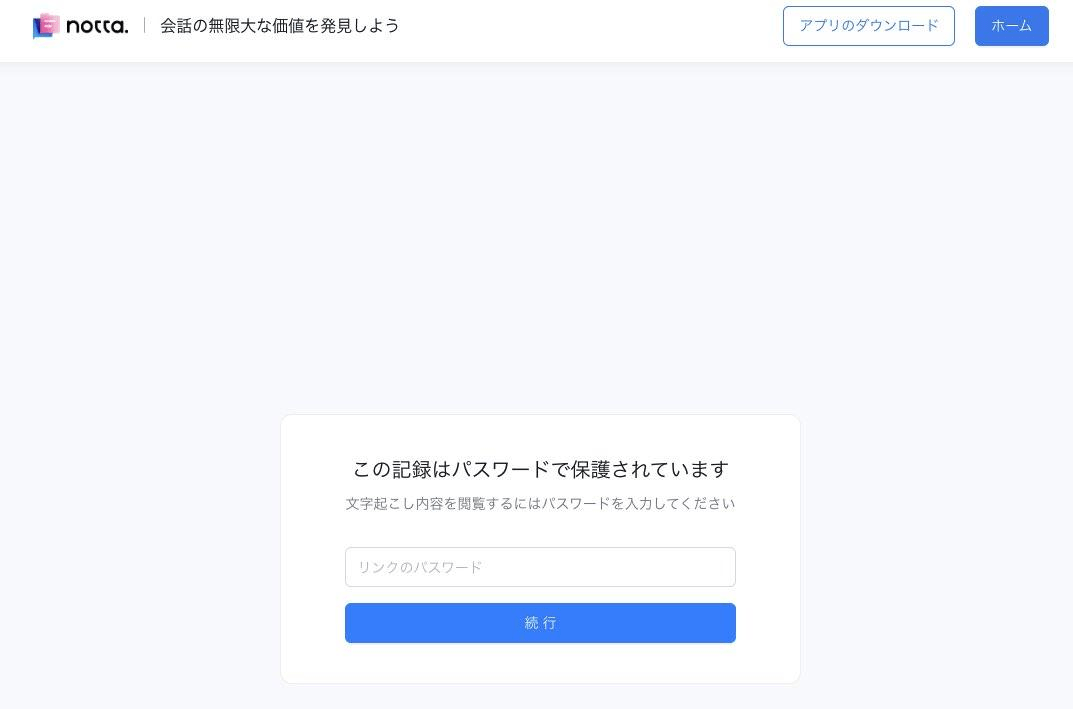
共有リンク先を開くと、「○○さん(送り主)がNottaで文字起こしの記録をあなたと共有しています」と表示され、文字起こしされた内容と録音データが確認できます。下の再生ボタンを押すと録音された音声が再生され、対応している箇所のテキストが青く表示されます。
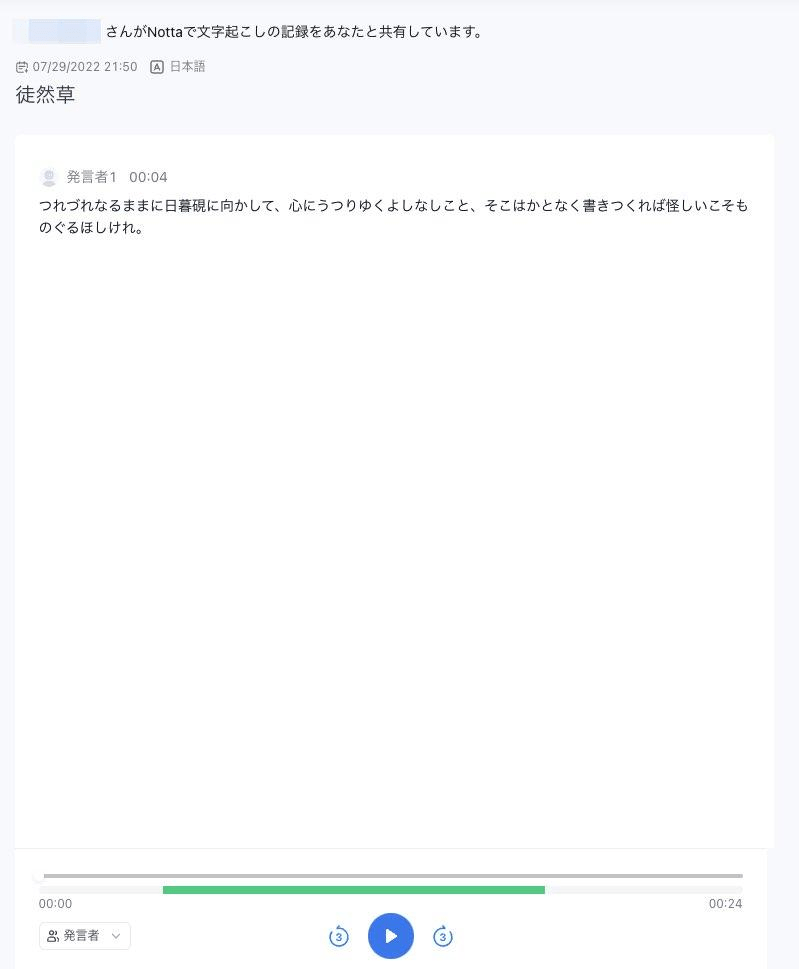
音声・動画ファイルをアップロードするだけで自動で文字起こし。
wav、mp3、m4a、caf、aiff、avi、rmvb、flv、mp4、mov、wmv、YouTubeリンクに対応。

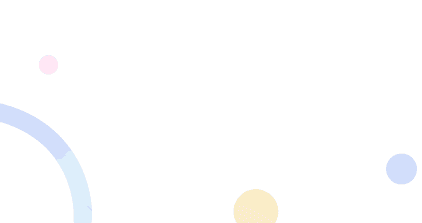
iPhoneのボイスメモは便利なツール!それでもデータの共有も考えているならNottaが一枚上手
iPhoneのボイスメモは、デフォルトアプリにもかかわらず機能や使い勝手もよく、ここぞという場面で重宝します。しかし、音声データとして誰かと共有する場合やバックアップデータとして保存する場合にはAi自動文字起こしアプリの「Notta」が一枚上手です。録音した音声データの共有やバックアップを考えている場合は、Nottaがおすすめです。
| ボイスメモ | Notta | |
| 共有方法 | 音声データのみ | 音声データとテキストデータ |
| 気になる点 | ・音声データのため、長さによっては膨大な容量を使う ・共有しても音が出せない場所ではすぐに確認することが困難 | ・テキストデータのみ共有することも可能なので、容量を気にすることがない ・リンクでの共有が可能なため、相手先に負担をかける心配がない ・テキストデータも付属するので、音が出せない場所でもすぐに確認できる |