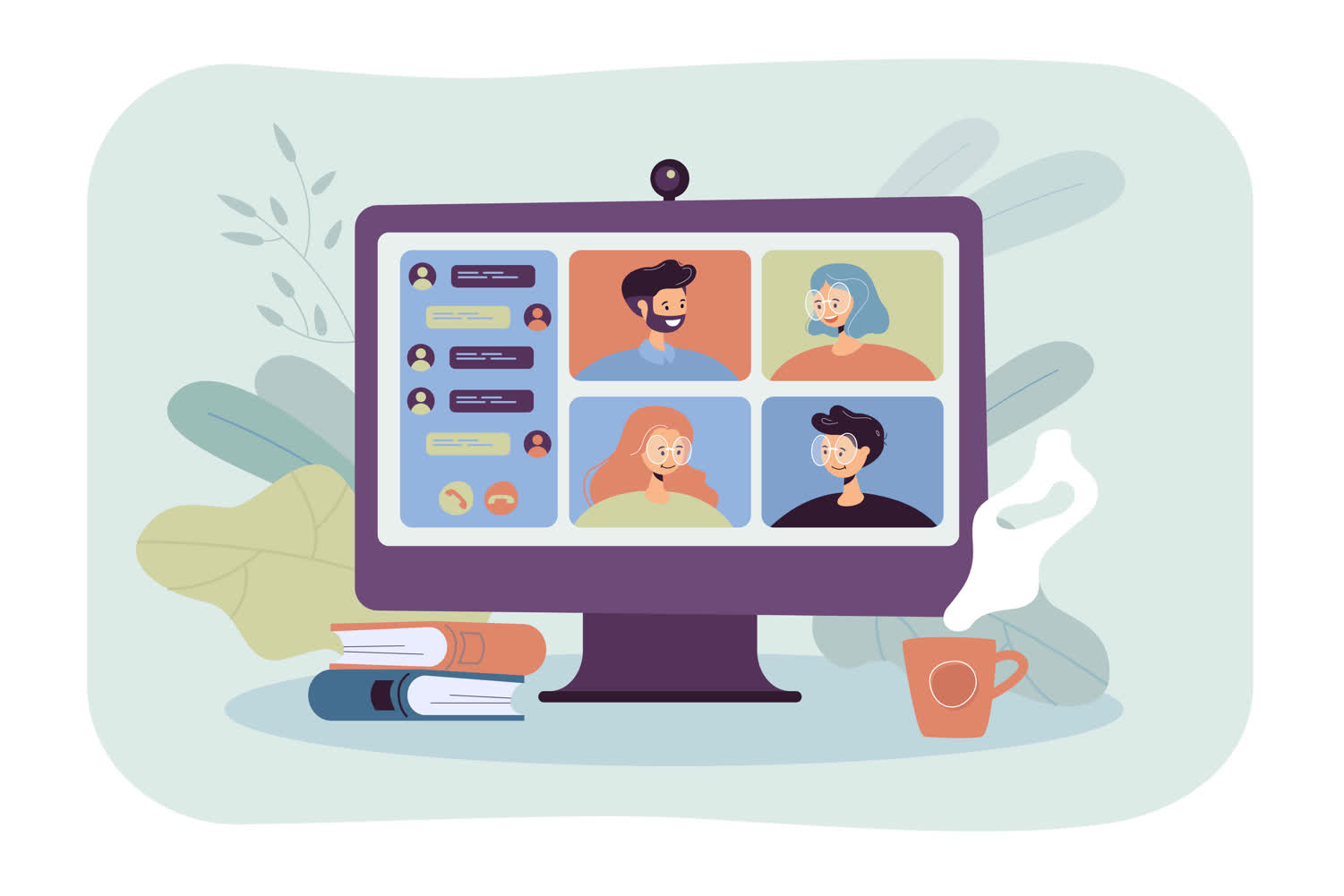
LINEミーティングとは?やり方・ビデオ通話との違いも徹底解説
業界トップの正確率で作業効率爆上げ!
オンライン会議やオンライン飲み会をLINEで行うとき、誘いたい人を友達に追加して、グループを作成して…といった作業が面倒だと感じたことありませんか?そんな方に知ってもらいたいのがLINEミーティングです。LINEミーティングなら友達追加&グループ作成なしで簡単にグループ通話を始められます。本記事ではそんなLINEミーティングについて詳しく紹介していきます。
LINEミーティングとは?完全無料・時間制限なし!
LINEミーティングはURLを使って、ビデオ通話を行える機能です。LINEミーティングを行うためには、前提としてお互いにLINEへ登録しておく必要があります。ただし、ミーティングを行う人同士が友達である必要はなく、LINEに登録してさえいればOKです。
通常LINEで複数人の会話をするには、友達になってグループを作らなければいけませんが、LINEミーティングならURLをクリックするだけで、最大500名まで誰とでも通話できるようになります。そのため、オンライン会議やオンライン飲み会など、参加者とLINEで繋がっていないときに、気軽にLINEビデオ通話に誘える便利さがあります。
友達に追加すると、グループ通話を行うまでに「友達追加」→「グループ作成」といった流れがありますが、LINEミーティングならURLをクリックするだけで気軽にグループ通話が可能です。
LINEミーティングの特徴
LINEミーティングには通常の通話と違って便利な特徴がいくつかあります。まずはLINEミーティングの特徴をしっかり把握しておきましょう。
URLをシェアするだけですぐにグループ通話を始められる
LINEミーティング最大の特徴は、URLを使ってグループ通話を行えることです。相手がLINEに登録していれば、2人から最大500名まで一緒にグループ通話できます。ただし、お互いにLINEに登録しなければいけません。LINEを使っていない人が招待URLを押すと、LINE登録への画面に切り替わります。
LINE友だちでない人ともグループ通話ができる
LINEミーティングならURLをクリックするだけで参加できるので、友達として追加する必要がありません。途中からの参加も可能で、気軽にグループ通話を行えます。もちろん友達同士を招待することも可能です。既にLINEで友達になっているなら、作成したURLをコピーすることなく、友達選択で簡単にミーティング招待URLを送信できます。
機能が超豊富!YouTube動画共有やフェイスエフェクトも
| LINEミーティングの主な機能 | 説明 |
|---|---|
| ビデオグループ機能 | 最大500人のグループ通話 |
| YouTube動画の再生と共有 | 画面シェアから「YouTube」を選択 |
| 画面共有機能 | 画面シェアもしくはブロードキャストで共有 |
| 背景設定 | 「エフェクト」から背景や画像を選択 |
| 音声設定機能 | 音声のON/OFF |
| カメラ設定機能 | カメラモードON/OFF |
| 音声設定機能 | 音声のON/OFF |
| フェイスエフェクト機能 | 「エフェクト」から効果を選択 |
| フィルター機能 | 「エフェクト」から効果を選択 |
LINEミーティングでは、最大500人とグループ通話ができます。グループ通話中は参加者との画面共有やYouTubeの共有などができ、一緒に1つの動画を見ることも可能です。画面共有とYouTube共有はどちらも画面右下にある「シェア」ボタン、iPhoneなら「ブロードキャスト」から簡単にできます。
また、さまざまな背景や顔効果を付けて、美肌やキャラクターの顔に変身したり、きらびやかな背景に変更したりも可能です。背景やフェイスエフェクトなどのたぐいは「エフェクト」から変更できるので、自分のお気に入りを探してみましょう。
スマホを使ったLINEミーティングの利用方法
LINEミーティングを行うとき、スマホならさまざまな場所から参加できます。そのため、急にオンライン会議が開かれることになっても参加しやすいです。また、スマホにはマイクとカメラが備わっているため、URLをタップするだけで簡単に参加できるのは魅力といえます。
LINEミーティングを作成する【リンクの有効期限は14日間】
まずはトーク画面を開きます。右上にあるカメラマークをタップして、「ミーティングを作成」を選びましょう。
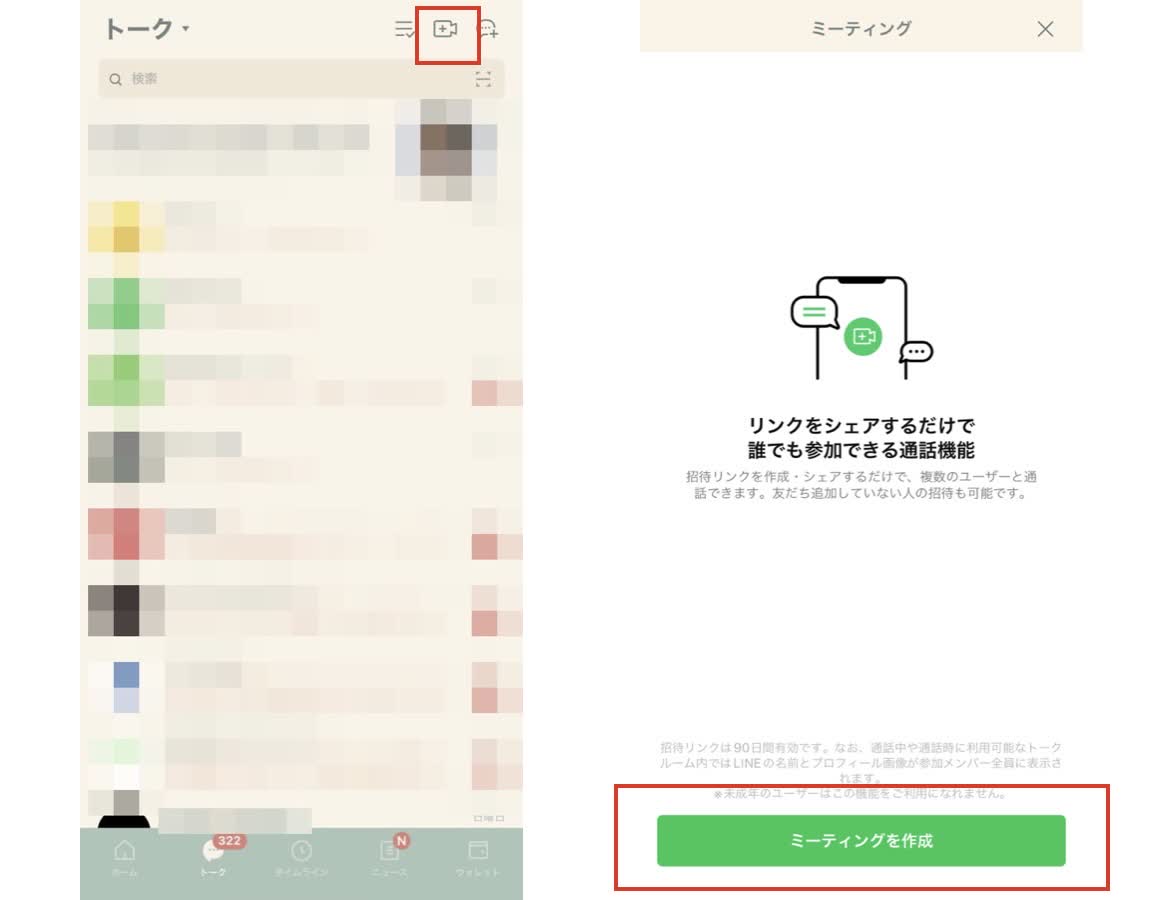
さらにもう一度「ミーティングを作成」をタップします。ミーティング名を変更し「保存」を選ぶと完了です。リンクをコピーして共有すればLINE友達でない人ともミーティングができますし、「招待」をクリックするとLINE友達にミーティング招待リンクを送ることができます。
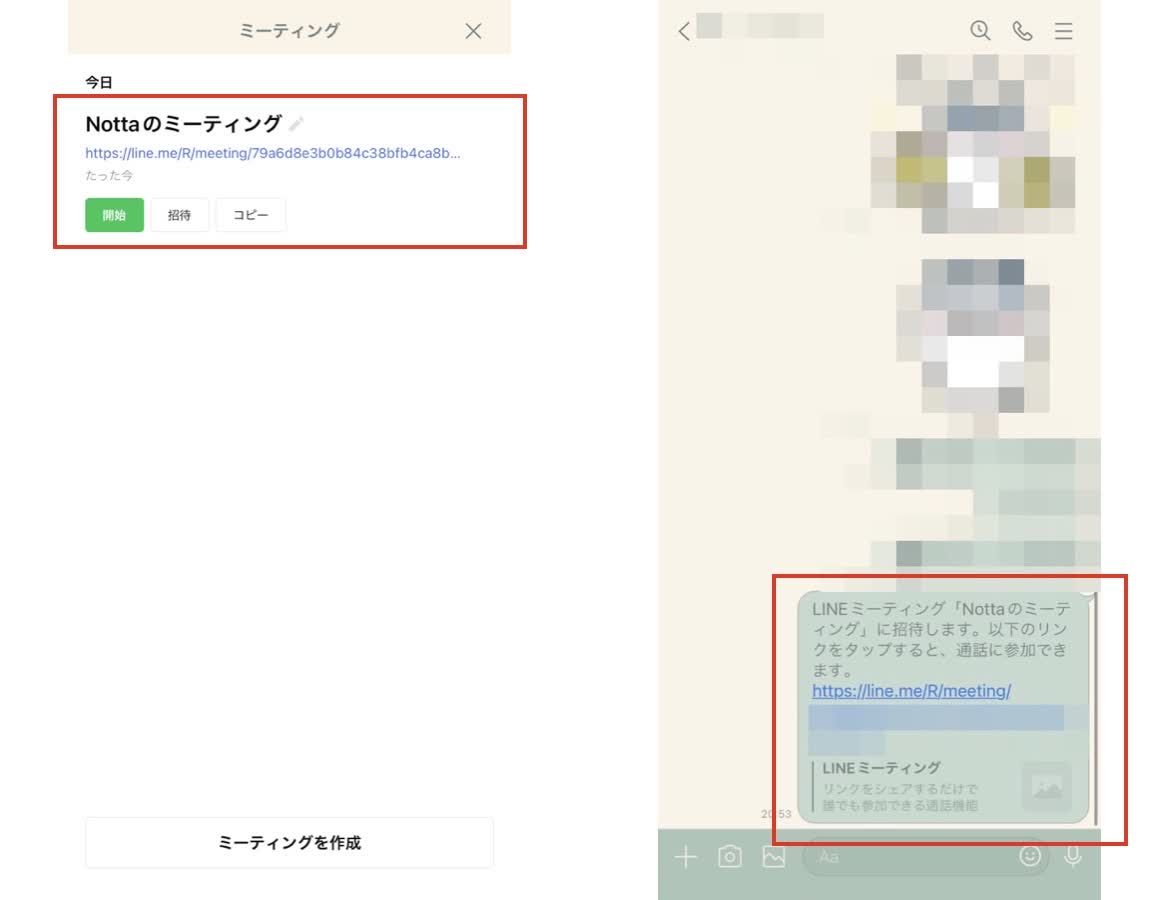
ちなみに、招待リンクは14日間まで有効なので、14日間が過ぎると自動的に使えなくなります。再度ミーティングを行うときは、ミーティング作成から作り直してください。
LINEミーティングを削除する
不要になったミーティングは、迷惑になる可能性もあるので削除しておきましょう。削除するにはミーティング作成前の画面で、不要なミーティングのURLを左にスワイプします。
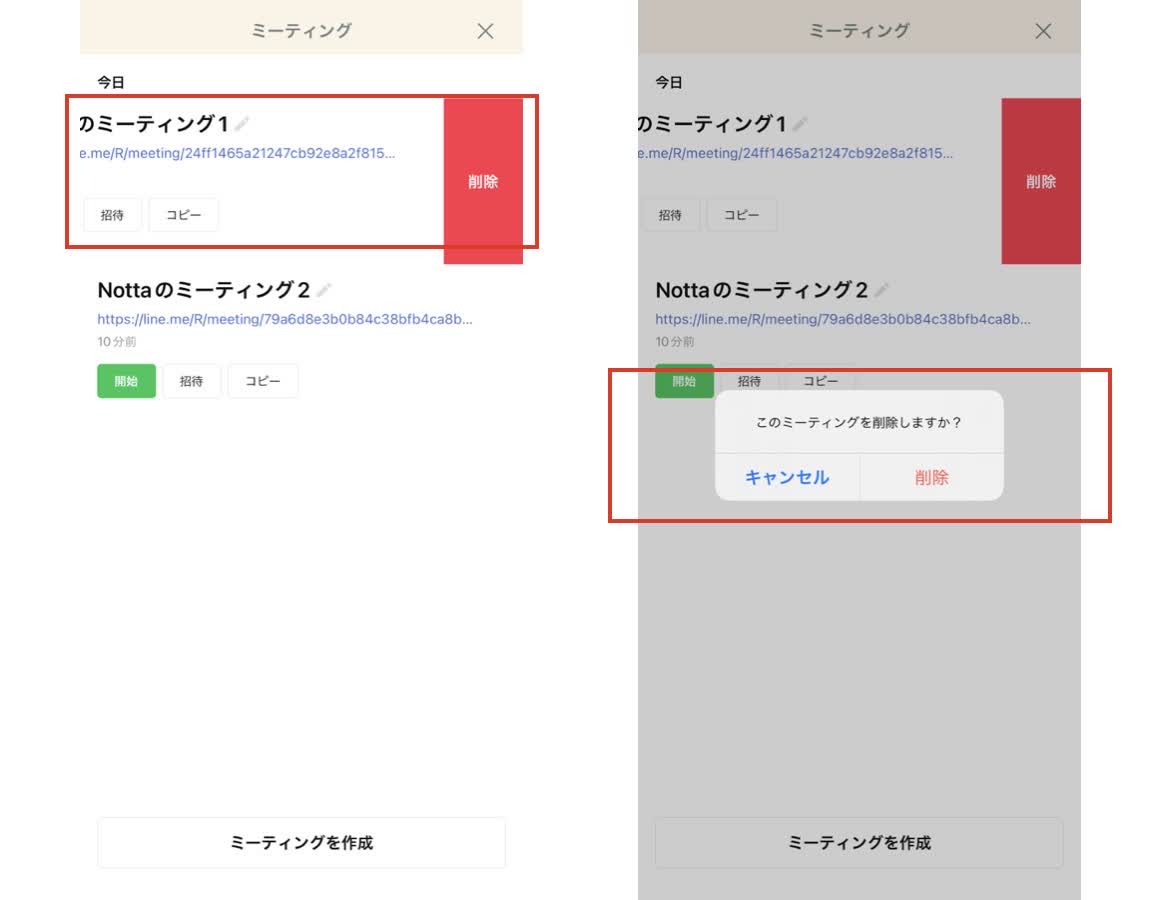
すると「削除」という項目が出てくるので、タップして完了です。
LINEミーティングに招待する
LINEミーティングに招待するには、作成したURLの下に表示されている「招待」ボタンを押して、招待する人を選択すればOKです。ただし、この方法はLINEで友達追加している人のみ有効なので、友達以外の方には「コピー」を押してリンクを取得し、メールやSNSなどで共有しましょう。
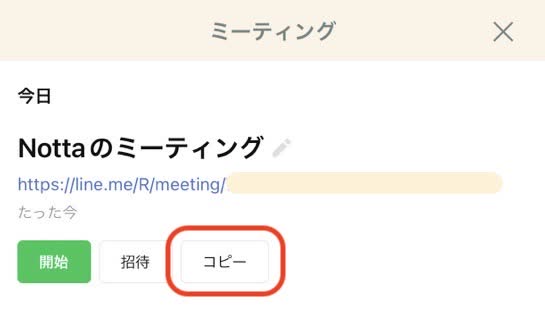
LINE ミーティングに参加する【アイコンは事前にチェック】
参加するときは、招待されたURLをタップして参加します。ミーティングを作成した人はミーティングリストの「開始」からも参加可能です。最初の画面でカメラのオン・オフ設定や「背景」「フィルター」「アバター」を選択できるので、任意で変更して参加しましょう。
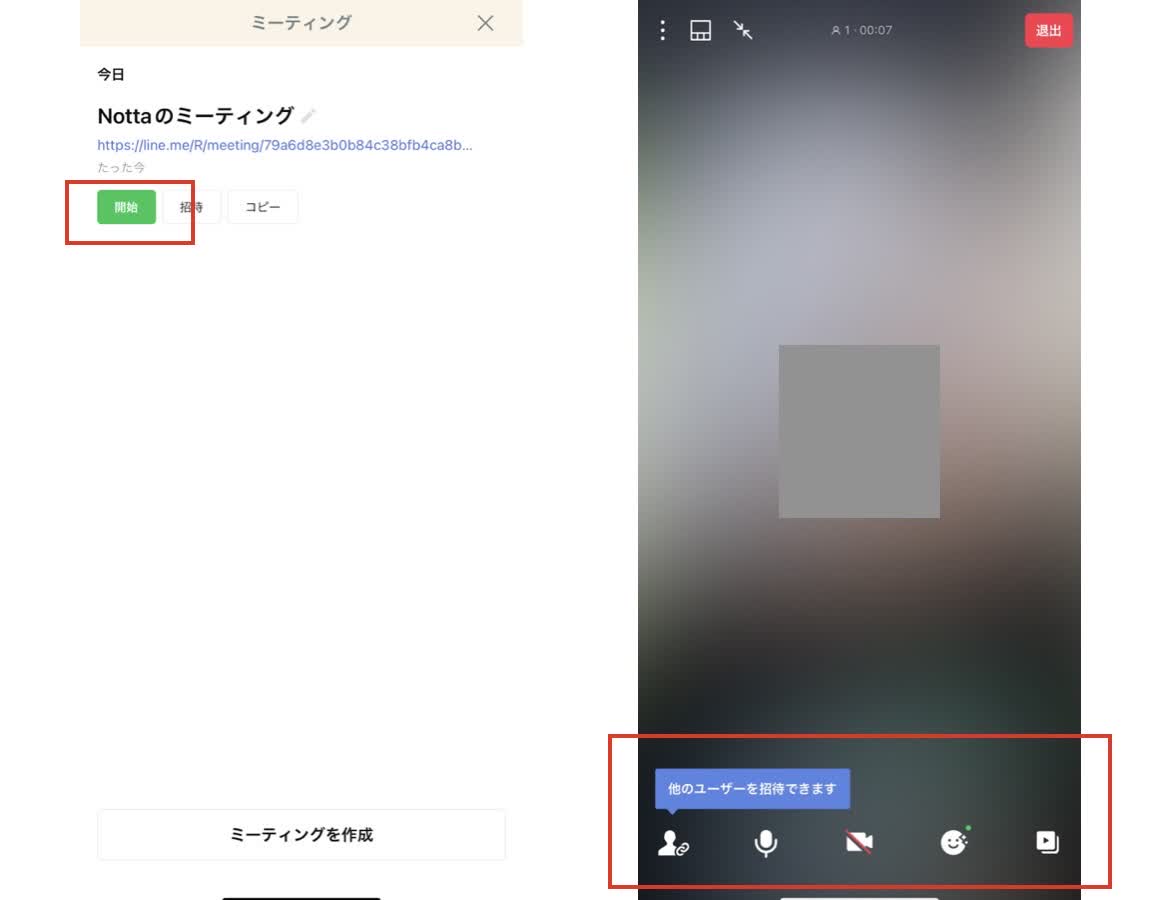
最後に名前とプロフィール画像が表示されるのを確認したら「確認」の表示をタップして参加します。ちなみにスマホ版の場合、各種機能に関するアイコン名が表示されず、アイコンのみで判断する形になるため、事前にそれぞれのアイコンがどんな機能なのか確認しておきましょう。
PCを使ったLINEミーティングの利用方法
LINEミーティングはスマホだけでなく、PCでも参加できます。PC版はスマホとは違って背景をぼかすこともできて便利です。ただし、PC版のLINEミーティングを行うときは、事前にスマホ版のLINEに登録しておく必要があります。それからPC版をダウンロードし、スマホ版のアカウントと同期しておくようにしてください。
LINEミーティングを作成する
まずは、左側に表示されているメニュー欄でカメラマークをクリックします。
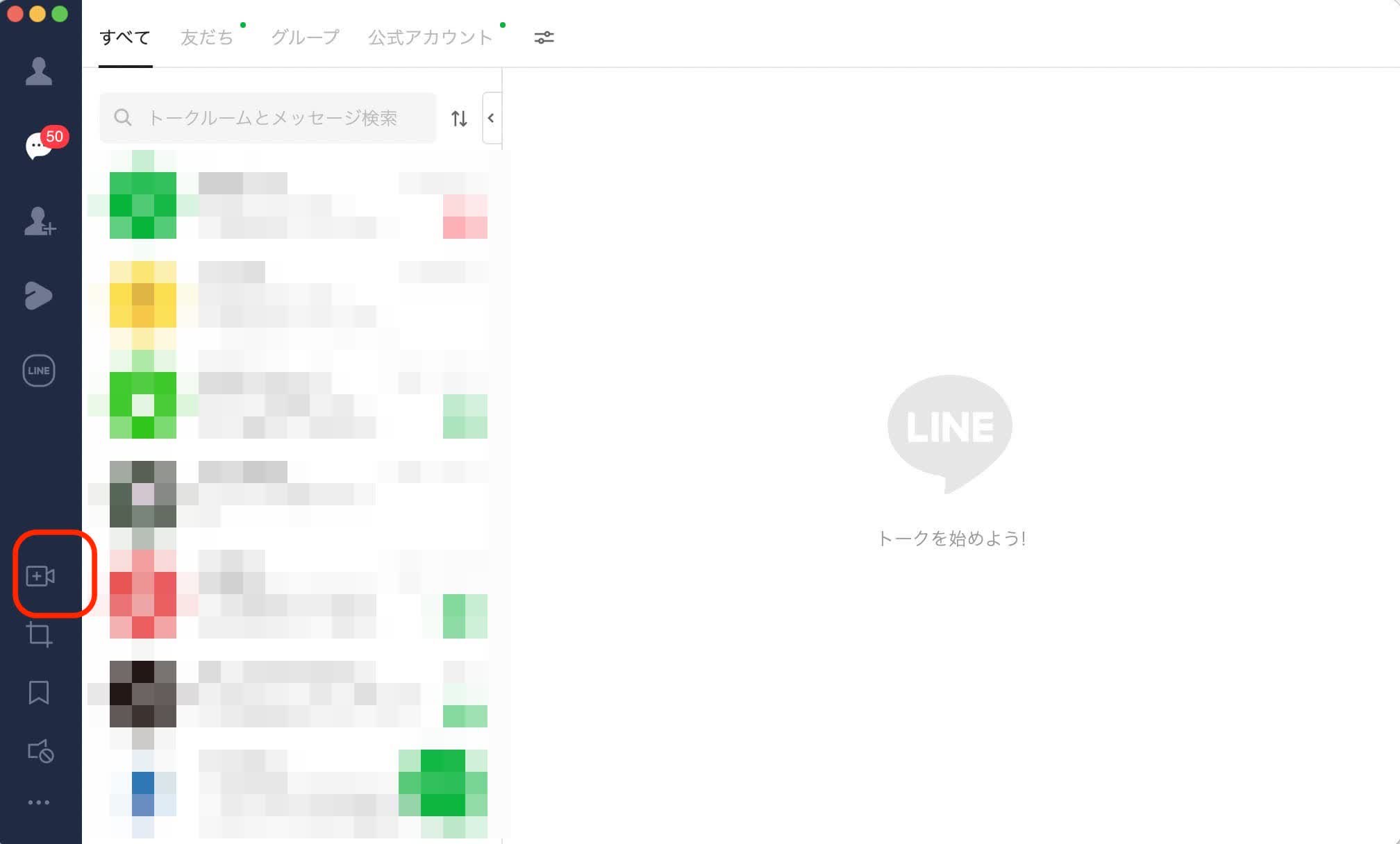
ミーティングの作成ページが表示されるので、「ミーティングを作成」を選びましょう。
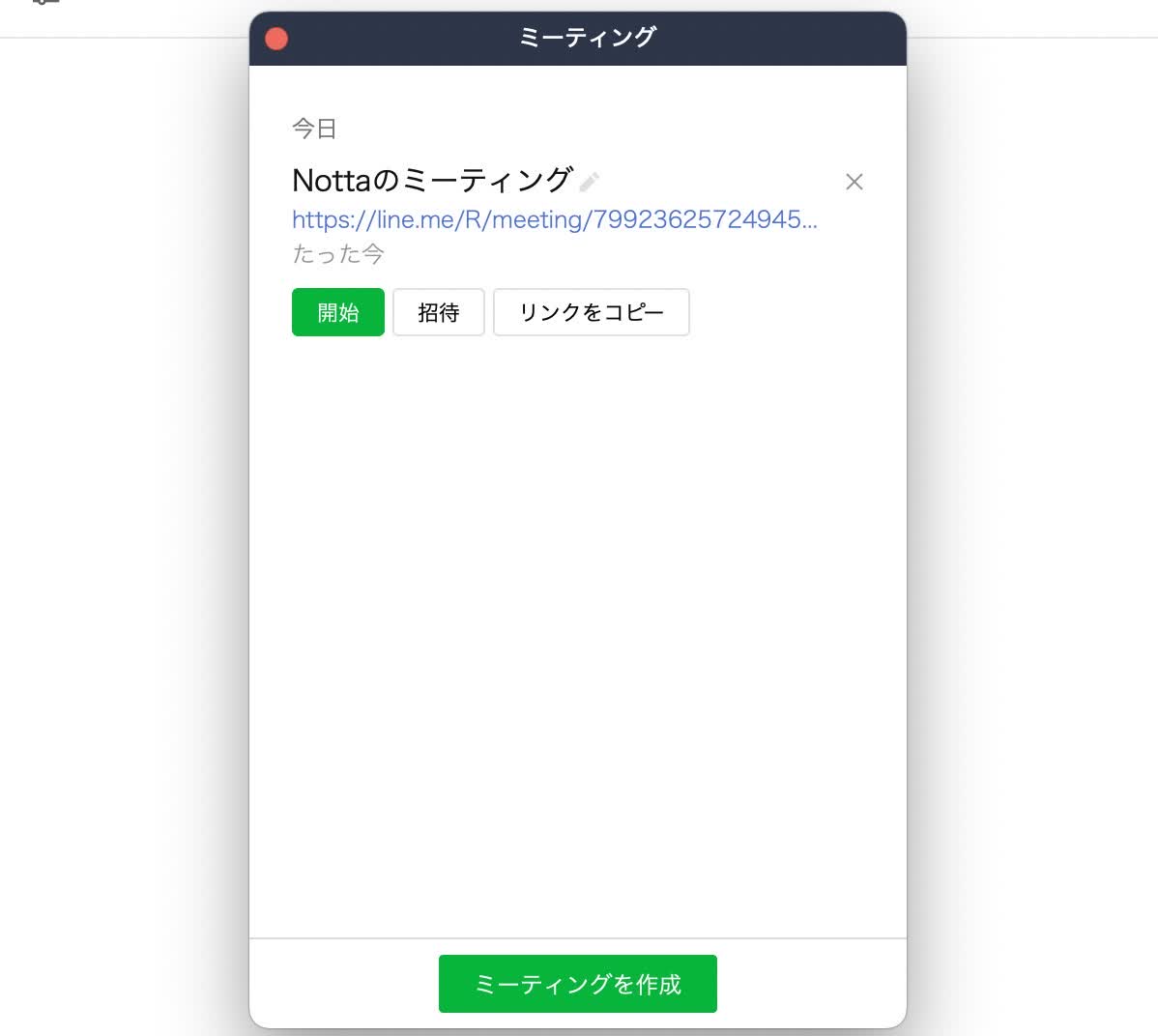
続けて作成するために「ミーティングを作成」をもう一度押します。ミーティング名を変更し、「保存」をクリックしたら完了です。
PC版の場合も、スマホ版で作成したときと同じように、URLのリンク有効期限は14日間です。14日間以降に利用する場合は再度作り直す必要があります。
LINEミーティングを削除する
PC版でミーティングを削除するときは、ミーティング一覧にある不要なミーティングのURLを見つけ、右上に小さく表示されているバツ印を押します。
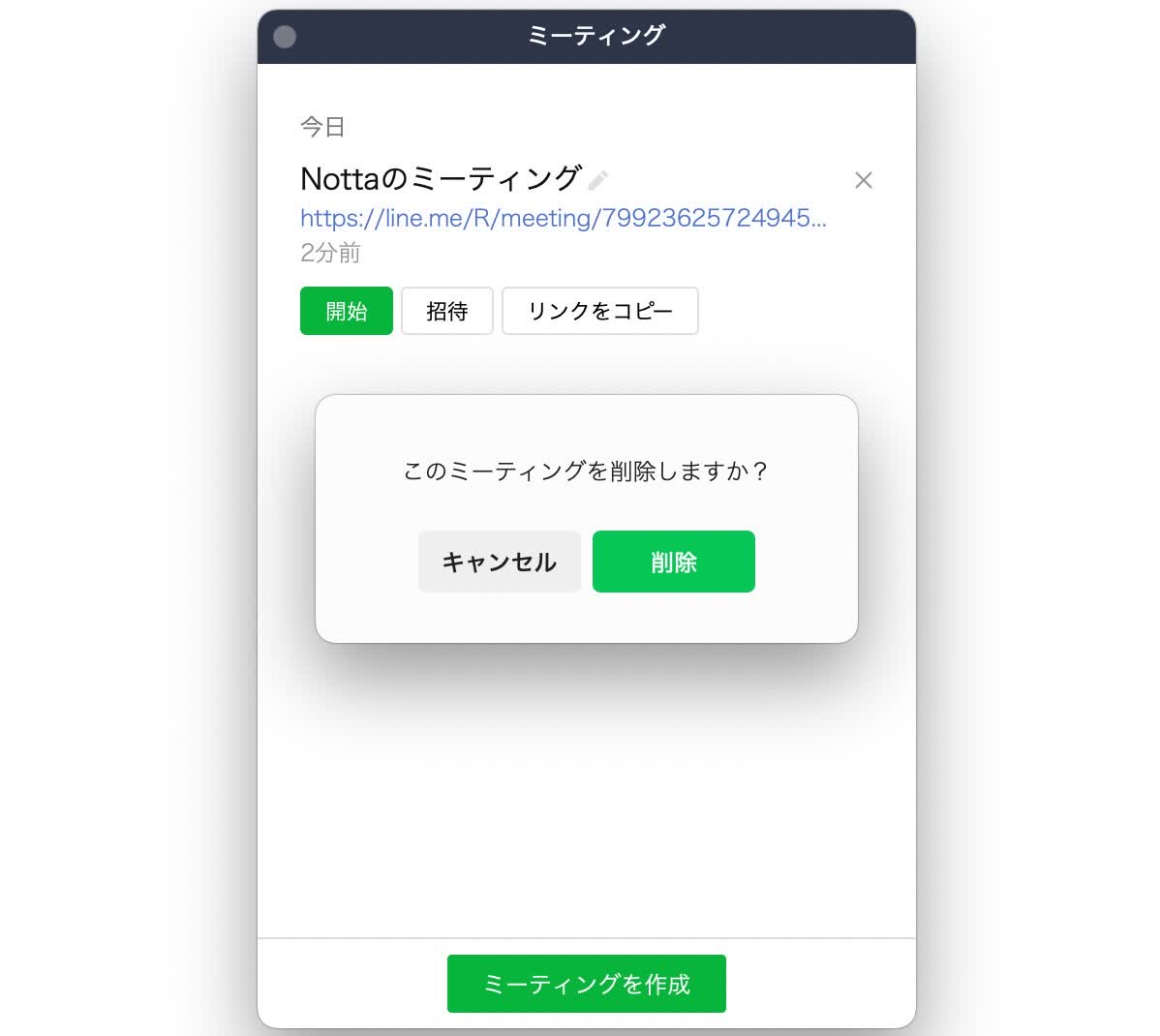
「このミーティングを削除しますか?」というポップアップが表示されるので、「削除」を選択して完了です。
LINEミーティングに招待する
ミーティングに招待するときは、作成したミーティングURLの下に表示されている「招待」ボタンを押します。招待したい友達を選んで「転送」を押せば招待完了です。
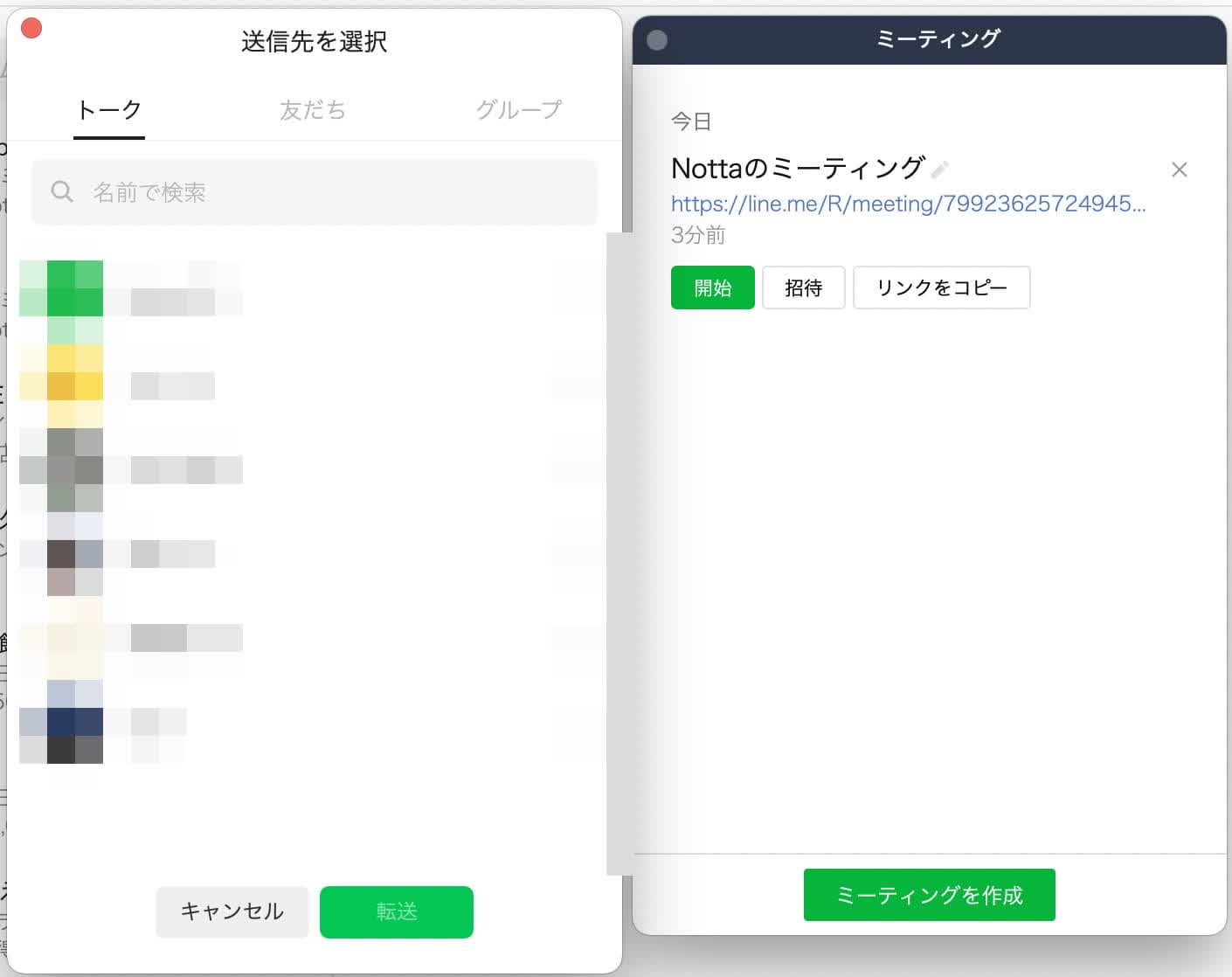
ただし、LINEで友達追加している方にしか送れないので、友達追加していない方には「コピー」を押してリンクを取得し、メールやSNSで共有しましょう。
LINEミーティングに参加する
ミーティングを作成した方は、ミーティングリストにある参加したいURL下の「開始」から参加できます。招待された方は送られたLINEミーティングのURLを押して参加しましょう。ただし、URLを押してすぐにLINEミーティングが開始されるわけではありません。開始前にエフェクトや背景設定を行う画面が表示されるので、細かい設定を変更してから参加できます。
LINEミーティングとビデオ通話の違い
結論からお話しすると、LINEミーティングとビデオ通話の違いは下記の3つです。
| LINEミーティング | ビデオ通話 |
|---|---|
| URLでミーティングに招待できる | ビデオ通話は友達になる必要あり |
| 18歳以上という年齢認証が必要 | ビデオ通話は年齢関係なくできる |
| 参加者は簡単に友達申請ができる | すでに友達でないとできない |
LINEミーティングを簡単にいえば、LINEでオンラインミーティングができる機能です。ビデオ通話と違うのは、LINEで友達になっている人以外もURLでミーティングに招待できることでしょう。
招待されたURLを押してLINEミーティングに参加すると、ミーティングが終了するまでの期間限定グループに参加できます。ミーティング参加者と友達になっておく必要がないため、仕事相手と友達になったりグループを作成したりする必要がありません。
もちろん無料で利用できるほか、時間制限などもありませんし、背景なども設定できるため、どこで参加してもプライバシーを守れます。ただし、LINEミーティングに参加するためには18歳以上でなければいけません。
というのも、LINEミーティング参加者はお互いに友達追加できるようになっているため。ビデオ通話は既に友達なので、年齢関係なく行えますが、LINEミーティングの場合は青少年保護法の観点から18歳以下の利用が制限されています。そのため、絶対に友達追加したくない方や相手にLINEアカウントが特定されてしまうのが心配な方は、LINEミーティングではなく、zoomなどを使うのもいいでしょう。
LINEミーティングを文字起こしするならNotta
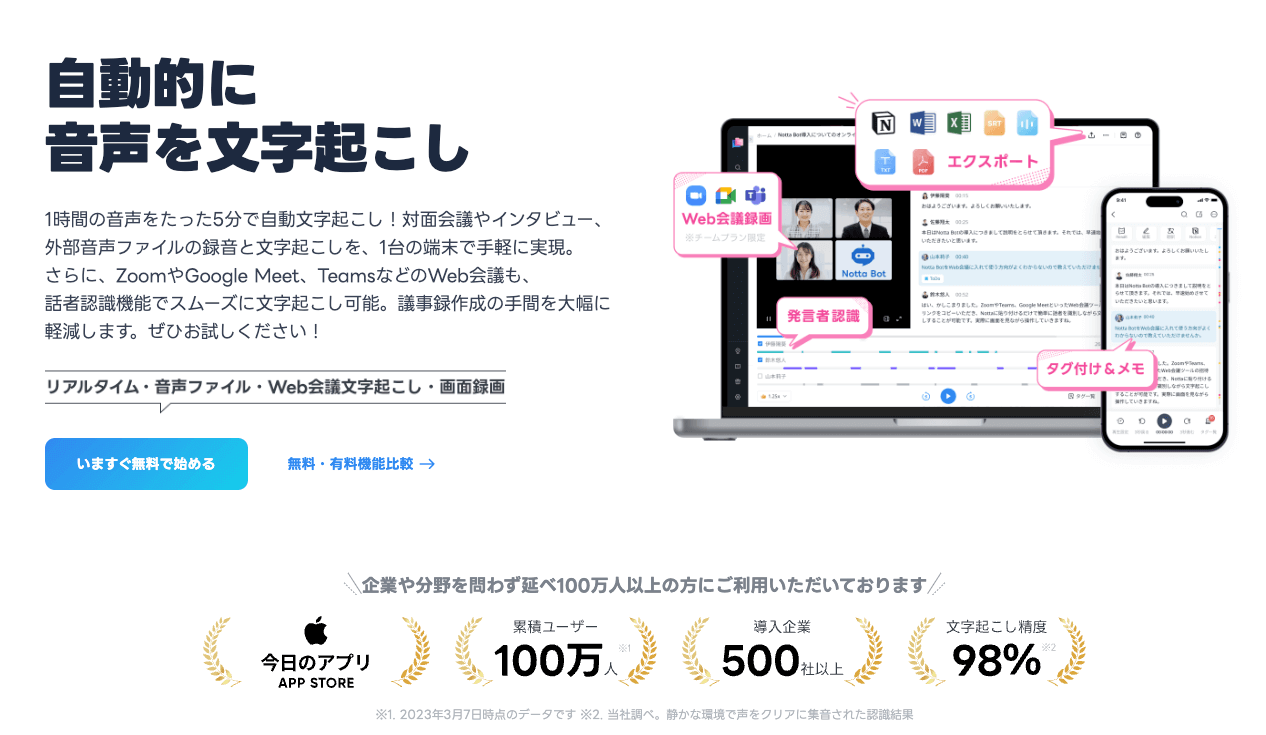
LINEミーティングには録画機能が実装されていませんが、Androidスマホであれば標準搭載のスクリーンレコードを使って映像・音声と共にキャプチャできます。LINEミーティングの音声を文字として書き起こしたい、そんなときに便利なのがNottaです。
NottaはAI音声認識エンジンとChatGPTが搭載された高機能文字起こしソフト。音声をリアルタイムで録音し文字起こししたり、音声ファイルをアップロードして文字起こししたりできます。
1時間ほどの音声データを5分ほどでテキスト化できる高機能アプリで、日常会話であれば8割以上の精度を実現。議事録での情報共有、絶対に忘れたくないアイデアのメモ、いつか再利用したい情報の保存など、さまざまな用途で活用できます。
*NottaにはZOOMやMicrosoft Teamsと連携して文字起こしができる機能もあります。
まとめ
LINEミーティングを使えば、LINEに友達追加する必要がありませんし、グループ作成の手間も省けて楽です。頻繁にオンライン会議や飲み会を行う方はもちろん、たまにしか行わないのに友達追加するのはちょっと…と思っている方も、本記事を参考にしながらLINEイーティングを使ってみてくださいね。

議事録は文字起こしツールを使って効率的に作成しよう!
Nottaが選ばれる理由は?
①人手による時間と人件費が大幅に削減。
②高音質な音声の書き起こし精度は98.86%に達しています。
③国内唯一のZoom/Google Meet/Teams連携で、 社内会議、オンライン授業を文字起こしできます。

