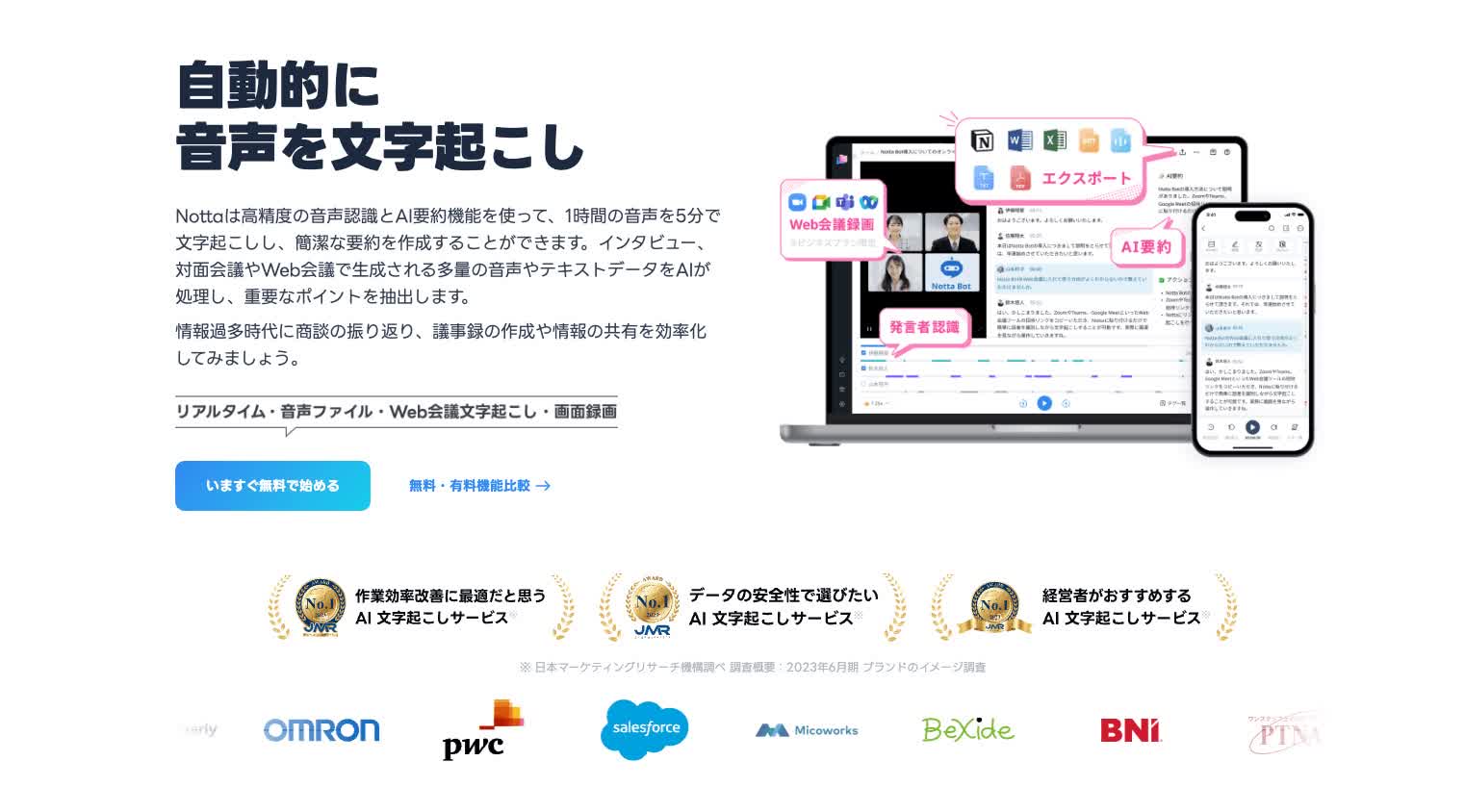【2024最新】Macで簡単に音声を録音する方法5つ!内部音声・外部音声もできる!
業界トップの正確率で作業効率爆上げ!
Macを使っている方のなかには「MacでWeb会議の録音をしたい」「自分の声を録音したい」「ポッドキャストを録音したい」などと考える方もいるでしょう。しかし、実際にMacで録音をしようとしても、録音手順がわからない方も少なくはありません。一般的に、Macで音声を手軽に録音する方法としては、内蔵録画機能やボイスメモ、QuickTime Playerが挙げられます。ですが、これらにはそれぞれ一定の制約やデメリットが伴います。
本記事では、Macの音声を簡単に録音する方法として、Macの内蔵録画機能やボイスメモ、QuickTime Player、そしてAI文字起こしツールNottaを使った音声録音方法や注意点などについて解説します。
方法1:Macの内蔵録画機能を使う
Macで音声を録音する方法のひとつとして、Macの内蔵録画機能を使うことが最初に考えられます。Macには、録画機能である「スクリーンショット」が内蔵されており、ショートカットキーで呼び出し可能です。以下では、スクリーンショットの手順とデメリットについて解説していきます。
スクリーンショットの操作手順
Mac(macOS Mojave以降)に標準搭載されている「スクリーンショット」は、ショートカットで手軽に呼び出せる音声収録方法のひとつです。以下に操作手順を解説します。
キーボードで「shiftキー」+「commandキー」+「5」の3つを同時にを同時に押します。
スクリーンショットが起動します。
スクリーンショットのメニューにある「オプション」からマイクやファイルの保存先を指定します。
「収録」ボタンを押して、収録を開始します。
収録を終えたい場合は「停止」ボタンを押します
Macの内蔵録画機能のデメリット
Macのスクリーンショットは、初心者でも手軽に音声ができる手段です。ただし、Macの外部音声の録音のみに対応しています。そのため、Macの内部音声を録音するためには、仮想オーディオアプリの「Soundflower」などをインストールする必要があります。
しかし、「Soundflower」は、M1チップベースのMacなど、近年のmacOSには対応していません。そのため、内部録音をしたい方にとっては、手間がかかる可能性があります。
方法2:Macのボイスメモを使う
Macを使用して音声を録音する際には「ボイスメモ」機能を活用することもひとつの有効な方法です。ボイスメモはMacに標準搭載されているアプリケーションで、別途インストールすることなく手軽に音声を録音できます。
また、iPhoneやiPadなどのデバイスにも対応しているため、場所を選ばず手軽に録音できます。さらに同じApple IDでサインインしている異なるデバイス上で、録音した音声を再生することが可能です。
ボイスメモの操作手順
ボイスメモは、Macに最初からインストールされている録音向けアプリケーションです。以下では、ボイスメモの操作手順を解説します。
「ボイスメモ」アプリを起動します。
「録音」ボタンを押して録音を開始します(Touch Barでも可能)。
録音を一時的に停止する場合は、「一時停止」ボタンを押します。
録音を再開したい時には「再開」ボタンを押します。
録音を終了したい場合は「完了」ボタンを押します。
ボイスメモのデメリット
ボイスメモは、異なるデバイス間でも録音ができるMac標準搭載の便利なアプリケーションですが、いくつかのデメリットも存在します。デメリットとして大きなポイントのひとつは、スクリーンショットと同じく内部音声の録音ができないことです。また、出力されるファイル形式もM4A形式に限られることもデメリットと言えます。
方法3:Notta で音声を録音する
Macで音声を録音するには、外部のサービスやアプリケーションを利用するのも有効な手段です。今回紹介するのはAI文字起こしツール「Notta」を使った録音方法です。また、Web版のほか、AndroidやiOSにも対応しています。以下では、Nottaを使ったMacの音声の録音方法を解説します。
Nottaとは
Nottaとは、98%を超える高い精度を誇るAI文字起こしツールです。Web会議やウェビナーなどの音声を1時間あたり、わずか5分程度で文字起こしできます。また、リアルタイムでの文字起こしや画面録画などの多彩な機能を搭載しており、個人からビジネスシーンまで広範囲に渡って支持されているAI文字起こしツールです。
Nottaの優れた機能
Nottaには、さまざまな優れた機能が搭載されています。特にMacで音声を録画したい方におすすめの機能としては、画面録画機能やGoogle Chromeの拡張機能があります。その他にも、リアルタイム文字起こしや話者識別機能、AI要約機能など役立つ機能が満載です。以下では、これらのNottaの優れた機能について解説します。
画面録画機能
Nottaは、パソコンの画面やWebカメラ、マイクなどの音声を同時に録音できる画面録画機能を備えています。Macのスクリーンショットやボイスメモでは外部音声のみの録音に限られていましたが、Nottaを使えば、Macの内部音声も外部音声も録音が可能です。さらに、録音内容を文字起こしできるため、録音した内容の確認にも役立ちます。
Notta Chrome 拡張機能
Nottaには、Chromeブラウザ用の拡張機能が提供されており、これを利用することでWebページ上の音声を簡単に録音できます。この機能は、MacでYouTubeやSpotifyなどのオンライン音源を録音したい場合に最適です。さらに、録音した音声に対してテキストの編集やハイライトの追加もできます。さらに録音データをエクスポートして保存することも可能です。
リアルタイム文字起こし
Nottaは最先端のAI音声認識技術を活用して、音声をリアルタイムで文字起こしすることが可能です。また、日本語だけでなく英語や中国語、韓国語など58の言語に対応しています。さらに42言語への自動翻訳機能も搭載しています。この多言語対応能力は、海外のコンテンツをMacで録音し、それらを文字起こしや翻訳する際に役立ちます。
話者識別機能
Nottaは、録音された音声の中で複数の話者がいる場合でも、それぞれを自動で識別する話者識別機能を備えています。この機能により、録音された会話を文字起こしした際に、どの発言が誰によってなされたかを容易に特定できます。多くの参加者がいる会議や講演会のような状況では、会話の流れを正確に把握するために重要な機能と言えるでしょう。
AI要約機能
Nottaには、AIを用いた自動要約機能が搭載されており、長時間にわたる録音内容もAIによって簡潔に要約できます。例えば、長時間行われた会議の議事録の要約を作成する際、従来は文字起こしとその後の要約作業に多大な時間と労力が必要でした。
しかし、Nottaを使用することで、このプロセスが大幅に短縮され、業務の効率化に大きく貢献します。このAI要約機能により、情報の整理や文書作成の時間を大きく削減でき、より重要な業務に注力することが可能になります。
Notta Web版の画面録画機能でオンライン会議を録音
Nottaを使った音声の録音方法は、Web版の画面録画機能を使った方法とNotta Chrome拡張機能の2つの方法があります。以下では、NottaのWeb版の画面録画機能でオンライン会議を録音する操作手順を紹介します。なお、Web版の画面録画機能を利用する場合は、Google Chromeの利用を推奨します。
macOSでGoogle Chromeの画面録画の許可を有効にする。
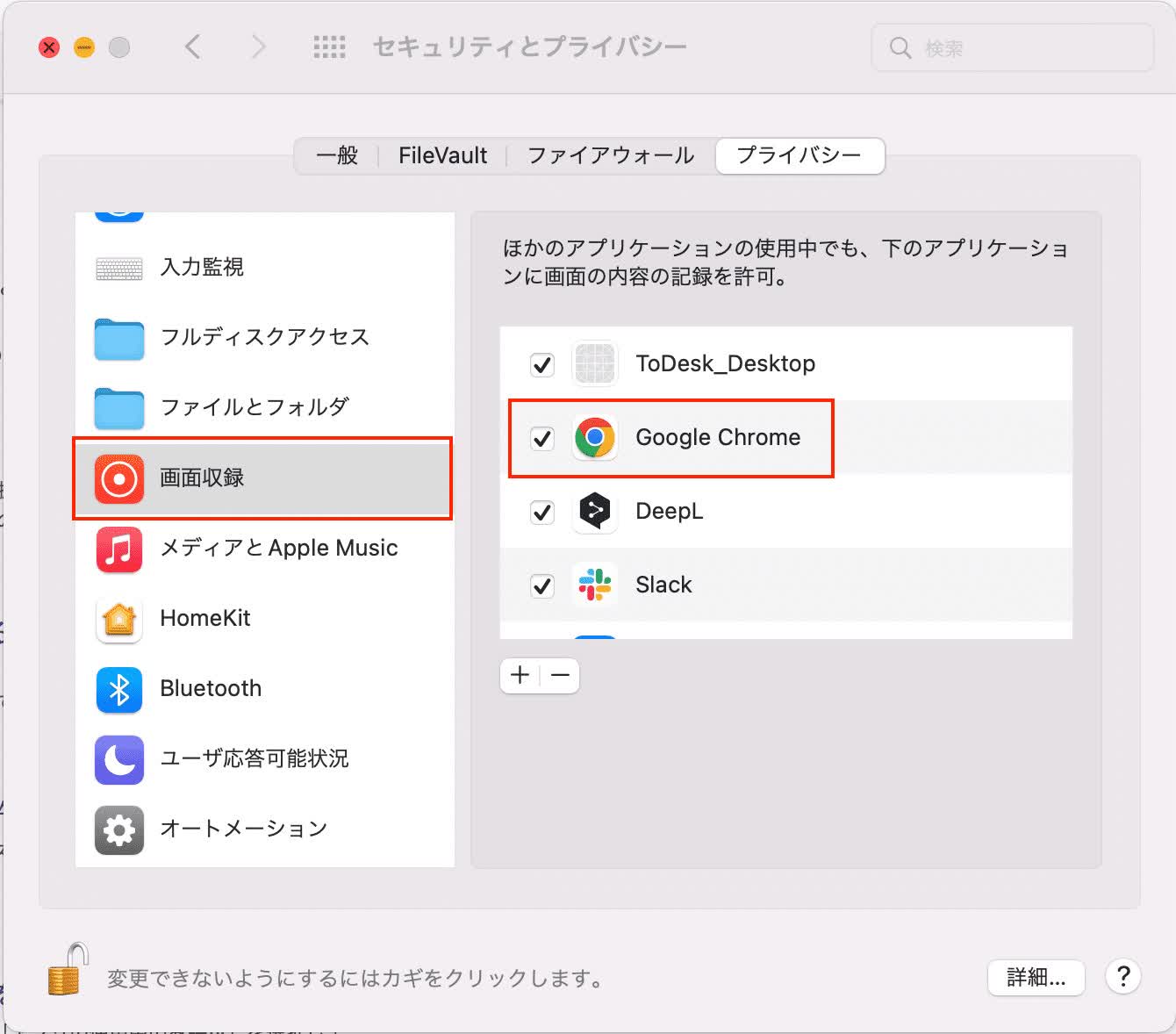
画面録画の許可を有効にするには、アップルメニュー →「システム環境設定」→「プライバシーとセキュリティ」→「プライバシー」を選択。「画面収録」 →「Google Chrome」にチェックを入れてください。
Notta Web版のホーム画面にある「画面収録」をクリック
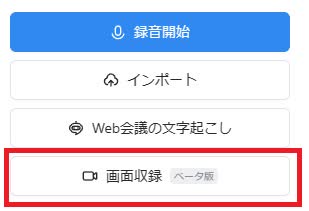
収録範囲を「PC画面のみ」「カメラのみ」「PC画面&カメラ」の中から選択します。
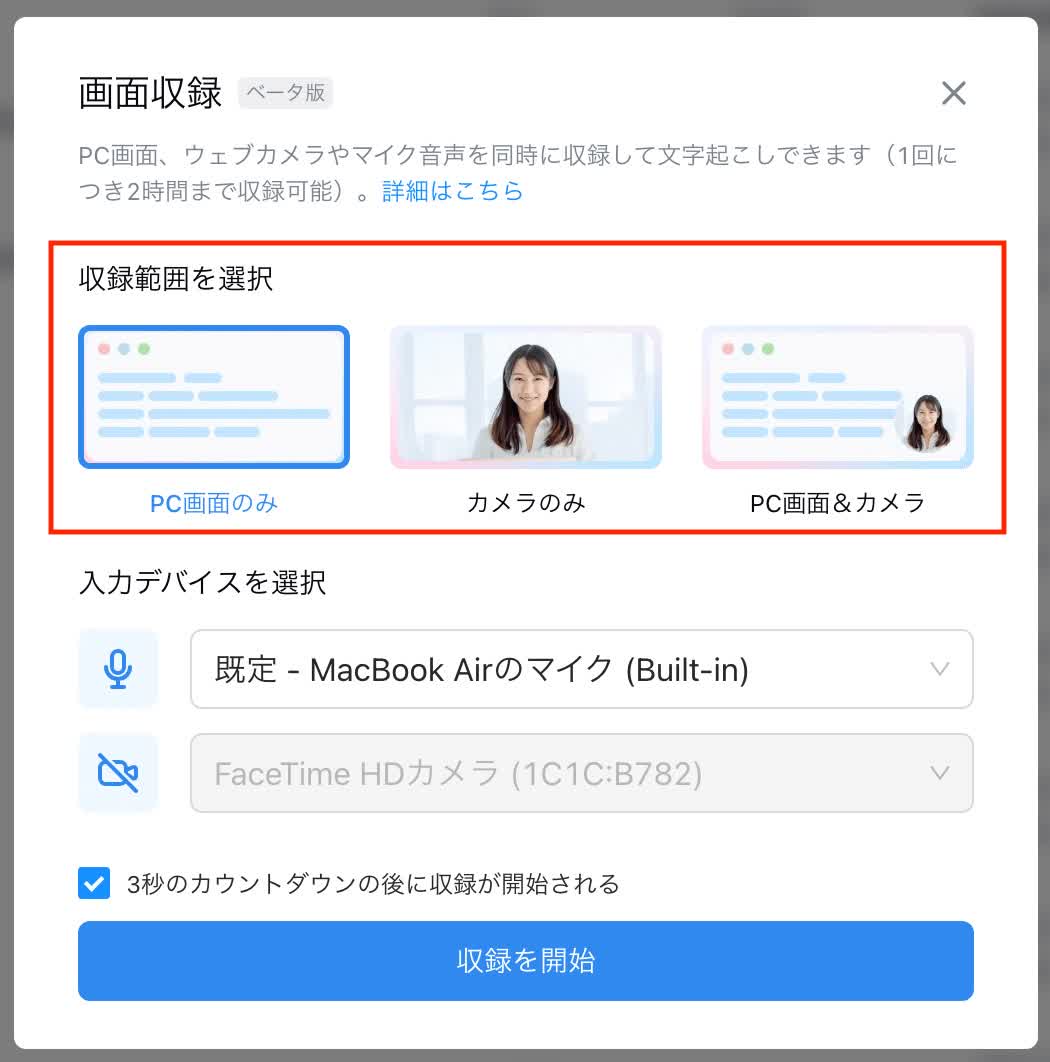
「入力デバイスを選択」の欄から、使用するマイクとカメラを選択します。
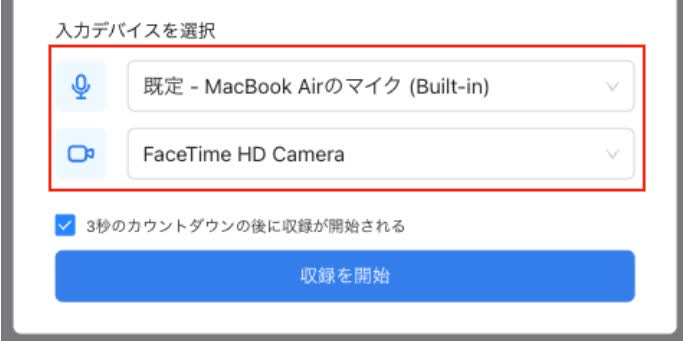
「収録を開始」をクリック。
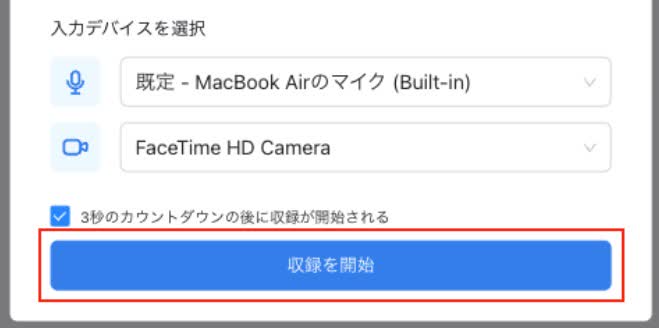
「PC画面のみ」「PC画面&カメラ」を選択した場合、「共有する内容を選択」の画面が表示されます。その場合は、「画面全体」「ウィンドウ」「Chrome タブ」から共有内容を選択します。
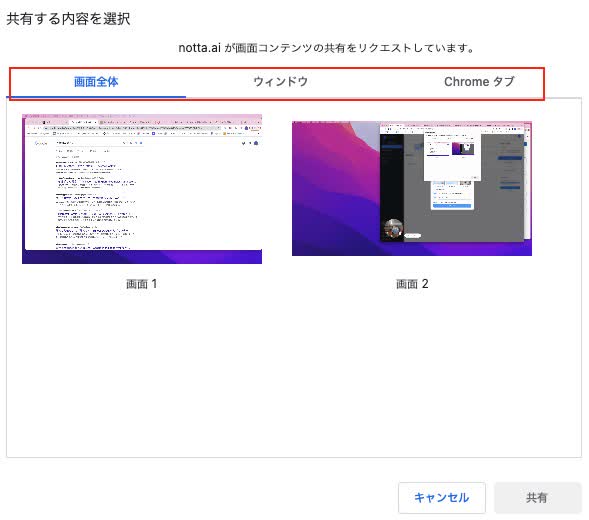
「共有」ボタンをクリックすると収録が始まります。
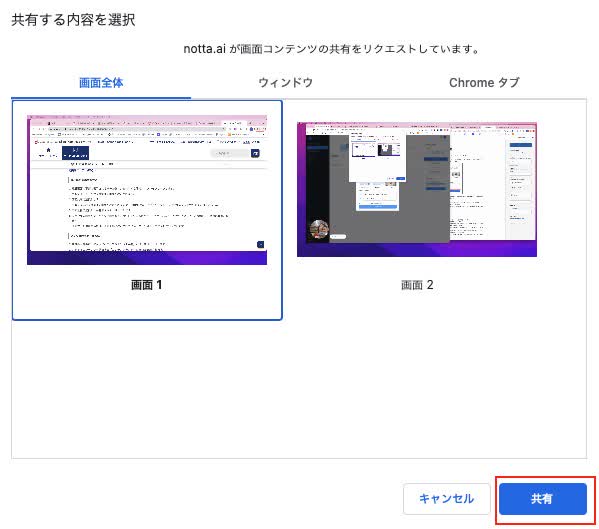
画面収録中は、「■ 」「 || 」「ゴミ箱マーク」の3つのボタンが表示されます。「■ 」ボタンをクリックすると、収録が終了します。
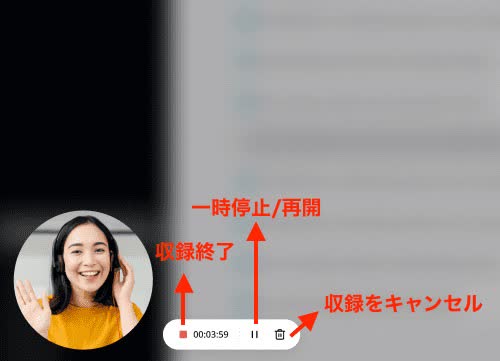
画面収録後、左サイドバーの「ホーム」から収録結果を確認します。また、収録した動画ファイルは、パソコンの中にも保存されます。
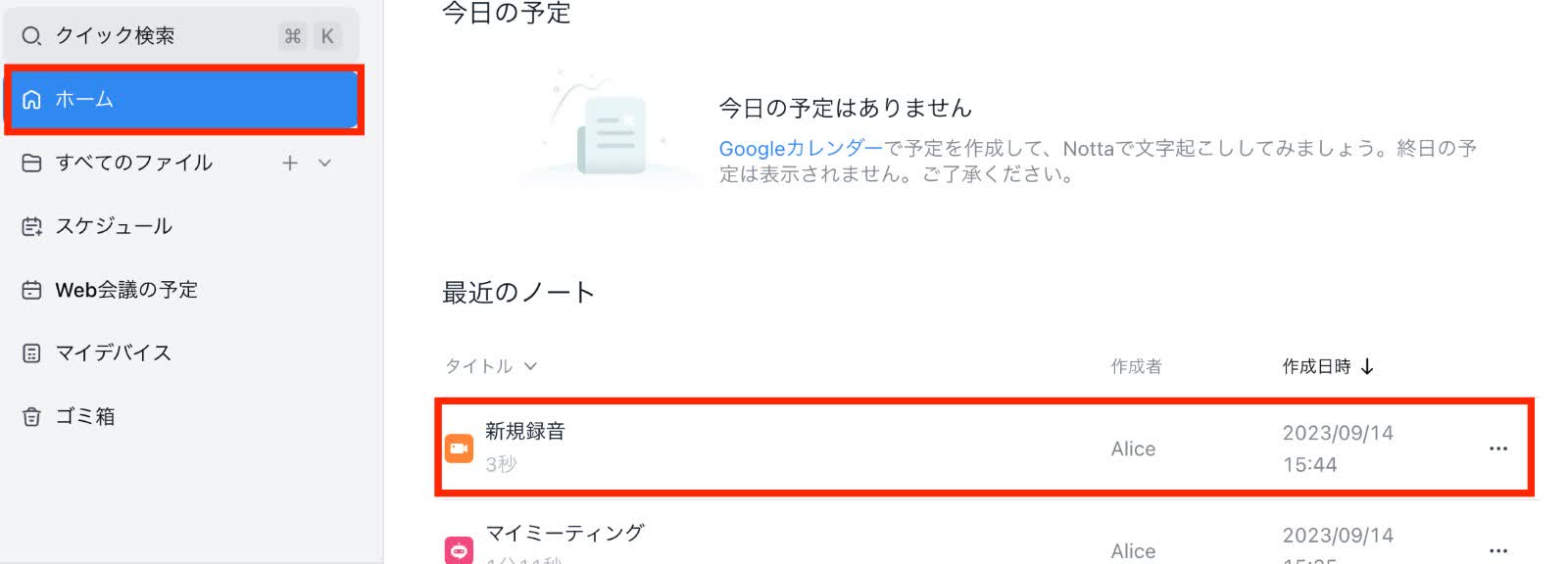
※Web版の画面録画機能の動画解説はこちら
方法4:Notta Chrome拡張機能でWeb音声を録音
NottaのChrome拡張機能を使えば、Webページ上の音声を簡単に録音できます。以下では、Notta Chrome拡張機能を使ったWeb音声を録音の操作手順を紹介します。
ChromeウェブストアからNottaの拡張機能を検索して、選択します。
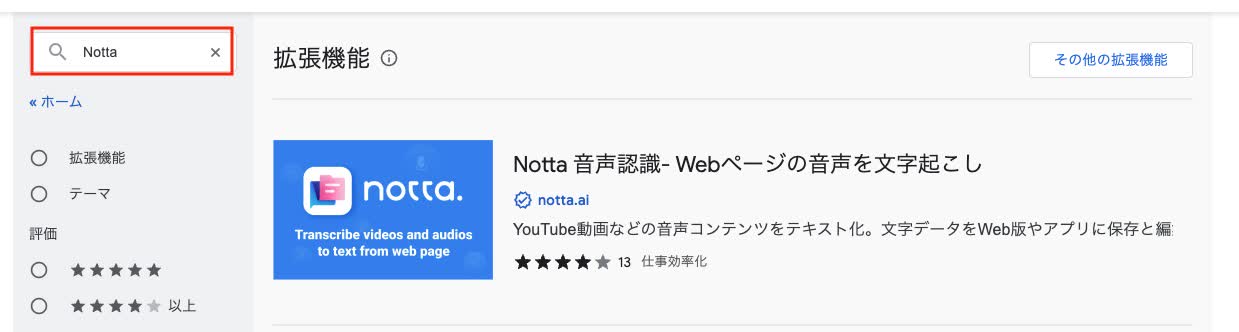
「Chromeに追加」をクリック。
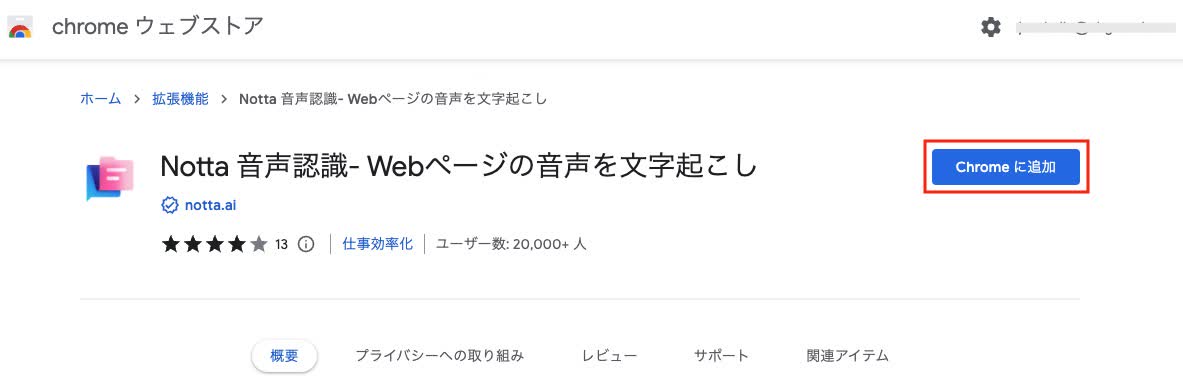
「拡張機能を追加」をクリック。
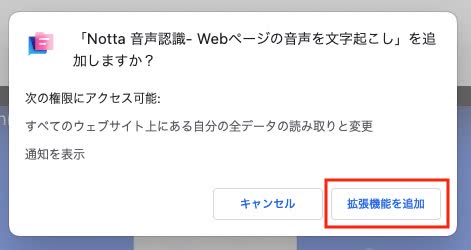
Chromeのアドレスバー横にある、機能拡張アイコンをクリック。
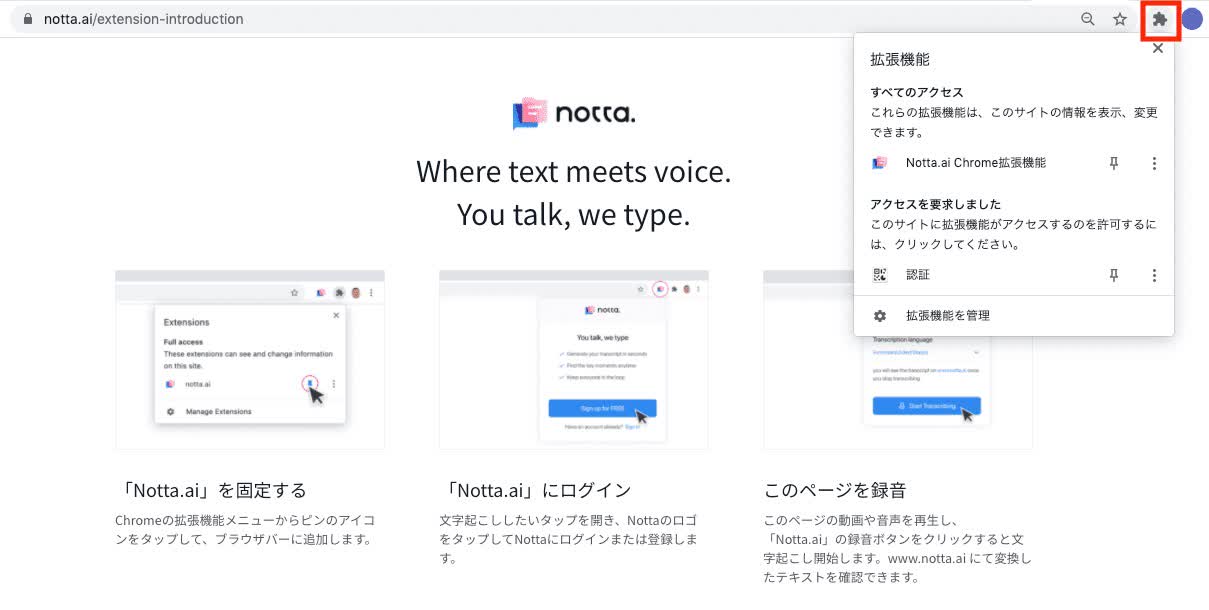
Notta機能拡張の隣にある「固定アイコン(ピンのマーク)」をクリックします。クリックをすると、ツールバーにNotta機能拡張が固定されます。
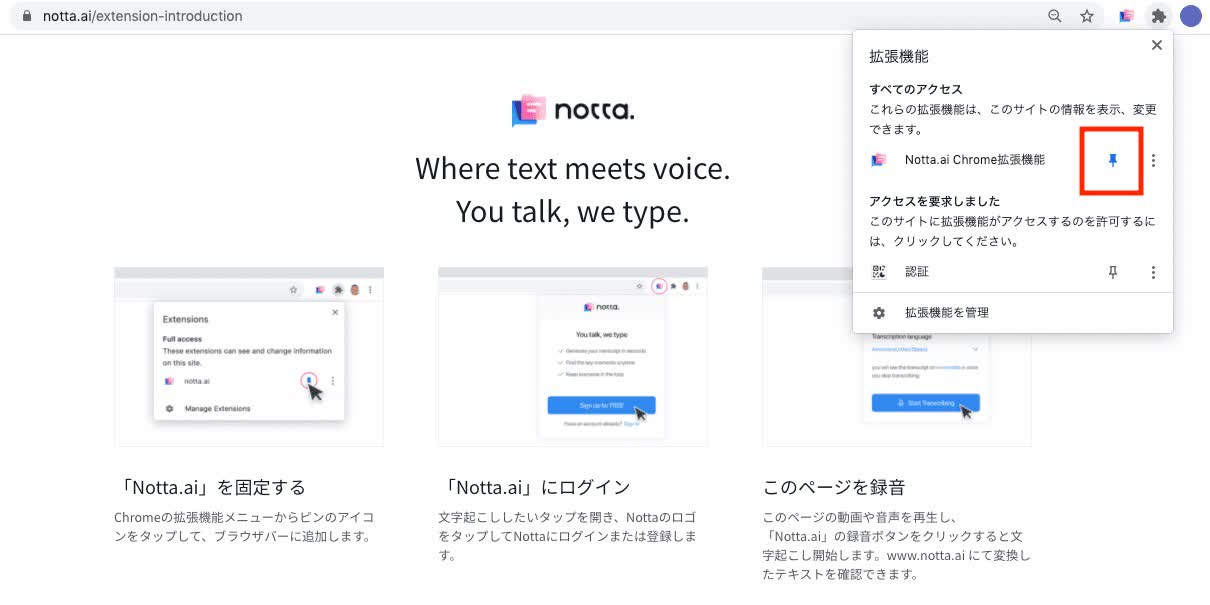
Notta Web版にログインします。アカウントをお持ちでない場合は、アカウント作成(無料)を行ってください。
録音するWebページを開き、アドレスバー横のNotta機能拡張アイコンをクリック。
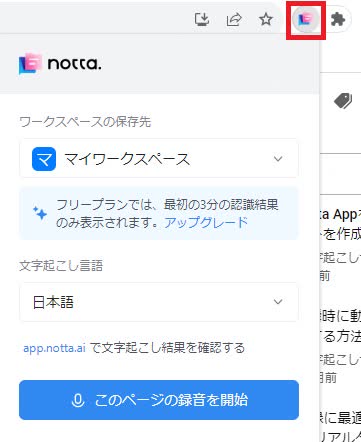
文字起こし言語を確認して、「このページの録音を開始します」をクリック。
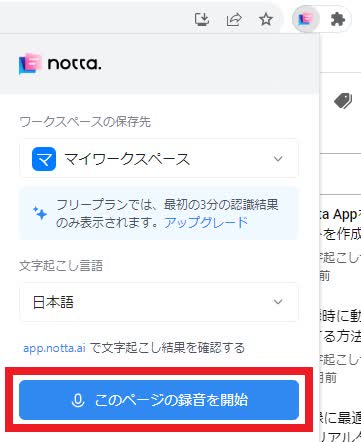
録音が開始されます。※録音は最大5ページまで同時にできます。
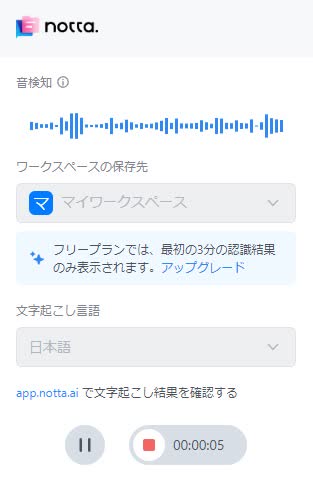
録音終了後は、Nottaのホーム画面で収録結果を確認できます。

※Nottaの拡張機能に関する動画解説はこちら
方法5:QuickTime Player
Macで音声を録音するには、Appleが開発したQuickTime Playerを利用することも選択肢のひとつです。QuickTime Playerは動画再生機能に加えて、音声や画面の録画機能も備えています。以下では、QuickTime Playerを使ってMacの音声を録音する操作手順とデメリットを解説します。
QuickTime Playerの操作手順
QuickTime Playerは、初心者でも操作がしやすいメディアプレーヤーです。以下では、QuickTime Playerを使った録音の操作手順を解説します。
アプリケーションからQuickTime Playerを起動します。
メニューから「ファイル」→「新規オーディオ収録」をクリック。
音量コントロールを調整して、音量や音質を確認します。
録音ボタンをクリックして、録音を開始します。
録音を終了したい場合は、停止ボタンをクリック。
録音したファイルは「ファイル」→「保存」で名前を付けて保存ができます。
QuickTime Playerのデメリット
QuickTime Playerは、スクリーンショットやボイスメモと同様に、Macの内部音声の録音には対応していません。また、内蔵マイクを使用した録音は可能ですが、外部マイクからの音声録音には非対応です。さらにAppleは2018年10月にQuickTime 7およびQuickTime Player 7のサポートを終了しており、最新のソフトウェア環境における互換性の問題に留意する必要があります。
Macの画面を録音する際の注意事項
Macの画面を録音する際には、いくつかの注意すべきポイントがあります。これらのポイントを事前に理解しておくことで、録音のクオリティーを向上させ、潜在的なトラブルを回避できるようになります。以下に、Macの画面を録音する際の注意事項を解説します。
ストレージの容量をチェックする
長時間の録音をMacで行う際には、データ量が増大することが考えられます。その結果、Macのストレージ容量が不足していると、録音が途中で停止するリスクがあります。録画が中断されることなくスムーズに進行するよう、事前にストレージの利用可能な空き容量を確認しておくことが重要です。
また、必要に応じて外部ストレージデバイスを使用するなど、十分な記録容量が保持されているかを確認し、適切な対策を取ることをお勧めします。
録音環境のチェックをする
Macでの録音中にメールやメッセージなどからの通知音が録音に干渉しないよう、通知設定をオフにすることをお勧めします。さらに、外部からのノイズが録音に影響しないかを事前に確認しましょう。また、録音の音量やその他の品質面もチェックし、適切な状態で録音が行われているかを確認することが重要です。
著作権やライセンスの確認
Macを使用して録音を行う際には、著作権やライセンス規定に対する違反がないように注意が必要です。特に商業的な目的や公開を目的とする場合、関連する法律やライセンス条項を遵守してください。
まとめ Macの音声録音を一層簡単に
本記事では、Macの音声を簡単に録音する方法として、Macの内蔵録画機能やボイスメモ、QuickTime Player、そしてAI文字起こしツールNottaを使った音声録音方法や注意点などについて解説してきました。Macの内蔵録画機能(スクリーンショット)やボイスメモ、QuickTime Playerは外部音声の録音には適していますが、内部音声の録音には対応していないのがデメリットです。
その一方で、Nottaは内部音声・外部音声の録音に加えて、リアルタイムでの文字起こしや話者識別機能、AI要約機能など多彩な機能を備えています。Macの音声を録音したいと考えている方は、この機会にNottaの利用をおすすめします。
Nottaは日本語に特化した国内最先端AI音声文字起こしツールです。