
パワーポイントの録音機能とは?画像付きで使い方とメリットを解説
業界トップの正確率で作業効率爆上げ!
パワーポイントの録音機能とは?画像付きで使い方とメリットを解説
パワーポイントでプレゼンテーションをおこなっていると
もっと分かりやすいパワーポイントを作りたい
効果的な使い方を知りたい
録音機能のメリットを知りたい
と悩むことはありませんか?
今回は、そう思っている方に向けてパワーポイントで音声が録音できる機能を詳しく解説します。
基本的な使い方はもちろん、効果的に使うコツやメリットも紹介します。
パワーポイントの録音機能は、プレゼンテーションに役立つだけでなく音声の記録用としても活用することが可能です。
ふだんパワーポイントに触れない人でも分かりやすく解説しますので、ぜひ最後までご覧ください。
パワーポイントの録音機能とは
パワーポイントには、録音した音声を挿入できる機能が搭載されています。
録音した音声データはスライドに追加でき、スライドショーで音声を再生することが可能です。
録音機能を使うことで音声でも説明可能なので、分かりやすいパワーポイントを作れます。
また授業や会議のやり取りも録音できて、あとから振り返るのに役立つ点も見逃せません。
メモを取る必要がなくなりますので、会議であれば参加者全員が議論に集中できます。
パワーポイント録音の使い方はとても簡単で、最短3クリックで録音を開始できます。
また音声データはパワーポイントとは別に保存できますし、あとから別のパワーポイントに追加することも可能です。
録画機能を使えば、従業員の接客トレーニングにも使用できます。
パワーポイント録音の使い方
ここではパワーポイント上での録音の使い方を解説します。
ステップごとに説明しますので、実際にパワーポイントを操作しながらご覧ください。
音声を録音する
1.まずは音声を録音します。

2. パワーポイント上で音声を録音する方法は「挿入」タブから「オーディオ」「オーディオの録音」の順にクリックします。
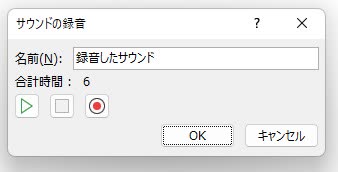
3.「サウンドの録音」の操作パネルが開きます。赤い丸をクリックすると録音が始まりますので、マイクに向かってナレーションを発音してください。真ん中の四角いボタンをクリックすると、録音が停止します。
4.左の緑色の三角で録音した音声を確認し、問題がなければ右下のOKをクリックします。
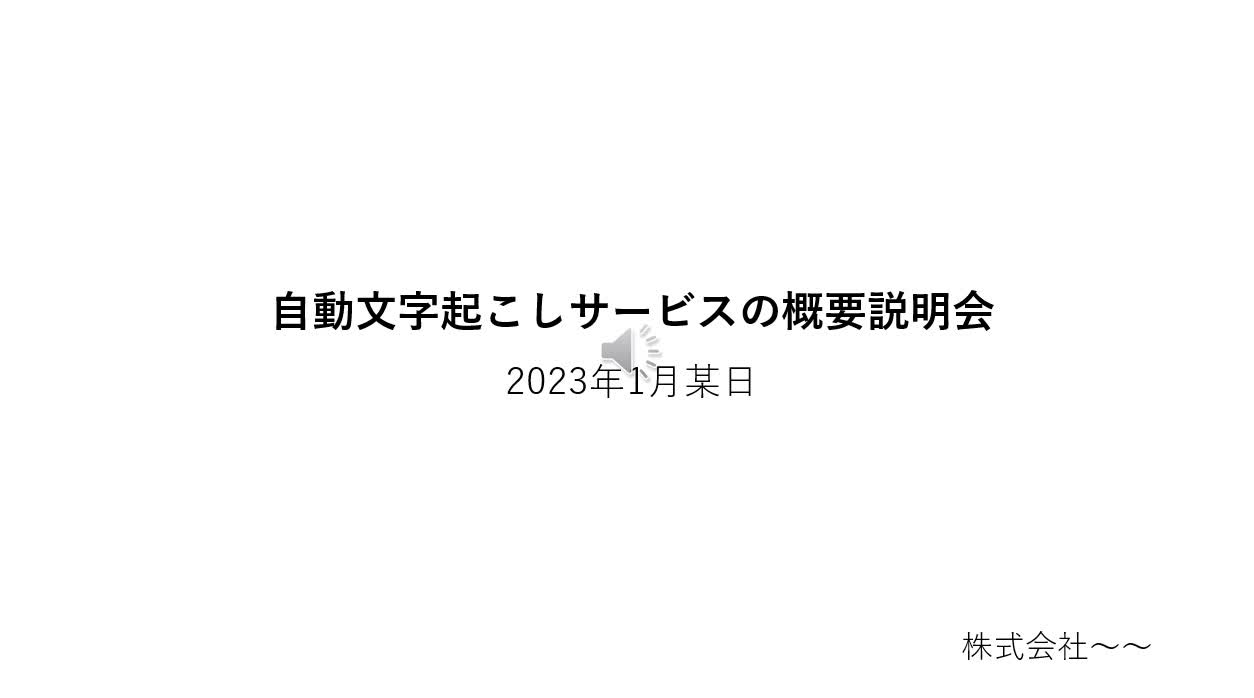
5.スライド上にオーディオのアイコンが表示され、パワーポイントに音声ファイルが追加されました。
6.オーディオのアイコンをクリックすると、音声が再生されます。
パソコンから音声ファイルを追加
1.すでに録音されている音声ファイルを、パワーポイントに挿入することも可能です。

2.パワーポイントの上部「挿入」タブから「オーディオ」「このコンピューター上のオーディオ」の順にクリックします。
3.挿入したい音声ファイルを選ぶだけで、操作は完了です。
再生オプションを設定

1.音声を挿入すると、スライド上にオーディオアイコンが表示されます。
2.オーディオアイコンを選択すると表示される、「再生」タブでさまざまな再生オプションを設定できます。
たとえば以下のオプションが設定可能です。
オーディオのトリミング:音声ファイルを好きな長さに調整できます。
フェードの継続時間:フェードインまたはフェードアウトの長さを調整できます。
音量:再生時の音量を調整できます。
3.オプション設定が終わったら、スライドショーを再生することで音声付きのスライドショーが始まります。
効率的にパワーポイント録音を使うコツ
ここではパワーポイント録音を効率的におこなうためのコツとして
編集中に録音する
編集完了後、スライドショーでナレーションを録音
パワーポイントのテキスト読み上げを録音
の3つを紹介します。
どれも簡単にできますので試してみてください。
編集中に録音する
ひとつめは、編集中に録音する方法です。
パワーポイントを編集している最中に、マイクに向かって発音して音声を保存します。

1.「挿入タブ」→「オーディオ」→「オーディオの録音」の順にクリックすると、録音の操作パネルが開きます。
2.「録音」ボタンを押したらマイクに向かって発音するだけで、簡単に録音できます。
パワーポイントを使ったプレゼンで使用するためのナレーションとして録音してもいいですし、チームへの共有事項として音声メモ代わりに使用することも可能です。録音した音声は自動的にパワーポイントに挿入されますので、わざわざ後から音声ファイルを探す必要はありません。
編集完了後、スライドショーでナレーションを録音
パワーポイントで全ての編集が終わったあと、スライドショーを見ながら内容に合わせて音声を録音をすることも可能です。
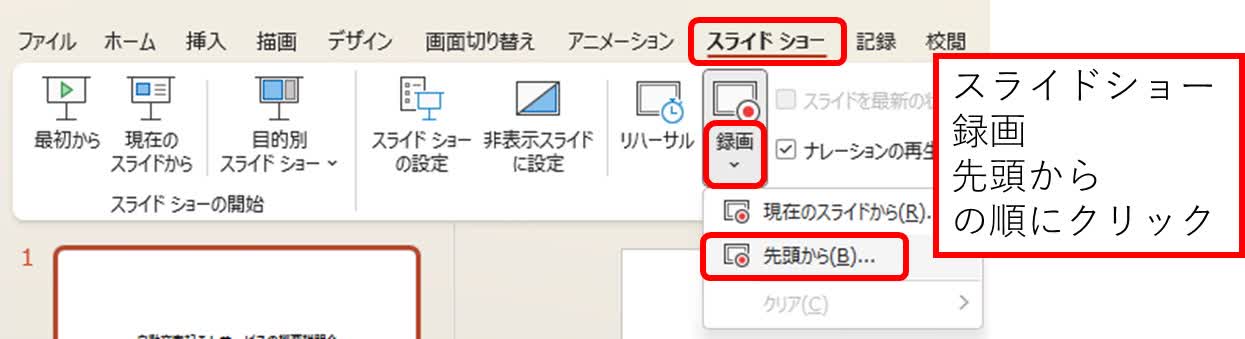
1.はじめに、パワーポイント画面で「スライドショー」タブから「録画」「先頭から」の順にクリックします。
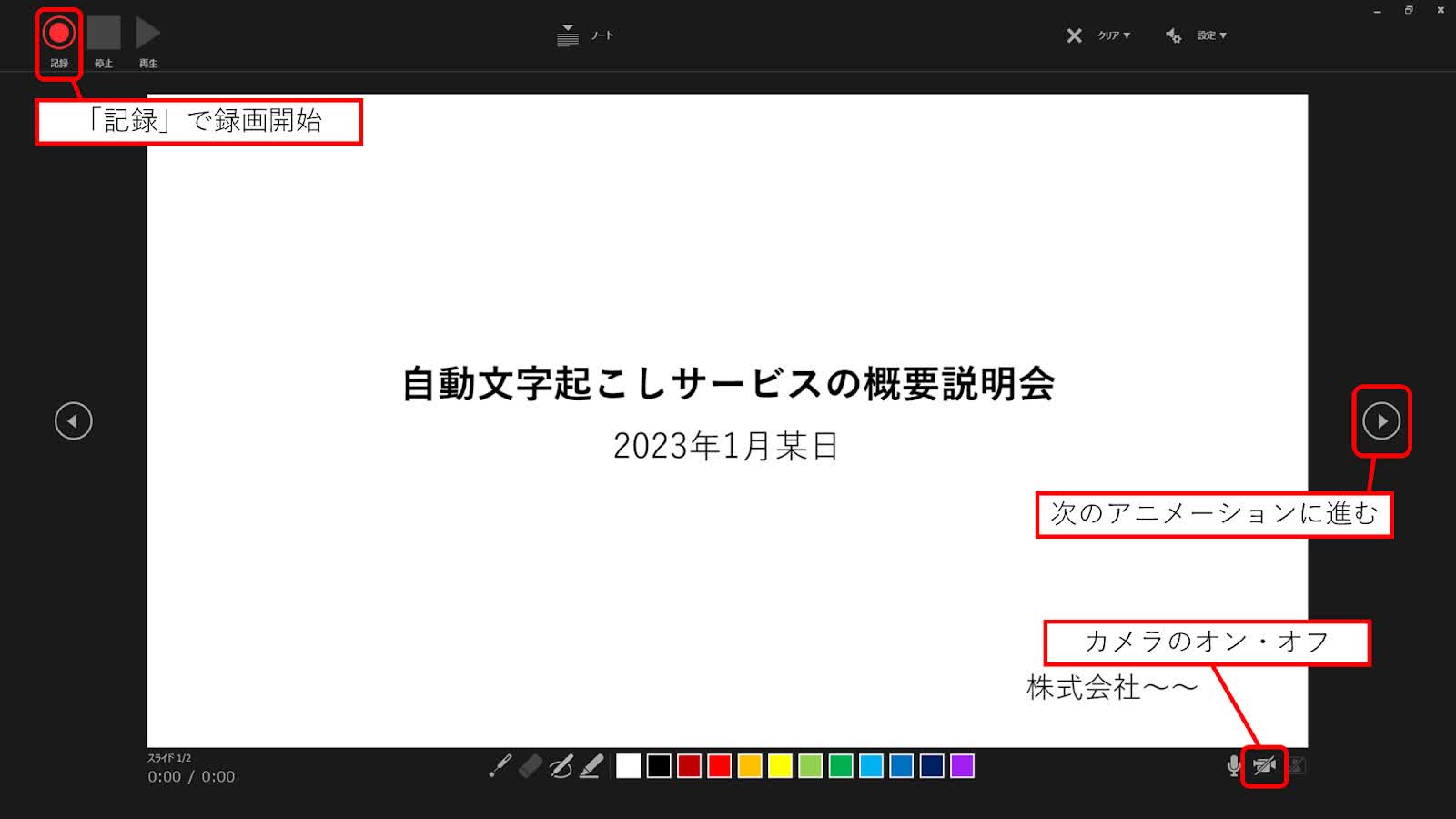
2.右下のカメラアイコンをクリックすると、カメラのオン・オフができます。
3.左上の「記録」をクリックすると音声録音が始まりますので、マイクに向かって発話してください。
4.次のスライドまたはアニメーションに進む場合は、画面右側の矢印をクリックします。
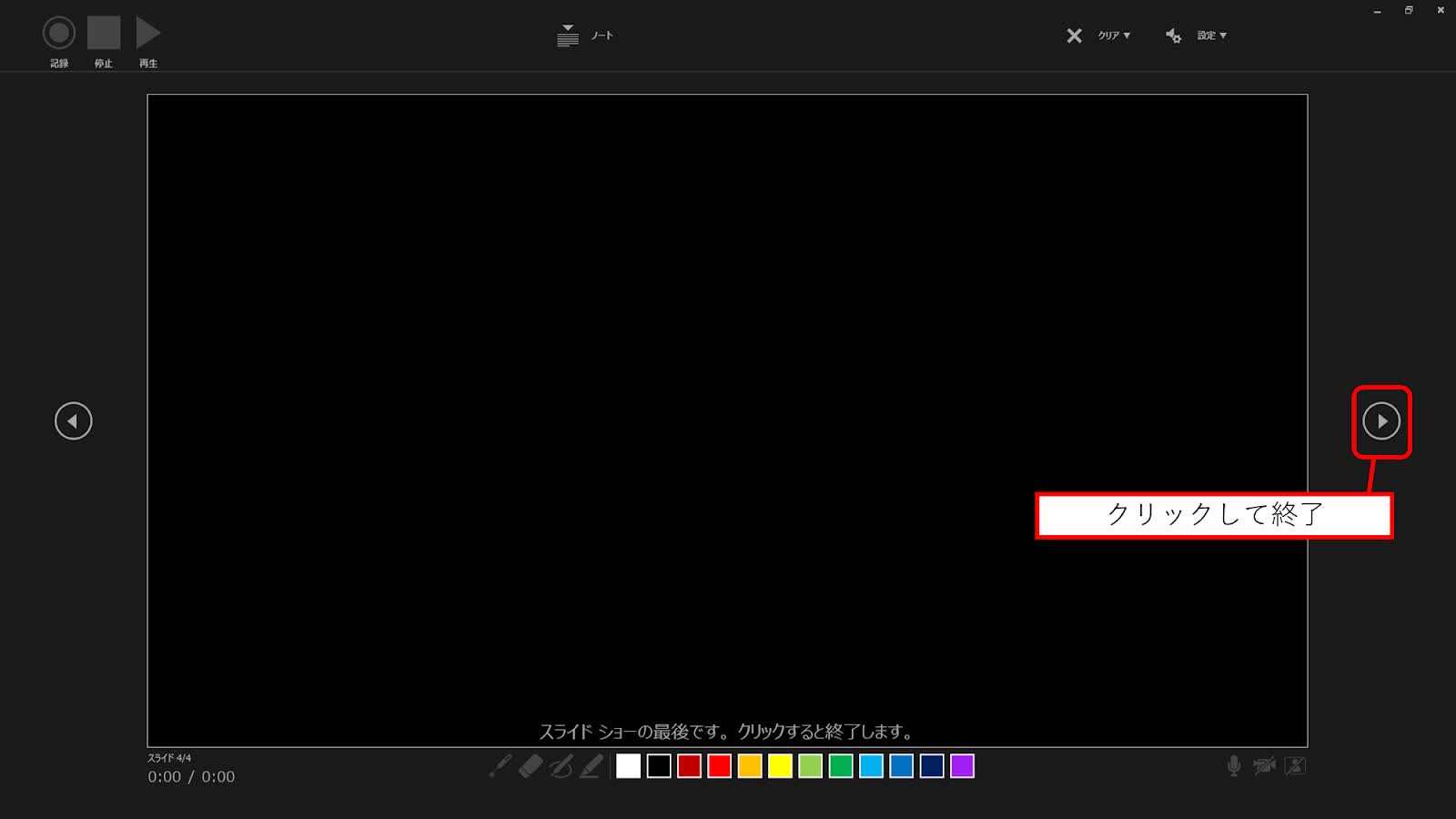
すべてのアニメーションが終了すると「スライドショーの最後です。クリックすると終了します。」とコメントが表示されます。
5.画面右側の矢印をクリックすると、録音が終了します。
パワーポイントのテキスト読み上げを録音
パワーポイントの読み上げ機能を使って、音声を録音することも可能です。
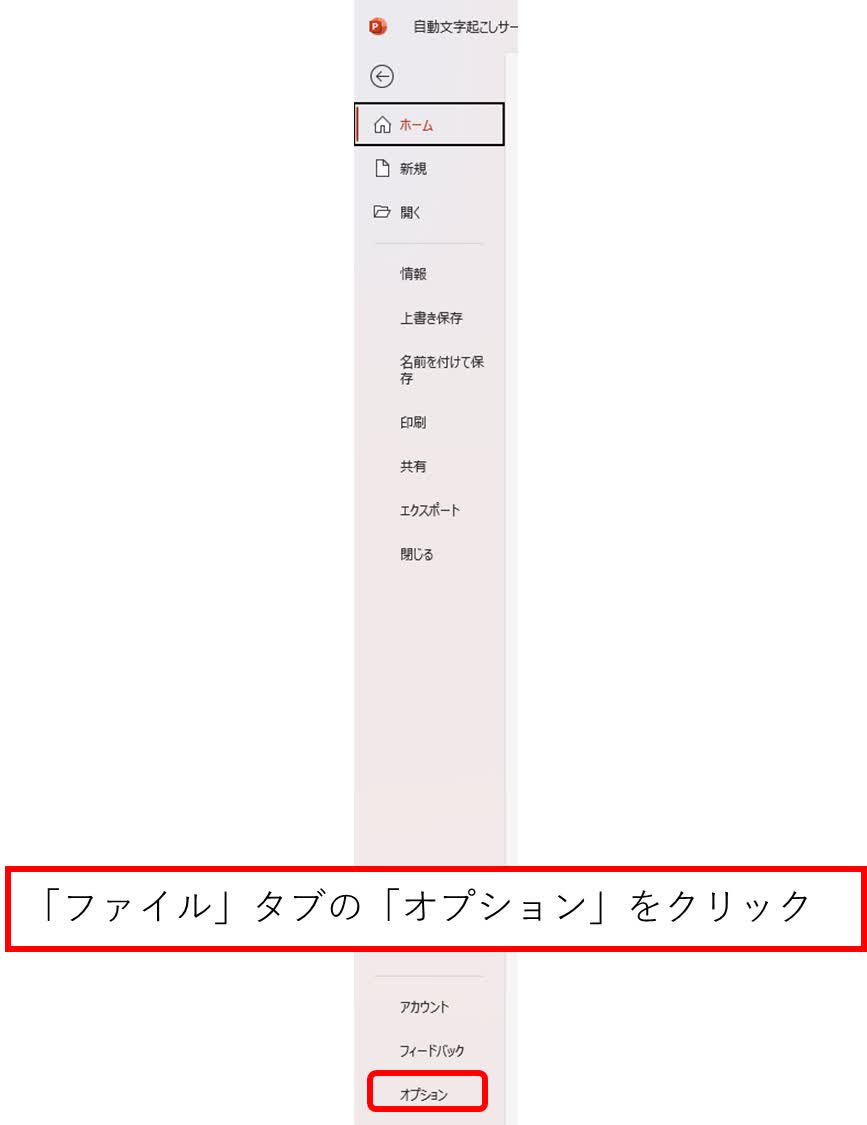
1.パワーポイントの「ファイルタブ」をクリックして、画面左下の「オプション」を選択します。
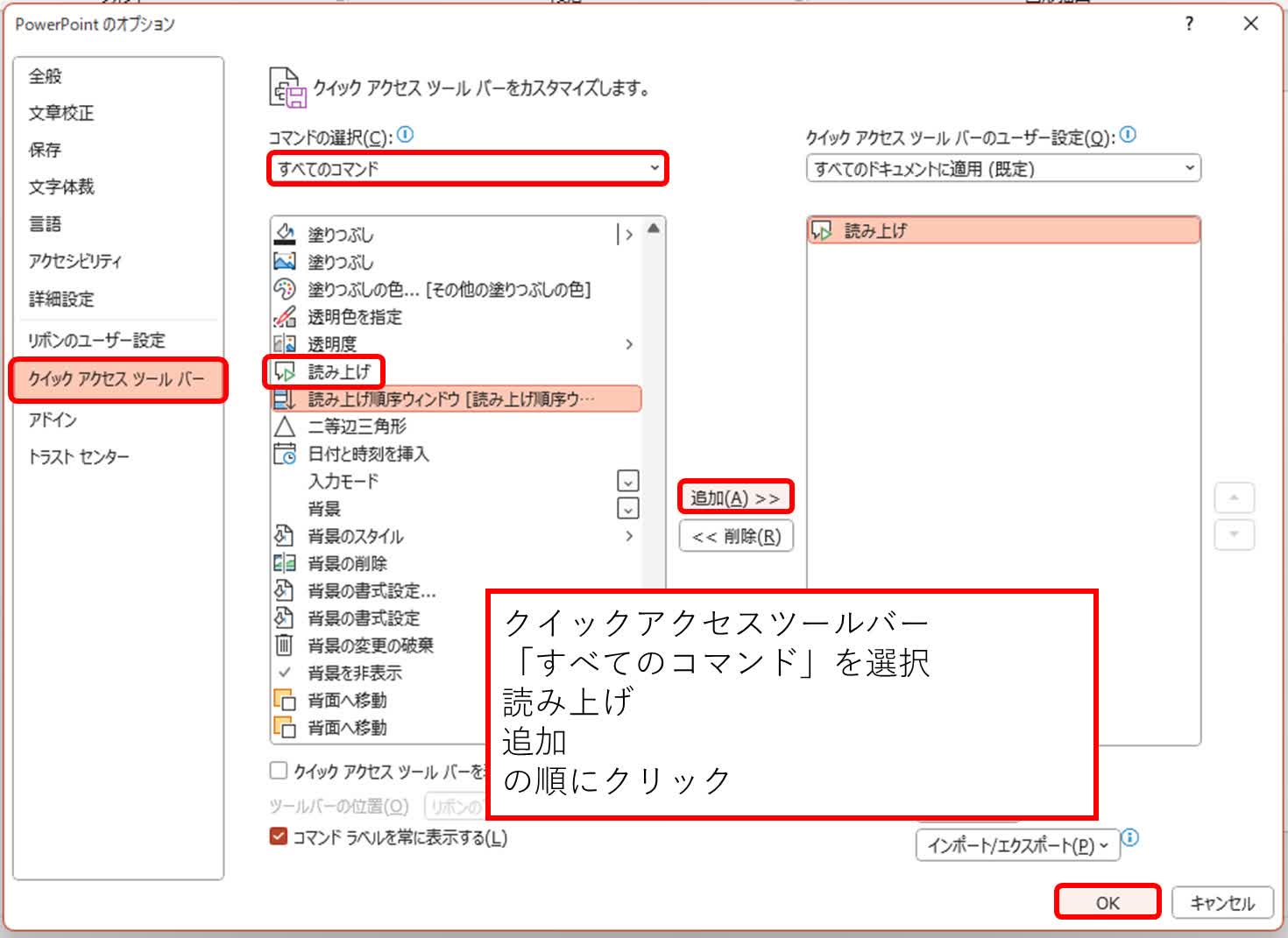
2.「クイックアクセスツールバー」「すべてのコマンド」「読み上げ」「追加」の順にクリックし、最後に「OK」をクリックします。

3.クイックアクセスツールバーに「読み上げ」が追加されました。
4.クイックアクセスツールバーが表示されない時は、リボンの何もないところで右クリックし「クイックアクセスツールバーを表示する」をクリックすると表示されます。
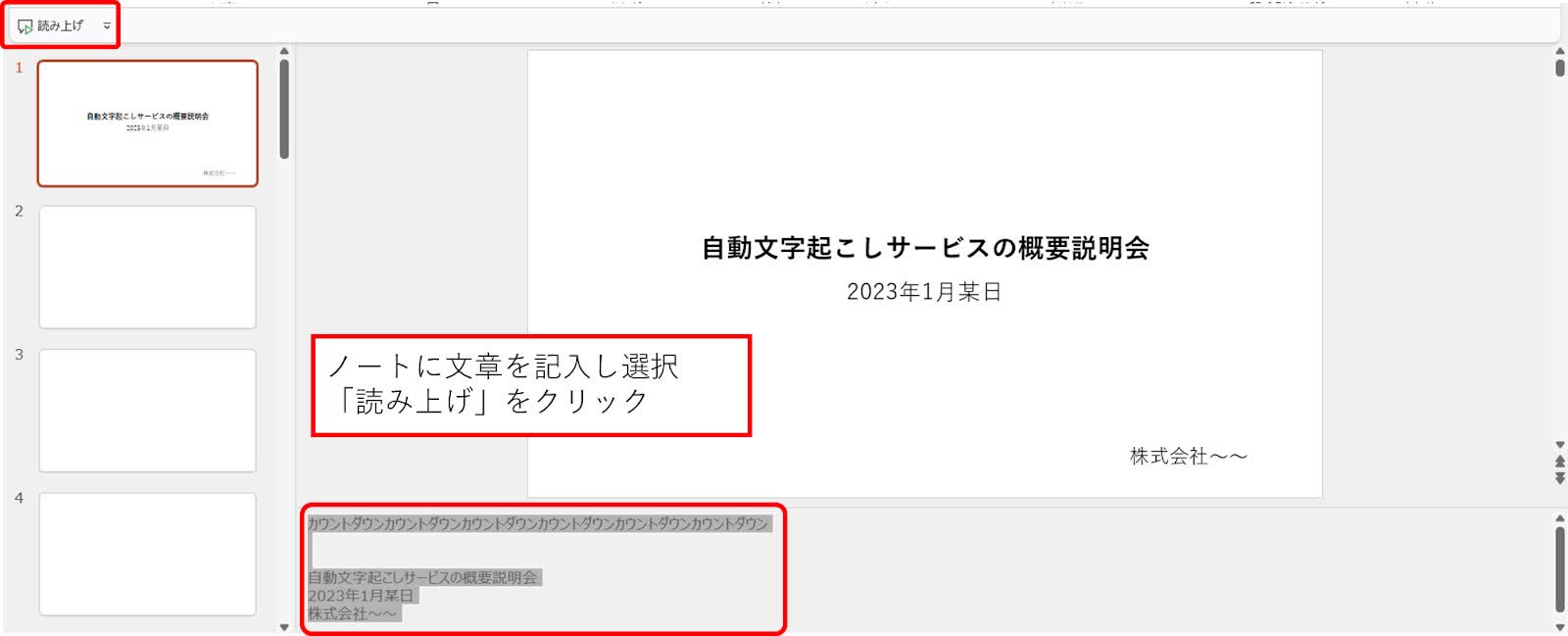
5.次に、録音したい文章をノートに記入します。
実際に録音したい文章の前に、カウントダウン用の文章を入れておきます。
というのも、録音中はパワーポイントを操作することができず、読み上げ開始の操作ができないためです。
カウントダウン用の文章は50文字程度あれば、余裕を持って次の録音操作ができます。

6.読み上げを開始したら、カウントダウン用の文章を読み上げている間に「挿入」タブの「オーディオ」「オーディオの録音」をクリックします。
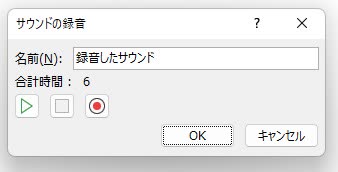
7.「サウンドの録音」操作パネルが開きますので、赤い丸をクリックして録音を開始します。
録音が終わったら、四角いボタンを押すと停止します。
パワーポイント録音を活用するメリット
セミナー・授業の内容を録音・文字起こし
パワーポイントの録音機能は、授業やセミナーなどを最大限に活用することに役立ちます。
音声で記録しておくことで、あとで見返す時に細かいニュアンスまで復習することが可能です。
音声で重要なトピックを確認したり、大事なポイントを素早くメモしたりできる貴重なツールとなるでしょう。学生だけでなく、社会人としてセミナーや講義を録音しておけば、効率的な議事録作成にも使えます。
リアルタイム自動文字起こしの方法は、Microsoftの公式サポートで確認してください。
会議・説明会の内容を録音・文字起こし
会議や説明会などの記録用として、パワーポイントの録音機能を有効に活用する方法もあります。
軽い打ち合わせや重要な商談、説明会などの内容を簡単に音声で記録でき、文字起こしすれば効率的に議事録作成ができます。また会議などの内容がすべて記録されるため、メモを取る必要がなく会議に集中できるのもメリットのひとつです。
カメラをオンにして録音すれば、従業員の接客トレーニングなどにも使えますので、ぜひ試してみてください。
自動文字起こしサービス「Notta」がおすすめ
パワーポイントでの録音や文字起こしの操作が面倒と感じる方には、自動文字起こしサービス「Notta」がおすすめです。
NottaにはWeb版とアプリ版があり、パソコンはもちろんスマホなど別のデバイスでも操作できます。
異なる端末でも同じデータにアクセスできるため、出張や外出先からでも編集や内容の確認が可能です。
目の前の音声を録音することはもちろん、自動で文字起こしされますので空いた時間を他の作業に使えます。
また最新のAI機能も搭載していますので、ゼロから自分で作らなくても効率的な議事録作成ができます。
Nottaの使い方
ここでは、Nottaの具体的な使い方を紹介します。パワーポイントではなくNottaを活用するメリットは、文字起こし中にタグ付けができる点です。例えば会社幹部の重要な発言部分や、会議で決まった重要な方向性について発言があった際、録音中でもタグをつけられます。議事録作成や会議の内容を後から見返した際に、視覚的に見つけやすくなります。
また高度なAI技術を搭載しており、文字起こしされたテキストを簡単に要約できます。タグ付け機能と合わせて活用すれば、これまで長い時間をかけていた議事録作成が効率化できます。
Nottaは、無料でも月120分の文字起こしができます。アカウントを作成するだけで簡単に使い始められますので、気になる方はぜひ試してみてください。
1.Nottaにログインしたら「録音開始」をクリックします。
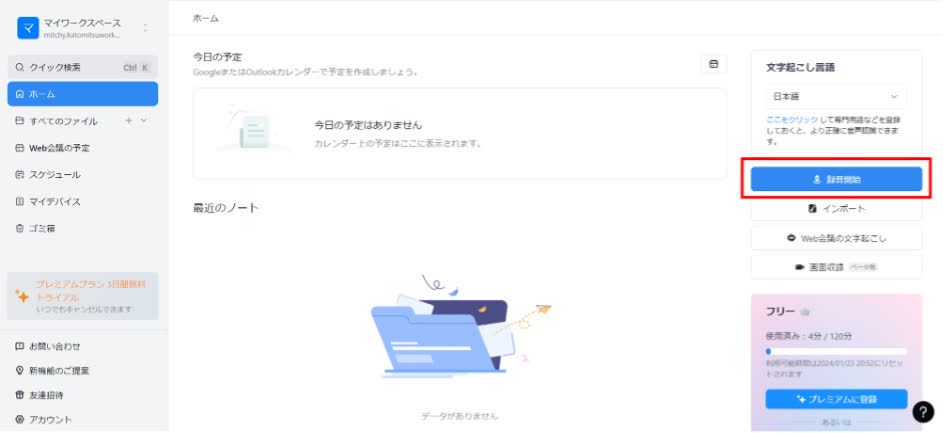
2.あとはマイクに向かって話すだけで自動的にメモが作成されます。
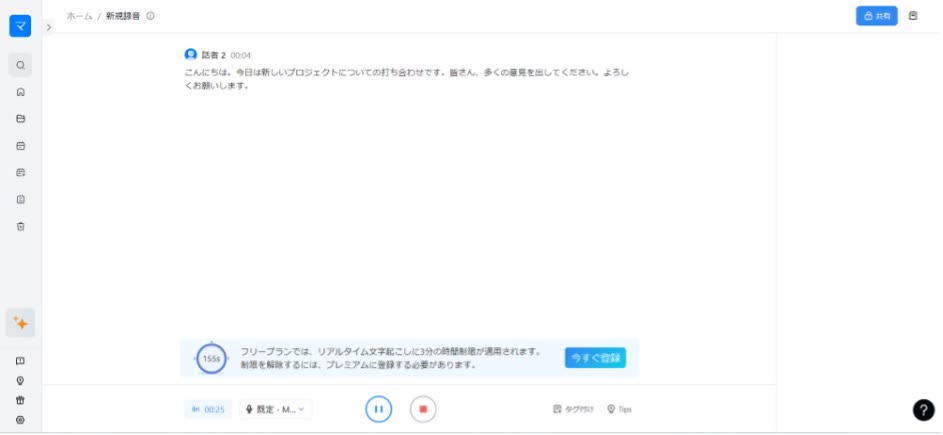
3.録音中でも、重要なポイントなどにタグを付けられます。
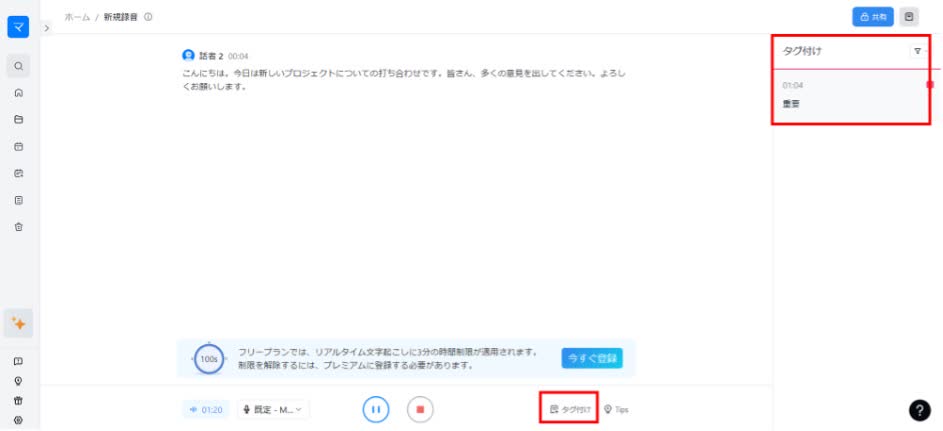
4.録音を終了したい時は停止ボタンをクリックします。
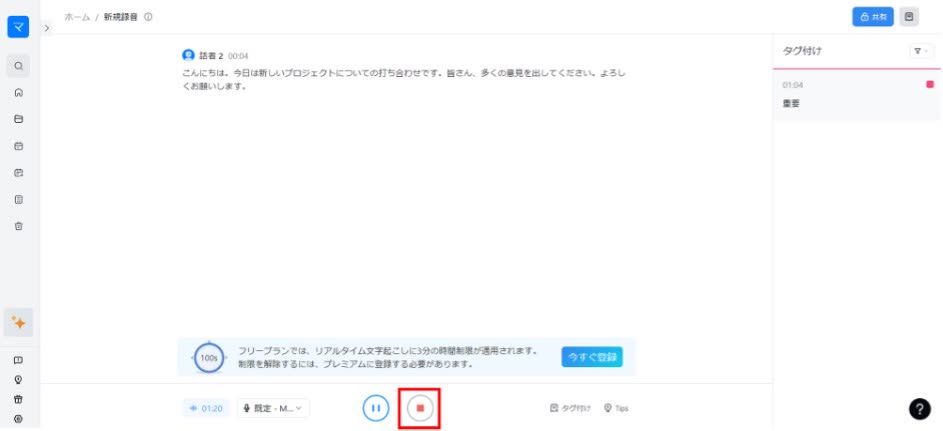
5.自動的にメモが作成されています。
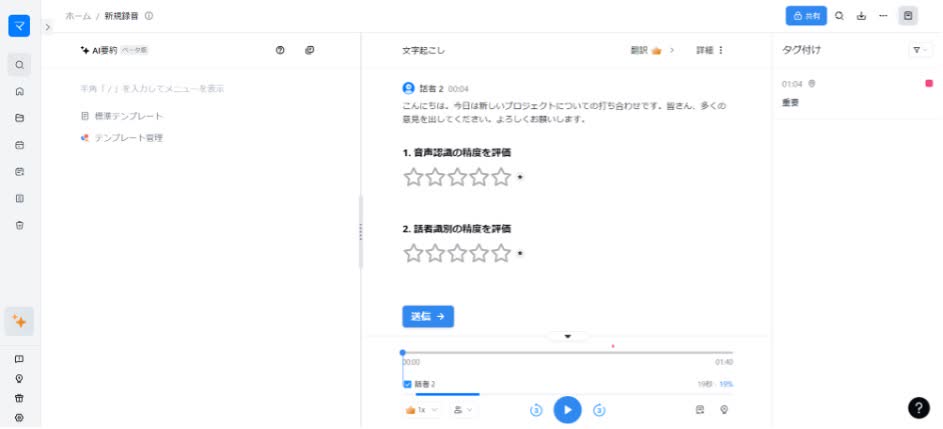
Nottaで録音する前の注意点
ここでは、Nottaで録音する前の注意点をいくつか紹介します。
録音前に許可を得る
会議や打ち合わせなどで録音をする際は、事前に参加者に録音することの許可を取りましょう。もしも初めての相手でなく、前回も音声録音していたとしても許可を取るのがマナーです。
また短時間の会議などでも、きちんと参加者に許可を取るのがおすすめです。パワポで録音する際は、何に使用するのかの用途も伝えると丁寧です。
マイクの位置に注意する
ボイスレコーダーなどマイクの位置は、全員の声が拾える場所にしましょう。マイクには特定の方向の音声を拾う「指向性」がありますので、全員の声をクリアに拾うかどうかを確認してください。
うまく全員の声を拾える場所が見つからない場合は、2つ以上のマイクを使うことも選択肢のひとつです。可能であれば会議前に、録音テストを行うのがおすすめです。
予備の録音機器を用意する
会議やミーティングを録音する際は、できれば予備の録音機器を用意しましょう。どれだけ事前にテストしていても、いざ聞いてみたら録音されていない可能性もゼロではありません。
パソコンやスマホなど、音声だけでもいいので録音できる機器を2つ以上用意するのがおすすめです。
Nottaで録音中に気を付けるべきこと
ゆっくり話す
録音している時は、話すスピードを押さえてゆっくり話すようにしましょう。Nottaでの録音はAIが言葉を認識してから文字にするため、わずかなタイムラグがあります。
話す速度が早すぎると、正確な文字起こしができない場合があります。議論に熱が入ると早くしゃべりがちですが、丁寧に話すことが重要です。
専門用語は使わない
可能であれば、専門用語などは平素な言葉に言い換えて話してください。たとえば医療関連や自治体関連など、普段使わないような特定の言葉があると、うまく文字起こしできない可能性があります。
録音後に修正する手間を考えると、話す時に専門用語を使わない方が効率的な場合もあります。
声が重ならないように話す
Nottaの文字起こしでは話者を特定して、文字起こしの際に誰が話したのかわかるように記録できます。ただし、複数の人が同時に発話してしまうと、文字起こしの精度が低下する可能性がありますので注意が必要です。
誰かが話しているときは、話が終わるまで待ってから発言するようにしましょう。
よくあるご質問
パワーポイントの 録音はどこに保存される?
パワポのオーディオアイコンを右クリックし「メディアに名前をつけて保存」を選択すると、好きな場所に保存できます。ファイルは「メディアファイル」しか選択できず、M4Aとして保存されます。
パワーポイントの録音時間は?
パワーポイントで録音した音声の録音時間を確認するには、画面上部の「表示」タブをクリックし、スライド一覧を選択します。
スライドが一覧で表示され、録音データが記録されているスライドの右下には録音時間が表示されます。
パワーポイントの自動切り替え音声は?
音声ファイルの再生タイミングを自動に切り替えるには、はじめにオーディオアイコンをクリックしてください。
「再生」タブの「オーディオのオプション」で開始タイミングを「一連のクリック動作」から「自動」を選択します。
スライドショーで「最初から」をクリックすると、自動で音声ファイルが再生されます。
パワポの録画の仕方は?
パワーポイントで画面を録画する方法は、はじめに「挿入」タブから「画面録画」をクリックします。
画面上部に表示される操作パネルから「領域の選択」で録画する範囲を選択します。
範囲が決まったら「録画」をクリックすれば録画が始まります。
録画を終了する場合は、操作パネルの青い四角をクリックします。
操作パネルは録画中消えることがありますが、カーソルを画面上部にあてると再度表示されます。
まとめ
今回は、パワーポイントの録音機能について解説しました。
使い方はとても簡単で、最短3クリックで録音を開始できます。
録音した音声データはスライドショーで再生できるほか、別で保存することも可能です。
プレゼンテーションに使用するだけでなく、会議や授業を録音することにも役立ちます。
リアルタイム自動文字起こしもできますが、さらに高性能なサービスを使いたい方には自動文字起こしサービス「Notta」もおすすめです。
無料で使用できますので、Notta公式ホームページで体感してみてください。
Nottaは日本語に特化した国内最先端AI音声文字起こしツールです。