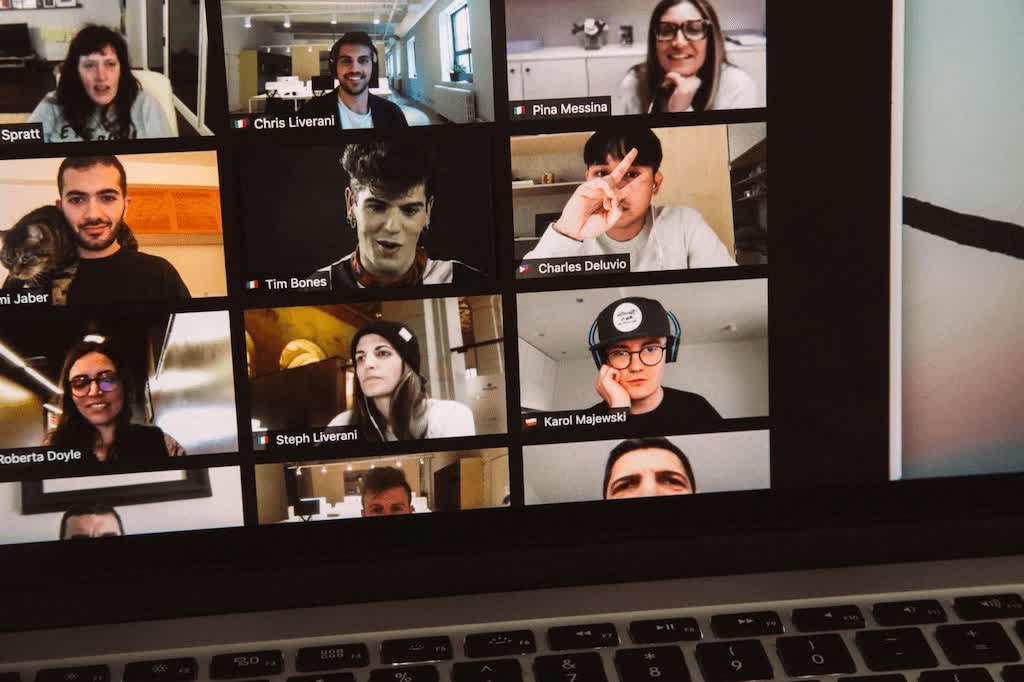
Zoomミーティングを効率よく録画・録音や保存する方法を紹介
業界トップの正確率で作業効率爆上げ!
新型コロナウイルスの影響でWebミーティングをする機会が増えた企業が多いのではないでしょうか。Webミーティングは場所を移動する必要がなく業務の効率化や働き方改革の面でも今後もより需要が高まることが予想されます。
ミーティングの内容を見返したり、参加していなかった人がミーティングの内容を把握するために録画機能は便利なシステムです。そのため、Zoomの録画方法や保存する方法などを把握しておくことで、ミーティングの生産性向上にもつながります。
この記事ではZoomでミーティングを録画する方法や保存する方法、さらにおすすめの方法であるNotta Botをご紹介していきます。
Zoomミーティングを録音・録画する方法
まずはZoomミーティングを録音・録画する方法を詳しく説明していきます。Zoomミーティングには自動レコーディングと手動レコーディングの2種類が一般的です。さらにここではおすすめの録音方法であるNotta Botを解説していきます。
自動レコーディング
Zoomではミーティングが始まると、自動的にレコーディングをする機能があります。ベーシックユーザーはローカルコンピューターに保存する方法のみ選択可能です。自動レコーディングの設定は、アカウント管理→アカウント設定→レコーディングタブ→このコンピューターにレコーディングとなります。
手動レコーディング
手動レコーディングの設定は、ミーティングを開始してからレコーディングタブ→このコンピューターにレコーディングとなります。
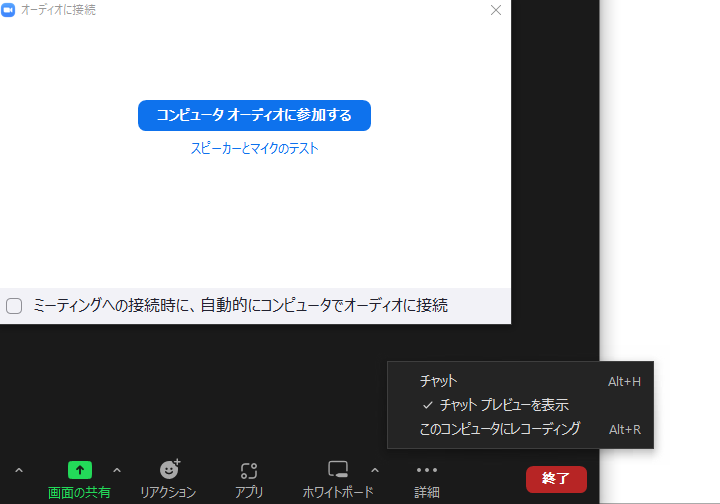
Notta Botを活用してZoomミーティングを自動で参加し録音・文字起こし
Notta Botとは
Notta BotとはNottaの新機能で、Zoom会議に追加するだけでミーティング内容を録音、またリアルタイムでの文字起こしが可能です。
Notta Botを使うメリット
Notta BotはZoomミーティングを自動で保存する他高性能のAIが文字お越しをリアルタイムでおこないます。そのため、議事録をとる手間を省くことができ全員ミーティングに集中できるようになります。さらに、Googleカレンダーを登録することで、予約したイベントにNotta Botを自動的に参加させることも可能。
Notta Botの使い方
まずNotta Web版にログインをします。
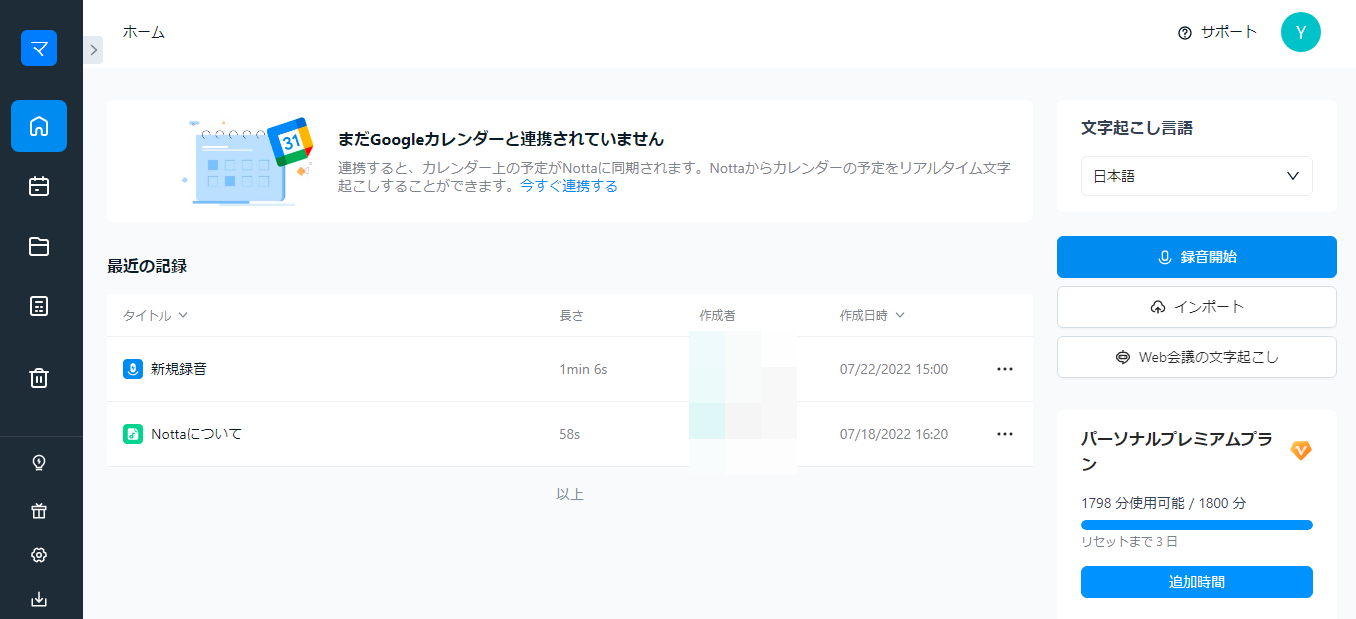
Zoomミーティングをクリック
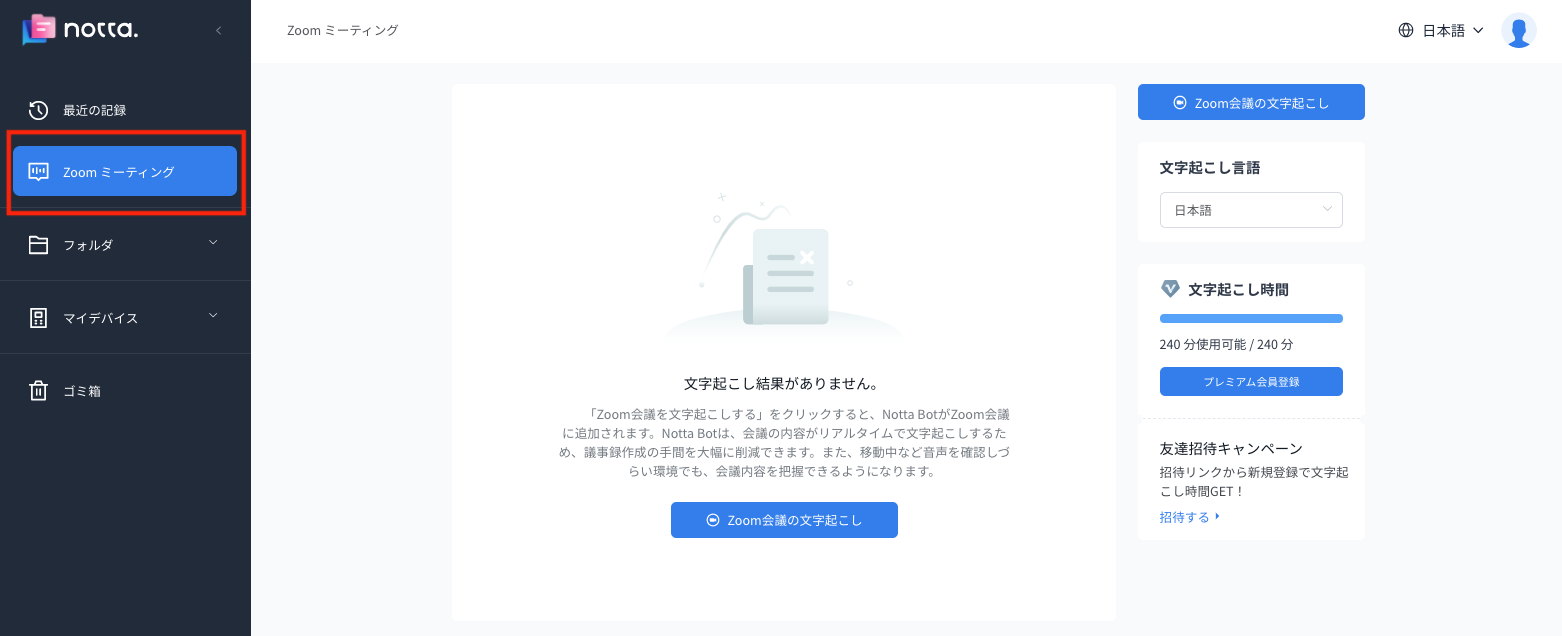
Zoom会議の文字起こしをクリックして、招待URLと名前を入力
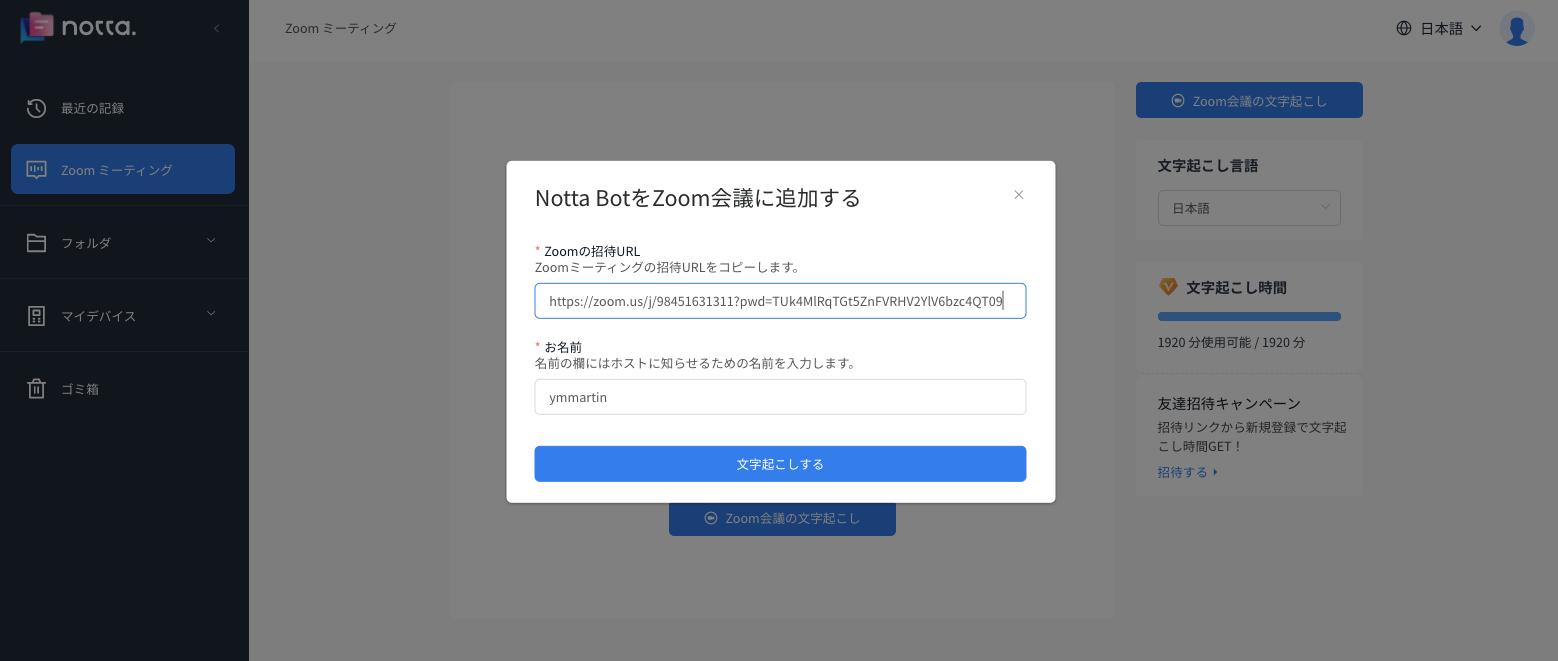
文字おこしするをクリック
※ご注意:Notta BotをZoomミーティングに招待して録音を行う場合、ホストによる録音の許可が必要です。
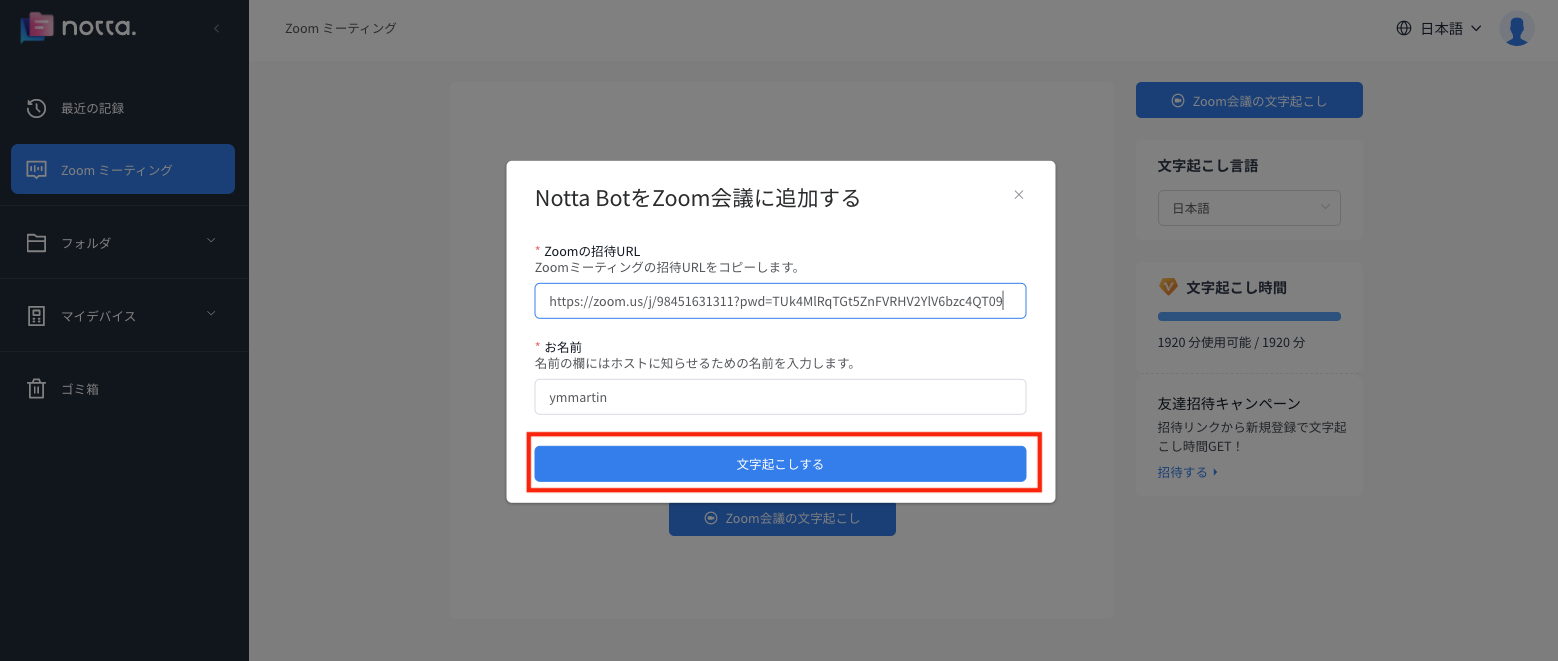
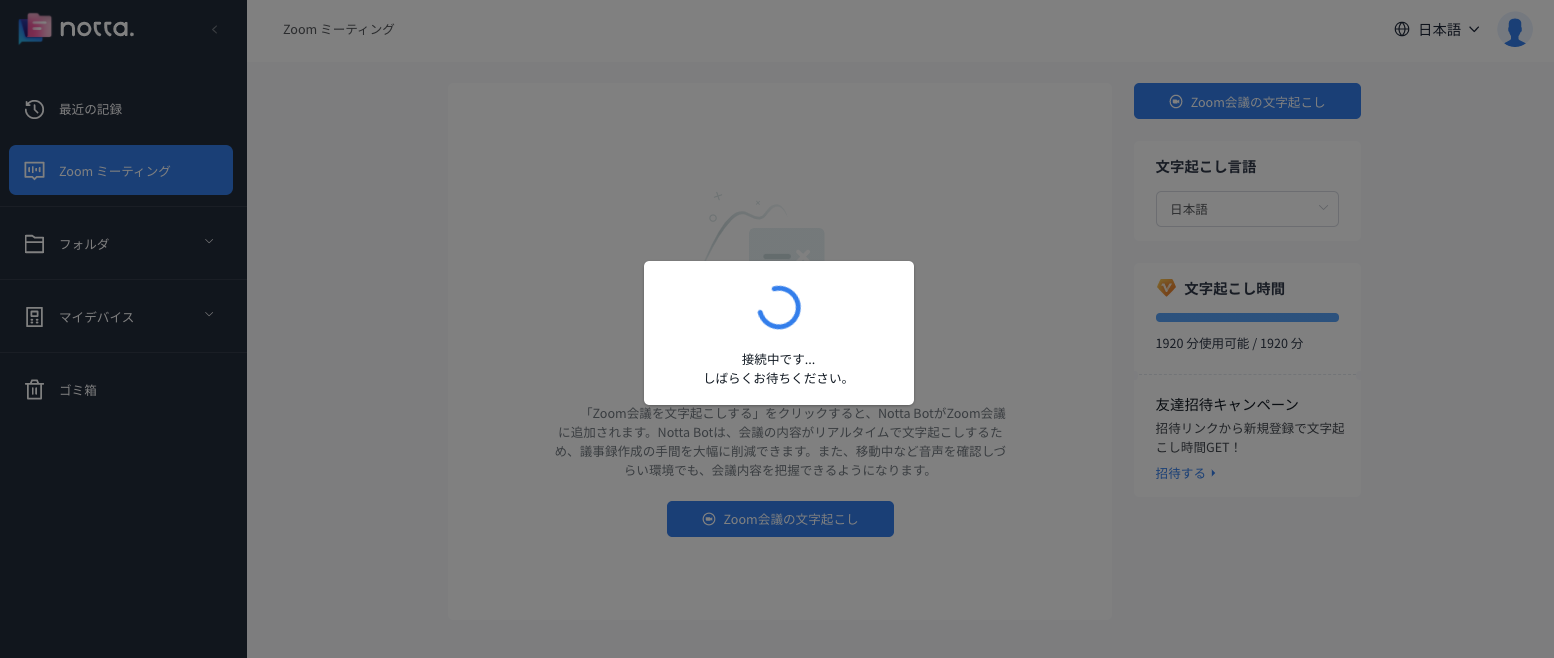
Zoomミーティング録音・録画ファイルの保存先はどこ?
Zoomミーティング録音・録画ファイルの保存先は次の2種類が挙げられます。
クラウド
ローカル
クラウド
クラウド保存はZoomが提供しているクラウドサーバー上にアップロードをします。パソコンに保存しないのでパソコンの容量を意識する必要がありません。Zoomの有料プランでのみ利用可能であり、有料プランに加入すると保存先としてクラウドが表示されます。
クラウドに保存をすると、Zoomのウエブポータルにサインインしたあとナビゲーションパネルで記録をクリックすることで、すでに保存しているミーティングを閲覧できます。
ローカル
ローカル方法とは録画した内容を直接パソコンに動画データとして録画していきます。パソコンでの保存先は、任意で選ぶことができます。ローカル保存のメリットとしては、保存した動画を編集したりYouTubeなどに載せたり活用しやすい点です。
ミーティングに参加していない人に共有することが前提であれば、ローカル保存をしておけばあとで編集しやすいのがローカル方法がおすすめです。
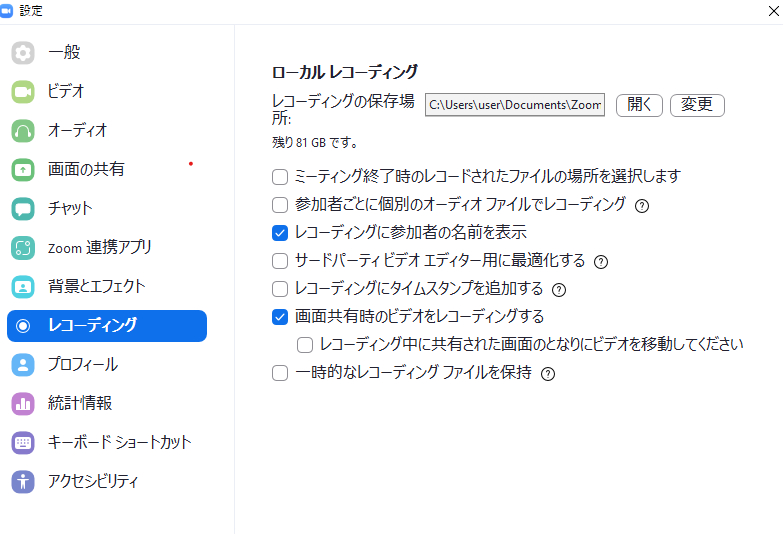
レコーディング失敗の原因と解決策
レコーディング失敗の原因は次の点が挙げられます。さらに解決策を紹介していきます。
空き容量が足りない
音の不具合
パスが無効になっている
Zoom録画動画の再生にプレーヤーが対応していない
録画の権限が参加者にない
ローカル記録がオフになっている
そのほか
空き容量が足りない
保存先の容量がたりていなければ保存することができません。特にパソコンに保存をする場合は注意が必要です。パソコンの容量を減らすか、クラウドを使うことをおすすめします。
音の不具合
保存した動画が無音になるのは、Zoomの設定ミスかもしくはパソコン側の問題である可能性があります。もしほかの動画で音が出るのであればZoomでの設定ミスです。
音の設定は、画面右上の設定マーク(歯車のかたち)、オーディオをクリックして音量を調整できます。
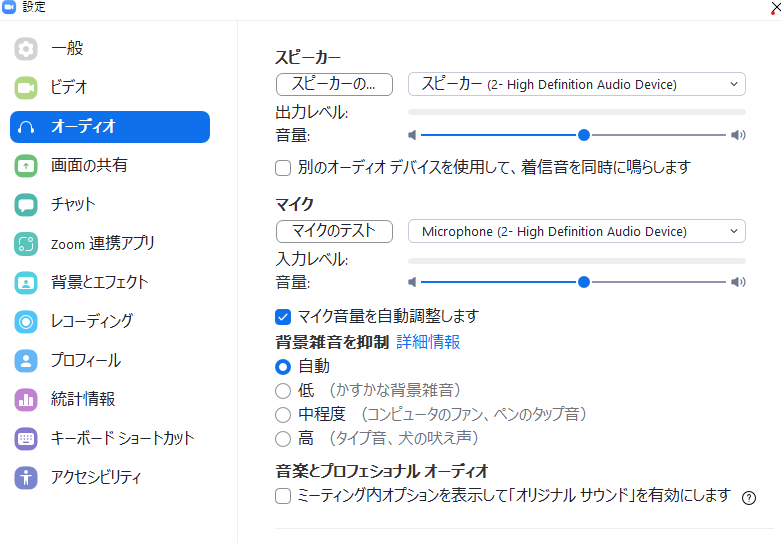
パスが無効になっている
動画を保存する場所のパスが無効になっている場合は、録画をすることができません。この場合は、保存先を変更することをおすすめします。
Zoom録画動画の再生にプレーヤーが対応していない
ZoomミーティングはMP4形式に保存されるのですが、プレーヤーがMP4形式に対応していないと保存ができません。そこで、MP4ファイルと右クリックしてプログラムを開くとすすむと再生できるリストが表示されるので、その中から選んでください。
録画の権限が参加者にない
Zoomは主催者以外にも参加者も録画できるように設定することができます。しかし、主催者が許可をする必要があるのを忘れていると、参加者は録画をすることができません。Zoom画面の下部で参加者をクリックして、根源を与える名前をクリックし、詳細からレコーディングの許可へと進みます。
ローカル記録がオフになっている
ローカル機能がオフになっていると録画することができません。Zoomの設定でローカル記録をオンにしてください。管理者→アカウント管理→アカウント設定→記録
そのほか
ここまで説明した内容以外にも、内部エラーや無効なコマンドなどの表示がでてしまうことがあります。これらの場合、Zoomを再起動したり、アップデートしたりまたそれでもだめな場合は一度Zoomをアンインストールして再インストールしなおしてください。
Zoom内蔵レコーディング機能とNotta Botの比較表
| Zoom内蔵レコーディング機能 | Notta Bot | |
|---|---|---|
| 自動録音 | 可能 | 可能 |
| リアルタイムで文字起こし | 不可 | 可能 |
| Googleカレンダー登録から自動参加 | 不可 | 可能 |
Notta BotはZoomミーティングの内容を自動で録音するだけでなく、リアルタイムで高性能AIを使った文字お越しが可能です。そのため、議事録作成の手間が減り業務効率化につなげることができます。
議事録に集中するとどうしてもミーティングの内容に集中することがむずかしいのですが、Notta Botを使うことでミーティングに集中できます。さらに、Googleカレンダーに登録をしておくことで、予約したイベントにNotta Botを自動参加させることも可能です。
まとめ
Webミーティングの需要が高まり、Zoomを使うことも多いでしょう。あとからミーティング内容を見返したり参加しなかった人とミーティングの内容を共有するためにも録画機能が重要です。
この記事ではZoomミーティングを録画する方法や失敗する例や対処方法などを説明してきました。

Zoomミーティングの発言をリアルタイムでテキスト化。仕事効率が爆上げ!
Nottaが選ばれる理由は?
①人手による時間と人件費が大幅に削減。月額2000円ぐらいで30時間の録音をテキスト化(一括年払いの場合はさらにお得!1ヶ月あたりの費用はわずか1183円ぐらい。)
②高音質な音声の書き起こし精度は98.86%に達しています。
③国内唯一のZoom/Google Meet/Teams連携で、 社内会議、オンライン授業を文字起こしできます。

