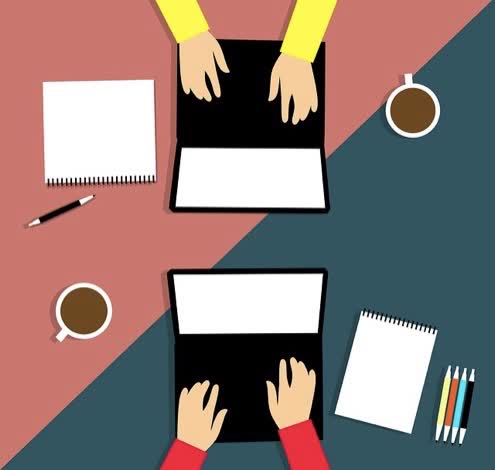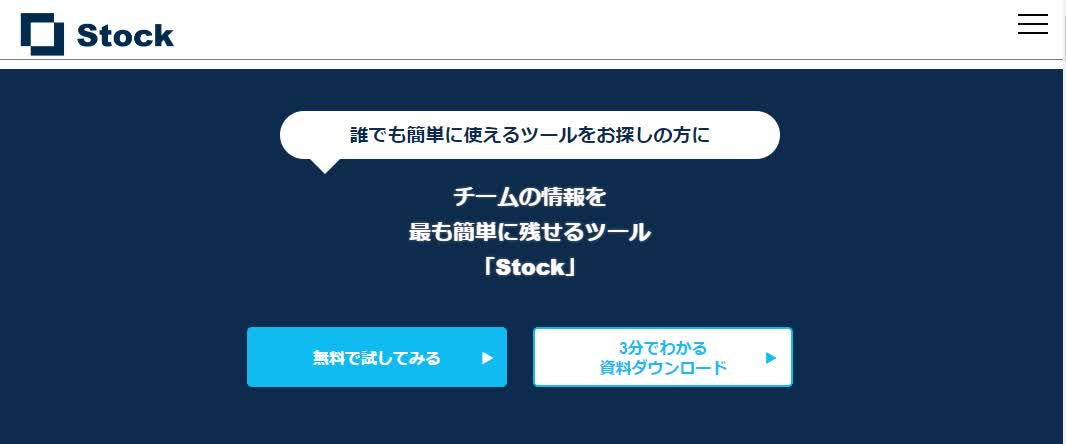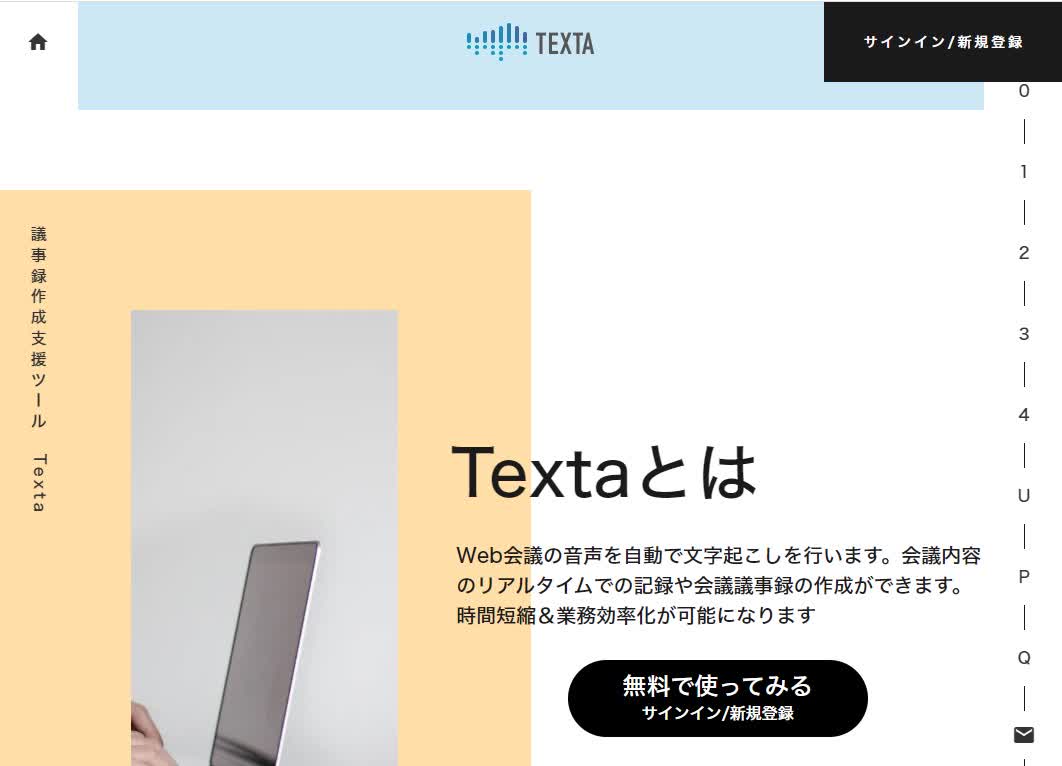「無料議事録テンプレート」には、営業、人事・管理、コンサルティングなど、さまざまな業界向けの豊富なテンプレートが揃っています。テンプレートをクリックするだけで内容を簡単にプレビューでき、そのままコピーしてすぐにご利用いただけます。さらに、有料プランに登録すると、カスタマイズ可能なテンプレートもご利用いただけ、議事録作成の効率が大幅に向上します。
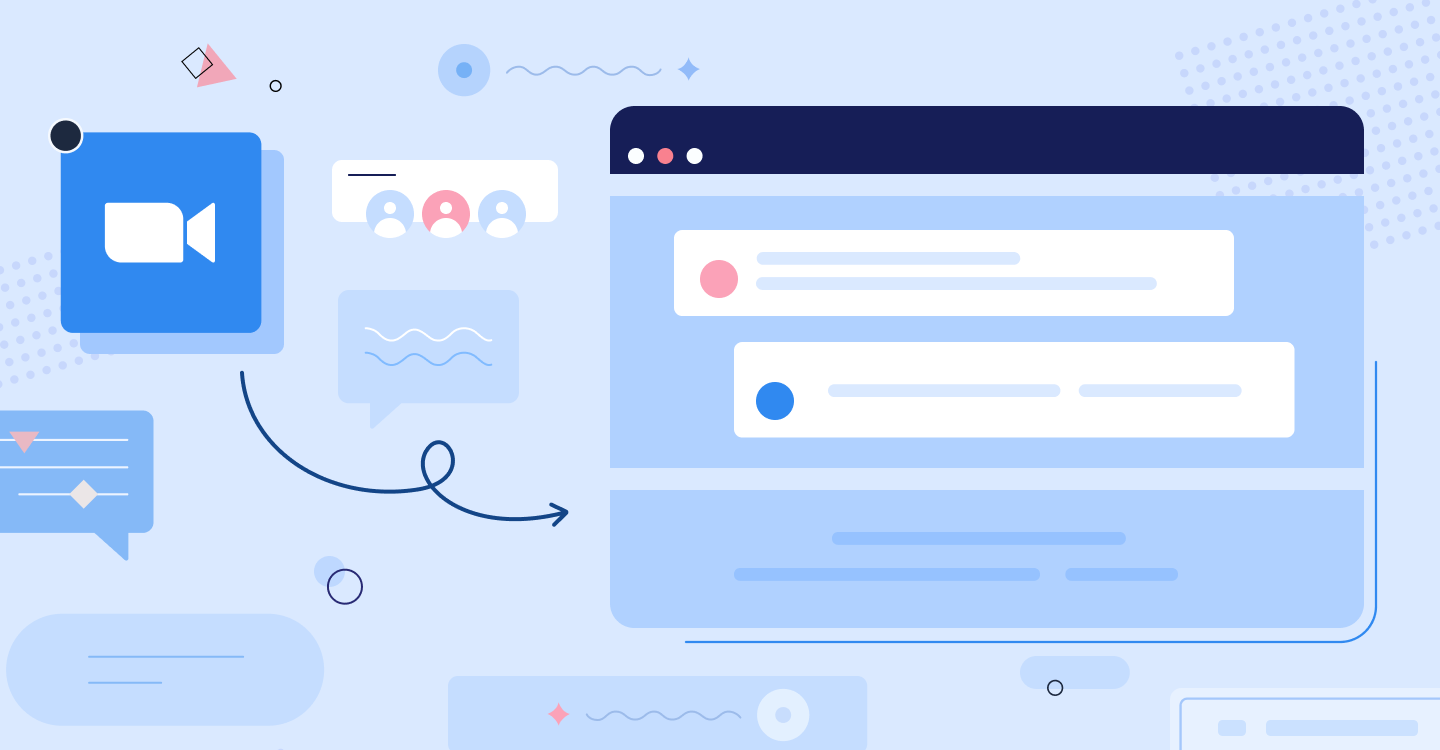
Zoomで議事録を作成する5つの方法!おすすめの議事録ツールも一挙紹介!
日程予約から議事録要約までワンストップで完成
Zoom会議の議事録作成に時間と手間を奪われていませんか?会議に参加するだけでも大変なのに、後で上司にチェックされる議事録まで作成するなんて気が重いですよね。結論からお伝えすると、Zoomには議事録をテクノロジーの力で効率的に作成するための機能が備わっています。
しかし、議事録作成を目的としたものではなく補助機能という位置づけなので、議事録の自動生成に特化した機能を持つ外部ツールの併用がおすすめ。ぜひこの機会にZoom会議の議事録作成にまつわる知識を身につけて、会議への集中力を奪う議事録作成とおさらばしませんか?
【結論】Zoom会議の議事録は自動生成可能!外部ツールとの連携も
Zoomにはオンラインミーティングの内容を文字起こしして、字幕として画面上に表示できる機能があります。この字幕を録画すれば簡単な議事録になりますし、データを元に議事録のフォーマットに整えれば、効率的な議事録作成につながります。
参考記事:Zoomのライブ文字起こし機能とは?便利な使い方やツールを紹介
ただしZoomの文字起こし機能は、議事録自動生成が目的というよりは、聴覚にハンディキャップのある方へのサポートツールです。そのため誤変換が多く「えー」や「うーん」といったフィラー音もそのまま文字化されるなど、Zoomの文字起こしの精度は高くありません。
文字だけでなく文書としてより細かいニーズを満たすには、NottaやStockなど外部ツールとの連携も視野に入れることをおすすめします。
Zoom会議の議事録を自動生成する方法
Zoomには議事録の自動生成の助けとなる機能がたくさんあります。厳密には議事録を完全に自動生成…とまではいきませんが、全て手書きで議事録を作成するよりは随分と楽になるはずです。ここでは、Zoom会議の議事録を自動生成・効率的に作成する方法を見ていきましょう。
方法1:Zoomのオーディオ文字起こし機能を活用する
Zoomでは、音声を自動で文字起こししてくれるオーディオ文字起こし機能があります。文字起こしをすることで、聞き逃しを心配することなく会議に集中して参加でき、議事録作成も効率的に行えます。
まずはZoomのWebサイトでサインインしましょう。「個人>設定>ミーティング>ミーティング内(詳細)」と進みます。
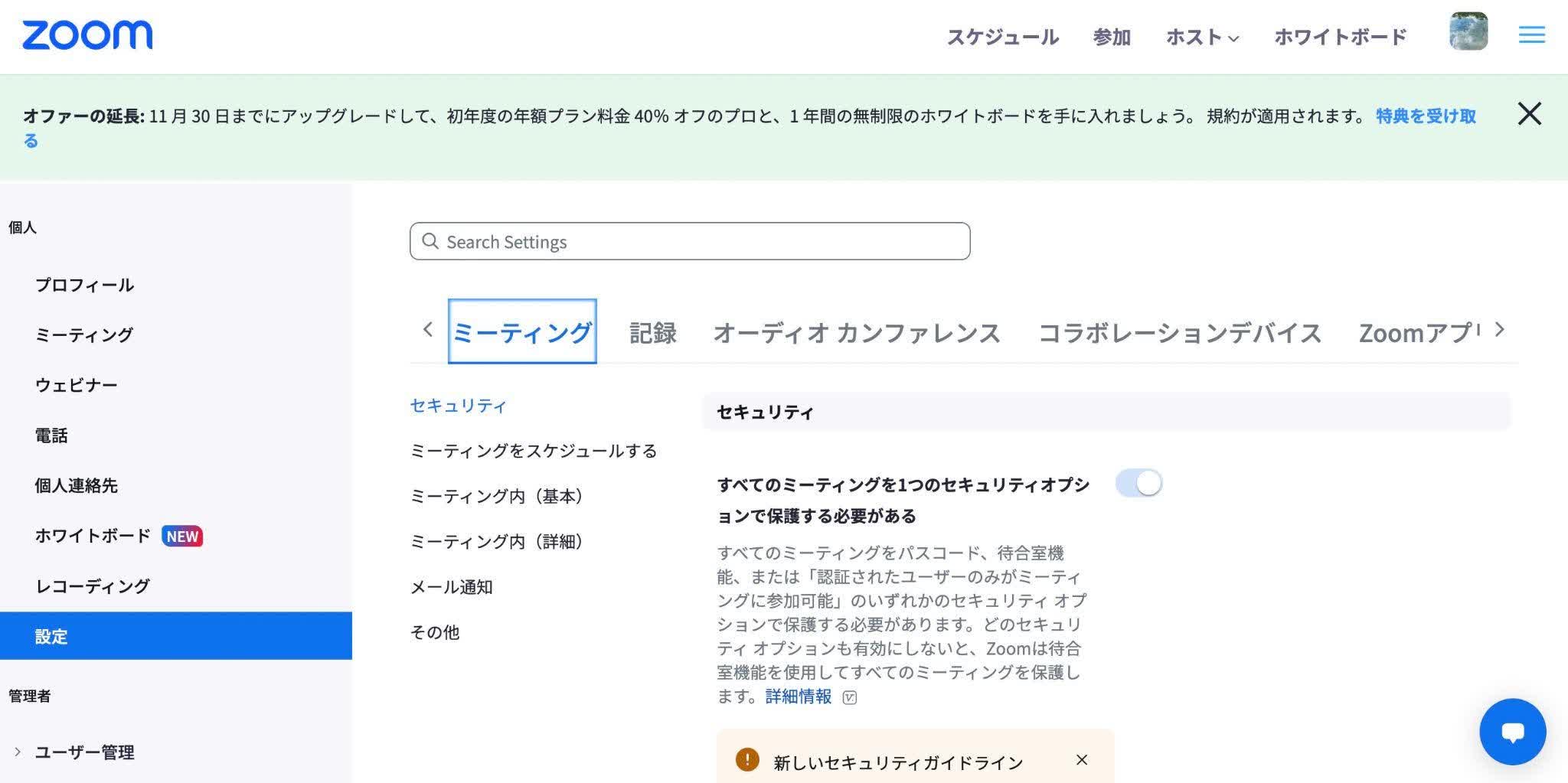
「自動字幕」と「完全な文字起こし」にチェックを入れましょう。
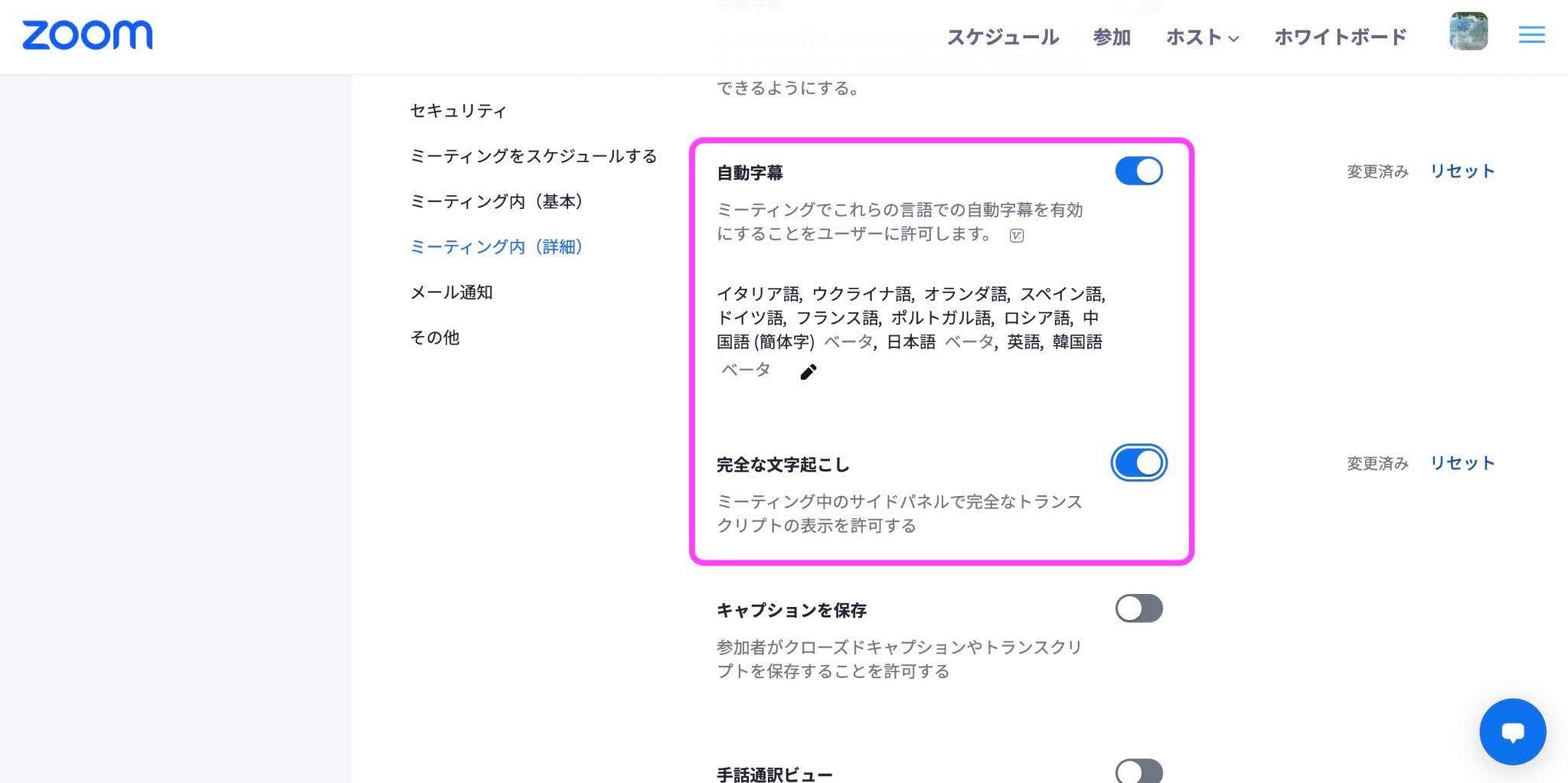
ミーティング画面下部の「字幕」をクリックして言語を設定してください。
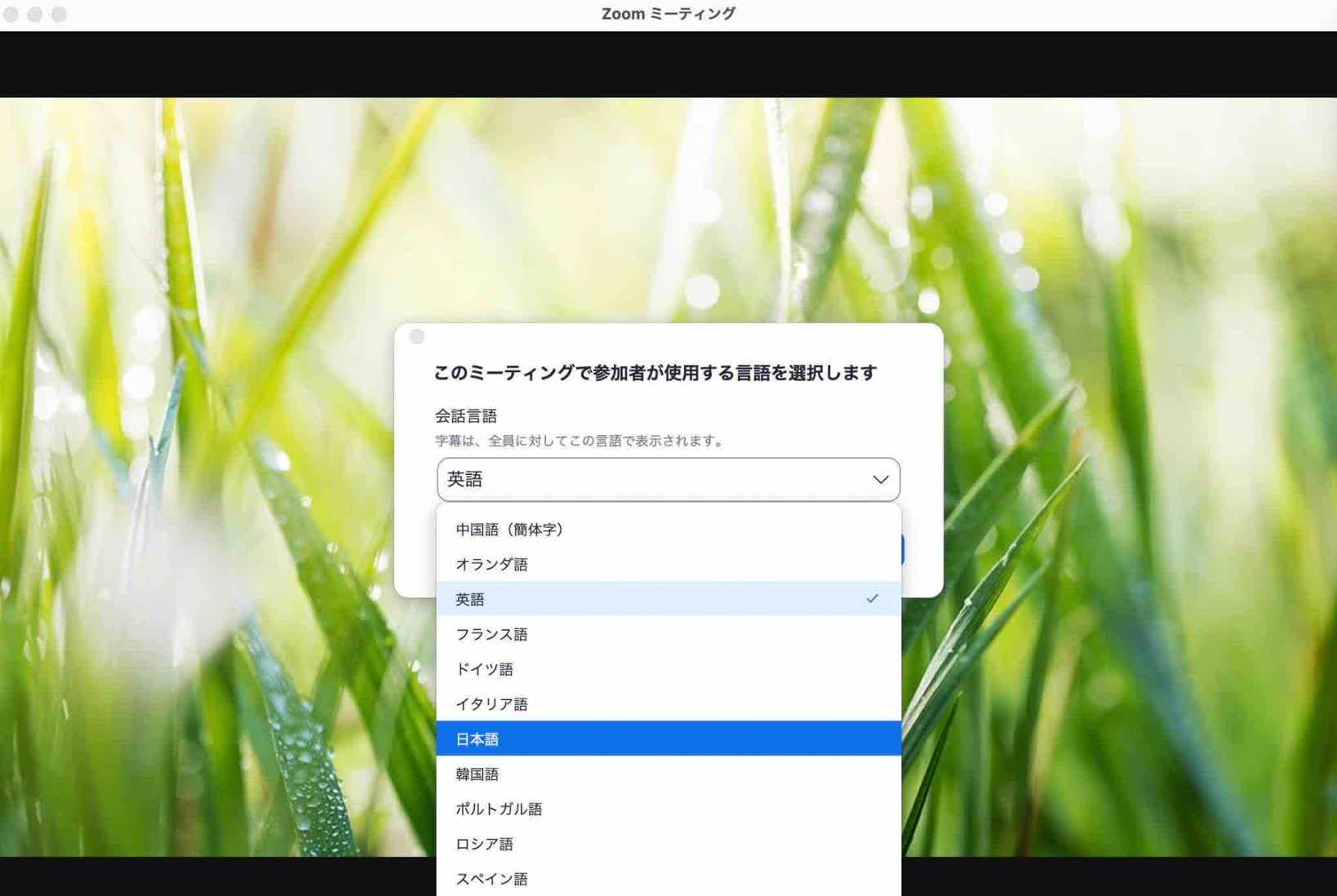
会議参加者の音声が、画面下部に字幕として表示されます。画面収録することで字幕も一緒に録画でき、議事録の代わりとなります。
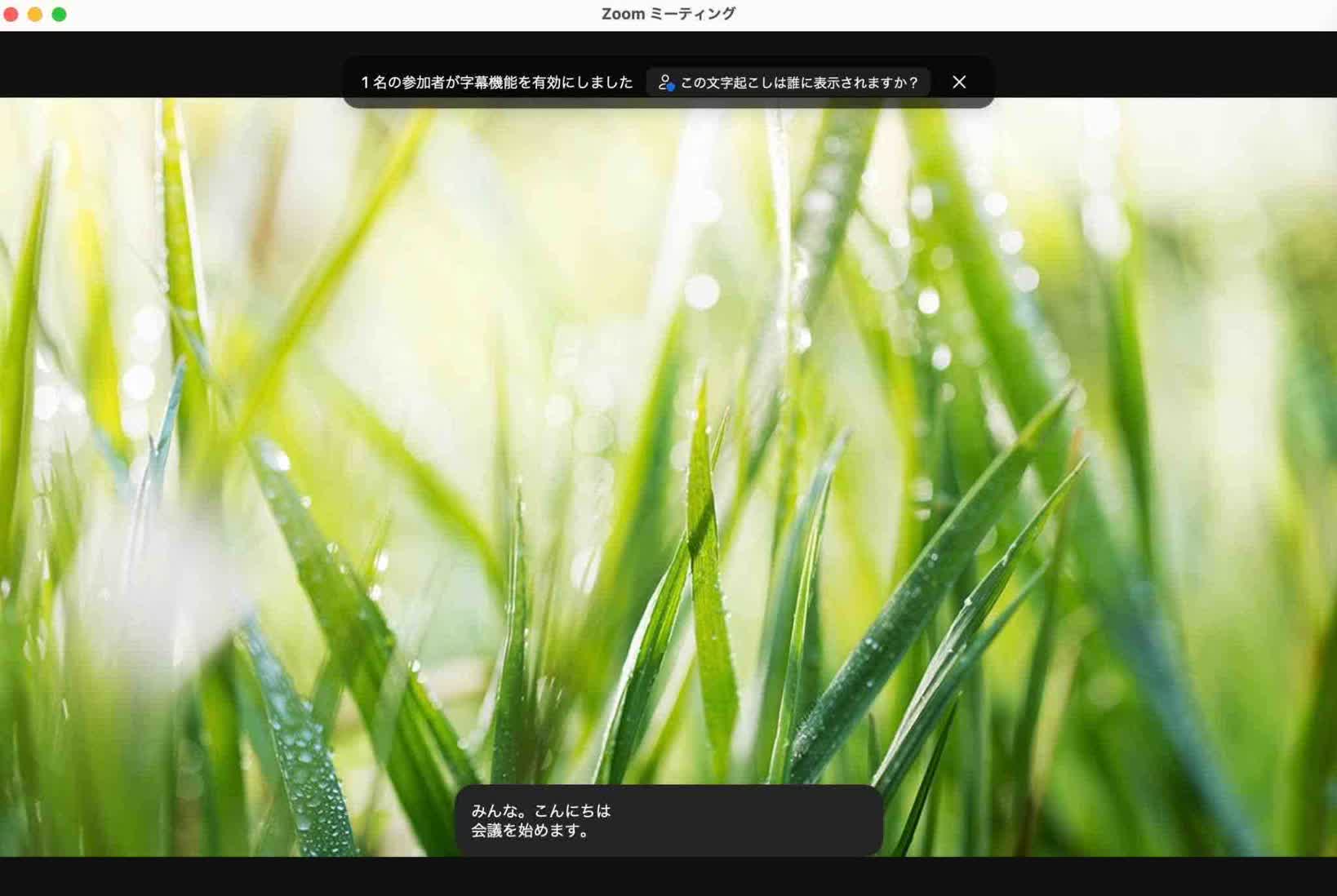
方法2:Zoomの字幕をダウンロードする手順
Zoomでリアルタイム表示された字幕を、ダウンロードすることも可能です。後から編集した場合や、チームメンバーに共有したいときなどに役立ちます。
下部「全文の文字起こしを表示」をクリック。
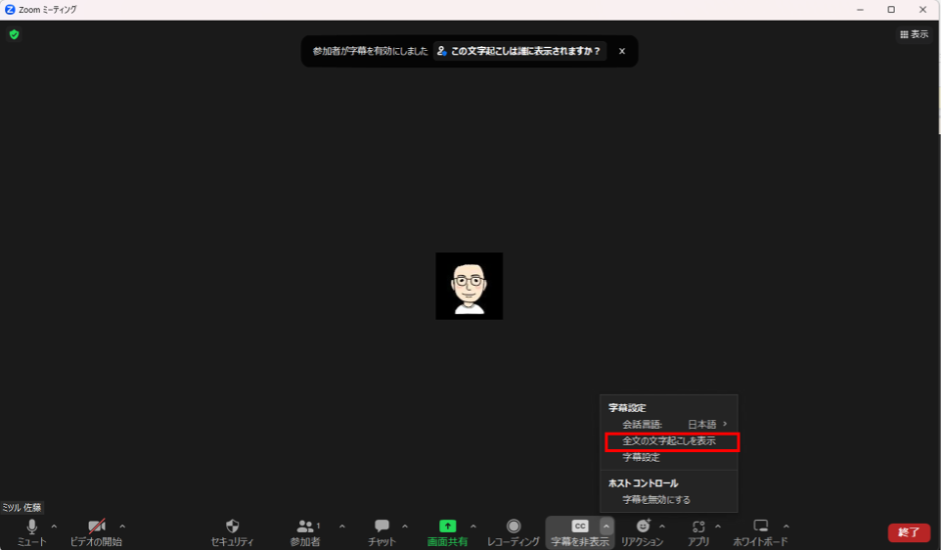
右側に字幕一覧が表示されますので、下部「文字起こしを保存」をクリック。
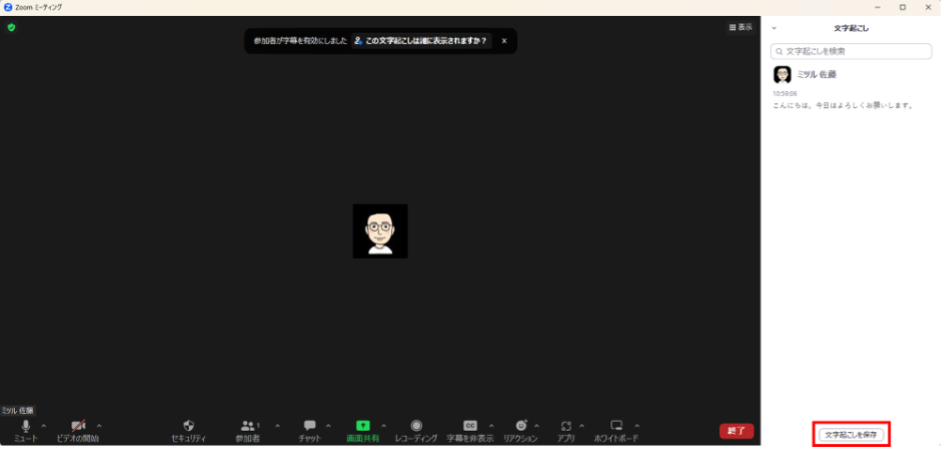
「フォルダで表示」をクリックすると、テキストデータを確認できます。
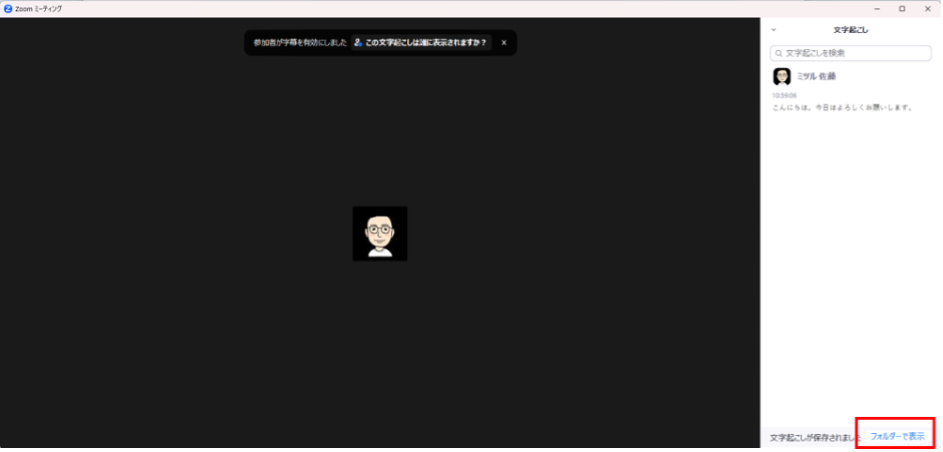
方法3:Zoomのレコーディング機能を活用する
レコーディングしておくと議事録作成の時も役に立ちます。ただし、全て聞き直すのは時間がかかるので、例えば会議中に「ここの部分だけは後で聞き直そう」とメモしておくとより効率的ですね。
下部レコーディングボタンをクリック。
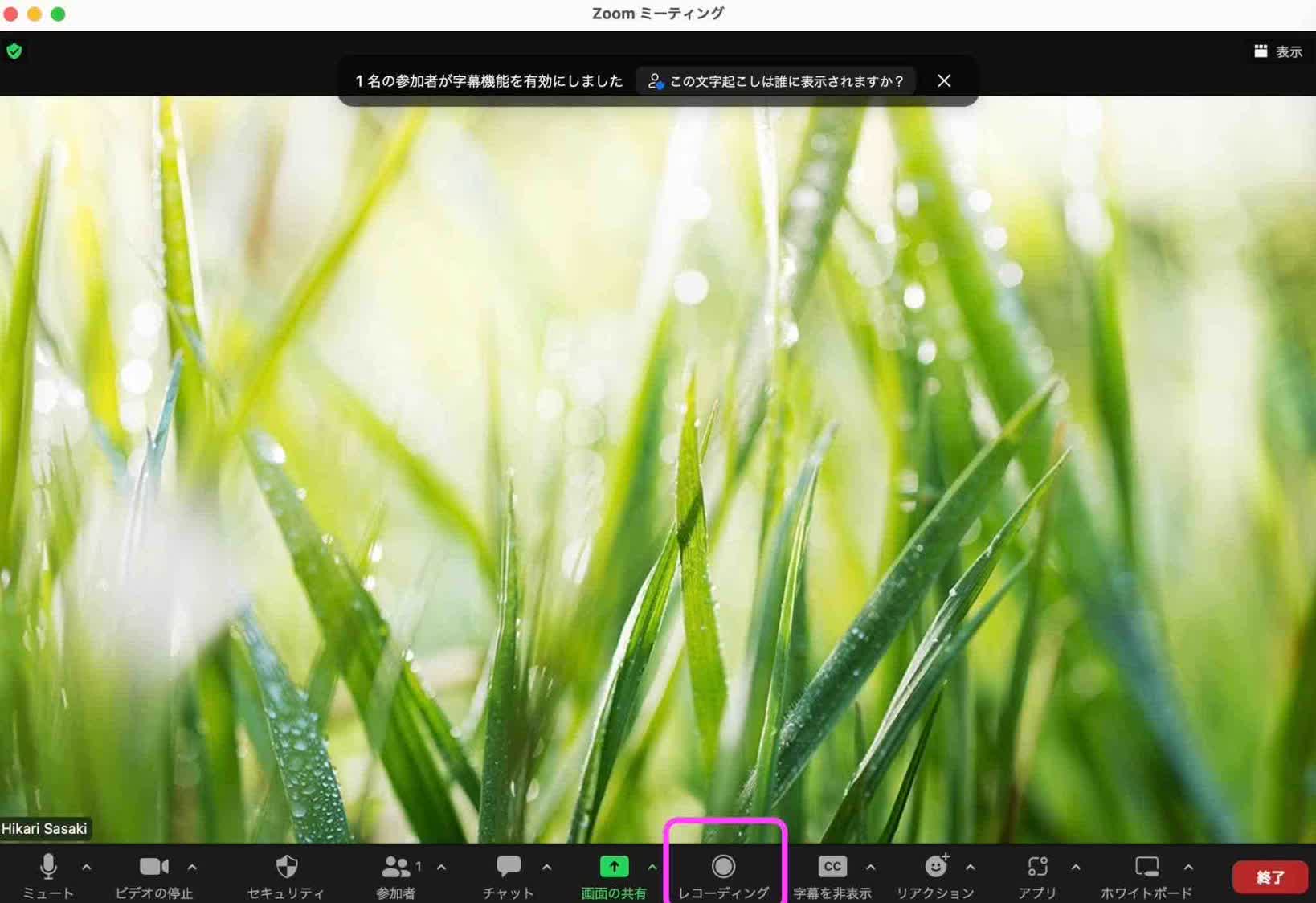
レコーディングが終わると自動的にMP4ファイルとして保存されます。
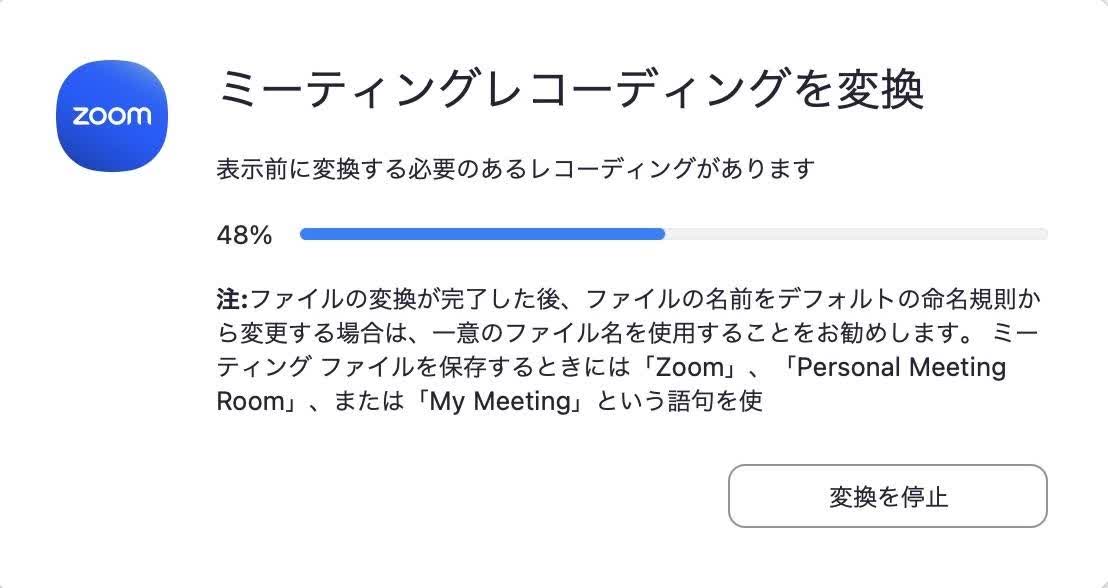
方法4:Zoomのホワイトボード機能で議事録保存
Zoomの画面共有から「ホワイトボード」を選択することで、自由に編集できる白紙画面が現れます。テキスト入力が自由にできるので、会議進行中に骨子をメモしておくと後で楽に議事録作成ができます。また画面共有されるので、全員が会議内容を把握するのに役にも立ちます。ただしリアルタイムで要点をまとめる必要があるので、上級者向けの技です。
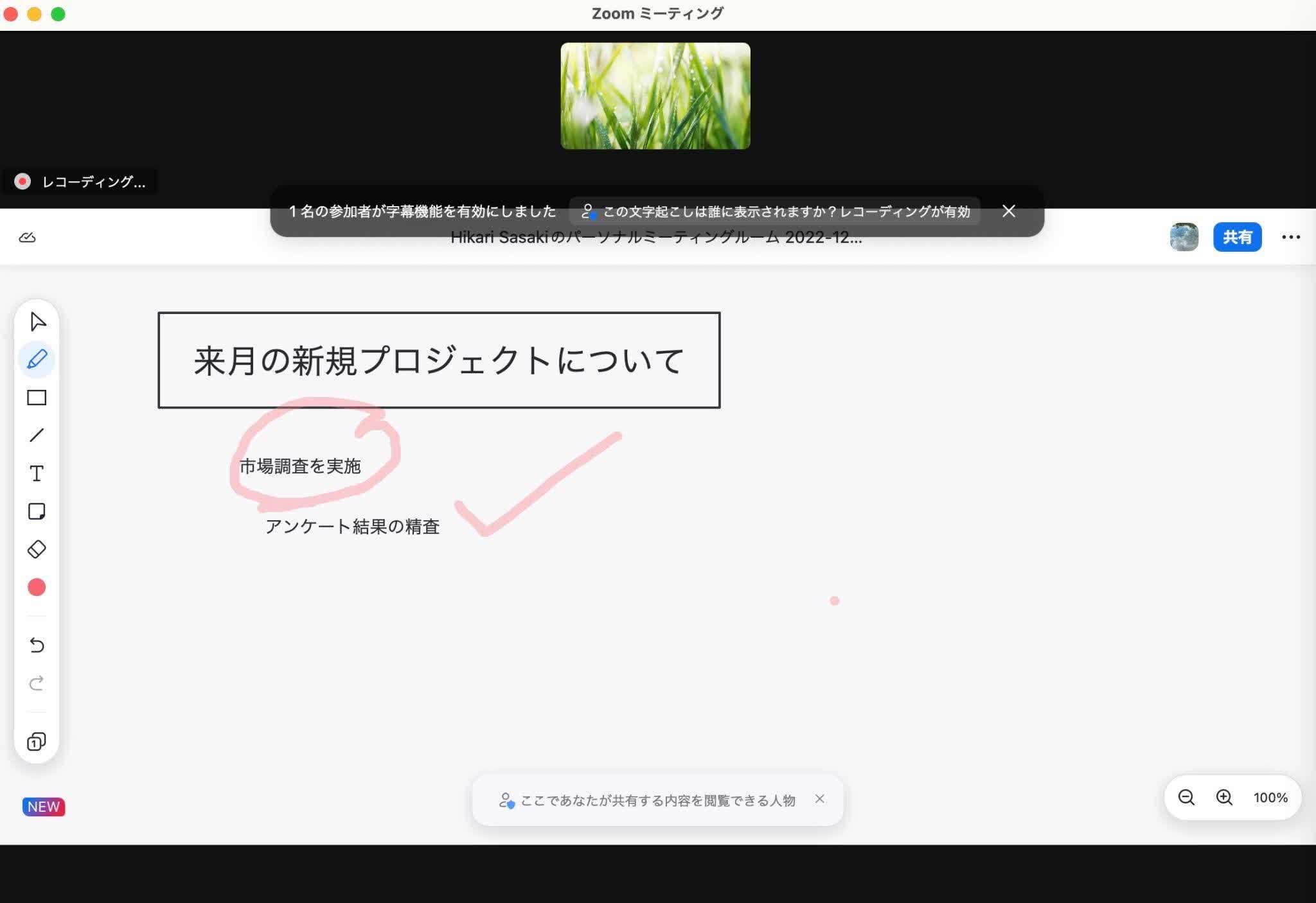
方法5:リアルタイム音声認識による文字起こしツールを利用する
Zoomの機能ではありませんが、外部の文字起こしツールを使うのも手です。ツールを会議中に起動しておくだけで、リアルタイムで内容を文字起こししてくれます。また、最近はAIを搭載した高性能な文字起こしツールが増えているので、誤字や脱字が最小限に抑えられます。Zoomの文字起こし機能の結果に満足できなかった人は、一度試してみてもいいでしょう。
おすすめは自動文字起こしサービス「Notta」です。リアルタイム文字起こしはもちろん、会議を録画することも可能です。会議中にタグ付けもできますので、議事録作成の際に重要な部分やタスクを視覚的に把握できます。
無料でも月120分の文字起こしができますので、Notta公式ホームページから試してみてください。
(フリープランの場合、リアルタイム文字起こし:1回につき3分まで、音声ファイルの文字起こし:1回につき5分までの制限があります)
Notta以外の文字起こしツールも試してみたい方は、まとめた記事がありますので参考にしてみてください。
会議やオンライン研修など、さまざまなシーンで手軽にご利用いただけます。
Zoom会議の議事録自動生成ツールの選び方
Zoomには議事録自動作成のための便利な機能がいくつかありますが、あくまでも補助ツールであるため精度や機能は完璧ではありません。ここでは外部ツールと連携してZoomの議事録を効率的に作成したい方に向けて、議事録自動生成ツールの選び方を解説します。
Zoom会議の議事録自動生成ツールは「使いやすさ」で選ぶ
効率化を求めて使うツールなので、使いやすさはもちろん大事。まずはトライアルで複数のツールを試してみて「感覚的に使いやすい」ツールを探してみましょう。
Zoom会議の議事録自動生成ツールは「料金」で選ぶ
議事録作成ツールの多くは有料です。料金と使い勝手のバランスが重要になってくるので、料金だけではなく対価としてどのくらい機能が充実しているか、というコストパフォーマンスで比較しましょう。
Zoom会議の議事録自動生成ツールは「他サービスとの連携機能」で選ぶ
他サービスとの連携機能があることで、より効率化に繋げることができます。例えばZoomやMicrosoft Teamsとの連携機能があれば、データを送ることなく直接文字起こしをしてくれるなど、まさに「全自動文字起こし」に近いイメージで効率アップが可能です。
Zoom会議の議事録作成や共有ができる!おすすめツール&アプリ6選
最後に、オンライン会議の議事録作成効率化に役立つおすすめのツールを6つご紹介!
「これは使えるかも!」というものがあれば、早速試してみましょう。
Notta
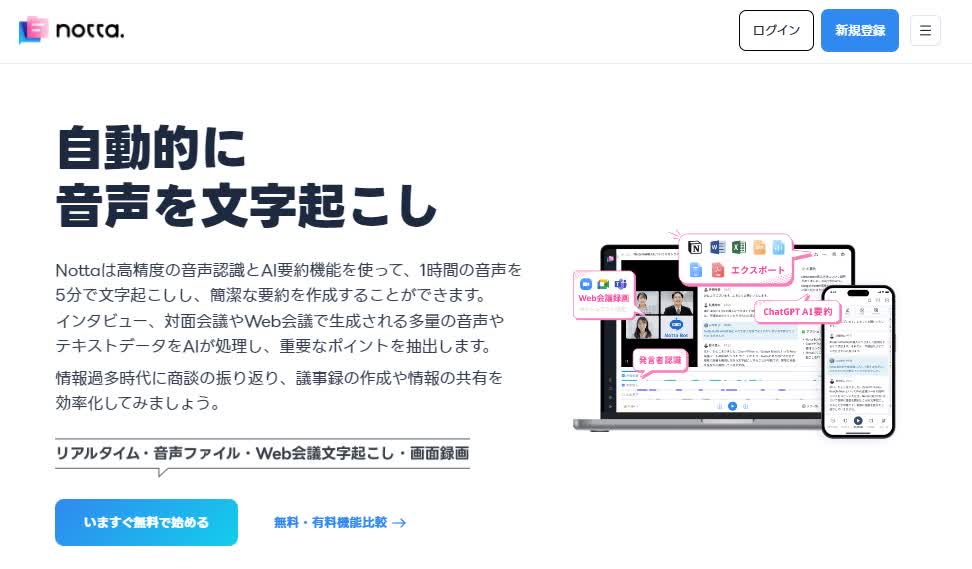
まず紹介するのは自動文字起こしツールのNotta。AIを搭載した高性能文字起こしを実現しているため、Zoomの字幕機能よりも誤字脱字が圧倒的に少ないのが魅力です。また、58の多言語に対応した翻訳機能まであるので、例えば英語の会議内容を日本語へサクッと翻訳できてしまいます。
Zoomなど他ツールとの連携もでき、例えばZoomで”Notta Bot”を呼び出しておけば会議内容の録画やリアルタイム文字起こしが可能。文字起こしツールを探しているなら一度は試して欲しいツールです。
方法も簡単で、以下の手順でZoomの会議リンクをNottaを共有するだけ。
Nottaのダッシュボード右側「Web会議の文字起こし」をクリック
言語・Web会議のURL・表示名を入力
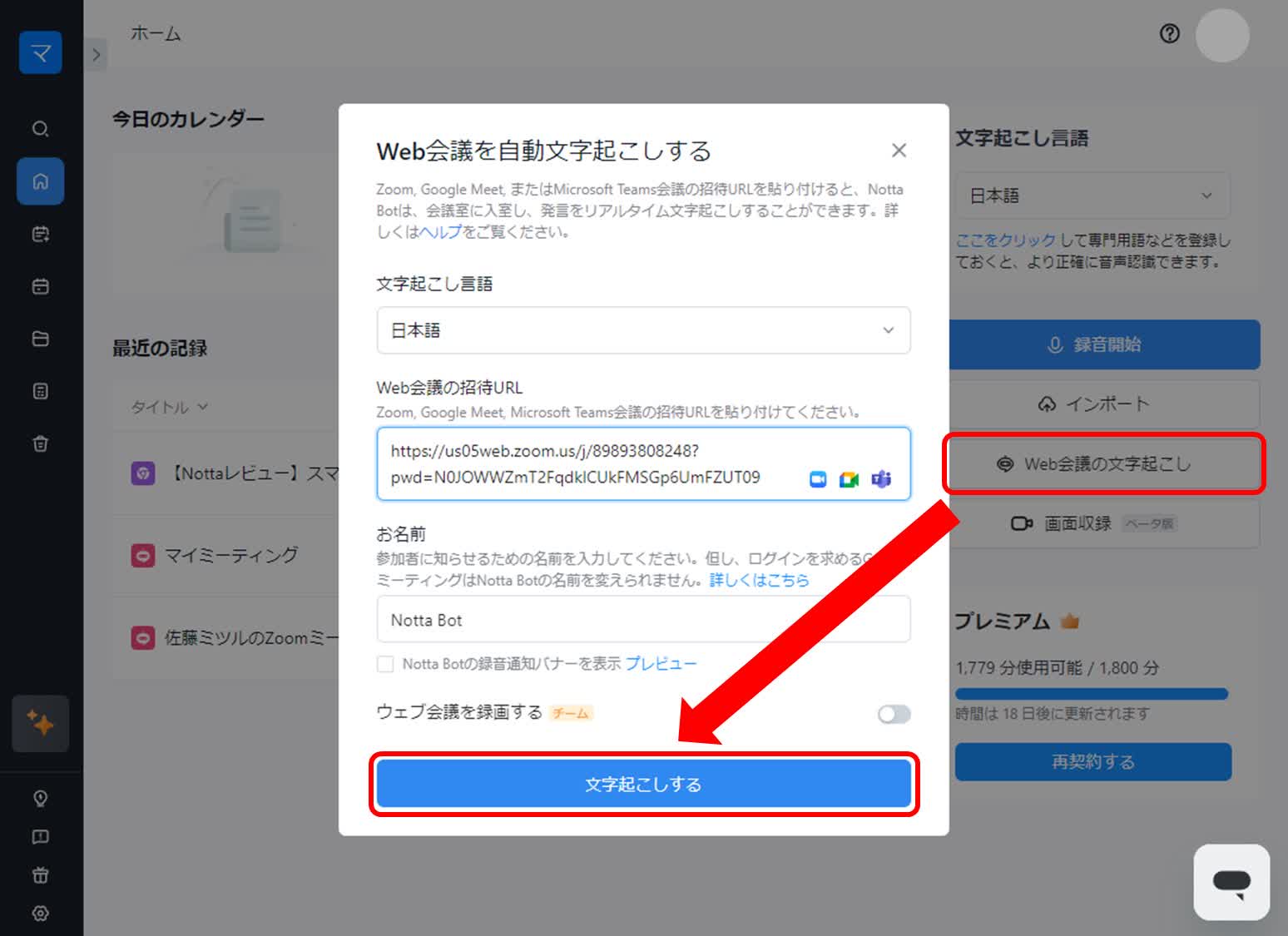
「文字起こしする」をクリック
あとは自動で文字起こしと録音が始まります。Webやスマホアプリなど複数のデバイスでリアルタイム編集もできますので、会議に参加しながら効率的な議事録作成ができますよ。
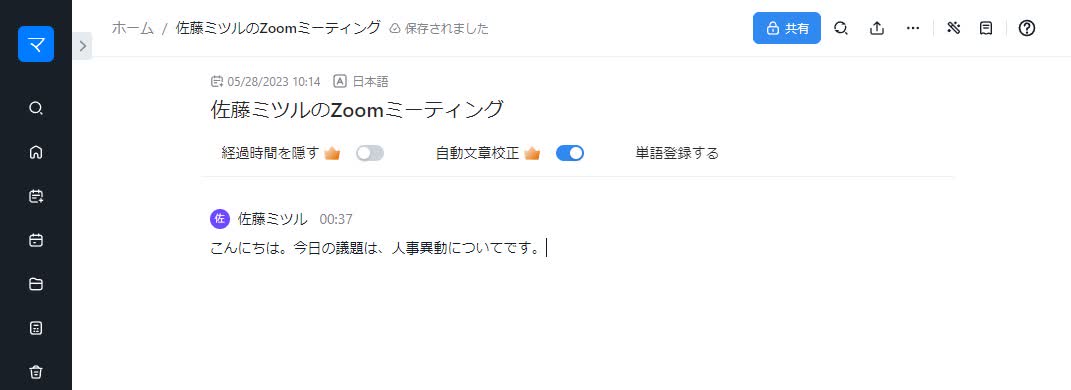
※ご注意:Notta BotをZoomミーティングに招待して録音を行う場合、ホストによる録音の許可が必要です。
録音リクエストが表示されない、またはBotが録音を開始できない場合は、Zoomミーティングの設定やホストの許可状況をご確認のうえ、再度お試しください。詳しい対処方法については、以下のヘルプガイドをご参照ください:
👉 Zoomミーティングに参加できない時の対処方法
会議の議事録作成・翻訳・共有は簡単!|Notta
Stock
メンバー間の情報共有に役立つツール、Stock。フォルダごとに閲覧できるメンバーを選択できるので、チームごとの情報共有や個人で保管しておきたい情報など、目的別に使いこなすことができます。
また、画像や資料をアップロードできますので、例えばホワイトボードを撮影してそのままアップロードすることで、1発で議事録共有ができてしまいます。
録音データや会議資料もStockに保存しておけば、議事録作成の担当者に問い合わせる必要もありません。会議後のスムーズな情報共有にも役立ちます。
Sloos
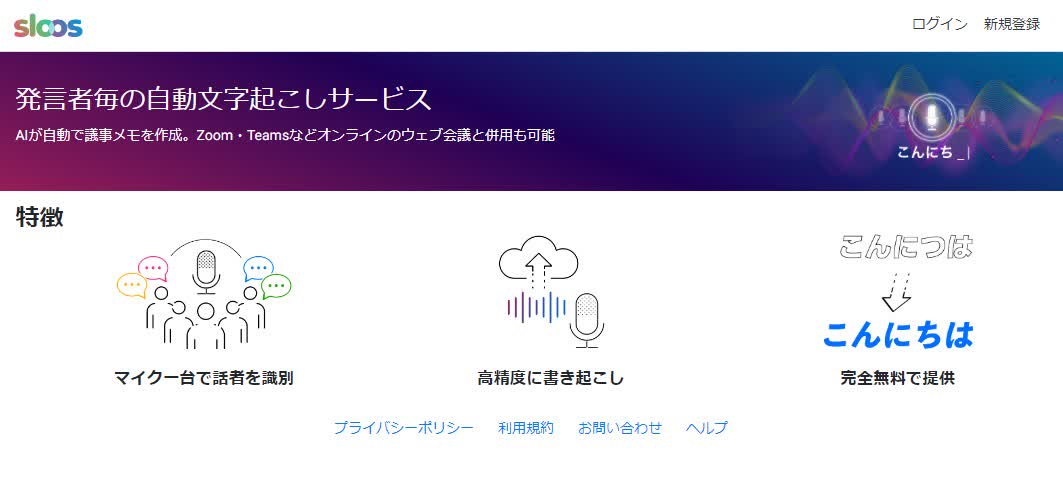
無料で文字起こし機能を提供している自動文字起こしツール。比較的新しいツールである分、サービスの充実度などは劣りますが、それでも無料という点は魅力的です。Microsoft TeamsやZoomとの連携機能がある部分もポイント。まずは試しでツールを使ってみようかな・・という人におすすめです。
Sloosは、以下の2ステップで使い始められます。
Sloosのサイトにアクセスしたら、右上の「新規登録」をクリック
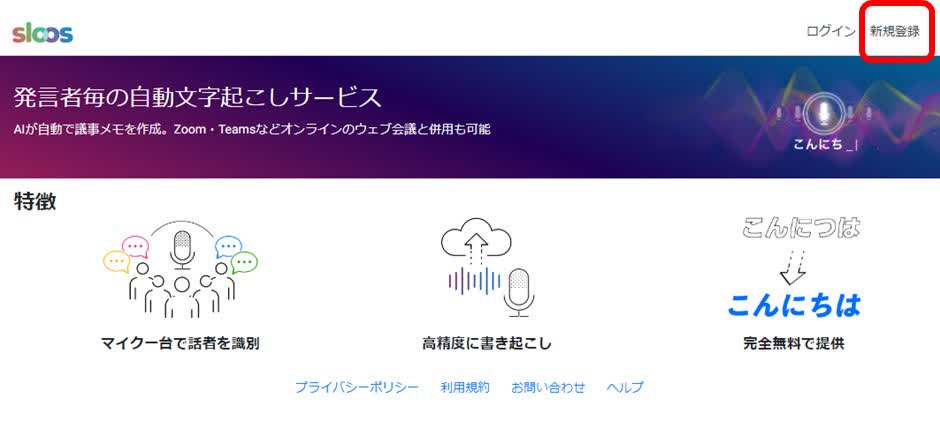
必要事項を入力し「アカウント作成」をクリック
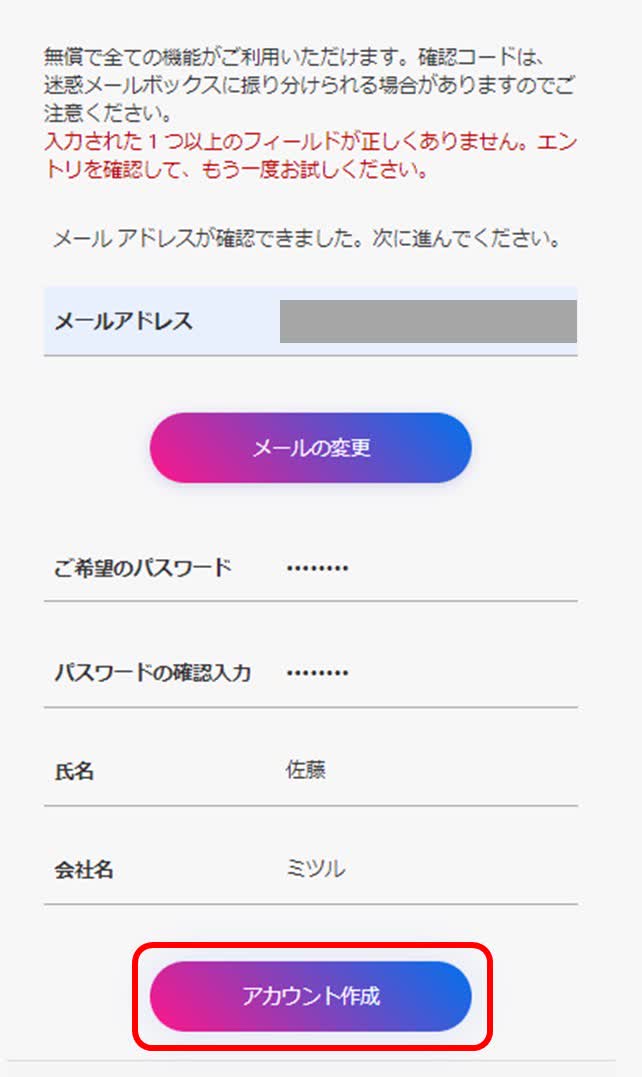
Texta
「議事録作成支援ツール」を謳う自動文字起こしツール。Chromeが使えるPCさえあれば利用可能です。利用時間によって選べる料金プランがあるのが嬉しいポイントです。「会議がたくさんあるわけじゃないし、少し使えればいいんだよな・・」という人にはおすすめ。
新規アカウント登録をしたら、ダッシュボードの「議事録開始」をクリックするだけで、録音が始まります。
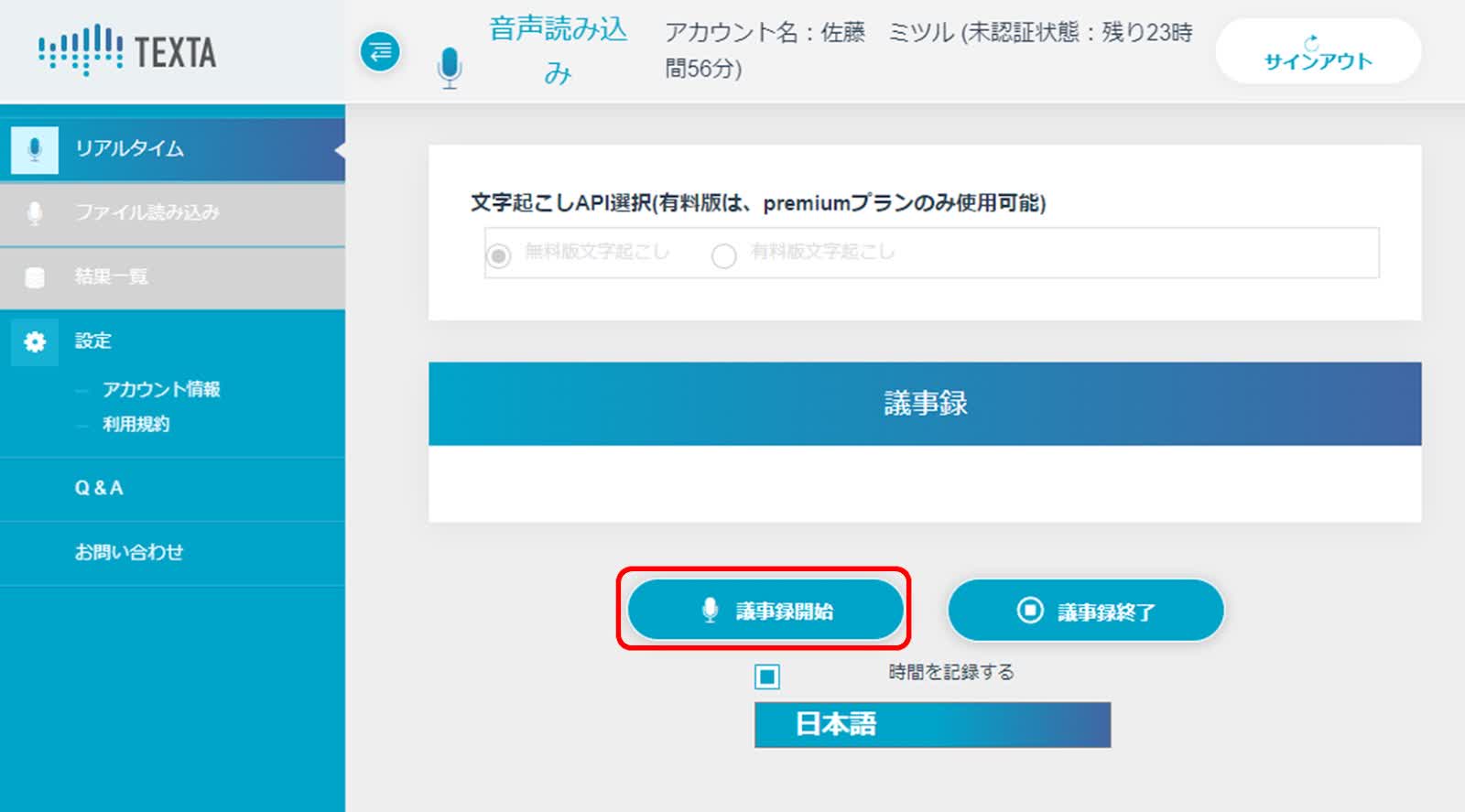
NotePM
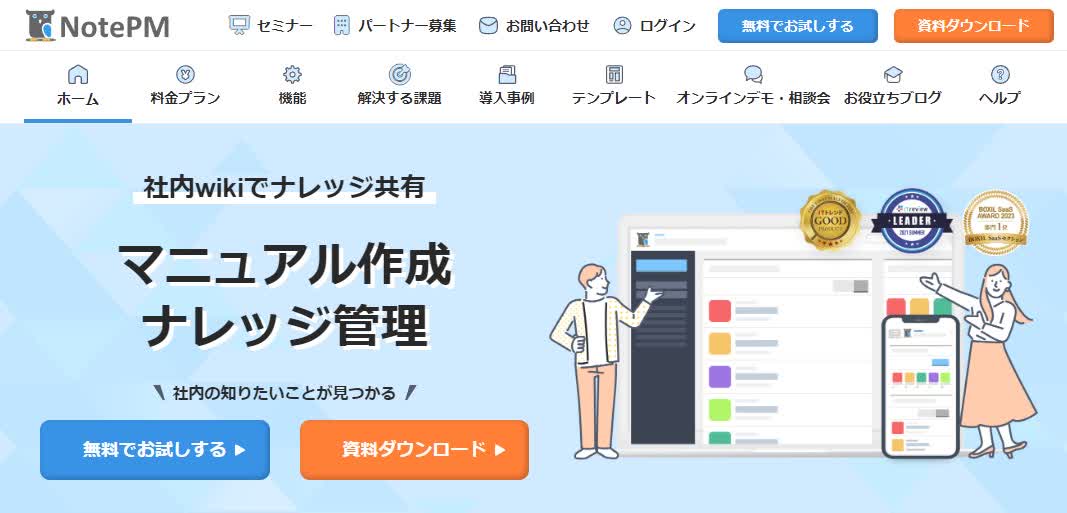
社内の情報・知識共有を手助けする情報共有ツール。あらゆるツールやメール、チャットに散らばってしまった情報は、どうしても流れたり埋もれてしまったりして、探すのが大変ですよね。NotePMは、社員がノウハウを書き込んで追記していくことで、ノウハウを逃さず効率的に蓄積できるツール。録音したWeb会議のデータ保存もできますし、議事録の共有にももちろん活躍します。
Googleドキュメント
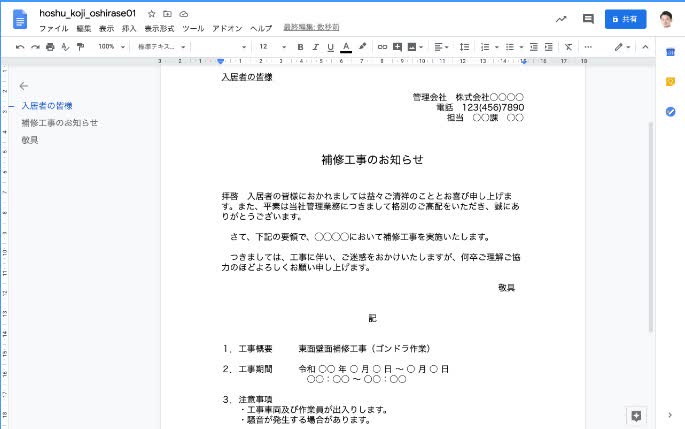
GoogleドキュメントはGoogle社が提供する文書作成ソフトで、Googleアカウントがあれば誰でも無料で利用できます。ツール>音声入力という手順で音声の文字起こしができますので「メモ程度の議事録で良い」という方はぜひ活用してみてください。ただしZoom会議で全ての参加者の音声を正確に書き起こすという状況には不向き。レコーディング機能で会議を一度録音し、それをGoogleドキュメントに書き起こす方法をおすすめします。
Zoom会議の議事録を自動生成する際の注意点
Zoom会議の議事録作成を効率化したい方は、下記3つの点に注意しましょう。文字起こしツールと議事録作成ツールの違いを認識することで、後々失敗してしまう事態を防ぐことができます。
組み合わせる外部ツールは慎重に選ぼう
Zoom会議の議事録作成をサポートするツールには主に下記の種類があります。
ICレコーダーと一体になっているもの
Zoom会議の音声を拾って文字起こしをするもの
Zoom会議にツールのアカウントを参加させることで文字起こしをするもの
ICレコーダー型の機器は年代によらず使いやすいというメリットがありますが、Zoomのようにそれぞれの発言者が離れた状態で声を拾うには向いていません。また、Zoomミーティングは一度で終わるものではありませんので、無理なく始められて続けやすい価格かどうかも重要なポイントです。
「文字起こしツール」=「議事録作成ツール」ではありません
文字起こしツールと議事録作成ツールは混同されがちですが、実は同じではありません。どちらにも音声をテキスト化する機能が付いていますが、文字起こしツールは単に文字を書き起こす機能しかありません。一方で議事録作成ツールは話者を認識したり、文字起こしした文章をその場で編集したり、タグ付けができたりと機能がより充実しています。例えばGoogleドキュメントには「音声入力」という文字起こし機能があります。しかし音声による文章作成のための機能なので、議事録として完成させるにはさらに時間と手間をかけなければいけません。一方、Nottaのように議事録作成を見据えた設計がされているツールは、サラッと見返すだけで議事録が完成します。
外部自動文字起こしツールの精度を事前に確認しよう
文字起こしツールの精度については、ほとんどの言葉は識別可能です。ただしツールによって音声認識の精度に違いがあり、最終的な完成度はツールのスペックによって左右されます。
また、一般的な言葉と違って、普段使わないような固有名詞や専門用語はどうしても認識が難しくなります。固有名詞や専門用語が頻繁に飛び出すような会議では、文字起こしを使っても修正の時間や手間がかかってしまうかもしれません。
録音する際は事前に許可を取ろう
ミーティングを録音する際は、参加者に許可を取らなければいけません。できればミーティングの1週間前などに、議事録作成のために録音しておくことを伝えておきましょう。
会議によっては、機密情報についての打ち合わせがあるかもしれません。事前に伝えておくことで、後々トラブルになることを避けられます。
高音質で音声入力できる環境を整えよう
Zoom会議の議事録作成を効率的にするには、高音質で音声入力できる環境整備が欠かせません。音質がクリアでないと文字起こしの精度が下がり、議事録作成の際に多くの修正が必要となります。
せっかく自動で文字起こししても、手動での修正が多ければ効率化につながりません。環境音が入らない場所で録音したり、高品質なマイクを用意したりするなどがおすすめです。
Zoomでの議事録作成5つのコツ
上司や取引先とのZoomオンラインミーティング。「あ、この人、慣れてるな」って思われたいですよね?ここでは、スマートにZoom会議を進行したり議事録作成をしたりするための5つのコツを紹介します。
参考記事:Zoomを使った定期的なミーティングをする方法とは?やり方をわかりやすく解説
事前に音声認識ツールの使用を共有しておく
オンラインミーティングに、予定していない人が参加していると驚いてしまいますよね。ミーティングの参加者には、事前に音声認識ツールを使用して録画などをすることを共有しておきましょう。
ツールの参加名を「録画用」などにしておくと、後から参加した人でもツールであることを認識できるのでおすすめです。
ただし、会話内容を録音されることに好意的ではない人がいるのも確かです。あくまでも議事録作成用で、他の目的には使用しないことを伝えておきましょう。
ツールの操作方法を練習しておく
音声認識ツールを使用する際は、事前に操作方法を練習しておきましょう。特に取引先やクライアントなどとのミーティングで、手間取っている姿は見せたくありませんよね。
録音開始や停止、きちんと文字起こしや録音ができているかなど、会議前に試してみることで、本番でも円滑な進行ができるようになります。
同僚や上司に協力してもらって、基本的な操作方法を身につけておきましょう。
単語登録をしておく
自治体や医療関連など、専門用語を多く使う場合は、事前に単語登録をしておくのがおすすめです。音声認識ツールでは一般的な言葉は聞き取れますが、あまり使わないような言葉だと認識率が下がる可能性もあります。
文字起こしの誤字が多いと議事録作成の際の修正が面倒ですし、誤ったまま議事録として先方に送ってしまうことも考えられます。
会議で話題になるような言葉は、事前に録音してみて正しく文字起こしできるか試しておきましょう。
タグ付け機能を活用する
オンラインミーティング中は、タグ付け機能を使うのがおすすめです。文字起こししたテキストから議事録を作成する際に、重要なポイントなどが一目でわかるためです。
たとえばミーティング後に上司への報告が必要な場面には「重要」のタグ付けをしておけば、あとから探す必要もありません。
また「ToDo」や「課題」などで色分けしておけば、チームメンバーにもスムーズに共有できます。
最終的には人間がチェックする
ミーティング修了後、議事録を社内外に共有する際は、文字起こしした内容に誤字や脱字がないか人間の目でチェックしましょう。文字起こしツールはどんなに高精度でも、完ぺきではないケースもあります。特に個人名や企業名は絶対に間違えられませんし、固有名詞を間違えていると恥ずかしい思いをする可能性もあります。
できれば上司にもチェックしてもらい、正しい言葉で書かれた議事録を作成しましょう。
まとめ
今回はZoom会議の議事録を自動生成する方法について解説しました。Zoomには役立つ機能があるものの、自動生成とまではいえず外部ツールの併用がおすすめです。議事録作成にも活用できる文字起こしツールなら、AIが搭載されたNottaが一番。Zoomの文字起こし機能やGoogleドキュメントの音声入力に比べて精度がずっと高いです。テキスト化した文章を編集・共有して業務に活かすまでに必要な機能もきちんと揃っています。
ぜひ本記事を読み終えたら、NottaのHPをチェックしてみてください。お試しで使ってみると、その精度の高さに驚くと思いますし、「書かなくて良い」快感に病みつきになることでしょう!
Zoomは議事録作成に役立つ機能をどんどんリリースしています。気になる方はZoomのリリースノートをチェックしてみてください。

Web会議の発言をリアルタイムでテキスト化。仕事効率が爆上げ!
Nottaが選ばれる理由は?
①簡単かつ迅速。最大5時間の音声を数分で文字に変換できます。
②高音質な音声の書き起こし精度は98.86%に達しています。
③国内唯一のZoom/Google Meet/Teams連携で、 社内会議、オンライン授業を文字起こしできます。