
【2025年版】Windows10で画面録画する方法を徹底解説!録画できない時の対処法は?
業界トップの正確率で作業効率爆上げ!
クラウド化がすすんで保存容量が大きくなり、マニュアルなどを動画で作成する企業が増えています。
しかし、パソコンの操作画面を録画する方法がわからず、困っている方も多いのではないでしょうか?
そこで今回は、Windows10で画面録画できる方法を解説します。
標準で搭載されている機能「ゲームバー」はもちろん、ほかのソフトも画像付きで使い方を紹介しています。
初めて画面録画に挑戦する方でもわかりやすいように解説しますので、最後までご覧ください。
Windows 10のパソコンで画面録画する方法
ここでは、Windows 10に内蔵されている機能「ゲームバー」と、ほかの画面録画ソフトを活用した録画方法を紹介します。
ほかの録画ソフトは「Notta」と「Icecream Screen Recorder」を紹介します。
Windows 10内蔵機能「ゲームバー」を利用して録画する
「ゲームバー」はWindows10に標準搭載されていて、無料で利用できます。
Windowsキー+Gで簡単に起動でき、画面録画のほかスクリーンショットも撮影できます。
ゲームバーはゲーム画面を録画することを基本としていて、選択している1つのアプリしか録画できません。
複数のアプリを切り替えて使用している画面のほか、デスクトップやエクスプローラーなどの画面も録画できませんので、注意が必要です。
使い方(Windoes 10で画面録画の方法)
1.録画したいアプリを開きます。
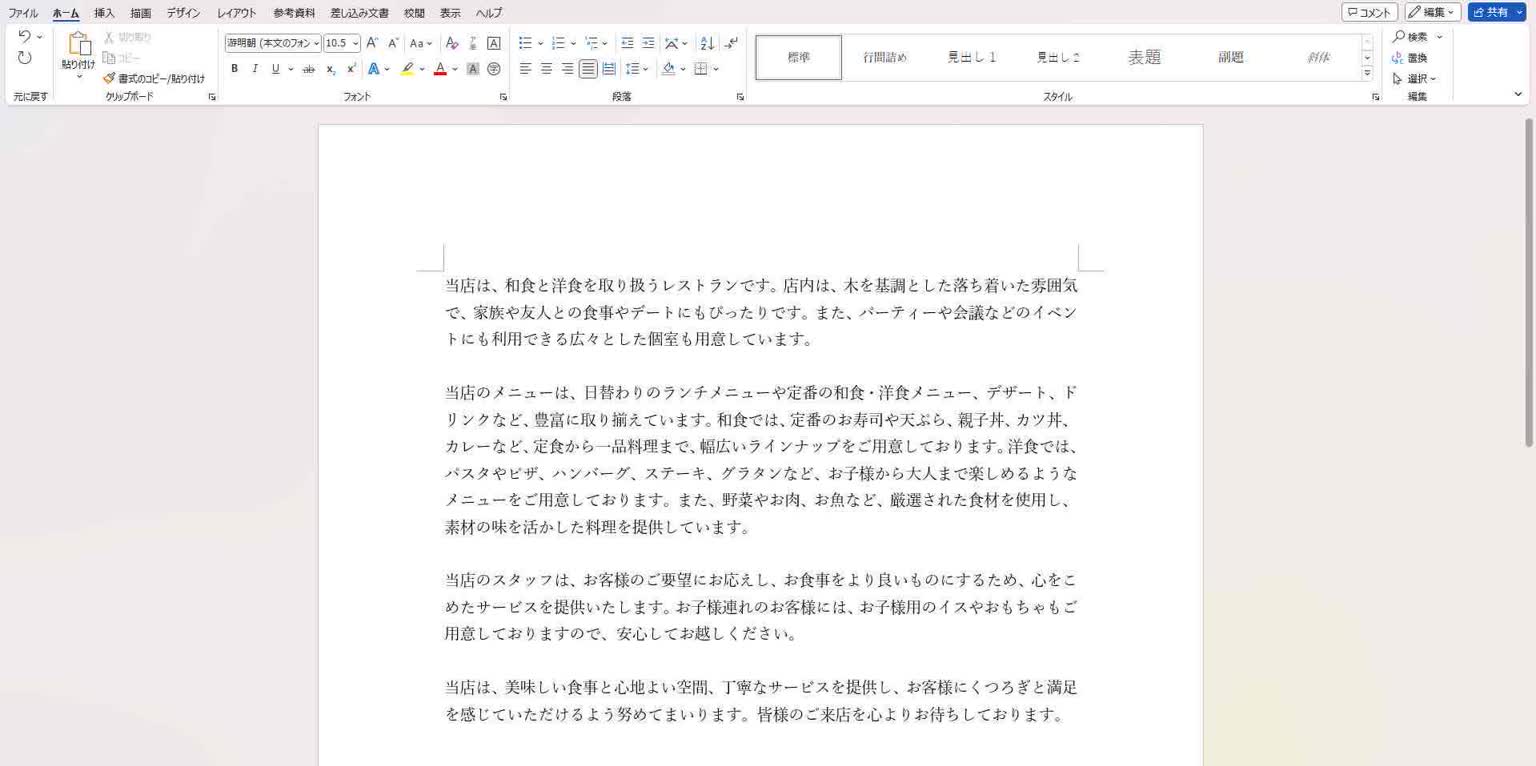
2.Windowsキー+「G」でゲームバーを呼び出します。
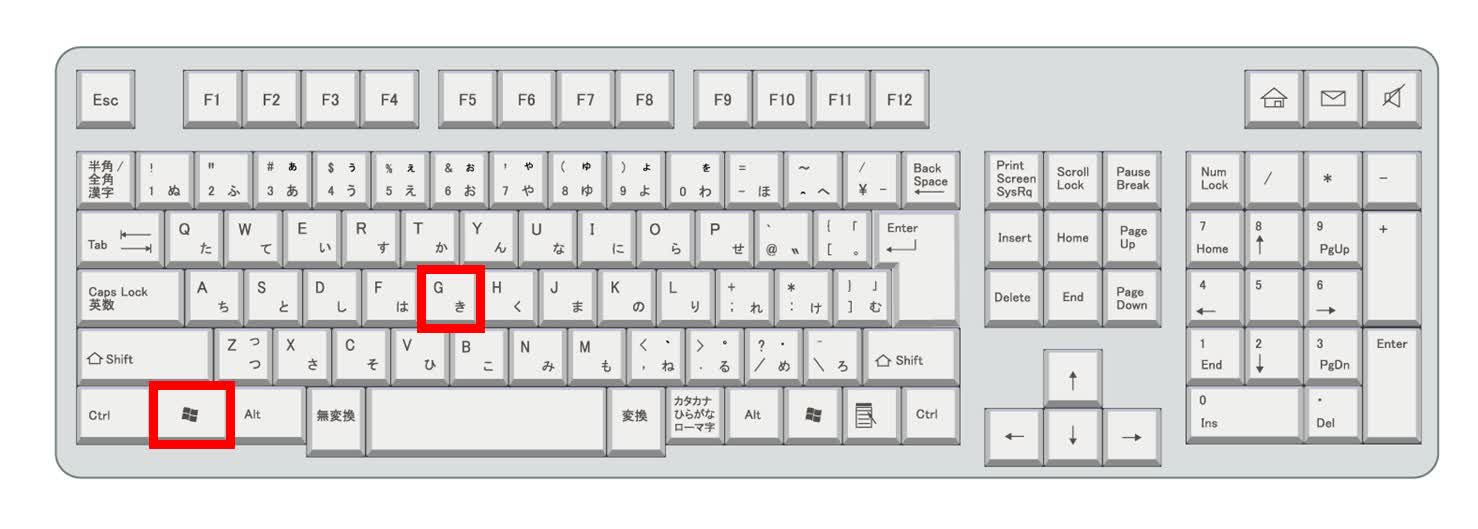
3.ゲームバーのコントロールパネルが起動します。
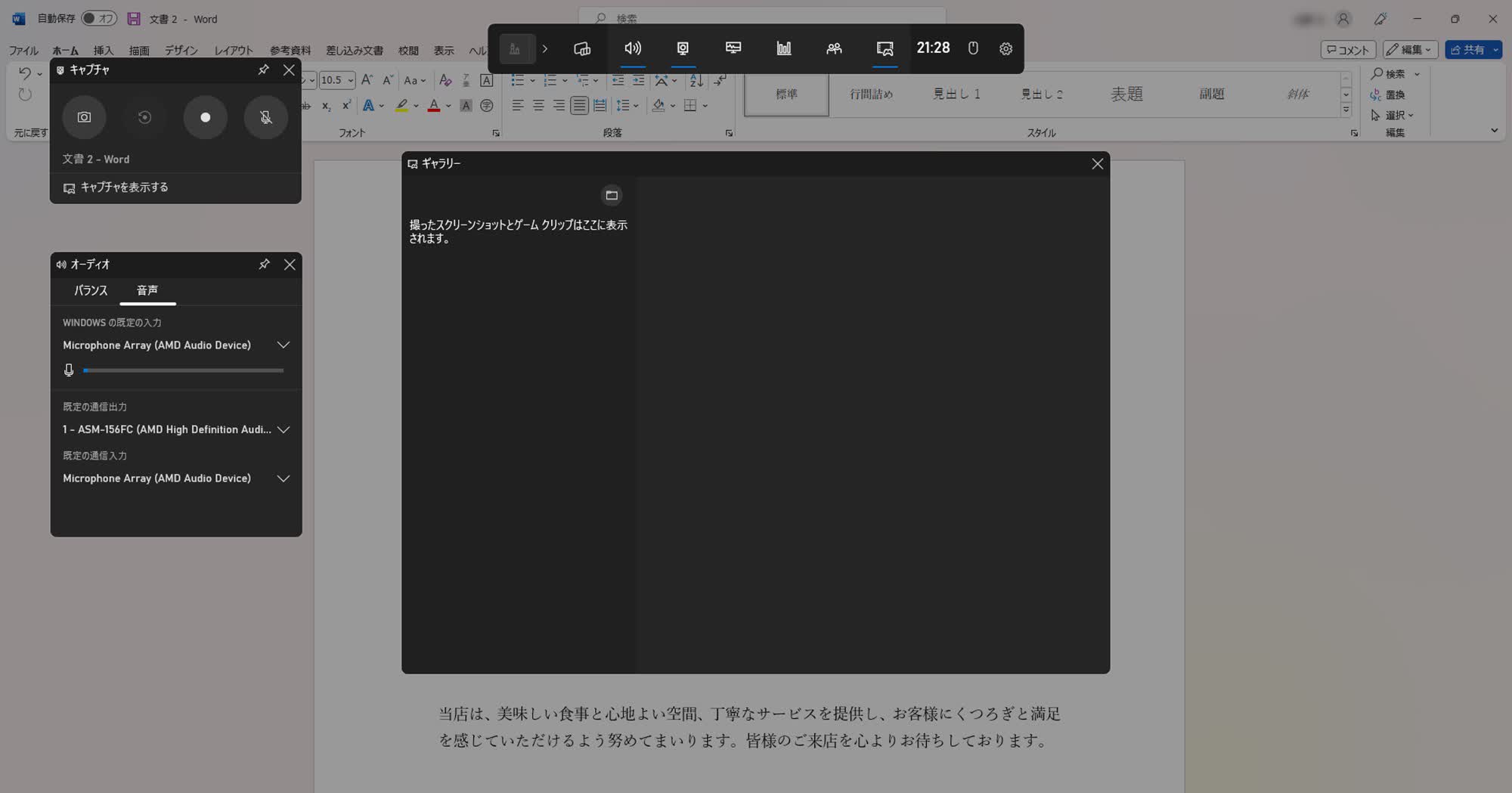
4.開始ボタンをクリックすると、録画がスタートします。画面録画したいアプリを操作しましょう。ショートカットキー「Windowsキー+Alt+R」でも録画を開始できます。
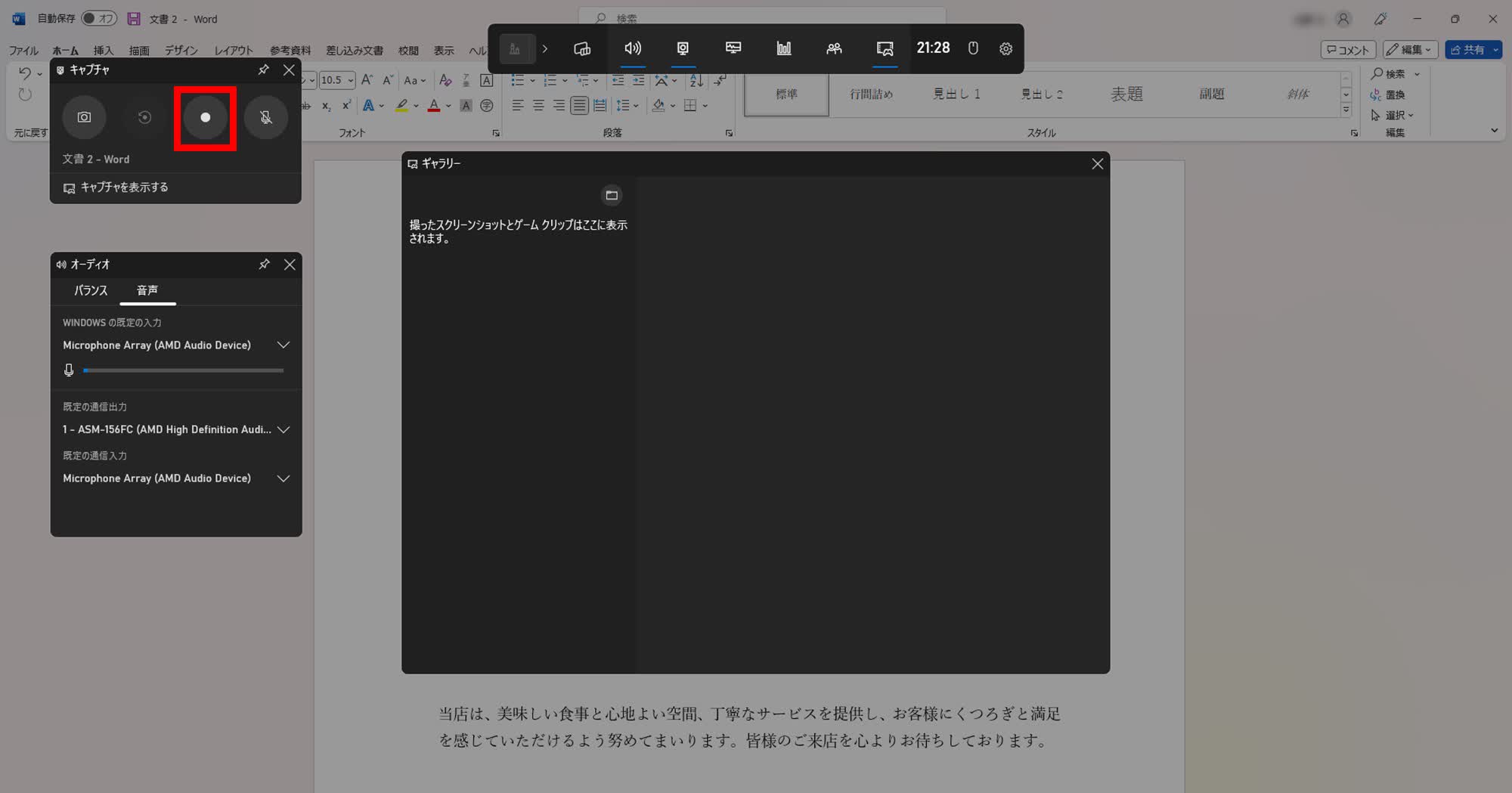
5.画面録画を終了したいときは「■」をクリックします。
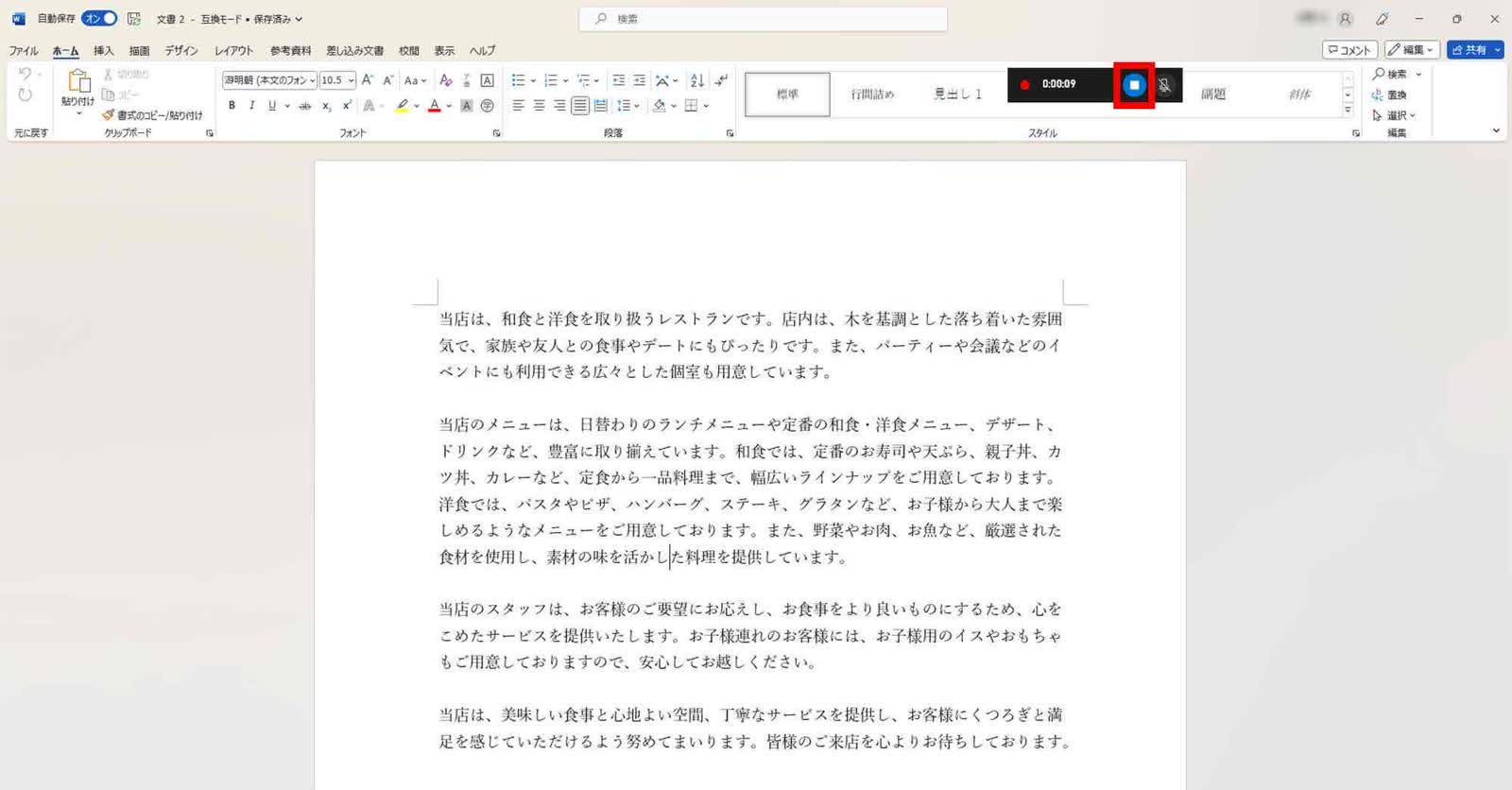
6.録画されたことを知らせる通知が表示されます。
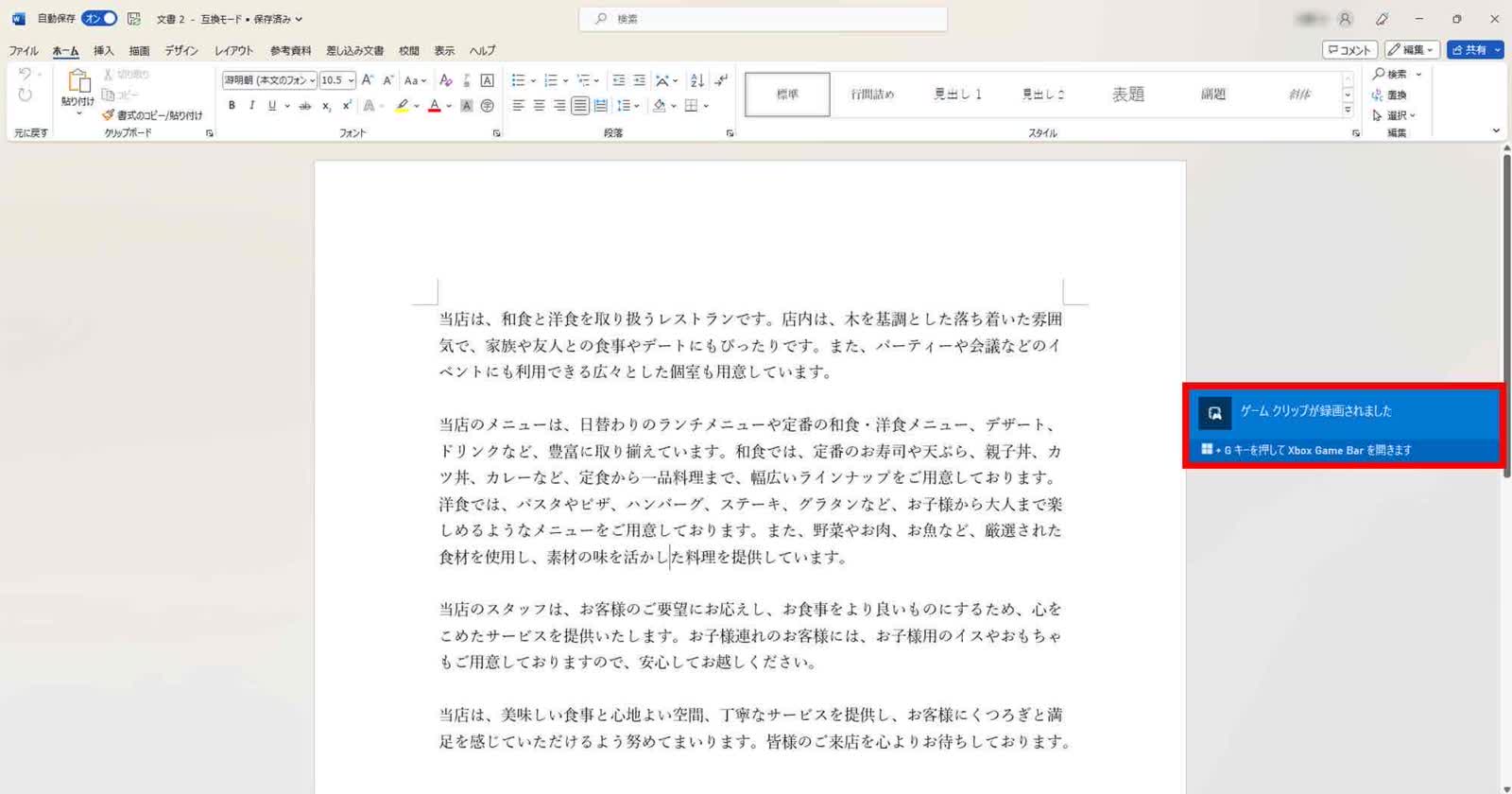
7.Windowsキー+「G」でゲームバーを呼び出し、録画されていることを確認します。
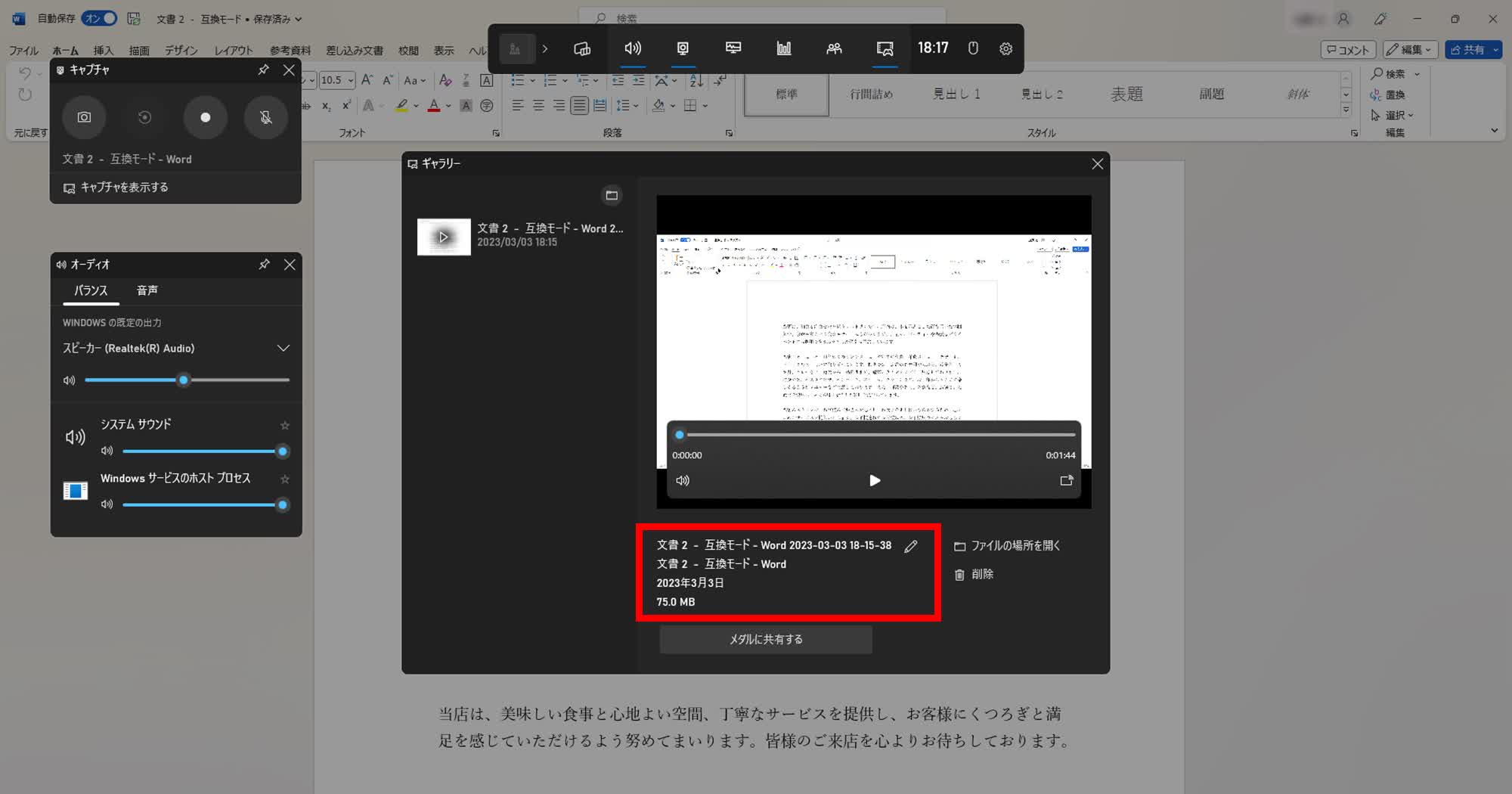
使い方(Windoes 10でスクリーンショットを撮影する方法)
1.スクリーンショットを撮りたい画面を開きます。
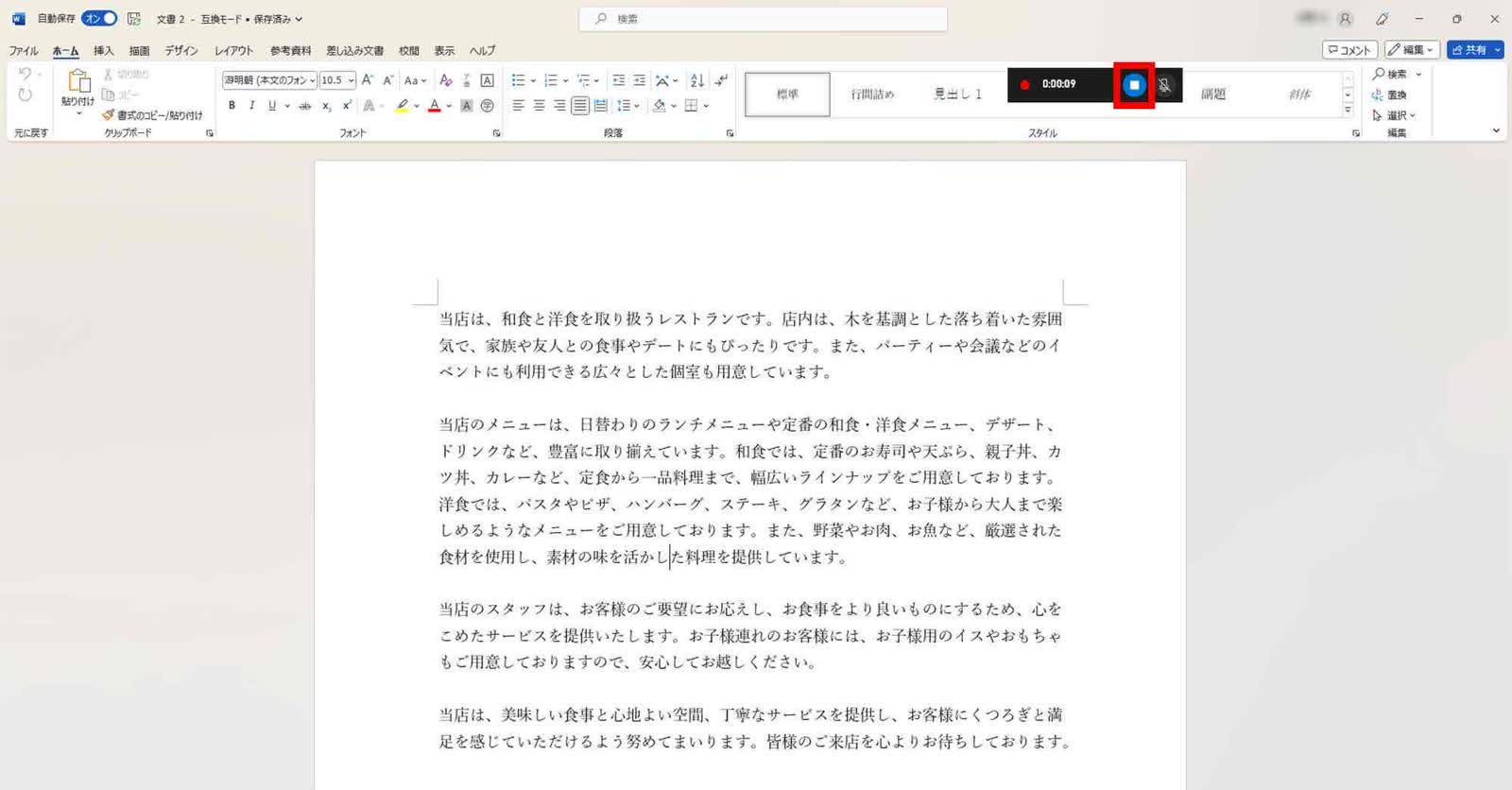
2.ゲームバーのカメラマークをクリックします。
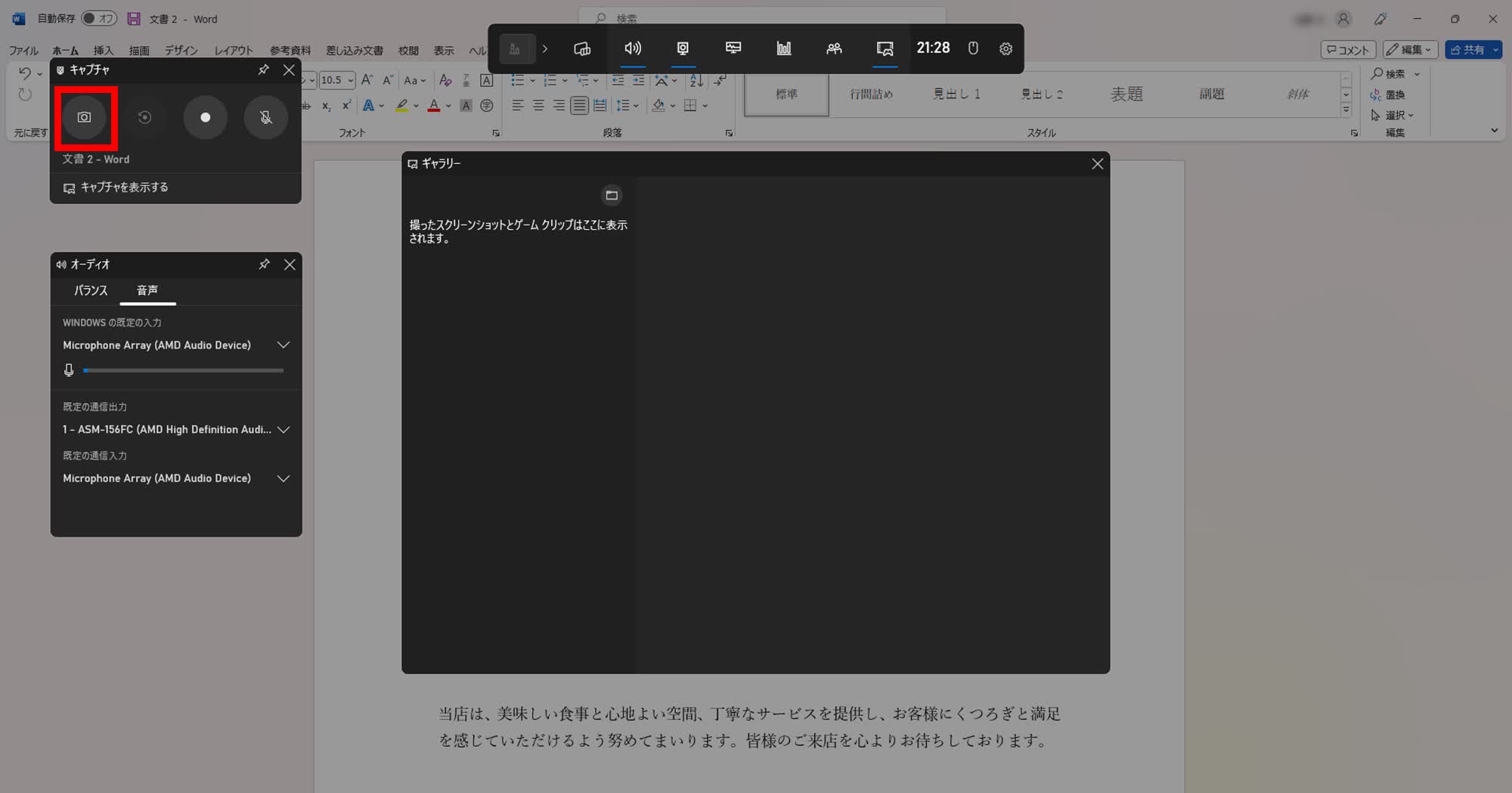
3.スクリーンショットが完了したことを知らせる通知が表示され、画像が保存されます。
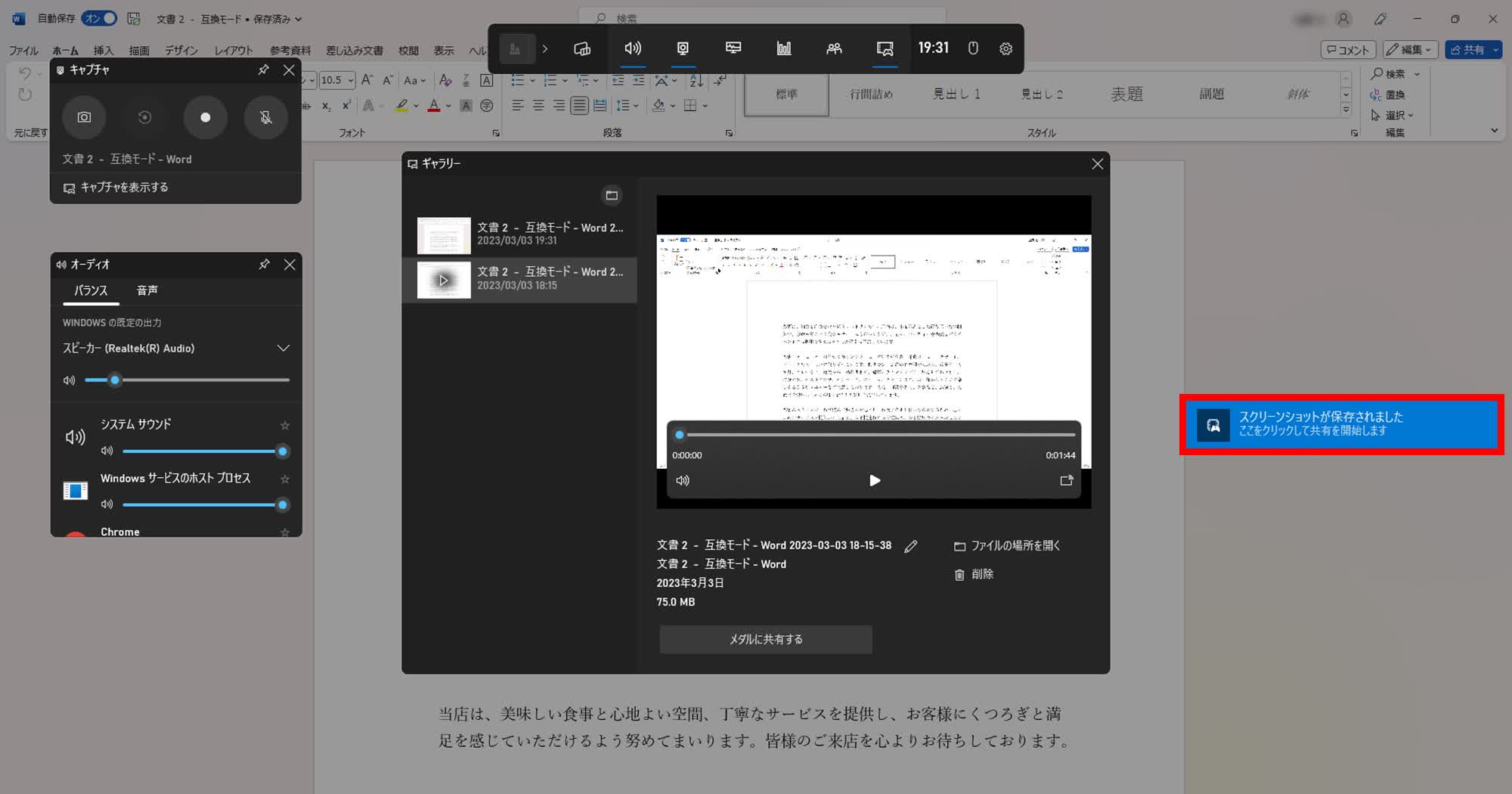
録画・スクリーンショットファイルを保存する場所
1.ゲームバーで録画したデータは「ビデオ」→「キャプチャ」に自動で保存されます。
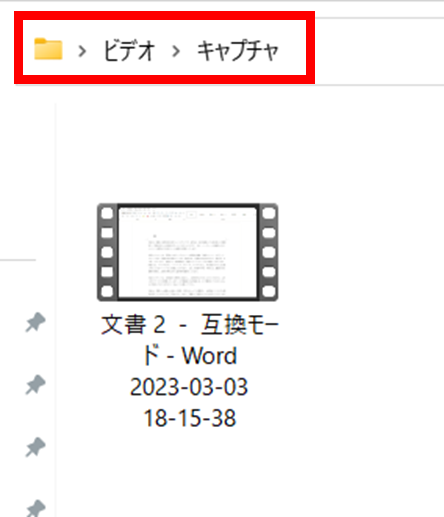
2.またゲームバーのコントロールパネルで「ファイルの場所を開く」をクリックすると、保存フォルダに簡単にアクセスできます
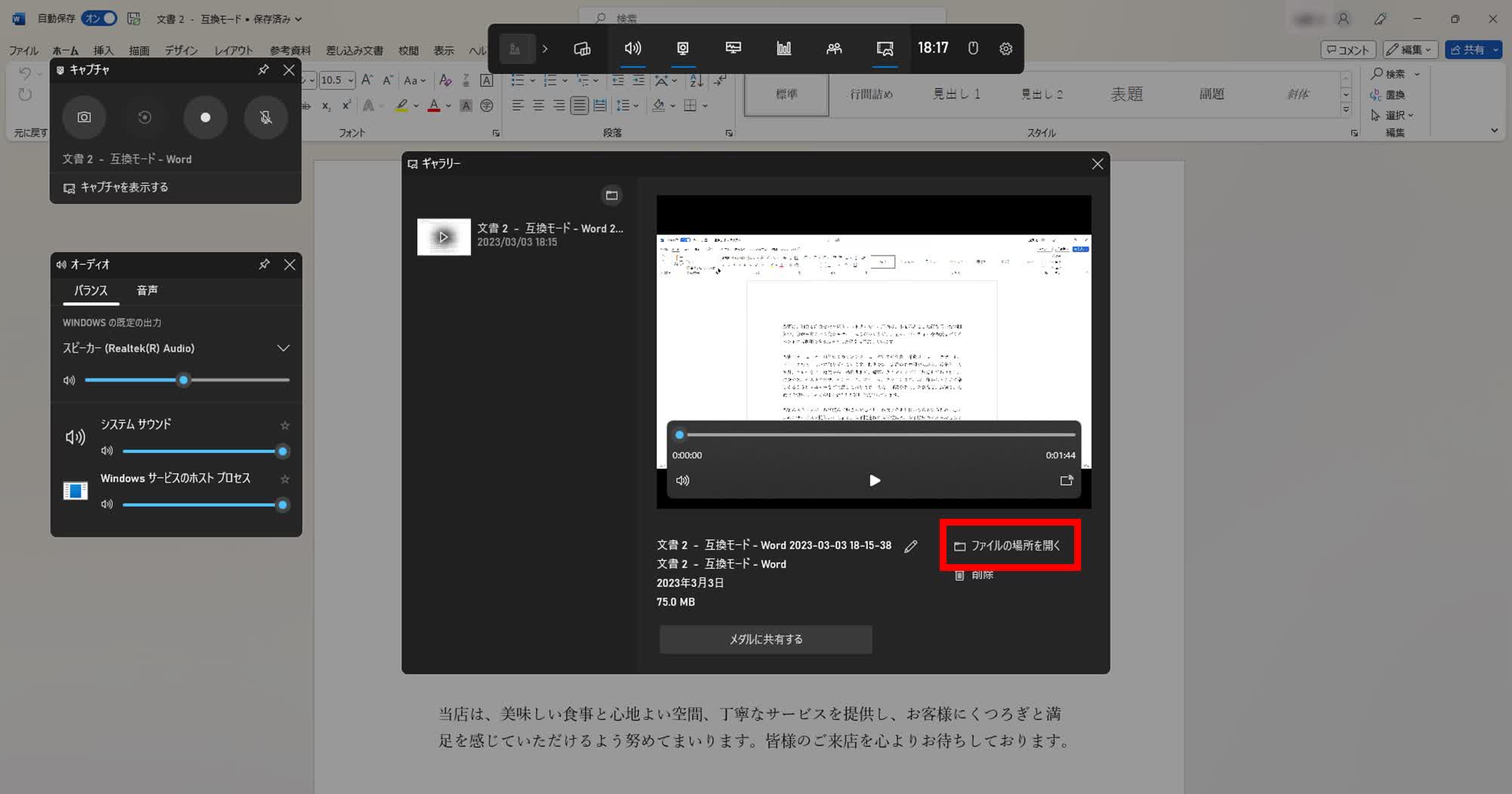
画面録画ソフトを活用
Notta
自動文字起こしサービス「Notta」を活用して、画面を録画しながら音声をテキスト化する方法を紹介します。
ベータ版のため1回で録画できる時間は30分です。
また無料版の場合は録画した動画の冒頭5分しか閲覧できませんが、プレミアムプランに登録すればこの制限は解除されます。
詳しくはNotta - ヘルプセンターをご覧ください。
1.Nottaにログインし、Chromeのアドレスバー左側にあるアイコンからカメラとマイクのアクセス許可をオンにします。
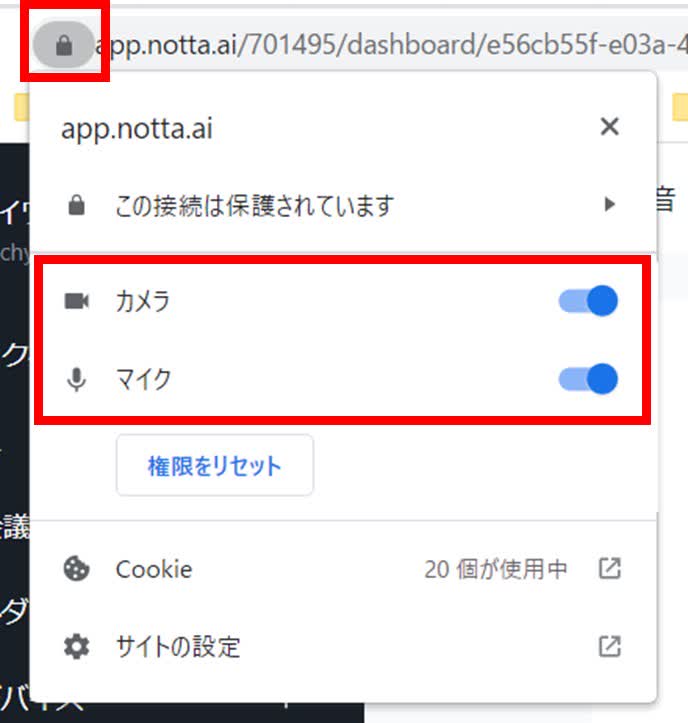
2.ワークスペース画面の右側「画面録画」をクリックします。
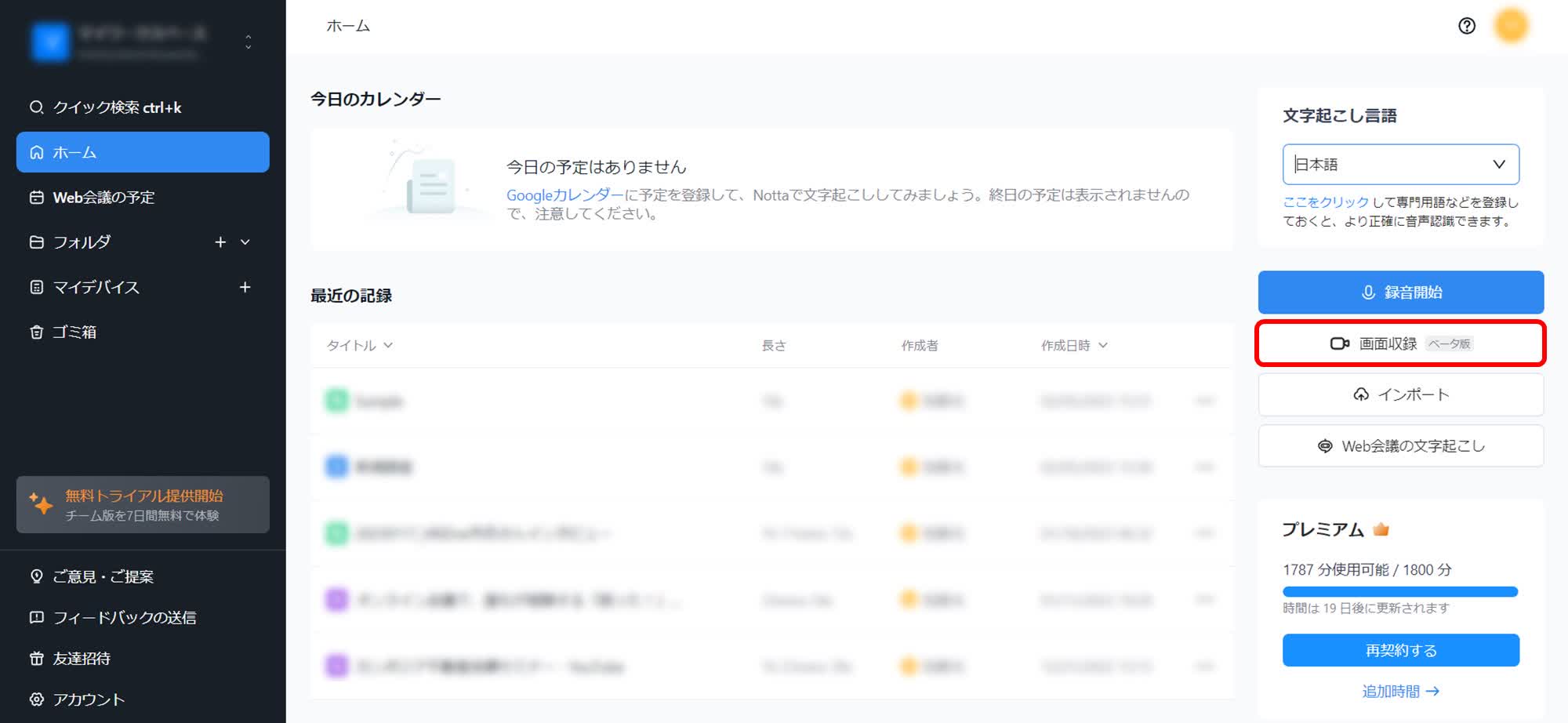
3.詳細を設定し「収録を開始」をクリックすると、画面録画が始まります。
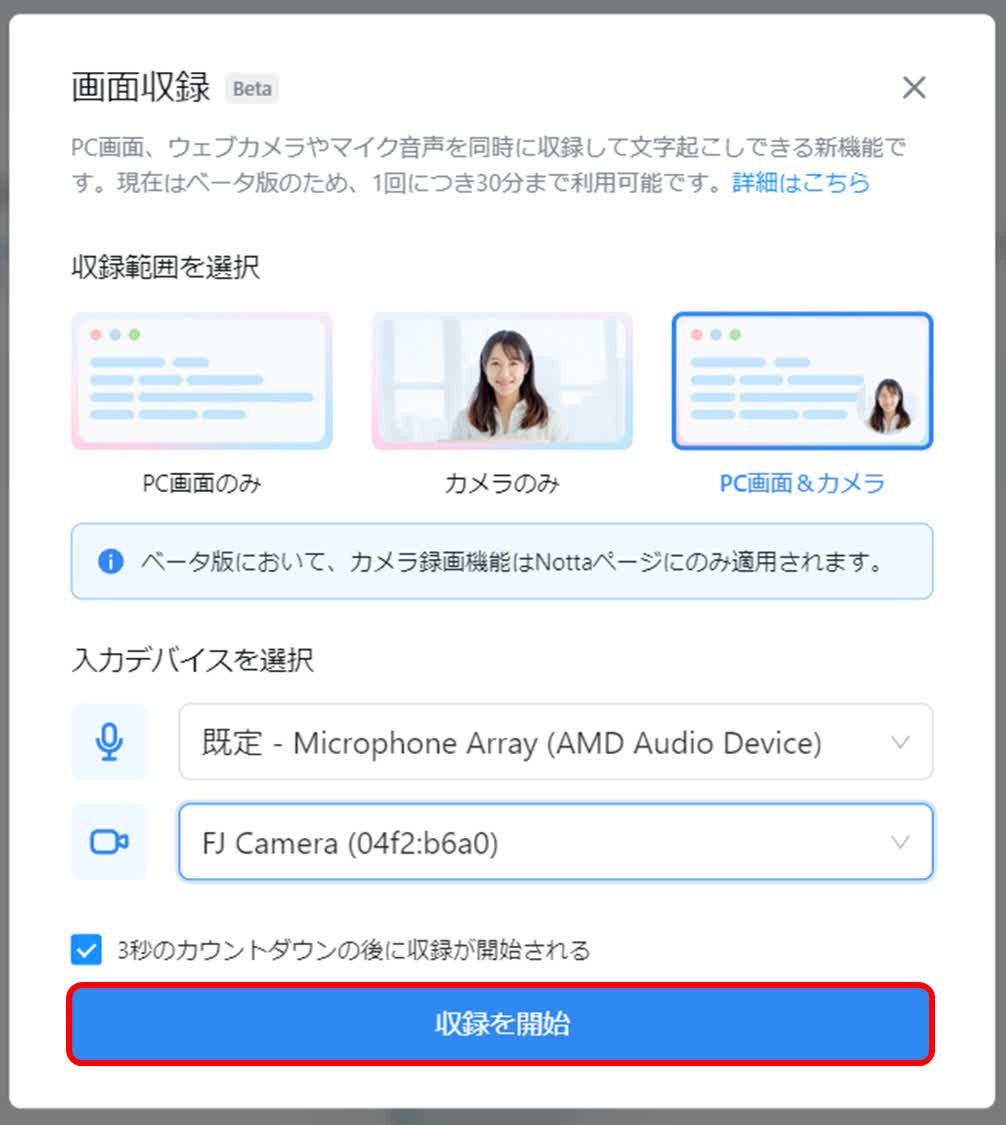
収録範囲は、以下の3つから選択できます。
PC画面のみ:PCに表示されている画面だけを録画します
カメラのみ:カメラ映像を録画します
PC画面&カメラ:PCに表示されている画面に加え、カメラ映像も同時に録画します。
入力デバイスは、切り替え可能なマイクとカメラから選択します。
カウントダウンをオフにする場合は、「3秒のカウントダウンの後に収録が開始される」のチェックを外します。
4.「PC画面のみ」または「PC画面&カメラ」を選択すると、録画するPC画面を選択できます。
画面を選択して「共有」をクリックすると、カウントダウンのあとに録画が始まります。
「3秒のカウントダウンの後に収録が開始される」のチェックを外した場合は、すぐに録画が始まります。
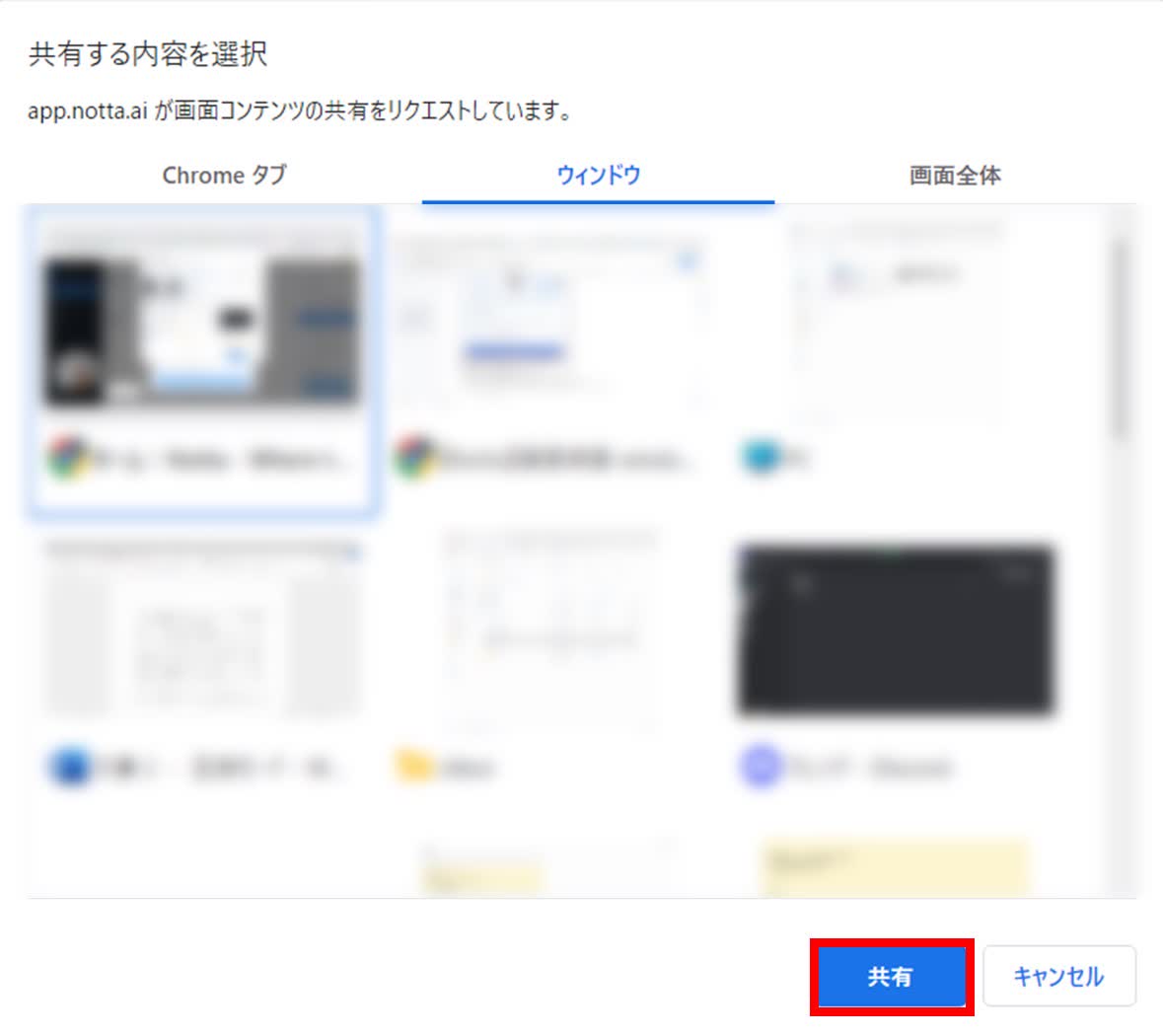
Chromeタブ:選択したタブに固定して録画します。
ウィンドウ:Chrome以外のアプリも録画できます。
画面全体:複数のアプリを使用している画面を録画可能です。
5.「PC画面&カメラ」を選択した場合は、以下の画面になります。
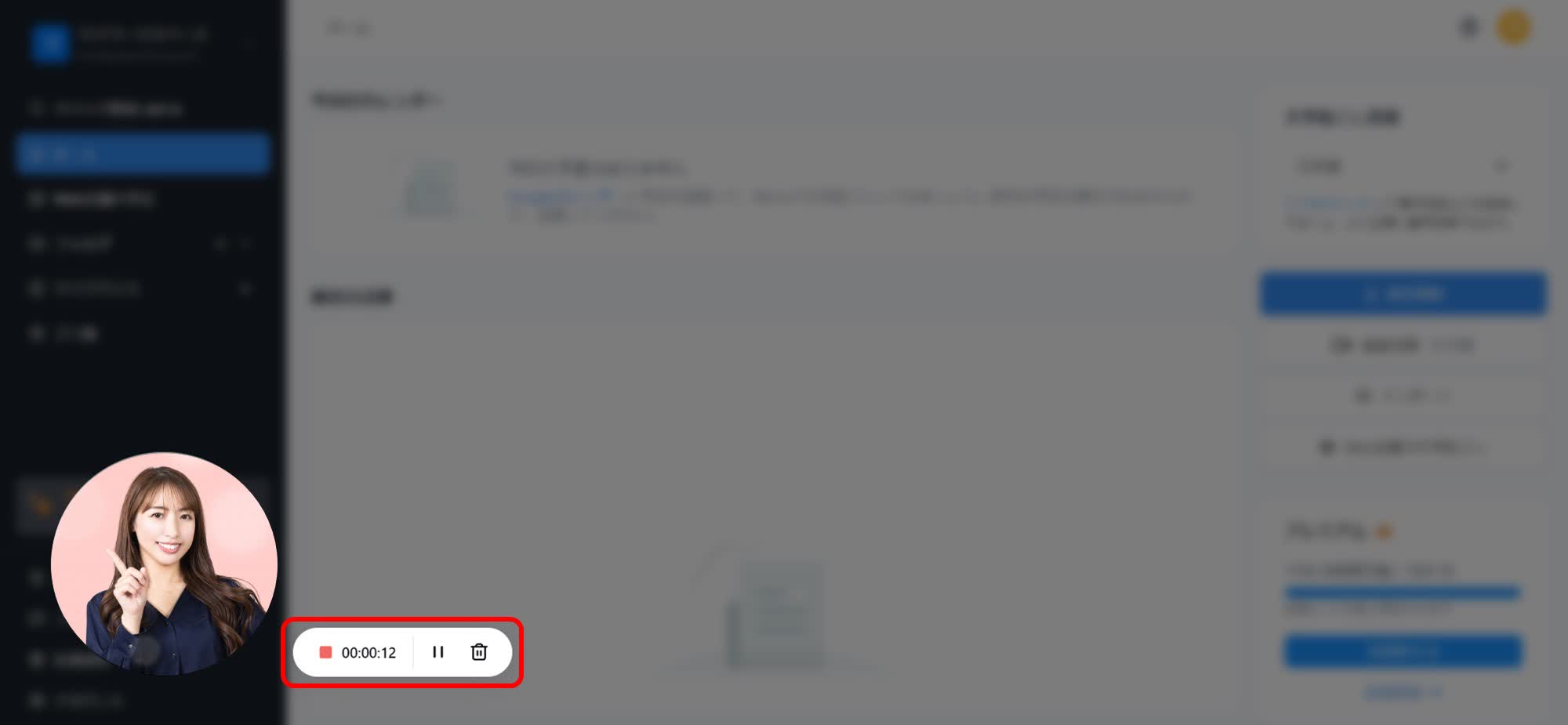
画面左下にはカメラの画面が表示されます。カメラ画面横のボタンで、以下の操作ができます。
「■」:録画を終了します
「||」:録画を一時停止または再開できます
ゴミ箱:録画がキャンセルされ、データは保存されません
6.録画を終了し「バックグラウンドでアップロード」をクリックすると、データ保存と文字起こしが始まります。
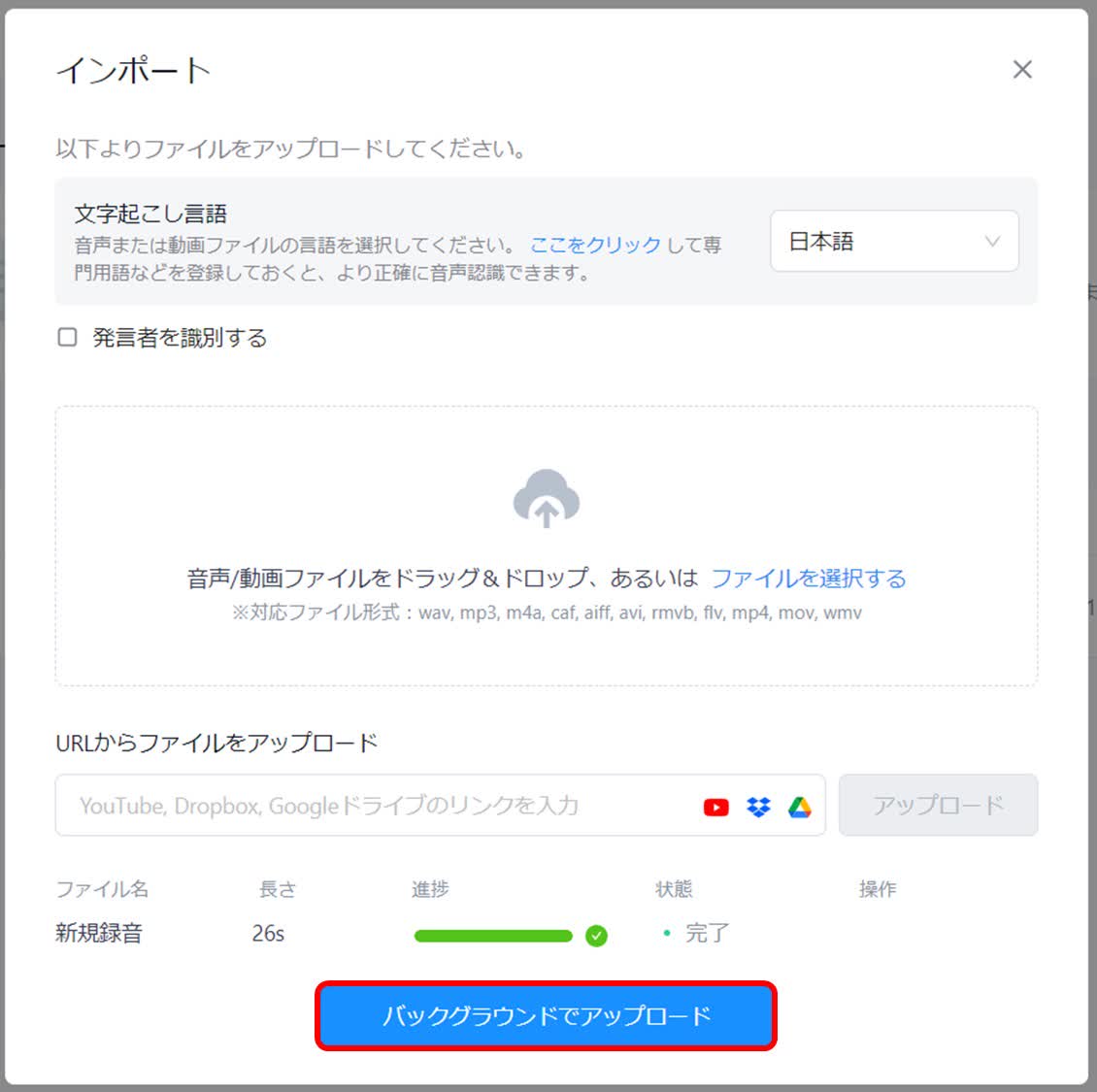
7.保存されたデータを選択すると、録画データとテキスト化されたデータを確認できます。
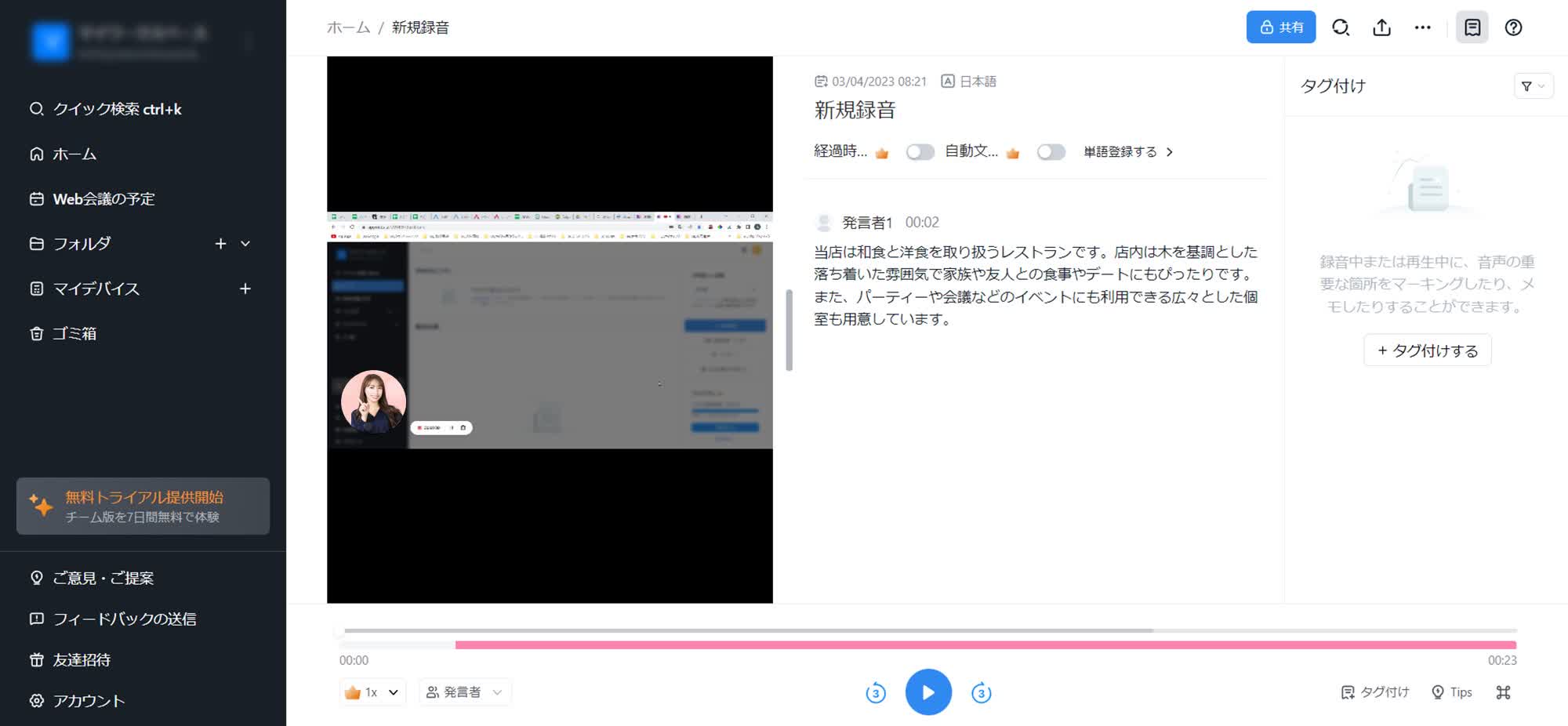
Icecream Screen Recorder
Icecream Screen Recorderは、Windows向けの画面録画ソフトです。
簡単な操作と高い画質で録画できる点が特徴で、Webカメラや音声、マウスカーソルなども同時に録画できます。
また画面の録画範囲を選択でき、保存形式もMP4やAVIなど多彩です。
初心者にも扱いやすく、ビデオチュートリアルの作成やWeb会議の録画など様々な用途で使用できます。
STEP1.インストール
1.「Icecream Screen Recorder」にアクセスし「無料ダウンロード」をクリックします。
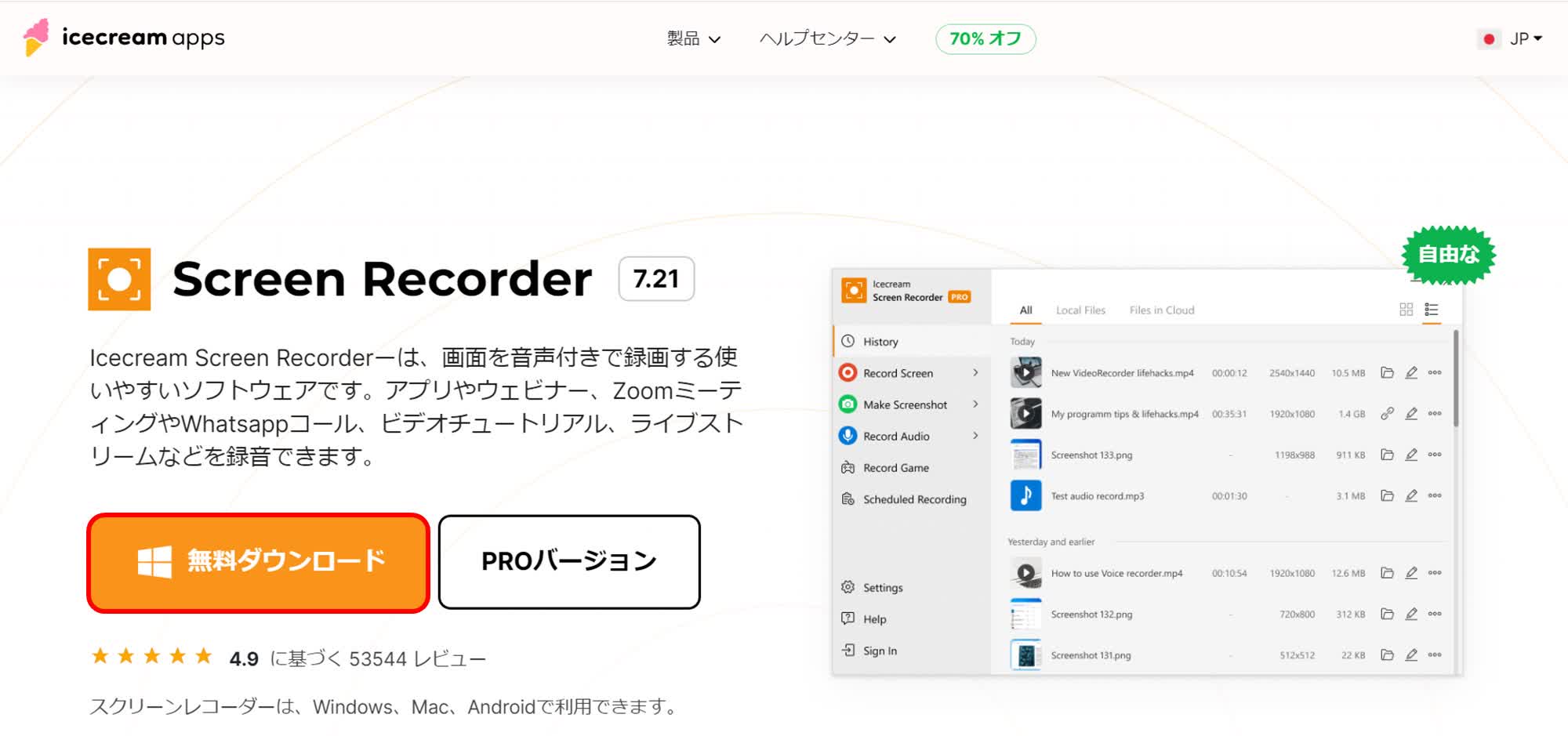
2.ダウンロード フォルダを開き「screen_recorder_setup」をダブルクリックします。セットアップに使用する言語を選択します
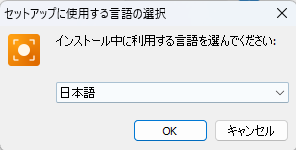
3.使用許諾契約書が表示されますので「同意する」にチェックを入れ「次へ」をクリックします。
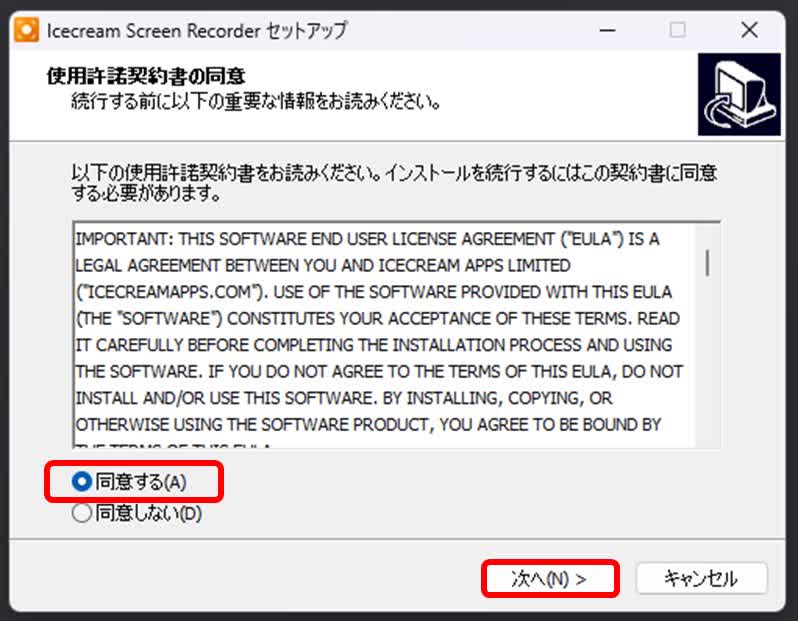
使用許諾契約書は英語なので、DeepLなどの翻訳ツールを使って翻訳しましょう。
参考記事:DeepLの使い方とは?主な機能や料金プランを徹底解説!
4.インストール先を指定して「次へ」をクリックします。
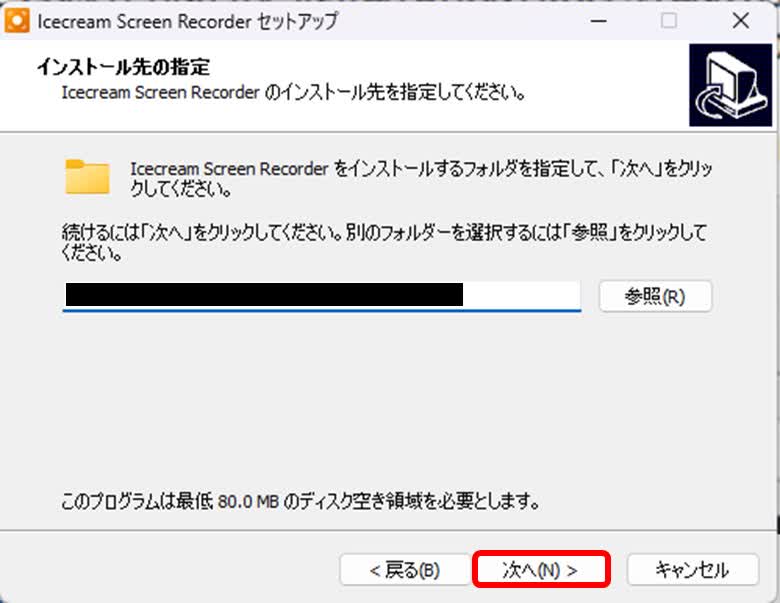
5.追加タスクを選択し「次へ」をクリックします。
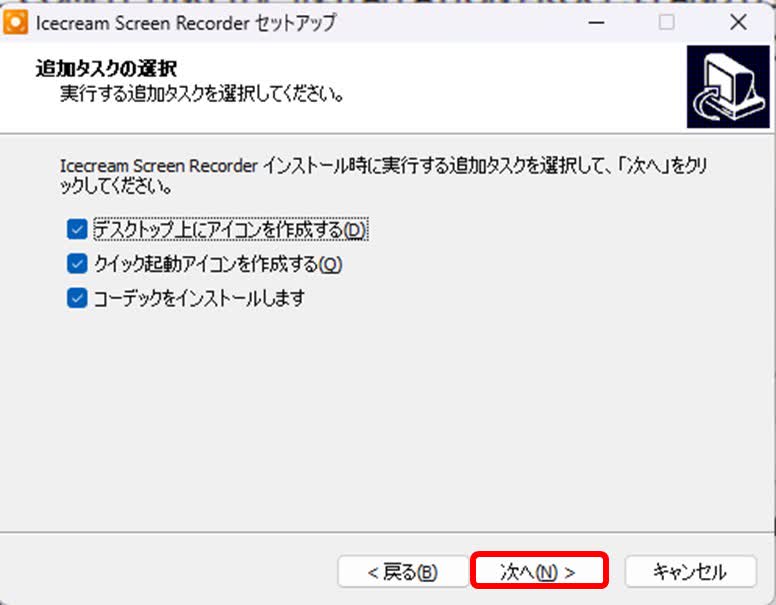
6.内容を確認し「インストール」をクリックするとインストールが始まります。
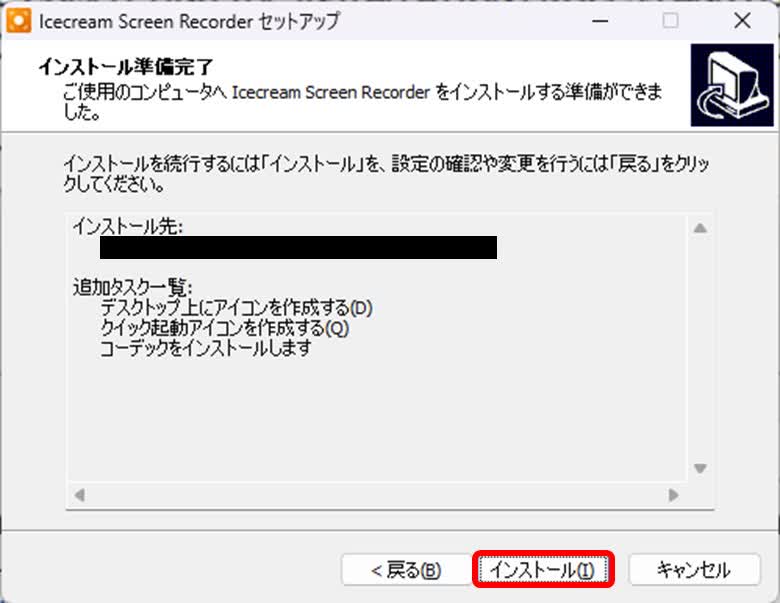
7.以下の画面が表示されたらインストール完了です。
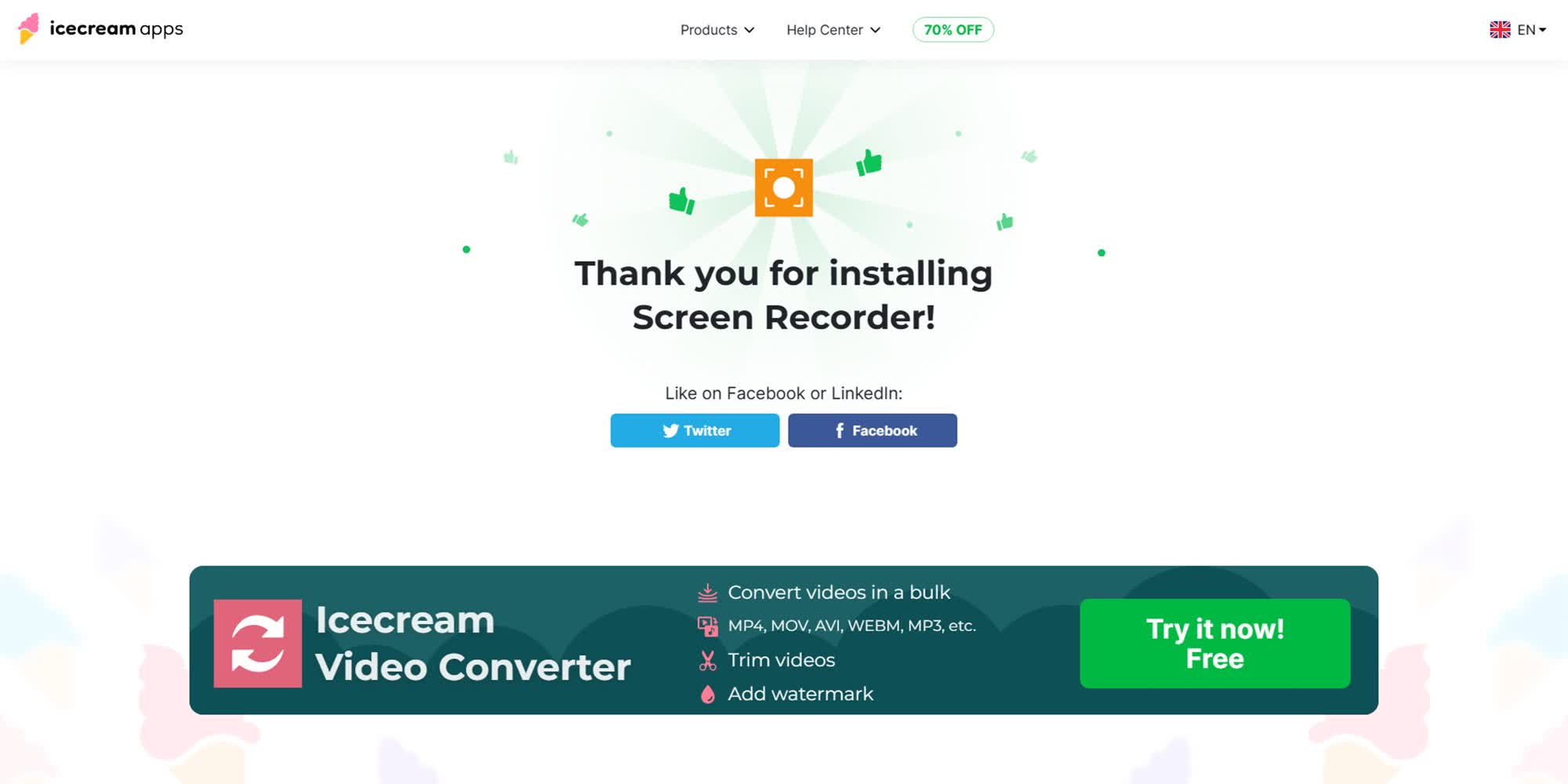
STEP2.Icecream Screen Recorderを起動
1.Windowsメニューで「Icecream Screen Recorder」を検索します。
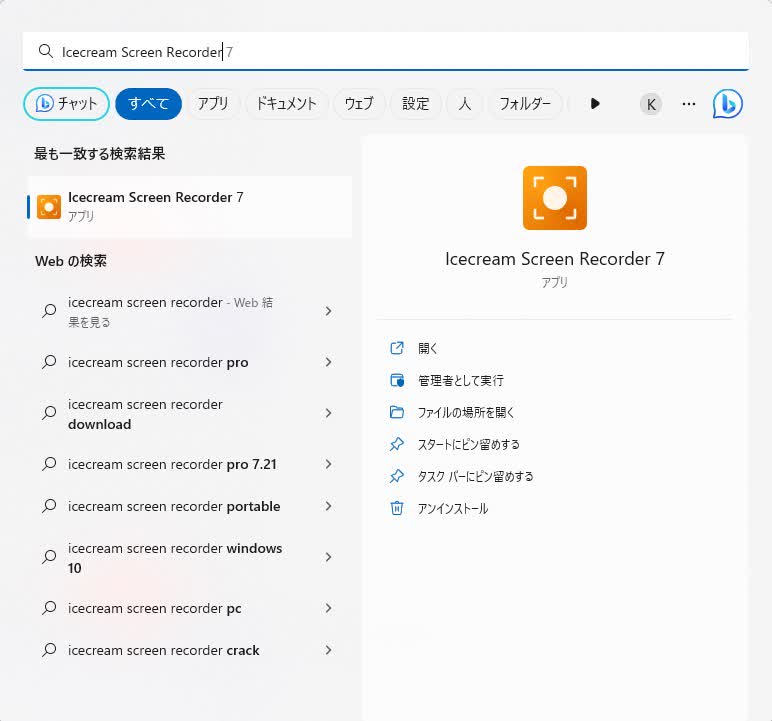
2.設定を確認し「OK」をクリックします。
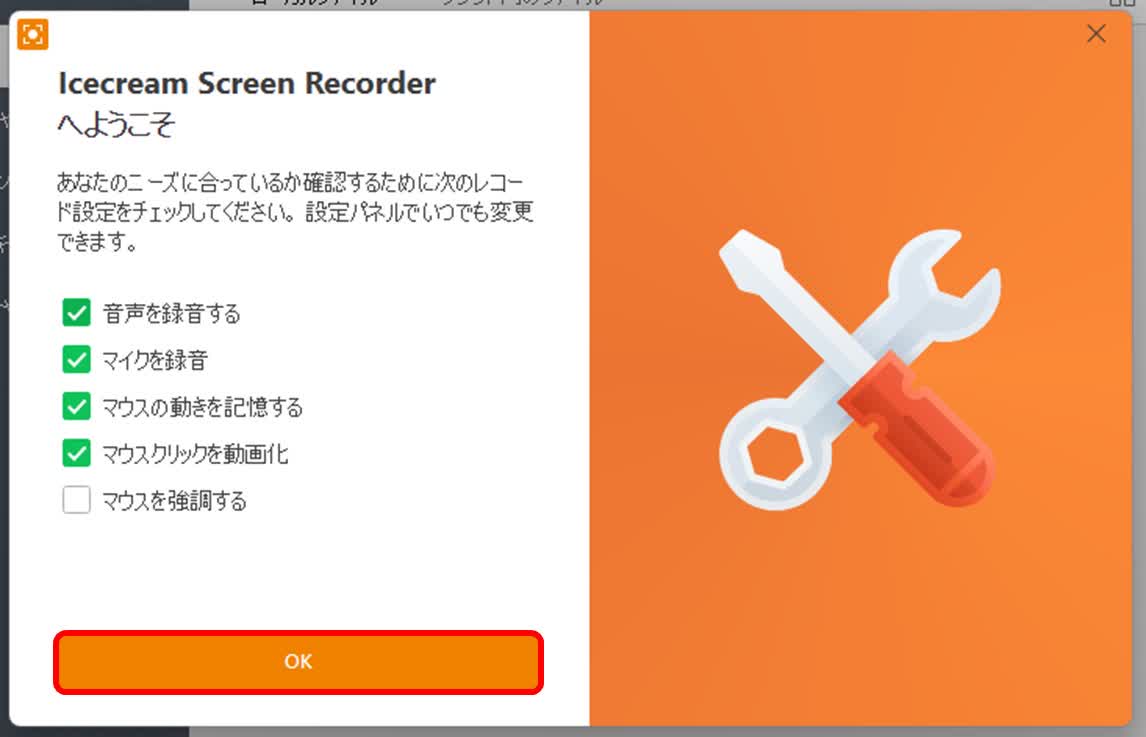
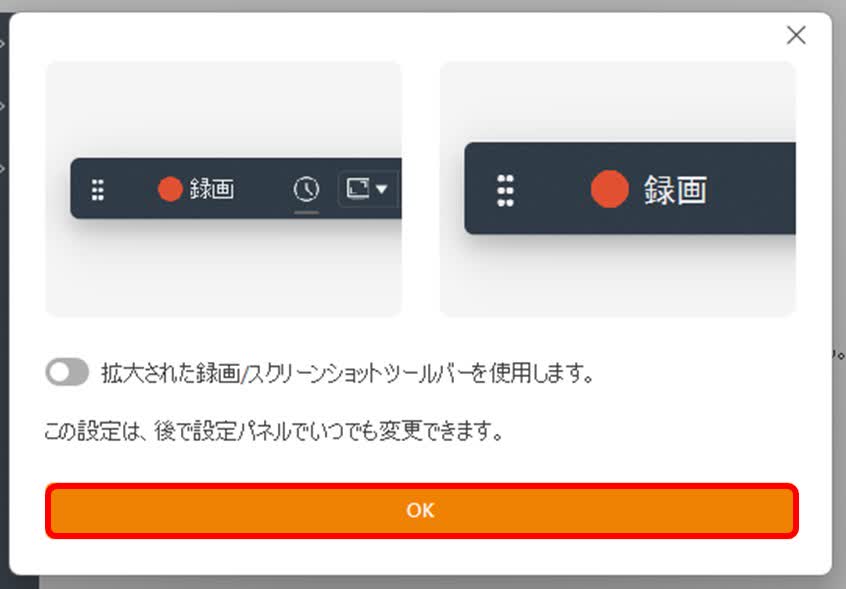
設定は、後からいつでも変更できます。
3.「ビデオキャプチャ」から録画する範囲を選択します。
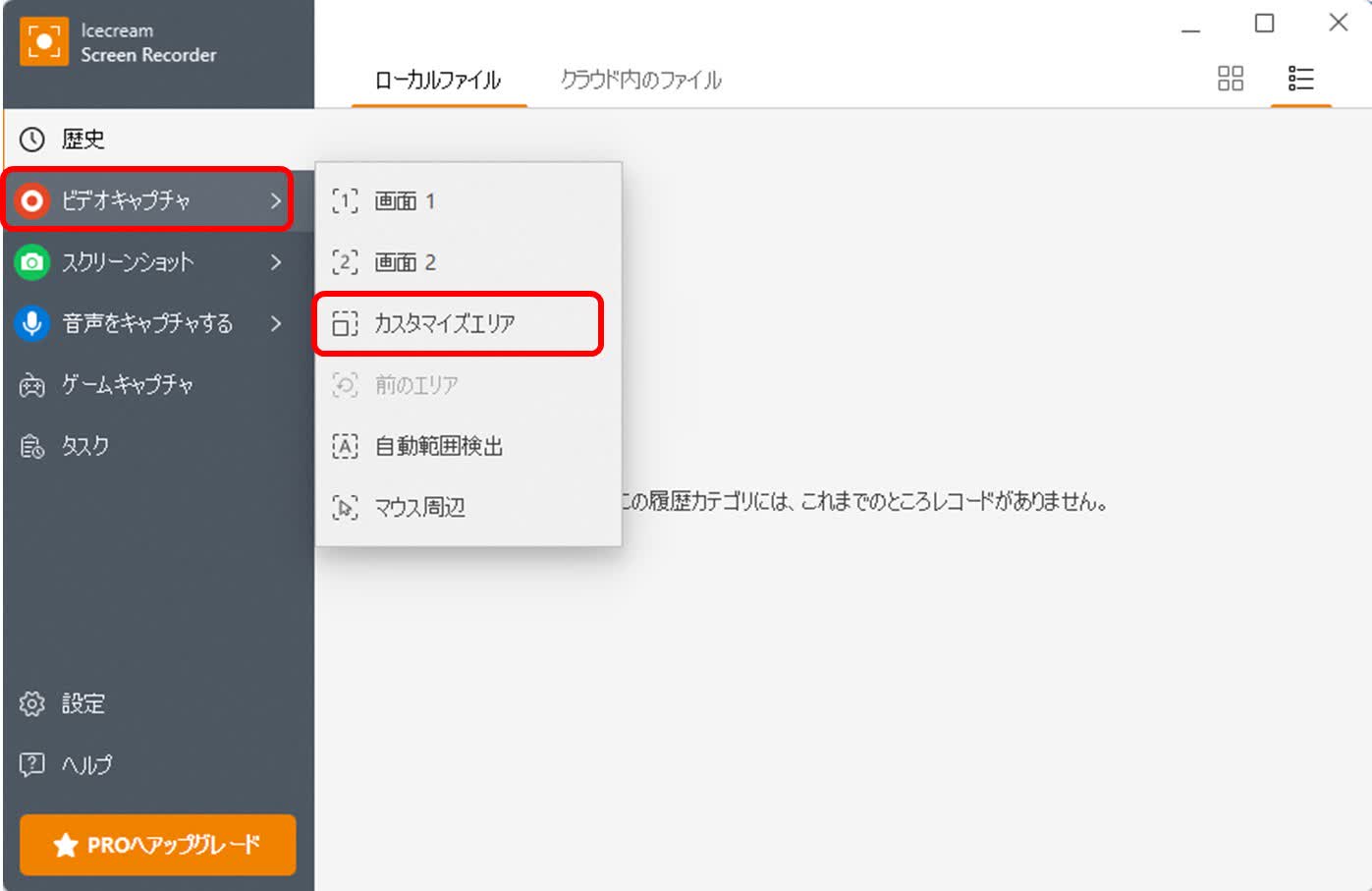
ここでは「カスタマイズエリア」を選択します。
4.録画したい範囲を選択し「録画」をクリックすると、画面録画が始まります。
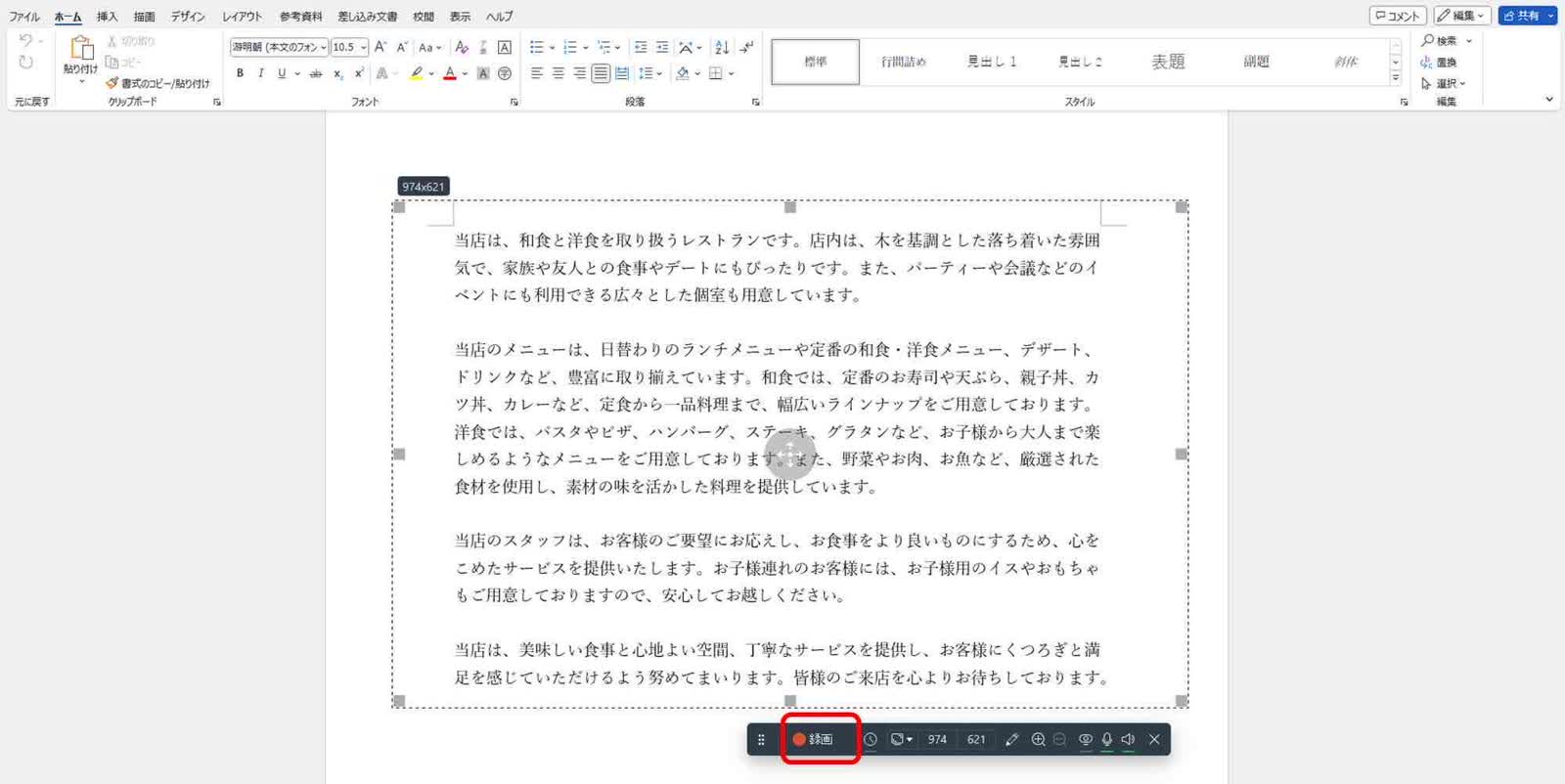
5.「■停止」をクリックすると録画が停止します。F8キーでも録画停止できます。

6.ファイル名を指定して「保存」をクリックすると、録画データが保存されます。
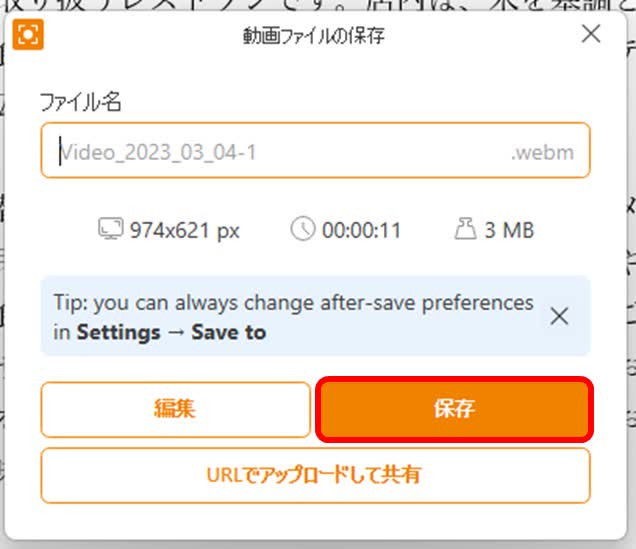
STEP3.保存場所を確認
Icecream Screen Recorderで録画したデータは「ビデオ」→「Icecream Screen Recorder」フォルダに保存されます。
コントロールパネルの三点リーダから「フォルダを開く」をクリックしても、保存フォルダを開けます。
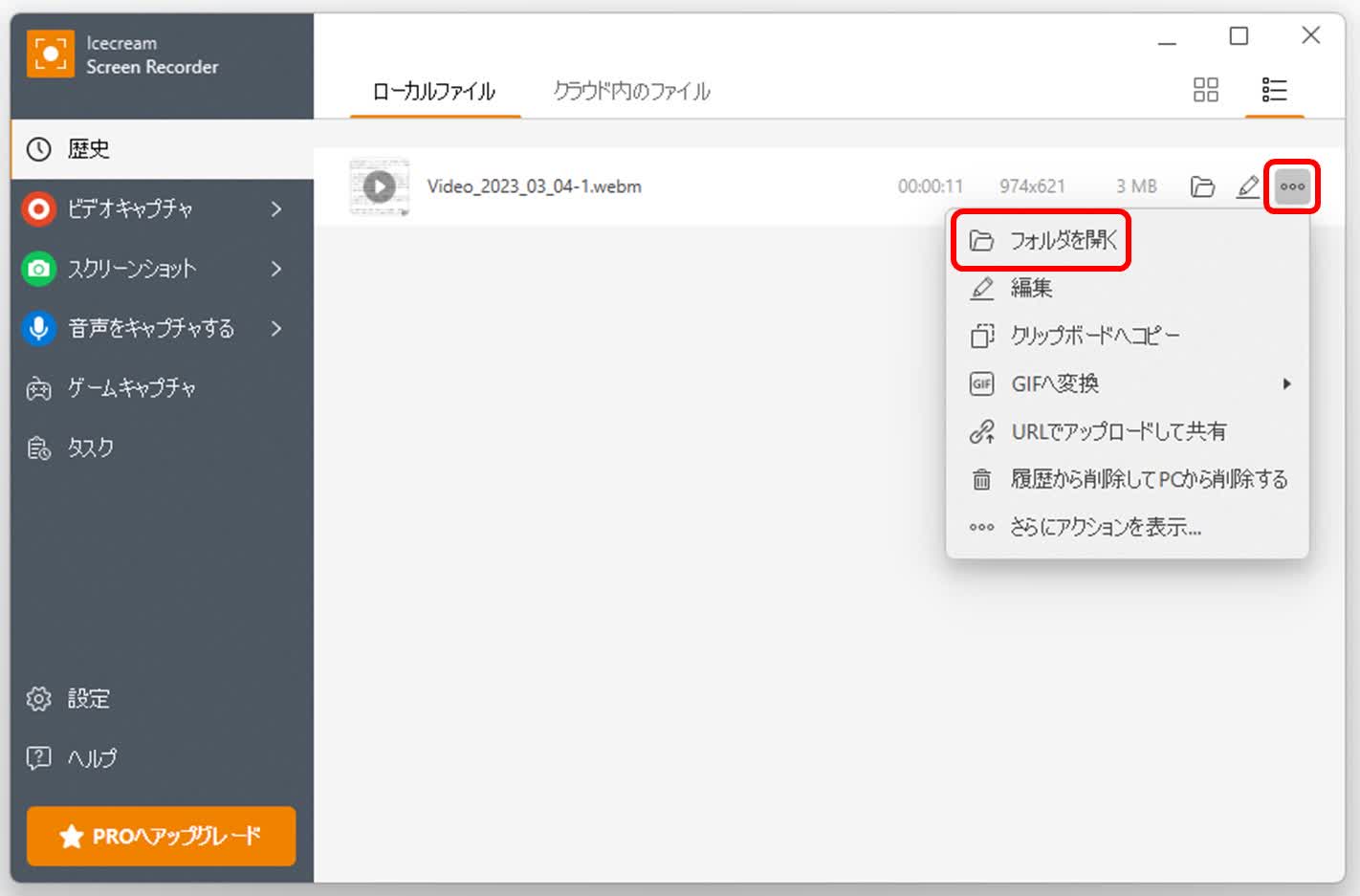
Windows 10で画面録画できるソフト7選
ここからは、Windows10で画面録画できるソフトを7つご紹介します。
画面録画ソフトでお悩みの方はぜひ参考にしてください。
OBS Studio
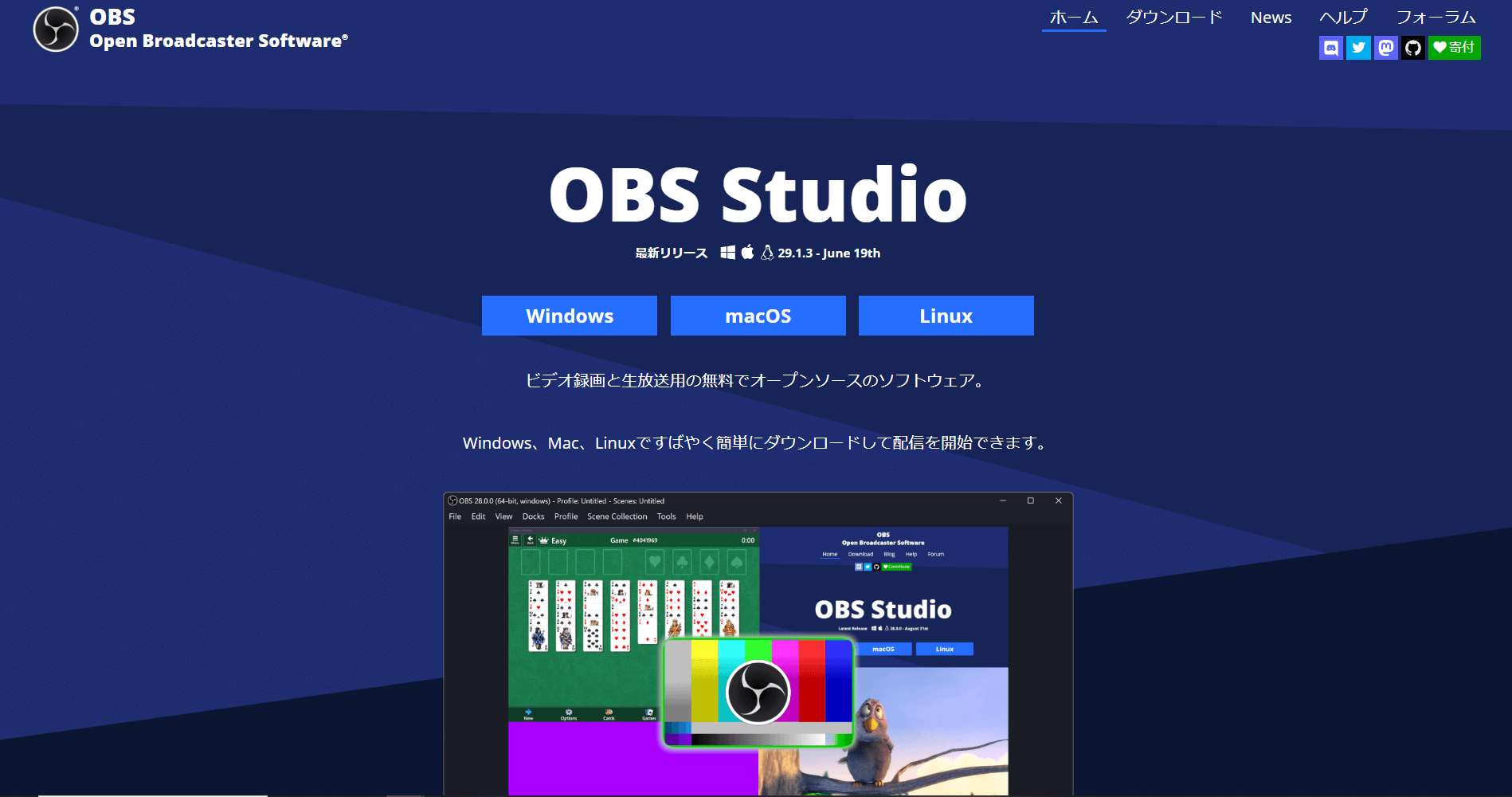
概要
OBS Studioは無料で高画質な録画ができる画面録画ソフトです。
画面やWebカメラの映像を配信することができたり、ノイズゲート、ノイズ抑制、ゲインなどのソースごとのフィルタを備えた直感的な音声ミキサーで音質を変化させたりと、高度な録画ができる点が大きな魅力です。
基本機能
画面録画機能
配信機能
音声編集機能
おすすめポイント
数多くのAPIを備えているため、自分好みに機能をカスタマイズすることができる。
多くの方々が利用しているため、安心して利用できる。
シーンの切り替え、配信や録音の開始/停止などをホットキーに設定して効率的な画面録画ができる。
料金プラン
無料
こんな方に最適
無料でさまざまな機能を使いたい方
Wondershare Filmora
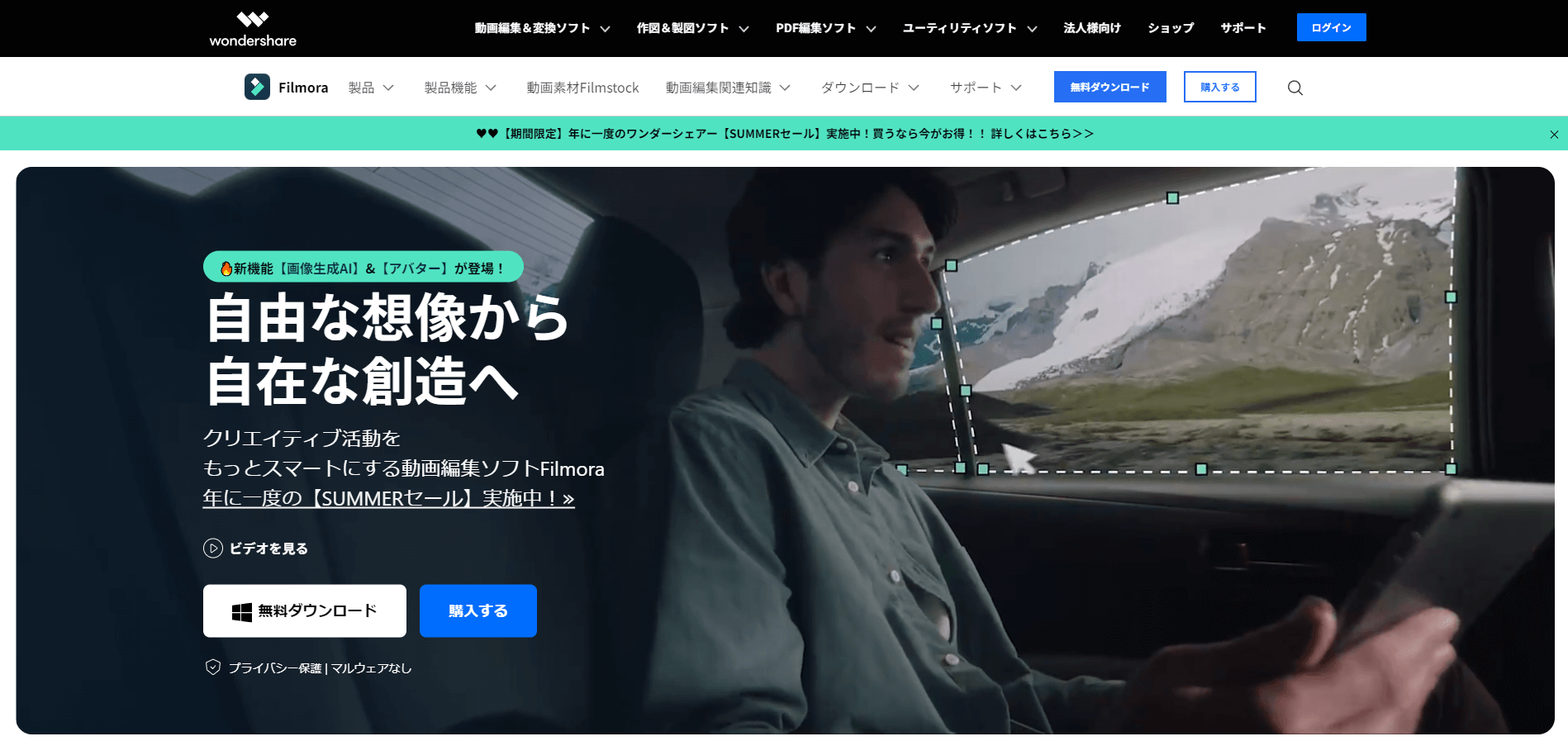 概要
概要
Wondershare Filmoraは世界中のユーザーが利用している画面録画ソフトです。
「いつでもどこでも誰とでも」をコンセプトに開発されており、Windows版からMac版、iPhone版、android版とマルチデバイスに対応しています。
また、高度な動画編集機能も備わっているので、他のソフトやツールをインストールする必要がありません。
基本機能
Webカメラ映像録画機能
動画・音声編集機能
おすすめポイント
Windows版からMac版、iPhone版、android版など幅広いデバイスに対応している。
公式サイトで動画制作のためのチュートリアル動画が豊富に用意されているため安心して利用できる。
「G2 Crowd」「Shorty Awards」「GetApp」などを受賞した実績があり、誰でも簡単に高度な録画や動画編集ができる。
料金プラン
無料(制限つき)
有料(9979円/年)
こんな方に最適
安心して高性能な画面録画ソフトを利用したいと考えている方
Bandicam
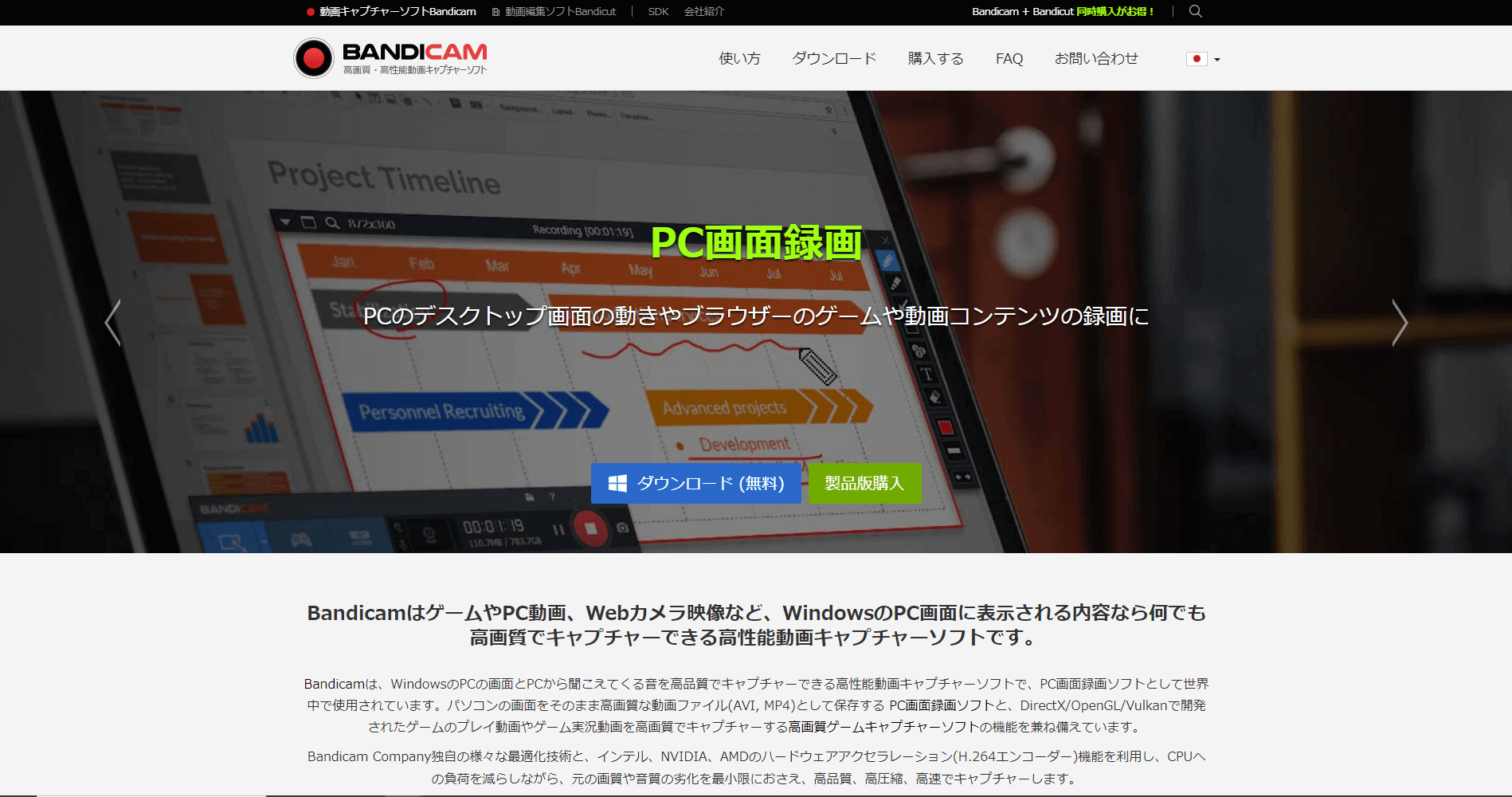
概要
BandicamはゲームやPC動画、Webカメラ映像など、WindowsのPC画面に表示される内容なら何でも高画質でキャプチャーできる高性能な画面録画ソフトです。
DirectX/OpenGL/Vulkanで開発されており、ゲームのプレイ動画やゲーム実況動画を、CPUへの負荷を減らしながら高品質・高圧縮・高速で録画できます。
基本機能
画面録画機能
Webカメラ映像録画機能
予約録画機能
おすすめポイント
MP4・AVIといった高画質のファイル形式に対応している。
ゲームのプレイ動画の録画時には4Kの解像度に対応している。
PCの画面をキャプチャーしながら、リアルタイムに線を引いたり、絵を描いたり、テキストを挿入したりできる。
料金プラン
無料(制限つき)
有料(39$から)
こんな方に最適
ゲームプレイを動画として残しておきたいと考えている方
ScreenRecorder
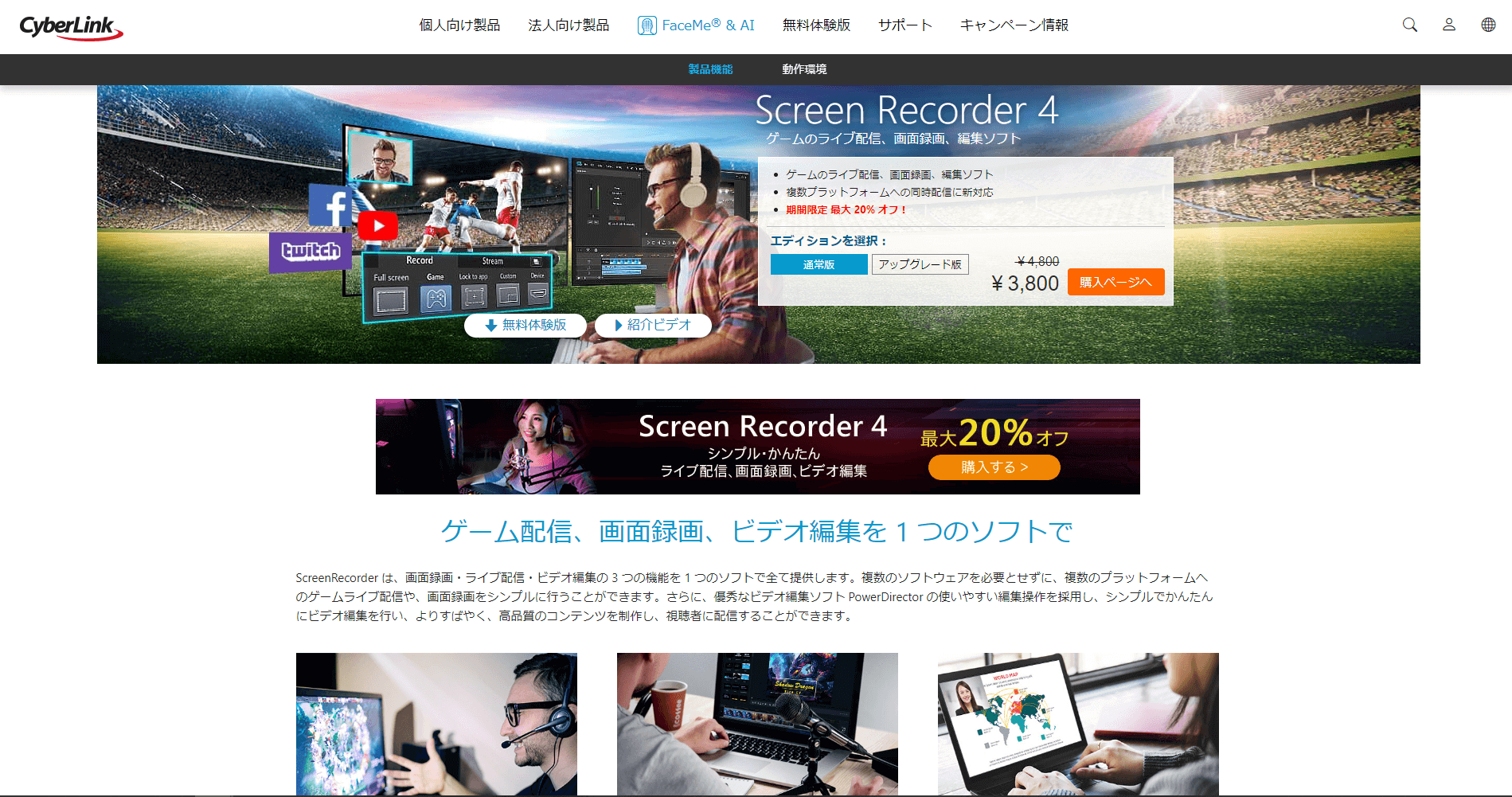
概要
ScreenRecorderは画面録画、ビデオ編集、ゲーム配信ができるオールインワン画面録画ソフトです。
ビデオ編集時は、ビデオ編集ソフト PowerDirector の使いやすい編集技術が採用されており、誰でも直感的に扱える点が大きなメリットです。
また、Twitch、YouTube、Facebookなどと連携しスムーズにオンラインライブ配信ができます。
基本機能
画面録画機能
Webカメラ映像録画機能
オンラインライブ配信機能
おすすめポイント
Twitch、YouTube、Facebookなど、最大5つの複数同時ライブ配信に対応している。
PowerDirector の使いやすい編集技術により、カットや、エフェクト、BGMの追加が簡単にできる。
ライブ配信中にWeb カメラ映像を同時ライブ配信でき、自分のリアクションなども発信できる。
料金プラン
無料(制限つき)
有料(4800円から)
こんな方に最適
豊富な機能が備わっている画面録画ソフトを利用したいと考えている方
AG-デスクトップレコーダー
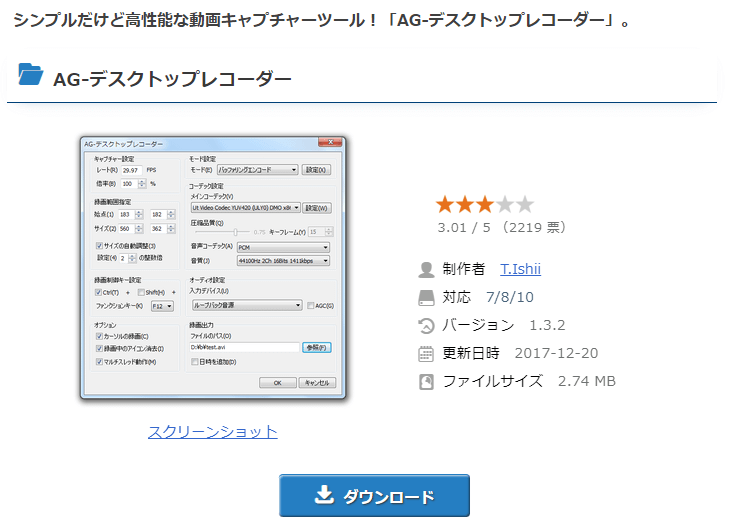
概要
AG-デスクトップレコーダーは、非常にシンプルで軽い動作が特徴的な画面録画ソフトです。
AVI、WMV、MP4、AGMといったファイル形式に対応しており、さまざまな環境に柔軟に対応した画面録画が可能です。
また、マウスドラッグで指定した矩形領域内の録画ができたりファイルを圧縮したりと、他の画面録画ソフトにはないユニークな使い方ができる点が魅力です。
基本機能
画面録画機能
録画ファイル圧縮機能
高フレームレートでの録画を可能にする「バッファリングエンコード」機能
おすすめポイント
動作が非常に軽く、スペックが低いパソコンでも問題なく利用できる。
シンプルでコンパクトなデザインでわかりやすい。
設定項目が豊富で自分好みにカスタマイズしやすい。
料金プラン
無料
こんな方に最適
動作が軽く、他の操作をしながら画面録画をしたいと考えている方
「AG-デスクトップレコーダー」k本的に無料ソフト・フリーソフト
QuickTime Player
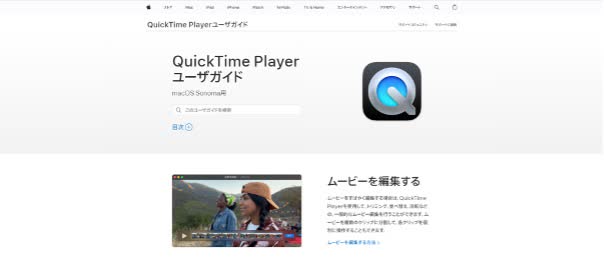
概要
QuickTime Playerは、Apple社が開発したメディアソフトで、Macに標準搭載されている機能のひとつです。
多くの拡張子に対応していたり、録画だけでなく編集もできたりするため仕事やプライベートなど幅広いシーンで活用できます。
しかし、本ソフトは1時間以上の録画利用は推奨されていないので、長時間録画には向いていない点には注意が必要です。
基本機能
画面録画機能
録画ファイル圧縮機能
高フレームレートでの録画を可能にする「バッファリングエンコード」機能
おすすめポイント
動作が非常に軽く、スペックが低いパソコンでも問題なく利用できる。
シンプルでコンパクトなデザインでわかりやすい。
設定項目が豊富で自分好みにカスタマイズしやすい。
料金プラン
無料
こんな方に最適
動作が軽く、他の操作をしながら画面録画をしたいと考えている方
ScreenFlow
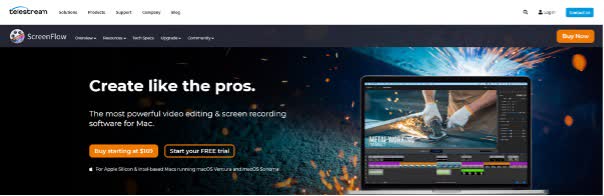
概要
ScreenFlowは利便性が高く、使いやすさにこだわって開発されたMac向けの録画ソフトです。
非常にシンプルなUIにより、直感的な操作で扱えるうえに高品質な映像を作成することができるため、初心者にもおすすめの録画ツールとなっています。
また、ライブ配信機能も搭載しているため、ビジネスやプライベートなど幅広い用途で使用が可能です。
基本機能
デスクトップ画面の配信、録画機能
Webカメラ映像の配信、録画機能
音声編集、動画編集機能
おすすめポイント
豊富な設定機能が用意されているため、自由度の高い録画設定を行うことができる。
さまざまなプラットフォームに対応したプリセットが用意されている。
録画ファイルの出力形式が豊富。
料金プラン
無料(制限つき)
有料(169$)
こんな方に最適
Macを利用していて、直感的に利用できる録画ツールをお探しの方
Windows 10で画面録画できない時の解決策
Windows10で画面録画できない場合、いくつかのケースが考えられます。
ここでは、それぞれの解決策について解説します。
要件を満たしていない場合
録画ソフトのハードウェア要件を満たしていない場合、画面録画できません。
たとえばゲームバーのハードウェア要件として、以下のエンコーダーのいずれかに対応している必要があります。
Intel Quick Sync H.264 以降
NVIDIA NVENC
AMD VCE
ゲームバーが有効になっていない
以下の手順で、ゲームバーを有効にできます。
Windowsマークで右クリック
設定をクリック
「ゲーム」を選択し「Xbox Game Bar」を有効にする
画面録画できない範囲を録画しようとしている
ゲームバーでは、1つのアプリ画面しか録画できません。
またデスクトップ画面やエクスプローラーなど、アプリ以外の画面も録画できませんので注意が必要です。
もし複数のアプリを同時に録画したい場合や、デスクトップ画面なども含めた画面全体を録画したい場合は、ほかの録画ソフトを使用しましょう。
Windows 10で画面録画する際の注意点や制限
ここからはWindows10で画面録画する際の注意点や制限解説します。
注意点・制限①:著作権保護されているコンテンツを録画しない
Amazon プライムや Hulu、Netflix などの動画配信サービスで配信されているようなコンテンツは、すべて著作権で保護されているコンテンツのため、録画ができません。
他にもYouTube上の動画や、テレビで放送されている動画も著作権保護されているコンテンツであるため、基本的に録画を行うことは避けましょう。
注意点・制限②:PC端末の空き容量を確認しておく
お使いのPC端末の容量が極端に少ない場合、画面録画ができません。
つまり、録画した動画を保存する場所がないために、画面録画自体ができないということです。
解決策としては、お使いのPC端末に格納されている不要なデータを削除して容量を確保したり、SDカードやHDDなどの外部メモリを利用したりすることで画面録画が可能となります。
注意点・制限③:最大4時間までしか録画できない
Windows 10で「ゲームバー」を利用して画面録画する場合、仕様として最大4時間までしか画面録画ができません。
そのため、長時間の画面録画を行いたい場合は、他の画面録画ツールを使用するか、4時間ごとに区切って画面録画を行う必要があります。
注意点・制限④:複数画面の録画ができない
Xbox Game Bar(エックスボックスゲームバー)では指定したウィンドウのみ録画が可能となっています。
そのため、複数の画面の録画には対応していません。
同時に複数の画面で進行している状態を、同時に録画することはできないので注意が必要です。
注意点・制限⑤:録画中のウィンドウサイズの変更ができない
Windows10標準機能の「ゲームバー」を利用して画面録画する場合、画面録画中にウィンドウサイズを変更すると録画が自動で終了してしまいます。
録画する前にウィンドウサイズを決め、固定した状態で画面録画を行いましょう。
よくあるご質問
Windows10 画面録画 どこに保存?
画面録画したデータは、エクスプローラー「PC」→「ビデオ」に保存されます。
使用する録画ソフトにより、フォルダ分けされている場合もあります。
画面録画のWindows10の設定は?
以下の手順で、バックグラウンド録画設定を調整できます。
「スタート」→「設定」をクリック
「ゲーム」→「キャプチャ」を選択
録画データの保存場所や最長録画時間、ビデオのフレームレートなどが調整可能です。
Windows10の画面録画の録画時間は?
Windows10の画面録画は、最長2時間に初期設定されています。
変更したい場合は、以下の手順から変更できます。
「スタート」→「設定」をクリック
「ゲーム」→「キャプチャ」を選択
「最長録画時間」を変更
最大でも4時間までしか変更できません。
Windows10の標準の録画機能は?
Windows10には「ゲームバー」が標準で搭載されています。
もともとはゲームの画面を録画する機能ですが、ChromeやPowerPointなどのアプリ画面も録画できます。
動画だけでなく、スクリーンショットを撮ることも可能です。
Windowsキー+Gで簡単に起動できます。
まとめ
今回は、Windows10で画面録画をする方法について解説しました。
Windows10に標準搭載されている「ゲームバー」を使えば、今すぐ画面録画ができます。
しかしゲームバーは、もともとゲーム画面を録画するためのソフトのため、1つのアプリ画面しか録画できません。
もしデスクトップ全体や複数のアプリを切り替えて録画したい場合は、「Notta」を利用するのがおすすめです。
映像や音声を保存することはもちろん、同時に音声を文字起こししてくれますので、マニュアル作成などにぴったりです。
無料でも5分間閲覧できますので、Notta公式ホームページから試してみてください。
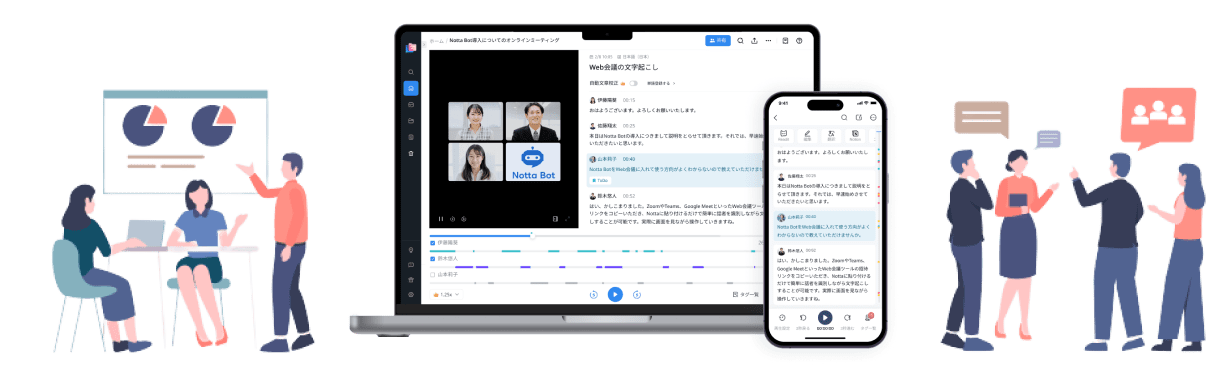
Nottaが選ばれる理由は?
① 日本語特化のAIで業界トップの文字起こし正確率が実現、複数言語の文字起こしと翻訳も完璧対応
② 驚いほどの認識速度で文字起こし作業効率化が実現、一時間の音声データがただの5分でテキスト化
③ 国内唯一のGM・Zoom・Teams・Webex連携できるAI会議アシスタント、事前の日程予約から会議を成功に導く
④ AI要約に内蔵されるAIテンプレートで会議の行動項目、意思決定やQ&Aなどを自動作成
(カスタム要約テンプレートでインタビューや営業相談など様々のシーンでの効率化を実現)
⑤ 一つのアカウントでWeb、APP、Chrome拡張機能が利用でき、データの同期と共有はカンタン

