
【Android】画面の録画方法を画像付きでわかりやすく解説!
業界トップの正確率で作業効率爆上げ!
Android搭載のスマートフォンは標準機能やアプリなど、さまざまな方法での画面録画が可能です。
画面録画はプライベートからビジネスまで幅広いシーンで活用でき、大いに役に立ちます。
本記事ではAndroid11以降の画面録画機能「スクリーンレコーダー」のご紹介やGalaxy端末に搭載されている「画面録画」、Android10以前のスマートフォンをお使いの方に向けてアプリを利用した画面録画方法をご紹介します。
自分のAndroid端末で画面録画を行いたい!という方は、ぜひ最後までご覧ください。
Android11以降に標準で搭載されている「スクリーンレコード」
ここからは「スクリーンレコード」に関する概要と、実際に画面録画を行う際の手順をご紹介します。
ご自身がお使いのスマートフォンがAndroid11以降の方は、ぜひ参考にしてください。
「スクリーンレコード」とは?
「スクリーンレコード」とは、前述した通りAndroid11以降に標準で実装された、画面録画機能のことです。
アプリをダウンロードすることなく利用できるため、お手軽に画面録画が可能です。
また、マイクを使って録画している動画に音声を入れたり、どの場所をタップしたのかわかるように録画することもできます。
「スクリーンレコード」録画方法
ここからは「スクリーンレコード」を利用した録画手順を解説いたします。
画面上部から下にスワイプします。
表示されたドロップダウンメニューに対して「スクリーンレコード開始」をタップします。
「録画を開始しますか?」という文言とともに設定項目が表示されます。
このときに録画した動画にマイクからの音声も入力したい場合は「録音」をONにします。
また、どの場所をタップしたのかわかるように録画したい場合は「画面上のタップも記録する」をONにします。
設定が完了したら「開始」をタップすると、カウントダウンとともに録画が開始されます。
画面録画を終了したい場合は、再度画面上部から下にスワイプします。
表示されたドロップダウンメニューに対して「スクリーンレコード停止」をタップします。
以上が「スクリーンレコード」の手順の解説です。
解説した通りに数回タップするだけで画面録画ができるため、Android11以降のスマートフォンをお持ちの方が画面録画を行う際には「スクリーンレコード」のご利用をおすすめします。
Galaxy端末に搭載されている「画面録画」
ここからはGalaxy端末に搭載されている「画面録画」機能に関して、実際に画面録画を行う際の手順を画像付きでご紹介します。
Galaxy S シリーズ、Galaxy Note シリーズ、Galaxy A シリーズなどをお使いの方は、ぜひ参考にしてください。
「画面録画」録画方法
Galaxy端末の場合は、Android11以降であっても「スクリーンレコード」ではなく「画面録画」という項目で画面録画ができます。
録画手順は以下の通りです。
1. 画面上部から下にスワイプします。
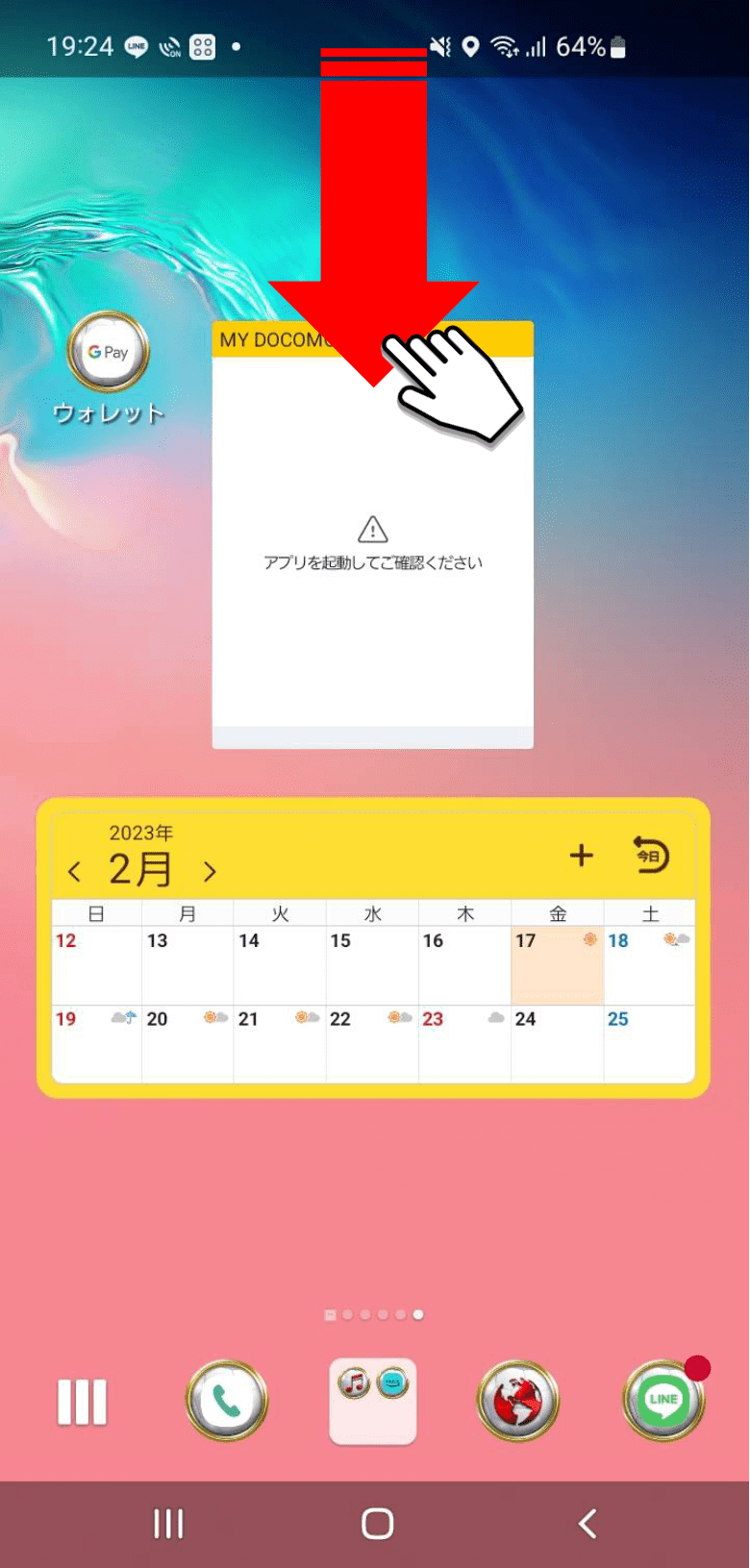
2. 再度、画面上部から下にスワイプします
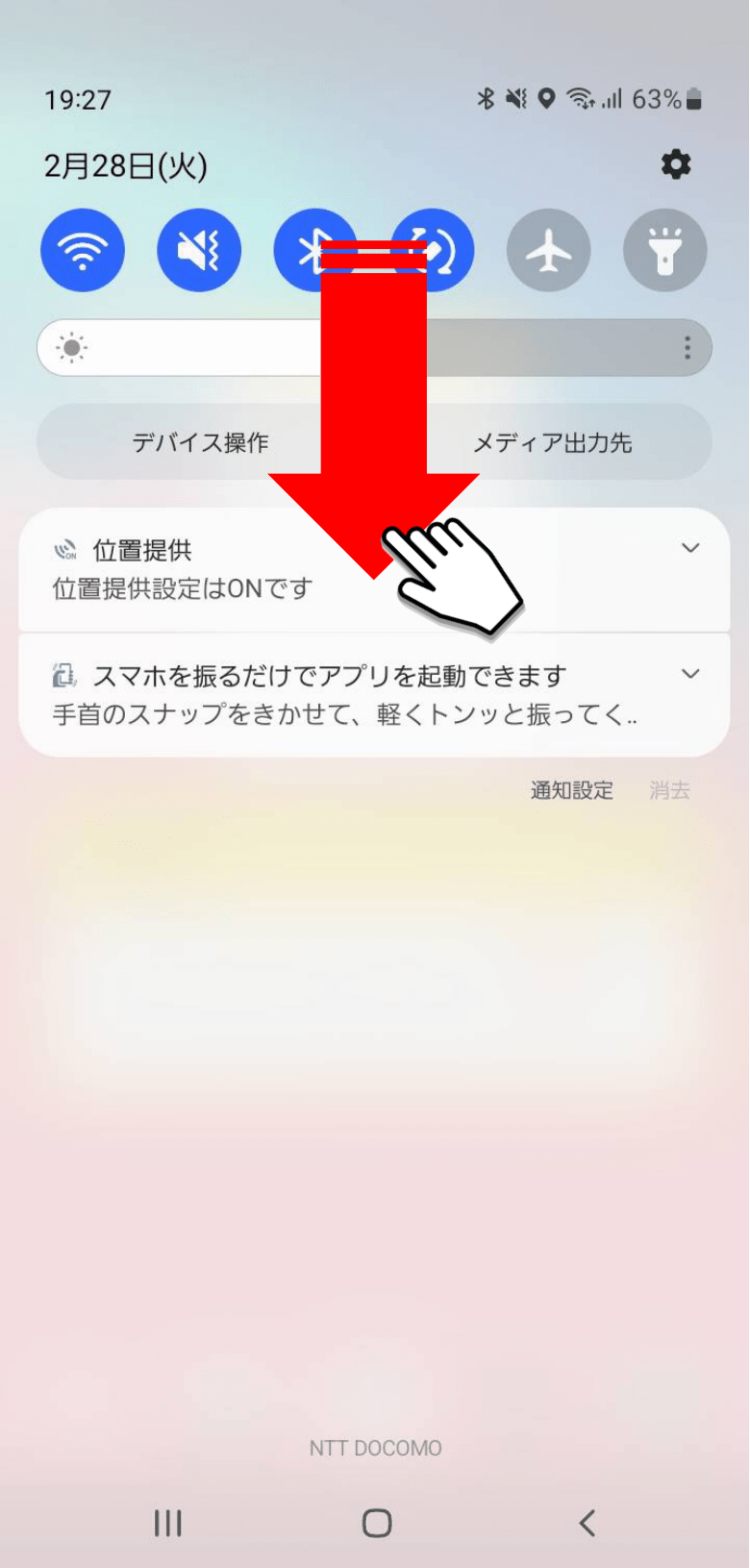
3. ここで「画面録画」の項目が見当たらない場合は左にスワイプします。
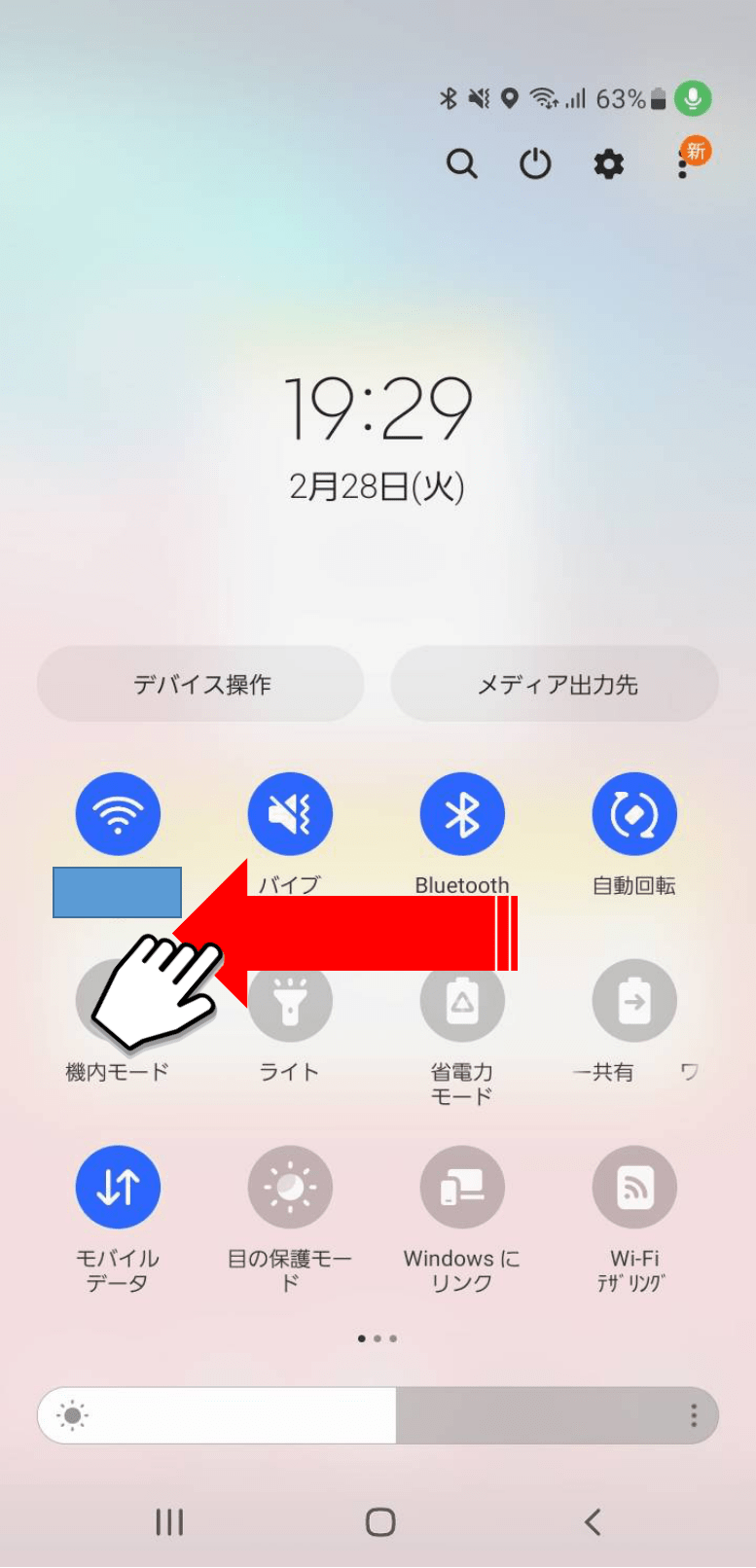
4. 「画面録画」の項目をタップします。
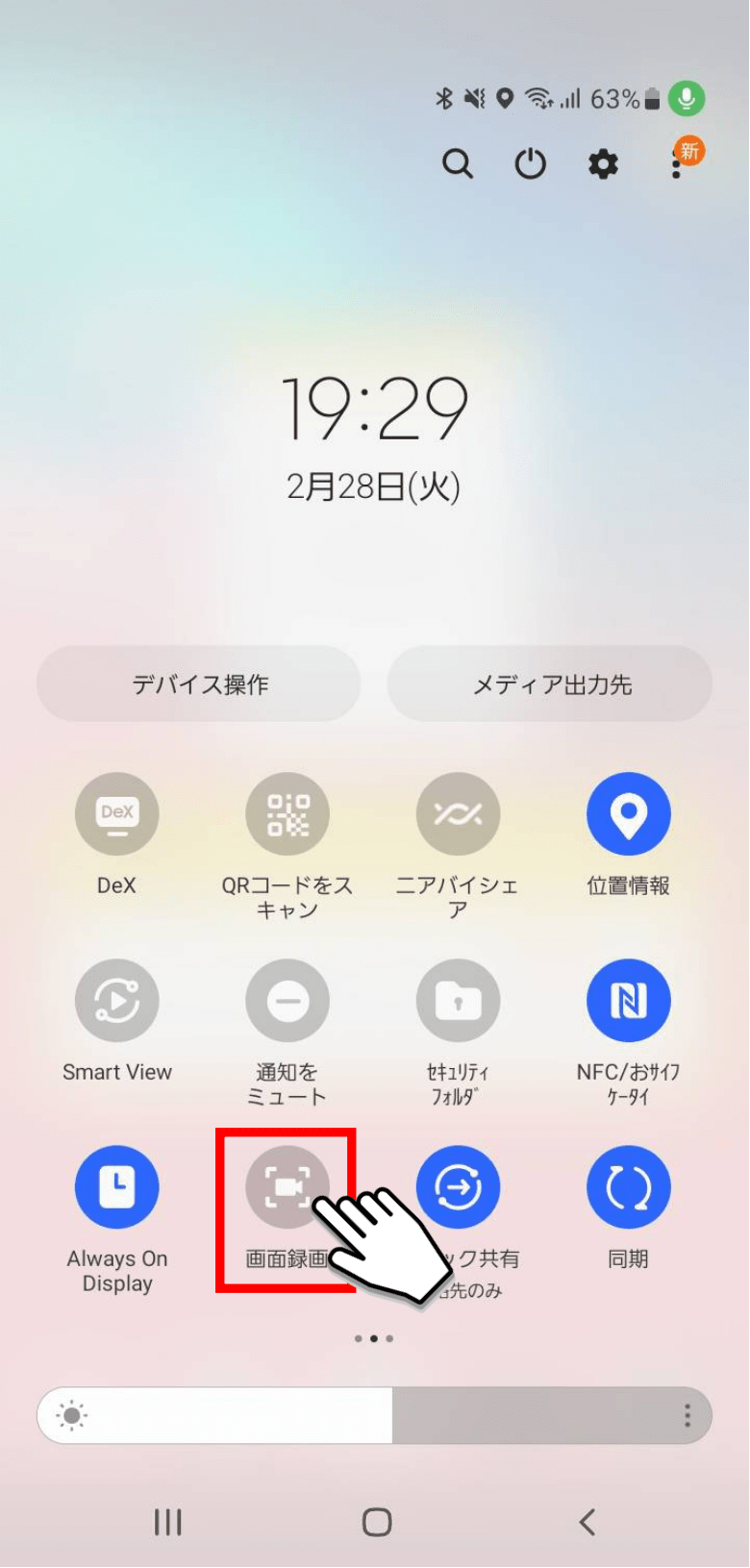
5. 「録画を開始」をタップします。
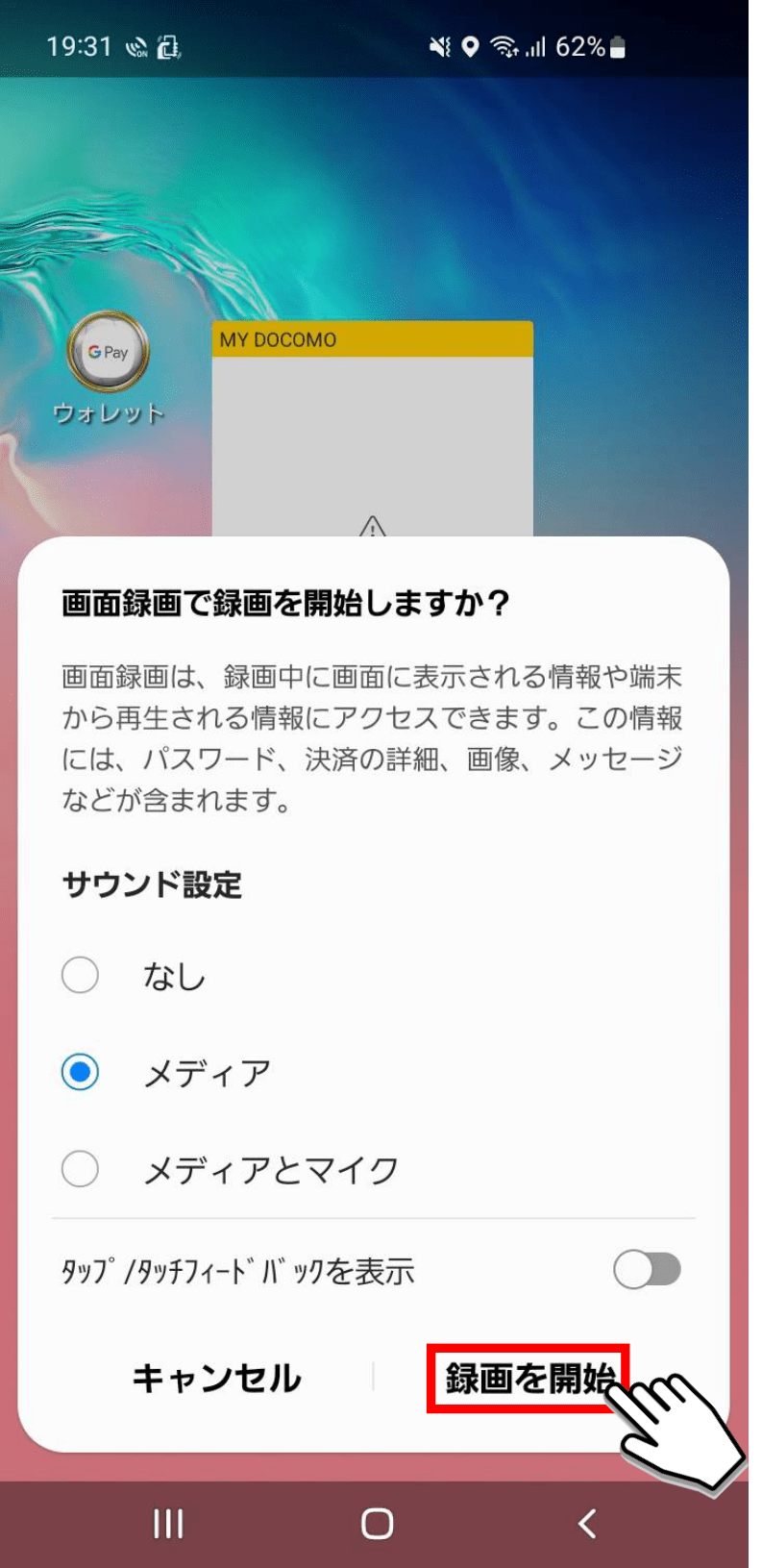
また、「画面録画」タップ前の設定項目について、以下で解説いたします。
①サウンド設定
なし:音声が録音されません。
メディア:端末が再生している音が録音されます。
メディアとマイク:端末が再生している音と端末のマイクが拾った外部の音が録音されます。
②タップ/タッチフィードバックを表示
ON:タップした箇所が表示された状態で録画されます。
OFF:タップした箇所は表示されません。
6.「録画を開始」をタップとなります。
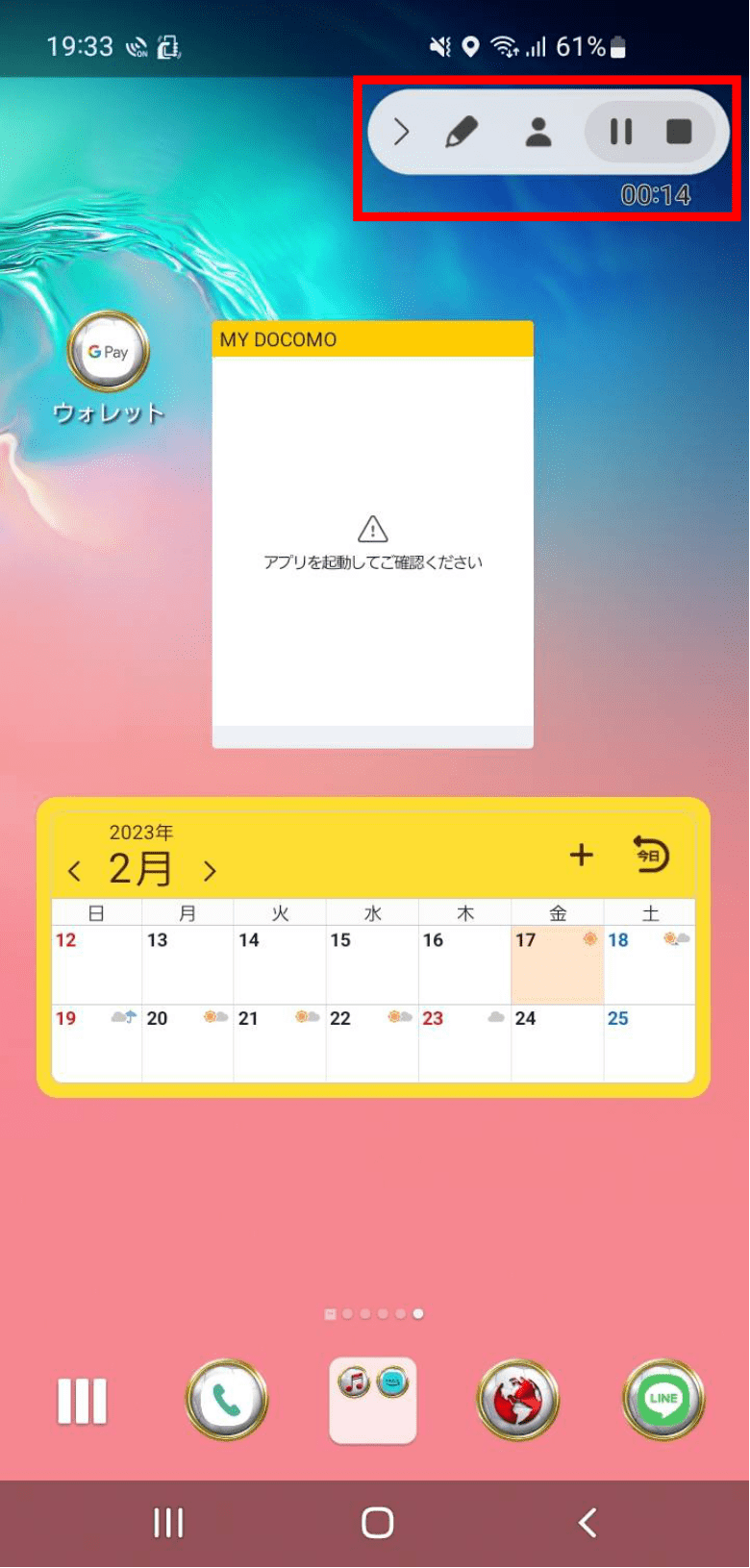
右上に表示されているオプションメニューについて、以下で解説いたします。
①「>マーク」:オプションメニューを最小化します。
②「鉛筆マーク」:8色のペンの中からお好きな色を選んで、太さを選択して動画に線を書き込めます。書き込んだ線はそのまま動画として保存されます。
③「ヒト型マーク」:インカメラで撮影された映像を、円形の小さなウィンドウで表示します。
④「一時停止マーク」:画面録画を一時停止します。
⑤「停止マーク」:画面録画を停止します。
以上がGalaxy端末に搭載されている「画面録画」機能の解説です。
こちらも数回タップするだけで画面録画ができるため、Galaxyシリーズのスマートフォンをお持ちの方が画面録画を行う際には「画面録画」機能のご利用をおすすめします。
AZ スクリーン レコーダーの録画方法
ここからはAndroid10以前のスマートフォンをお使いの方に向けて「AZ スクリーン レコーダー」という画面録画アプリを使って画面録画を行う手順を解説いたします。
1. ダウンロードしたAZ スクリーン レコーダーのアイコンをタップします。
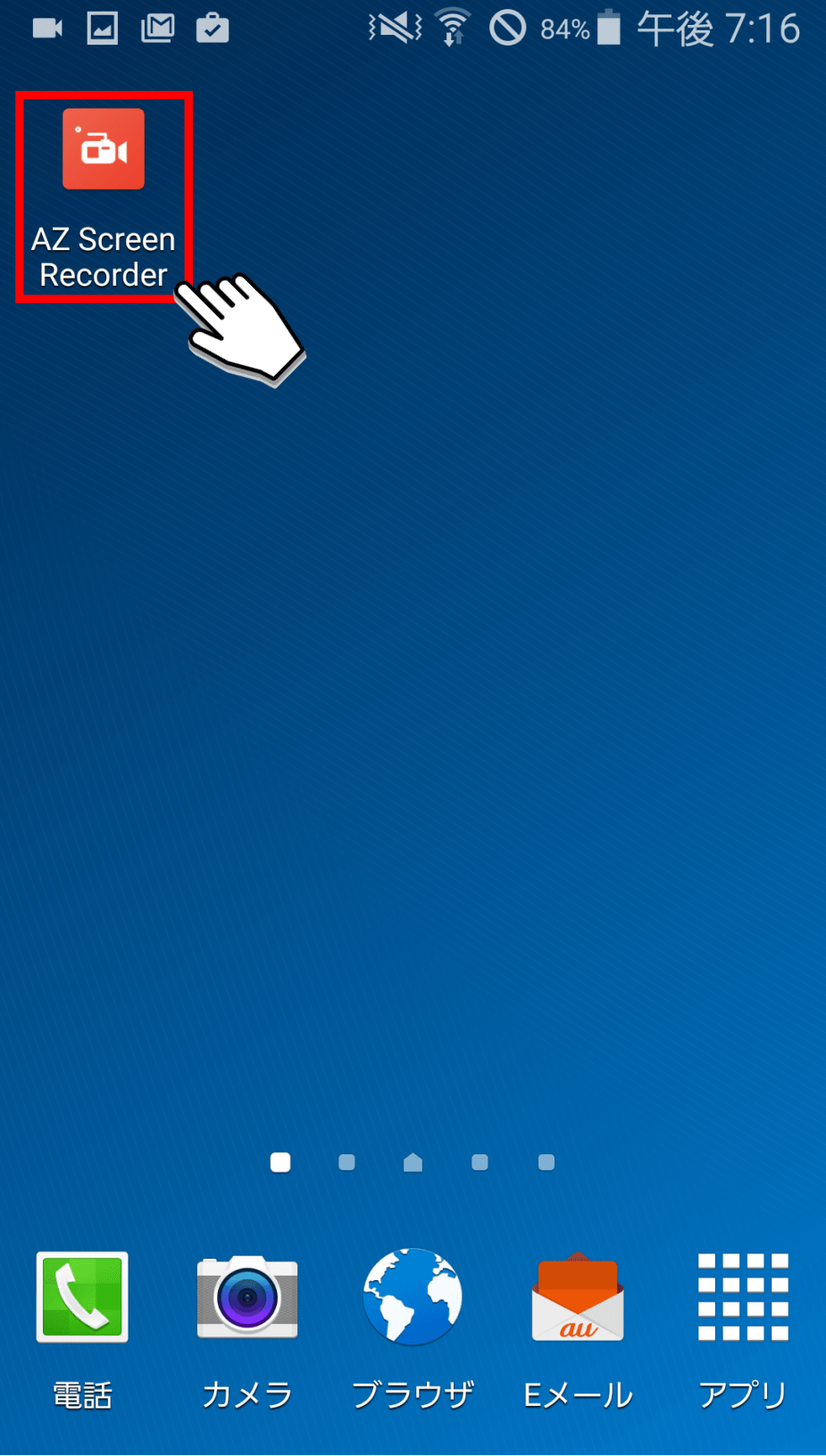
2. 画面全体がやや薄暗くなり、下記の画像のようにアイコンがいくつか表示されます。
各アイコンについて解説いたしますが、まずは「カメラ」アイコンをタップします。
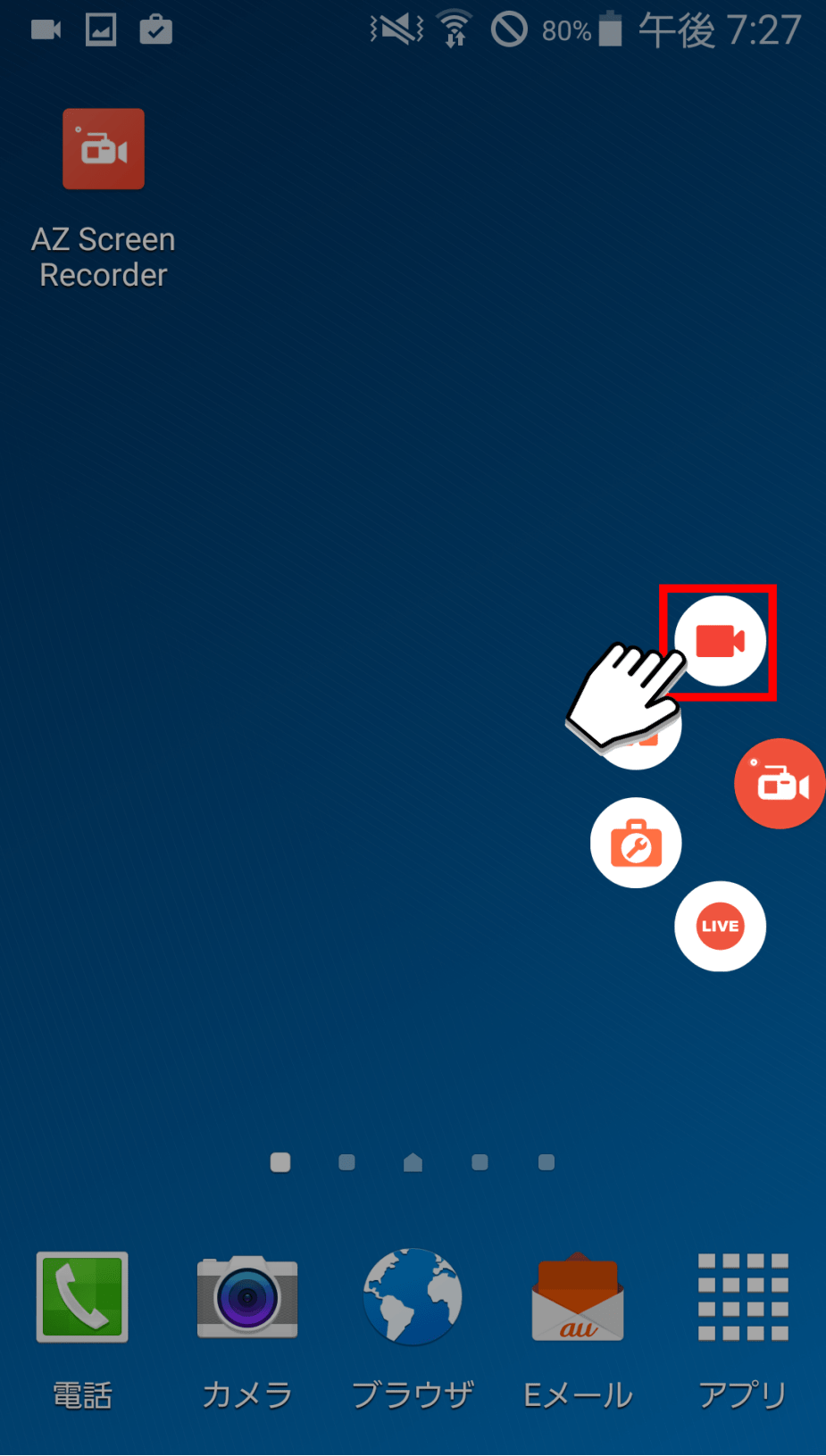
3. カウントダウンが始まり、画面録画が開始されます。
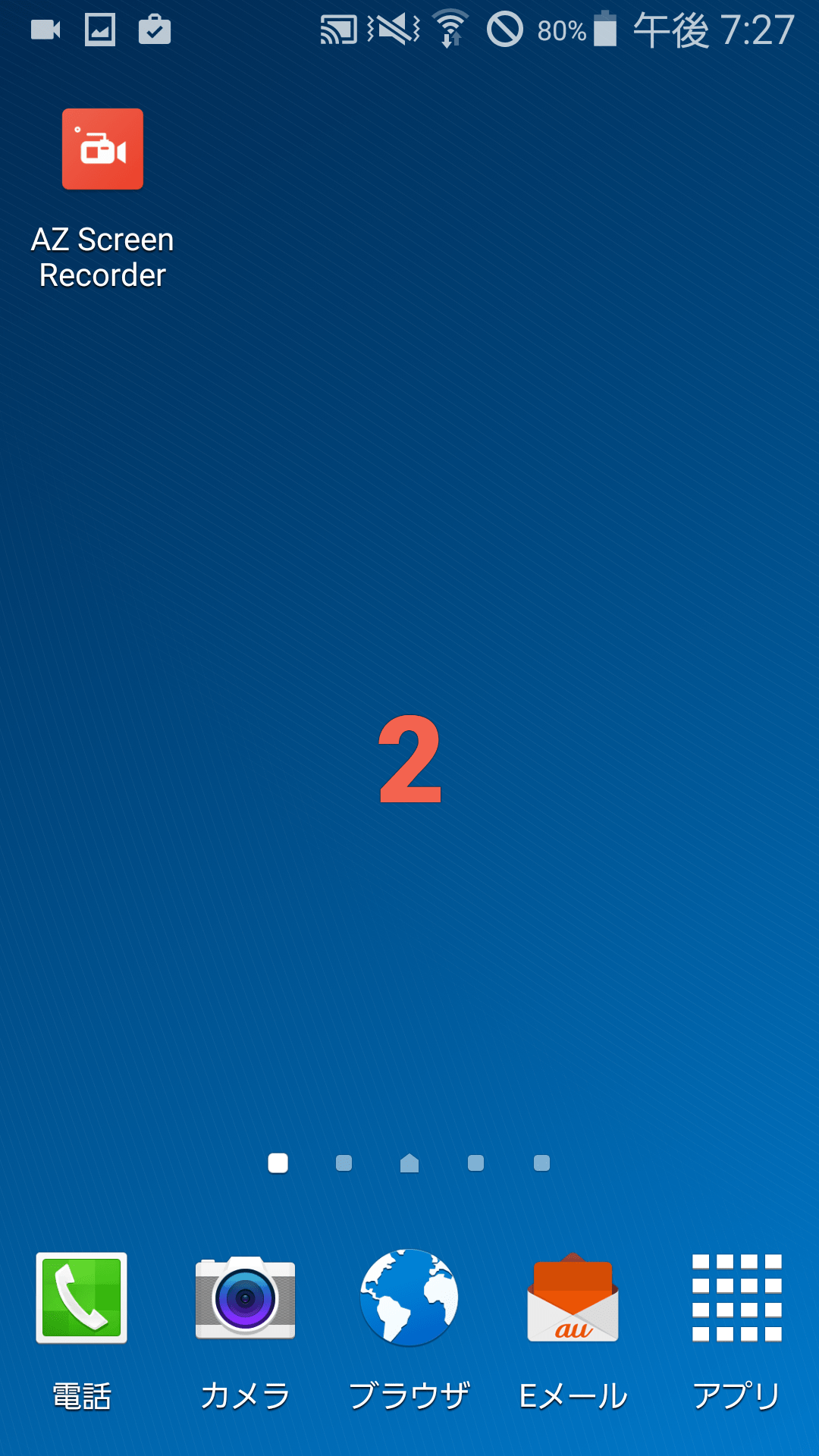
4. 画面録画中は録画秒数表示アイコンが表示されます。
録画秒数表示アイコンをタップします。
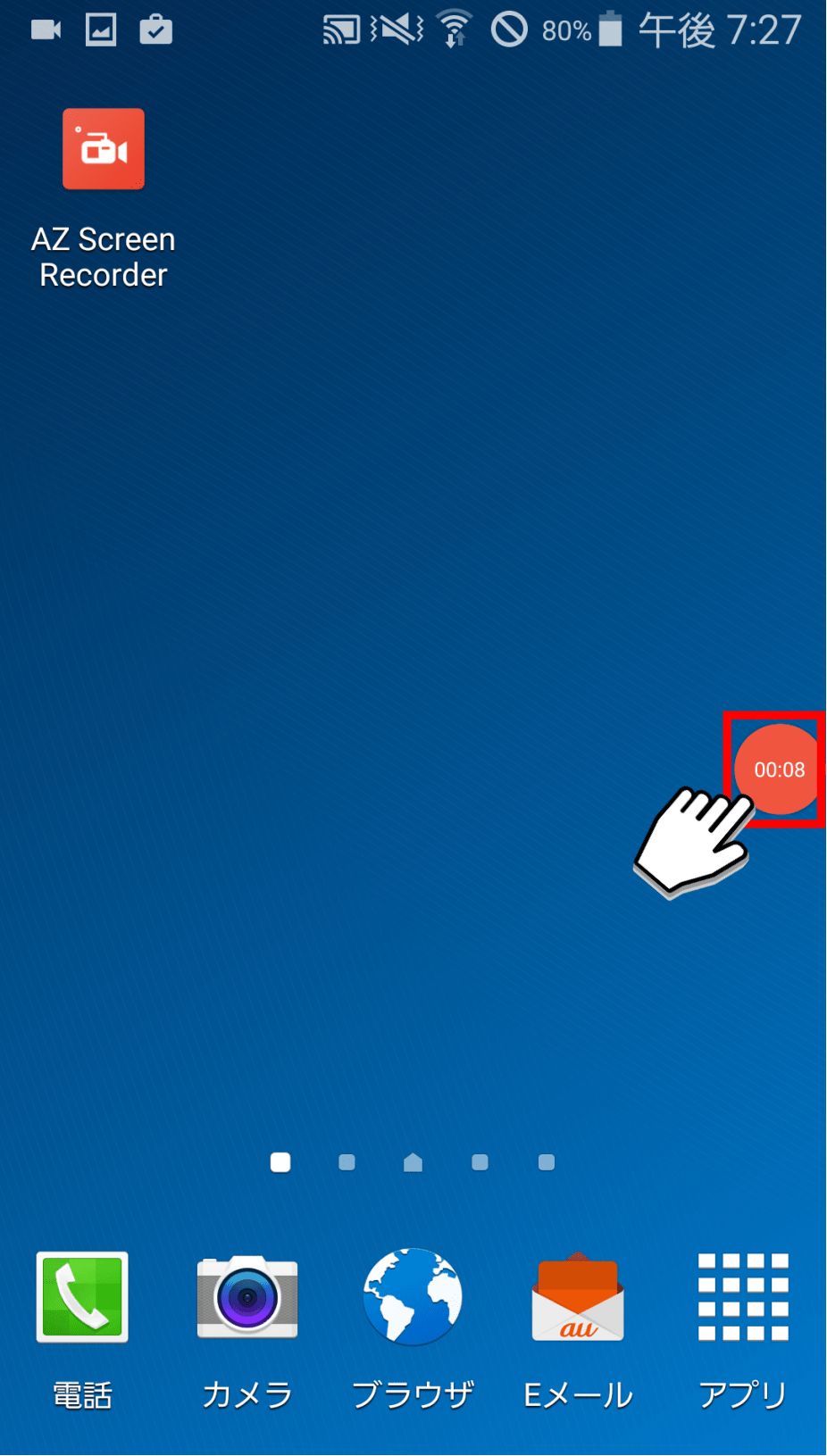
5. すると「一時停止」「停止」「設定」の3つのアイコンが表示されます。
録画を停止したい場合は「停止」アイコンをタップします。
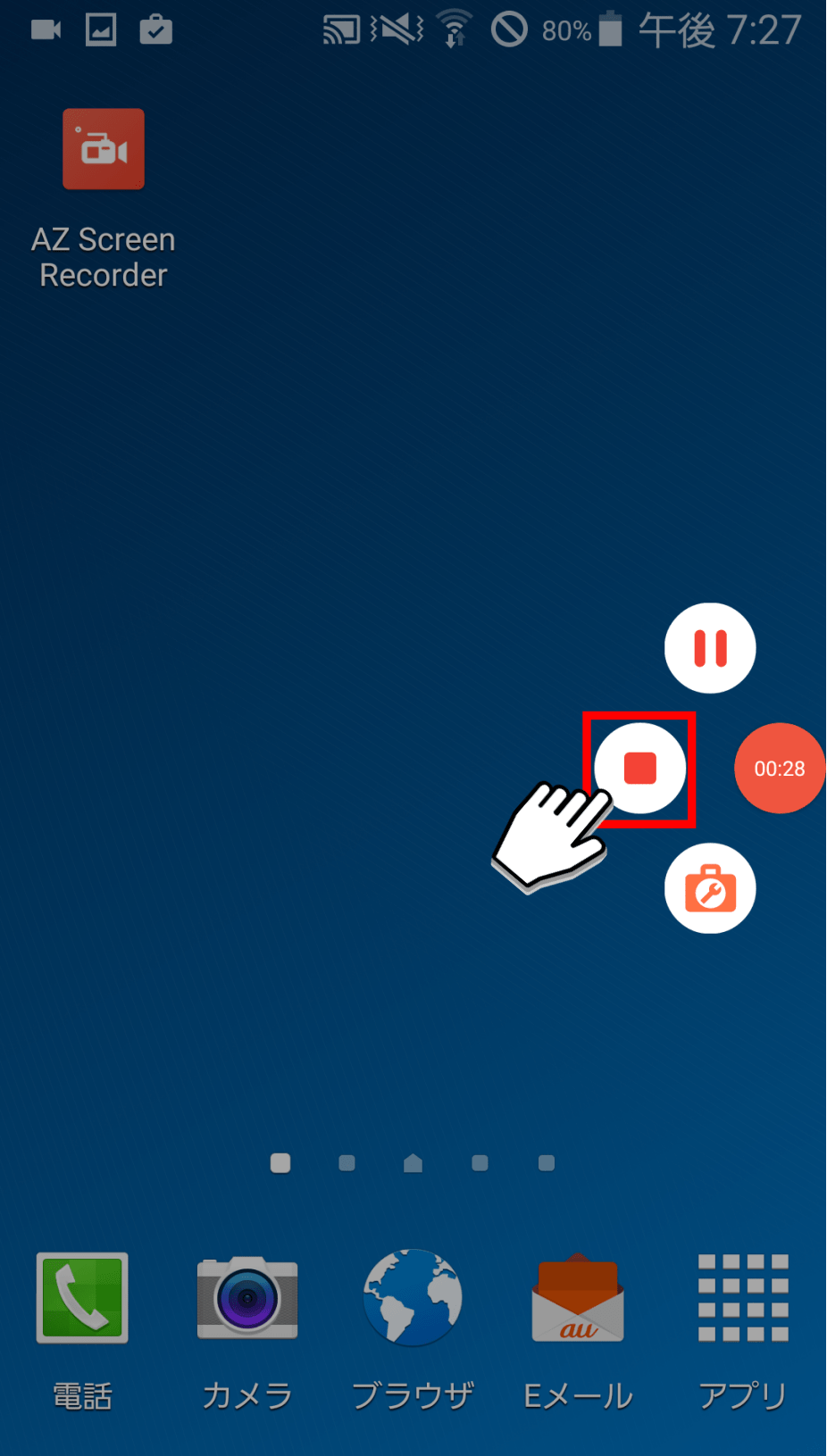
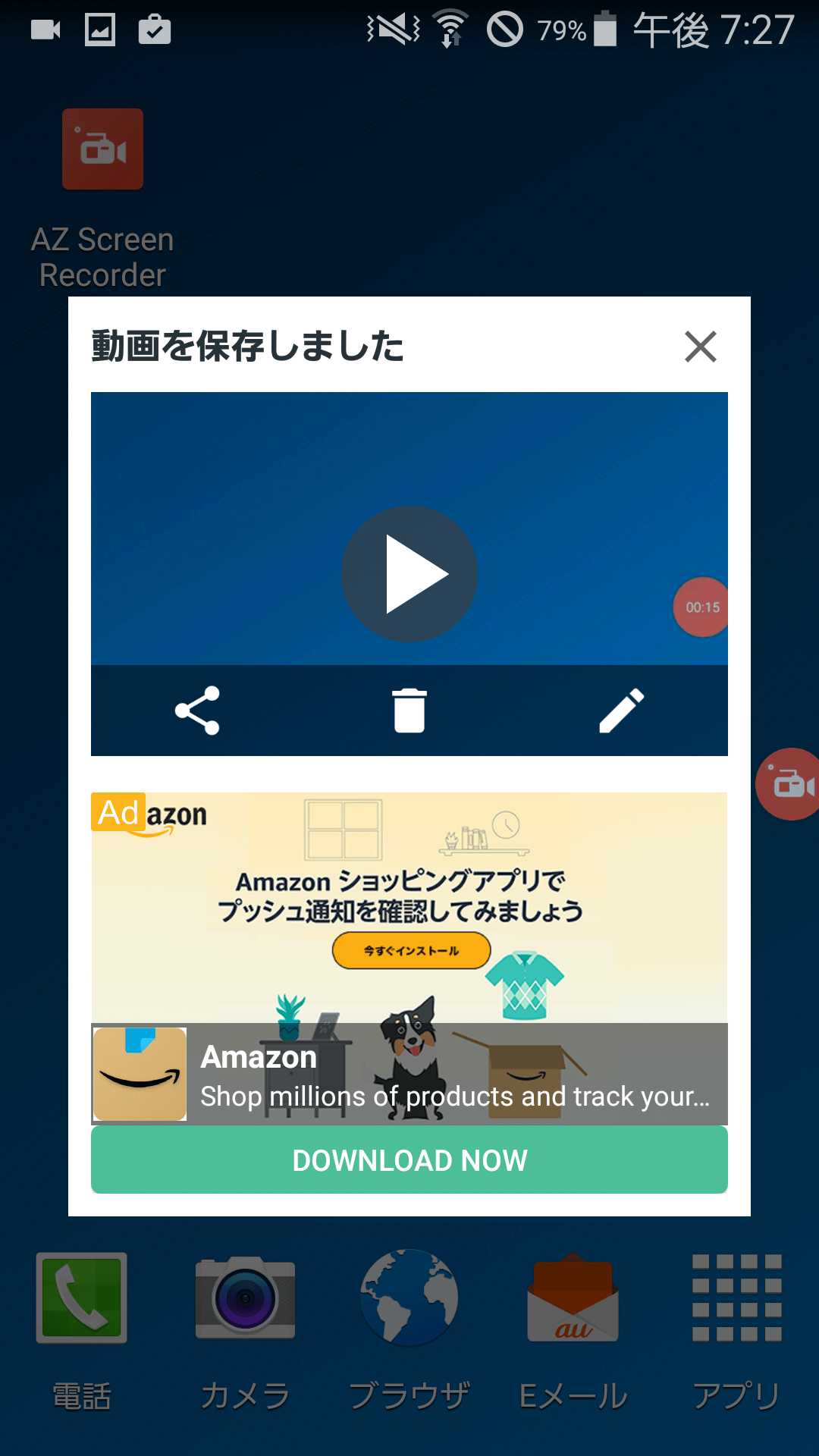
6. 次は、最初にいくつか表示されたアイコンの中の「4つの四角」アイコンをタップします。
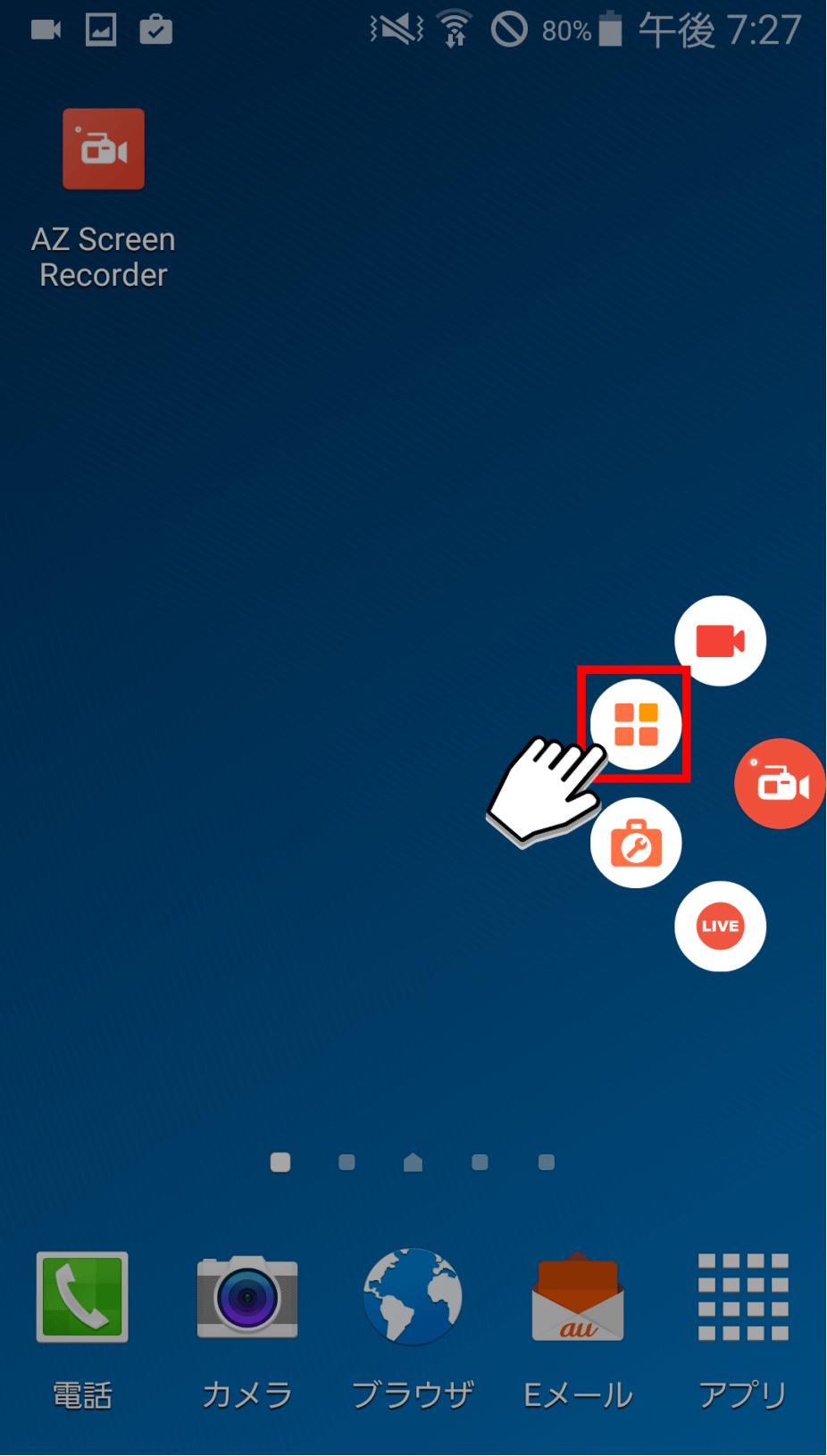
7. 画面録画したデータの一覧を確認できます。ここから動画の削除や共有といった操作も可能です。
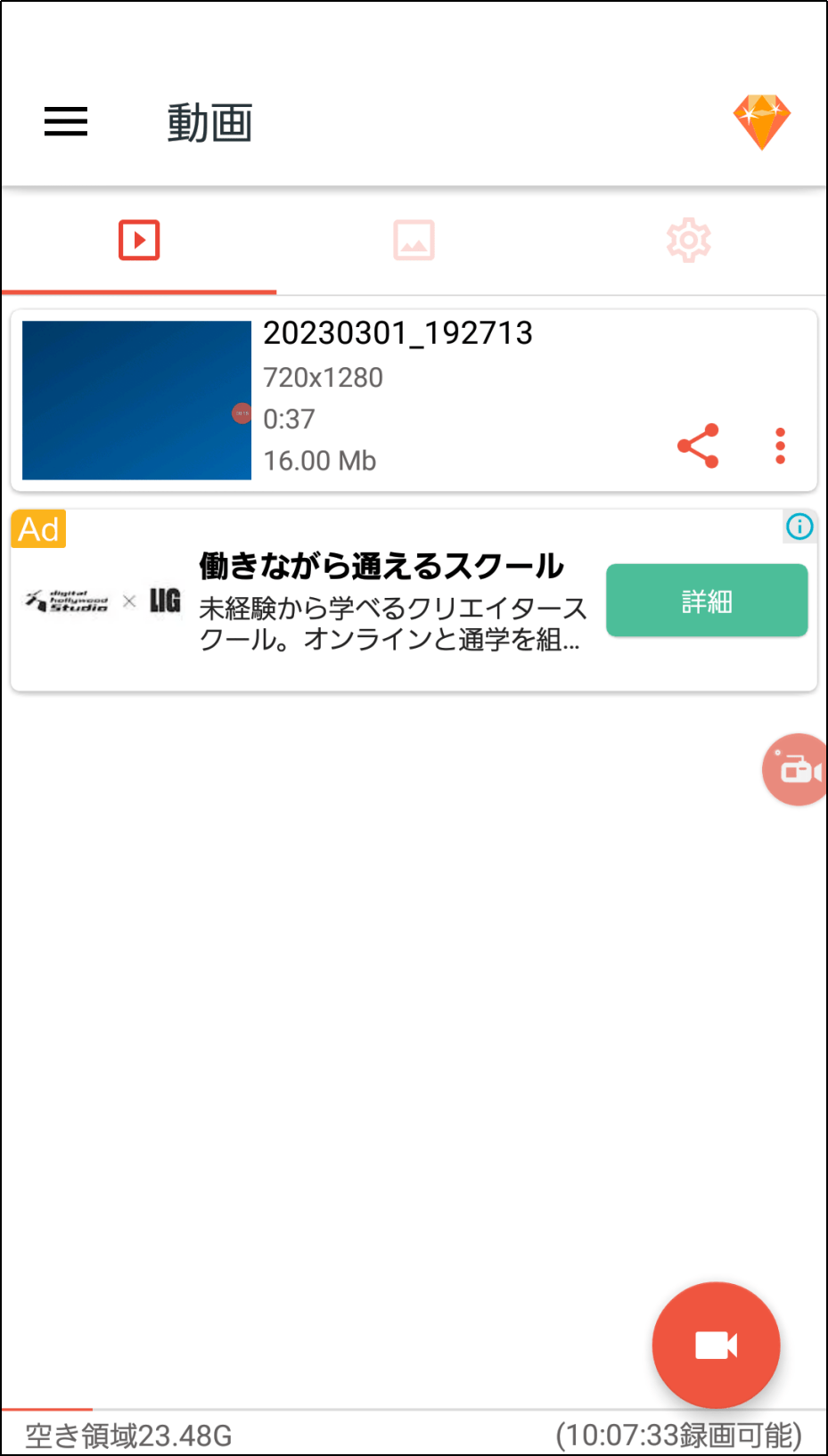
8. 次は、最初にいくつか表示されたアイコンの中の「設定」アイコンをタップします。
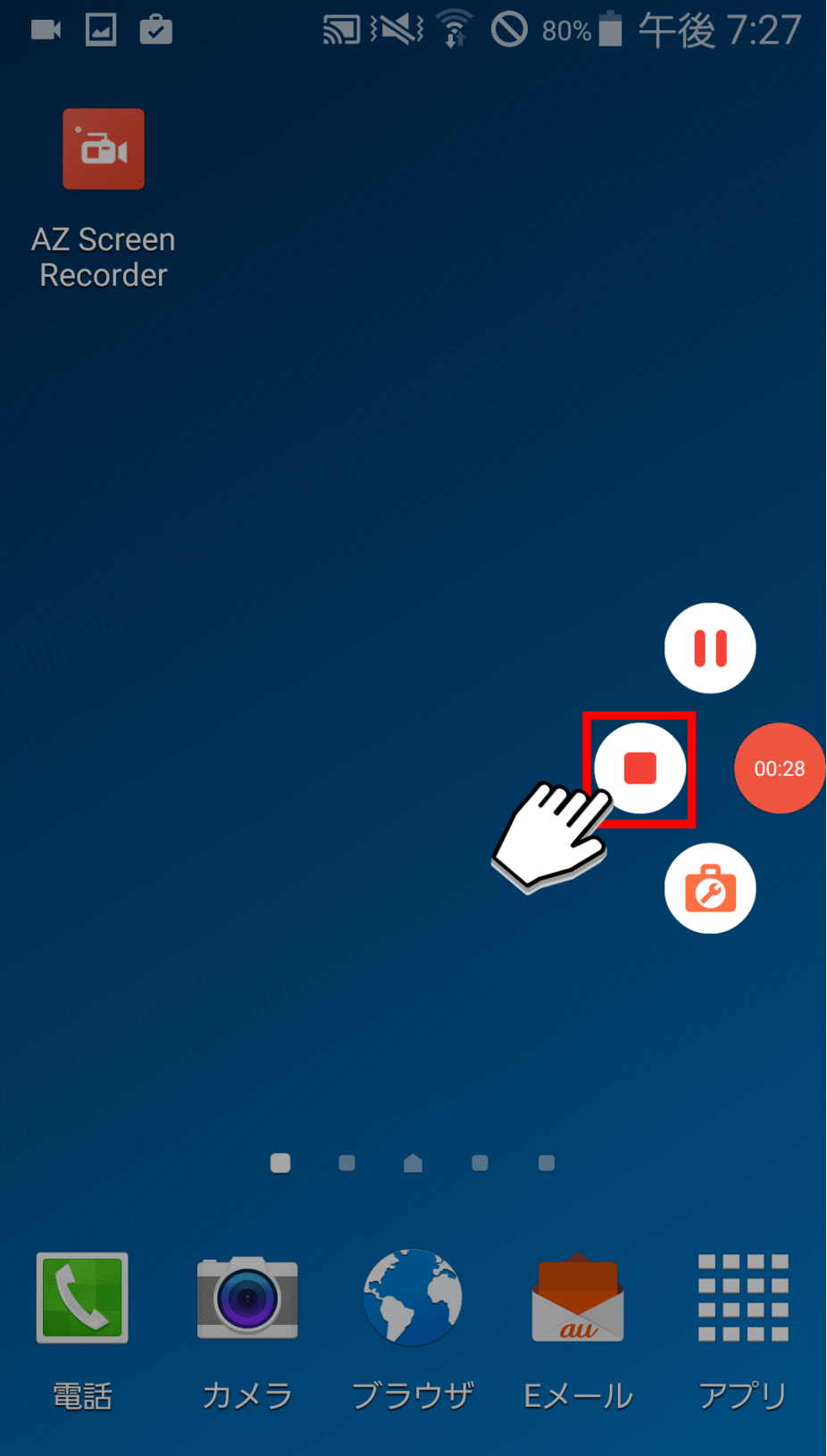
9. 「スクリーンショット」「カメラ」「ブラシ」の3つのオプションが表示されます。
まずは「スクリーンショット」の解説をいたします。
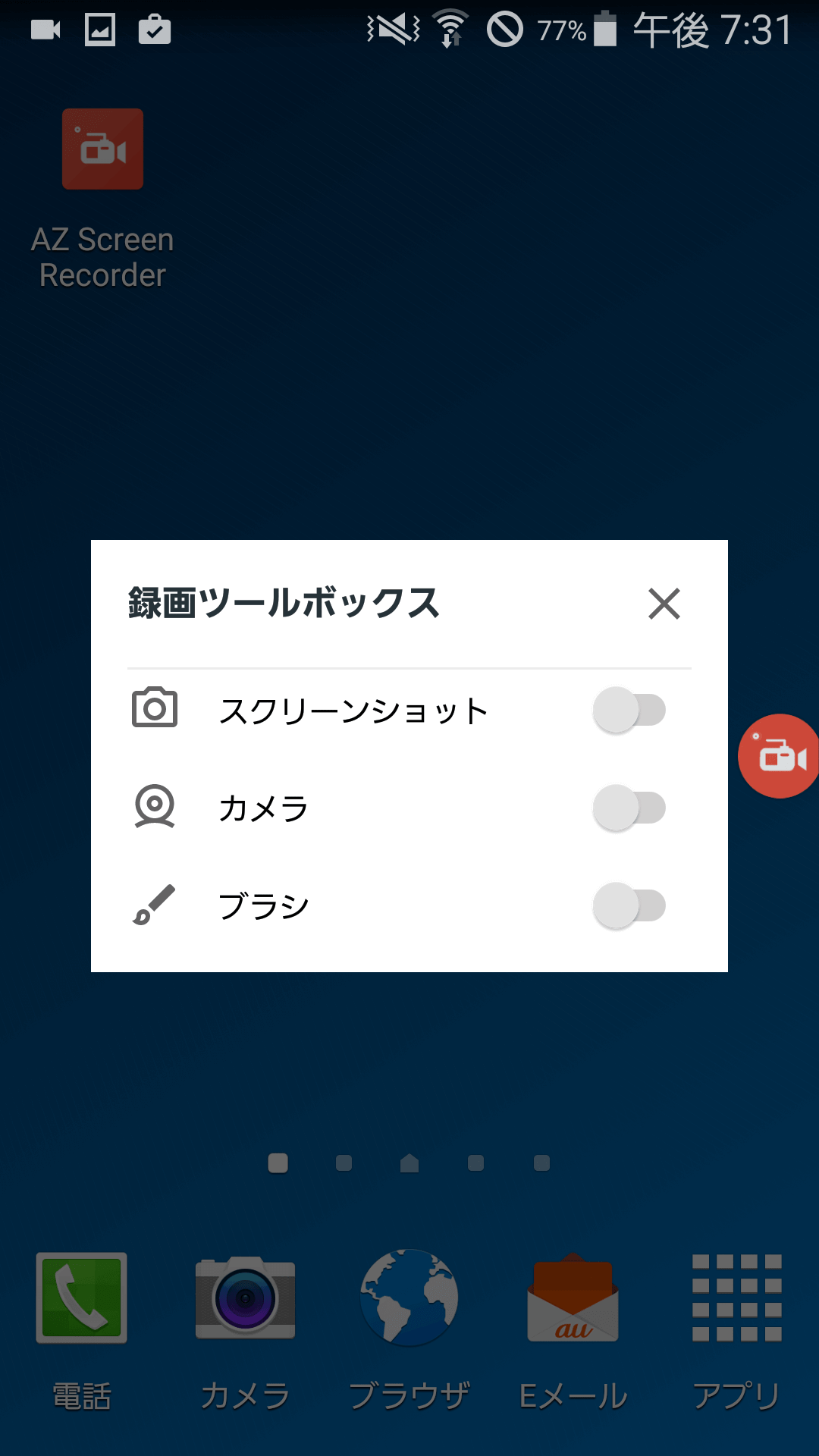
10. 「スクリーンショット」をONにすると、画面に別の「カメラ」アイコンが表示されるのでタップします。
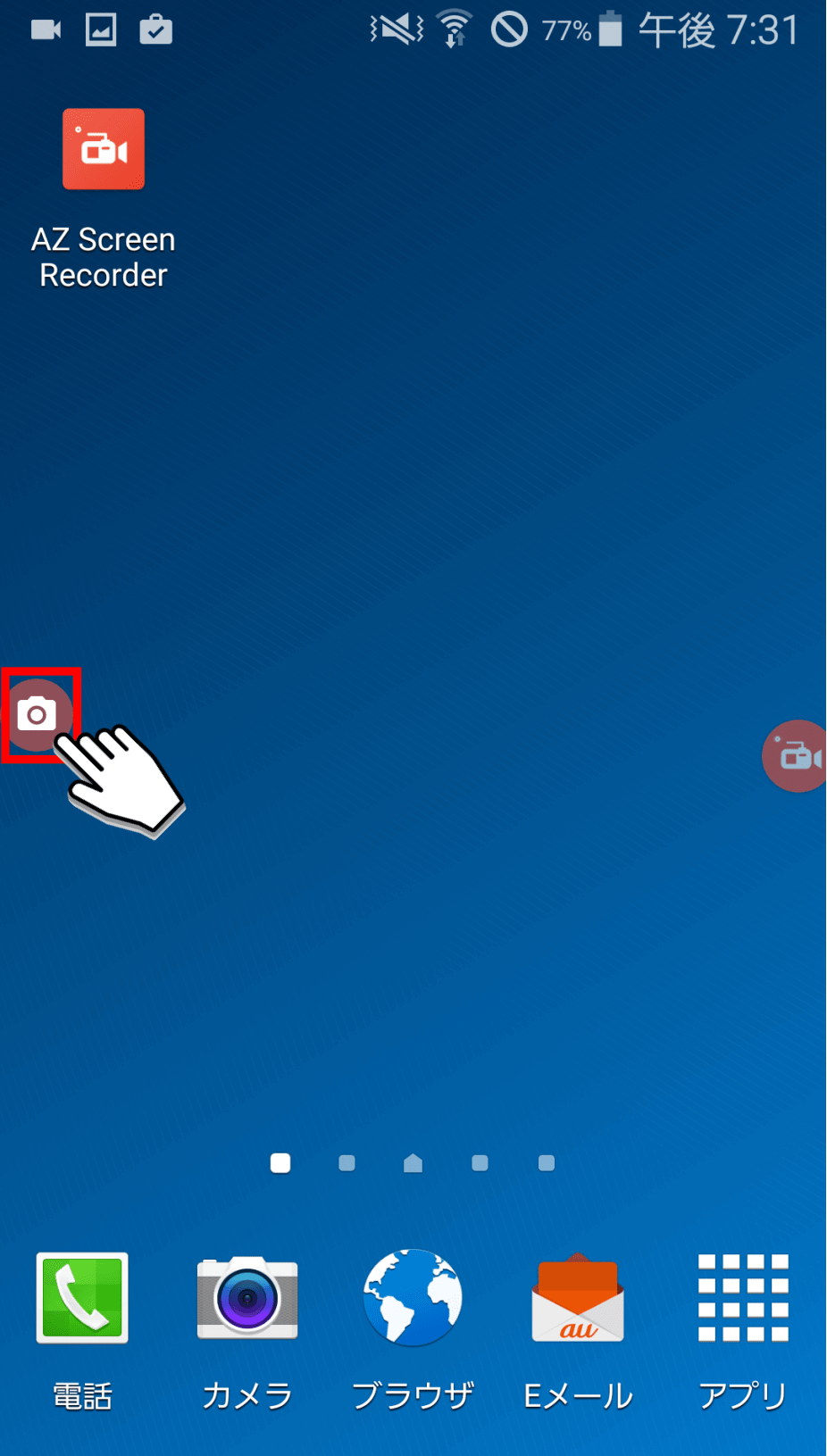
11. すると、スクリーンショットが撮影され即座に保存されます。
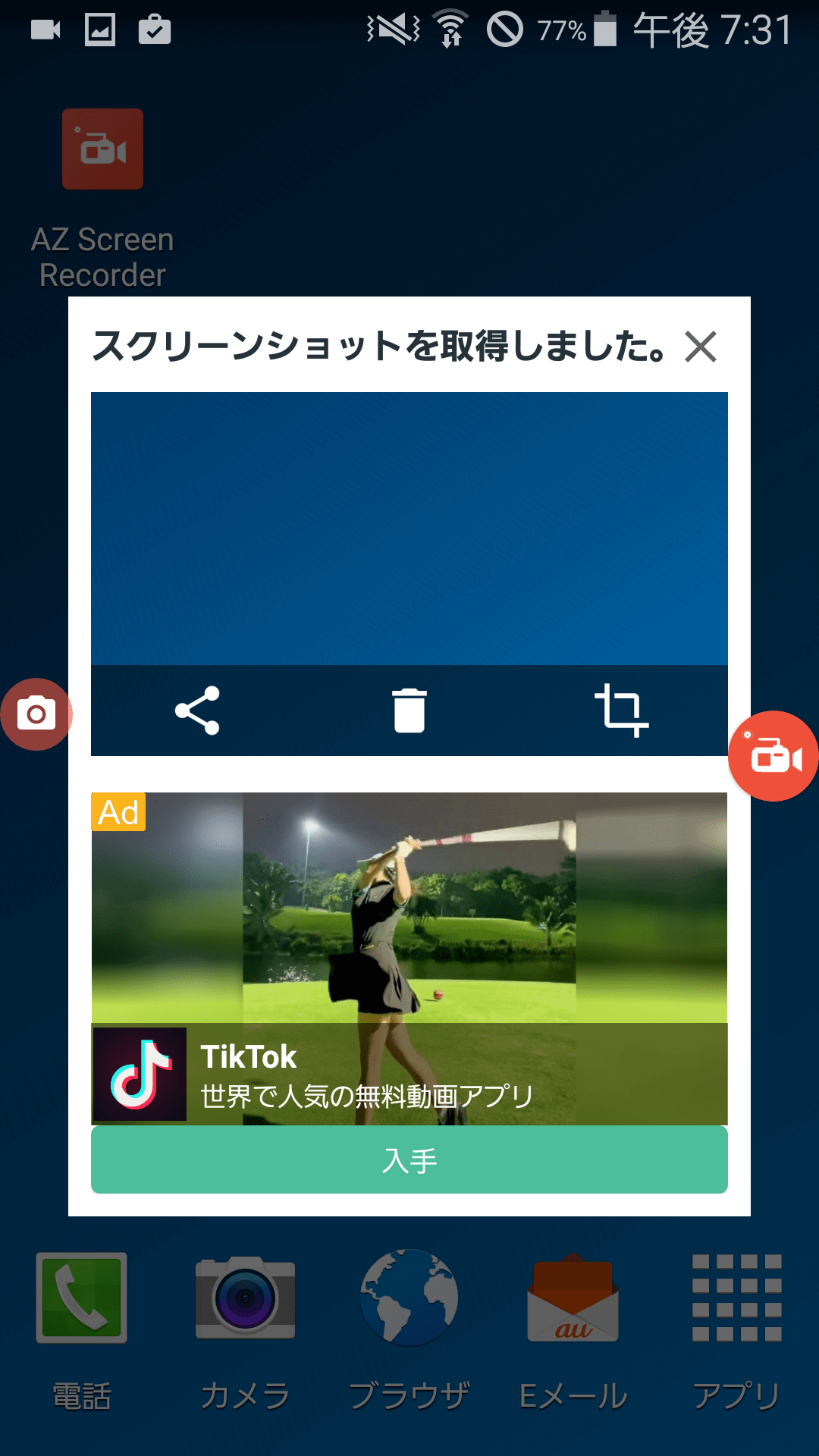
12. 「カメラ」をONにすると、インカメラの映像が画面に表示されます
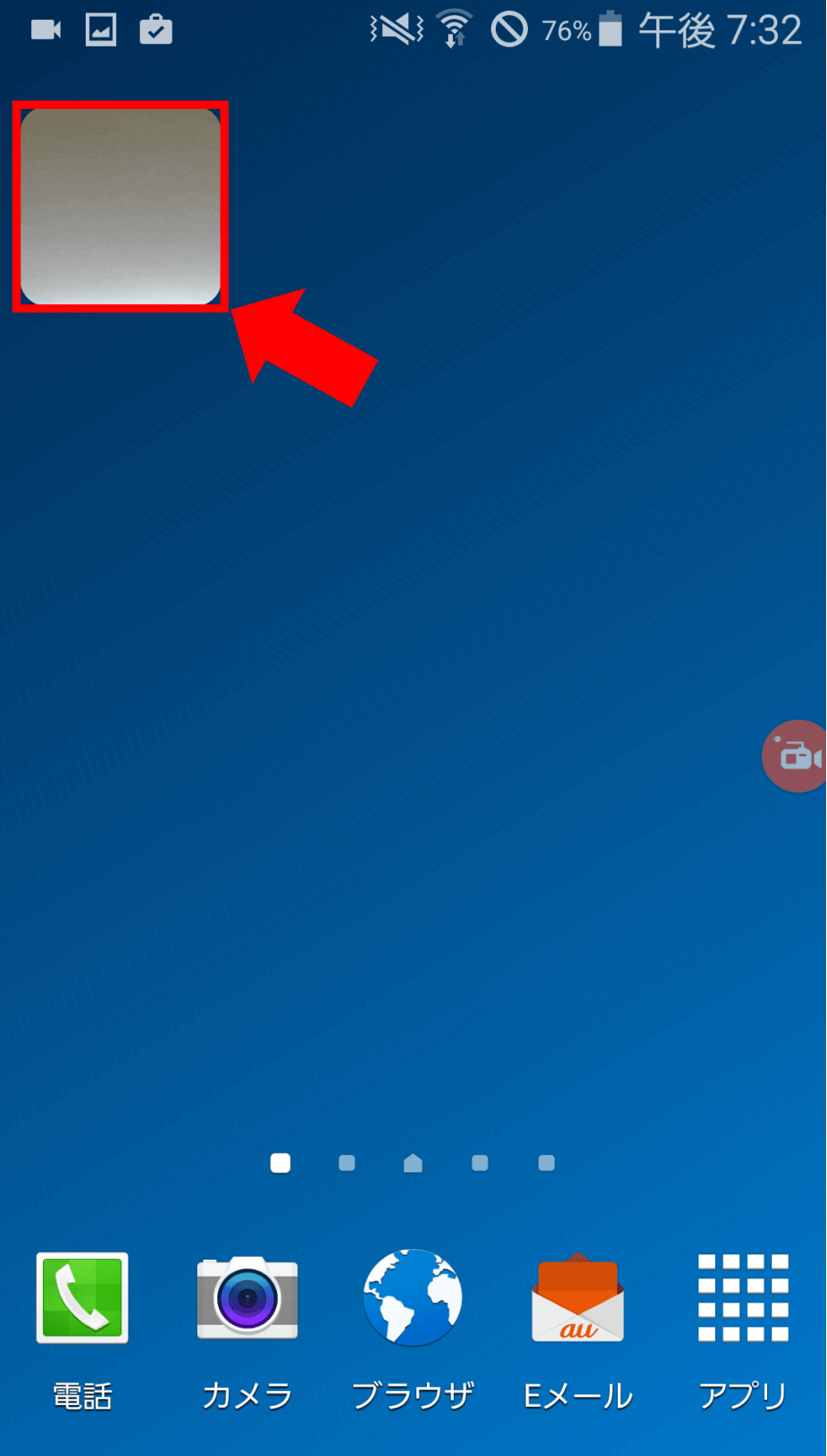
13. 「ブラシ」をONにすると、画面上に線が描けます。
このままスクリーンショットや画面録画が行えるため、遠く離れた方に対してスマートフォンの操作手順の説明をしたい場合に有効です。
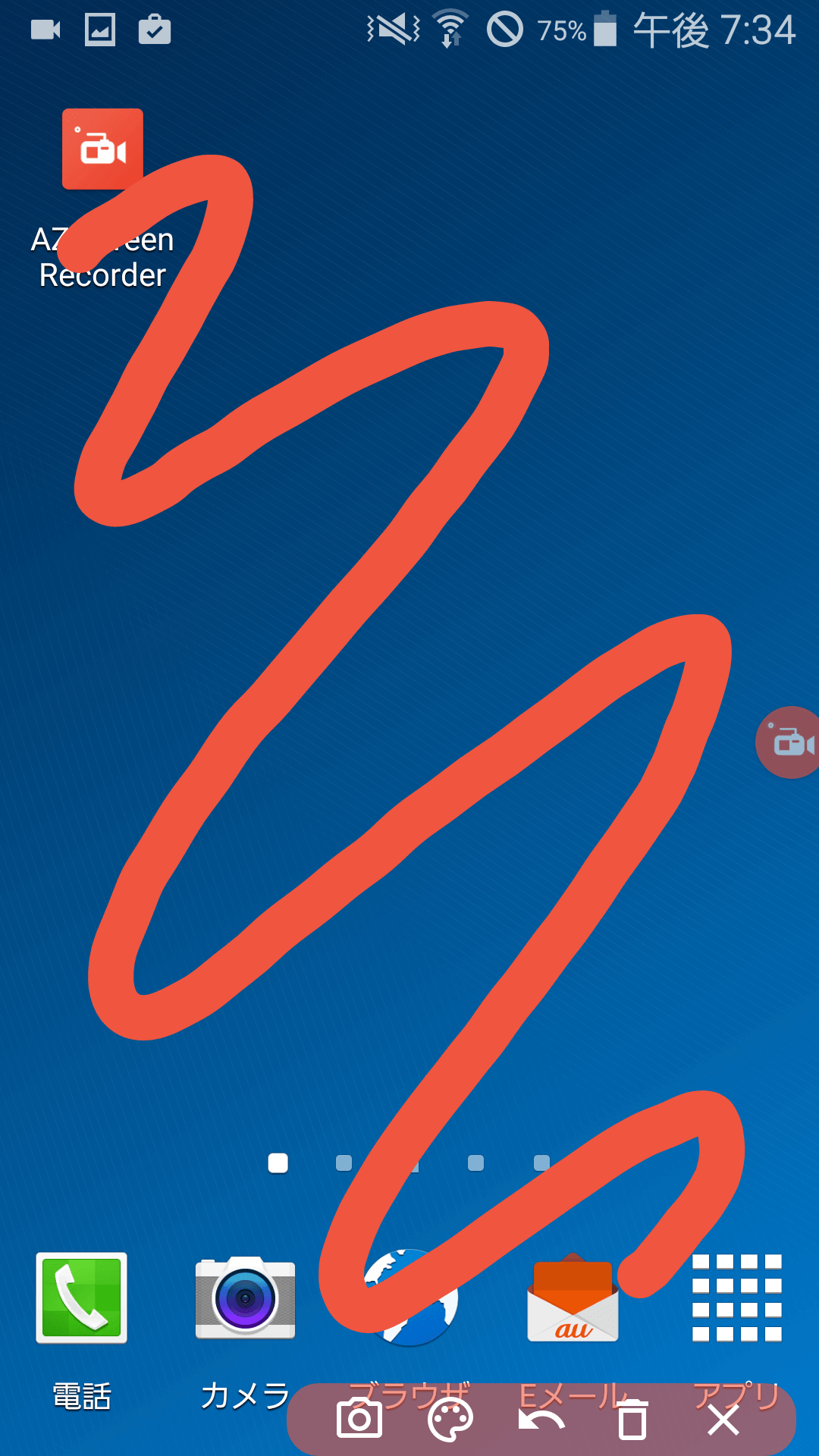
14. 次は、最初にいくつか表示されたアイコンの中の「LIVE」アイコンをタップします。
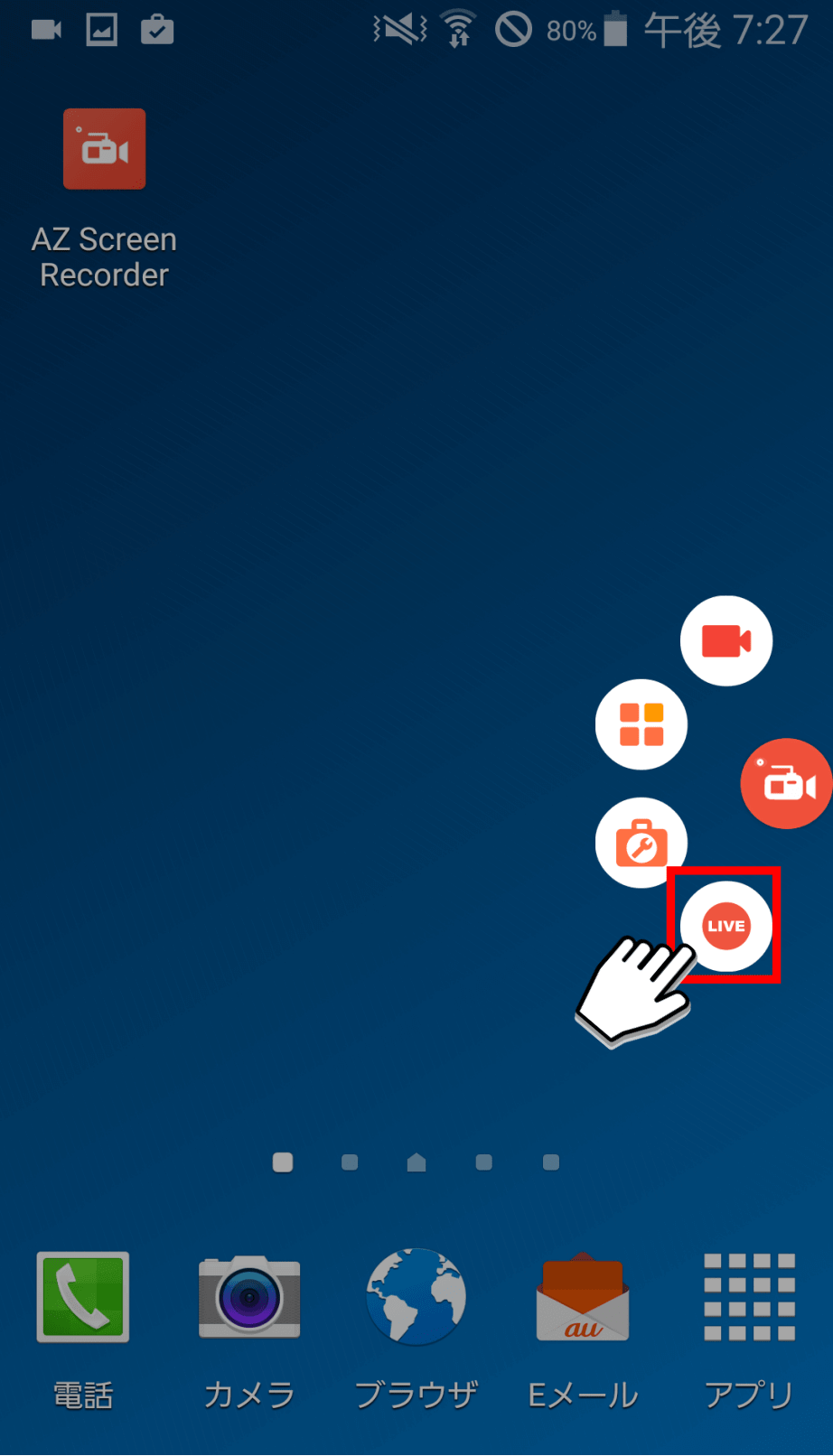
15. FacebookかYouTubeと連携した画面録画が可能になります。
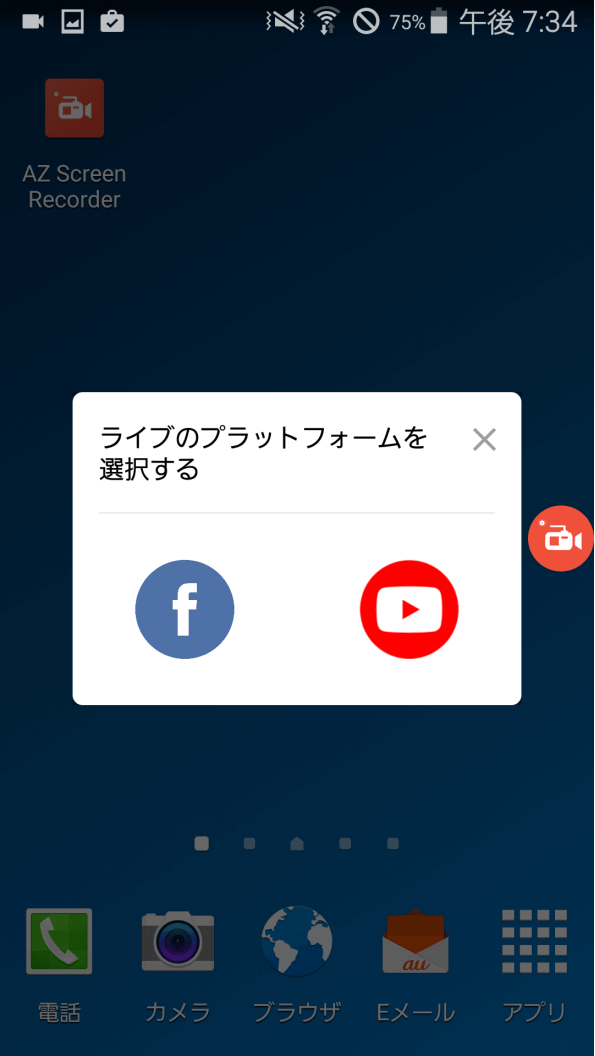
以上が「AZ スクリーン レコーダー」アプリの解説です。
本アプリはシンプルながらも多機能で、ここで紹介した機能以外にも便利な機能や設定があります。
Android 10以前のスマートフォンをお使いの方や、利便性の高い画面録画アプリの導入をご検討の方は、ぜひご利用ください。
Androidで画面録画できない原因と対策
ここまでAndroidで画面録画する方法をご紹介してきましたが、ここからはAndroidで画面録画できない原因と対策をご紹介します。
原因①画面録画対象が著作権保護対象コンテンツである
いざ画面録画しようとしても、録画対象が著作権で保護されているコンテンツの場合には画面録画ができないように端末内でブロックされます。
そのため、著作権保護対象コンテンツの録画は諦め、他のコンテンツの録画を行いましょう。
原因②Android端末がAndroid11に非対応である
Androidに標準搭載されている「画面録画機能」はAndroid11以降の端末にのみ搭載されている機能です。
そのため、お使いのAndroid端末がAndroid11でなかったり非対応であったりする場合は、端末自体を買い替える必要があります。
どうしても画面録画を行いたいと考えている方は、事前にAndroid11に対応しているかどうかをよく確認しておきましょう。
原因③ご利用端末の空き容量が足りず、画面録画ができない
お使いのAndroid端末の容量が極端に少ない場合、画面録画ができません。
つまり、録画した動画を保存する場所がないために、画面録画自体ができないということです。
解決策としては、お使いのAndroid端末に格納されている不要なアプリや写真などのデータを削除して容量を確保したり、SDカードなどの外部メモリを利用したりすることで画面録画が可能となります。
画面録画をするならNottaがおすすめ!
「Notta」は最新のAIによる高精度な自動文字起こしができるツールです。
また、文字起こしだけでなく、日程調整やAIによる自動要約、翻訳作業から画面録画機能まで備わっており、幅広い場面で作業の効率化が期待できるのです。
ここからは「Notta」の画面録画機能の使い方を画像付きでわかりやすくご紹介します。
1.Nottaのホーム画面で「画面収録」ボタンをクリックします。
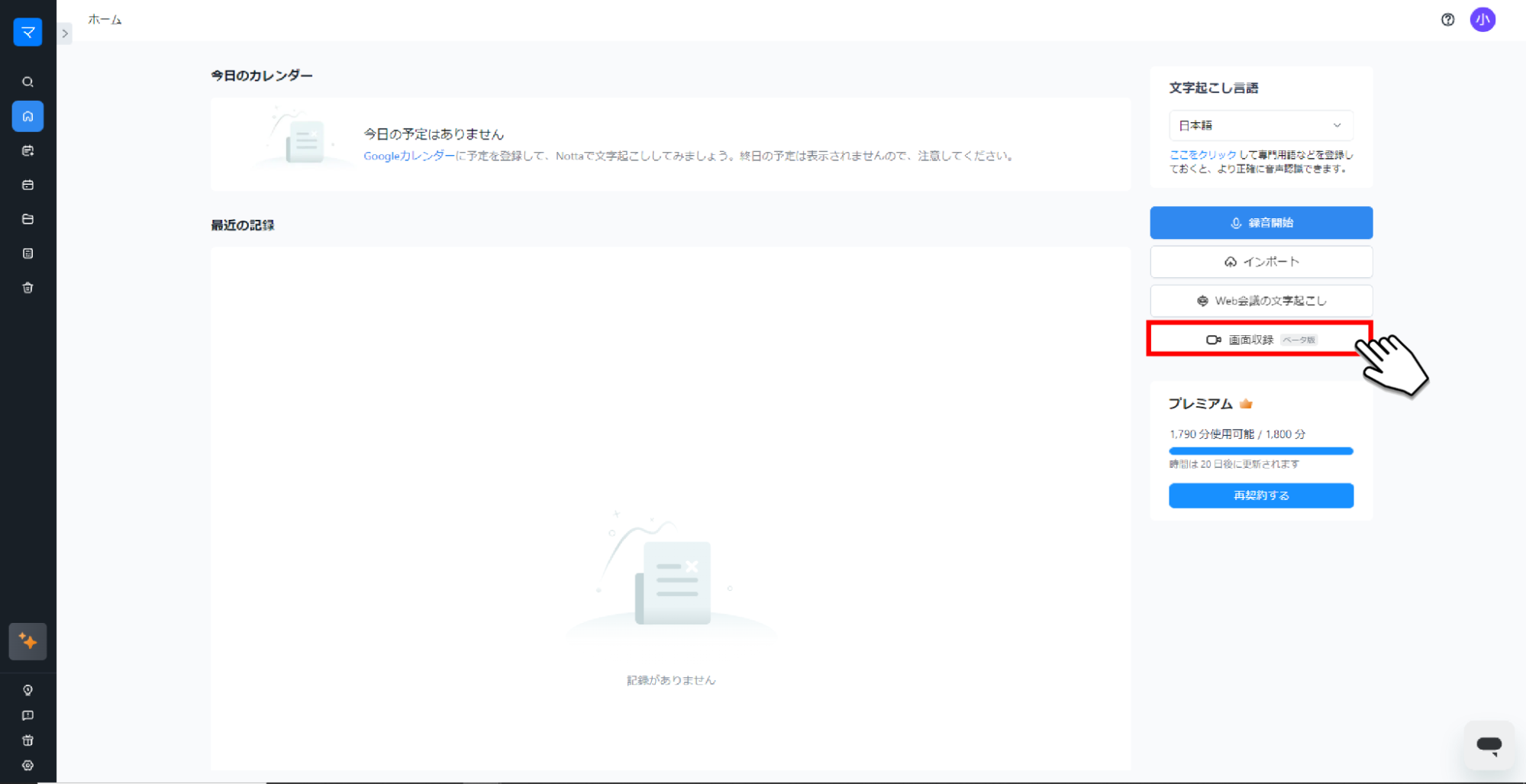
2.収録範囲や入力デバイスを選択後、「収録を開始」ボタンをクリックします。
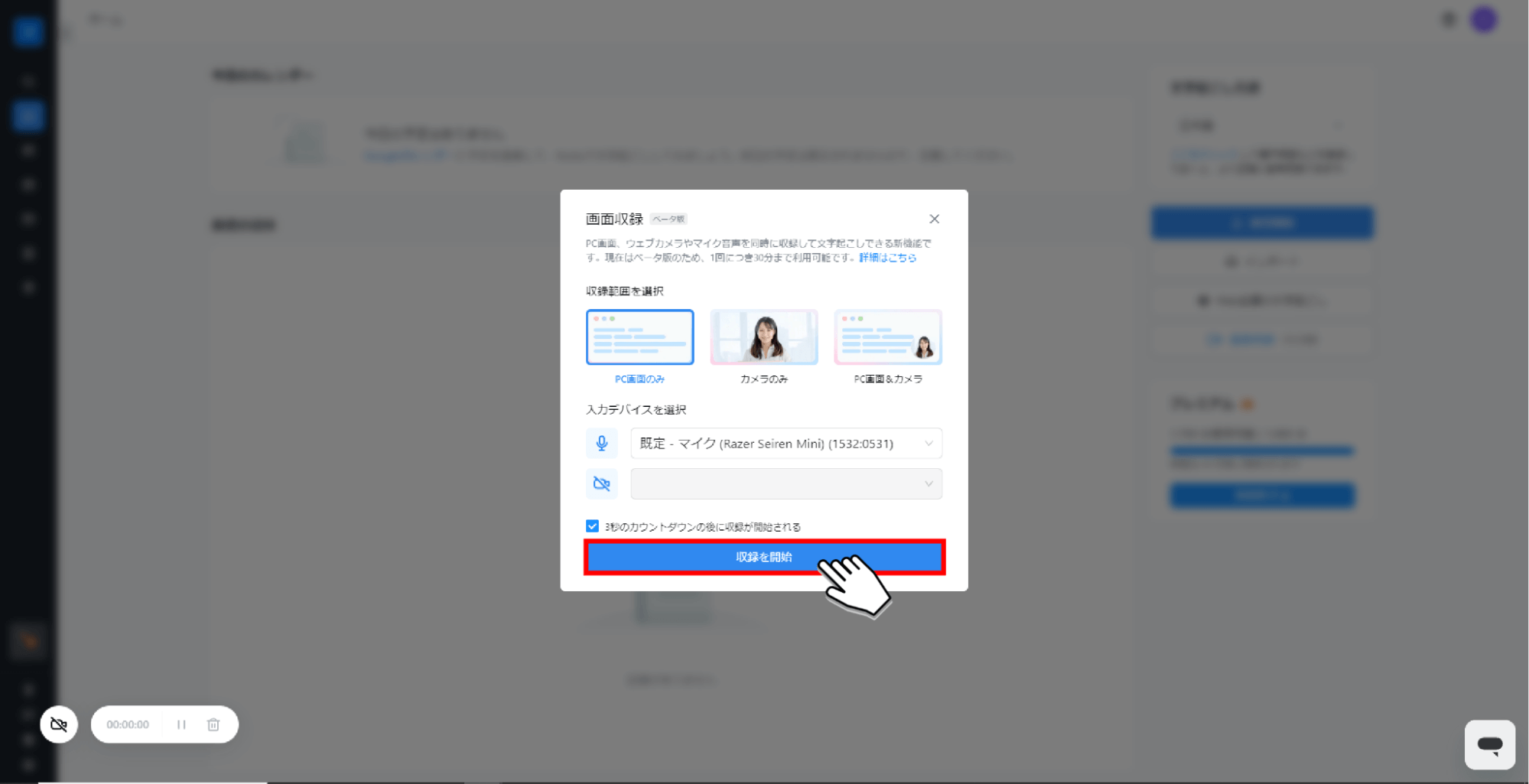
3.共有する画面(タブ)を選択後、「共有」ボタンをクリックすると録画が開始されます。
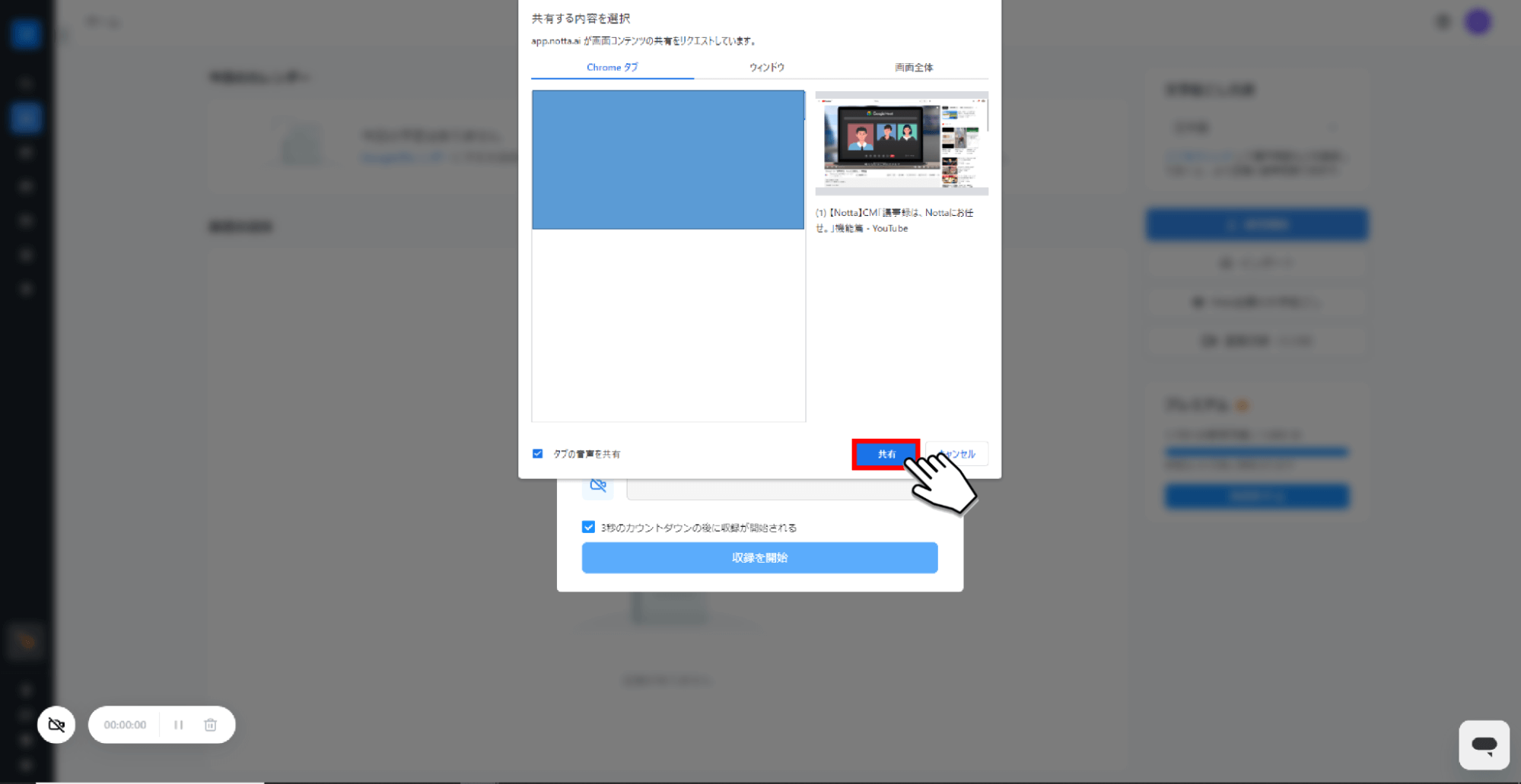
4.録画を停止する場合は、下記画面赤枠の「停止」ボタンをクリックします。
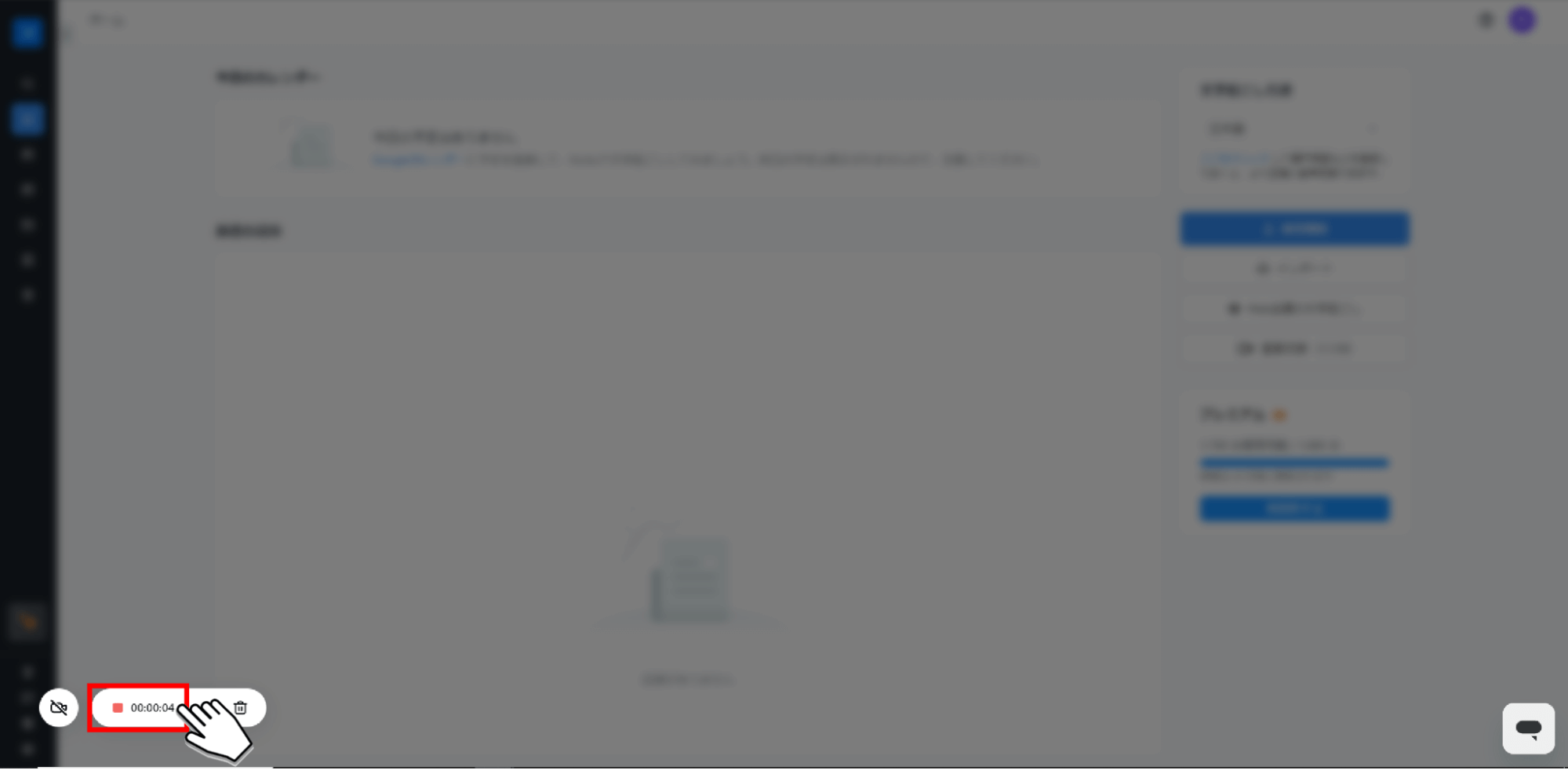
5.ホーム画面で録画した記録をクリックすると、録画内容と文字起こし結果が確認できます。
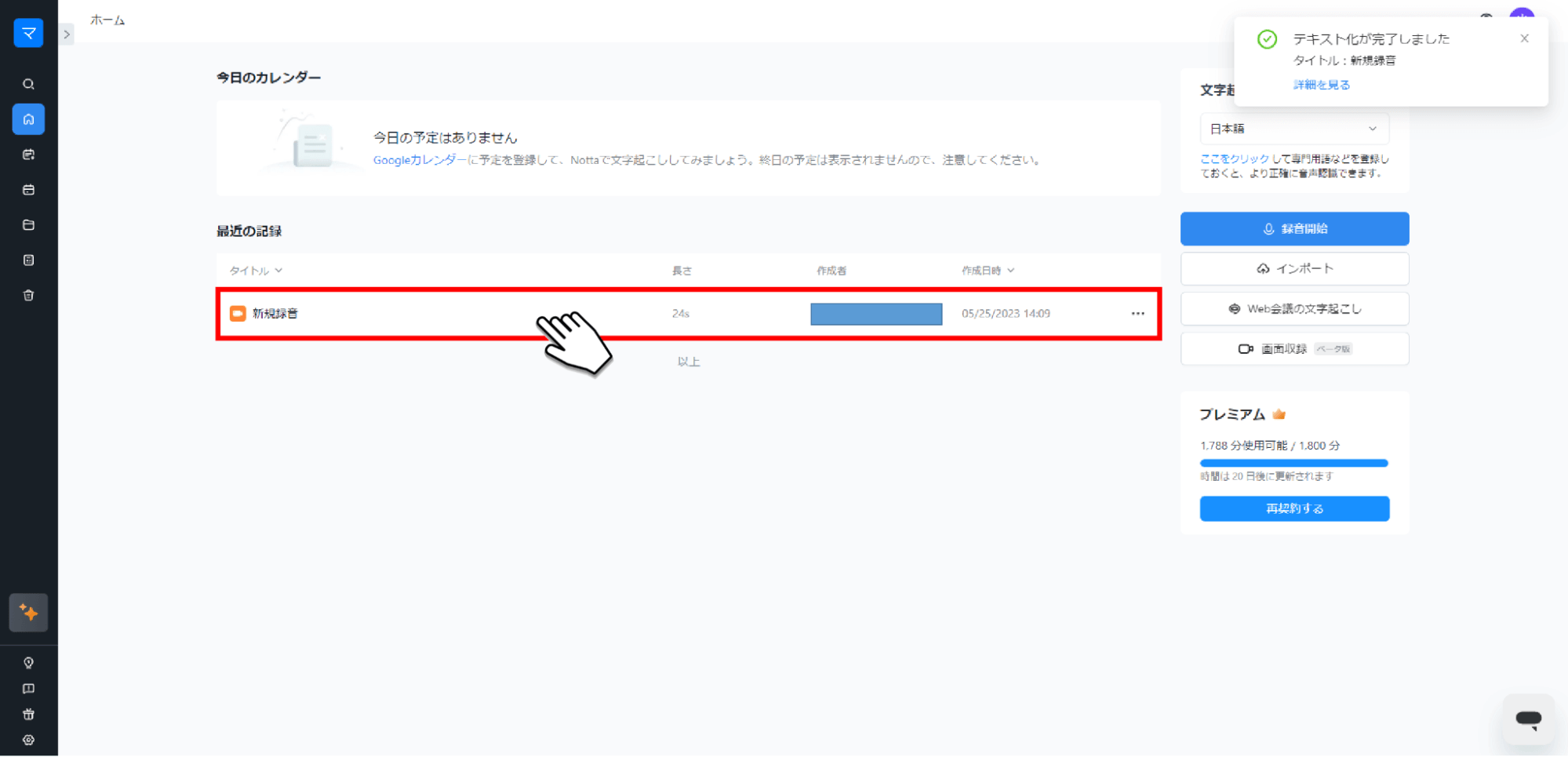
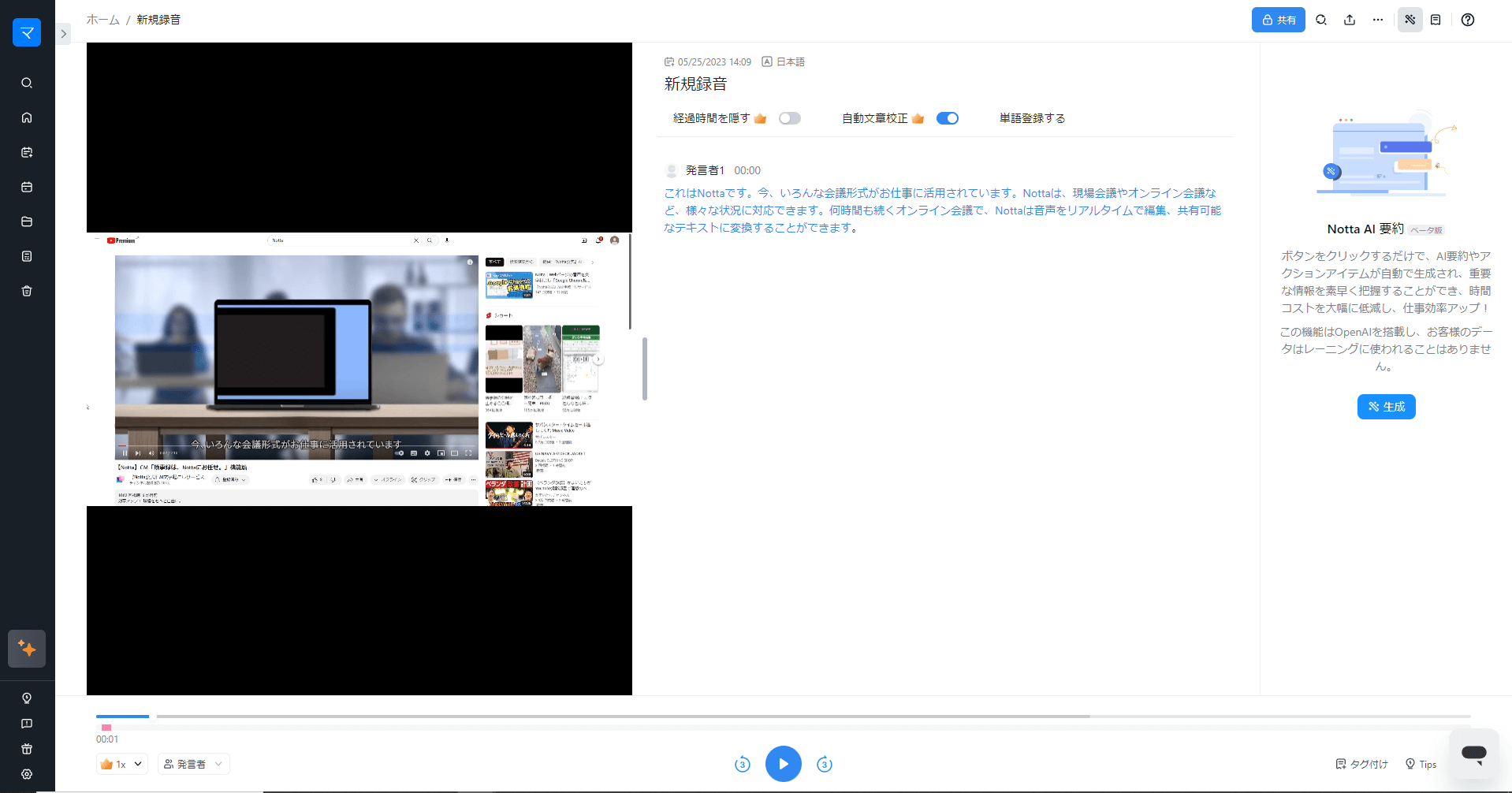
以上が、「Notta」の画面録画機能です。
PC上で画面の録画を行いながら作業の効率化に役立てたいと考えている方は、ぜひ導入をご検討頂ければと思います。
よくあるご質問
ここからは、Androidの画面録画に関してよくあるご質問をまとめました。
画面録画 Androidはどこ?
Android11以降の場合は「スクリーンレコード」から画面録画が可能です。
ご利用の端末がGalaxy端末であれば「画面録画」から画面録画が可能です。
Android10以前の場合は画面録画機能が標準機能として実装されていないため、画面録画アプリの導入が必須となります。
画面録画できるスマホは?
AndroidでもiPhoneでも画面録画は可能です。
しかし、一部端末や古いバージョンでは画面録画ができない可能性があります。
Androidの画面録画アプリは?
Androidの画面録画アプリ「AZ スクリーン レコーダー」がおすすめです。
シンプルな操作性と多くの機能が備わっているため、幅広いシーンでの活用ができます。
Android11のスクリーンレコーダーの録画時間は?
スクリーンレコーダーの録画時間に制限はありません。
※端末の空き容量が少なければ録画できる時間が限られてしまう可能性があります。
まとめ
本記事ではAndroid11以降の画面録画機能「スクリーンレコーダー」のご紹介しました。
また、Galaxy端末に搭載されている「画面録画」、Android 10以前のスマートフォンをお使いの方に向けてアプリを利用した画面録画方法を画像付きでご紹介しました。
画面録画を活用すれば、遠く離れた人に向けての説明や、自分の動画を全世界への発信が簡単にできます。
ぜひ本記事を参考にして、ご自分の端末で最適な録画方法を見つけ、プライベートやビジネスでお役立てください!