
Chromeで音声入力できる拡張機能「Voice In」とは?使い方や便利なボイスコマンドを紹介
業界トップの正確率で作業効率爆上げ!
Googleが提供する無料のWebブラウザで、多くの人に利用されている「Google Chrome」。そんなGoogle Chromeにて音声入力ができるようになる拡張機能として、注目を集めているのが「Voice In(ボイスイン)」です。
本記事では、Google Chrome上で音声入力が行える拡張機能「Voice In」の特徴や、使い方をくわしく解説します。
併せて「Voice In」で使える便利なボイスコマンドや音声入力を利用するうえでの注意点なども紹介するので、Google Chrome上で音声入力を活用したい人はぜひ参考にしてください。
※本記事は記事掲載時点での情報に基づいて執筆しております。そのため、製品に関する内容についてはバージョンアップなどにより現行のものと異なる可能性がございます。
Chromeで使える音声入力拡張機能「Voice In」の特徴
「Voice In」は、Google Chrome上で自由に音声入力ができる無料の拡張機能です。日本語を含む50以上の言語に対応しており、10,000以上のサイトでリアルタイムでのテキスト入力が可能。
「Voice In」を追加することで、「Gmail」や「Google Docs」はもちろん、「YouTube」や「Slack」、「Twitter」などあらゆるサイトで音声入力を行えるようになります。
無料プランでも問題なく音声入力はできますが、有料プランにアップグレードすることで複数のタブを経由しながら音声入力を行えたり、カスタム音声コマンドを作成できたりと、高度な機能を活用できるようになります。
音声入力できるChrome拡張機能「Voice In」の使い方
ここでは、「Voice In」の追加の仕方や、実際に使用する方法について画像付きで解説していきます。
Chromeウェブストアから「Voice In」を追加
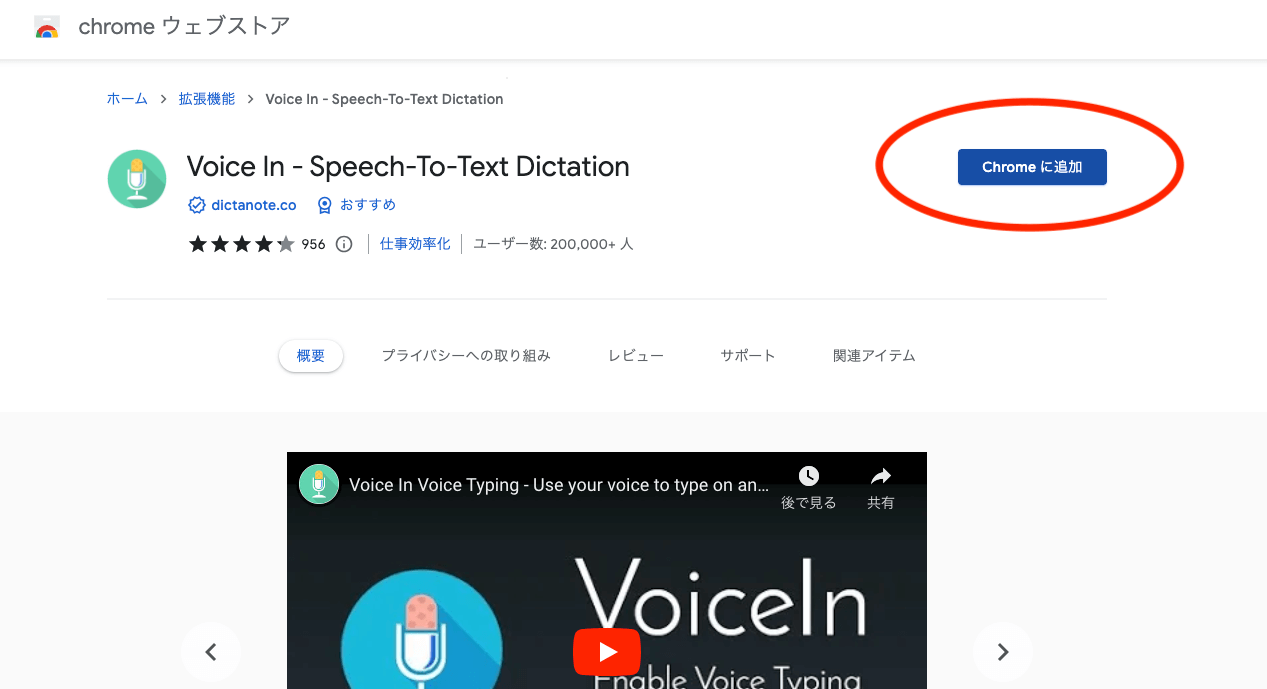
Chromeウェブストアの「Voice In」紹介ページより、「Chromeに追加」をクリックして拡張機能を追加します。
Voice In - Speech-To-Text Dictation
次はアカウントの登録・ログインが必要
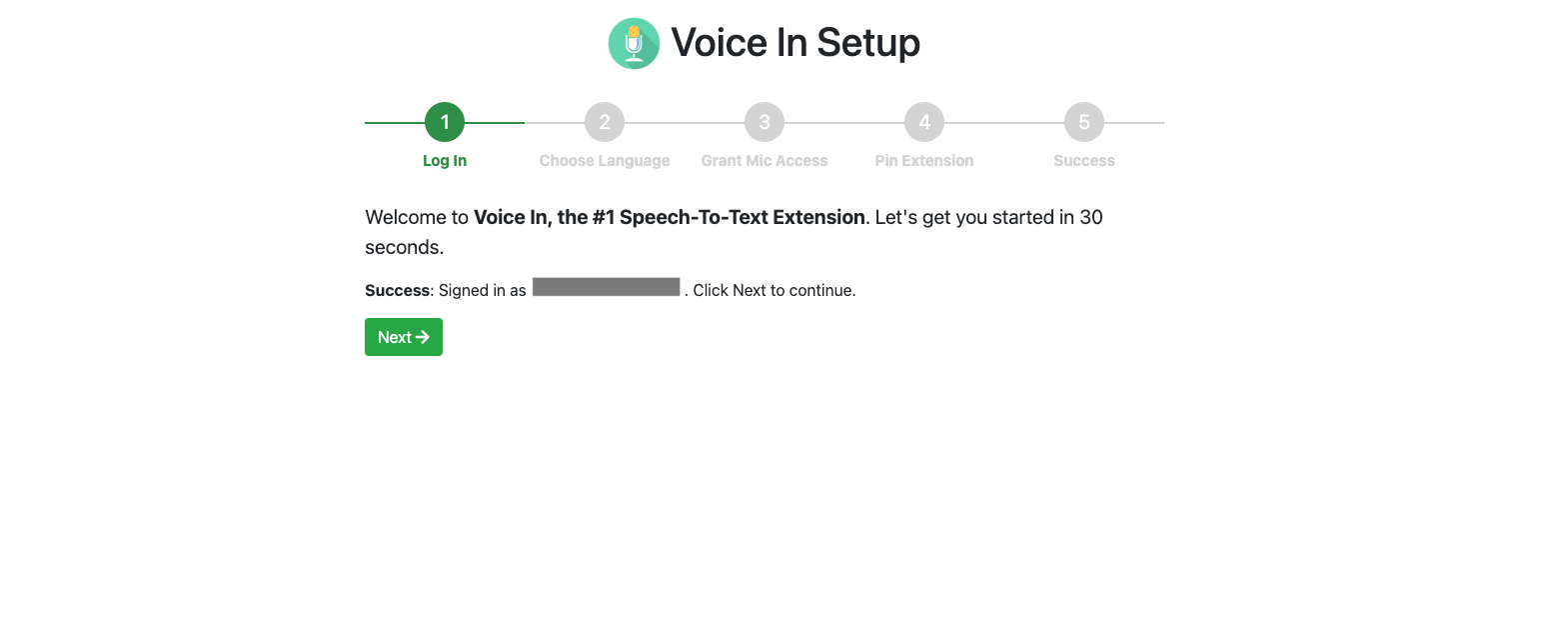
画面に従い言語の選択やマイクへのアクセスを許可
拡張機能を追加するアカウントを選ぶと言語を選択する画面が表示されるので、「日本語」を選択。その後、マイクへのアクセスを許可します。
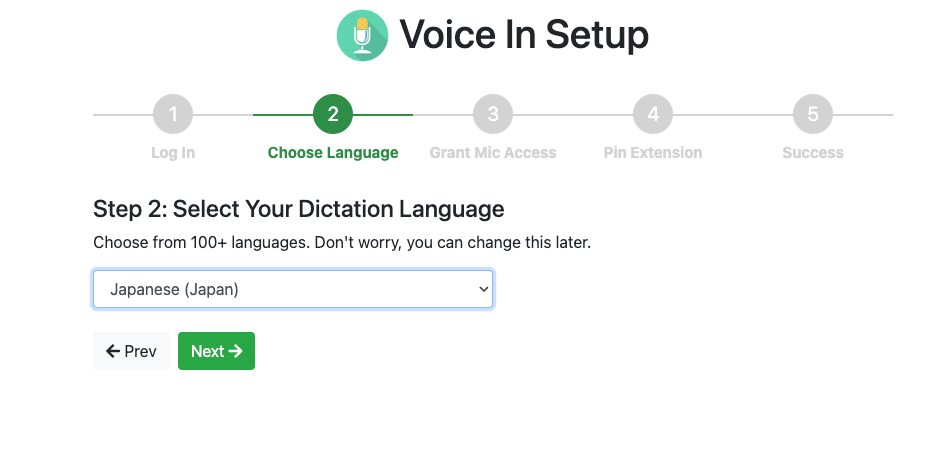
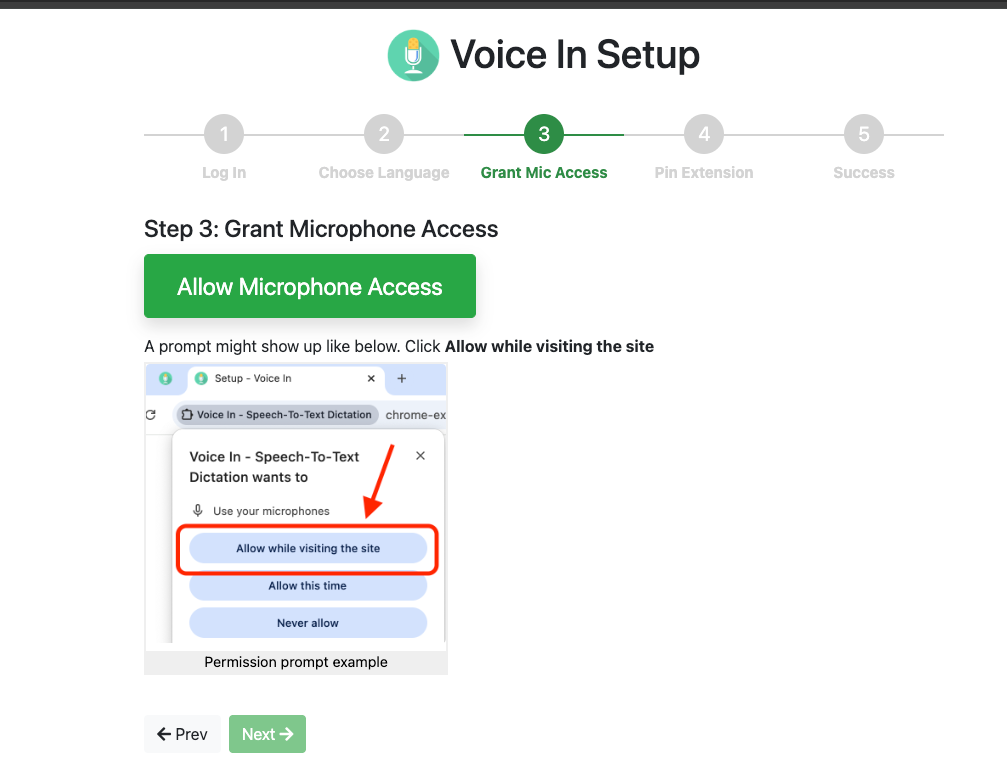
「Voice In」を固定(ピン止め)
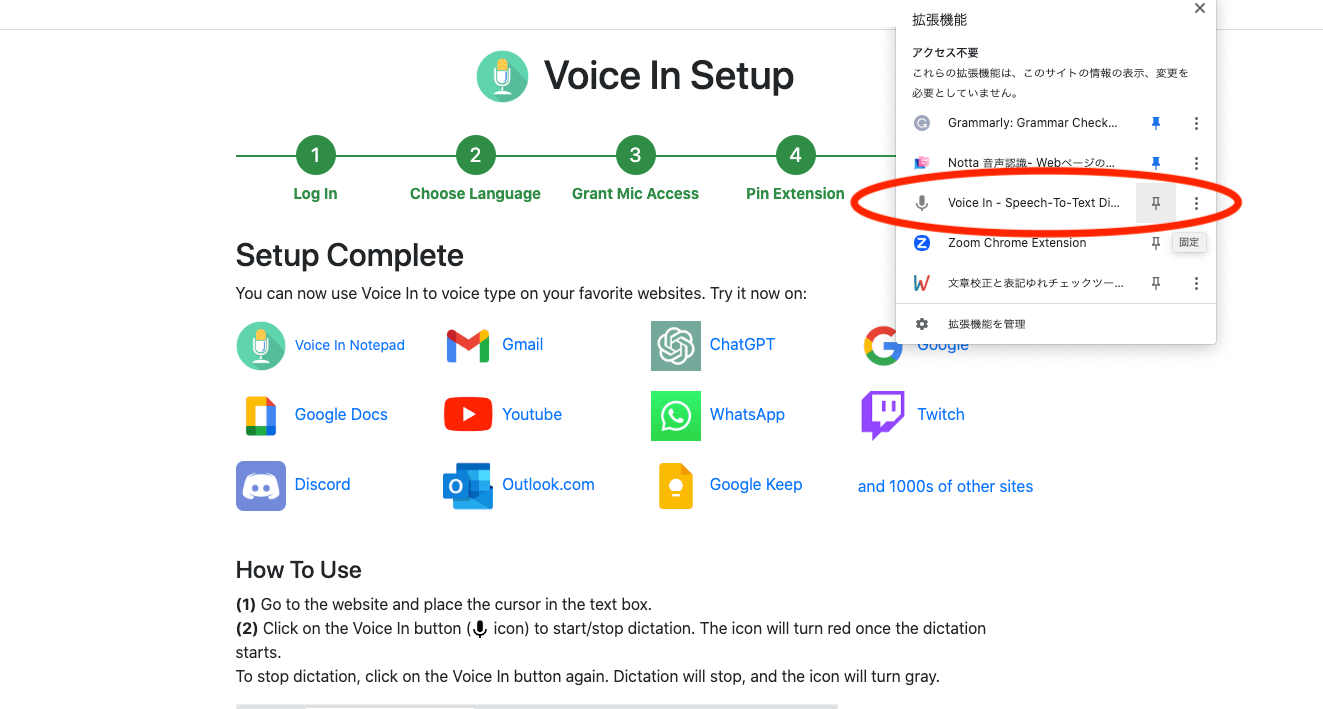
「Voice In」を活用しやすくするためにも、固定表示(ピン止め)しておきましょう。各拡張機能の名前の横にあるピンマークをクリックすることで、拡張機能を固定(ピン止め)できます。
音声入力を行う
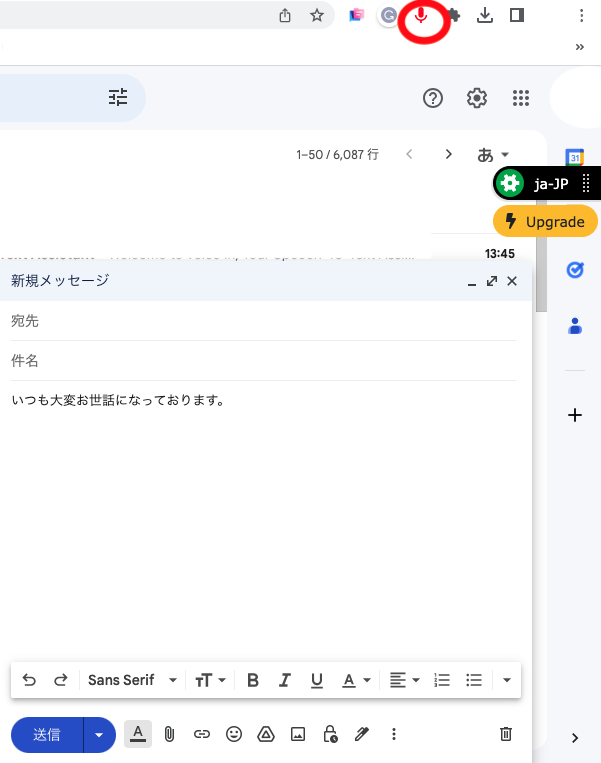
「Voice In」を固定すると右上にマイクのアイコンが表示され、アイコンをクリックした後にPCのマイクに向かって話せば、音声入力ができるようになります。終了する場合は、もう一度マイクのアイコンをクリック。
複雑な操作やセットアップをする必要はなく、これだけでGoogle Chrome上で音声入力を行うことが可能となります。
「Voice In」で使える便利なボイスコマンド
「Voice In」では、有料プランにアップグレードすることで便利なボイスコマンドを使用できるようになります。
例えば、「まる」と発すると「。」を入力したり、「てんてんてん」と発すると「…」を入力できたりするため、スムーズに音声入力を行えるようになるでしょう。
代表的な日本語音声コマンドは、以下の通りです。
| ボイスコマンド | アクション |
|---|---|
| 「新しい行」 | 改行 |
| 「スペース挿入」 | スペースを挿入する |
| 「まる」 | 。 |
| 「くてん」 ※「、」の正式名称は「読点」ですが、 2023年6月現在、 公式サイトにはコマンドが「くてん」と記載されています | 、 |
| 「疑問符」 | ? |
| 「アットマーク」 | @ |
| 「著作権記号」 | ©️ |
| 「かっこ開く」 | ( |
| 「かっこ閉じる」 | ) |
公式ページにはほかのボイスコマンドも記載されているので、興味のある人は確認してみてください。
なお、ボイスコマンドを利用するには3つの有料プランのどれかを選択する必要があります。有料プランの概要と金額は、以下の通りです。
| プラン | 料金 | 特徴 |
|---|---|---|
| 月額プラン | 9.99 USD / 月 | ・1,000以上のサイトで音声入力(Advanced Mode) ・カスタム音声コマンド ・すべてのプレミアム機能利用可 |
| 年間プラン(人気) | 59.99 USD / 年(4.99 USD / 月換算) | ・月額プランと同じ機能 ・一括払いで割安 |
| 買い切りプラン | 149.99 USD(永久ライセンス) | ・すべてのプレミアム機能を永久利用可 ・将来のアップデートも含む ・記事執筆時点で9月10日までの期間限定オファーと記載あり |
音声入力を活用できるシーン
ハンズフリーで入力を行えることで、「速く入力できる」「体への負担が少ない」など、さまざまなメリットを享受できる音声入力。
活用できるシーンは多く、例えばインターネット検索時やメッセージ・メールの送信時などに、手入力する労力や時間を削減できます。
また、ビジネスシーンでも積極的に導入されており、会議の議事録作成やデータ入力などに活用されることも。
「Voice In」を含めさまざまな音声入力システムが日々アップデートされているため、今後も利用する機会が増えていくことでしょう。
音声入力を利用するうえでの注意点
音声入力は便利な機能ですが、効果的に使用するにはいくつかの注意点を押さえておく必要があります。
ここでは、音声入力を利用するにあたって意識したいポイントを紹介するので、注意点を理解したうえで使用しましょう。
できる限り静かな場所で使う必要がある
音声入力は音声を拾って認識するという性質上、周囲の雑音が大きかったり複数人が話していたりするような場面では、目的とする音声以外も拾ってしまう可能性があります。
例えばカフェや雑談が繰り広げられているような職場で使用すると、音声認識が正しく行われないケースがあるため、できる限り静かな場所で使う必要があることを覚えておきましょう。
場所を選ぶことが難しい場合は、特定の方向からの音を収音しやすい「指向性マイク」を使うというのもひとつの方法です。
方言やスラングなどは認識できないケースがある
精度が年々上がっている音声認識ですが、単語辞書に登録されていない方言やスラング、流行語などはうまく認識されないこともあります。
よく使う言葉がなかなか認識されない場合は、ボイスコマンドなどのカスタム機能を活用することを検討しましょう。
入力後は文章をチェックする必要がある
音声認識技術は向上してはいるものの、まだまだ誤字脱字やミスなどが入力されるケースは多々あります。
特に、「Voice In」の場合は有料プランでないと句読点や改行などが入力できないため、状況によっては入力後に文章をチェックしたり編集したりする必要が生じるでしょう。
入力時のサポートとして音声入力を活用しつつも、柔軟に対応することが大切です。
まとめ
「Voice In」は、Google Chrome上で自由に音声入力ができる無料の拡張機能で、追加することで「Google Docs」や「YouTube」など、あらゆるサイトで音声入力を行えるようになります。
使い方は非常にシンプルで、「Voice In」を追加したうえで固定(ピン止め)し、マイク型のアイコンをクリック、あとはPCに向かって話すだけで音声がテキスト化されます。
無料プランでは使用できる機能が限られるものの、「速く入力できる」「体への負担が少ない」などのメリットを享受できるため、取り入れてみるとよいでしょう。
音声入力を利用するうえでの注意点を踏まえたうえで、プライベートやビジネスシーンなどでぜひ「Voice In」を活用してみてください。
Nottaは日本語に特化した国内最先端AI音声文字起こしツールです。