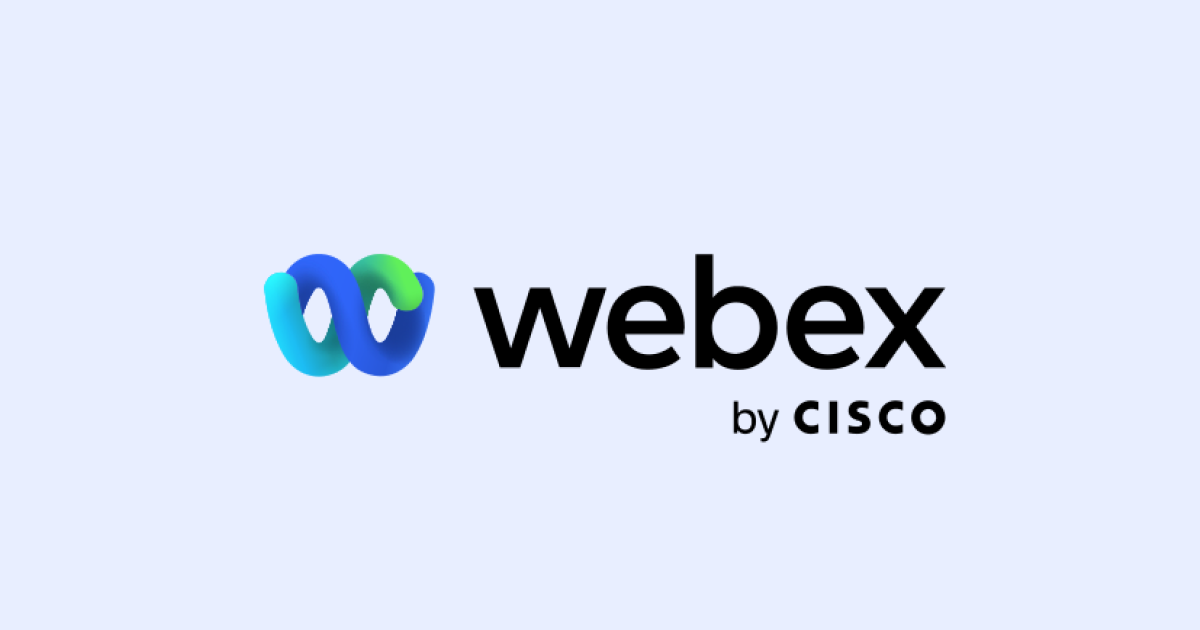
Webex(ウェベックス)の音声が聞こえない原因と対処法7選!
業界トップの正確率で作業効率爆上げ!
Cisco Webexとは、 Web会議およびビデオ会議アプリケーションを開発および販売するアメリカの企業及び同社が提供するサービスです。複雑な設定を必要とせず、無料で利用できるという手軽さから、近年利用している方は多いかと思います。
しかし、利用する環境によっては会議中に自分の声が届かない・聞こえないと言われるケースや相手の声が聞こえないケースなどのトラブルがあります。大切な会議でこのような状況になってしまうのはできるだけ避けたいですよね。
そこで、今回はWebexで音声が聞こえない原因とその対処法について解説します。また、ページの後半ではWebexで行った会議の議事録の作成を効率化するツールについてご紹介するので、ぜひ最後までご一読ください。
Webex(ウェベックス)の音声が聞こえない原因
Webexで音声が聞こえない場合、以下の項目に問題がある可能性があります。
Webexの設定
イヤホンやマイクの接続状態
使用デバイス・システムの設定
デバイスドライバーの設定
Webexそのもの
原因を特定するには、これから解説する対処法を1つ1つ行う必要があるでしょう。
Webex(ウェベックス)の音声が聞こえない場合の対処法
ここでは、Webexの音声が聞こえない場合の対処法について7点解説します。今回は主にMacBookを使用する方に向けて解説します。
対処法1:Webexのスピーカーやマイクの設定を確認する
Webexに搭載されたスピーカーやマイクの設定に問題があることが原因で音声が聞こえない場合があります。その場合は、以下の方法を試してみましょう。
1.ミーティング中の場合、画面下部に表示されている「マイク」のアイコンを確認。クリックしてミュート状態を解除する
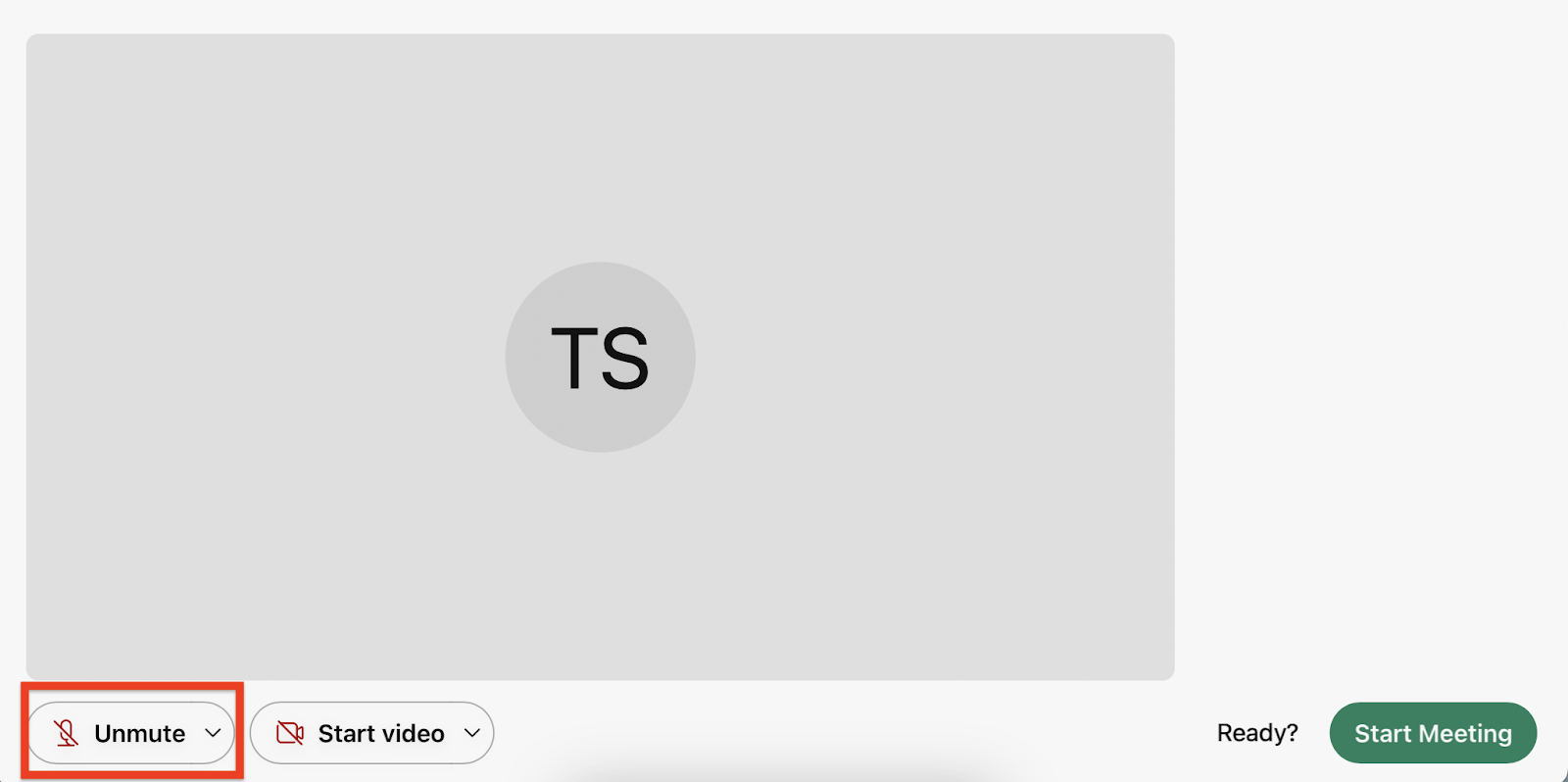
2.ホーム画面から確認する場合は、「アカウントアイコン」をクリックして「設定」を選択
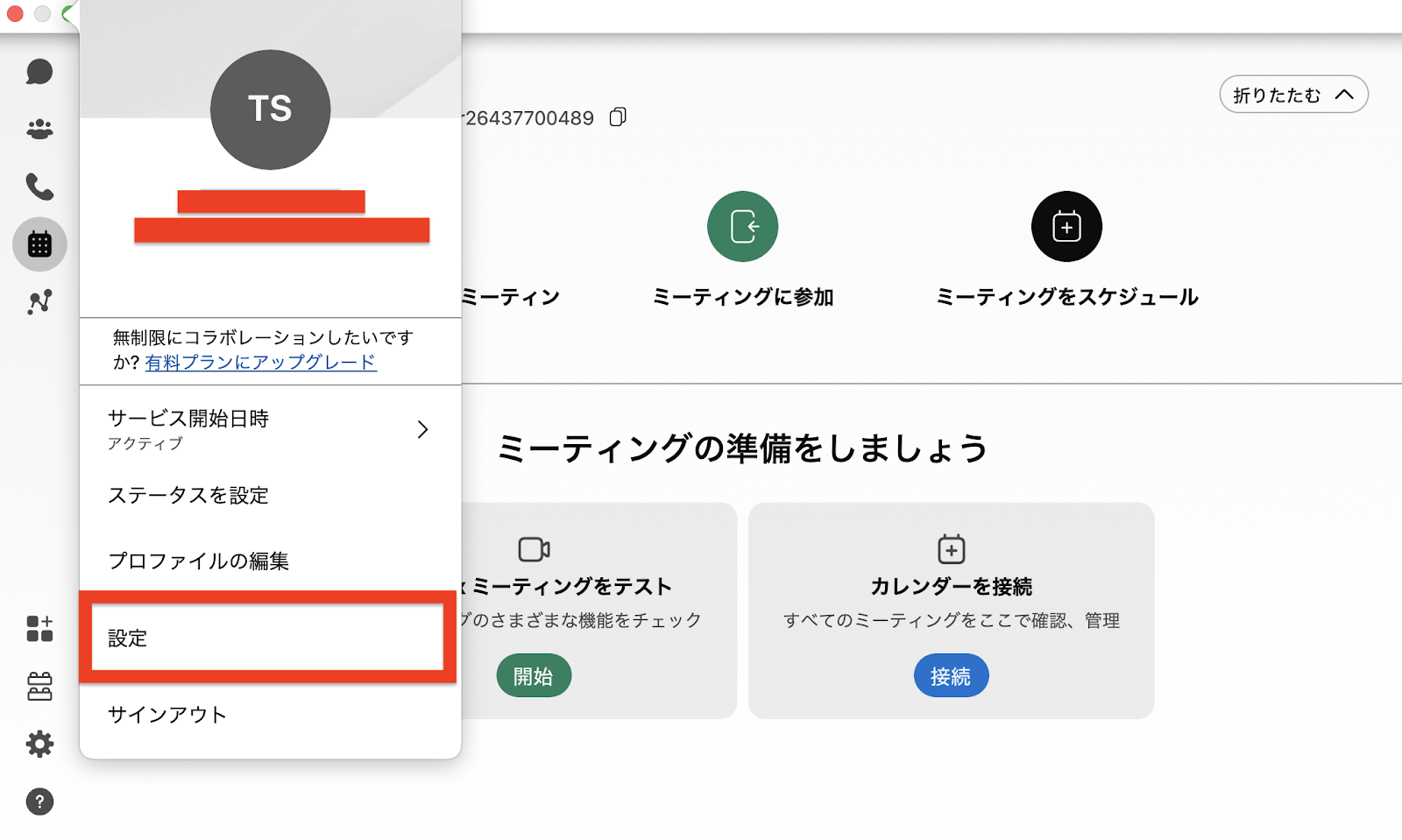
3.設定ウィンドウの表示後、「音声」を選択
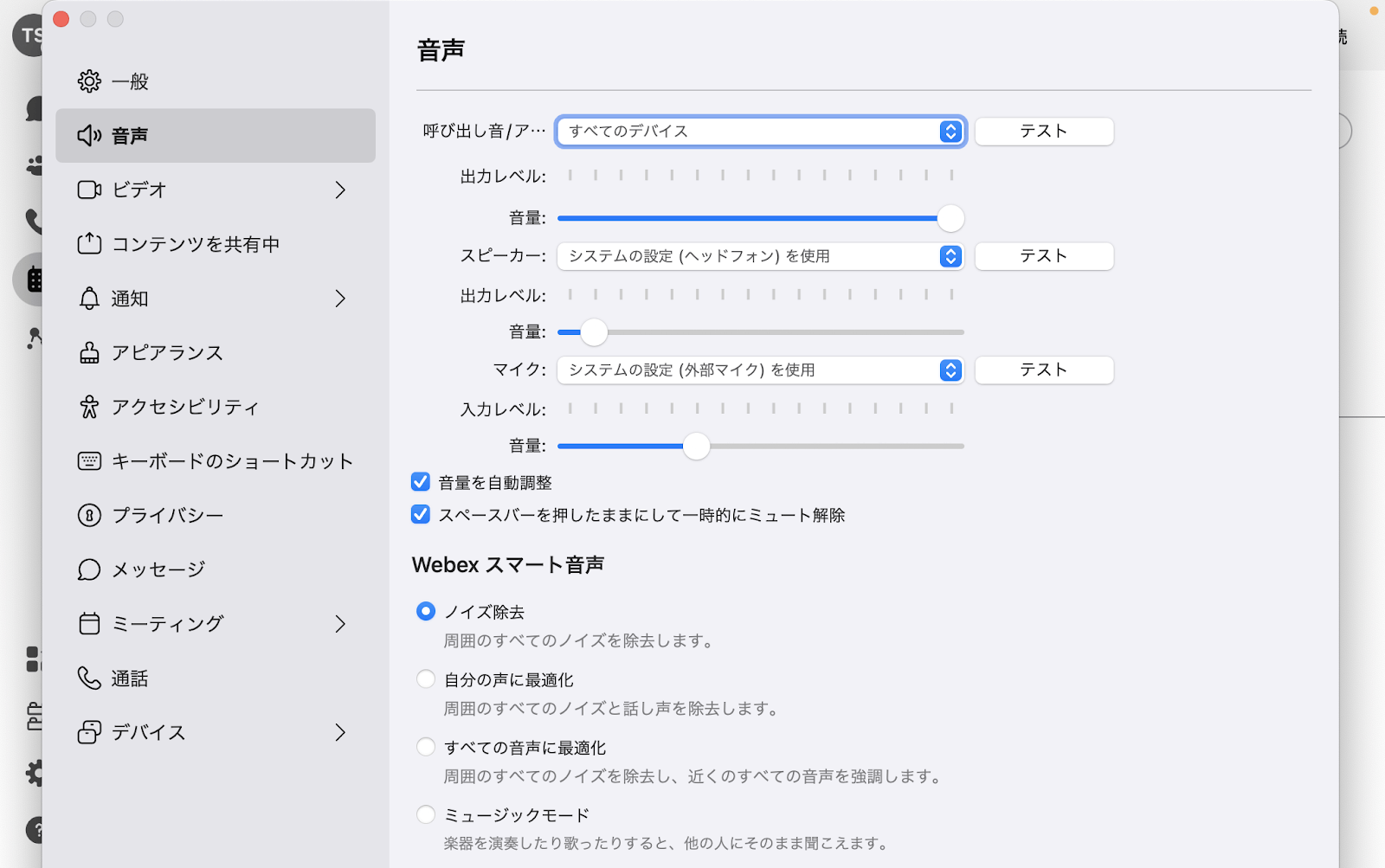
「スピーカー」や「マイク」の設定を確認し、使用中のデバイスに設定されているかを確認しましょう。同時に、音量の調整やノイズ除去などその他の設定も確認しましょう。
対処法2:デバイスの接続状態を確認する
デバイスの接続状態は、主に接続するジャックが正しいかどうかを確認しましょう。
スピーカー、イヤホン:ヘッドホン端子やOUT端子に接続
マイク:マイク端子やIN端子に接続
なおUSBタイプの場合は、接続するUSBポートを変更すると解決できる可能性があります。また無線で接続する場合、Bluetoothの接続状態も確認しましょう。他にも、スピーカーやマイクによっては、本体側でボリュームを調整できる製品があります。ボリュームが最小になっていないかについても確認しましょう。
対処法3:システムのサウンド設定を確認する
Macのシステム上、サウンド設定に問題があるケースもあります。その場合は、以下の方法を試してみましょう。
1. 左上のアップルメニューをクリックし、「システム設定」をクリック
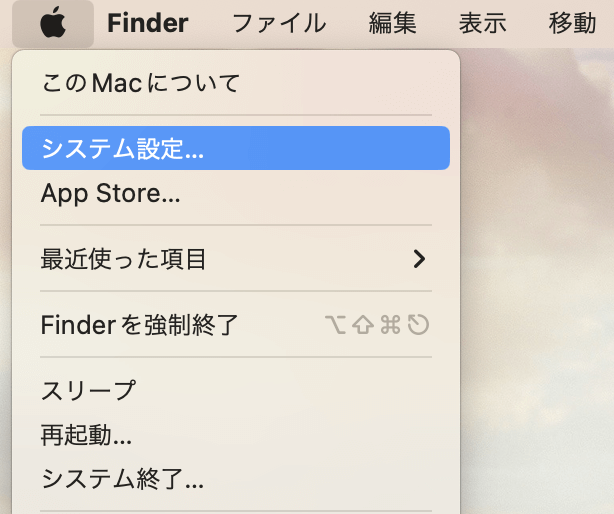
2. ウィンドウの左側で「サウンド」をクリック
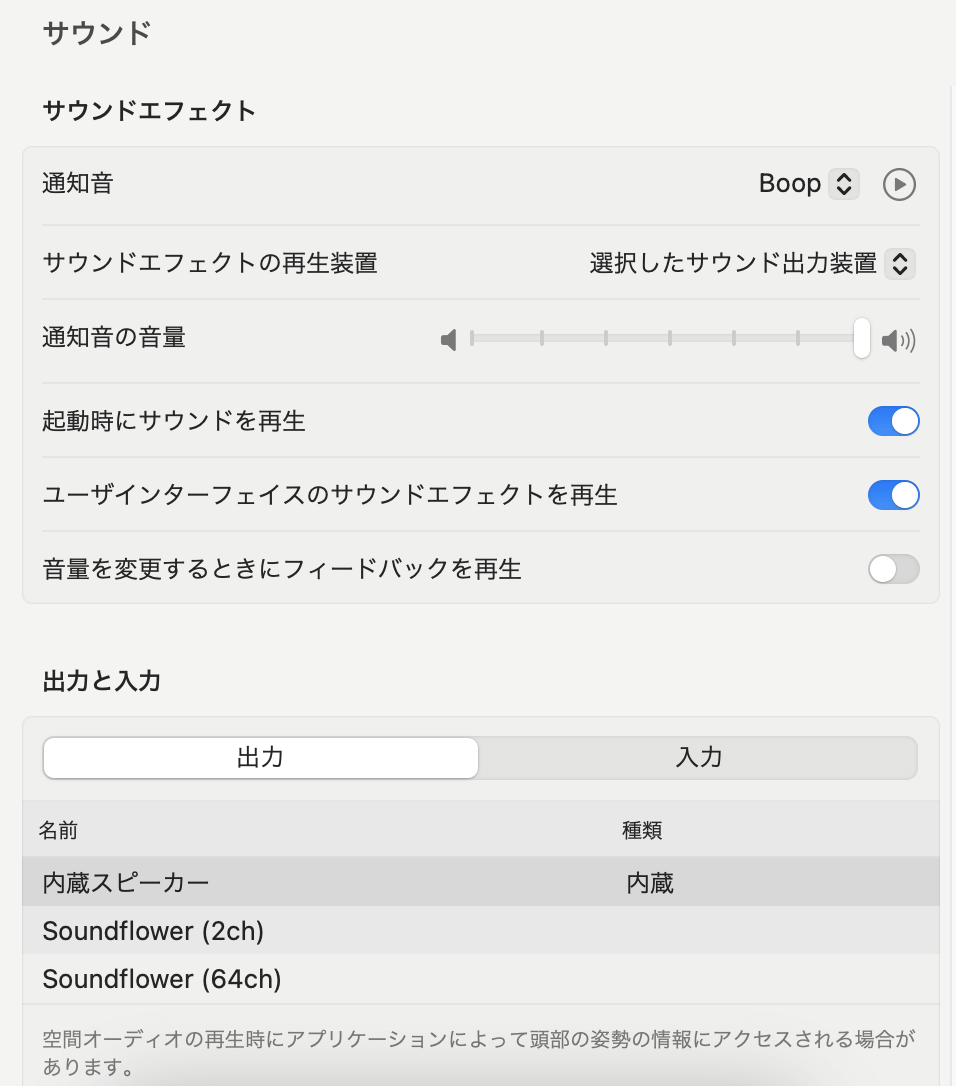
それぞれの項目を確認し、適宜必要な設定を行いましょう。特に出力する再生装置や入力する際のマイクなどを入念に確認しましょう。
対処法4:マイクのアクセス権限を確認する
マイクに話しかけても自分の音声が相手に聞こえない場合は、マイクのアクセス権限を確認しましょう。
1. アップルメニューをクリックし、「システム設定」をクリック
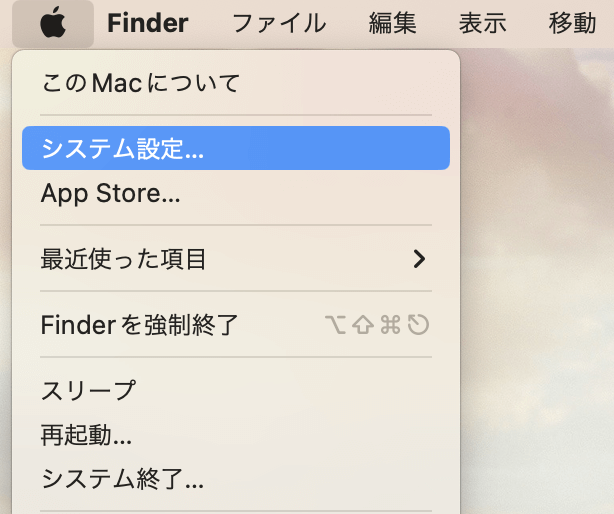
2.「プライバシーとセキュリティ」をクリックし、「マイク」をクリック
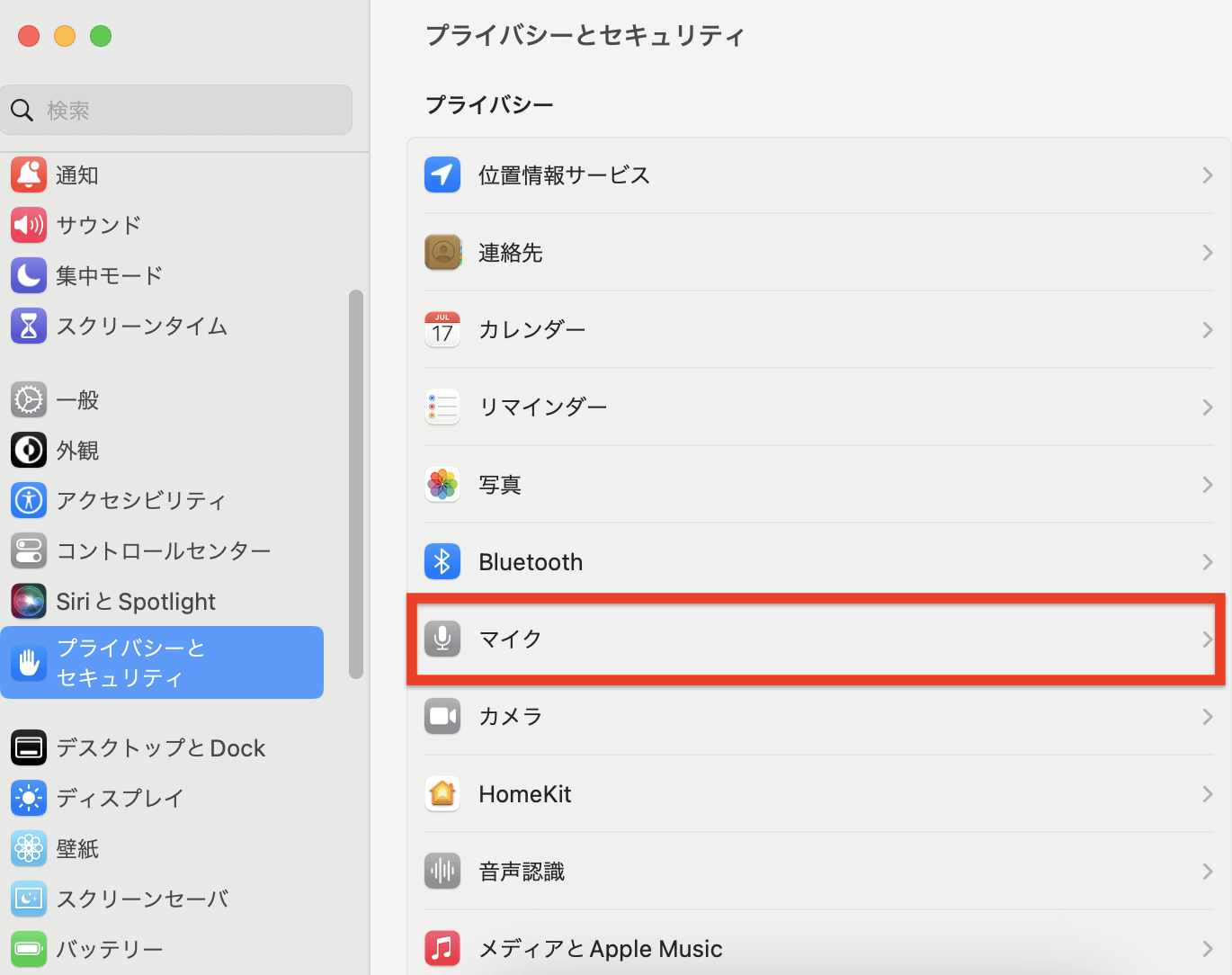
3.Webexのマイク権限が「オン」になっていることを確認
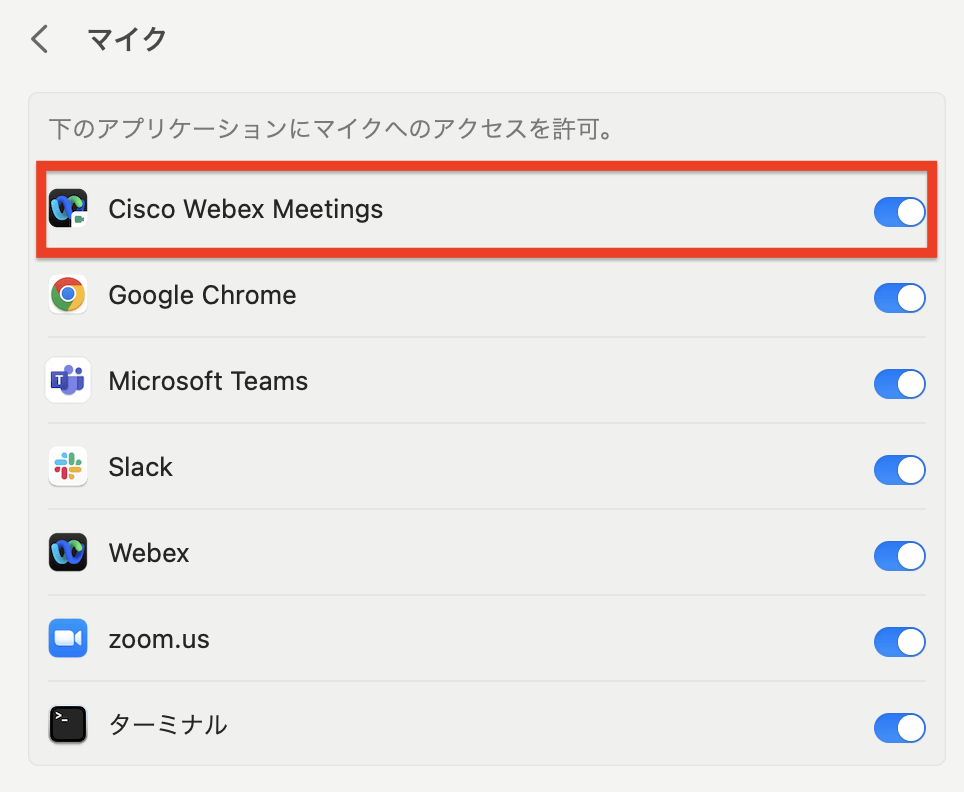
対処法5:デバイスドライバーを再インストールする
マイクやスピーカーのデバイスドライバーに問題が起きていることが原因で音声が聞こえないケースも考えられます。この場合は、デバイスドライバーを再インストールすることで、問題が解決する可能性があります。
対処法6:Windows Audioサービスを再起動する
Windowsを使用する方で、システムの設定やデバイス本体に問題がないにもかかわらず、音声が聞こえない場合は、Windows Audioサービスに問題が起きている可能性があります。そのため、Windows Audioサービスの設定を確認・再起動しましょう。
「Windowsマーク」をクリック
「ファイル名を指定して実行」を選択
名前に「services.msc」と入力して「OK」をクリック
「サービス」ウィンドウが開く
「Windows Audio」をクリック
「スタートアップの種類」を「自動」に変更
「停止」ボタンをクリックしてサービスを停止
「開始」ボタンをクリック
Windows Audioサービスが再起動
「OK」をクリックして設定を保存
対処法7:Webexを再起動・アップデートする
システムの設定やデバイス本体に問題がないにもかかわらず、音声が聞こえない場合は、Webex自体を再起動・アップデートしてみましょう。Webex自体に不具合が起きている可能性があります。それでも改善されない場合は、Webexを再インストールしてみてください。
Webex(ウェベックス)会議の議事録作成には「Notta」を活用しよう!

(出典:Notta)
Webexで行ったWeb会議の議事録を作成したい、作業を効率化したいという方は多いのではないでしょうか。そんなときは、世界58ヶ国語に対応し、98.86%の高精度なAI音声認識を誇る音声自動文字変換サービス「Notta」をご活用ください。Webexで行った会議の画面・音声を録画・録音しながらリアルタイムで文字起こしできるだけでなく、文字起こしの内容をテキストデータとしてさまざまなファイル形式で保存することもできます。議事録作成のために会議の内容を振り返ったり、重要事項をテキストで確認したりする際にとても便利です。
特徴
倍数再生可能や画像追加機能などの文字処理機能が充実している
話者識別やAI要約機能など議事録作成に役立つ豊富な機能を搭載している
パソコンやスマートフォンなどでテキストデータを編集できる
さまざまなファイル形式(TXT・DOCX・SRT・PDFなど)でエクスポートできる
SSL通信や国内データセンター、SOC2保証報告書の取得などの強固なセキュリティ対策も万全
対応OS :Windows・MacOS・iOS・Androidに対応
Nottaのリアルタイム文字起こし機能の詳細や利用方法はこちら
Nottaは日本語に特化した国内最先端AI音声文字起こしツールです。
まとめ:Webex(ウェベックス)の音声が聞こえない場合は7つの対処法を実践しよう!
今回はWebexで音声が聞こえない原因とその対処法について解説しました。
Webexの利用中、スピーカーから音が聞こえなくなったり、マイクに音が入らなくなったりしたときは、本記事を参考に対処してみましょう。もし個人で対処しても原因がわからず、問題が改善されない場合は、Webexのカスタマーサービスに直接問い合わせてみましょう。
また、Webex会議の議事録を作成する際は、ぜひNottaの導入を検討してみてください。