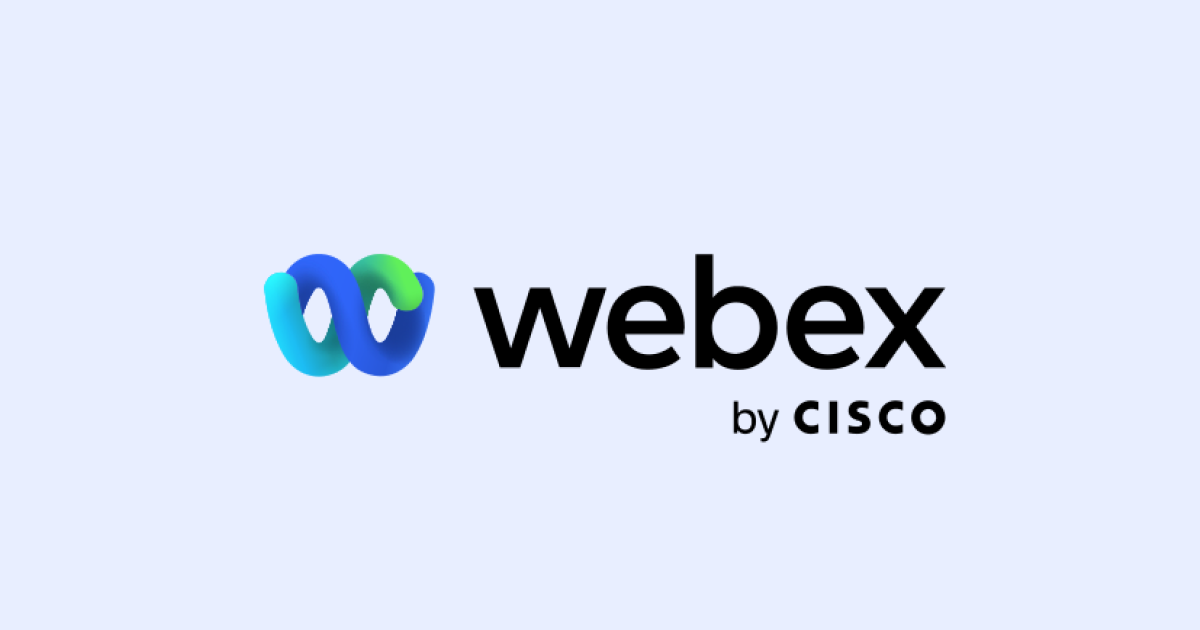
【2025年版】Webexの録画方法を画像付きでわかりやすく解説!
業界トップの正確率で作業効率爆上げ!
会議の録画などに利用できる「Webex」をご存知でしょうか?
WebexはZoomと同じくらい知名度が高く、無料で利用できる優秀な録画ツールです。
「Webexを導入したものの、録画方法がわからない」
「Webexを利用するには何が必要なのだろうか」
とお悩みの方に向けて、本記事ではWebexの録画方法や利用時の注意点などについて、詳しく解説していきます。
ぜひ、最後までご覧ください。
Webexミーティングの2つの録画方法を解説!
Webexには2つの録画方法があり、自分の環境に合わせて切り替えることができます。
以下で、詳しく解説していきます。
自分のコンピューター上でミーティングを録画する方法
1つ目は「自分のコンピューター上でミーティングを録画する方法」です。
まずは、利用手順について解説していきます。
①ホーム画面から「開始」ボタンをクリックして、会議を開始します。
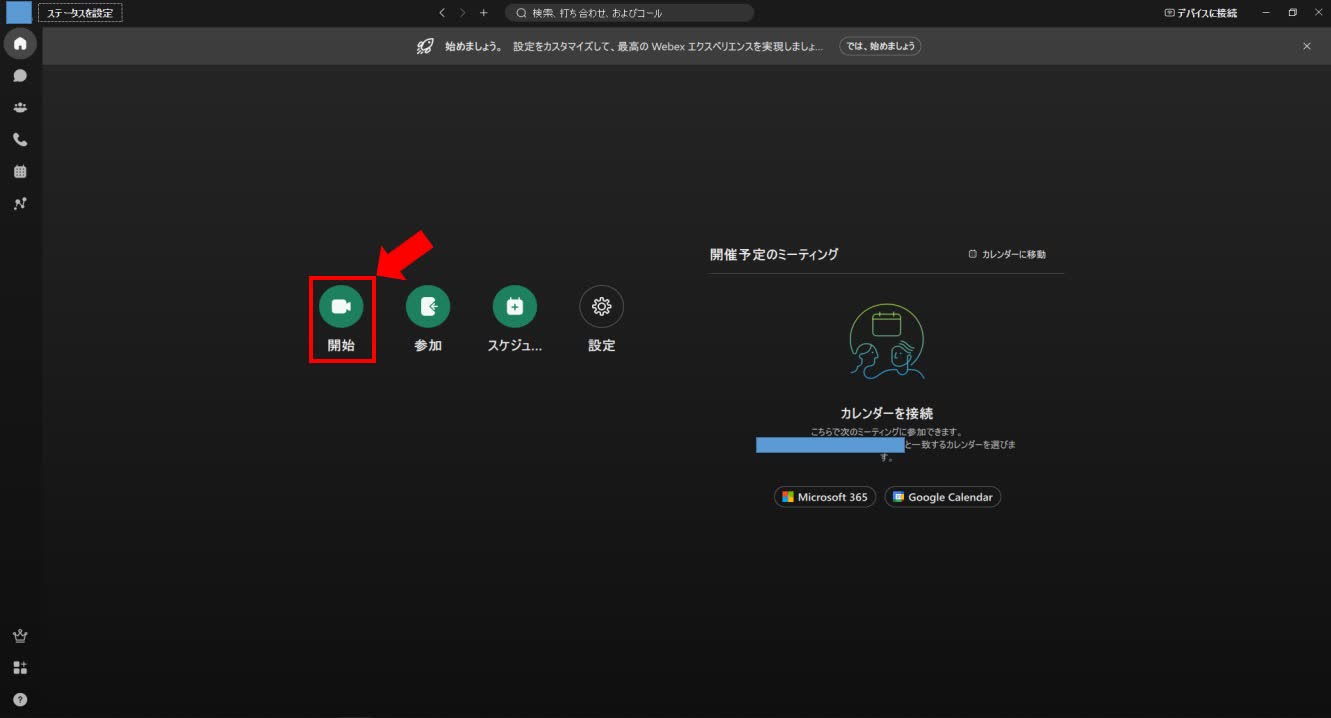
②マイクやカメラの設定確認後、「ミーティングを開始」ボタンをクリックします。
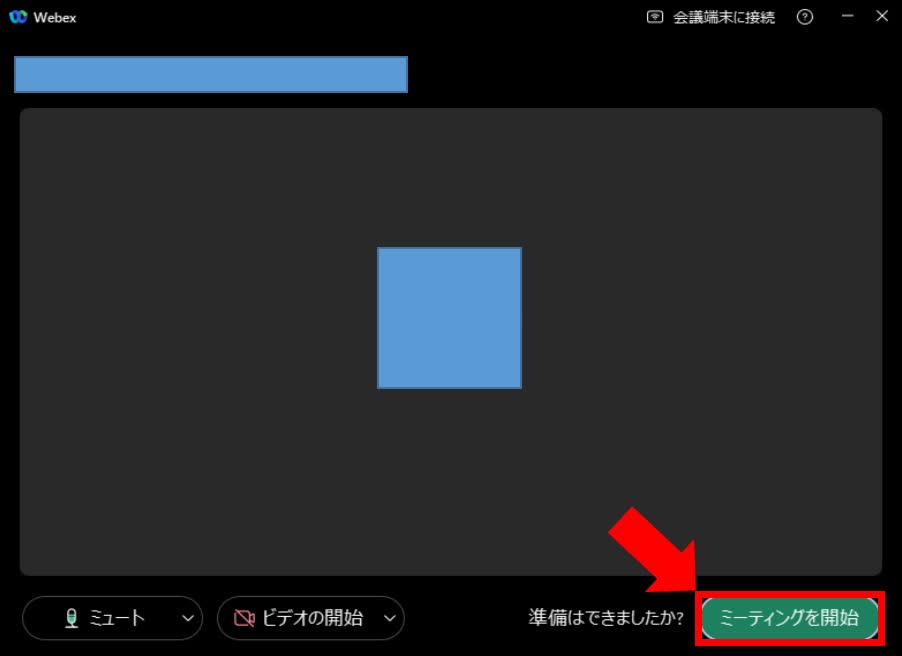
③会議が開始されたら、「録画」ボタンをクリックします。
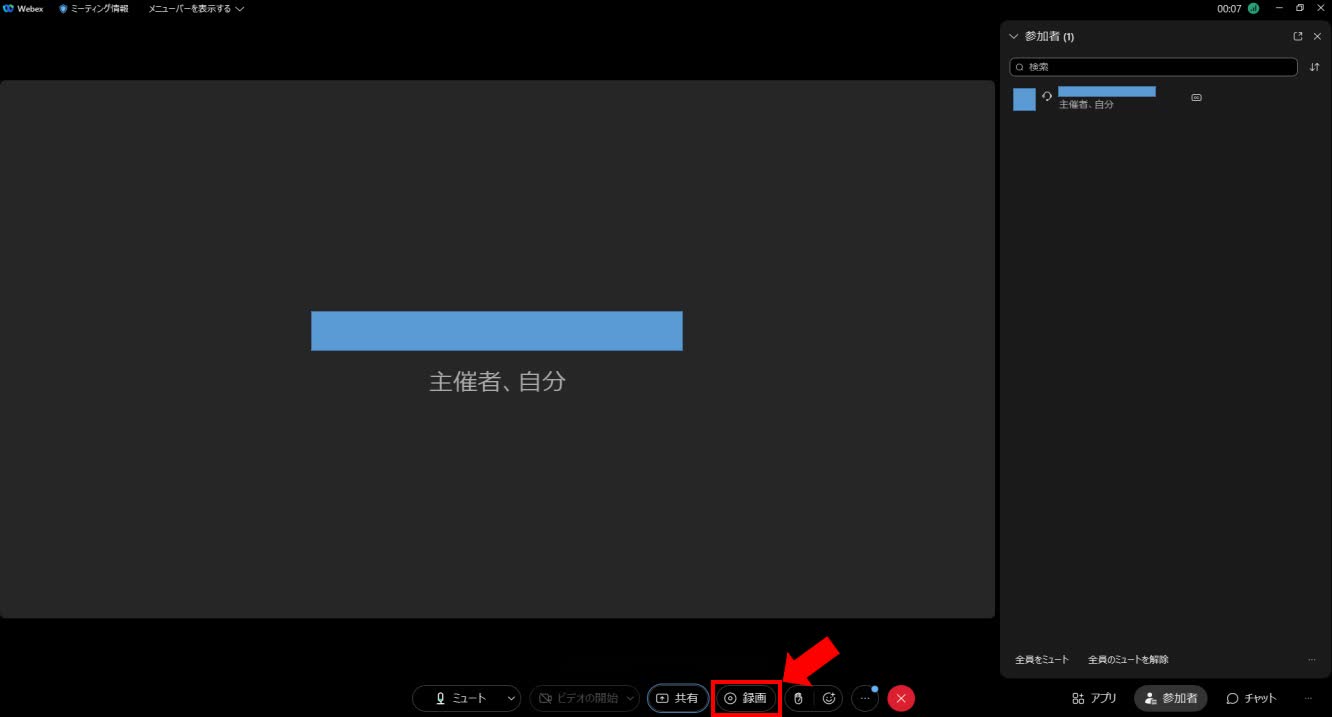
④録画オプションで「マイ コンピューターに保存」を選択後、「録画」ボタンをクリックします。
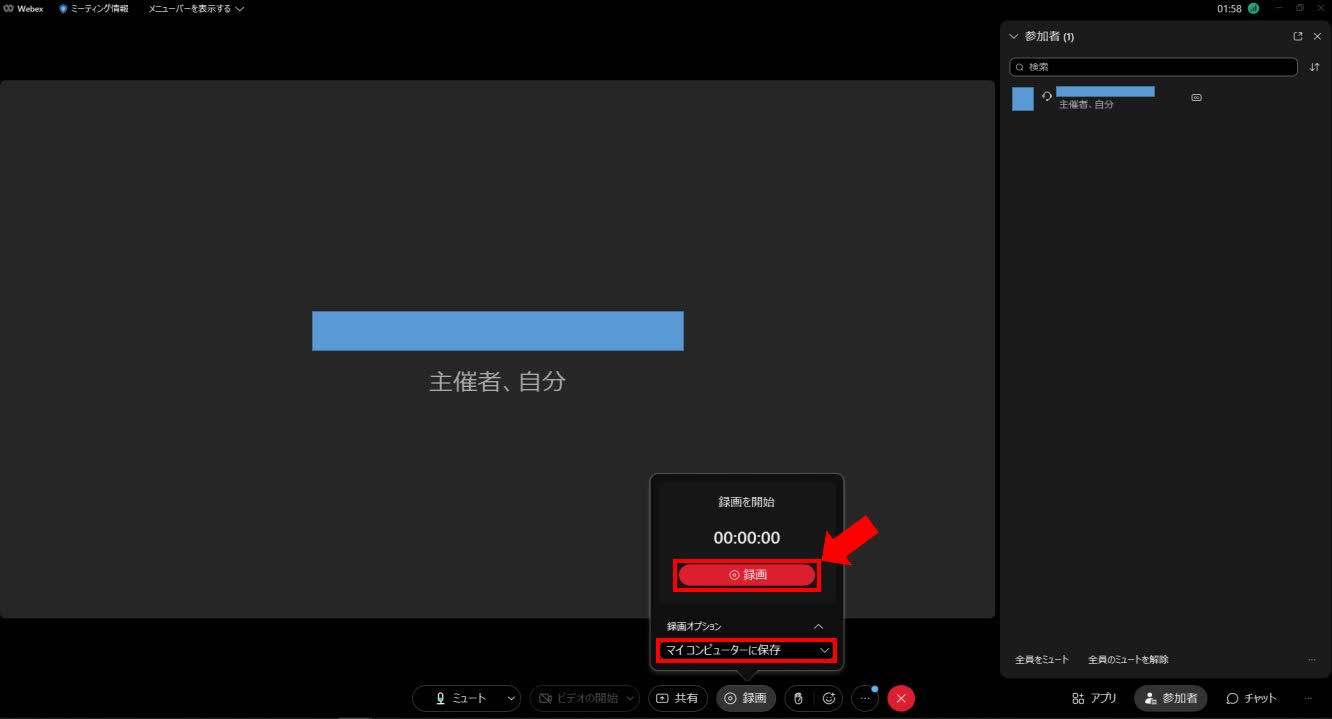
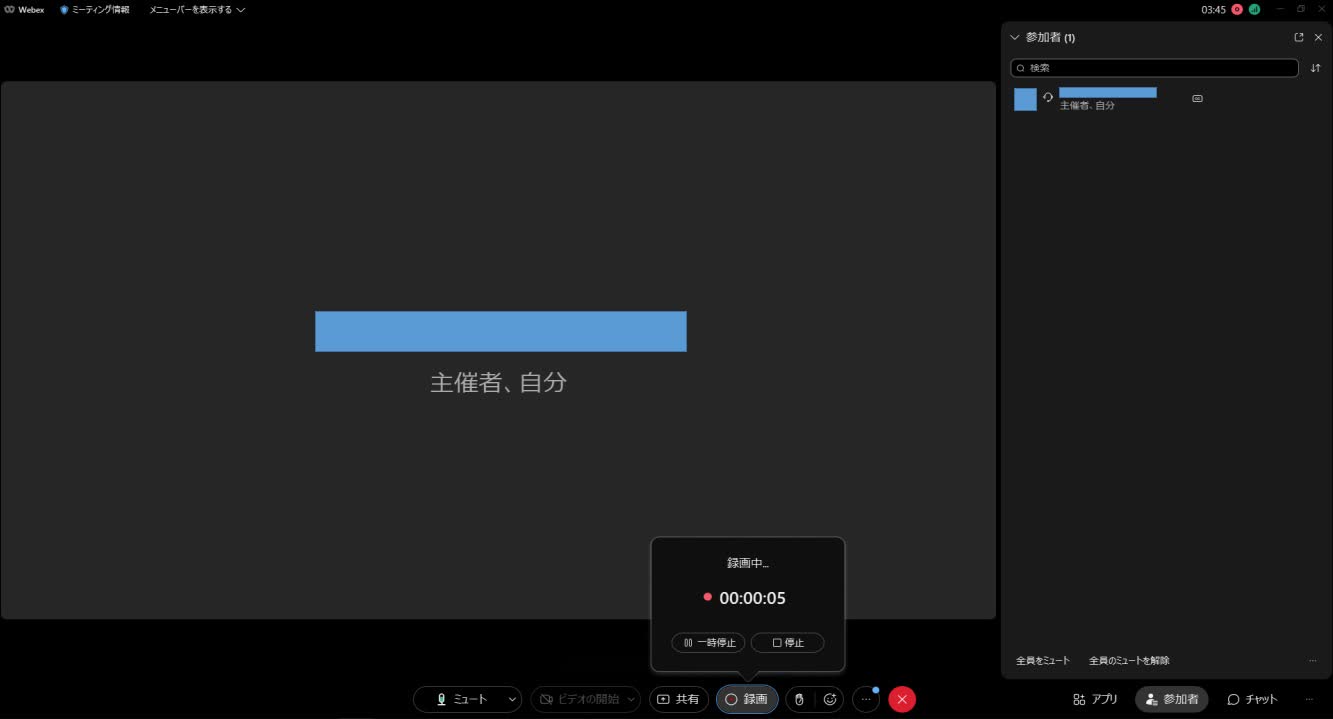
また、録画中に「停止」ボタンをクリックすることで、録画を停止できます。
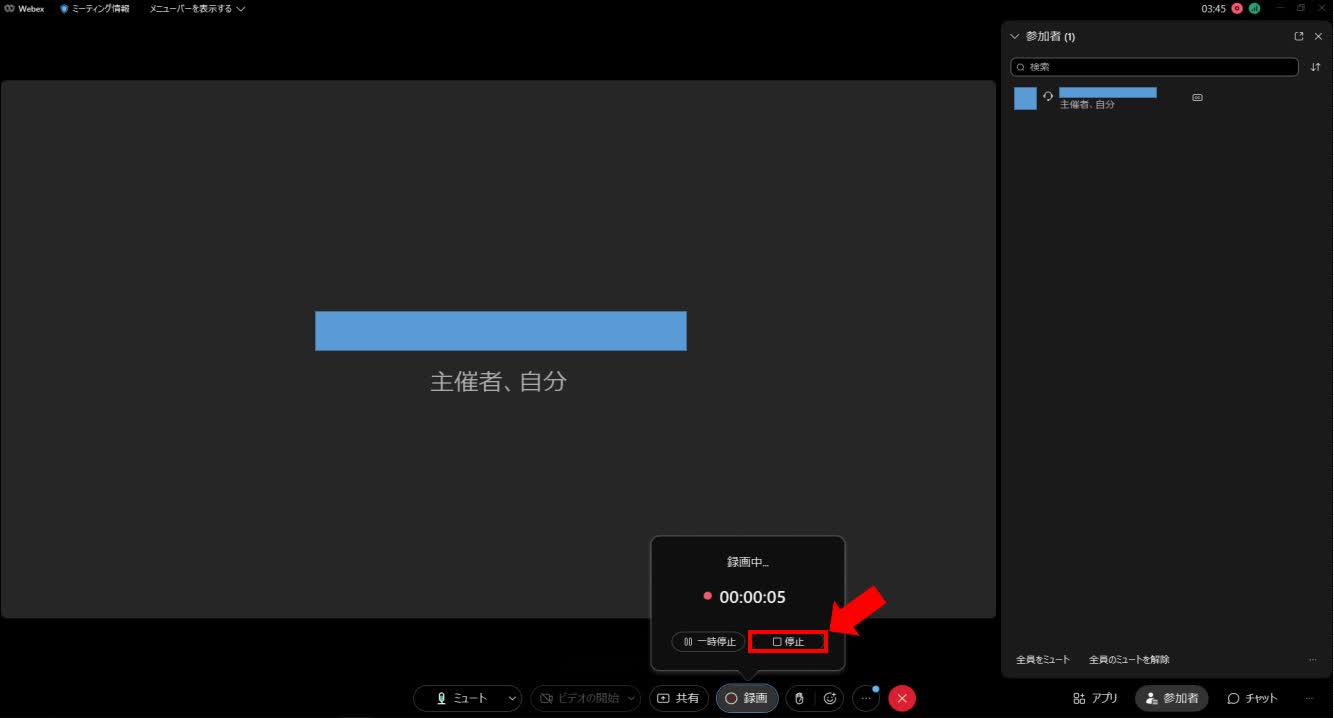
自分のコンピューター上で録画する方法には、以下のメリットがあります。
・即座に録画データの確認ができる
また、デメリットとしては、以下の通りです。
・長時間の会議を録画する場合、PCのストレージを圧迫してしまう
PCのストレージに余裕があり、会議後はすぐに議事録を作成したい、という方は自分のコンピューター上での録画方法がおすすめです。
クラウドでミーティングを録画する方法
2つ目は「クラウドでミーティングを録画する方法」です。
基本的には自分のコンピューター上での録画方法と一緒ですが、こちらも利用手順から解説していきます。
①ホーム画面から「開始」ボタンをクリックして、会議を開始します。
②マイクやカメラの設定確認後、「ミーティングを開始」ボタンをクリックします。
③会議が開始されたら、「録画」ボタンをクリックします。
④録画オプションで「クラウドに保存」を選択後、「録画」ボタンをクリックします。
上記の手順を行うことで、会議の録画データがクラウドに自動的に保存されます。
また、自分のコンピューター上での録画と同様に、録画中に「停止」ボタンをクリックすることで、録画を停止できます。
クラウドで録画する方法には、以下のメリットがあります。
・録画内容はクラウド上に保存されるため、PCのストレージを気にしなくてもよい
また、デメリットとしては、以下の通りです。
・録画内容を参照・共有するために最大で24時間かかってしまう
長時間の会議の録画を想定しており、PCのストレージに不安を感じている方はクラウドでの録画方法がおすすめです。
Webexミーティングを録画する前に確認しておくこと
Webexには以下の4つのプランがあり、プランによって録画方法が異なります。
録画を開始する前に、お使いのアカウントを確認しておきましょう。
| 月額 | ミーティング時間制限 | ミーティング参加可能人数 | 録画方法 | |
|---|---|---|---|---|
| Basicプラン | 無料 | 40分 | 100名 | 自分のコンピューター上のみ |
| Starterプラン | 1,700円 | 24時間 | 150名 | 自分のコンピューター上、もしくはクラウド上(5GB) |
| Businessプラン | 2,700円 | 24時間 | 200名 | 自分のコンピューター上、もしくはクラウド上(10GB) |
| Enterpriseプラン | 要お問い合わせ | 24時間 | 1000名 | 自分のコンピューター上、もしくはクラウド上(無制限) |
参照元:Webex公式ホームページ
Webexミーティングを録画する時の注意点
Webexミーティングを録画する際には、以下の3点に注意が必要です。
・インターネット環境は整っているか
・録画データを閲覧するには会議を終了しなければならない
・Web版でなく、アプリ版でないと録画ができない
以下で解説していきます。
インターネット環境は整っているか
Web会議はリモートで行うため、インターネット環境が必須となります。
また、Web会議には一定の回線速度が必要で、上りは1Mbps程度、下りは10~30Mbps程度あれば問題ありません。
しかし、ご自身のインターネットの速度がどのくらいかはわからないですよね。
そんなときは「Fast.com」で調べることができます。
ページ遷移後は、すぐに測定が開始され、しばらくするとご自身のインターネットの速度が表示されますので、Web会議に必要な回線速度に達しているかをご確認いただければと思います。
録画データを閲覧するには会議を終了しなければならない
会議の録画中に「停止」ボタンをクリックすることで録画が中止されて、録画データが作成されますが「exe形式」のデータとなっており、録画データの閲覧ができません。
しかし、会議自体を終了すると「exe形式」のデータから「mp4形式」のデータに変換され閲覧可能な状態となります。
つまり、録画データを閲覧するには会議を終了しなければならないため、注意が必要です。
Web版でなく、アプリ版でないと録画ができない
WebexにはWeb版とアプリ版の2種類がありますが、Web版ではバーチャル背景が使えなかったり、会議の録画もできなかったりとさまざまなデメリットがあります。
そのため、頻繁にWebexを利用する場合はアプリ版の導入をおすすめします。
主催者以外も録画できる方法
Webexは主催者しか録画できない仕様となっております。
そのため、会議に主催者以外として参加した場合は録画ができず、主催者に録画の依頼や、ファイルを連携してもらうために連絡しなければいけません。
しかし、そんな手間をかけずに主催者以外でも録画できる方法として「Camtasia」の導入をおすすめします。
Camtasiaは、最高の画質で画面の録画や録音、録画データの編集ができるオールインワンアプリです。
豊富な機能に加え、チュートリアルやトレーニング用ビデオも用意されているため操作で困ることがなく、無料試用版が提供されているので気軽に導入できる点が大きな魅力です。
Notta文字起こしサービスを活用して議事録作成を効率化
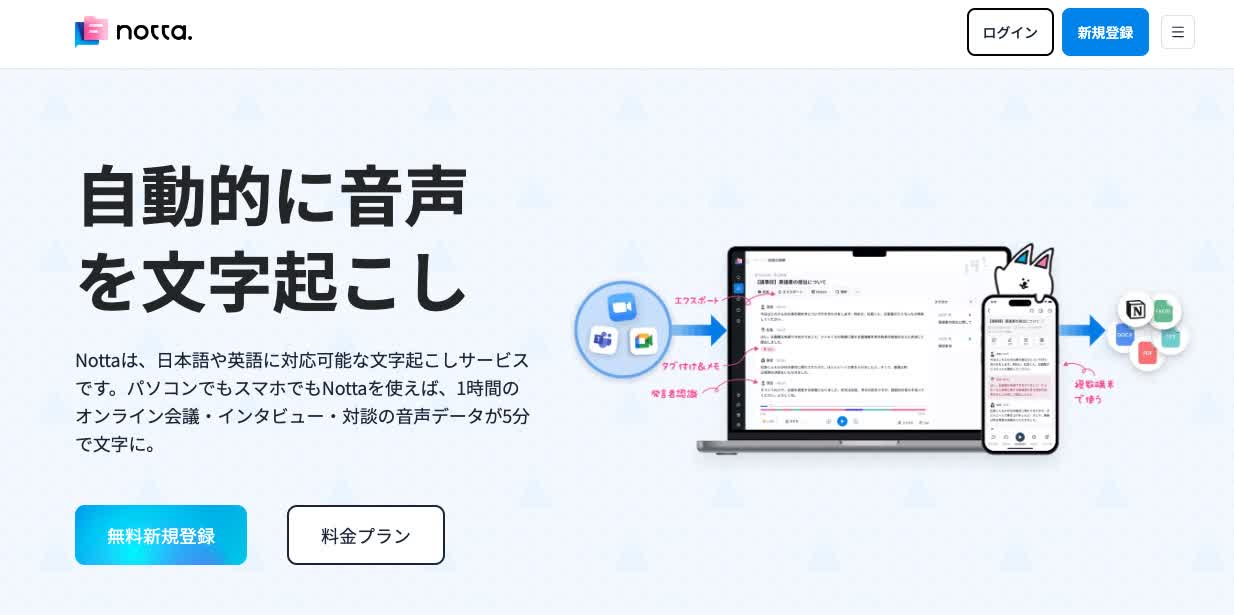
ここまでWebexなどのアプリを活用して、会議を録画する方法を解説してきました。
しかし、どんなに高品質な録画データがあっても、言葉を聞き逃してしまうリスクがあり、業務上のトラブルに繋がる可能性があります。
そんなときには自動文字起こしサービスのNottaがおすすめです。
以下で、Nottaについて詳しく解説していきます。
Nottaとは
Nottaとは、58もの言語に対応したAIによる自動文字起こしツールです。
mp4形式の録画データの文字起こし機能に対応しており、高品質な文字起こしができます。
また、画面を録画しながら自動文字起こしができる「画面収録機能」もあるため、非常に便利なツールです。
セキュリティ面では最新の暗号化技術や、データ保護に関する法律に則って開発されているため、情報が外部に漏えいするリスクがありません。
Nottaの使い方
前述した通り、Web会議を文字起こしする場合は「mp4形式の録画データをインポートして文字起こしする方法」と「画面を録画しながら自動文字起こしをする方法」の2種類があります。
以下で、操作方法について解説いたします。
・mp4形式の録画データをインポートして文字起こしする方法
①ホーム画面から「インポート」ボタンをクリックします。
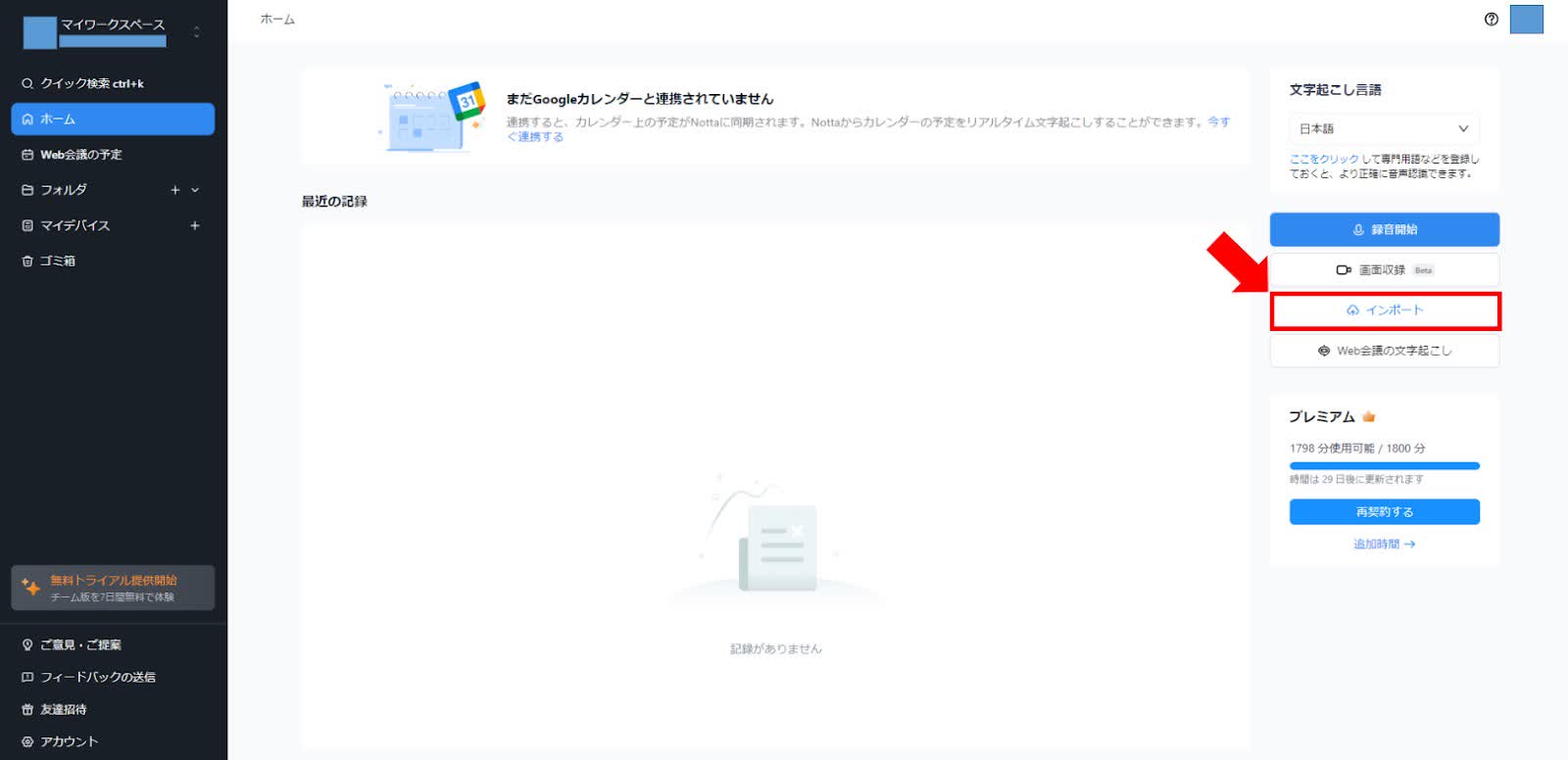
②作成したmp4形式の録画データをドラッグ&ドロップします。
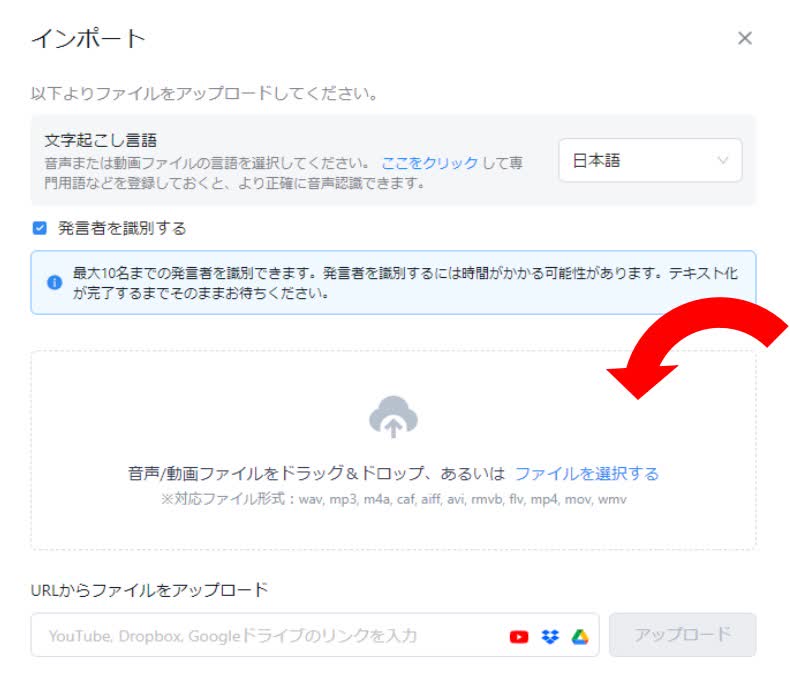
手順はたったこれだけで、あとは待つだけで自動文字起こしが実行されます。
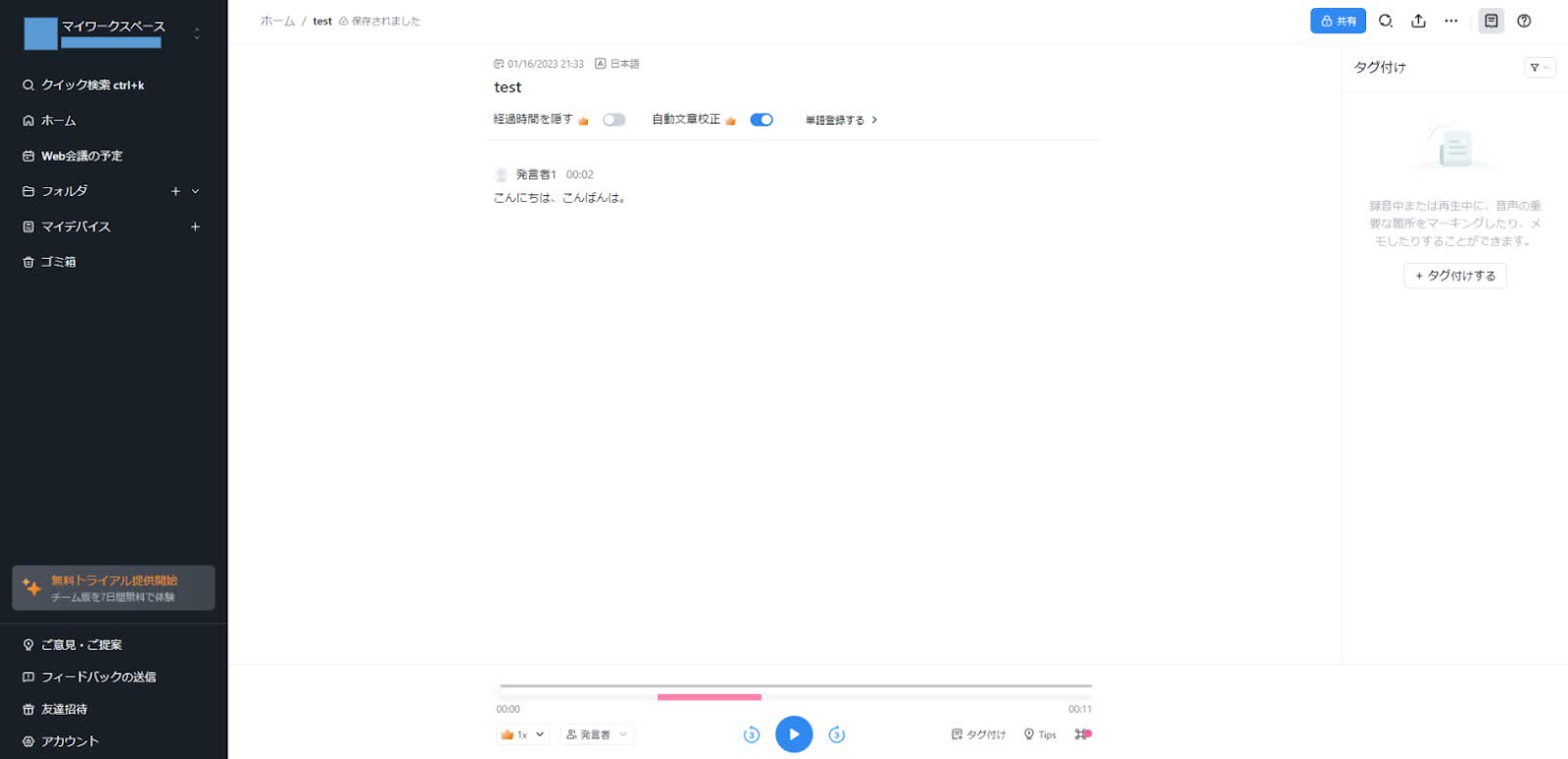
・画面を録画しながら自動文字起こしをする方法
①ホーム画面から「画面収録」ボタンをクリックします。
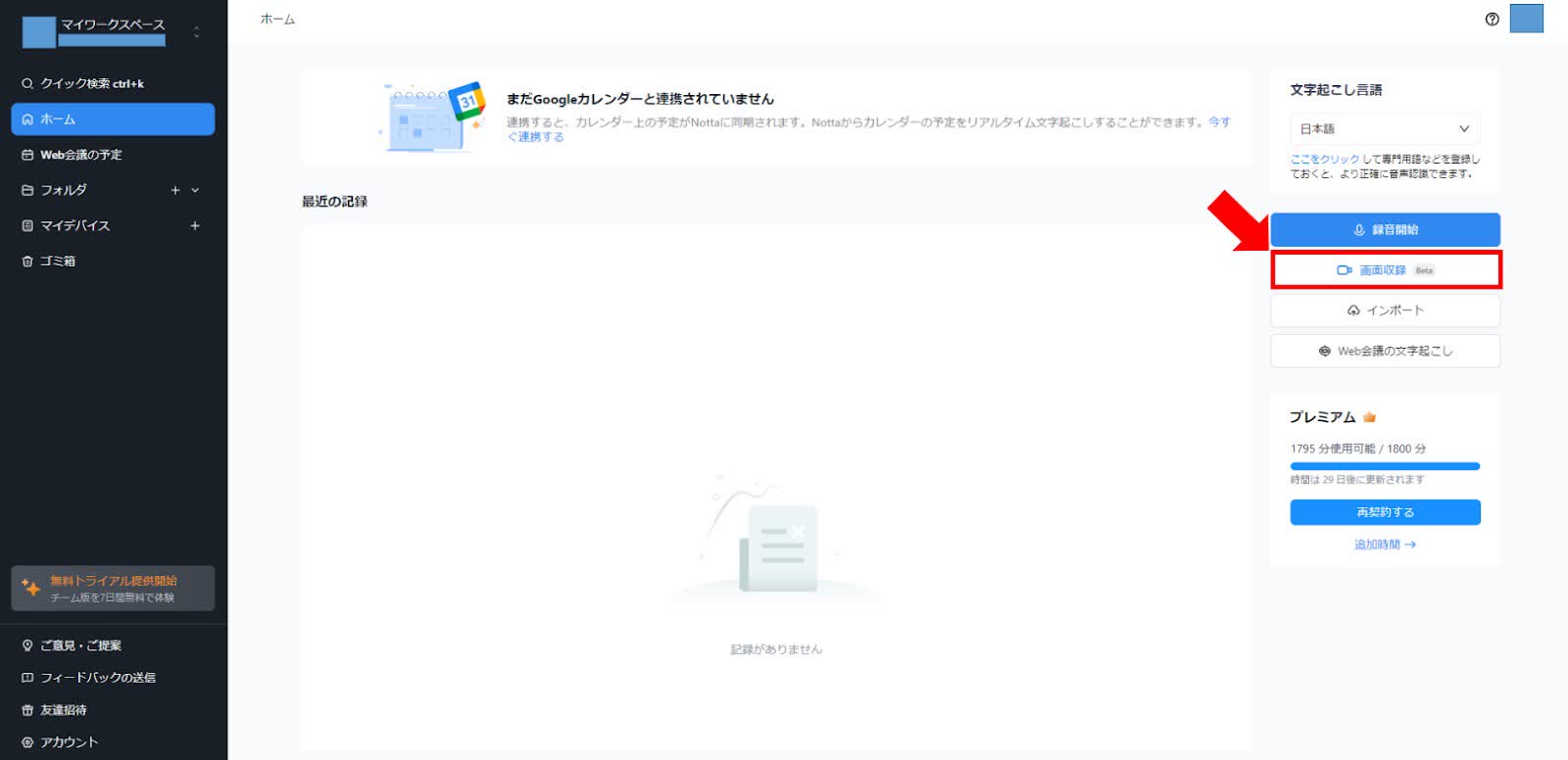
②収録範囲を選択し「収録を開始」ボタンをクリックします。
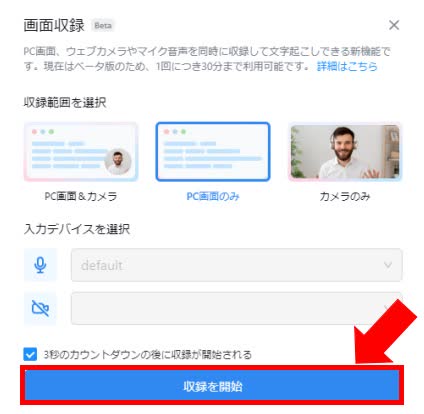
③録画が完了したら「停止」ボタンをクリックします。
※録画中は録画している対象の画面は通常通りに映りますが、Nottaの画面は以下のようになります。
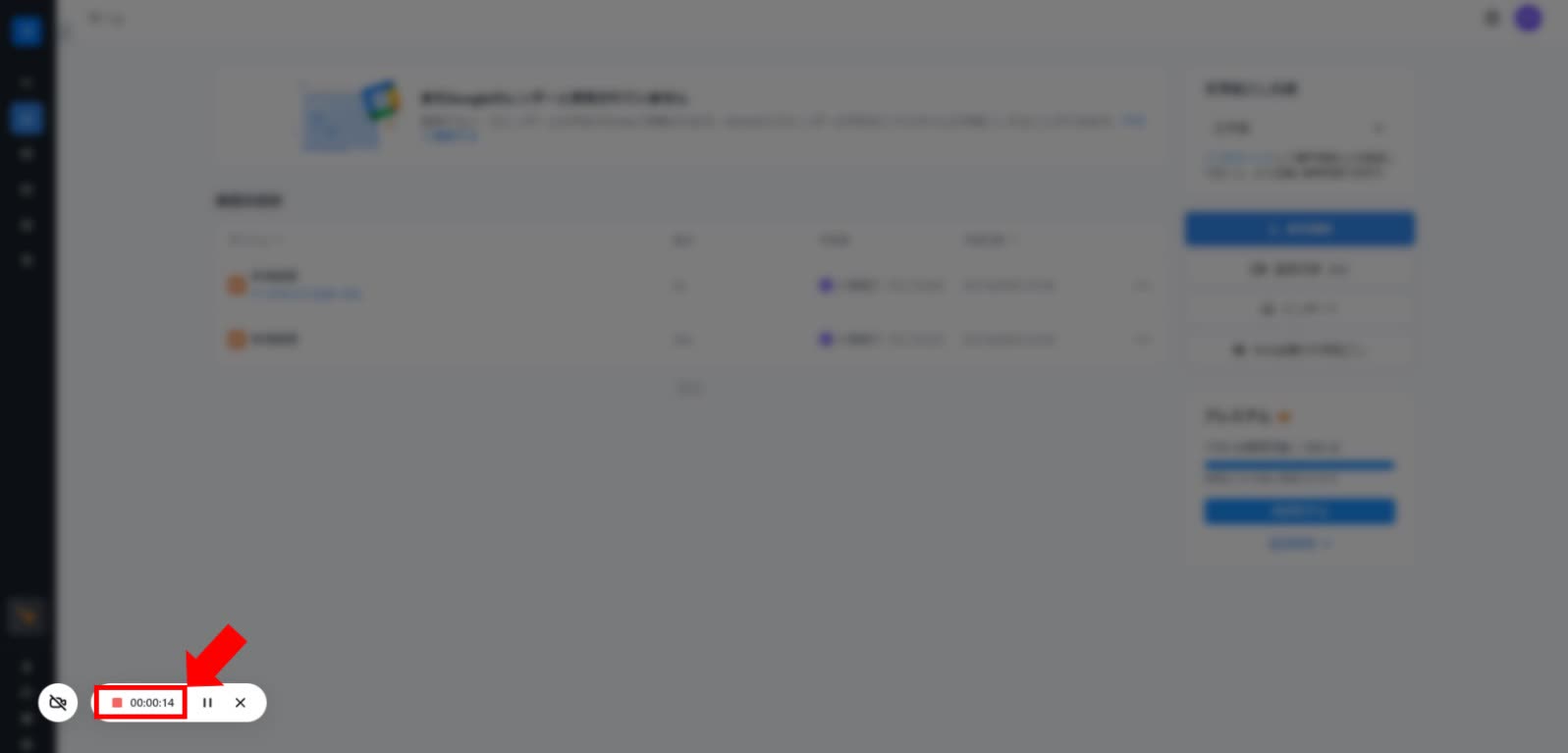
あとは待つだけで自動で文字起こしが実行されます。
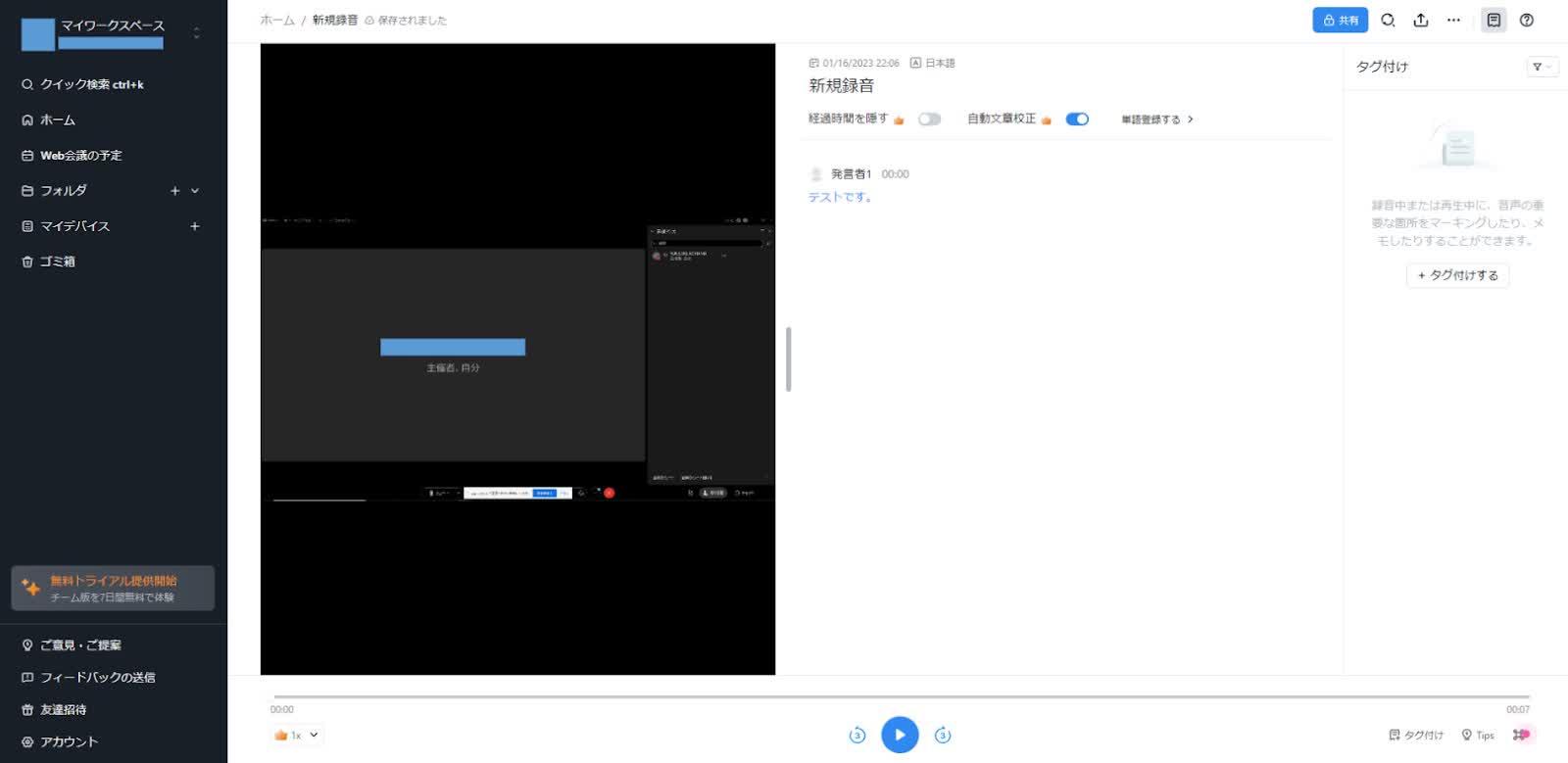
このように、Nottaの画面収録機能は非常に便利ですが、2023年1月時点ではベータ版となっているため、一回の録画につき最長30分までとなっている点にはご注意ください。
参照元:Nottaヘルプセンター
よくあるご質問
以下で、Webexを利用する際によくあるご質問をまとめました。
Webexの録画データの保存先は?
自分のコンピューター上でミーティングを録画した場合は、録画データは任意の場所に保存できます。
クラウドでミーティングを録画した場合は、Webexサイトに表示されたURL先に録画データが保存されています。
Webex録画の形式は?
録画データは全てmp4形式で保存されます。
Webexは無料?
Webexは無料で利用可能です。しかし、無料のBasicプランは機能に制限があります。有料のStarterプラン、Businessプランなどは制限がありません。詳しくはWebex公式ホームぺージの「プランの選択」をご確認ください。
まとめ
本記事では、Webexの録画方法や利用時の注意点の解説や、Webex以外のおすすめツールをご紹介しました。
現在多くの企業がリモート会議を推進しているため、Webexの需要は高まっていくことが予想されます。
これを機にWebexを上手に活用し、業務の効率化に繋げてみましょう!