
ウェビナー録画のススメ:ツールの選び方・メリット・注意点まで徹底ガイド
業界トップの正確率で作業効率爆上げ!
「ウェビナーを録画したいけど、どうすればいいの?」と思っていたり、「ウェビナーの録画って、何かメリットあるの?」と悩んでいたりしませんか?
でも、心配いりません。適切なツールを選び、手順を理解すれば、簡単にウェビナーを録画できるんです。
そこで今回は、ウェビナーの録画方法について、私自身が実際多くのウェビナーに参加し、自身でも録画を行ってきた経験を基に、具体的な手法やメリット、注意点をご紹介していきます。
この方法を知ることで、あなたも後からでもウェビナーの内容を確認でき、学びを最大限に活用することができます。
ウェビナーとは
ウェビナーとは、WebとSeminar(セミナー)を組み合わせた言葉で、インターネットを通じたセミナーや講演会のことを指します。対面でのセミナーと異なり、地理的な制約を受けずに講師と受講者がコミュニケーションを取ることができるため、多くの企業や教育機関で活用されています。
ウェビナーの配信方法は2種類
ウェビナーの配信方法は大きく分けて2つ存在します。
ライブ配信
ライブ配信は、リアルタイムで情報を共有し、受講者との交流を可能にする配信方法です。ライブ配信のメリットは、講師が直接受講者と対話をし、疑問点をクリアにしたり、リアルタイムでの質疑応答を行えることです。デメリットは、日程の調整が必要で時間を縛られる点です。
録画配信
録画配信は、ウェビナーを事前に録画し、受講者が任意の時間に視聴できる形式です。録画配信のメリットは、受講者が自分自身の都合に合わせてコンテンツを消費できるという点です。また、講師側も一度配信動画を作成すれば、何度でも使用することができ、時間をとられません。デメリットは、受講者が疑問を持った際にすぐに解消できない点や、受講者のモチベーションの維持が難しい点です。
ウェビナーを録画するのメリット
前項で紹介した2種類のウェビナーですが、どちらも録画することにで多くのメリットを得ることができます。なお、ウェビナーを録画する場合は著作権やプライバシーの問題もあるため、「録画が許可されているかどうか」を確認し、許可されている場合のみ行ってください。
利便性の向上
ウェビナーをリアルタイムで視聴できない場合や録画配信の期限が切そうな場合でも、自分で録画したウェビナーはいつでもどこでも視聴可能です。これにより、受講者は自分の都合に合わせて学習を進めることができます。
内容の再確認と理解を深める
録画されたウェビナーは何度でも視聴することができます。これにより、受講者は一度に理解できなかった部分を再確認したり、理解を深めることが可能になります。
長期的な資源としての活用
録画したウェビナーは、その後も長期的に教育資源として活用できます。新たなメンバーが加わった場合や、復習が必要な場合に再利用が可能です。これにより、企業や教育機関は持続可能な教育プログラムを構築することが可能になります。
【録画方法その1】手元のデバイスを活用!パソコンやスマートフォンでウェビナーを録画する方法
ウェビナーの録画には、パソコンやスマートフォンの画面録画機能を利用する方法があります。ここでは、Windows、Mac OS、iOS、Androidそれぞれでの録画方法をご紹介します。
Windowsでの録画方法
STEP1)キーボードの「Windowsキー」+「G」を同時に押します。
STEP2)画面上部に表示された「ゲームバー」の中にある録画ボタンをクリックします。
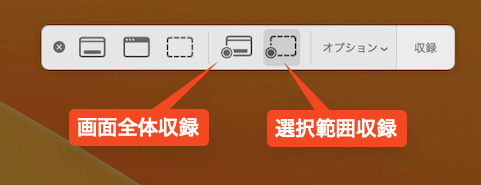
STEP3)録画を終えるときは、右上に小さく表示されているウィンドウの停止ボタンをクリックします。
Mac OSでの録画方法
STEP1)Command+Shift+5でスクリーンショットのツールバーを表示させます。
STEP2)外部音声収録と内部音声収録で操作が変わります。
外部音声を録音したい場合
オプションから、パソコンに繋いでいるマイクの型番を選択します。MacBookの場合は内蔵マイクを選択することも可能です。
内部音声を録音したい場合
内部音声を録音したい場合は、BackgrounMusicをインストールし、選択します。
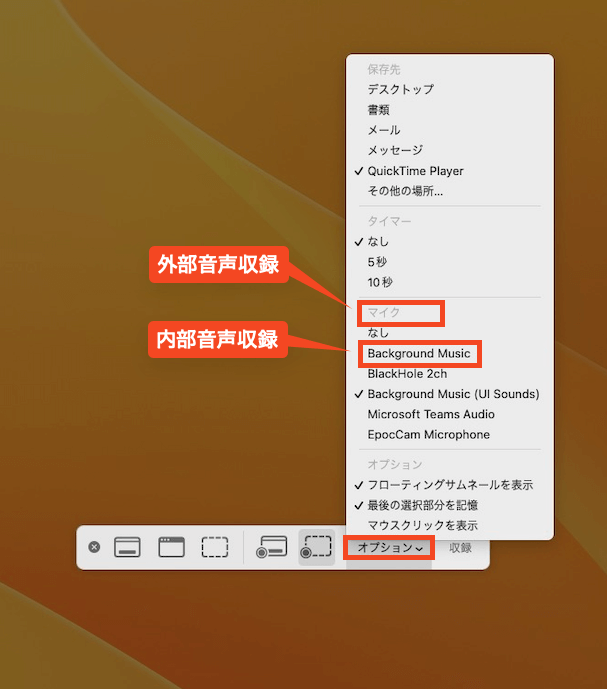
STEP3)選択範囲の場合は範囲をドラックして選択し、最後に収録ボタンを押して完了です。

iOSでの録画方法
STEP1)「設定」>「コントロールセンター」の順に選択し、「画面収録」の横にある追加ボタン をタップします。
STEP2)コントロールセンターを開きます。
STEP3)グレイの録画ボタン をタップして、3 秒のカウントダウンが終わるまで待ちます。
STEP4)コントロールセンターを閉じて、画面を録画します。
STEP5)録画を停止するには、コントロールセンターを開いて、赤い録画ボタン 赤い録画アイコン をタップします。または、画面上端の赤いステータスバーをタップし、「停止」をタップします。
Androidでの録画方法
STEP1)画面上部から下に 2 回スワイプ、または右にスワイプします。
STEP2)スクリーン レコード アイコンをタップします。見つからない場合は、編集アイコン 編集 をタップしてスクリーンレコード アイコン をクイック設定にドラッグします。
STEP3)録画対象を選択して [開始] をタップします。カウントダウンが終わると録画が開始されます。
STEP4)録画を停止するには、画面の上から下にスワイプし、スクリーンレコーダーの通知 をタップします。
【録画方法その2】録画機能付きウェビナー配信ツールを使用する方法
もともと録画機能が搭載されているウェビナー配信ツールも便利です。こちらはあくまで講師側が何のツールを使うか選ぶため、受講者側に選択することはできませんが、各ツールの録画方法をご紹介します。
Zoom
Zoomはビデオ会議ツールの一つで、録画機能がついています。会議を開始したら、「録画」ボタンを押すだけで、手軽にウェビナーの録画ができます。
それでは実際にZoomを使って録音(録画)する方法をご紹介します。
録音・録画できる権限
・ホスト
・ホストが許可したゲストユーザー
STEP1)Zoom画面下の「レコーディング」ボタンを押します
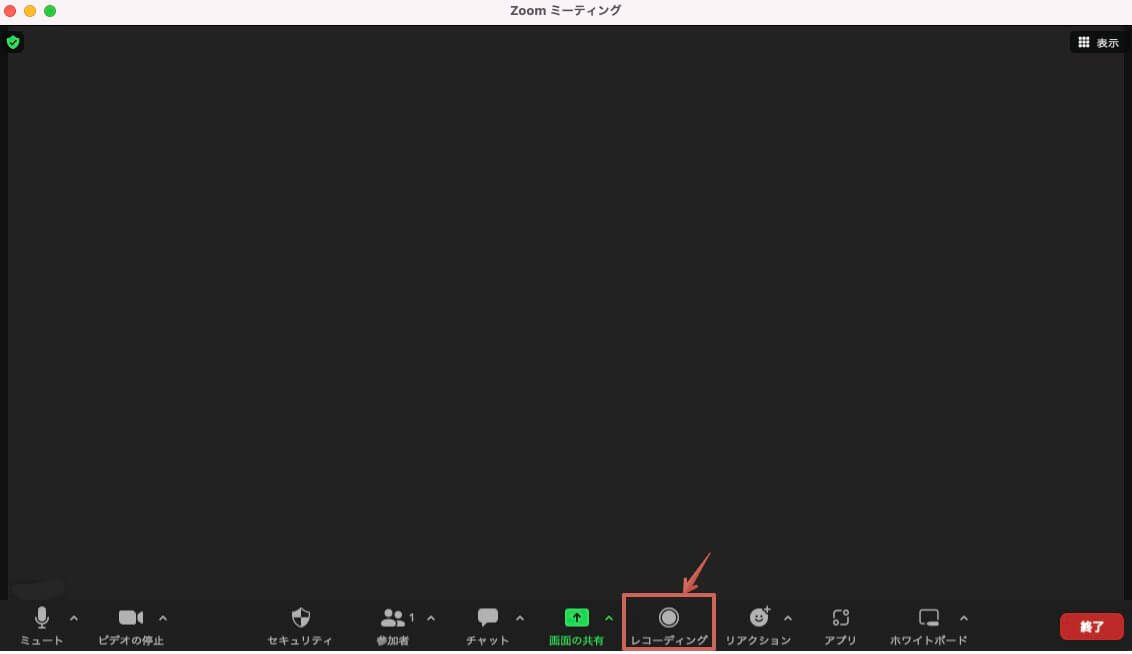
STEP2)録画を終了する場合は、「レコーディングを停止」ボタンを押すと自動で保存されます。
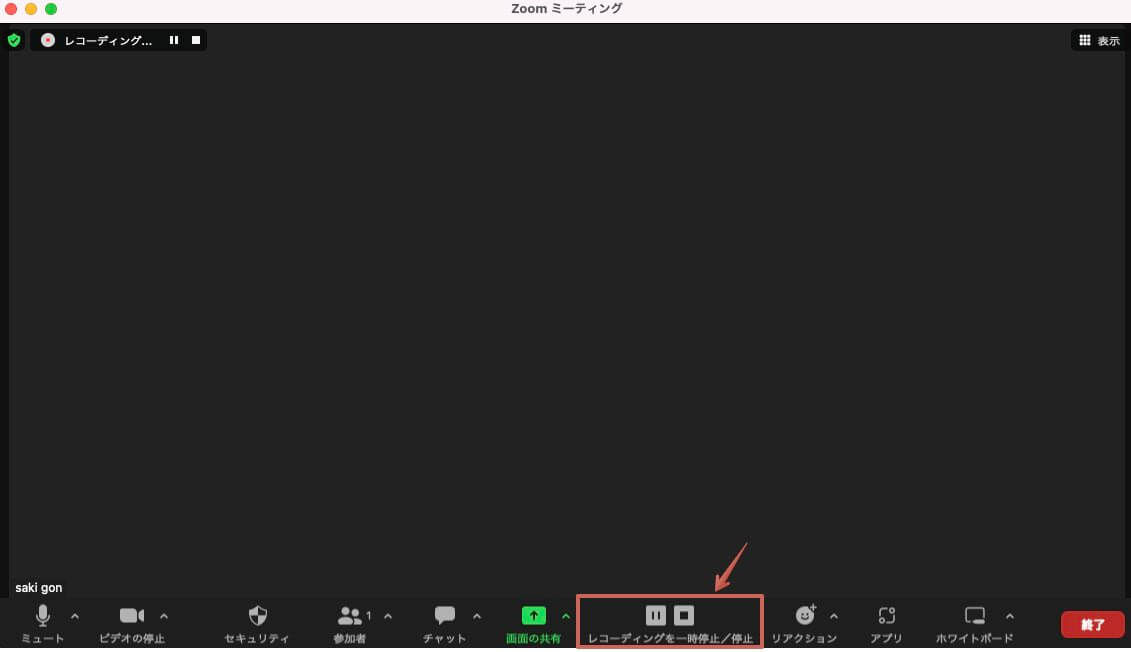
STEP3)保存先の確認は、Zoomの設定→レコーディングの中の保存場所から確認できます。
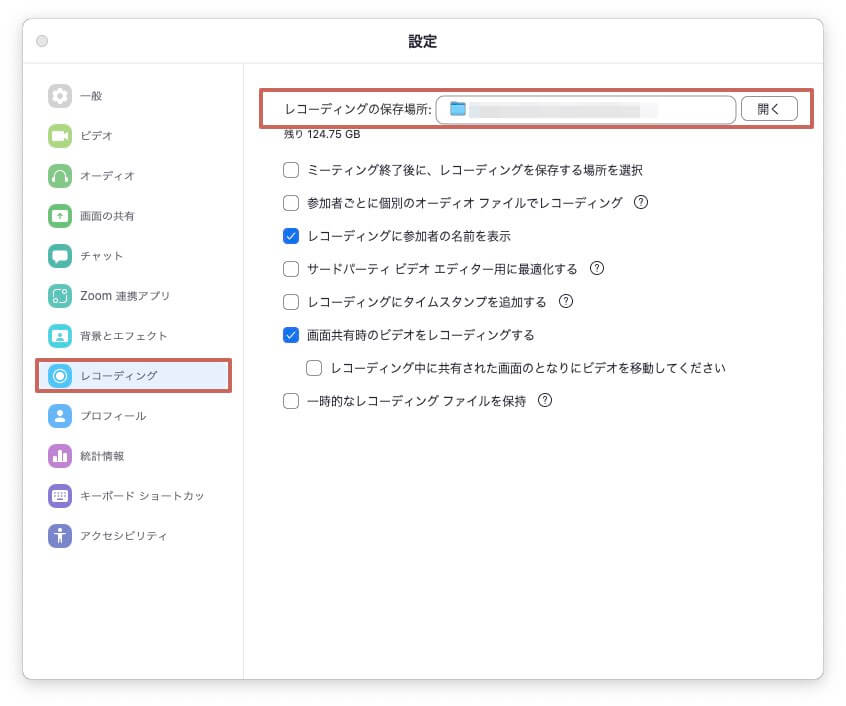
Microsoft Teams
Microsoft Teamsもビデオ会議ツールとして人気があり、録画機能を搭載しています。会議の右上にある「…」をクリックし、「録画開始」を選ぶと録画が始まります。
実際にTeamsを使って録音(録画)する方法をご紹介します。
録音・録画できる権限
・会議の開催者
・同じ組織のユーザー
※無料プランでは録画できません
STEP1)メニューの中の「…その他」をクリックし「記録を開始する」を選択することでレコーディングが可能です
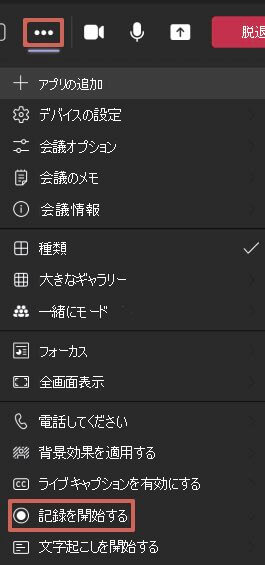
STEP2)メニューの中の「…その他」をクリックし「記録を停止する」を選択すると停止します
Google Meet
Google MeetはGoogleが提供しているビデオ会議ツールで、録画機能があります。
実際にTeamsを使って録音(録画)する方法をご紹介します。
録音・録画できる権限
・ホスト
・ホストが「ユーザーに録画の許可」をした場合はユーザーも可能
※無料プランでは録画できません
なお、無料プランの人が録画ボタンを押しても、下記のような画面が表示されます。
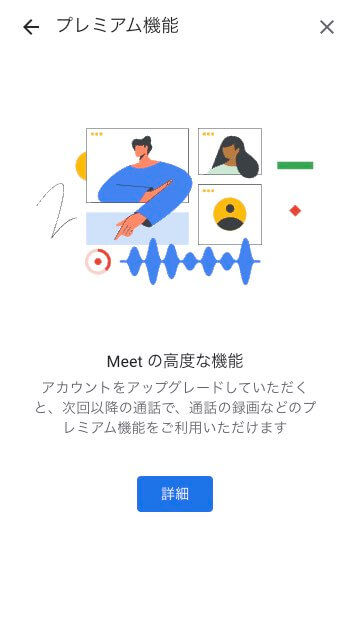
STEP1)GoogleMeetで会議を始める、または参加します
STEP2)右下のアクティビティボタンをクリックします
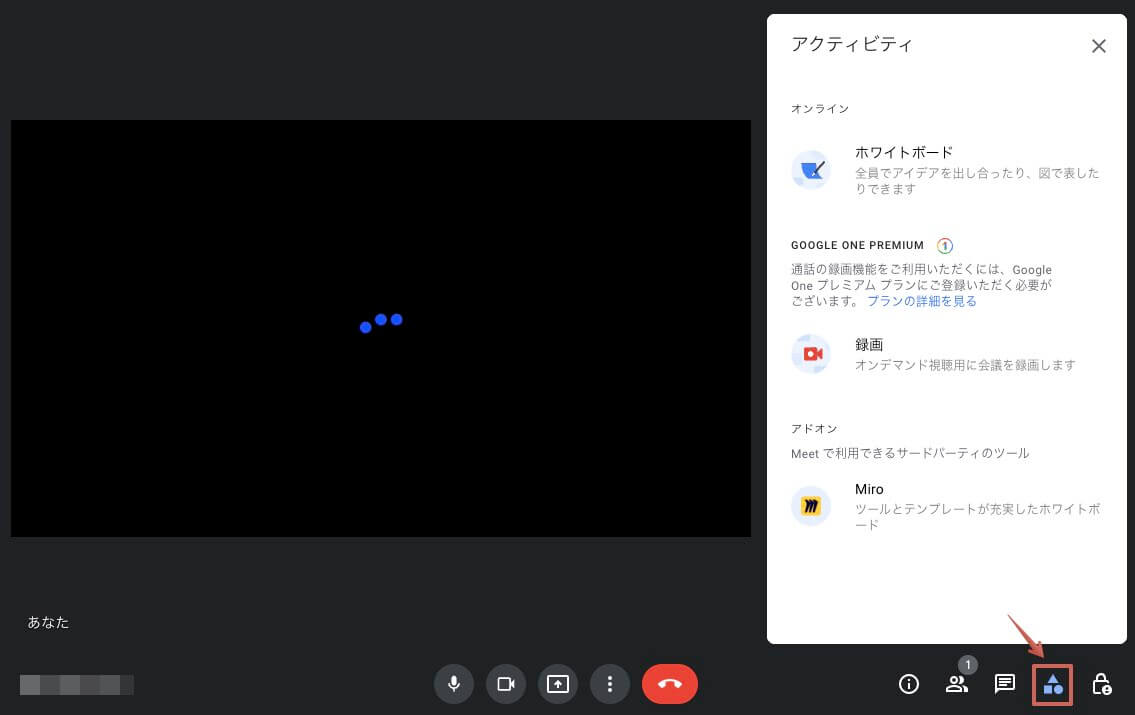
STEP3)録画ボタンを押します
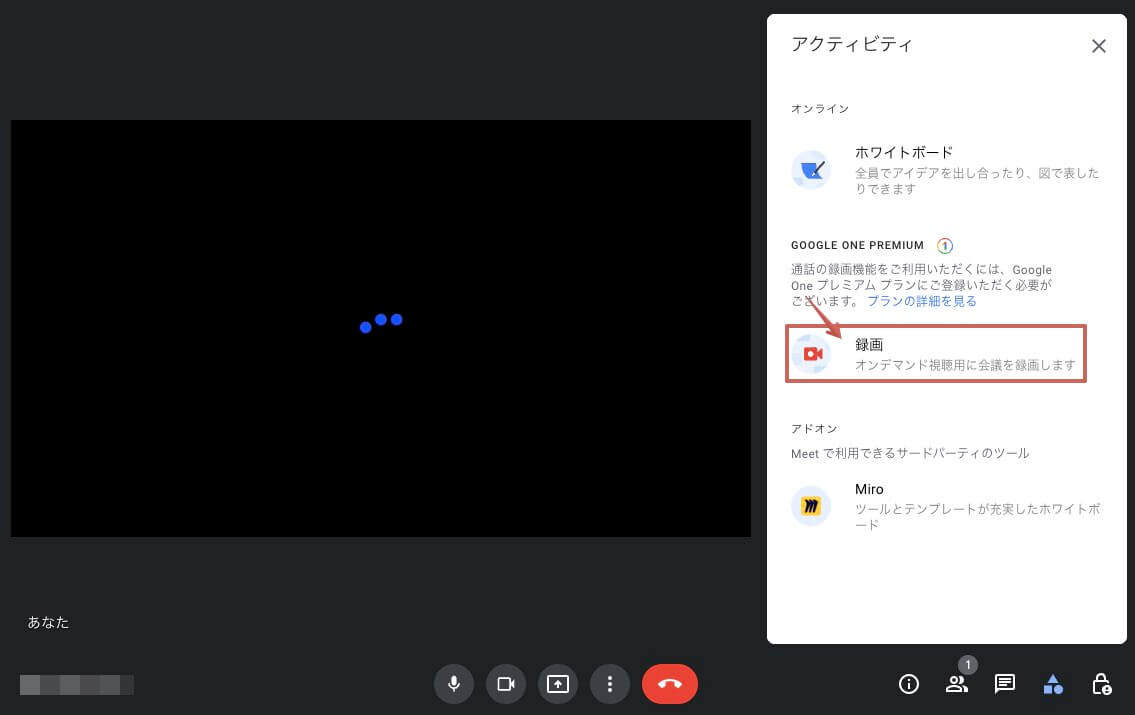
STEP4)録画を停止する場合は、アクティビティアイコン→録画→録画を停止をクリックします
【録画方法その3】外部の録画ソフトを使用する方法
録画ソフトを使用する方法もあります。これは専門的な録画が可能で、高度な編集も行えます。以下に3つのソフトをご紹介します。
OBS Studio(Windows・Mac共に使用可能)
OBS Studioは無料で使用できる録画・配信ソフトです。多彩な機能を持ち、高画質な録画が可能です。
STEP1)OBSを立ち上げます。
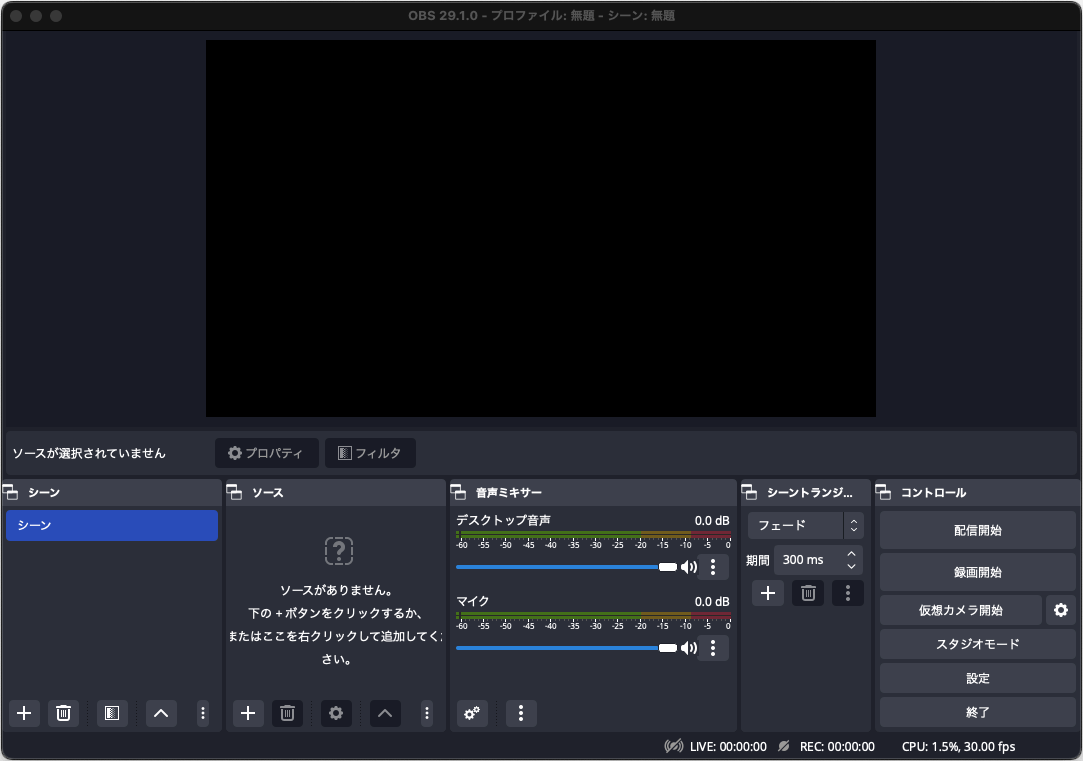
STEP2)ソースの+からmacOSスクリーンキャプチャを選択します
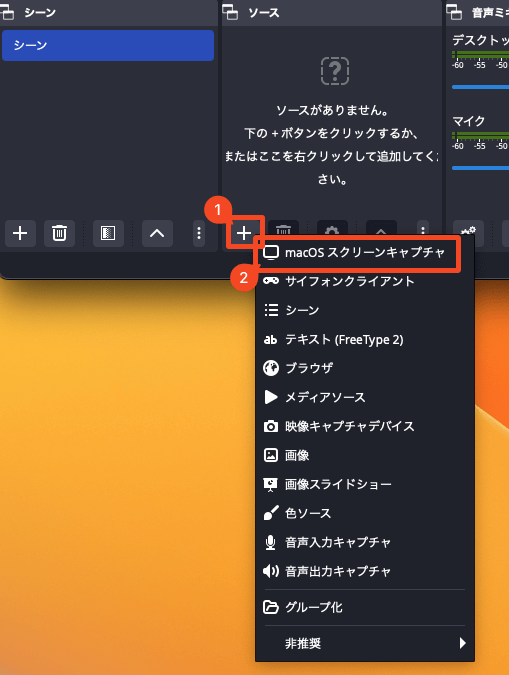
STEP3)タイトルを入力してOKを押します。
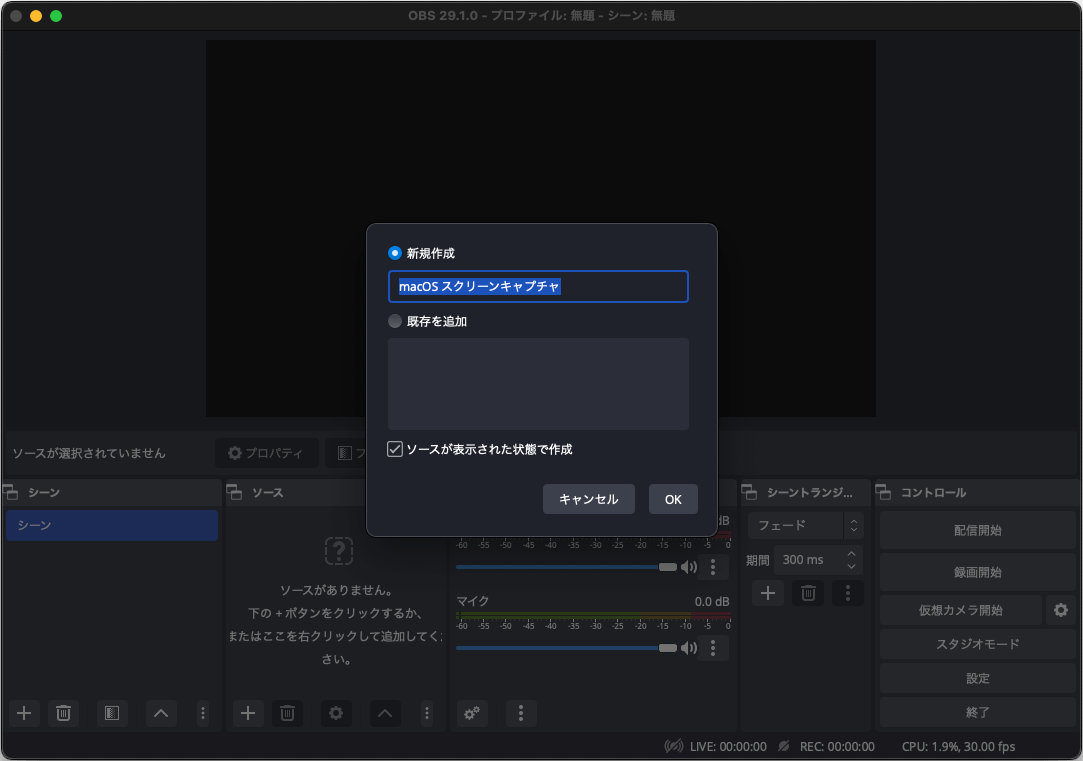
STEP4)ディスプレイの画面がOBSに表示されるので、OKを押します
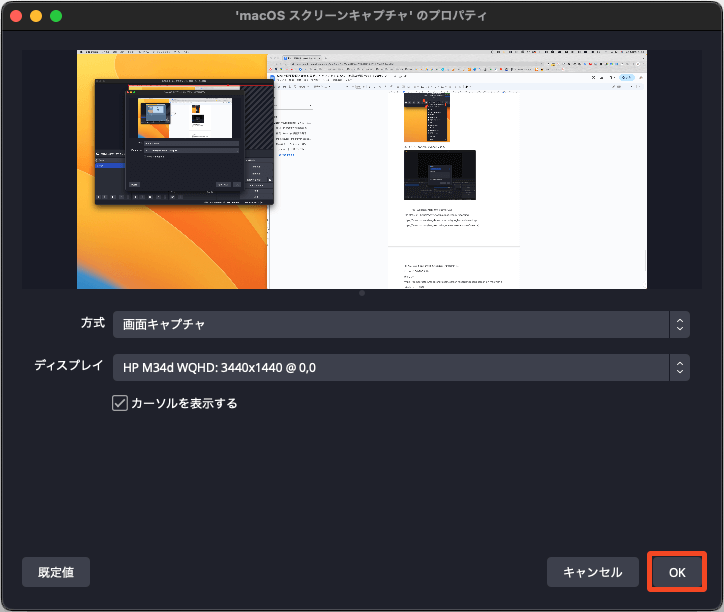
STEP5)外部音声収録と内部音声収録で操作が変わります。
外部音声のみを録音したい場合
音声ミキサーから、デスクトップ音声をミュートにします。
内部音声のみを録音したい場合
音声ミキサーから、マイクの音声をミュートにします。
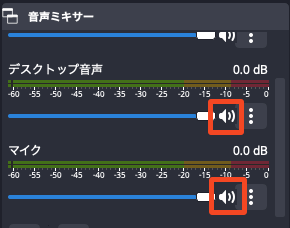
STEP6)録画開始ボタンを押して完了です。
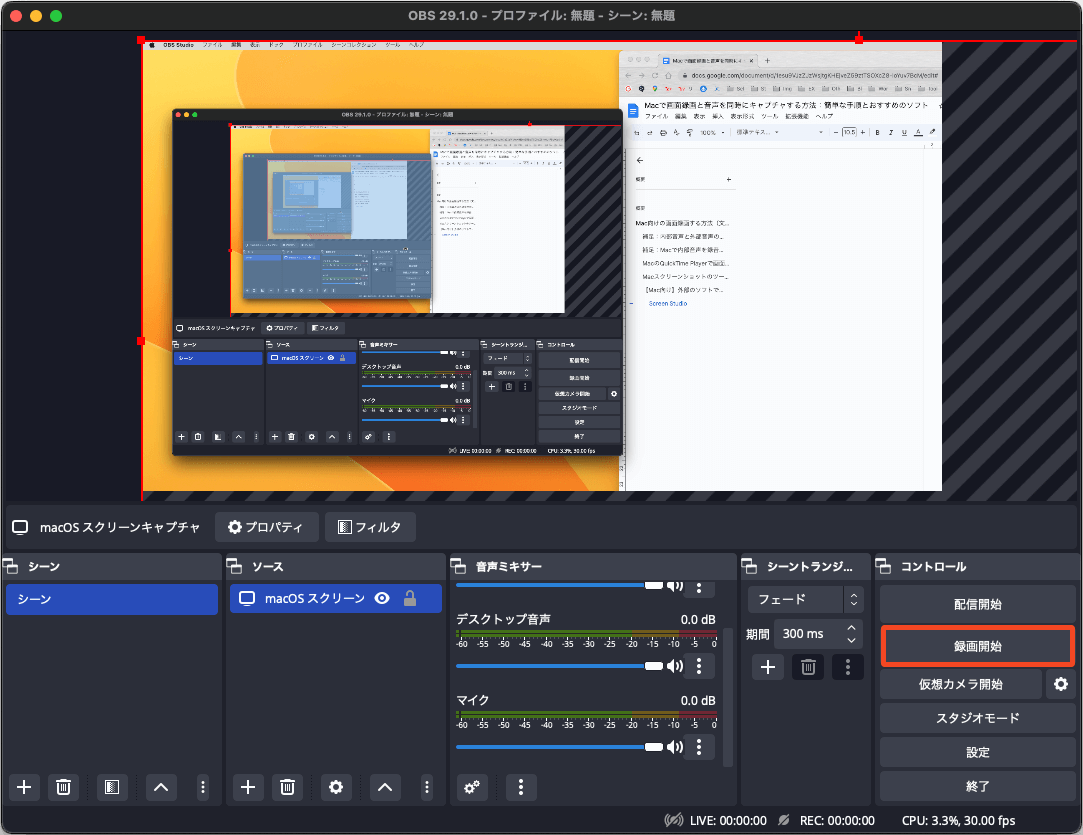
Bandicam(Windows用)

BandicamはWindowsで利用できる録画ソフトで、画面全体または指定した範囲だけを高画質で録画できます。Bandicam無料版では連続録画時間が10分間に制限されていますが、有料版では制限なく録画することができます。
STEP1)フルスクリーンや選択した範囲など録画する方法を選択します
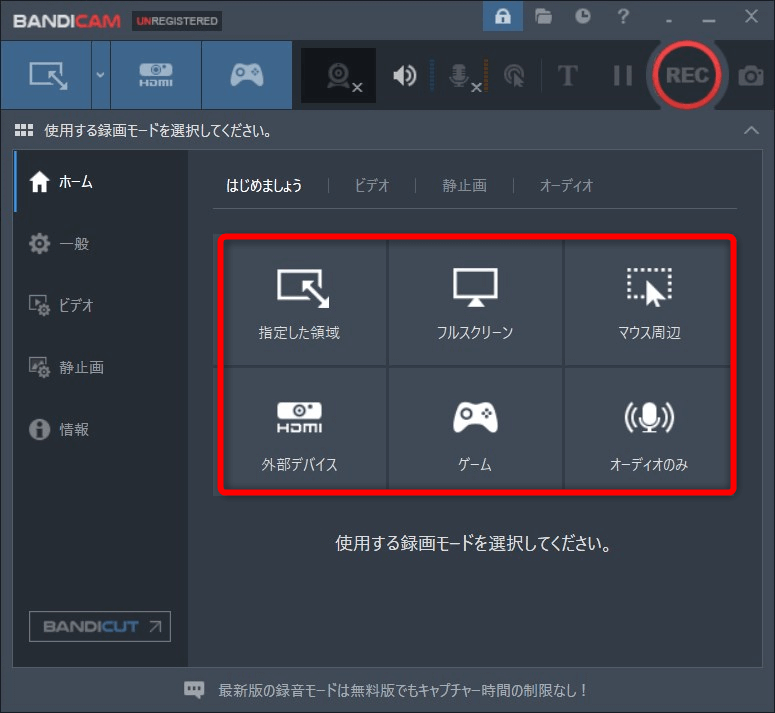
STEP2)録画範囲のウィンドウが表示されるので●RECを押します
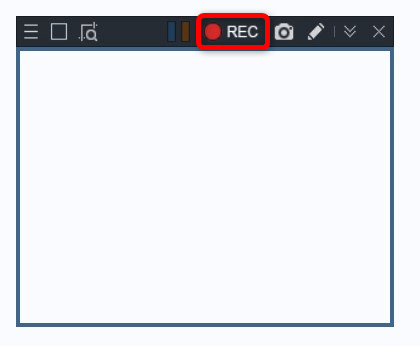
STEP3)停止したい場合は、ウィンドウの■停止を押します
Screen Studio(Mac用)
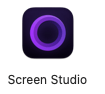
ScreenStudioは、収録した画面キャプチャを、マウスの動きに合わせて自動で拡大したり編集してくれる人気の有料ソフトです。また、画面収録の背面に背景画像を設定することもできます。
STEP1)ScreenStudioを立ち上げます。
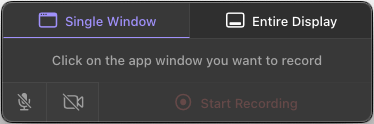
STEP2)外部音声収録と内部音声収録で操作が変わります。
外部音声を録音したい場合
マイクのボタンから、パソコンに繋いでいるマイクの型番を選択します。MacBookの場合は内蔵マイクを選択することも可能です。
内部音声を録音したい場合
マイクのボタンから、先ほど補足でインストールしたBackgrounMusicを選択します。
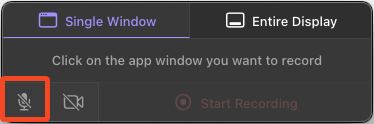
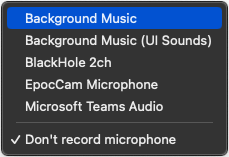
STEP3)StartRecoadingをクリックして完了です
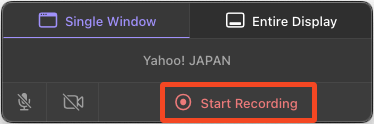
Notta(Windows・Mac)
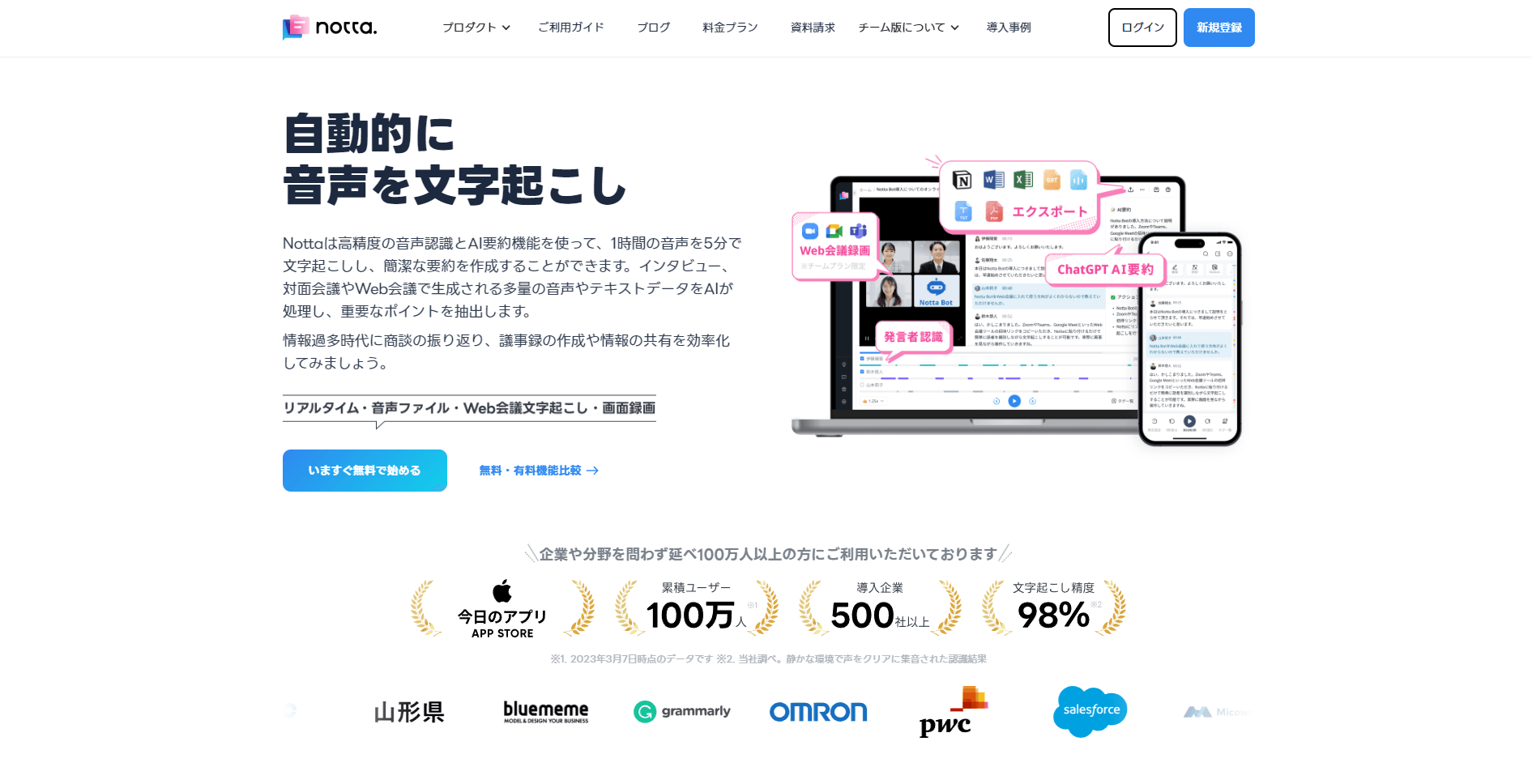
Nottaは収録した動画や音声をあっという間にテキスト化してくれるAI搭載の文字起こしツールです。現在ベータ版ではありますが、画面収録ツールが利用できます。
STEP1)Nottaにログインし、画面収録を選択します
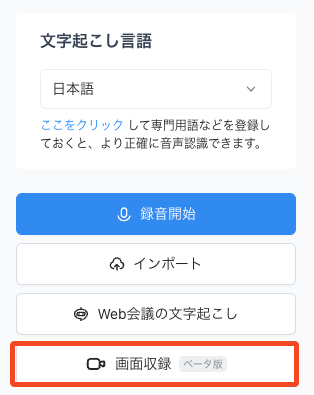
STEP2)今回はウェビナー収録なので、PC画面のみを選択し収録を開始を押します。
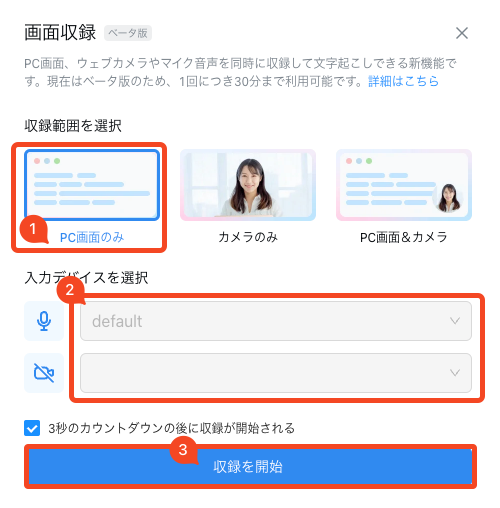
STEP3)ウェビナーを表示している画面を選択して共有を押して録画を開始します。
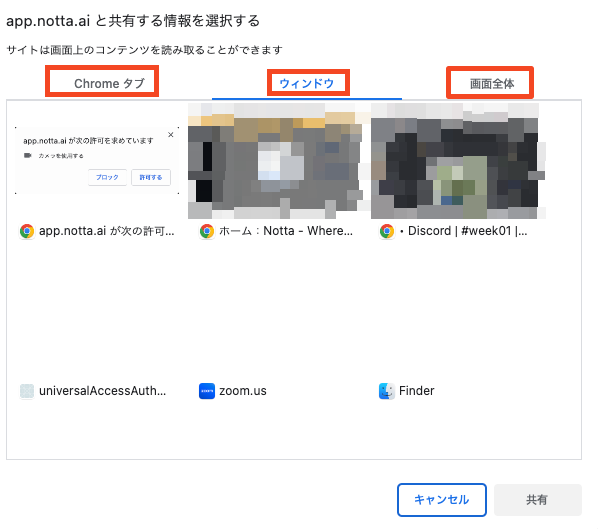
画面収録完了後は、Nottaホーム画面に戻ると保存されています。
ウェビナーを録画する際のポイント
ウェビナーの録画は非常に便利ですが、録画にあたってはいくつかの注意点があります。以下にその具体的なポイントを3つ紹介します。
1.録画の許可を確認する
ウェビナーを録画する前に、講師から録画の許可を得ることが重要です。著作権で保護されている場合や、他の受講者が映っている場合はプライバシーの侵害になる恐れもあります。透明性を保つために、ウェビナーの開始前に録画が許可されているかを確認し、必要であれば講師に問い合わせましょう。
2.内部音声と外部音声のチェックをする
ウェビナーを録画する際は、出力される音声を正確に捉えることが重要です。録画中に無関係な周囲の雑音(キーボードの打鍵音や背景の騒音など)が混入しないように、内部音声の録画のみ行い、外部音声は保存されないように、設定を確認しましょう。
3.十分なストレージ空間を用意する
長時間の録画は大量のストレージ容量を必要とします。十分な容量が確保されていなければ、録画が途中で止まってしまう可能性があります。事前にストレージ容量を確認し、必要に応じて追加のストレージを準備することが重要です。
まとめ:ウェビナーを録画して、学びの機会を最大限に活用しよう!
ウェビナーの録画は、受講者が自分のペースで学べる機会を提供し、また価値ある教育資源となります。各種録画ツールの選択、パソコンの性能確認、ストレージの準備、参加者からの許諾取得など、適切な準備と手順を踏めば、ウェビナーはより効果的な教育・情報共有ツールとなるでしょう。それぞれの情報をしっかりと理解し、最適な方法を選んで、ウェビナーの可能性を最大限に引き出しましょう。