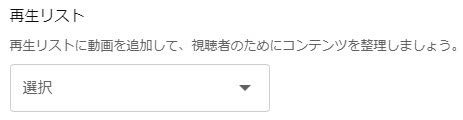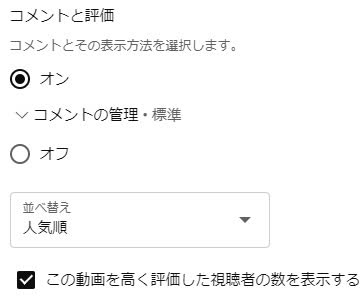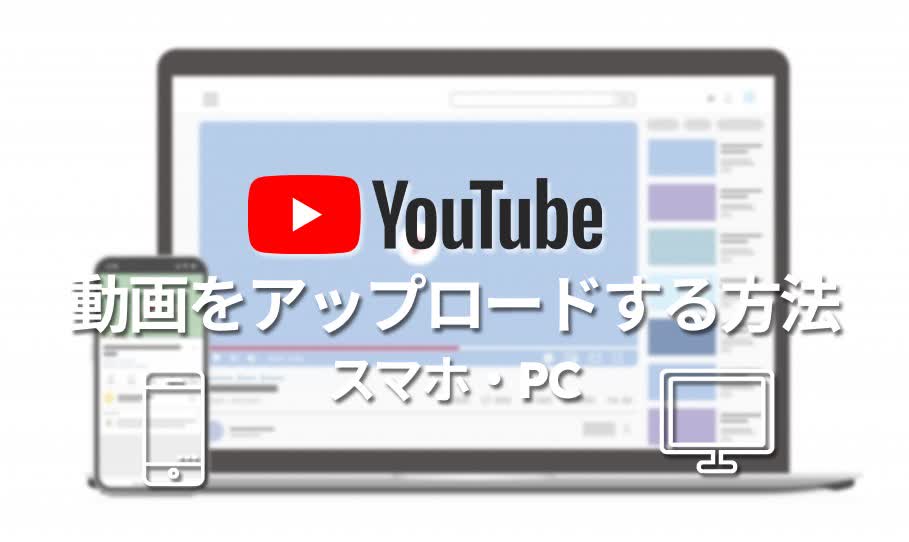
【画像付き】初心者YouTubeに動画をアップロードする方法と注意点|PC・スマホ別に解説
業界トップの正確率で作業効率爆上げ!
YouTubeは、世界中のさまざまな動画コンテンツが日々投稿されている動画プラットフォームです。動画をアップロードして、人気コンテンツになれば収益化も夢ではありません。そのため、多くの方がYouTubeへの動画投稿を検討しているかもしれません。ただし、初めての方にとってアップロードのプロセスが複雑に感じられることもあり、途中で挫折する可能性もあります。
そこで今回は、YouTubeで動画を初めてアップロードする方に向けて、パソコンとスマホでのアップロード方法や字幕の作成方法、アップロード時の注意点などについて解説していきます。また、動画字幕を作成する際に便利なツールも併せて紹介します。
PCでYouTubeに動画をアップロードする方法
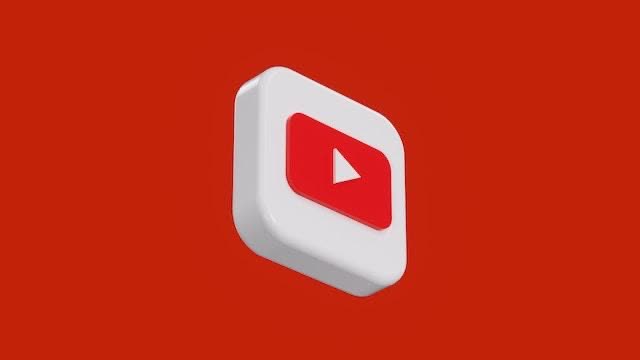
ここでは、初心者向けにPCでYouTubeに動画をアップロードする方法を画像を交えて解説していきます。
PCでYouTubeに動画をアップロードする操作手順
YouTube Studioにアクセスし、ログインを行います。複数アカウントを所有している方は、動画をアップロードするアカウントでログインをしているか確認をしましょう。別アカウントでアップロードをしてしまうと、動画の削除や再アップロードなどの手間が増える原因となります。
ダッシュボード右上の「作成」ボタンをクリック。
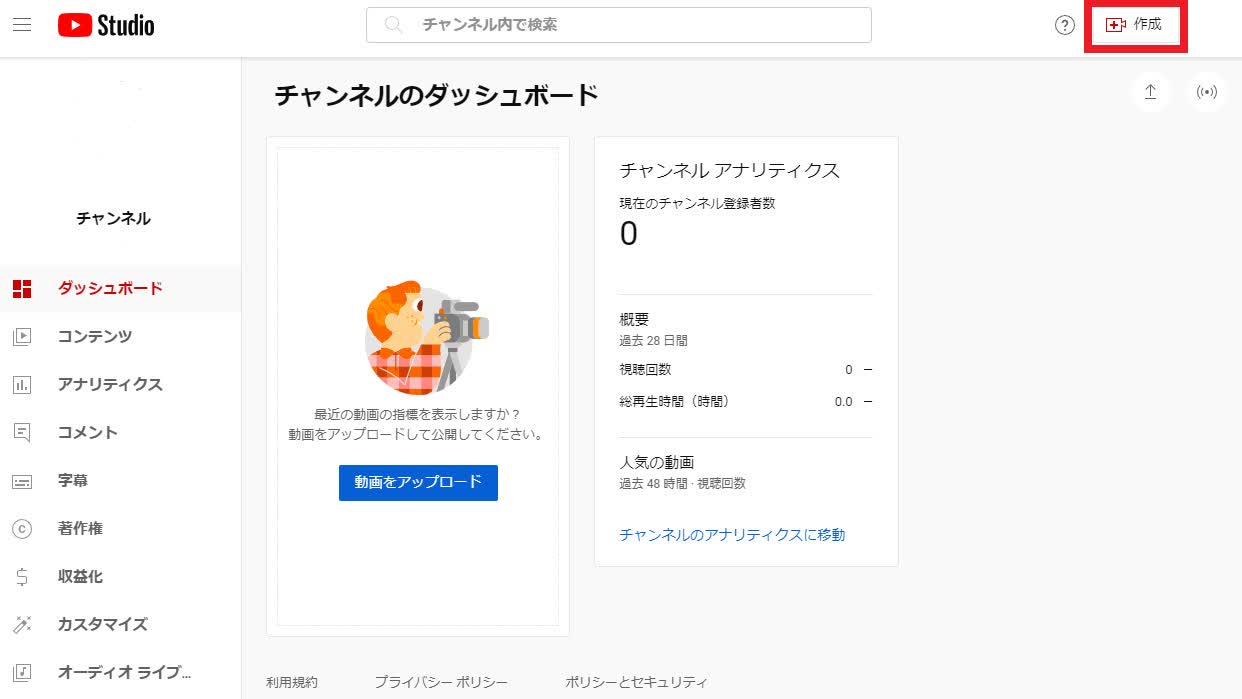
作成のメニューから「動画をアップロード」をクリック。
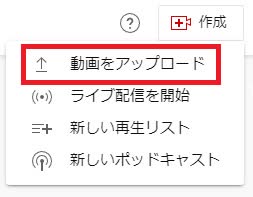
動画のアップロード画面に移動します。この画面でアップロードしたい動画をドラッグ&ドロップもしくは「ファイルを選択」で、アップロードしたい動画を指定してアップロードします。
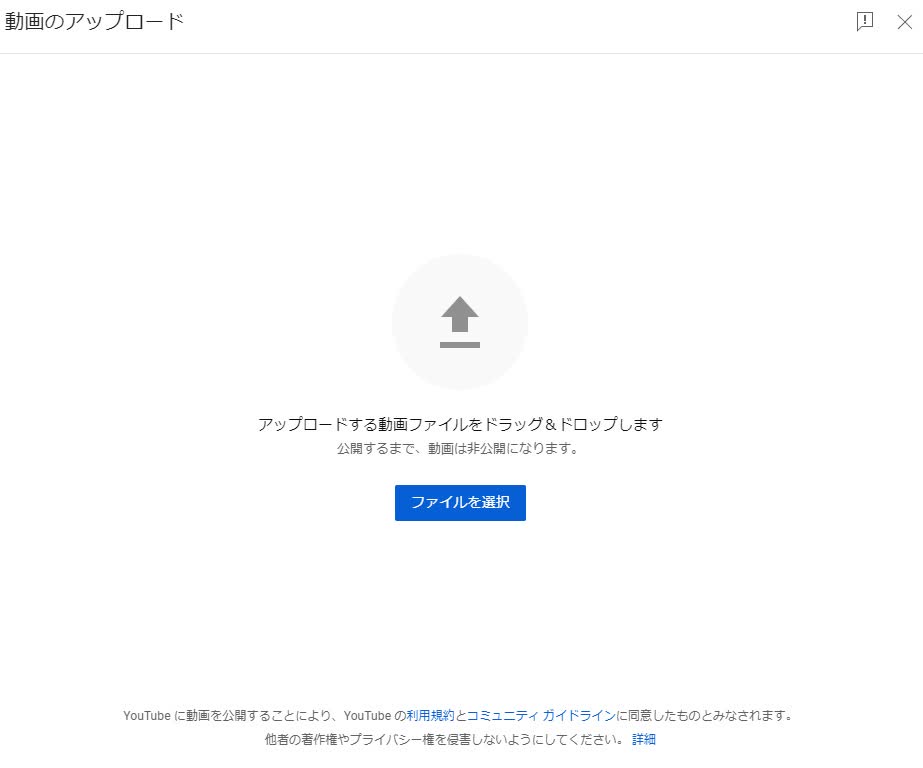
アップロードした動画の詳細情報を入力する
動画をアップロードするとタイトルや説明文など、詳細情報を入力する画面に移ります。以下では、詳細情報の入力について解説します。
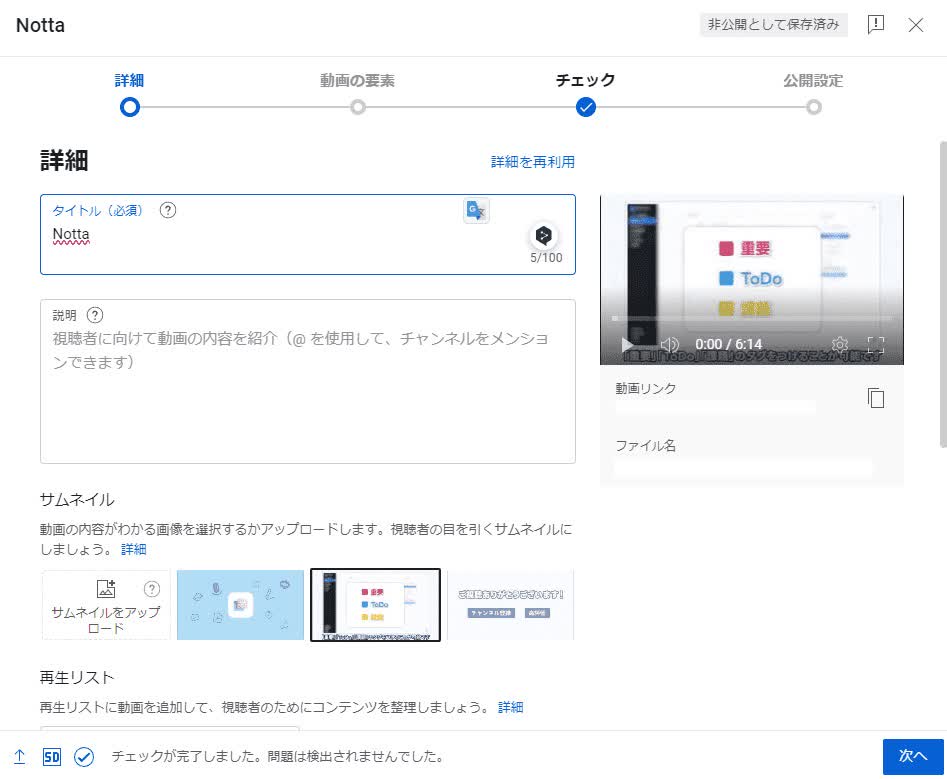 1. タイトルを入力する
1. タイトルを入力する
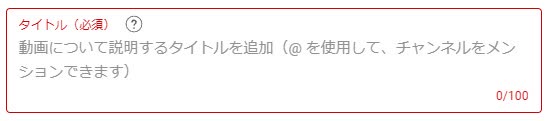
タイトルは必須項目で、YouTubeのサムネイルと共に表示される重要な要素です。なお、タイトルは後から修正ができます。
タイトルは閲覧数に影響する要素でもあるため、視聴者にわかりやすいタイトルを作成するようにしましょう。
2. 動画の説明文を入力する
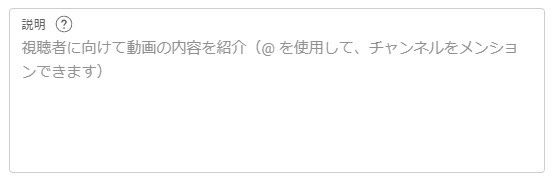
動画の説明文は、動画ページに表示される重要な文章です。動画の概要だけでなく、補足情報など必要な情報を漏れなく入力するようにしましょう。また、動画の説明文も後から修正可能です。
3. サムネイルのアップロード
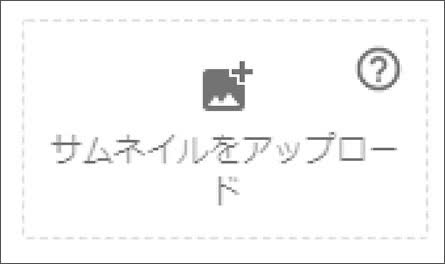 「サムネイルをアップロード」をクリックしてサムネイルをアップロードします。サムネイルとは、動画一覧で表示される画像(画像比率16:9)のことです。サムネイルは動画を見てもらうための重要な要素であるため、しっかりと作り込みをしましょう。サムネイルも後で変更が可能です。
「サムネイルをアップロード」をクリックしてサムネイルをアップロードします。サムネイルとは、動画一覧で表示される画像(画像比率16:9)のことです。サムネイルは動画を見てもらうための重要な要素であるため、しっかりと作り込みをしましょう。サムネイルも後で変更が可能です。
4. 再生リストの選択
アップロードする動画に同じジャンルの動画があれば、再生リストとしてリスト化できます。シリーズ動画などを作成する際に役立つ機能です。
※後から設定可能。
5. 視聴者の確認
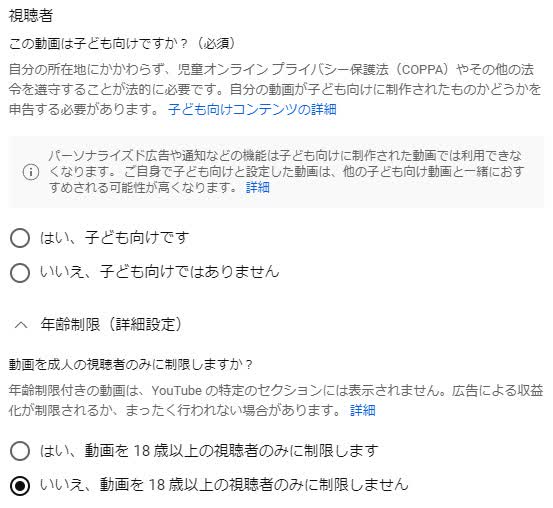
アップロードする動画が子ども向けであるかを確認・設定します(必須項目)。また、動画を成人(18歳以上)のみに制限するかの選択も行います。
6. 有料プロモーションの確認
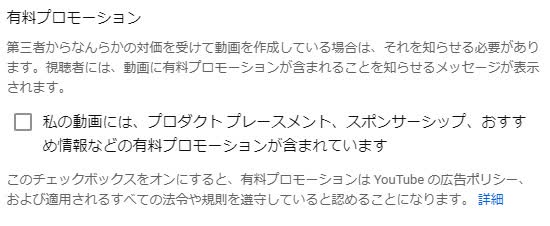
スポンサーなど第三者から対価を受けている動画の場合は、チェックを入れます。チェックを入れることで、動画に有料プロモーションであることを知らせるメッセージが動画に表示されます。
7. チャプターの自動生成の確認

チャプターを設定することで、動画の重要な部分を視聴者が見やすくなります。チャプターを自動生成する場合は、チェックを入れてください。また、手動でも変更可能です。
8. 注目の場所の設定

アップロードする動画にお店や公共施設などがあれば、注目の場所にチェックを入れることで視聴者が把握しやすくなります。なお、現在地やプライベートな情報は表示されないようになっています。
9. コンセプトの自動説明

コンセプトの自動説明にチェックを入れると、動画内の説明文にコンセプトが自動生成されて表示されます。
10. タグの入力
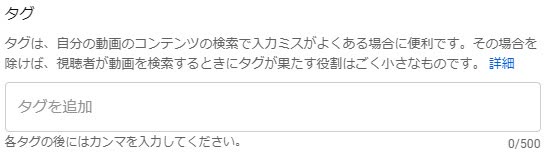
YouTubeのタグは、動画検索時に検索されやすくなるようにするためのキーワードのことです。複数のタグを入力する場合は、カンマ区切りで入力してください。
11. 言語とキャプションの設定
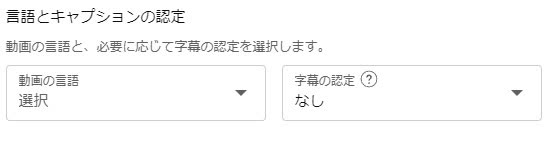
アップロードした動画の言語と、字幕の設定を選択します。
12. 撮影日と場所
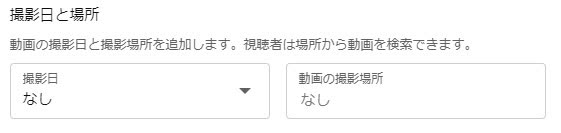
動画の撮影日と撮影場所を登録します。登録することで、視聴者が検索しやすくなります。
13. ライセンスの設定
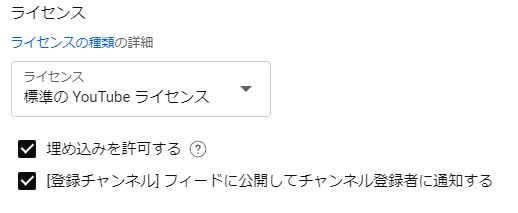
YouTube標準のライセンスかクリエイティブ・コモンズかのライセンス設定ができます。また、他のサイトへの動画の埋め込みの許可やチャンネル登録者への通知の設定を行います。
14. ショートリミックスの設定
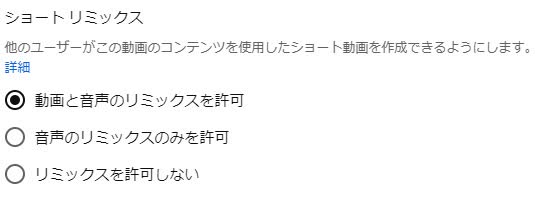
他のユーザーが、アップロードした動画を使ったショート動画の作成の許可設定を行います。
15. カテゴリの設定
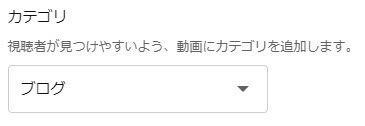
視聴者が動画を見つけやすいように、アップロードした動画のカテゴリを選択します。
16. コメントと評価の設定
視聴者からのコメントと評価の表示設定を行います。
全ての項目の確認ができたら「次へ」をクリックします。
17. 動画の要素の確認
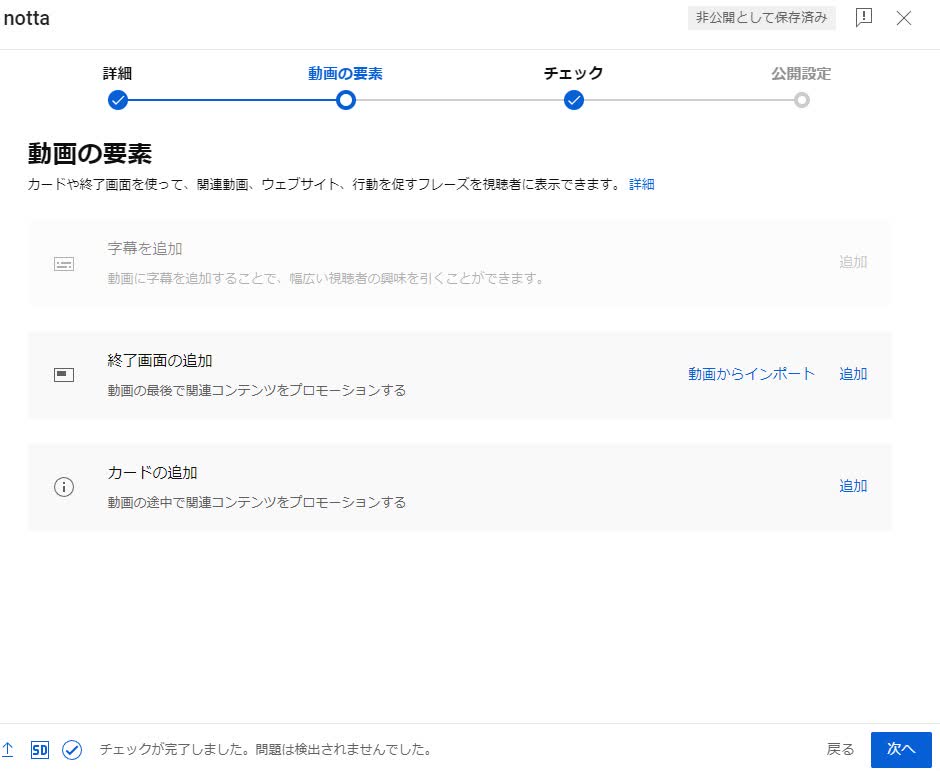
動画の要素の画面では、動画終了後に関連コンテンツへのプロモーション設定ができます。必要な場合は設定を行います。
18. チェック画面での確認
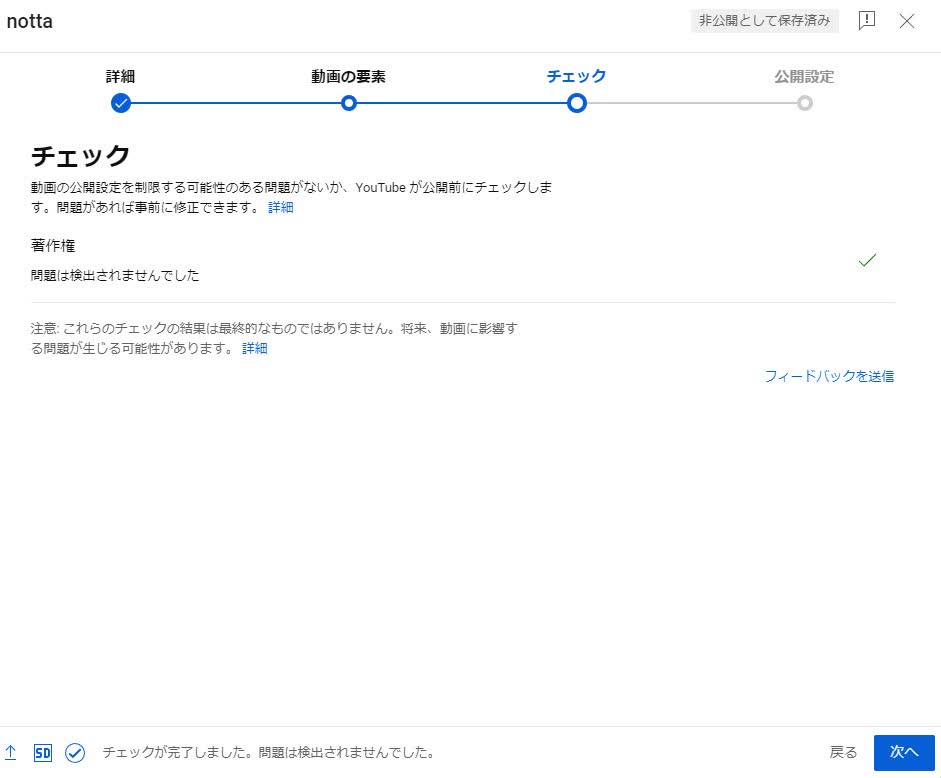
チェック画面では、著作権の自動チェックがされます。問題がなければ「次へ」をクリックします。
19. 公開設定
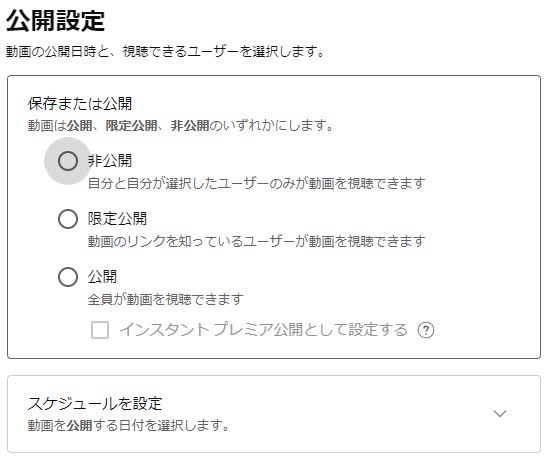
アップロードするYouTube動画の公開設定を「非公開」「限定公開」「公開」から選択します。また、動画を公開する日時の設定も可能です。
公開設定をして「公開」または「保存」ボタンをクリックすれば、YouTube動画のアップロードが完了です。
YouTube動画に字幕を追加する方法
YouTube動画に字幕を追加するには、主に2つの方法があります。ひとつはYouTubeの自動字幕機能を使う方法。もうひとつは手動で字幕を挿入する方法です。以下では、YouTube動画に字幕を追加する方法を解説します。
YouTubeの自動字幕機能を使う
YouTubeの自動字幕機能を使う際には、以下の手順で行います。
YouTube Studio にログイン。
メニューから「字幕」をクリック。
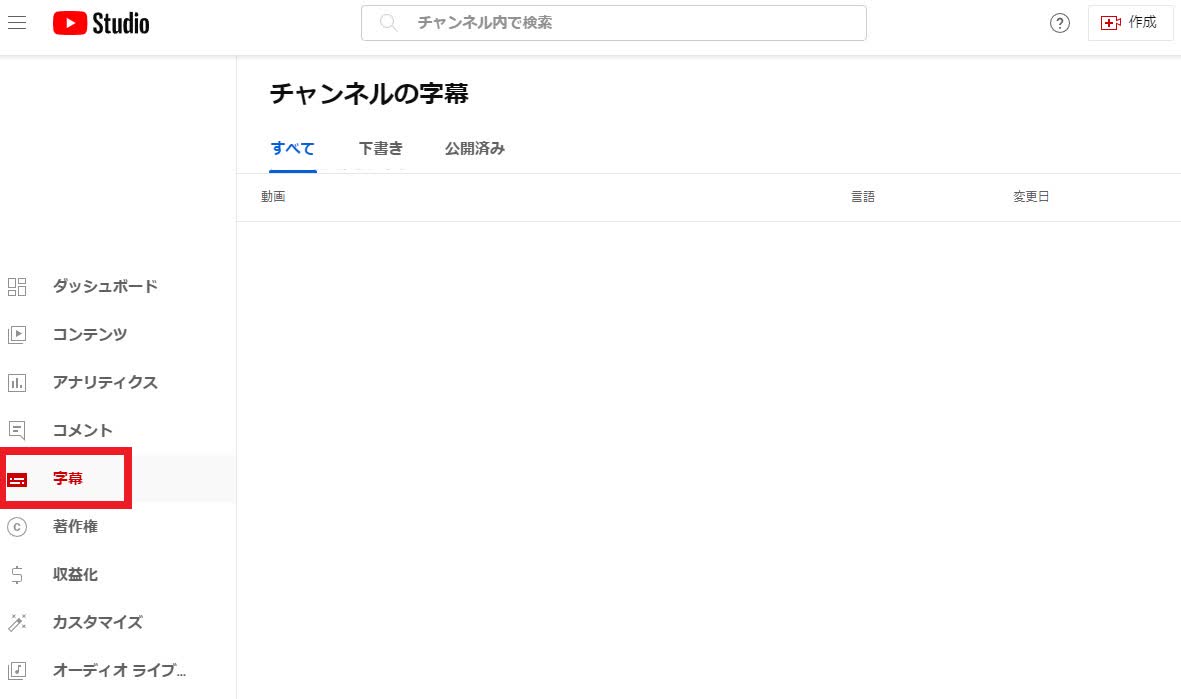
字幕を追加する動画を選択。
[言語を追加] をクリックして言語を選ぶ。
「追加」をクリック。
手動で字幕を追加する
字幕を手動で追加する場合は、「動画の要素」の画面にある「字幕を追加」の欄で「追加」を選択します。
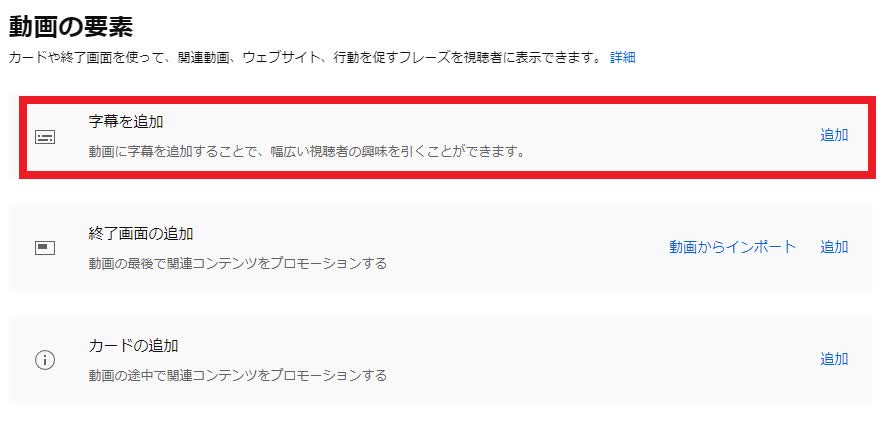
YouTubeの動画に手動で字幕を追加する方法は「ファイルをアップロード」「自動同期」「手動で入力」の3種類の手段があります。
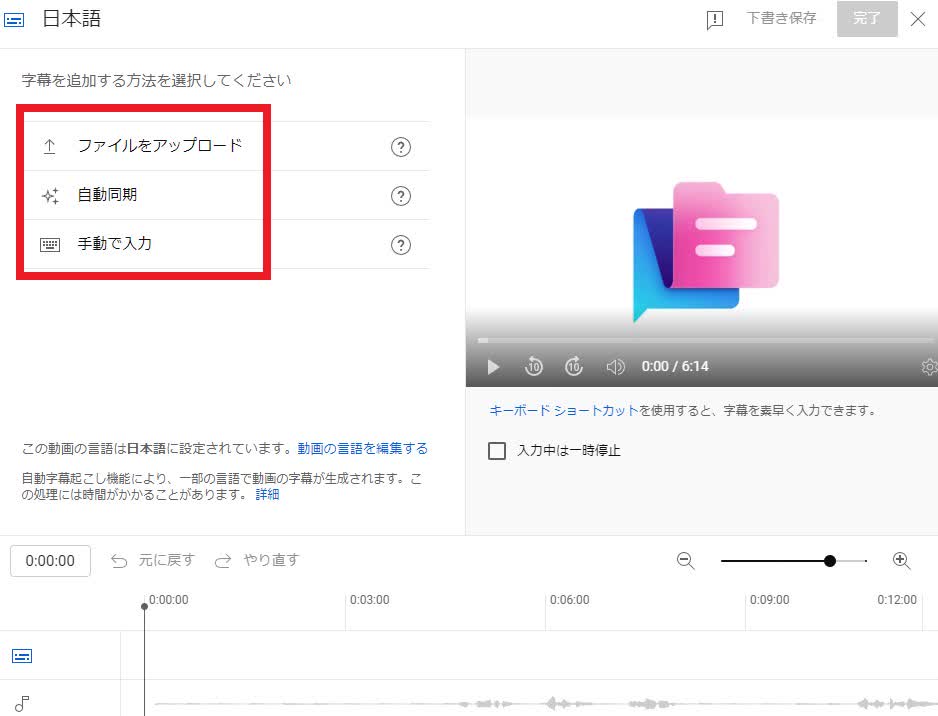
以下に手動で字幕を追加する3種類の方法の違いを解説します。
ファイルをアップロード
事前に作成した字幕ファイルをアップロードして、動画に字幕を追加する方法です。対応するファイル形式は「.srt」「.sbv」「.sub」などがあります。あらかじめ動画で解説する文章がある場合は、この方法が向いています。
自動同期
動画の内容に合わせた字幕を入力して、字幕表示のタイミングを自動で行う機能です。「タイミングの編集」を行うことで、動画の音声に合うタイミングで字幕が表示できるようになります。
手動で入力
アップロードする動画を確認しながら、字幕のタイミングや表示時間を自分で編集する機能です。自動字幕機能で作成した字幕を、後で編集して内容やタイミングを調整することもできます。
動画字幕を制作する際のTIPS
動画字幕を作る際には、いくつかの知っておくべきコツがあります。コツを知っておくことで、より効果的なYouTube動画を作成できます。以下では、動画字幕を制作する際のコツを紹介します。
文字を詰め込みすぎない
字幕制作で多いミスが、一画面に対して文字を詰め込みすぎているケースです。一画面に字幕が多すぎると情報量が多くなってしまい、視聴者が離脱する可能性が高まります。そのため、文字を詰め込みすぎないように配慮しましょう。
書き言葉に変換する
インタビュー動画などで、話し言葉で字幕を入れるケースが多くあります。しかし、ビジネス向けの動画などでは、話し言葉よりも書き言葉のほうが向いているケースもあります。動画の内容に合わせた表現で字幕を作成するようにしましょう。
タイミングに気を使うこと
字幕を表示するタイミングにも注意しましょう。タイミングが早すぎても遅すぎてもダメです。インタビュー動画の字幕で、タイミングを間違えないためには、何分何秒でどのセリフを言っているか記録しておくと役立ちます。
Notta Web版を使って動画音声を文字起こしする方法
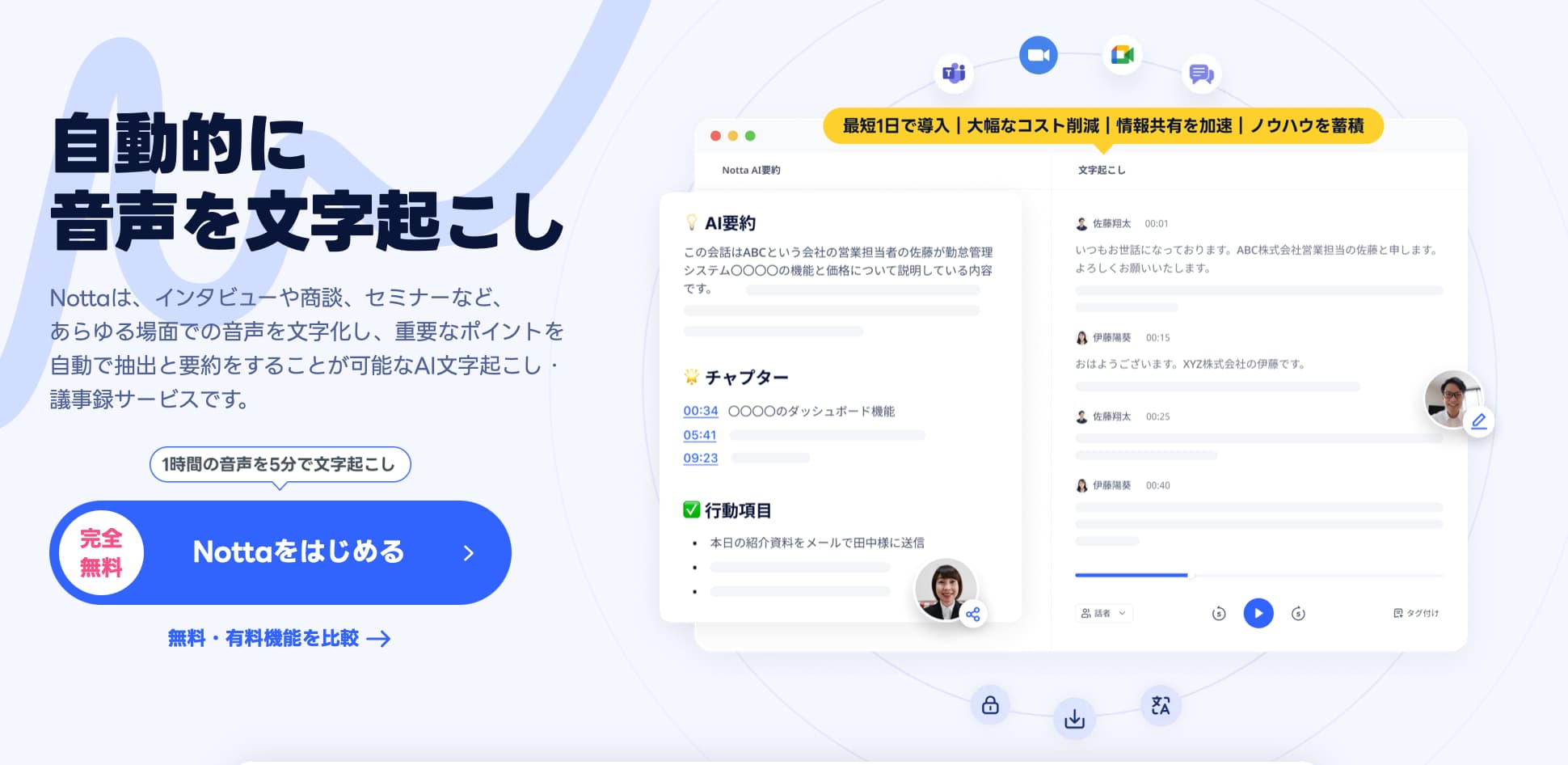
YouTube用の字幕を作成する方法は、YouTubeの自動字幕機能以外にも外部の便利なツールを使うこともひとつの方法です。今回紹介するのは、AI文字起こしツール「Notta」を使って動画音声を文字起こしする方法です。
Nottaは、300万人以上のユーザーが利用する人気のAI文字起こしツールです。Nottaは最先端の音声認識技術とAI要約機能を活用して、1時間分の音声データをわずか5分間でテキスト化し、文字起こしした文章をAIで要約する機能を備えています。以下では、Notta Web版を使って動画音声を文字起こしする方法を解説します。
音声・動画ファイルの文字起こし
Nottaにログインします。
ホーム画面の右側にある「インポート」をクリック。
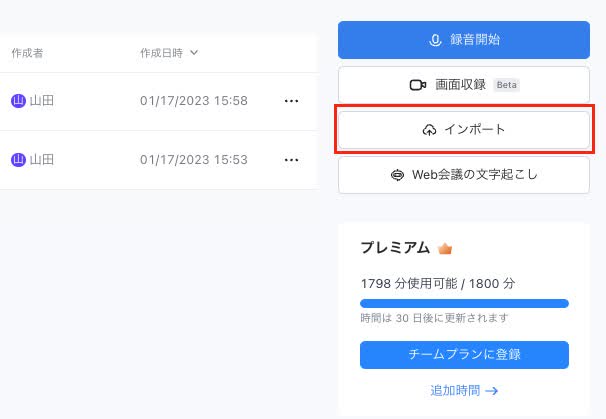
アップロードするファイルをドラッグ&ドロップもしくは「ファイルを選択」をクリックして、該当ファイルを選択します。
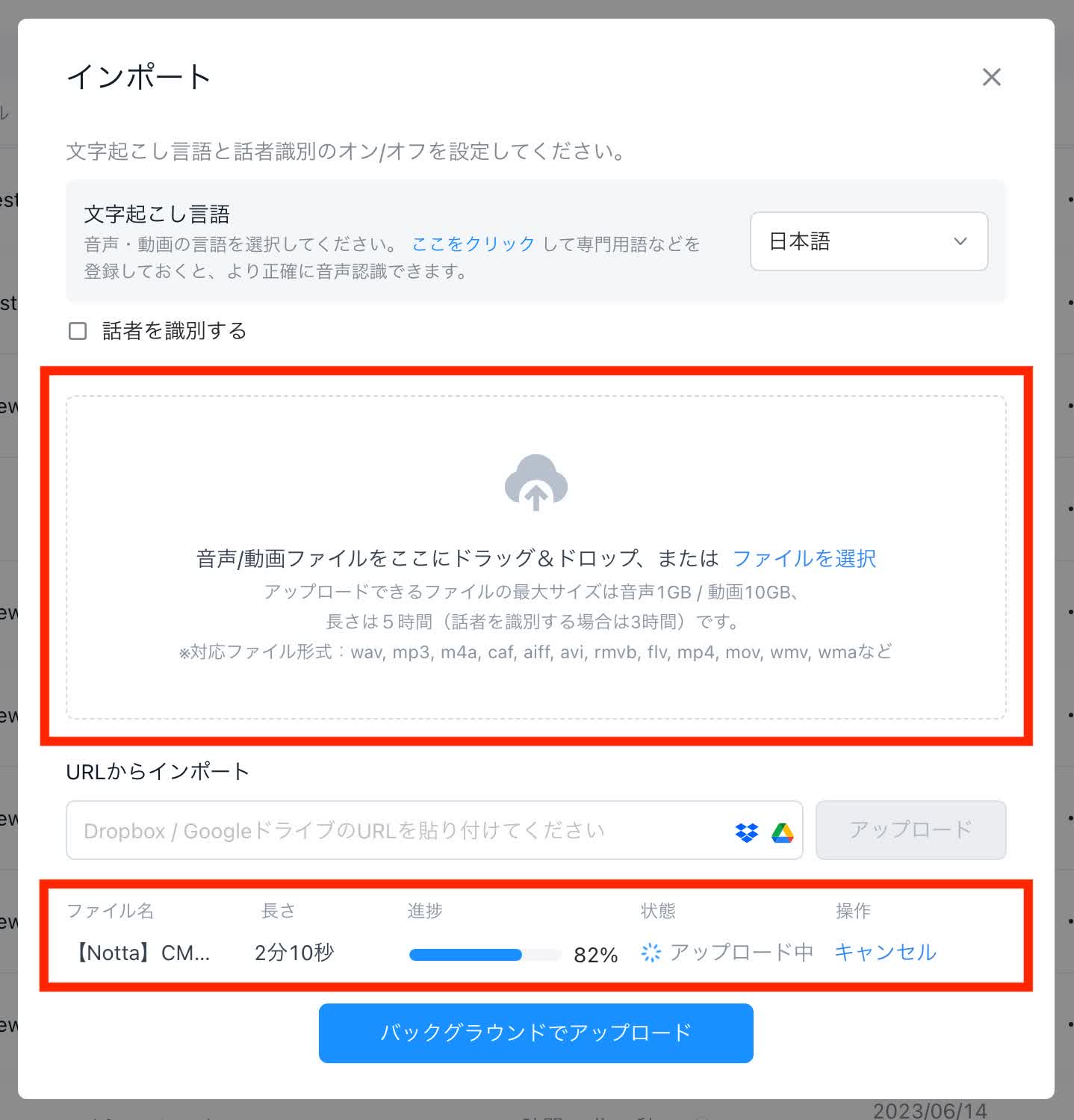
アップロードが完了すると、自動で文字起こしが始まります。
ホーム画面で文字起こしされたファイルを確認して完了です。
Nottaの音声・動画ファイルの文字起こしに関する詳細記事はこちら
※Web版の文字起こし方法の動画解説も見ていきましょう
スマホでYouTubeに動画をアップロードする方法
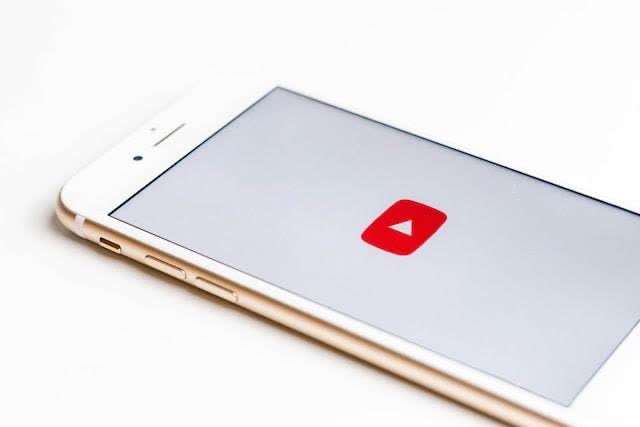
YouTubeに動画をスマートフォンからアップロードする場合、Android端末でもiPhoneでもYouTubeアプリを利用します。以下では、スマホのYouTubeアプリを使った動画のアップロード方法を解説します。
YouTubeを開きます。
画面下部の「作成(+)」ボタンを押します。
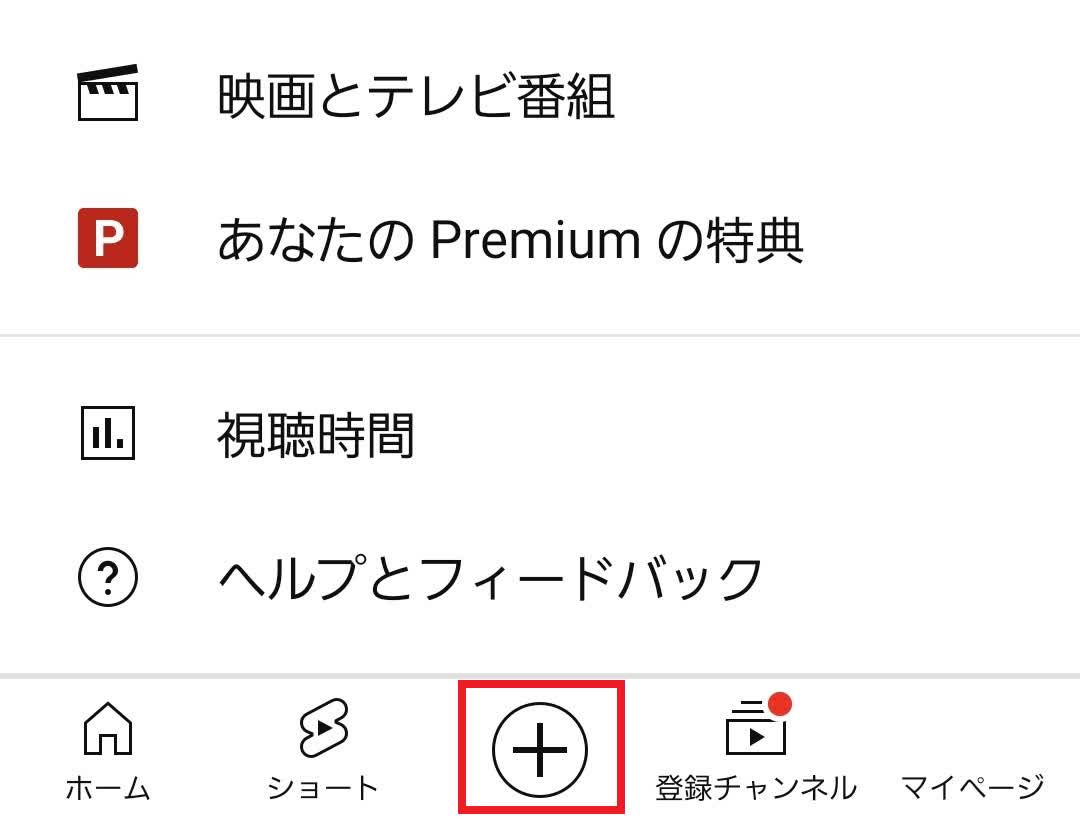
「動画をアップロード」を選択します。
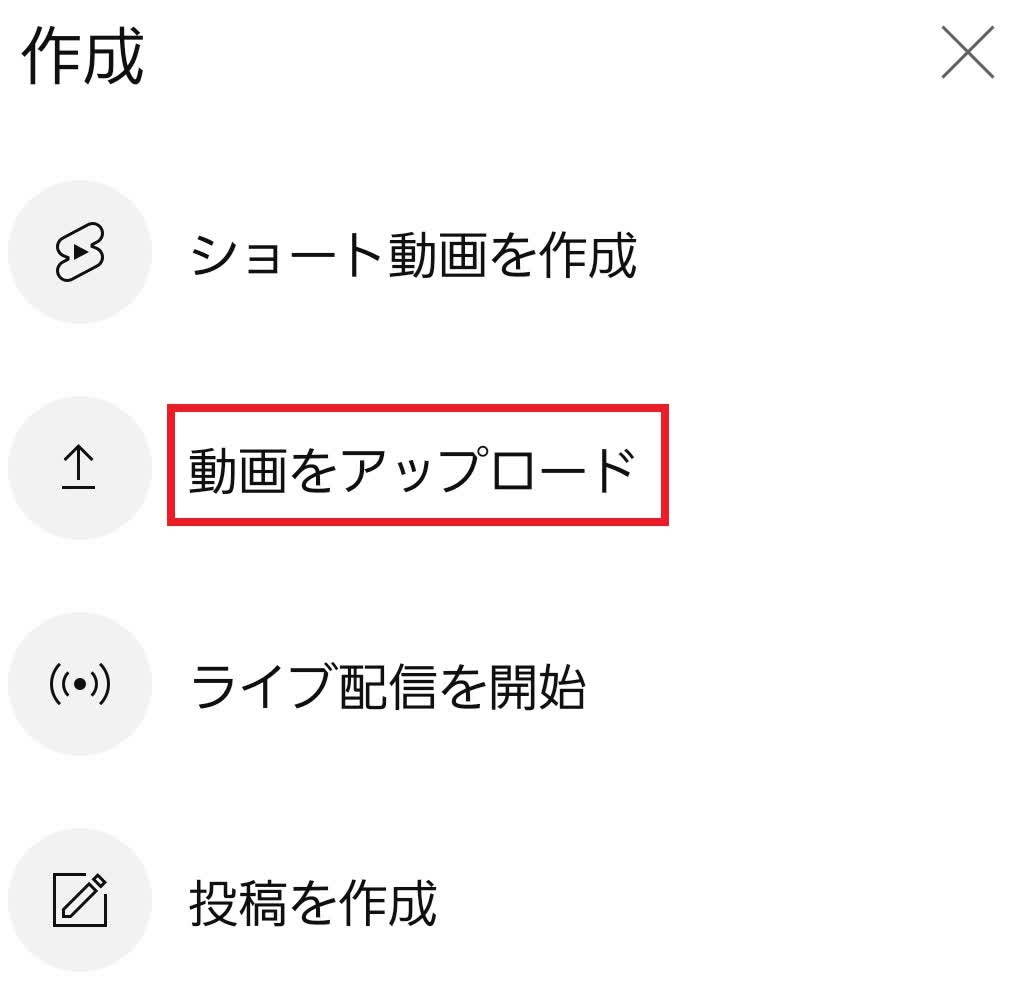
アップロードする動画ファイルを選択して「次へ」を押してアップロードをします。
※説明文やタグなどは、パソコン版と同じ手順になります。
Notta スマホアプリ版を使って動画音声を文字起こしする方法
AndroidやiPhone向けのNottaスマホアプリでも、動画音声を文字起こしができます。以下に、Notta スマホアプリ版を使って動画音声を文字起こしする方法を解説します。
Nottaスマホアプリ版のインストールはこちらから
音声・動画ファイルの文字起こし
Nottaスマホアプリを開きます。
「+」ボタンを押すと、「インポート」「録音開始」「Web会議の文字起こし」ボタンが出ます
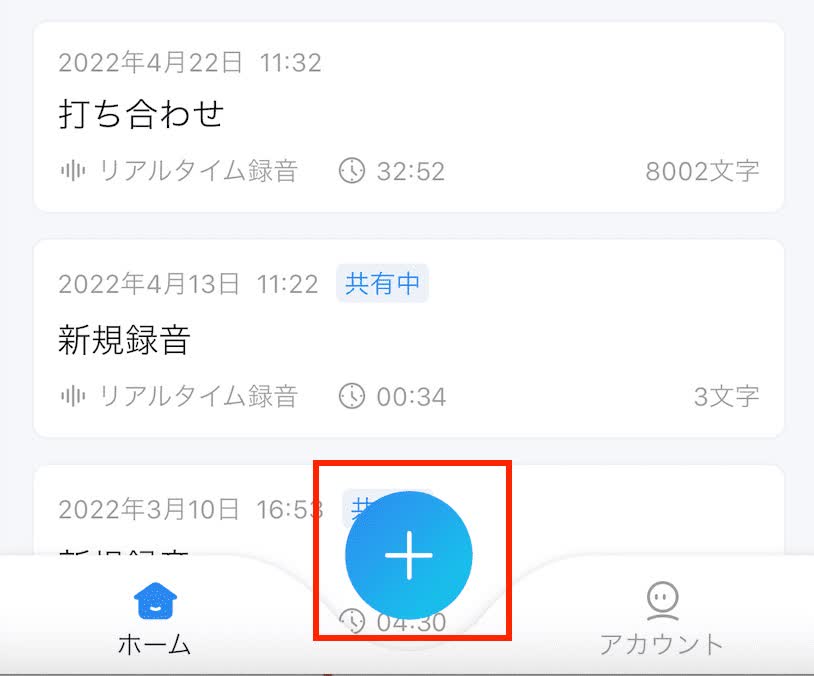
「インポート」を押します。
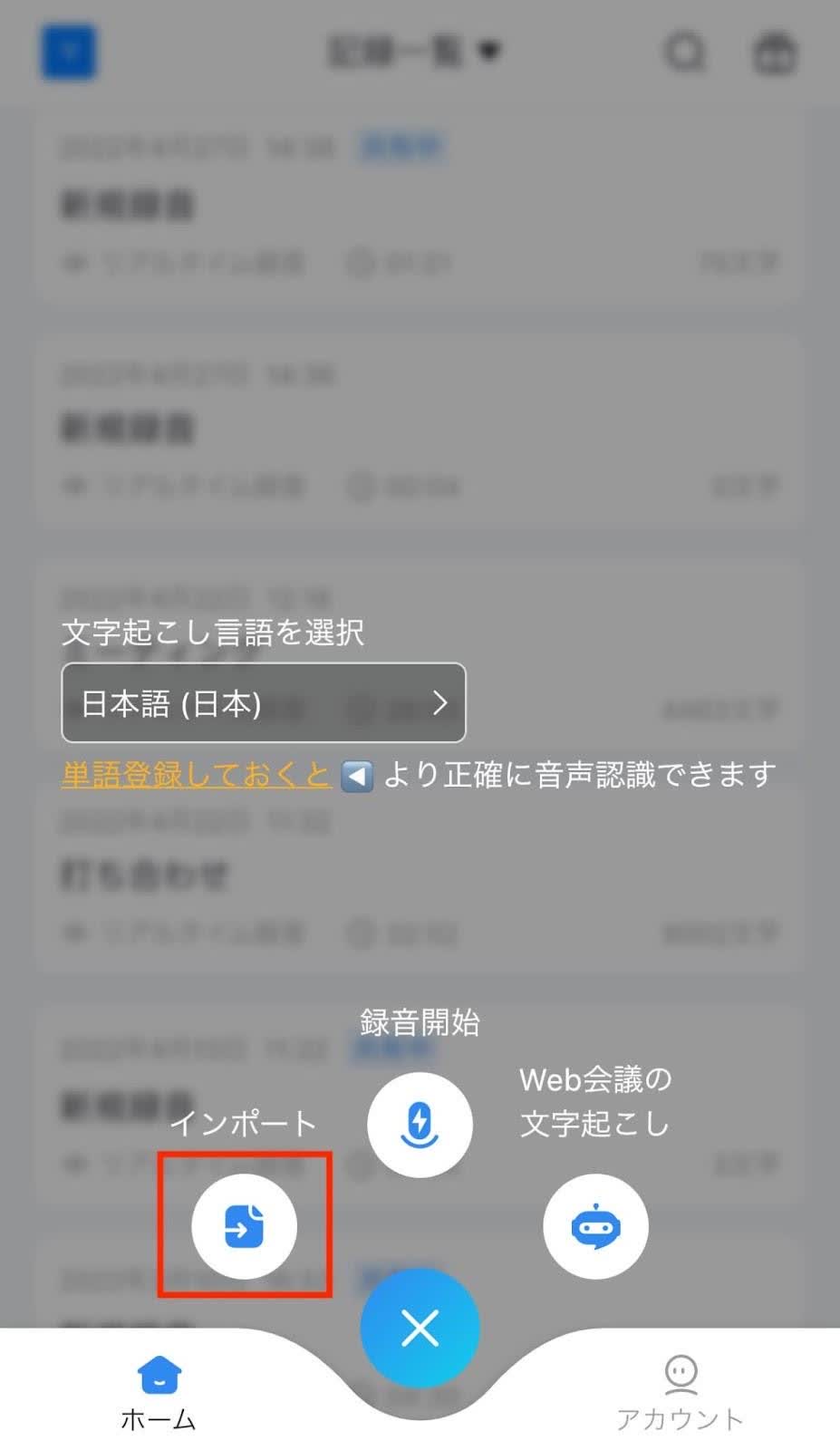
アップロードするファイルの言語を選択します。発言社を識別したい場合は、「発言者を識別する」にチェックを入れます。
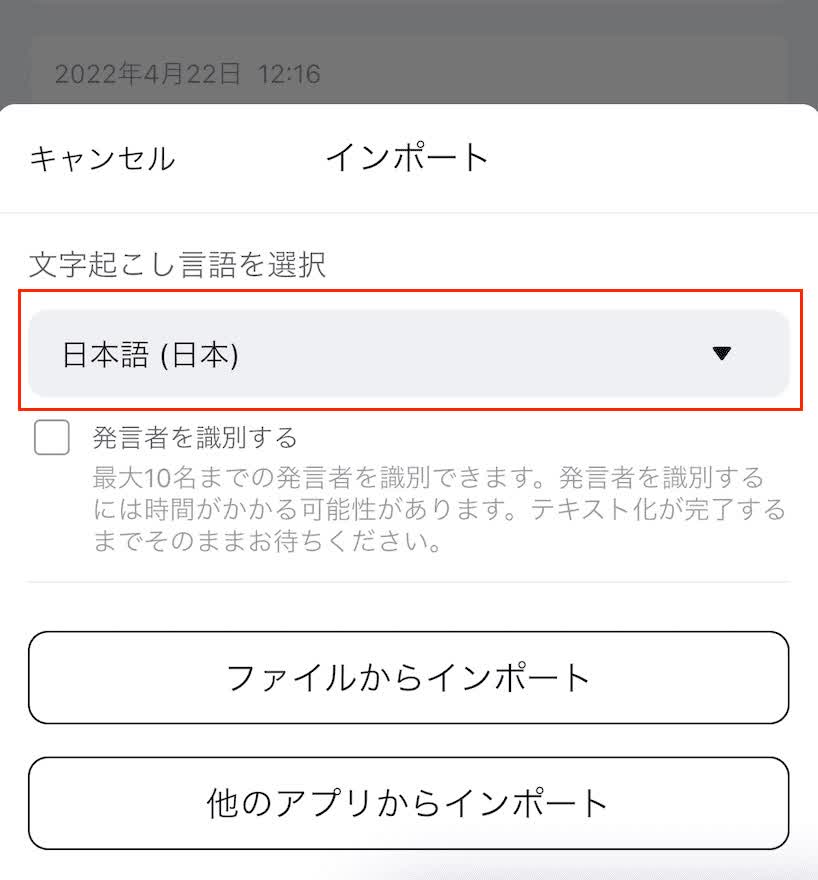
文字起こしする動画または音声ファイルを選択します。
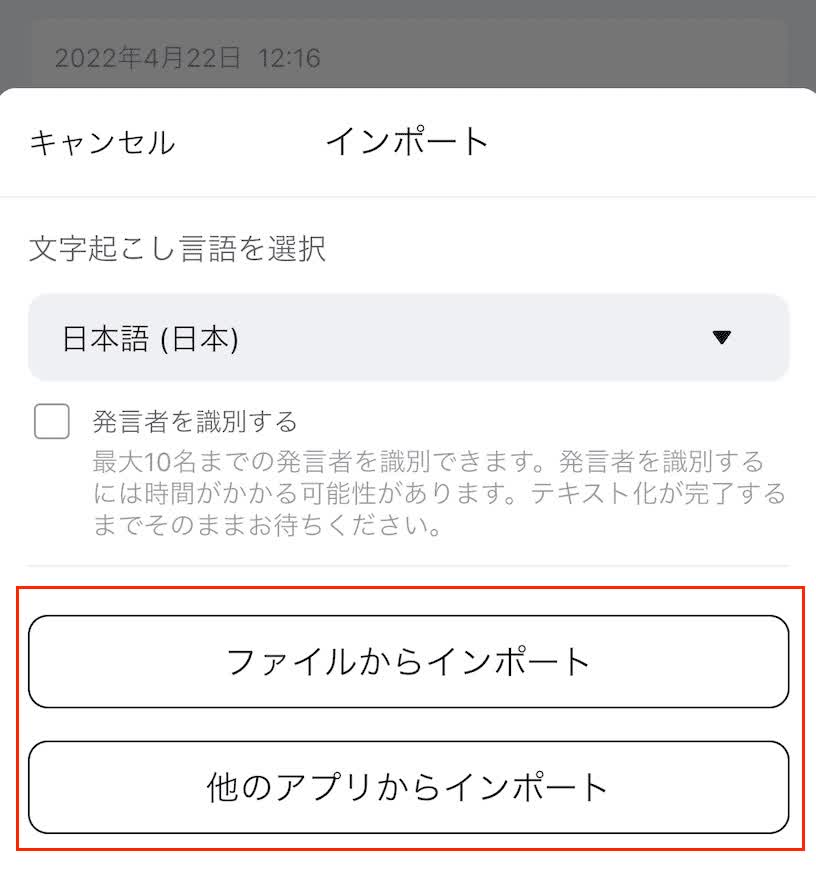
アップロードが終わると、自動で文字起こしが始まります。
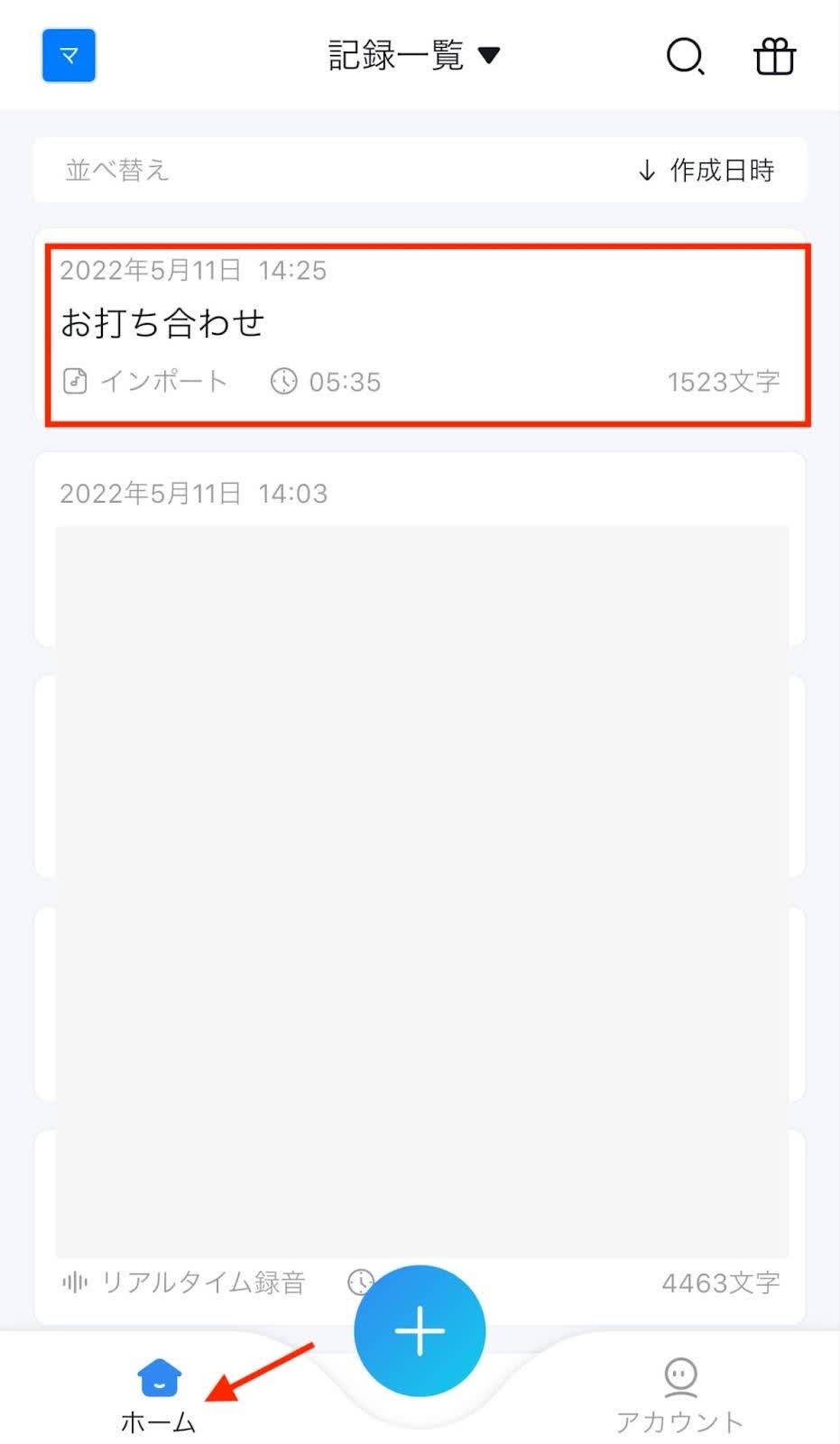
ホーム画面で文字起こしされたファイルを確認して完了です。
Nottaアプリ版の音声・動画ファイルの文字起こしに関する詳細記事はこちら
※アプリ版の文字起こし方法の動画解説はこちら
アップロード時の事前チェックリスト
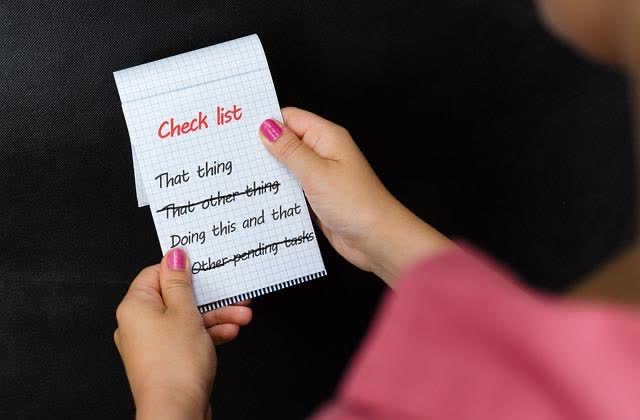
YouTubeで動画をアップロードする際には、いくつかの注意事項があります。以下では、YouTubeに動画をアップロードする時に注意すべき事項を解説します。
著作権侵害に該当しないか確認する
映画やアニメなど著作権侵害の可能性がある画像や動画が存在しないか必ず確認をしてください。最悪の場合、アカウント停止だけでなく訴訟につながるリスクもあります。
YouTubeのガイドラインに違反していないか確認する
YouTubeのガイドライン違反に該当していると、視聴者から違反報告されることがあります。違反であった場合、投稿動画が削除される恐れがあります。そのため、ガイドラインはしっかりと確認しておきましょう。
アップロードする動画のファイル形式の確認
YouTubeにアップロードする動画のファイル形式が、YouTubeに対応しているか確認をしてください。対応するファイル形式は、以下の参考リンクで確認できます。
アップロードする動画の容量と時間の確認
YouTubeでアップロードできる最大容量は128GBです。また、動画の時間も12時間以内に制限されています。そのため、これらを超えないように注意してください。
【TIPS】AI吹き替えツールで海外向けのYouTube動画を制作
Notta Showcaseとは
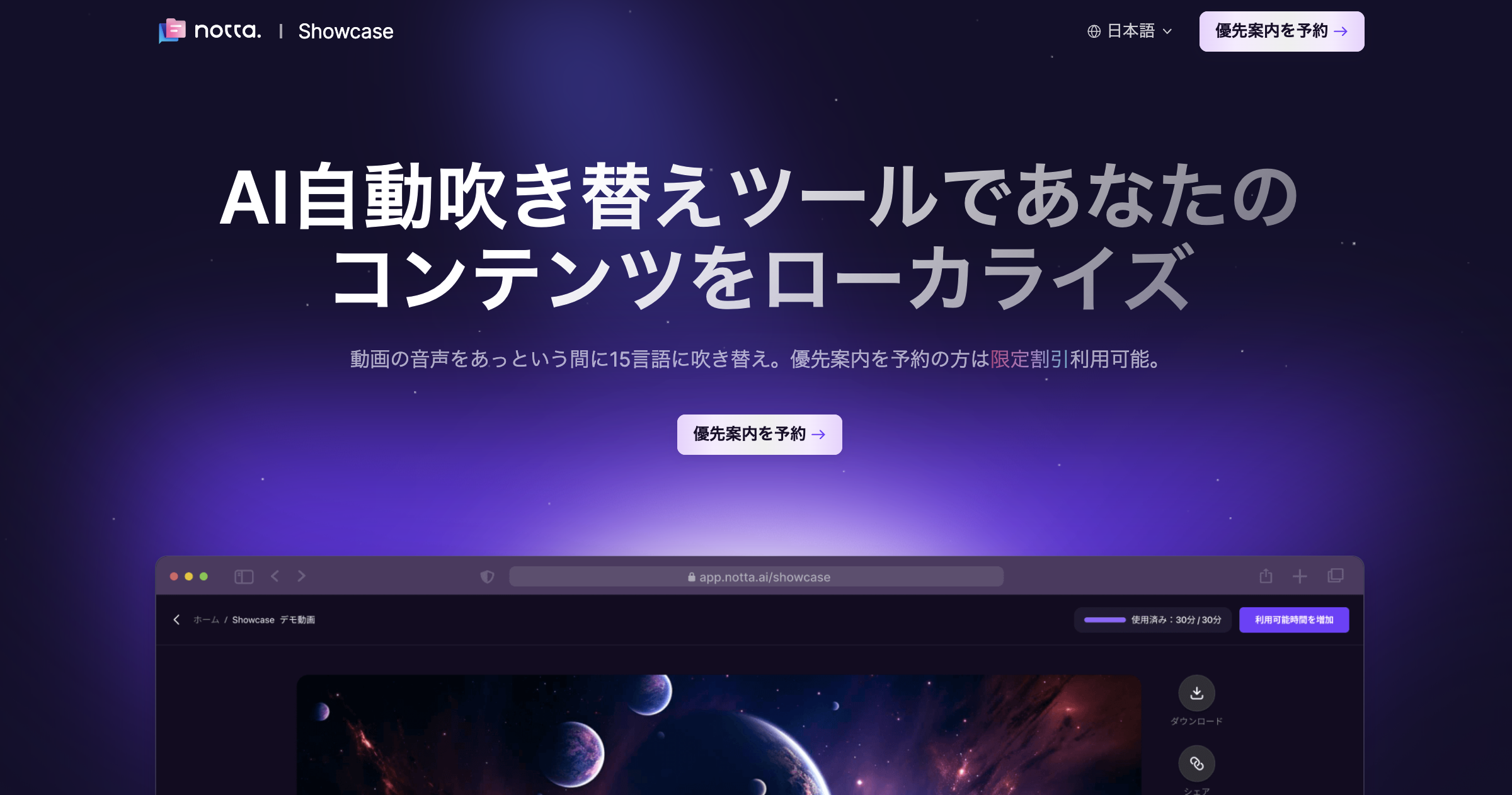
Notta ShowcaseはAI動画吹き替えツールです。制作された動画をNotta Showcaseにアップロードだけで、動画の音声をあっという間に15言語に吹き替えできます。マーケティングやソーシャルメディアなど、さまざまなニーズに対応できる強力なAIツールです。
概要:
Notta Showcaseは、従来の機械的な合成音声と全く異なる、あなたの声色と話し方をクローンして、自然な視聴体験を届けられます。多言語化にあたり、外国語を習得する必要がありません。言葉の壁を越えて影響力を高め、世界中からエンゲージメントを獲得できます。
Notta Showcaseの優れたポイント
ワンクリックで動画の音声を15言語に吹き替え
動画音声のスタイルそのままのボイスクローニング
従来の吹き替えより短い時間で、多言語コンテンツの迅速な生成が可能
英語が苦手でも海外向けの発信がカンタン
高度なAI技術で迅速かつ正確な動画吹き替えが実現
編集機能が備え、素敵な動画を一瞬に作成
対応OS:Windows、Mac、iOS、Android
料金:無料で体験できます。
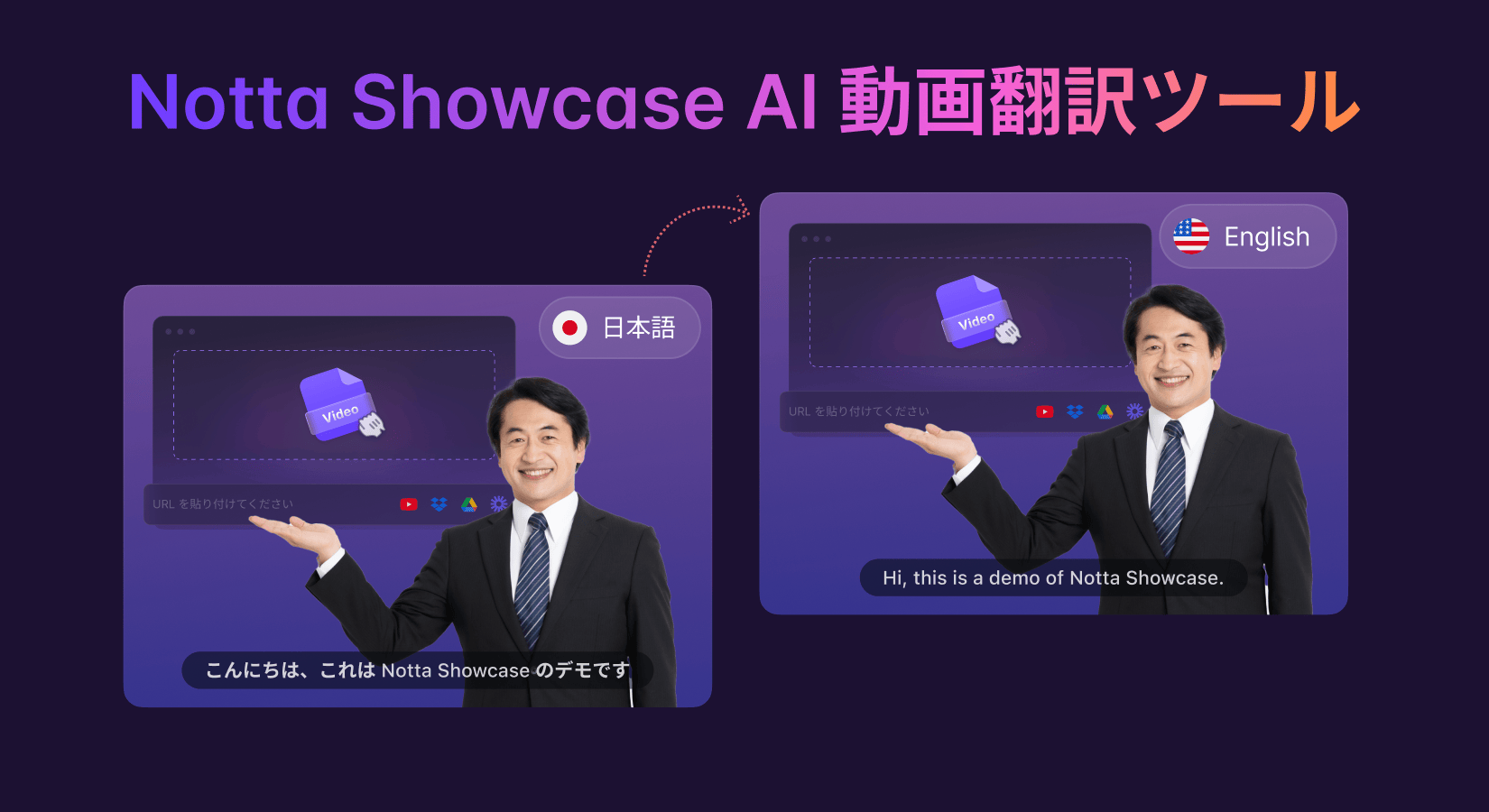
まとめ YouTubeとして収益しよう

本記事では、YouTubeで動画を初めてアップロードする方に向けて、パソコンとスマホでのアップロード方法や字幕の作成方法、アップロード時の注意点などについて解説してきました。YouTubeには、さまざまなジャンルの動画が投稿されており、人気が出れば収益化も可能です。人気がある動画コンテンツは、動画内容だけでなく音楽や字幕にもこだわりがあります。
特に、字幕は表示するタイミングや文字量によって、視聴者に影響を与える重要な要素です。適切な字幕を作成するのであれば、今回紹介したAI文字起こしツールNottaがおすすめです。Nottaであれば、Web・スマホどちらからでも手軽に動画の字幕用の文字起こしが作成可能です。YouTubeに動画をアップロードすることを検討中の方は、Nottaを使って字幕を作成することをおすすめします。
Nottaは日本語に特化した国内最先端AI音声文字起こしツールです。