
Zoomを使った定期的なミーティングをする方法とは?やり方をわかりやすく解説
業界トップの正確率で作業効率爆上げ!
近年Webミーティングをする機会が増えており、Zoomを活用するケースも多いのではないでしょうか。Zoomでは定期的にミーティングおこなう場合設定することができます。
この記事ではZoomを使った定期的なミーティングをする方法や、録音や文字おこしをスムーズに進める方法をご紹介していきます。
招待URL(ミーティングID)を固定するメリット
招待URLを固定すると、毎回入力する手間を減らすことができます。設定すると、定期的なミーティングとして、Zoonの部屋があればいつでも入室可能です。しかし、URLを知っていれば誰でも入れるので、URLの管理には注意しなければいけません。
Zoom定期的なミーティングを設定する方法
Zoomを使った定期的なミーティングを設定する方法には次の3種類あります。
ポータルサイトから
アプリから
Google カレンダーから
ポータルサイトから
Zoomデスクトップサイトにサインインして、ミーティングのスケジュール画面が表示されたら、定期的なミーティングにチェックをいれます。
「定期的なミーティング」はタイムゾーンの中にありますので、探してみてください。チェックを入れると詳細を設定できます。
あとは通常どおりにミーティングを設定すれば、定期的なミーティングがスケジュールされます。
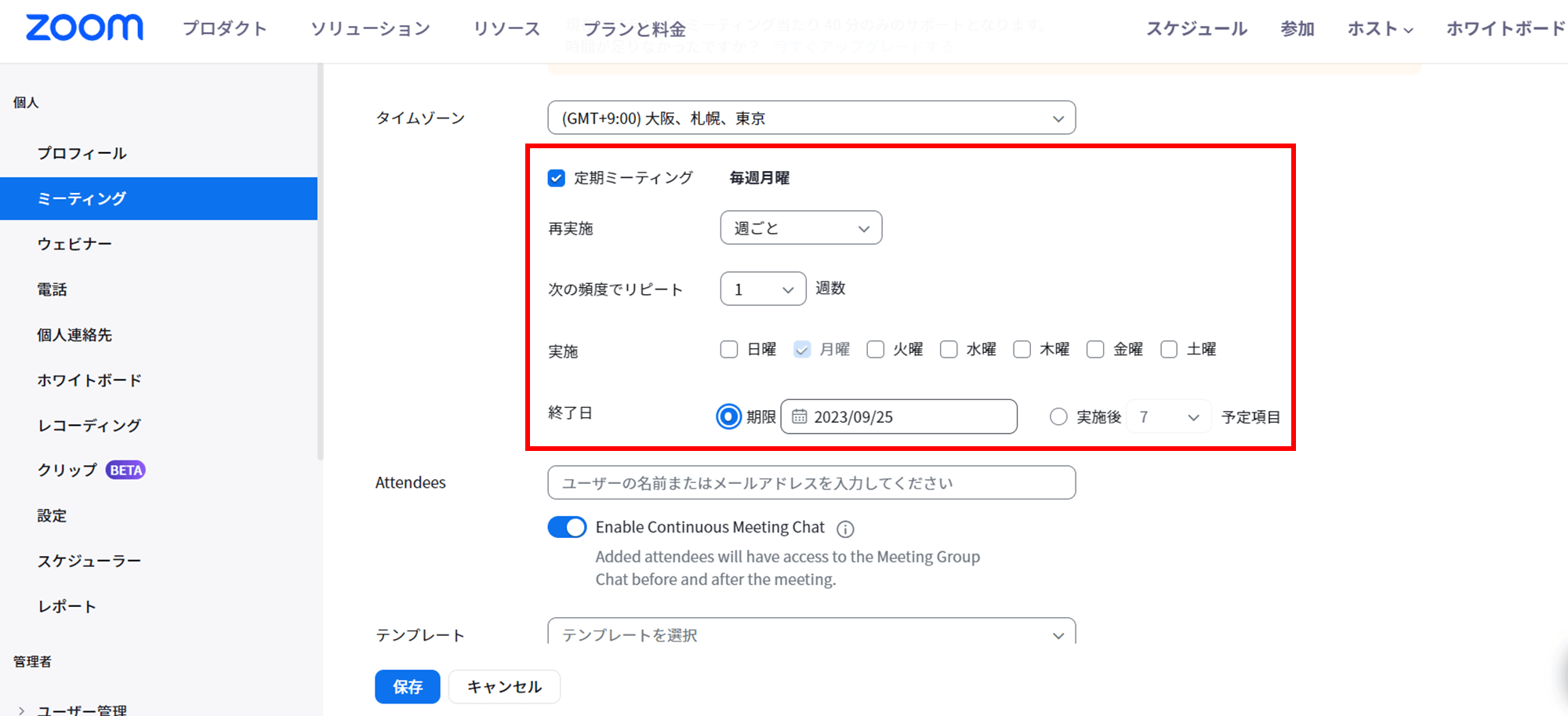
Zoomデスクトップクライアントから
1.Zoomダウンロードセンターから「Zoomデスクトップクライアント」をダウンロードします。
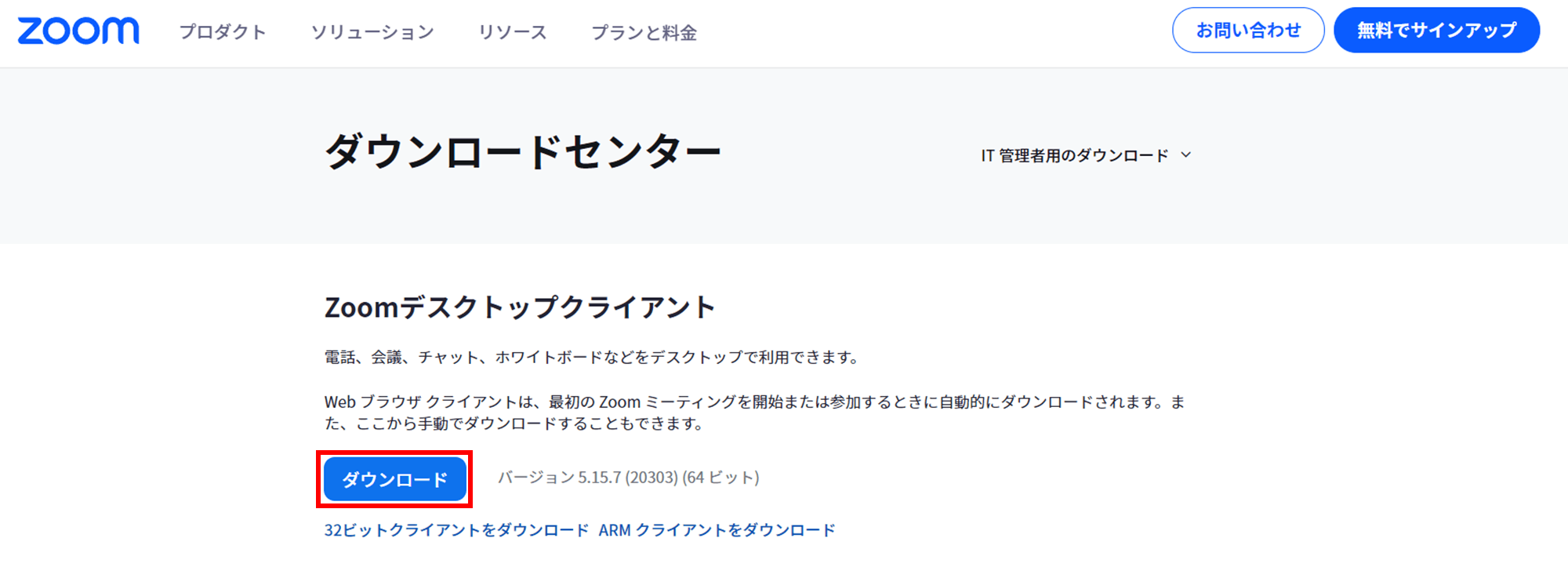
2.ダウンロードしたデータを起動します。Zoomがインストール済みであれば、自動的に起動しますので「スケジュール」をクリックします。
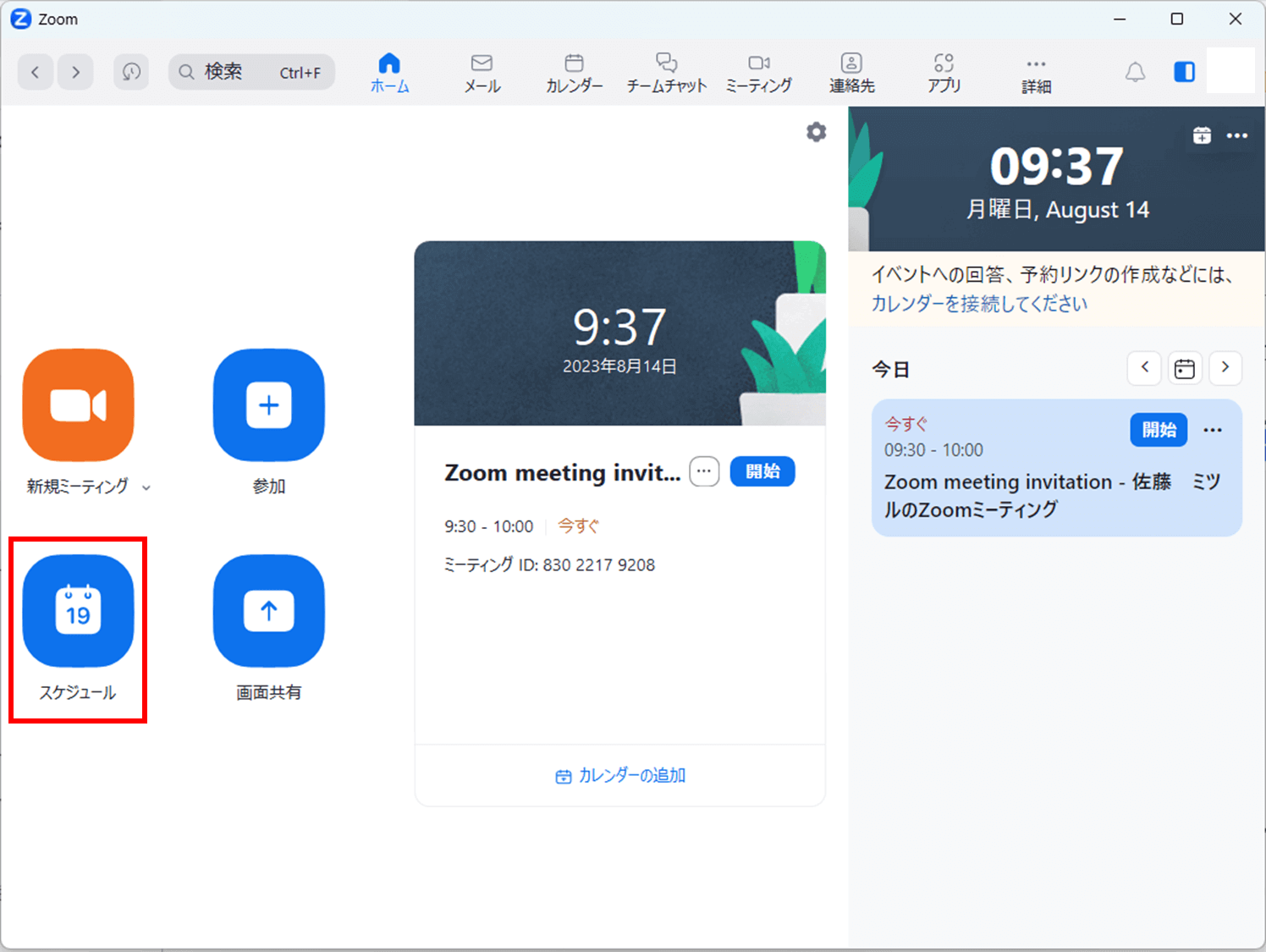 3.タイムゾーン付近にある「定期的なミーティング」をクリックし、詳細を設定すれば完了です。
3.タイムゾーン付近にある「定期的なミーティング」をクリックし、詳細を設定すれば完了です。
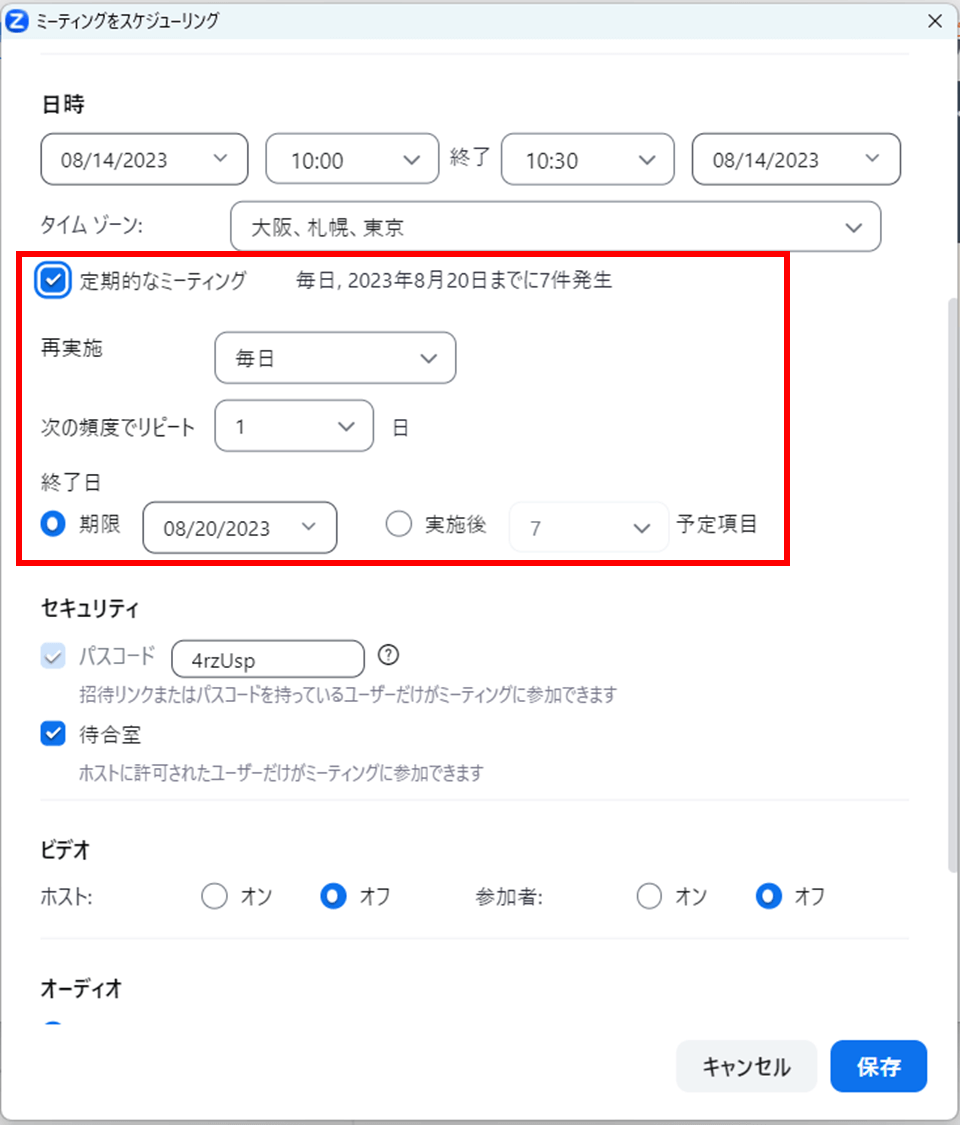
カレンダーから
Googleカレンダー
Googleカレンダー拡張機能から定期的ミーティングを設定する方法もあります。まずZoom Schedulerを拡張機能にインストールします。
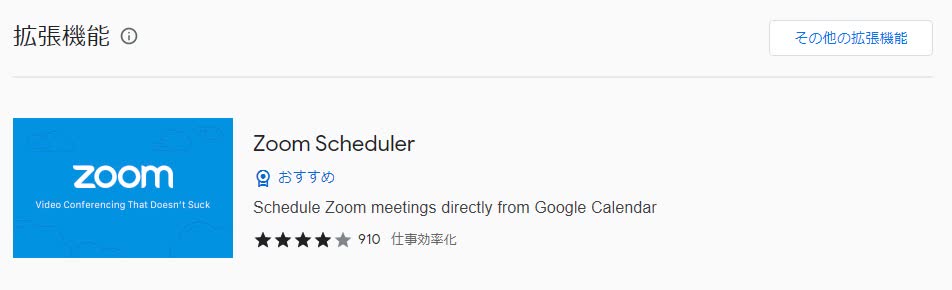
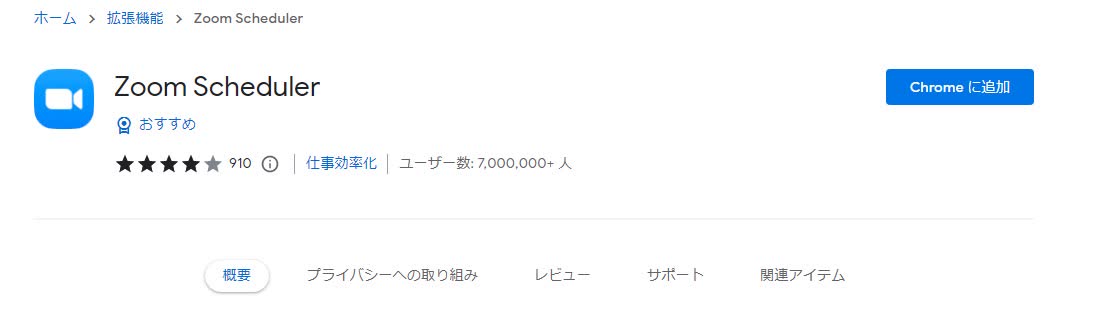
拡張画面からZoomSchedulerを開いて、Scheduler a meetingを開きます。
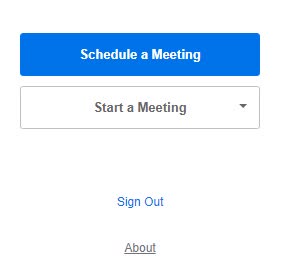
Outlookカレンダー
1.Zoomのダウンロードセンターから「Microsoft Outlook用 Zoomプラグイン」をダウンロードします。
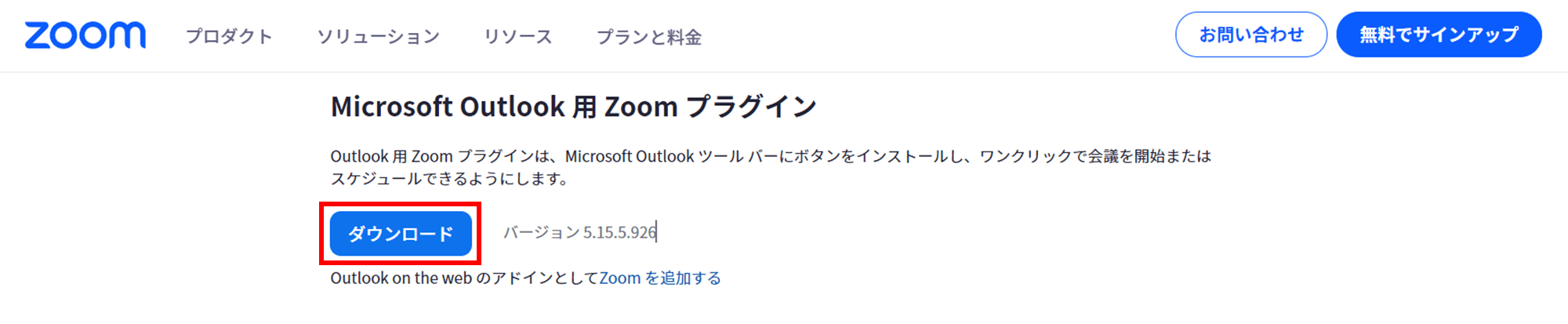 2.ダウンロードしたデータを起動するとウィザードが起動しますので「次へ」をクリックしてインストールを進めます。
2.ダウンロードしたデータを起動するとウィザードが起動しますので「次へ」をクリックしてインストールを進めます。
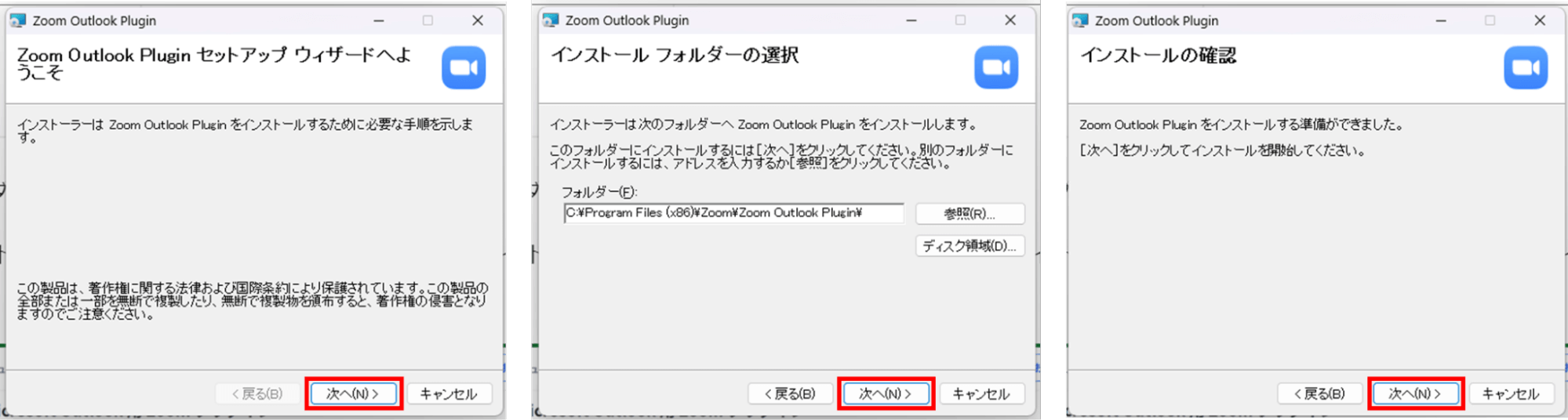 3.「インストールが完了しました」のメッセージが表示されたら完了です。
3.「インストールが完了しました」のメッセージが表示されたら完了です。
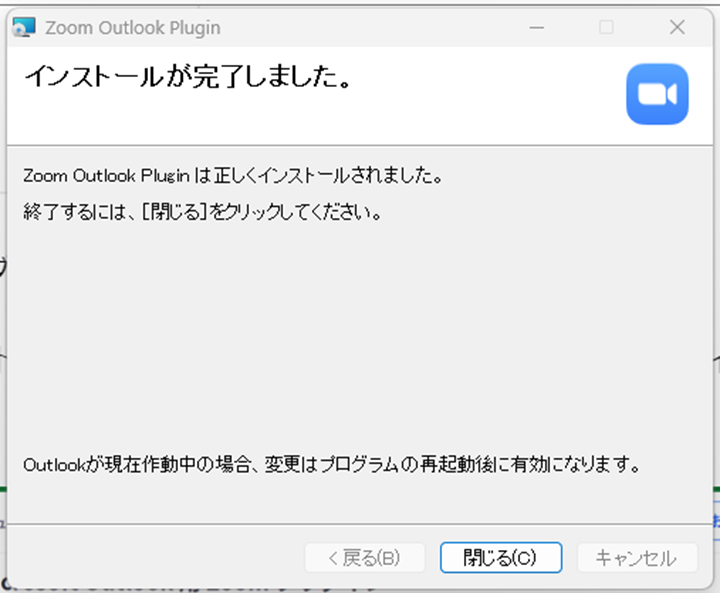 4.Outlookを開くと、上部に「ミーティングをスケジュールする」が表示されますのでクリックします。
4.Outlookを開くと、上部に「ミーティングをスケジュールする」が表示されますのでクリックします。
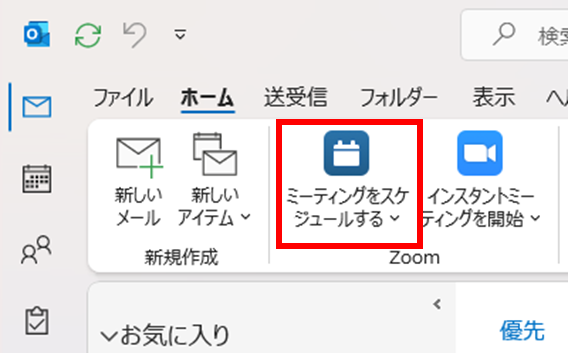 5.詳細を設定し「続ける」をクリックします。
5.詳細を設定し「続ける」をクリックします。
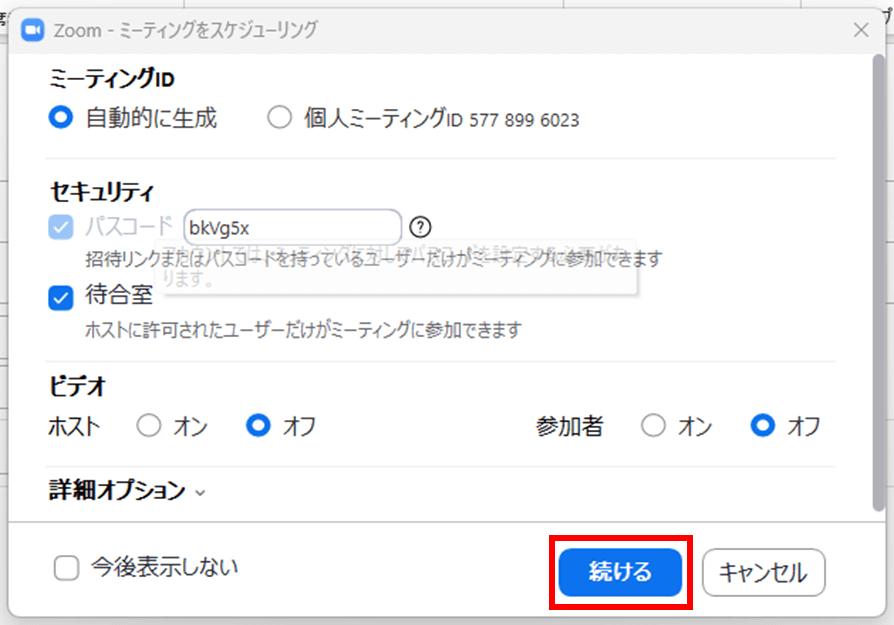 6.「定期的な予定にする」をクリックします。
6.「定期的な予定にする」をクリックします。
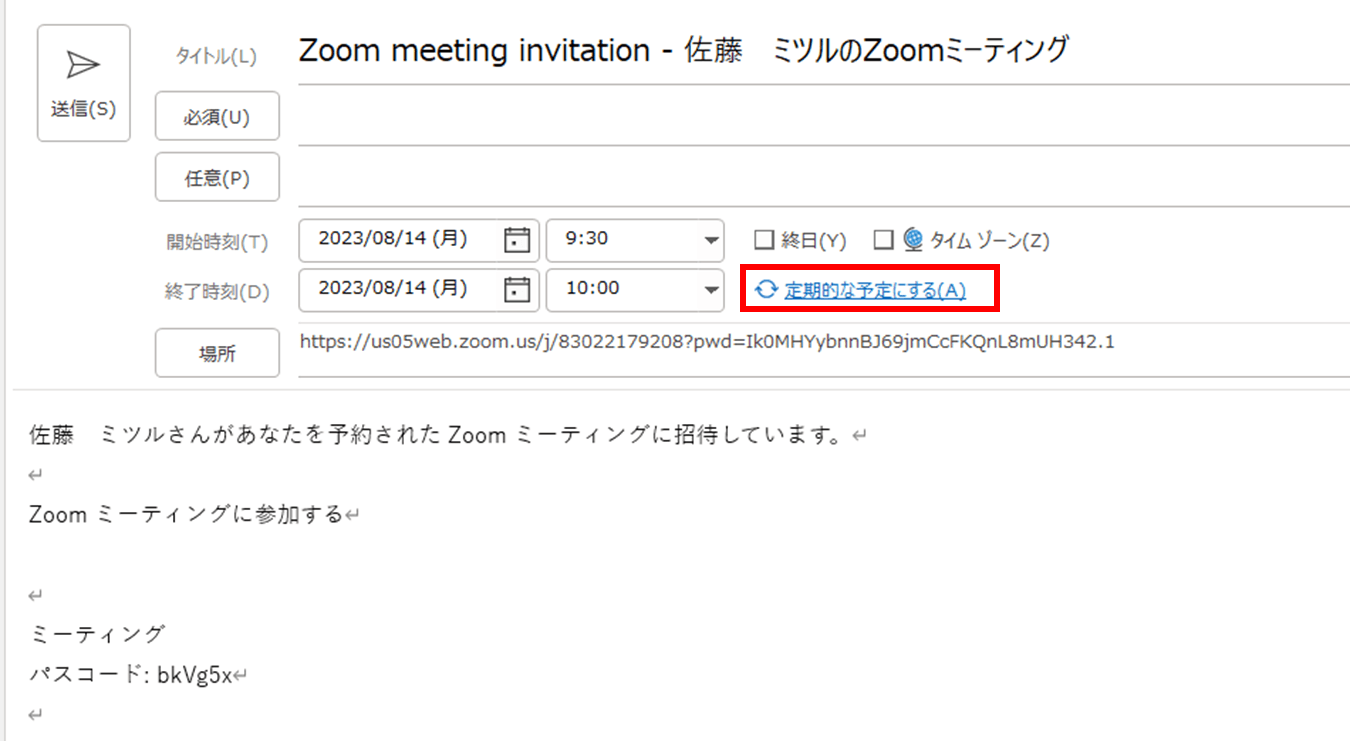 7.くり返しの頻度を設定して操作は終了です。
7.くり返しの頻度を設定して操作は終了です。
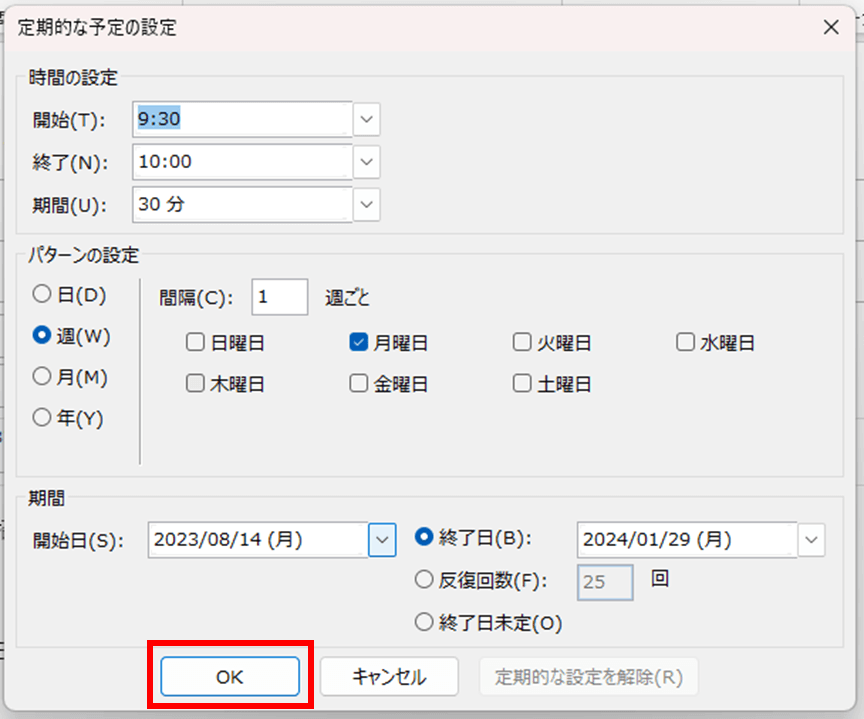
Zoom定期的なミーティングを設定する際の注意事項
パーソナルミーティングIDを使用できない
定期的なミーティングには、パーソナルミーティングIDは使用できません。固定期間なしの定期的なミーティングと同様に、PMIがいつでもミーティングを開始できるようにするためです。
パーソナルミーティングIDを定期的なミーティングに使用してしまうと、柔軟な対応ができなくなるため制限されているというわけです。
Outlookを使用する際は最大60回
Outlookアドインを使用して定期的なミーティングをスケジュールする場合、最大60回までしか設定できません。もし60回を超えて設定したい場合は「固定期間なし」に設定しましょう。
事前登録が必要な場合は情報共有を
事前登録が必要なミーティングを作成すると、参加者はメールや名前、その他オプション質問に対する回答を登録しなければいけません。その場合は、参加者に告知することで参加漏れを増えsぐことが可能です。
事前の情報が不要な場合は、設定から変更できます。
Zoomの定期的なミーティングを削除する方法
1.Zoomにサインインし、予定されているミーティングの「…」から「編集」を選択します。
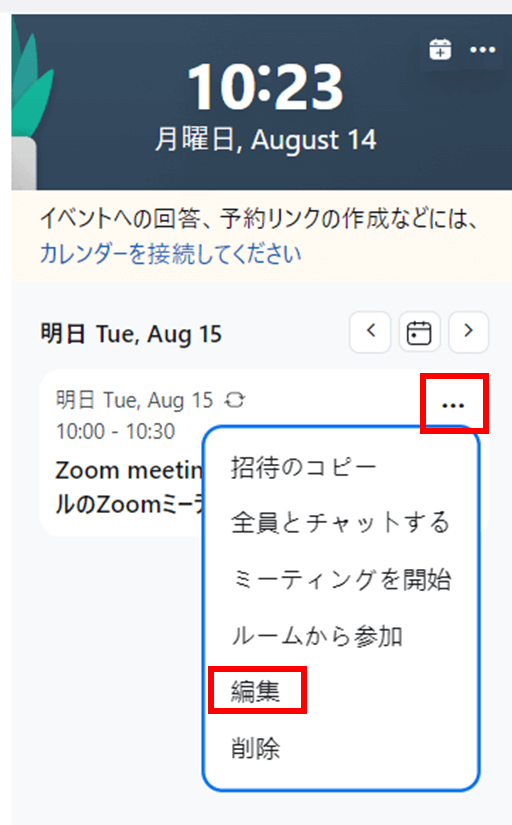
2.設定画面を開いたら「繰り返し」を「実行しない」に変更し「保存」をクリックすれば定期的なミーティングを削除できます。
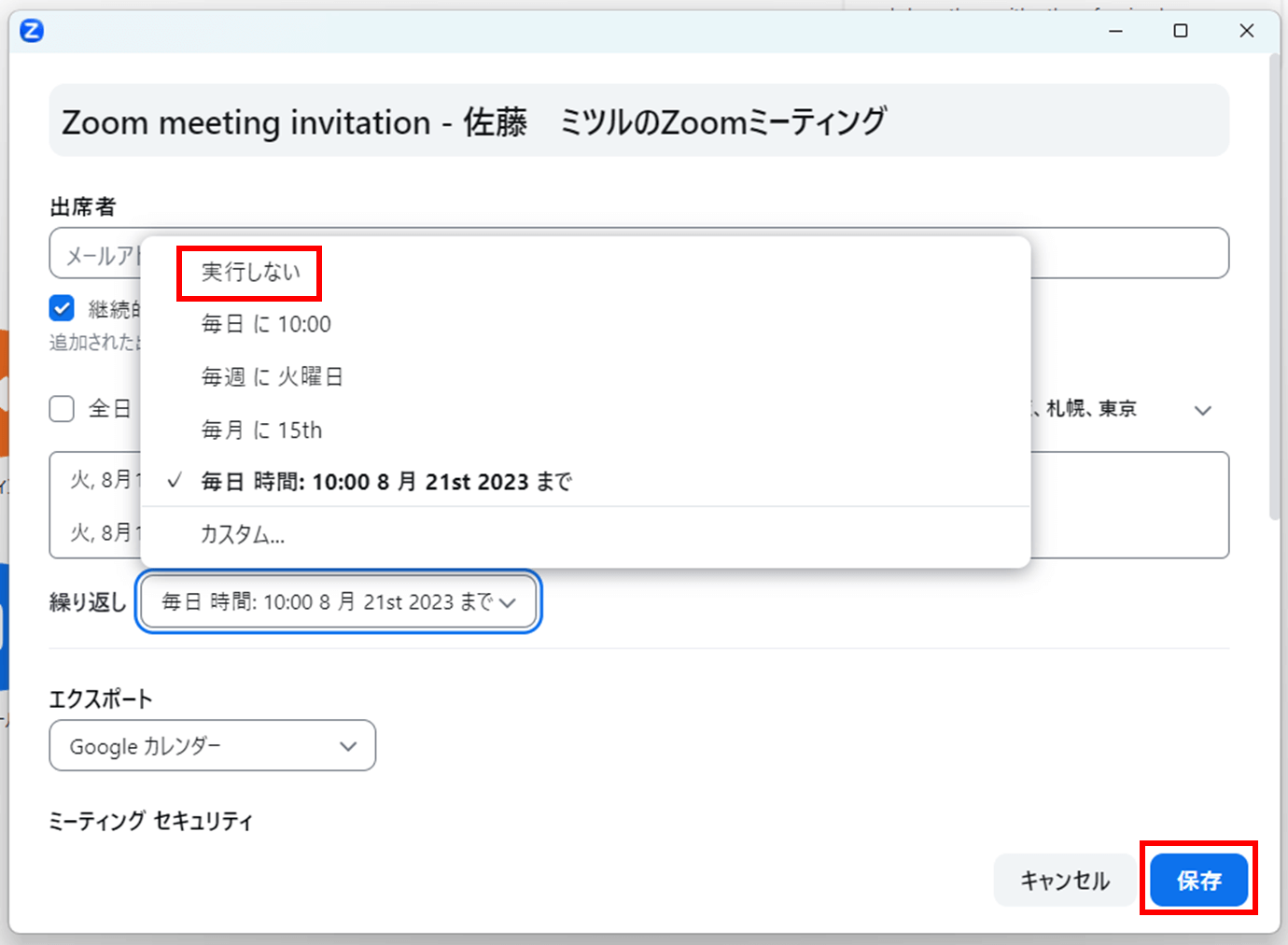
Notta Botを活用してZoom定期的なミーティングを自動で参加し録音・文字起こし
Zoomを使って定期的なミーティングに自動で参加し録音・文字起こしする場合はNotta Botがおすすめです。
Notta Botとは
Notta Botでは、オンライン会議において次のようなことができるため、オンライン会議をより効果的にすることができます。
オンライン会議
オンライン説明会や、経営層から社内へ向けた大規模オンライン会議
ウェビナー
インタビュー商談
議事録作成はもう怖くない!
Zoomミーティングの発言をリアルタイムに文字起こし。話者も識別できます。

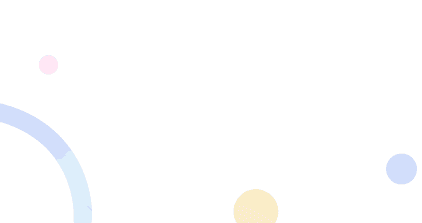
Notta Botを使って定期的なミーティングを参加するメリット
Notta Botは次のことができます。
Web会議(Zoom, Google Meet, Microsoft Teams)内容の自動録音
Web会議(Zoom, Google Meet, Microsoft Teams)内容の自動リアルタイム文字起こし(58言語対応)
※ご注意:Notta BotをZoomミーティングに招待して録音を行う場合、ホストによる録音の許可が必要です。
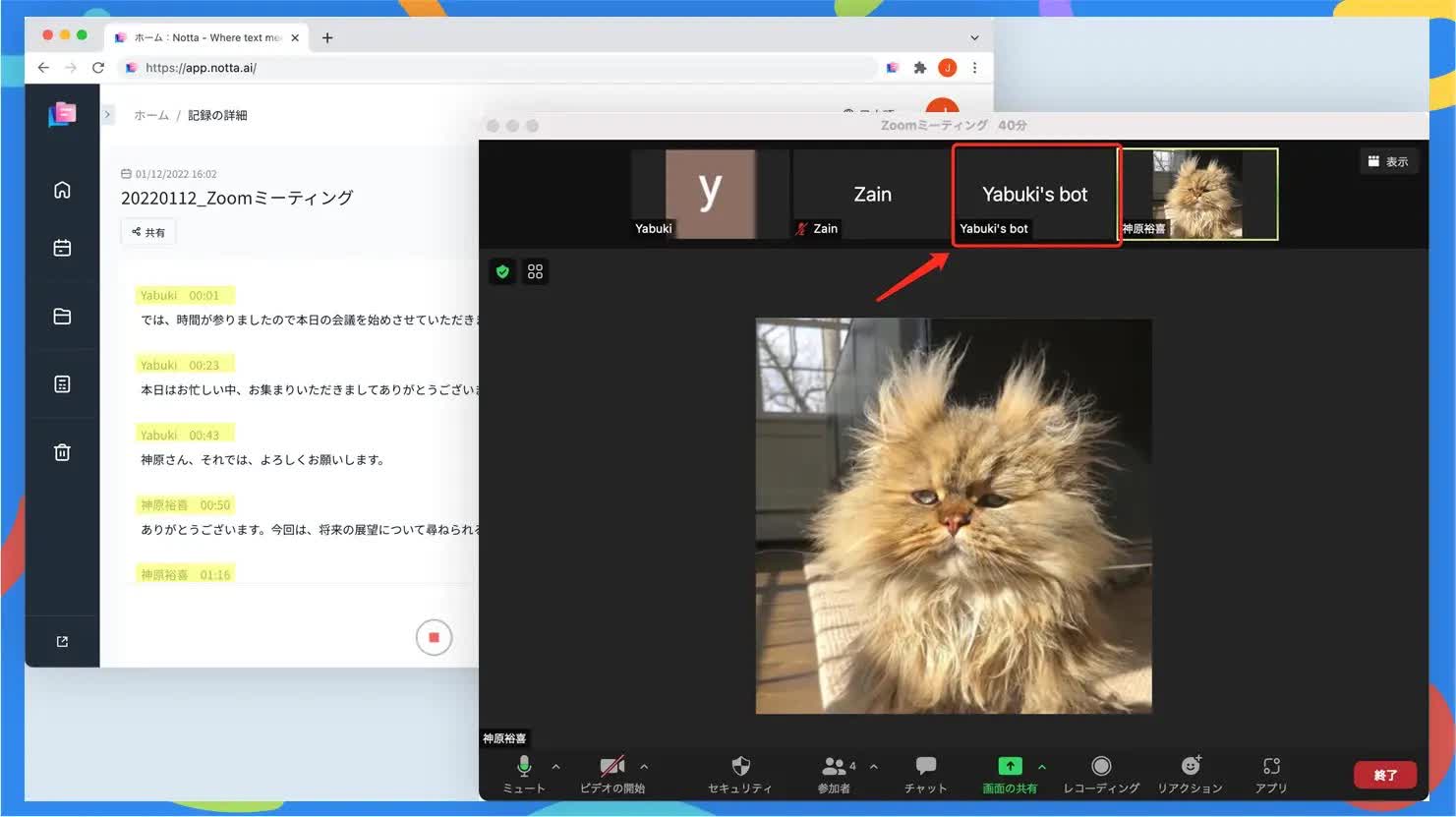
さらにNottaの既存機能との組み合わせで次のようなことも可能です。
文字起こし内容の編集
パソコン・スマートフォン・タブレットで議事録の同期・共有
文字起こし内容の翻訳(42言語対応)
次のようにZoom会議のリマインダーや独自出席また一緒に出席することも可能です。
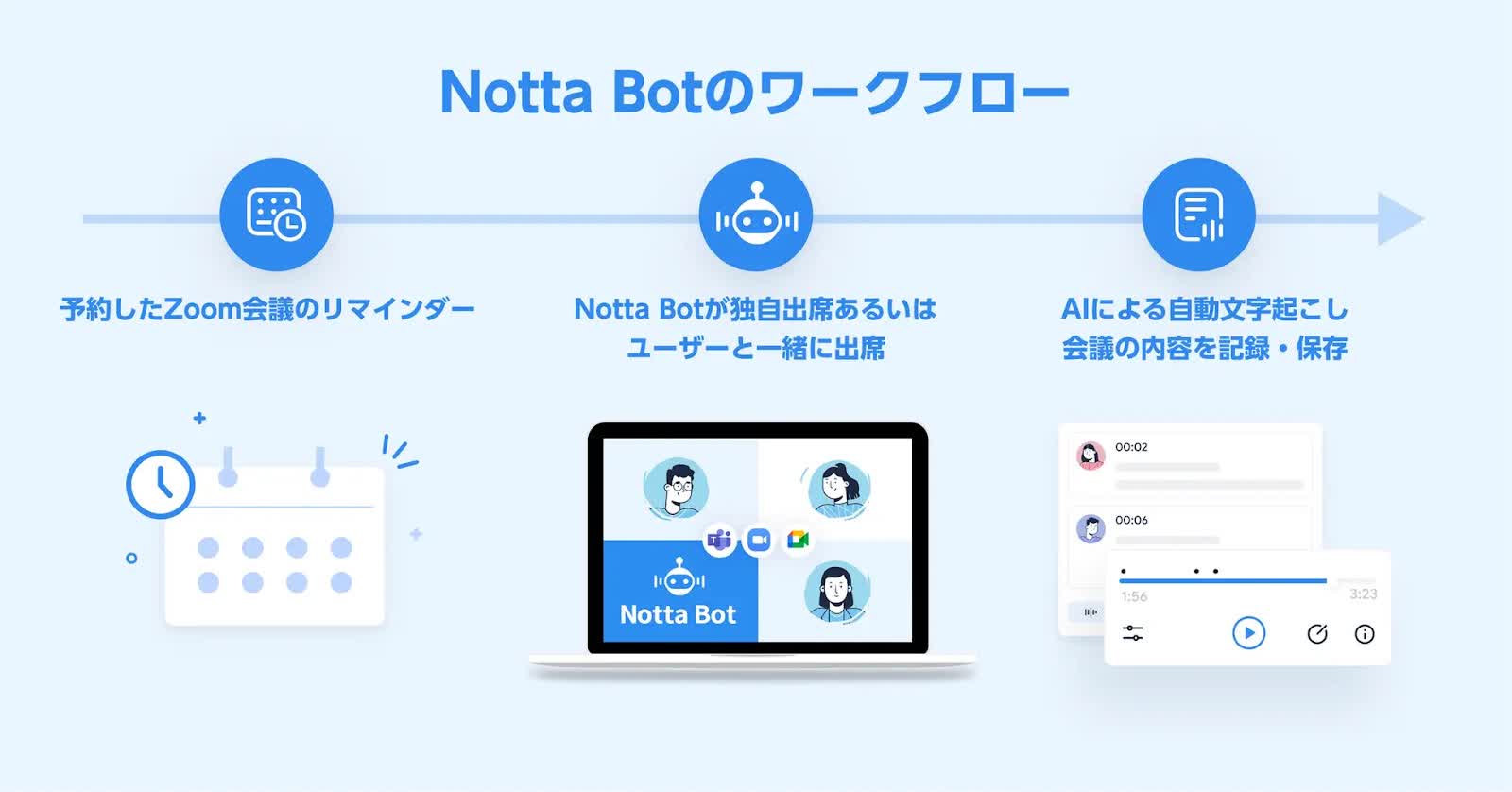
Notta Botの使い方
Notta Botをオンライン会議に参加させることで、オンライン会議の内容を文字起こしできます。Googleカレンダーと連携することで、参加させる操作が不要になり効率的な文字起こしができます。
ここでは、Googleカレンダーとの連携方法と、Notta Botの使い方を解説します。
1.Notta Web版にログインして今すぐ連携するをクリック
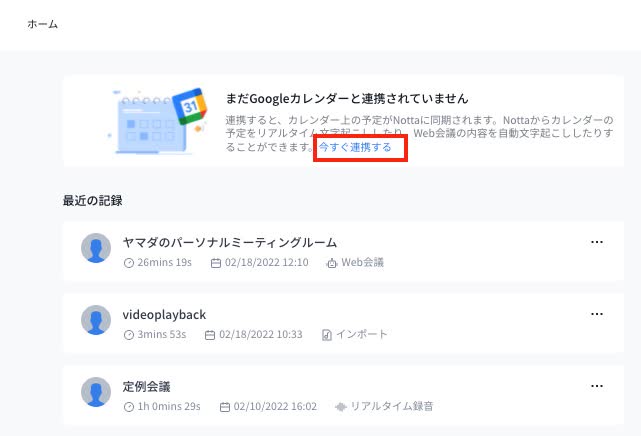
2.次にGoogleアカウントを選んで許可をクリックしてください。
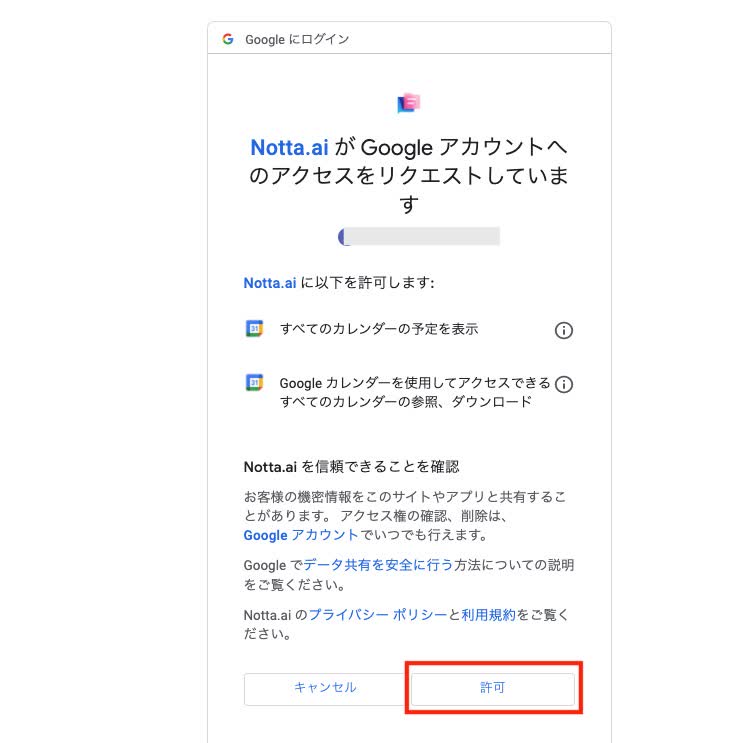
3.Googleカレンダーとの連携ができました。
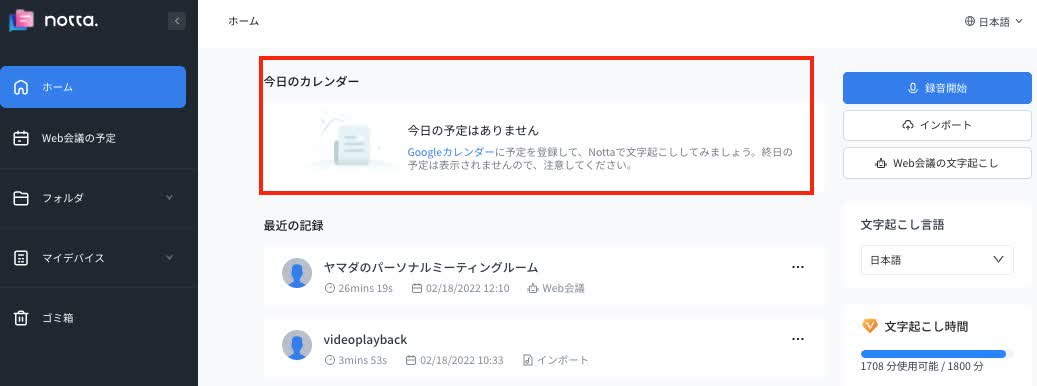
4.Googleカレンダーにミーティングが登録されると、Nottaのワークスペースに表示されます。録音したいオンライン会議が始まったら「録音開始」をクリックします。
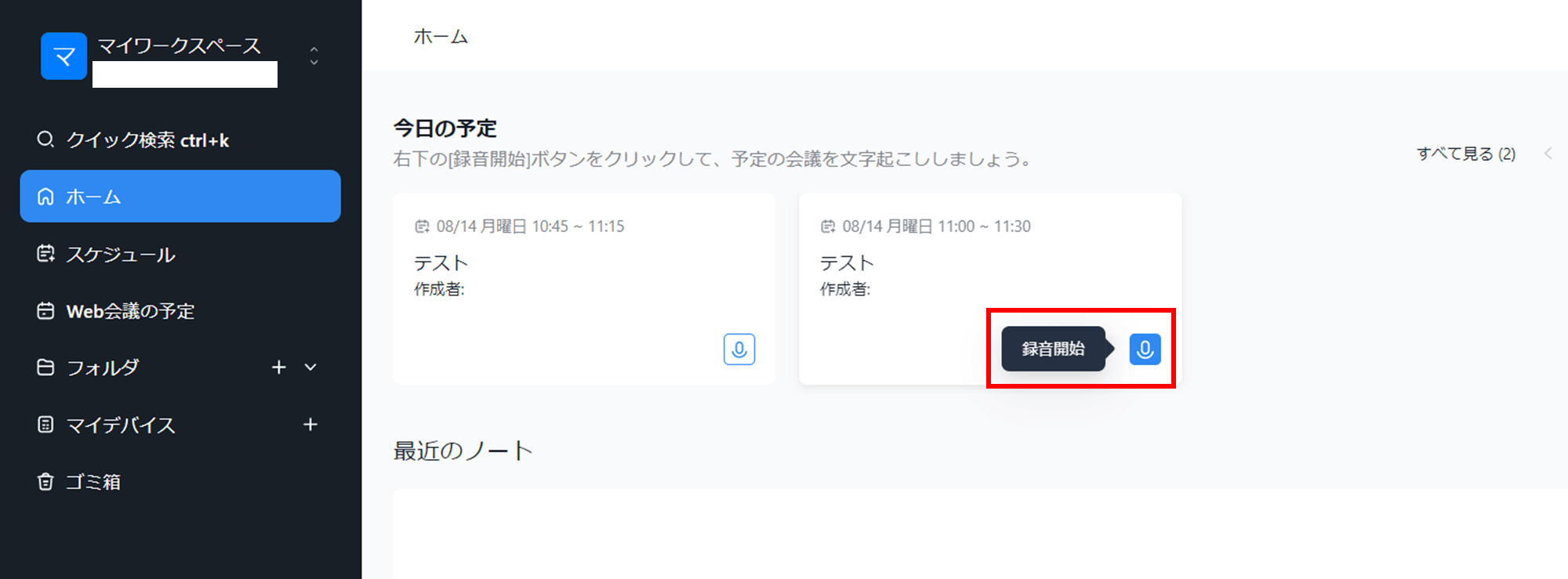 5.自動で文字起こしが始まります。
5.自動で文字起こしが始まります。

よくあるご質問
最後にZoomにおいて定期的なミーティングをする時によくある質問をご紹介します。
Zoomの繰り返し回数は?
Zoomのミーティングは、最大50件の定期的なセッションを設定することができます。もし、50回を超えて利用する場合は固定時刻なしオプションをご利用ください。
Zoom定期的なミーティングいつまで?
Zoomのミーティングは、開催しなかった場合は30日後に期限切れとなります。またミーティングを開催した場合は開催した日から30日間有効です。
ZoomのミーティングIDの有効期限は?
定期的なミーティングのIDは、最終ミーティングから365日で執行するのでご注意ください。
Zoomの招待期限は?
Zoomの招待期限ですが、30日間で期限切れとなるので注意が必要です。
まとめ
Zoomを使って、定期的にミーティングをする場合は繰り返し設定をすることができます。Zoomを使った定期的なミーティングに自動で参加し録音・文字起こしをする場合はNotta Botがおすすめです。Notta BotはGoogleカレンダーと同期することができるため、Googleカレンダーに予定しているミーティングに自動的に参加し、録音や文字おこしができます。

Zoomミーティングの発言をリアルタイムでテキスト化。仕事効率が爆上げ!
Nottaが選ばれる理由は?
①簡単かつ迅速。最大5時間の音声を数分で文字に変換できます。
②高音質な音声の書き起こし精度は98.86%に達しています。
③国内唯一のZoom/Google Meet/Teams連携で、 社内会議、オンライン授業を文字起こしできます。

