
Zoom接続テストとは?テストをする方法や不具合への対処方法を詳しく解説
業界トップの正確率で作業効率爆上げ!
いざZOOMでミーティングが始まった後に、映像が乱れたり音声が途切れたりすることで困ったことがあるのではないでしょうか。このようなケースがあると、クライアントなどに迷惑をかけてしまいます。
このようなトラブルを防ぐためにも、前もってZOOMが通常通りに動くのかを確認することが重要です。それではここでは、ZOOM接続テストの重要性やテストするべき項目、不具合があった場合の対処方法などを詳しく説明していきます。
Zoom接続テストとは
Zoom接続テストとは実際にミーティングをする前に、音声やカメラ、マイクが正常通りに作動しているかをチェックするものです。Zoomにはテスト機能があるため、Zoomアカウントを作らなくても接続テストをすることができます。
Zoomミーティングの主催者はアカウントが必要ですが、参加するだけであればアカウントは不要です。
事前にZoomの接続テストをする必要性
ZOOMを使ってミーティングをする前にチェックをすることが重要です。特に以下のようなケースでは、事前にZOOMの接続テストをすることをおすすめします。
初めてZoomミーティングに参加する場合
新しいデバイスで Zoom ミーティングに参加する場合
ネットワークの変更
定期的なテスト
初めてZoomミーティングに参加する場合
初めてZoomミーティングに参加する場合は特に接続テストが必要です。通常通りに動くと思っていても音声や画像などにおいてトラブルが起こる可能性は十分にあり、これまで接続したことがないのであれば接続 テストをすることをおすすめします。
新しいデバイスで Zoom ミーティングに参加する場合
同じアカウントであっても違うPCやスマートフォン、タブレットなどでZoomミーティングに参加する場合でも同じようにテストをおこなってください。
ネットワークの変更
これまで何度もZoomミーティングの経験があり同じデバイスを使っている場合でも、ネットワークを変更した場合は接続テストをすることをおすすめします。Zoomはネットワークを使って接続されるため、ネットワークの状況によっては状況が変わる可能性があります。
定期的なテスト
これまでZoomミーティングの経験があり、同じデバイスやネットワークを使う場合でも定期的に接続テストを行うことをおすすめします。設定を変えなくてもネットワークの状況により接続できない場合がないとは言い切れません。
大事なミーティングにおいて、トラブルなどでクライアントに迷惑をかけるのは避けたいものです。
テストを開始する方法
簡単にテストを開始する方法を紹介します。
テストをするに進む
Zoomのサイトにアクセスします。
一番下までスクロールをすると、「Zoomをテストする」といった表示があるのでここをクリックします。
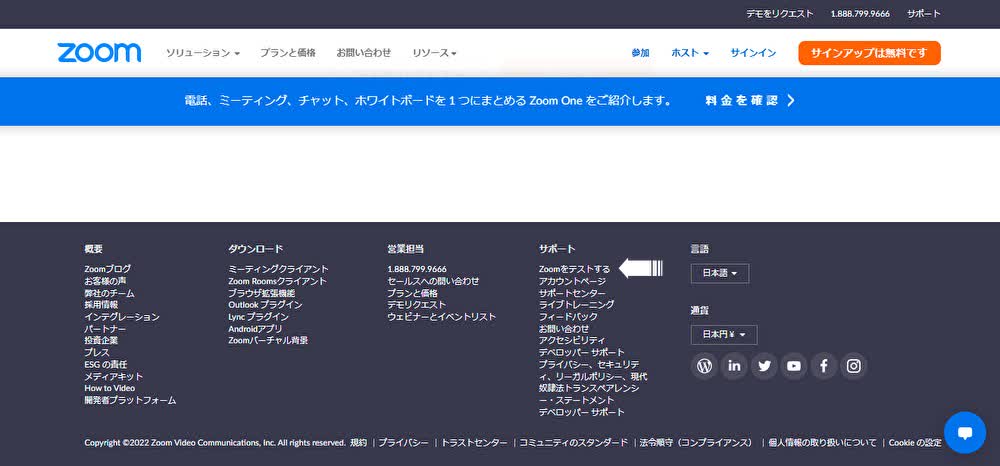
Zoomをテストするをクリックしたら以下の画面が表示されるので、ミーティングテストに参加をクリックします。
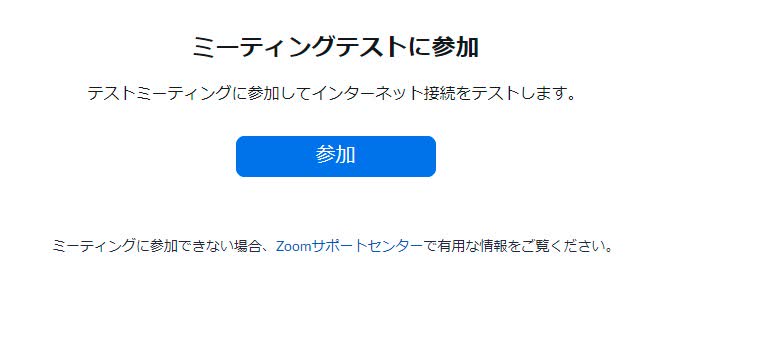
ミーティングテストに参加をするとクリックすると、「ZOOMアプリのを開きますか」といった表示になるので「Zoom Meetingを開く」をクリックしてください。
音声をチェック
自動的に次のような表示になるので、音声が聞こえるかどうか確認してください。問題なければはいをクリックします。
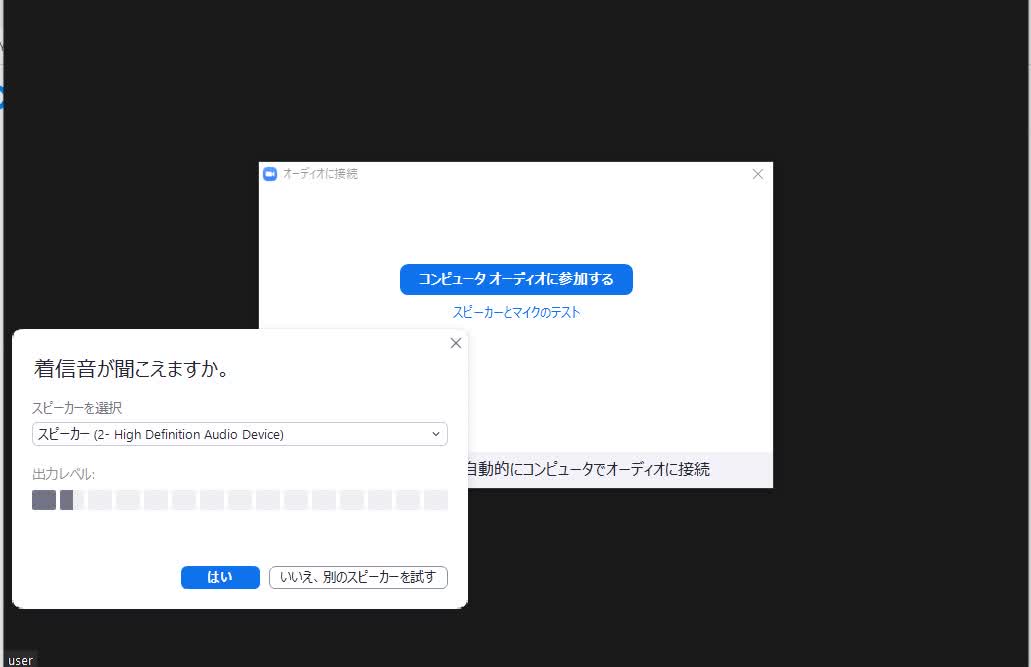
マイクのテスト
次にマイクのテストをしていきます。マイクのテスト画面も次のように自動的にされます。
マイクに向かってなんらかの声を出すと、入力レベルの色が変わります。色が変わっていればマイクは問題ありません。
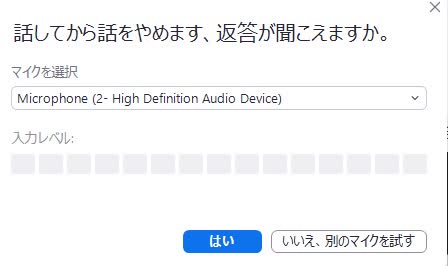
カメラのテスト
マイクと音声のチェックが終わったら、テスト画面の表示を右上の×印をクリックして閉じます。すると次のような画面になります。

ビデオを停止をクリックしてビデオをONにして、自分が映っているかどうか確認したらテスト完了です。
テストすべき項目
Zoomを開始する前にテストするべきなのは次の点です。
カメラ
スピーカー&マイク
カメラ:正確に映るかどうかを確認
カメラは相手が自分の顔を正確に映っているかどうかのチェックをします。Zoomテストを開いてミーティングに参加すると自分が映るのですぐに確認をすることができます。この時点で映らない場合はPCのカメラにおいて何らかの問題があるということです。
スピーカー&マイクをテストする。適切な音量を調整
スピーカーやマイクはPCが発生した音量や、自分がマイクに向かって話した音量を確認することができます。そのためただ音声が出るかどうかだけのチェックではなく、適切な音量に調節するようにしてください。
不具合への対処方法
接続テストをしていても不具合が起こる可能性はあります。そこで不具合が起こっても困らないようにそれぞれの状況において対処方法をご紹介します。
音声の不具合:音声が聞こえない、バックグラウンドノイズなど
音声の不具合があった場合はZoomのオーディオ設定やPC端末においてサウンド調節をする方法があります。これらを試して修正できない場合は、イヤホンやマイクが壊れている場合があります。もし内臓のもので不具合がある場合は、外付けのものを使うのもよいでしょう。
画像の不具合:画像が映らない、画像が固まる、画質が悪いなど
画像が映らない場合は、まず上記で説明したビデオ開始がクリックされているかどうか確認してください。もしそれでも映らない場合、例えばWindows10ならカメラの使用を許可していない場合があります。
他に考えられるのはもともとパソコンにカメラが内蔵していないか、セキュリティソフトが反応してカメラが作動していないかなど様々なケースが考えられます。
Zoom会議のテストにNottaを活用
高性能なAIを搭載している文字起こしツールのNottaですが、Zoom会議にて音声がしっかりと入力されているかを視覚的に確認できるツールとしても活用ができます。
確認方法としては、Nottaの録音用アカウント「Notta bot」を会議に出席させて、会議のURLが正しいことや、間違いなく文字起こしができているかをチェックします。
以下でNottaアプリ版でZoom会議テストを行う方法を解説します。
1.Nottaアプリ版のホーム画面で、下記画像赤枠の「+」ボタンをタップします。
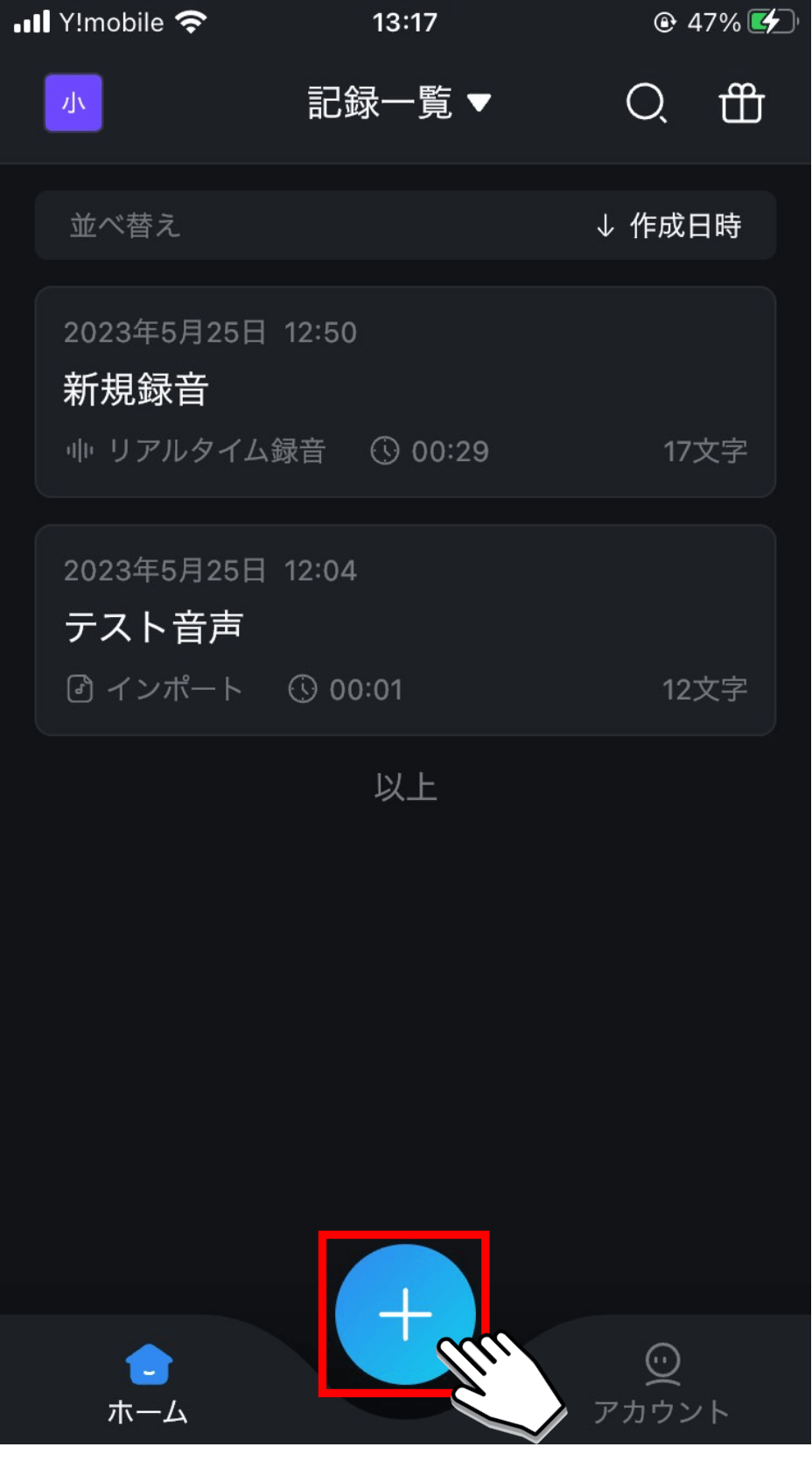
2.「Web会議の文字起こし」ボタンをタップします。
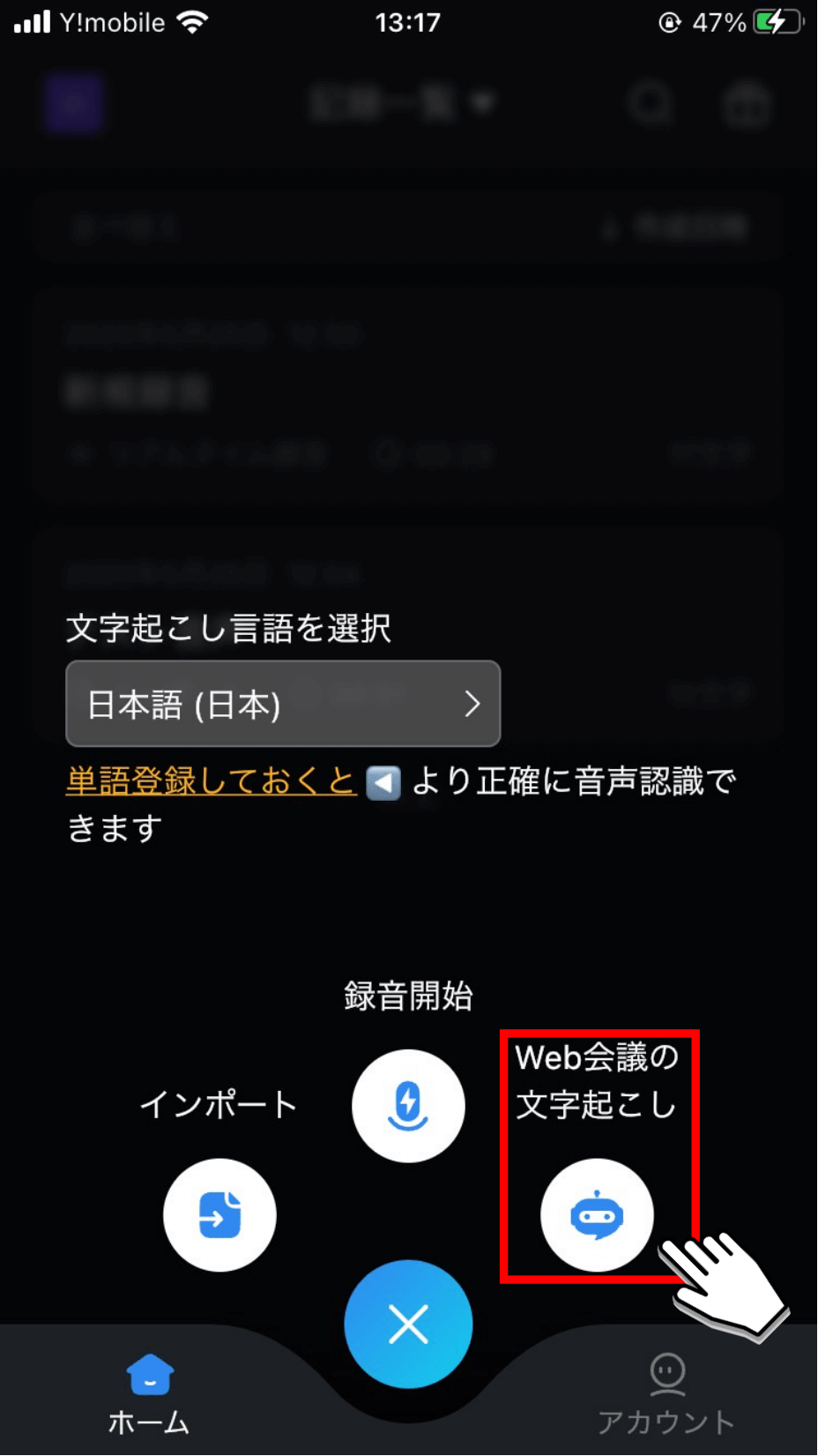
3.文字起こし言語やZoomの会議URL、Notta botが会議に参加する際の名前を入力後、「文字起こしする」をタップすると、会議の音声の文字起こしが開始されます。
※ご注意:Notta BotをZoomミーティングに招待して録音を行う場合、ホストによる録音の許可が必要です。
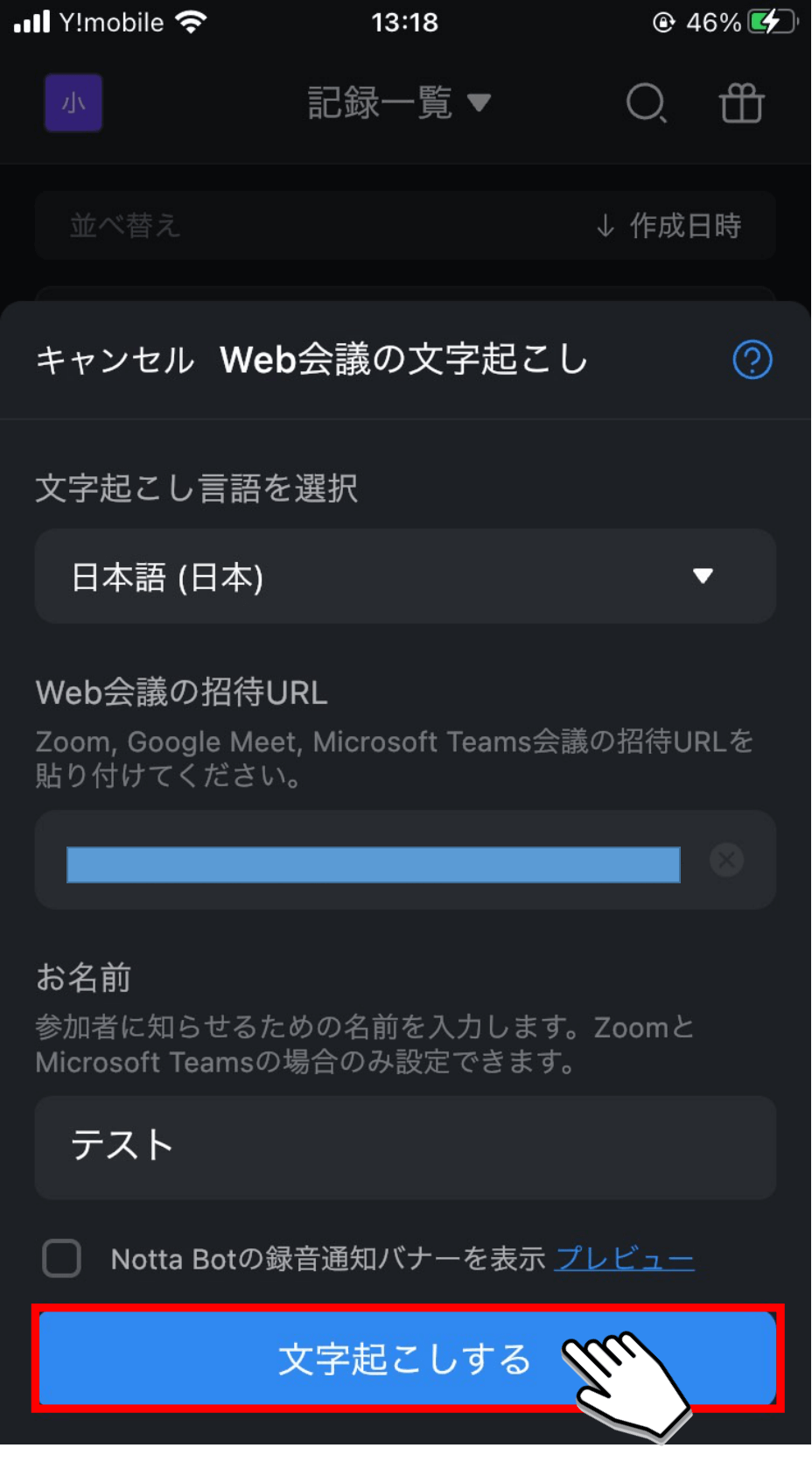
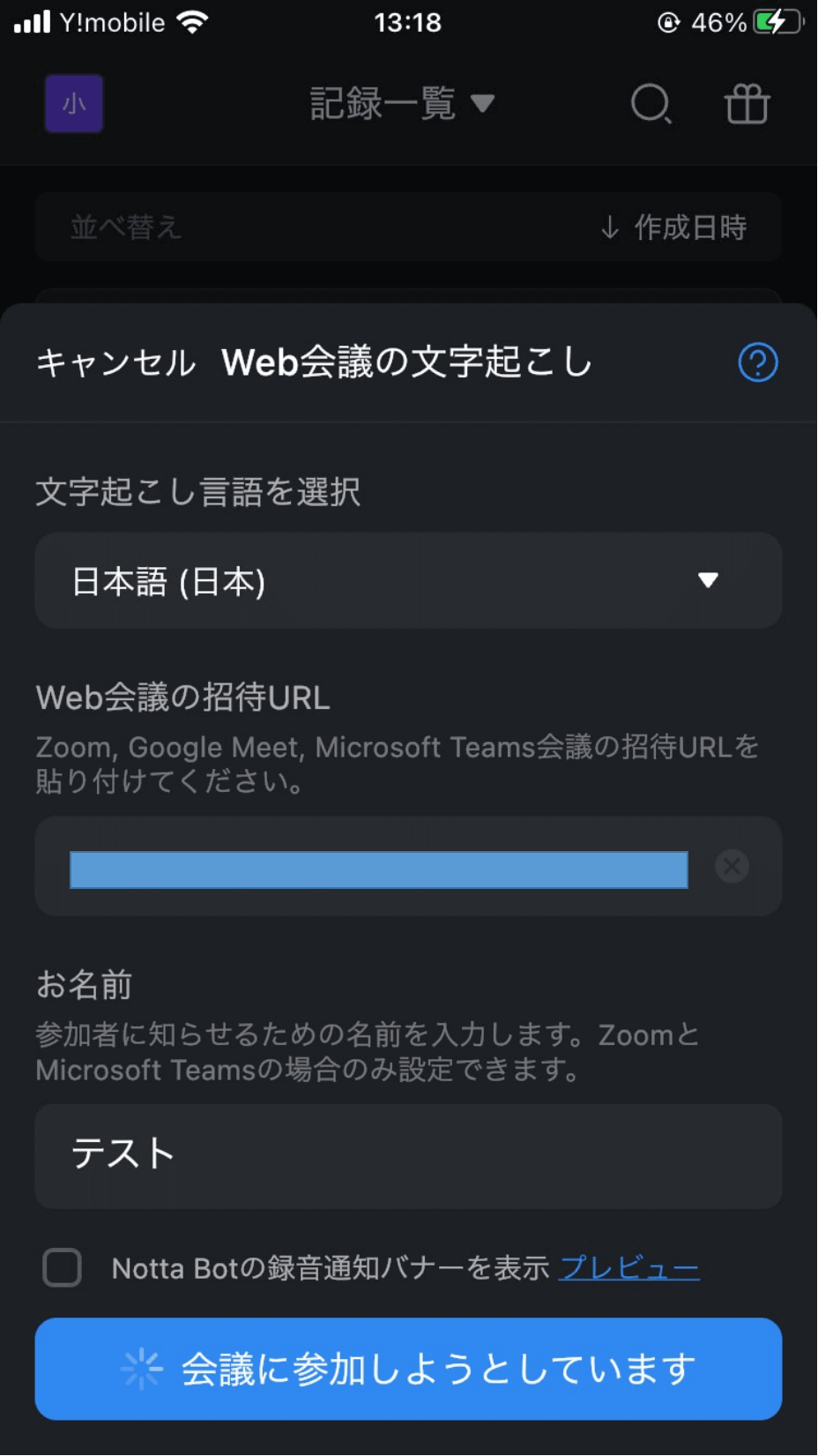
4.確認が完了したら、「録音停止」ボタンをタップします。
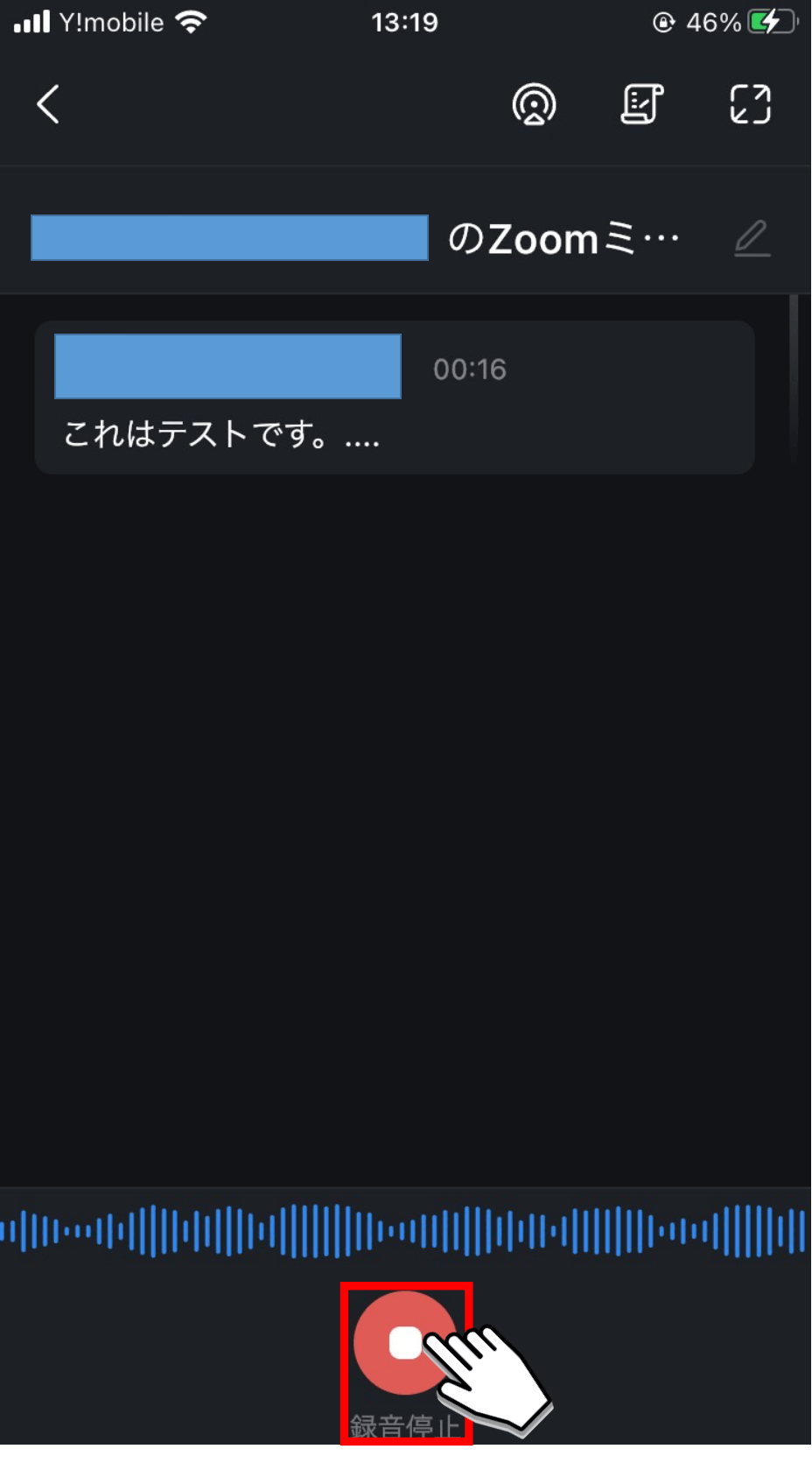
5.ホーム画面で録音した記録をタップすると、文字起こし結果が確認できます。
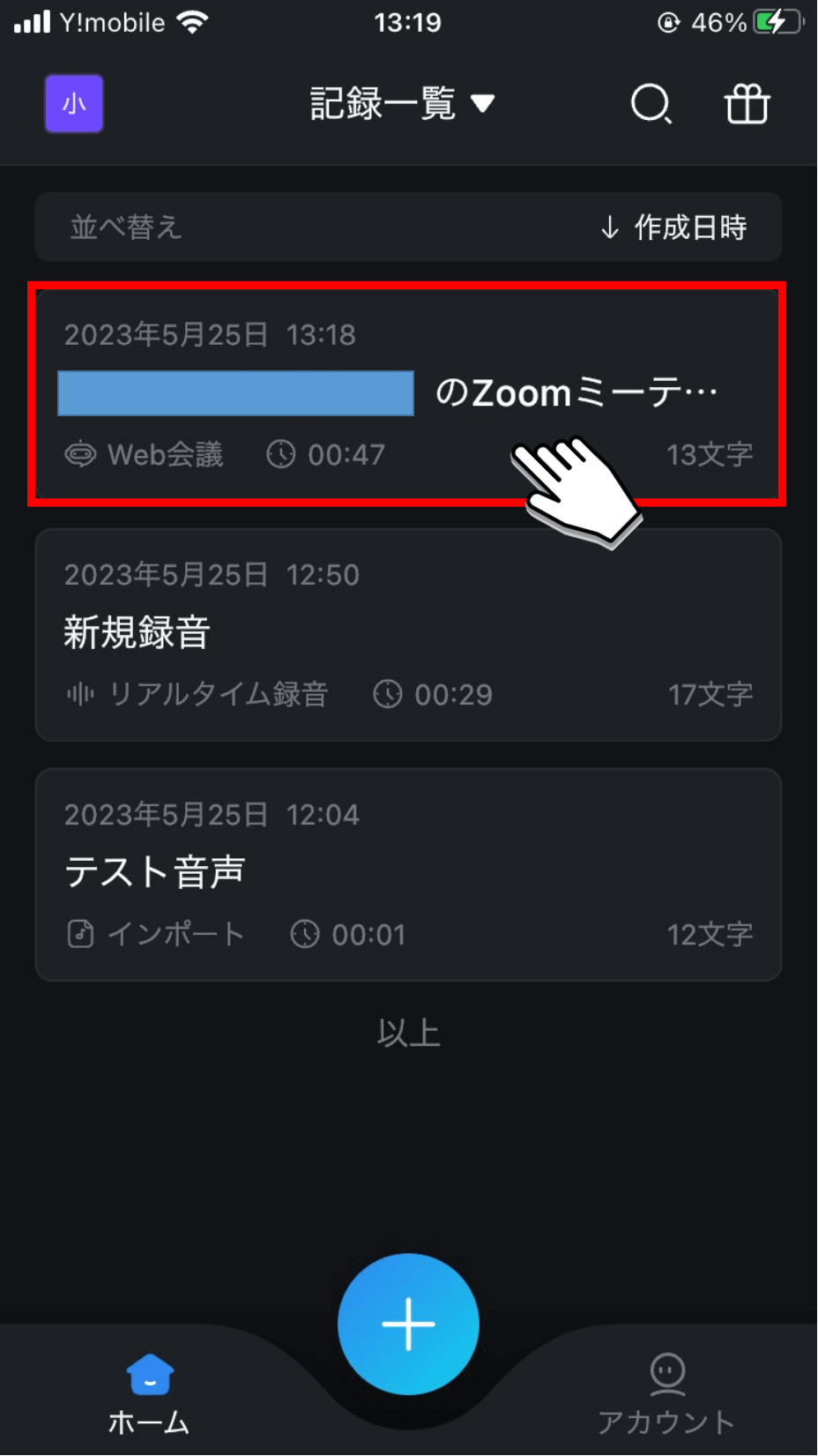
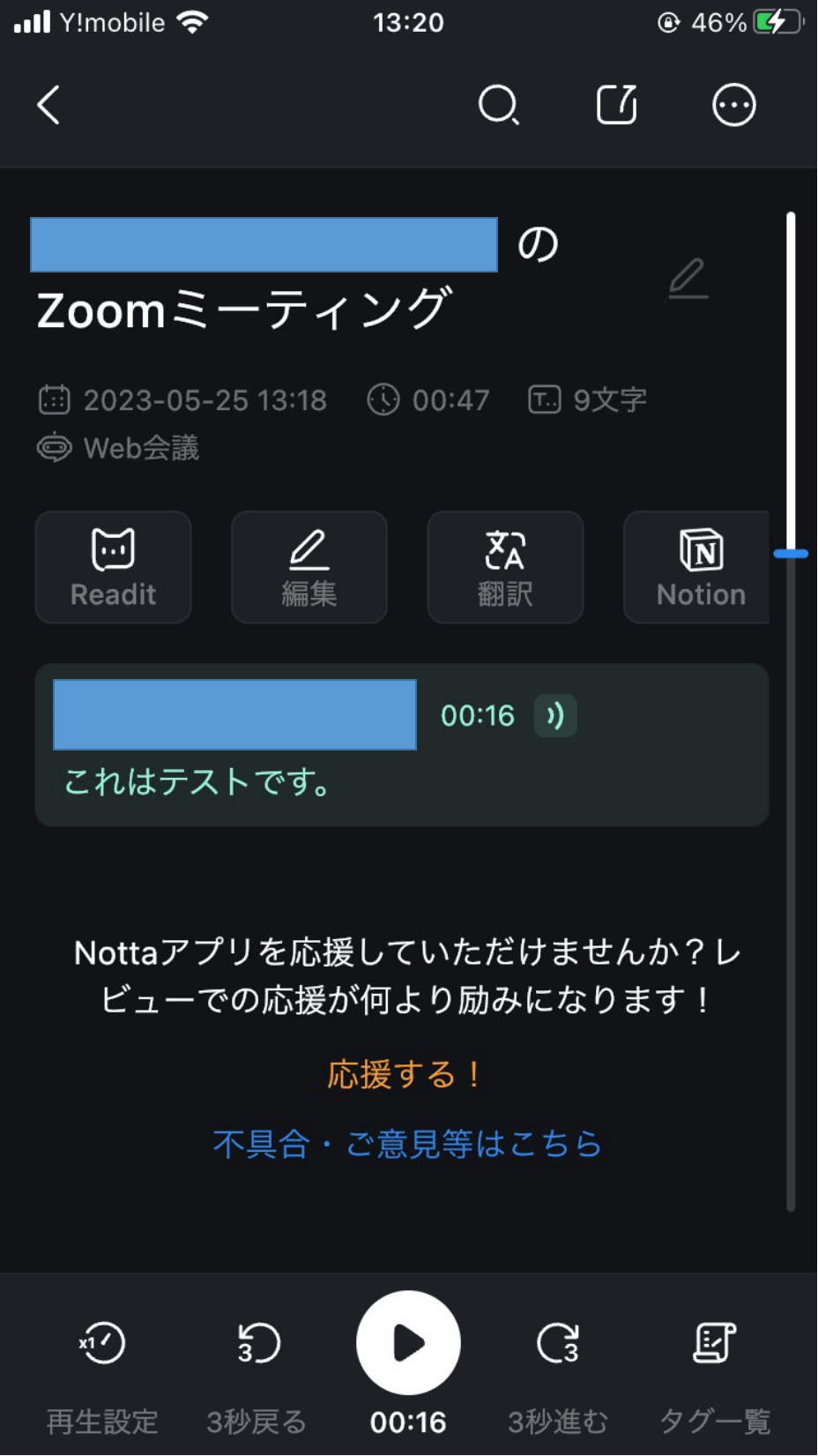
以上がNottaアプリ版でZoom会議テストを行う方法です。
スマホからスムーズに確認ができるため、突発的な会議や打ち合わせにも対応でき、会議ができずに作業が滞ってしまうリスクを回避できます。
ぜひ、これを機にNottaを導入し、活用してみてはいかがでしょうか?
まとめ
いかがでしたでしょうか、ここまでZoomの接続テストについてご紹介してきました。接続テストでは主に正確に画面が映っているか、自分の音声が相手に聞こえているか、 相手の音声を聞くことができているかの3点を主に確認していきます。
はじめてZoomを使う人や違うデバイスやネットワークを使う場合でも必ずZoom接続テストをするようにしてください。また定期的にZoomでミーティングをしている場合でも、接続テストをすることをおすすめします。
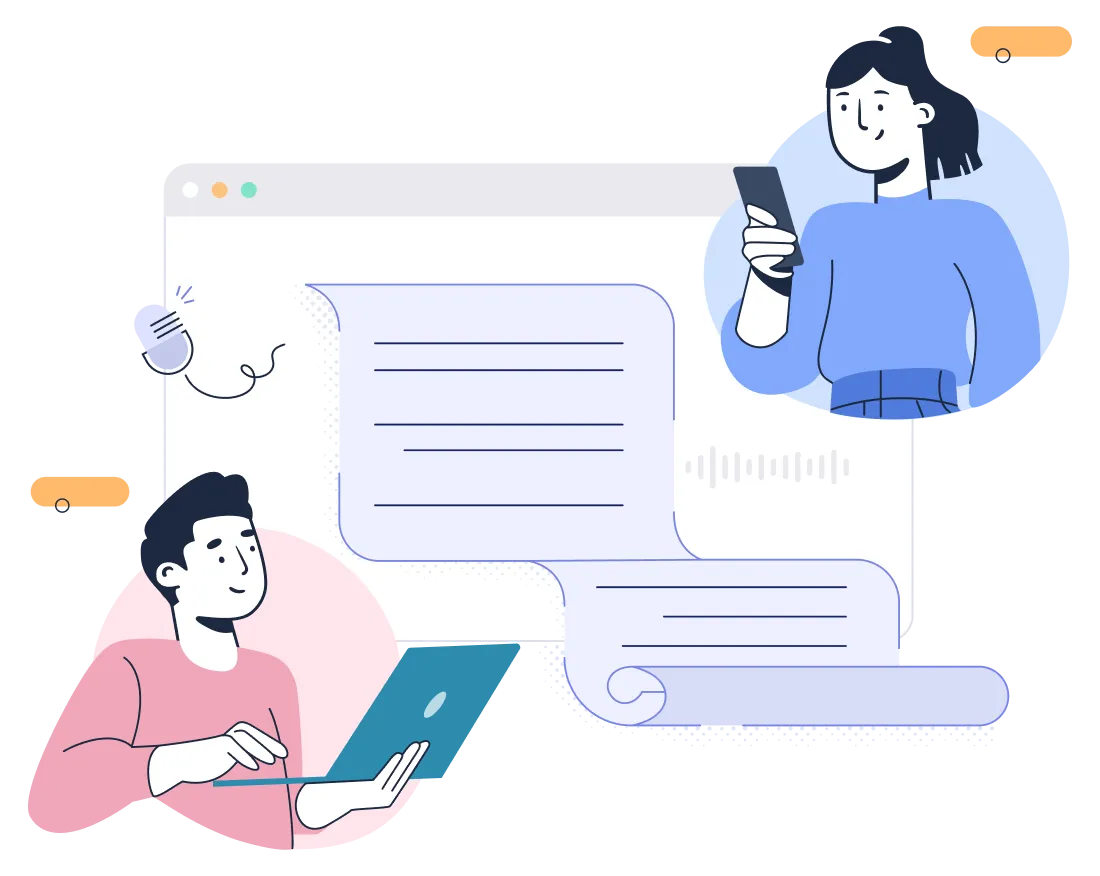
Zoomミーティングの発言をリアルタイムでテキスト化。仕事効率が爆上げ!
Nottaが選ばれる理由は?
①人手による時間と人件費が大幅に削減。月額2000円ぐらいで30時間の録音をテキスト化(一括年払いの場合はさらにお得!1ヶ月あたりの費用はわずか1183円ぐらい。)
②高音質な音声の書き起こし精度は98.86%に達しています。
③国内唯一のZoom/Google Meet/Teams連携で、 社内会議、オンライン授業を文字起こしできます。

