
Zoom会議を直接文字起こしできる!ウェブ会議向けの文字起こし機能Notta Bot
日程予約から議事録要約までワンストップで完成
ひんぱんにZoom会議をしている方は、こんな悩みをお持ちではありませんか?
Zoom会議の内容を効率的に文字起こししたい
リアルタイムで重要な箇所がわかるようにしたい
Zoomに標準搭載されている文字起こし機能が使いにくい
今回は自動文字起こしサービス「Notta」の「Notta Bot」機能について紹介します。Notta Botはオンライン会議に参加させることで、直接文字起こしやタグ付けができる機能です。ブラウザだけでなくアプリでも使えますので、出張先の会議やミーティングなどでも役立ちます。
具体的な使い方やZoonの機能との違いを詳しく解説します。初めて
Zoom会議文字起こし機能「Notta Bot」とは?
自動文字起こしサービス「Notta」では、Zoom会議向けの文字起こし新機能「Notta Bot」を提供しています。
Zoomなどオンライン会議の招待リンクをコピーしてNottaに貼り付けるだけで、記録用Botを参加させることが可能です。Notta Botはユーザーのアシスタントとなり、Zoom会議の中でリアルタイム文字起こしや話者認識ができます。
会話のテキスト化だけでなく音声も録音しますので、あとからニュアンスなどを確認したい場合にも役立ちます。議事録作成に要する時間と手間を大幅に削減する以外にも、ユーザーが会議そのものに集中できるストレスフリーな環境が実現できます。
NottaでZoom会議を直接文字起こしする方法
Notta Botを使ってZoomの会話を録音・文字起こしする方法をご紹介します。
Zoom会議の参加者には事前にNotta Botを使うことを伝えておきましょう。
※Notta Bot機能を利用するには、有料会員登録が必要です。
パソコン版
1. まずは、Notta Web版にログインします。
2. 「Web会議の文字起こし」をクリックします。
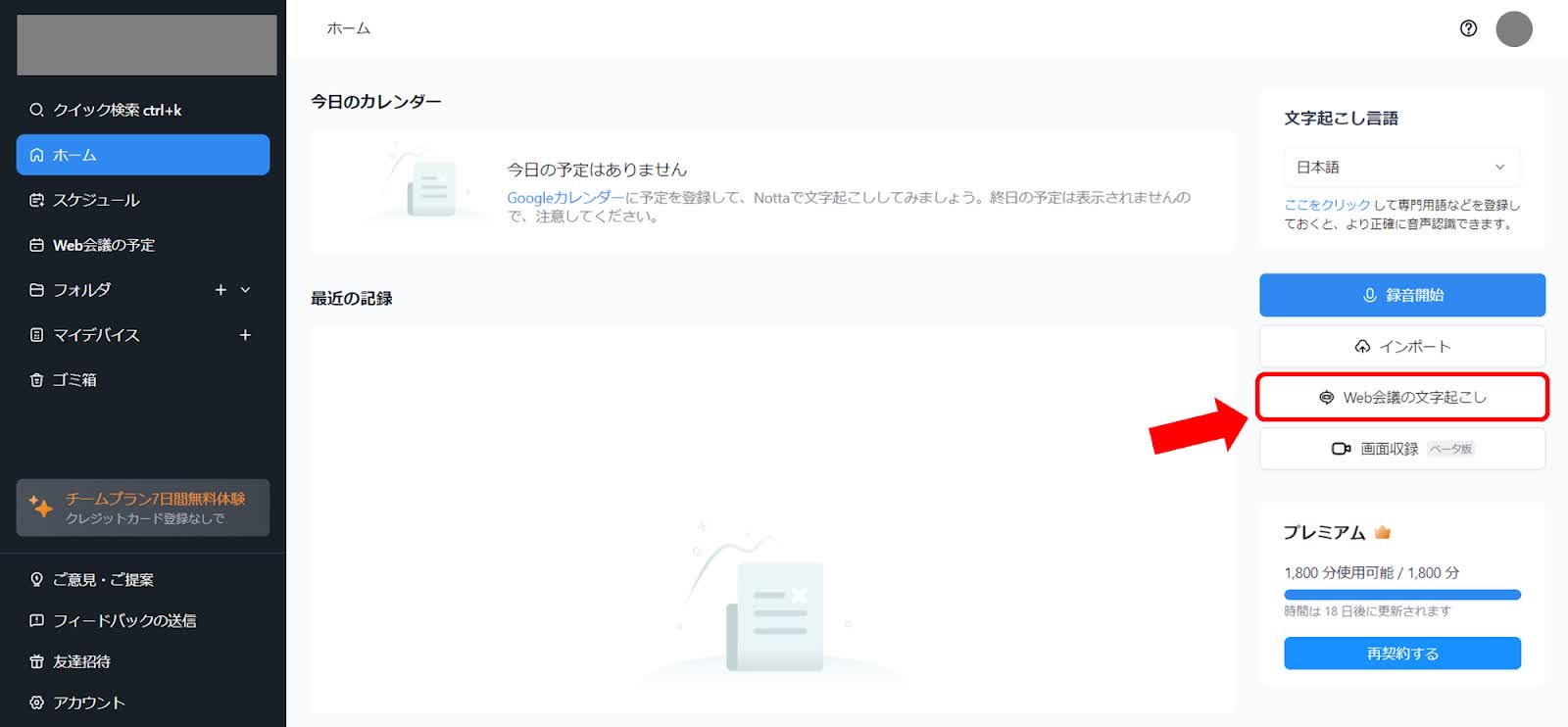
3. Zoomの招待URLを入力します。ZoomやGoogle Meet、Microsoft Teamsのオンライン会議に参加できます。Notta Botの表示名を入力したら「文字起こしする」をクリックします。
※ご注意:Notta BotをZoomミーティングに招待して録音を行う場合、ホストによる録音の許可が必要です。
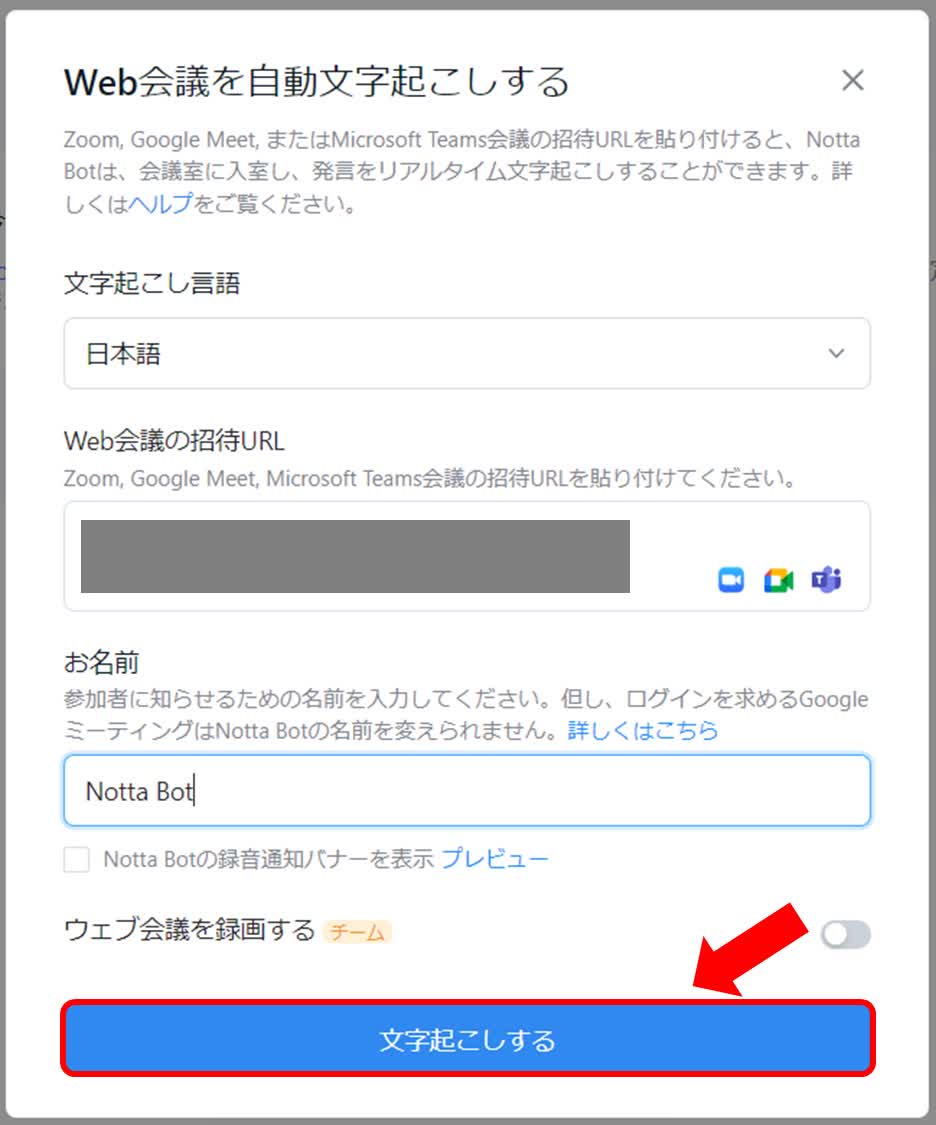
4.ZoomにNotta Botが追加されました。
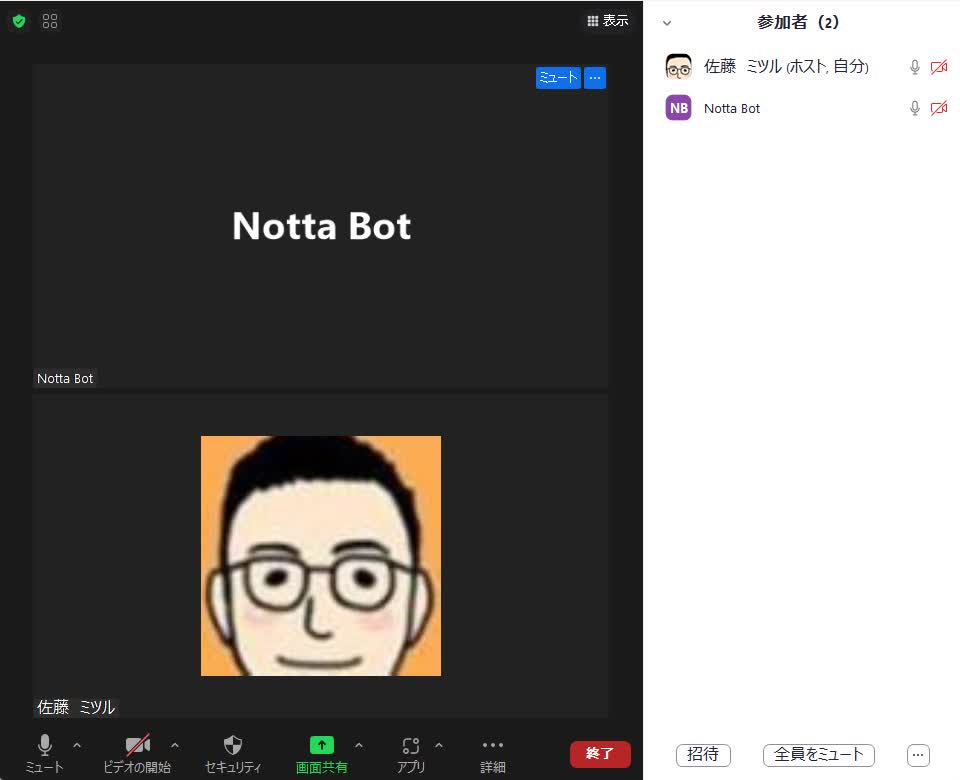
5.Zoomに参加したNotta Botが、会話内容を自動で文字起こしします。
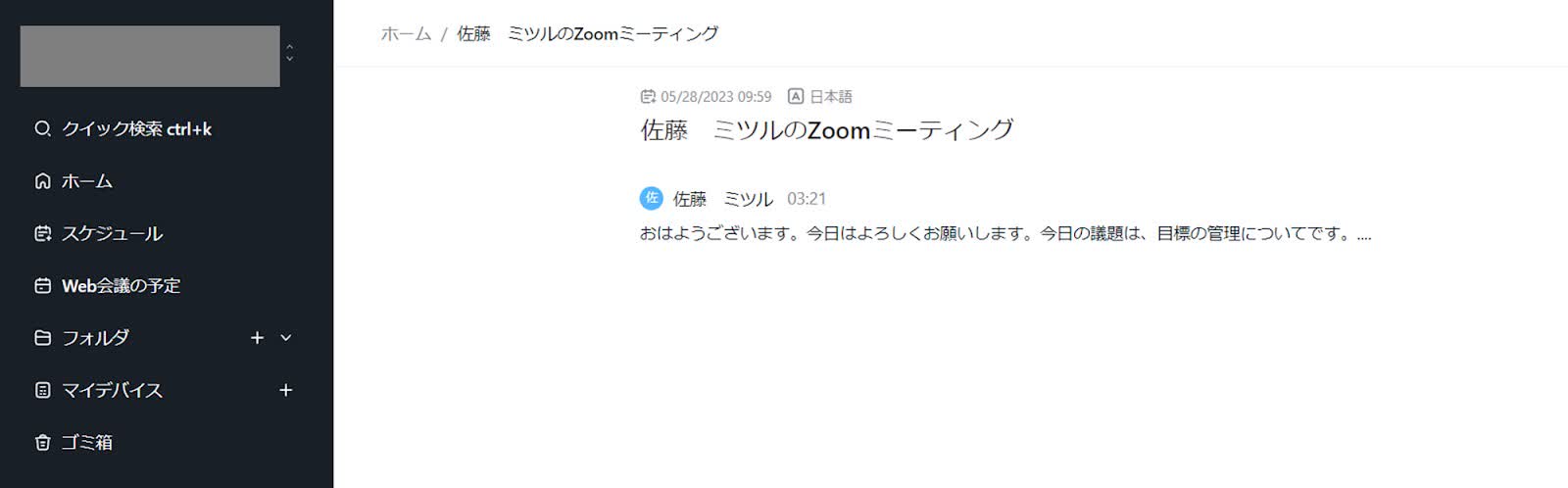
6.録音を終了するときは、画面下部中央の [ ■ ]アイコンをクリックしてください。
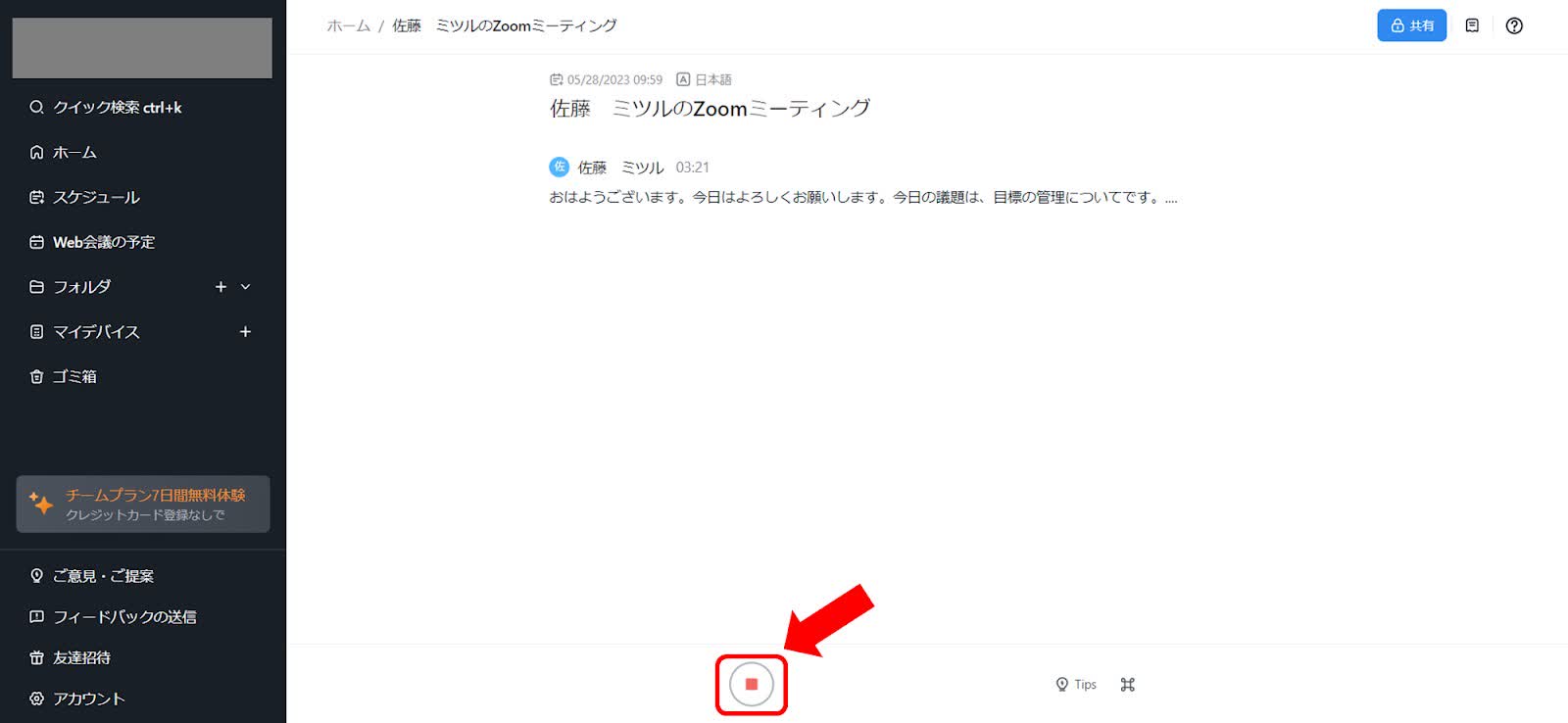
動画でZoom会議を文字起こしする手順を確認しましょう。
議事録作成はもう怖くない!
Zoomミーティングの発言をリアルタイムに文字起こし。話者も識別できます。

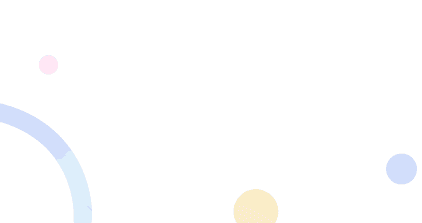
スマホ版
ダウンロードはこちらから
→iOS版
1.Nottaのアプリを開き、画面下部の「+」をタップします。
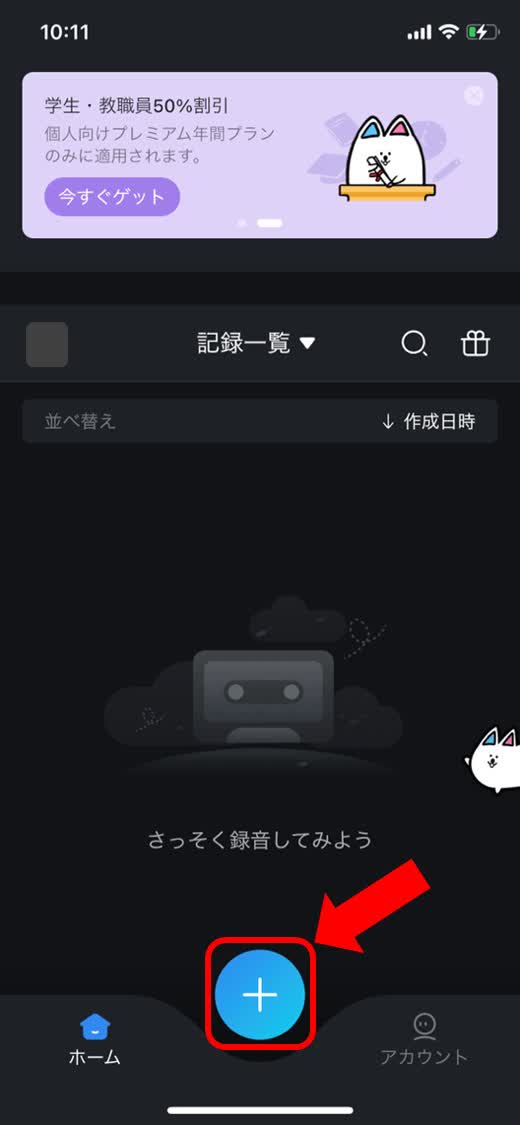
2.「Web会議の文字起こし」をタップします。
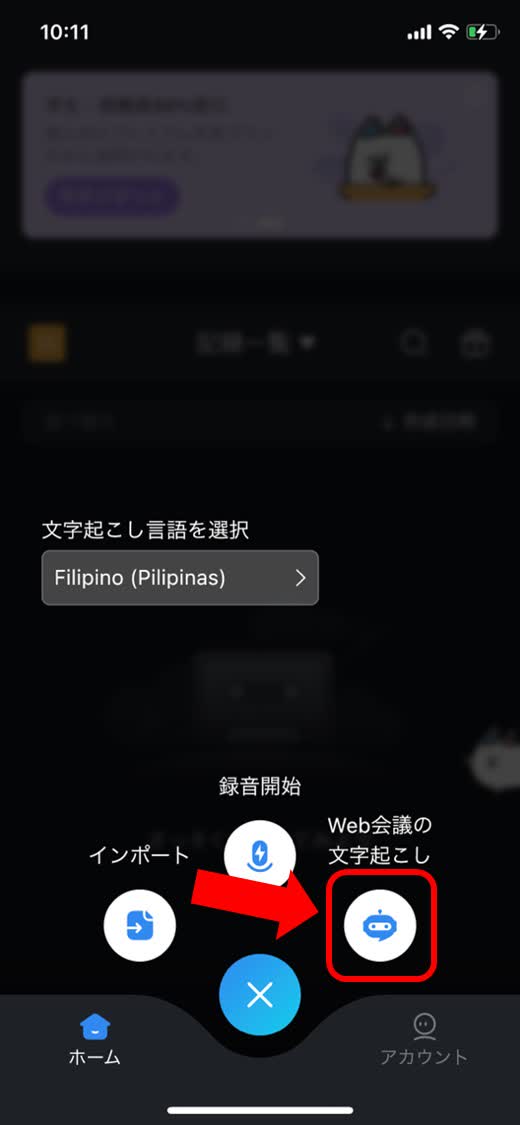
3.言語を選択し、Web会議のURLを入力します。ZoomやGoogle Meet、Microsoft Teamsのオンライン会議に参加できます。最後に名前を入力し「文字起こしする」をタップします。
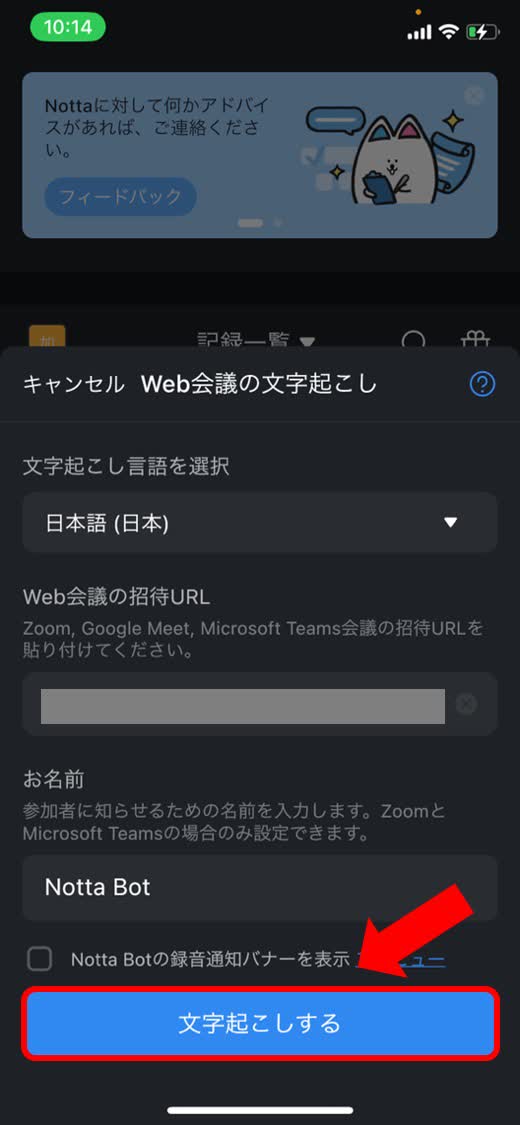
4.Zoom会議にNotta Botが参加できました。
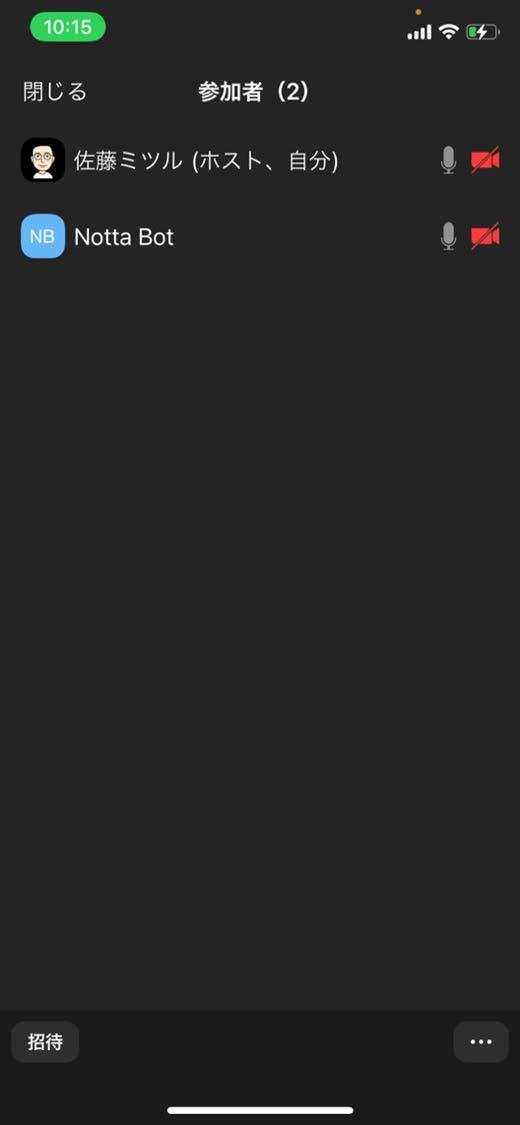
5.会議の内容をNotta Botが自動で文字起こし
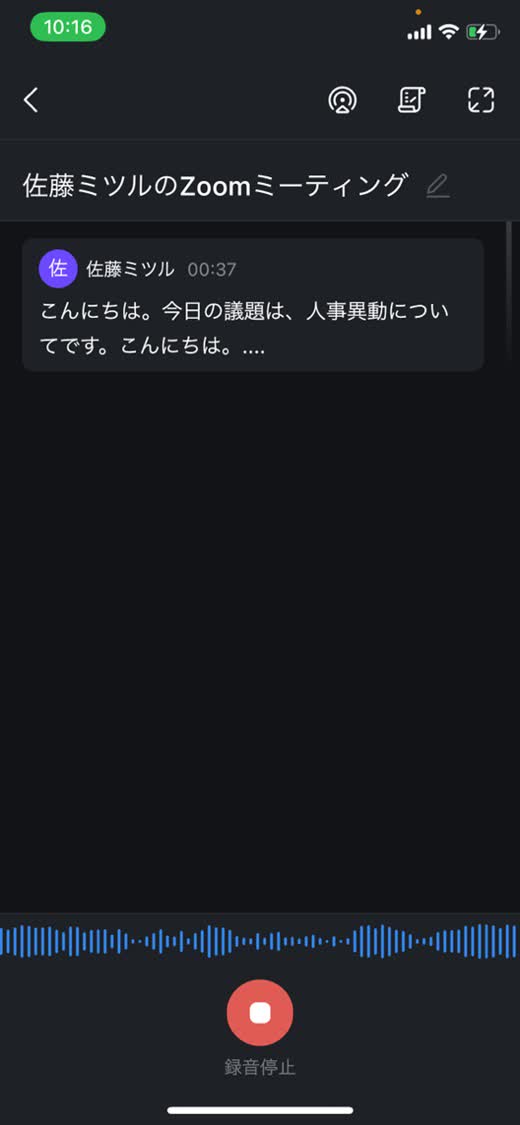
参考記事:Zoom会議で議事録をサクッとつくる方法とは?オンライン会議を”劇的に”効率化する裏ワザ!
パソコンやスマホで簡単に編集・共有
録音を終了すると文字起こしデータはNotta上で保存され、パソコンやスマホで簡単に編集・共有できます。もちろんブラウザとアプリでデータは同期されますので、パソコンで文字起こししたデータをスマホで編集も可能です。
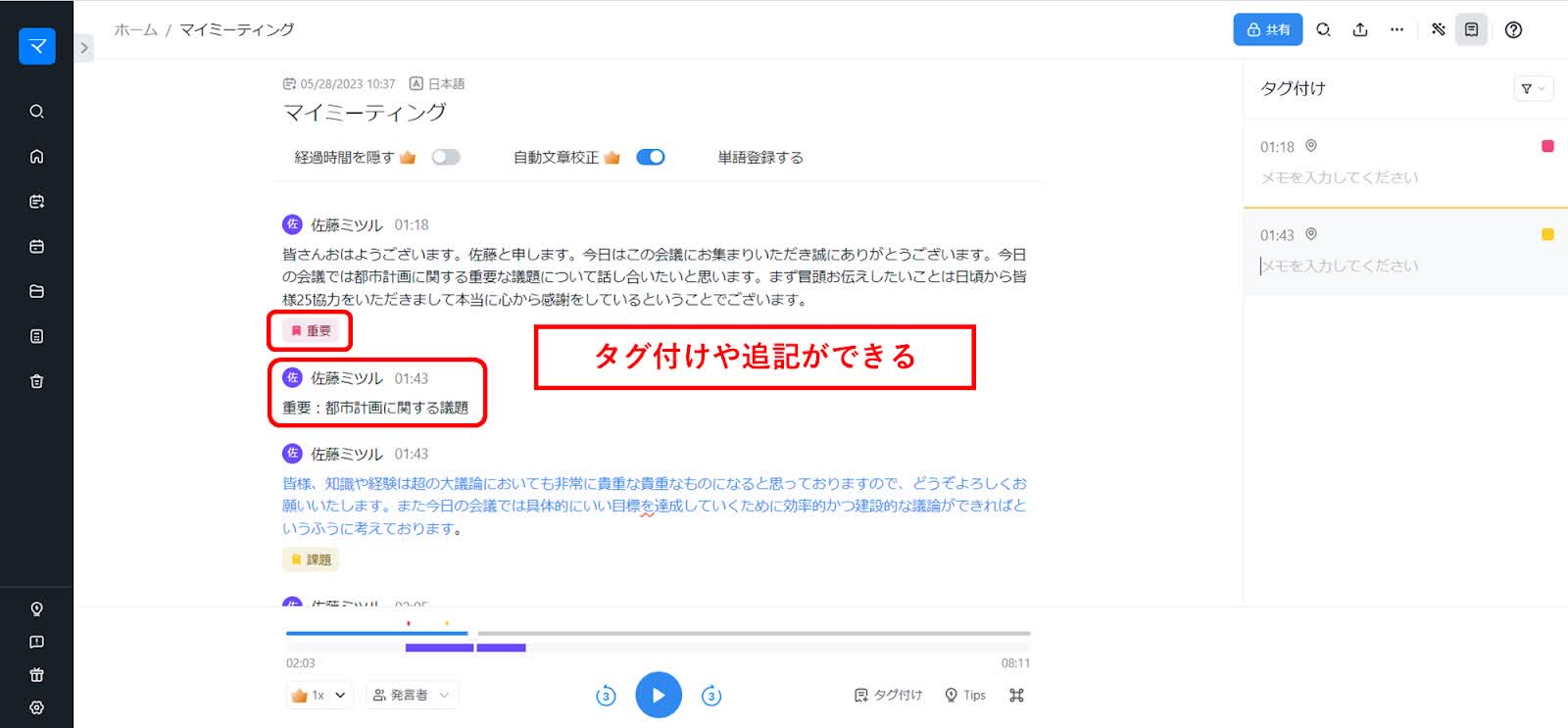
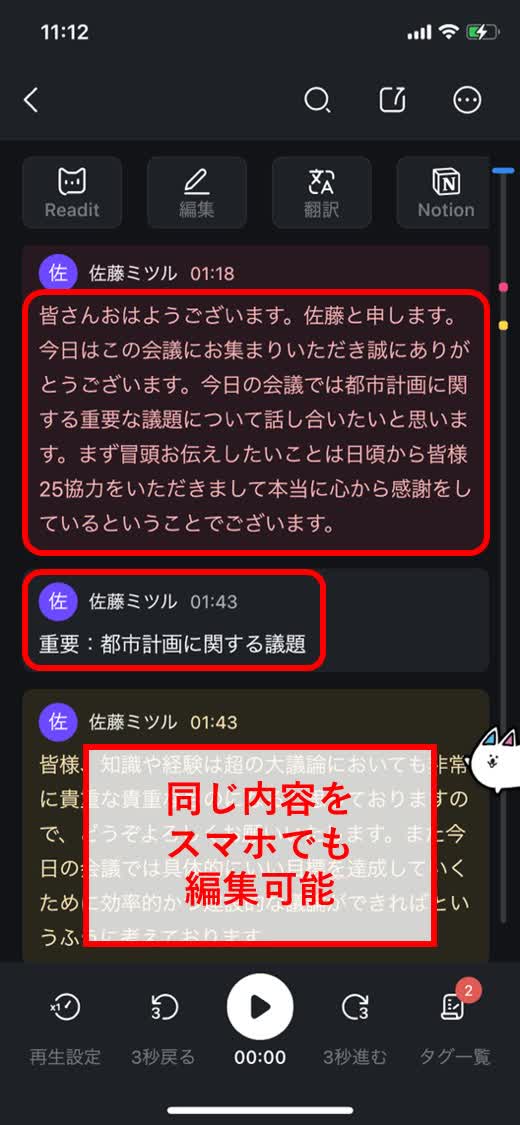
Zoom標準搭載の文字起こし機能とNotta Botの比較
ここではZoomに標準で搭載されている文字起こし機能と、Notta Botを比較した内容を紹介します。
Zoomに標準搭載されている文字起こし機能
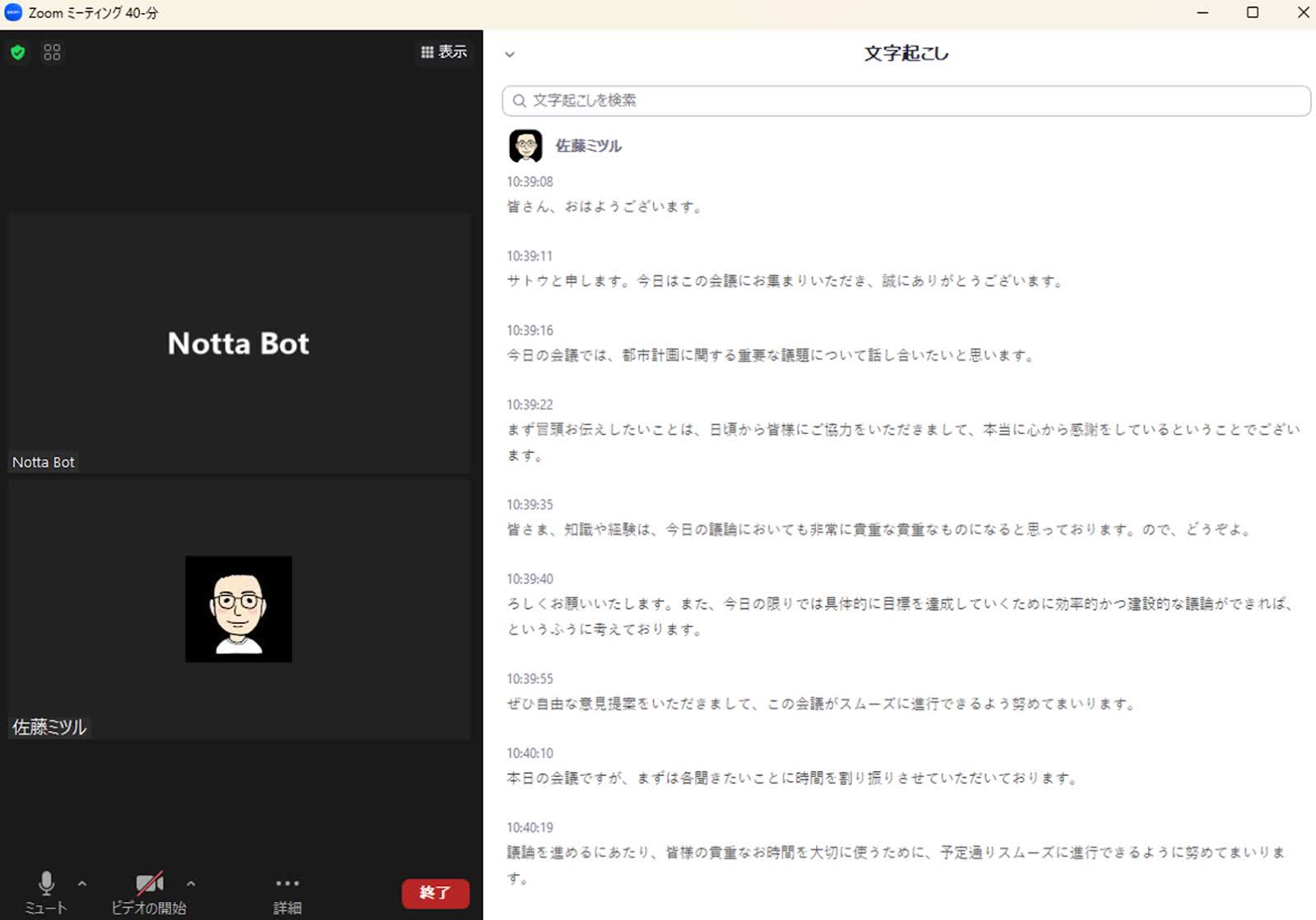
Notta Bot
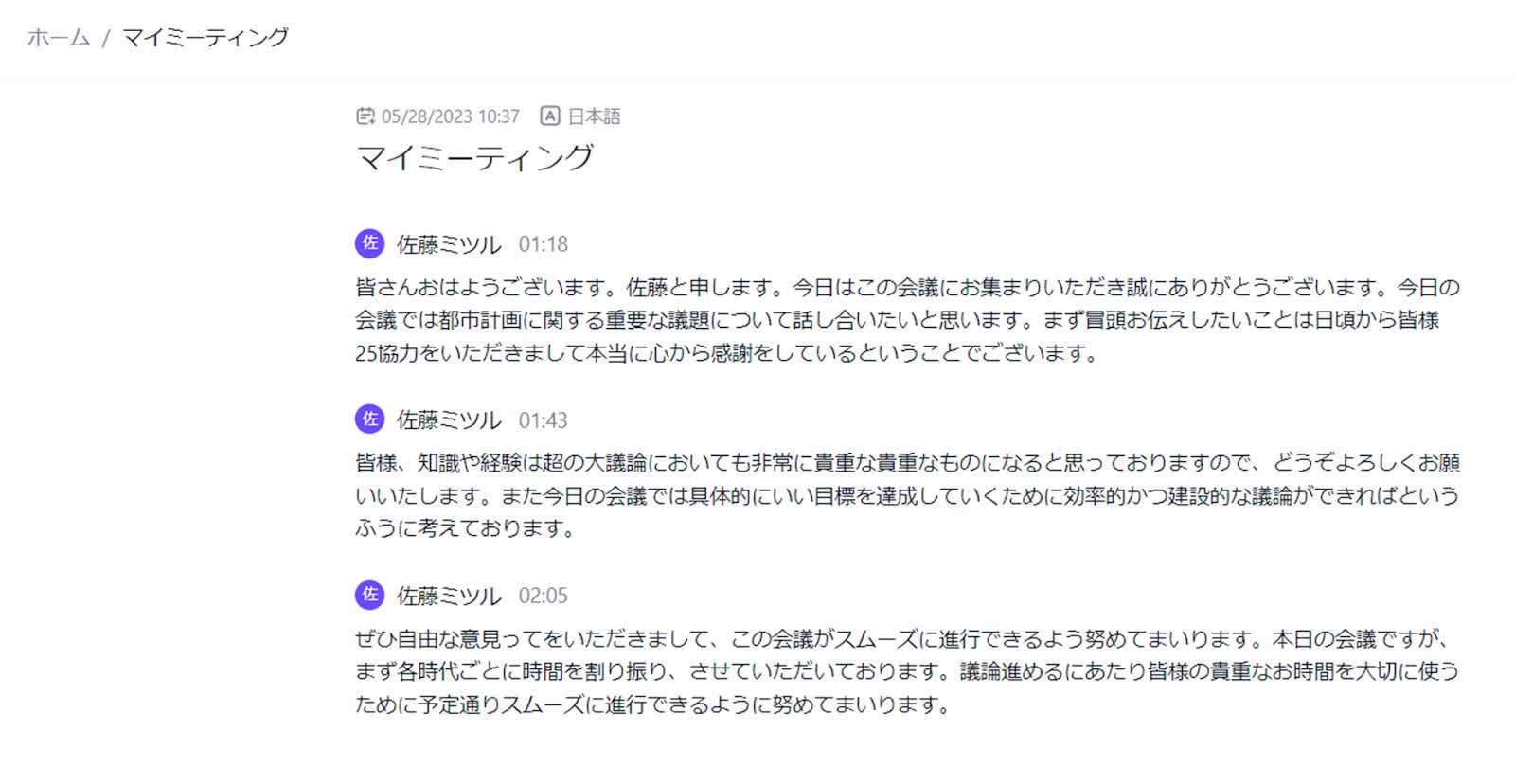
両方の結果からは、文字起こしの精度に大きな差は見られません。
しかし実際の操作では、以下のような違いがあります。
| Zoom | Notta | |
|---|---|---|
| 録音 | 「録音」ボタンを押す必要がある | 文字起こしと同時に録音開始 |
| タグ付け | 不可 | 録音途中でも可能 |
| 編集 | 別ファイルにコピーする必要がある | Notta上で可能 |
文字起こし以外の操作や編集作業などに手間をかけたくない方には、Notta Botの方がおすすめです。
まとめ
今回はNotta Botを使って、Zoom会議の内容を直接文字起こしする方法を紹介しました。
内容をまとめると以下のとおりです。
参加できるツールはZoom、Google Meet、Microsoft Teams
スマホアプリでも参加可能
保存データは編集可能
いまやオンライン会議は当たり前になりましたが、ツールを上手に使えないと逆に非効率な場合もあります。
今回紹介した内容を参考にすれば、オンライン会議の内容を簡単に文字起こしでき、効率的な議事録作成に役立ちます。
Nottaは無料でも使用できますので、Notta公式サイトから試してみてください。
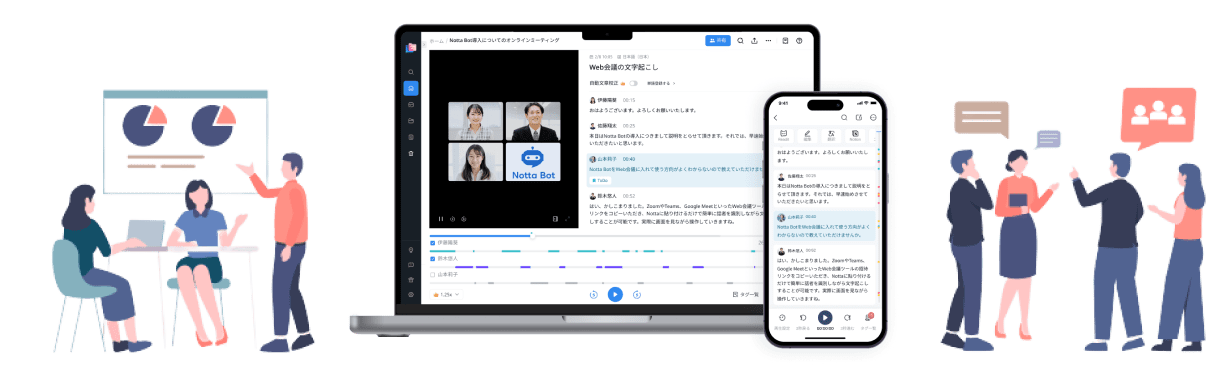
Zoomミーティングそのものに集中する
「Notta」ができることは?
① 日本語特化AIで業界トップの文字起こし正確率が実現できます。
② 驚いほどの認識速度で文字起こし作業効率化が実現。一時間の音声データがただの5分でテキスト化
③ 国内唯一のGM/Zoom/Teams/Webex連携できるAI会議アシスタント
④ AI要約&AIテンプレートで会議の行動項目や意思決定を自動作成
⑤ 人手による時間と人件費が大幅に削減できます。

