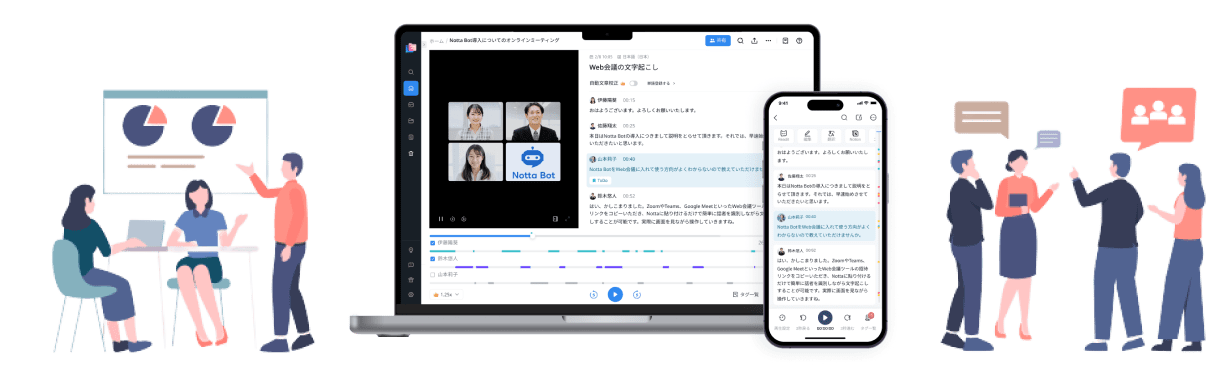【Notta】YouTubeの文字起こし方法を徹底解説!翻訳方法も解説!

音声ファイルを簡単に文字起こしする方法とは?さまざまなやり方を解説
一時間の音声データが5分で自動テキスト化|翻訳と要約機能で音声作業の効率化を実現
長時間のインタビューや会議の音声ファイルなどを文字起こしする作業は、手作業で行うとかなりの労力がかかってしまうもの。手や肩はもちろん、音声を聞きながら作業するため耳も疲れてしまうので、対策法がないかと悩んでいる人は多いでしょう。
本記事では、録音された音声ファイルや、リアルタイムで流れる音声を簡単に文字起こしする方法について解説しています。
WindowsやMacで利用いただける「Googleドキュメント」や「Microsoft Word」の機能、「Notta」などの文字起こしに特化したサービスの使い方などを紹介しますので、ぜひ参考にしてください。
文字起こしにはどんな方法がある?
現在、文字起こしにはさまざまなツールやサービスが提供されていますが、主な文字起こし方法は以下の2つに分類可能です。
録音された音声ファイルから文字起こしする
リアルタイムで流れる音声をテキストに変換する
録音された音声ファイルから文字起こしする方法は、任意の音声ファイルを、自分の好きなタイミングで文字起こしできますが、録音と文字起こしを分けて作業しなければならないため、場合によっては面倒と感じてしまう可能性があります。
リアルタイムで流れる音声をテキストに変換する方法であれば、録音作業と文字起こし作業を同時に行えるため、よりスムーズに作業が進められます。
既に音声ファイルが用意されている場合は「録音された音声ファイルから文字起こしする方法」、音声ファイルがない場合は「リアルタイムで流れる音声をテキストに変換する方法」がおすすめです。
録音された音声ファイルを文字起こしする方法3選
まずは、録音された音声ファイルを文字起こしする方法を3つ紹介していきます。
①Googleドキュメントとステレオミキサー等の機能を組み合わせる
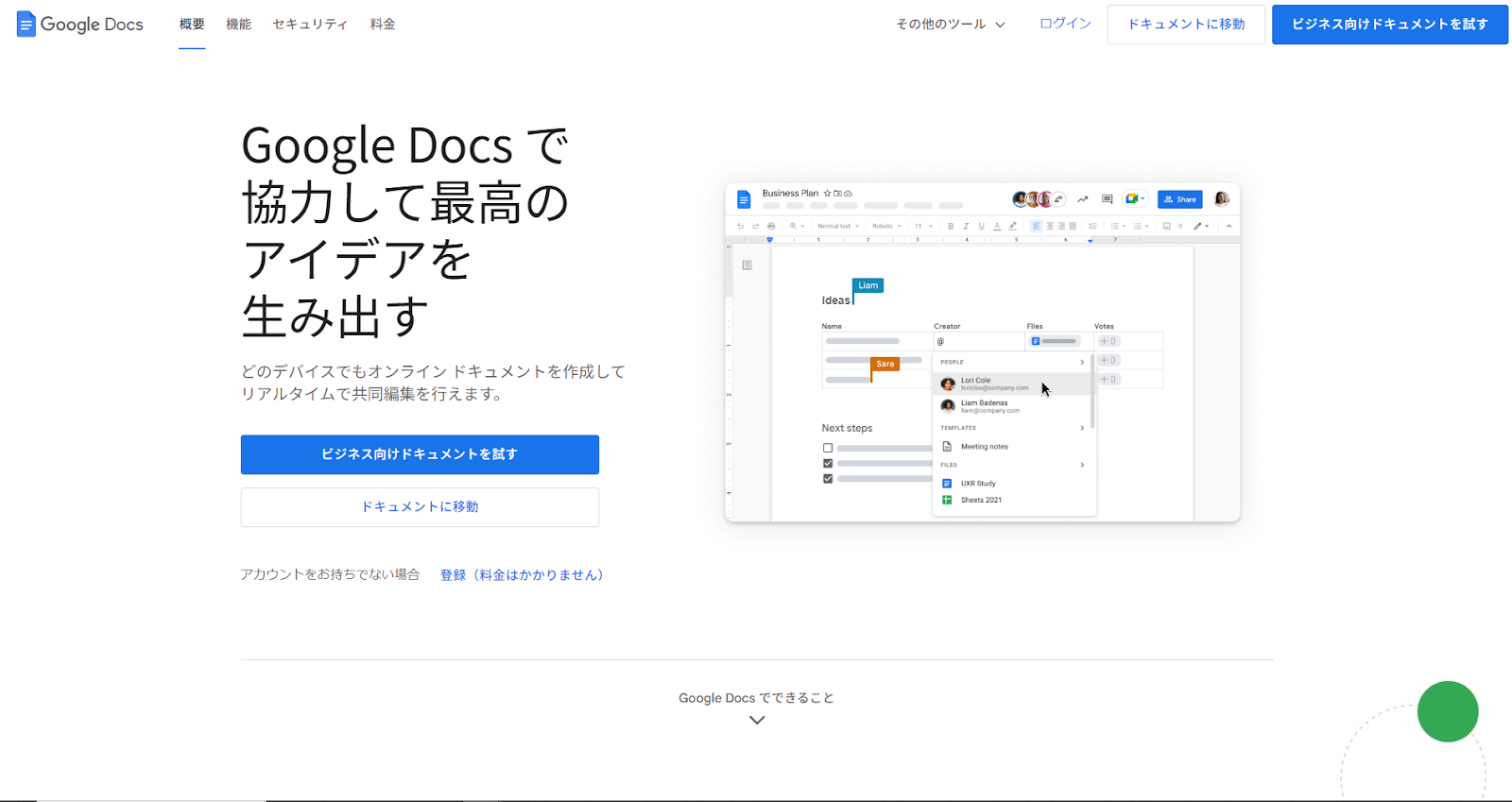
「Googleドキュメント」は無料のオンラインドキュメントエディタの1つですが、実は音声入力機能と別の機能を組み合わせることで、既存の音声ファイルから簡単に文字起こしができます。
音声入力機能は通常、マイクを通してリアルタイムで話す音声を文字起こしする機能ですが、「サウンドミキサー」という機能を使うことでパソコン上にある音声ファイルを自動で文字起こしすることができるのです。
Windowsの場合
「サウンドミキサー」とはWindowsのパソコンの内蔵機能であり、設定することでパソコンで再生している音声を直接認識させられるようになります。
手順は以下の通り。
1. [サウンドコントロールパネル]から[録音]タブを選択し、ステレオミキサーを有効にした上で既定のデバイスとして設定。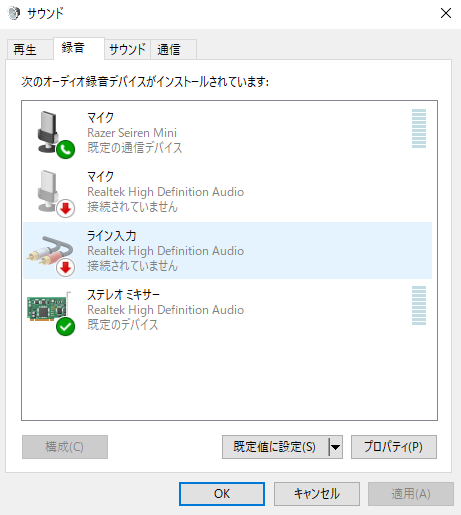
2. その後[プロパティ]から音量の調節などを行い、パソコン上で音声ファイルを再生。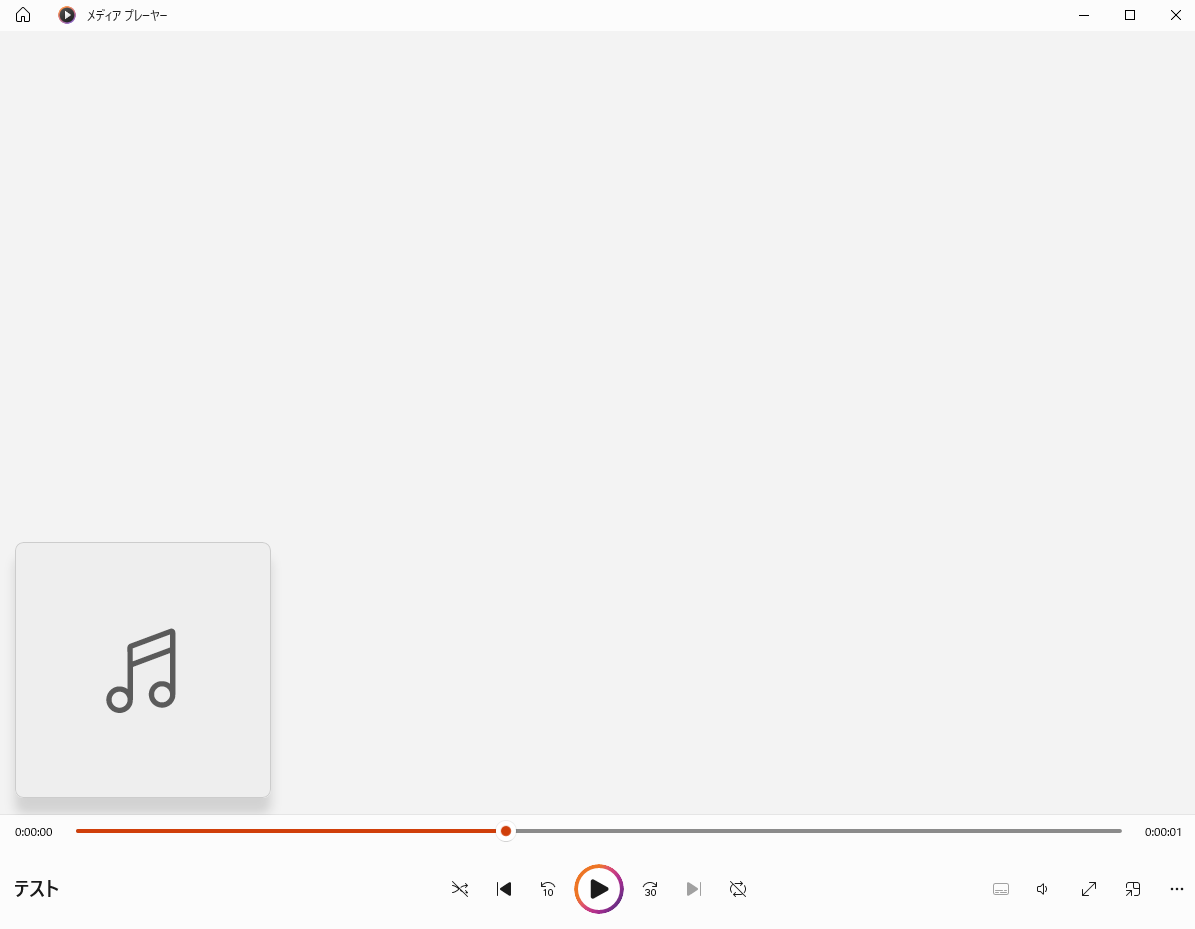
3. Googleドキュメントの音声入力アイコンをクリックという手順を踏むだけで、自動で文字起こしがされます。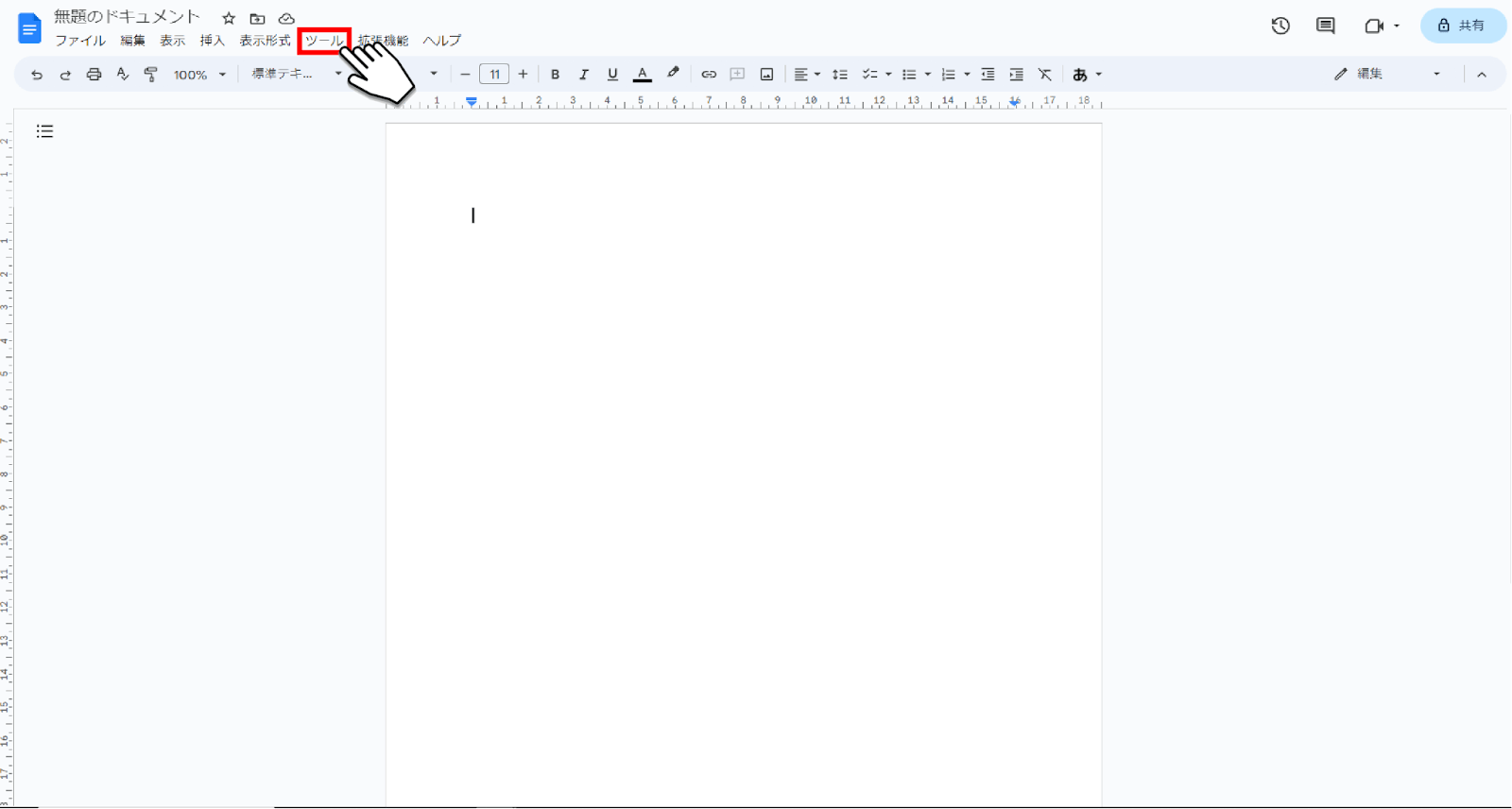
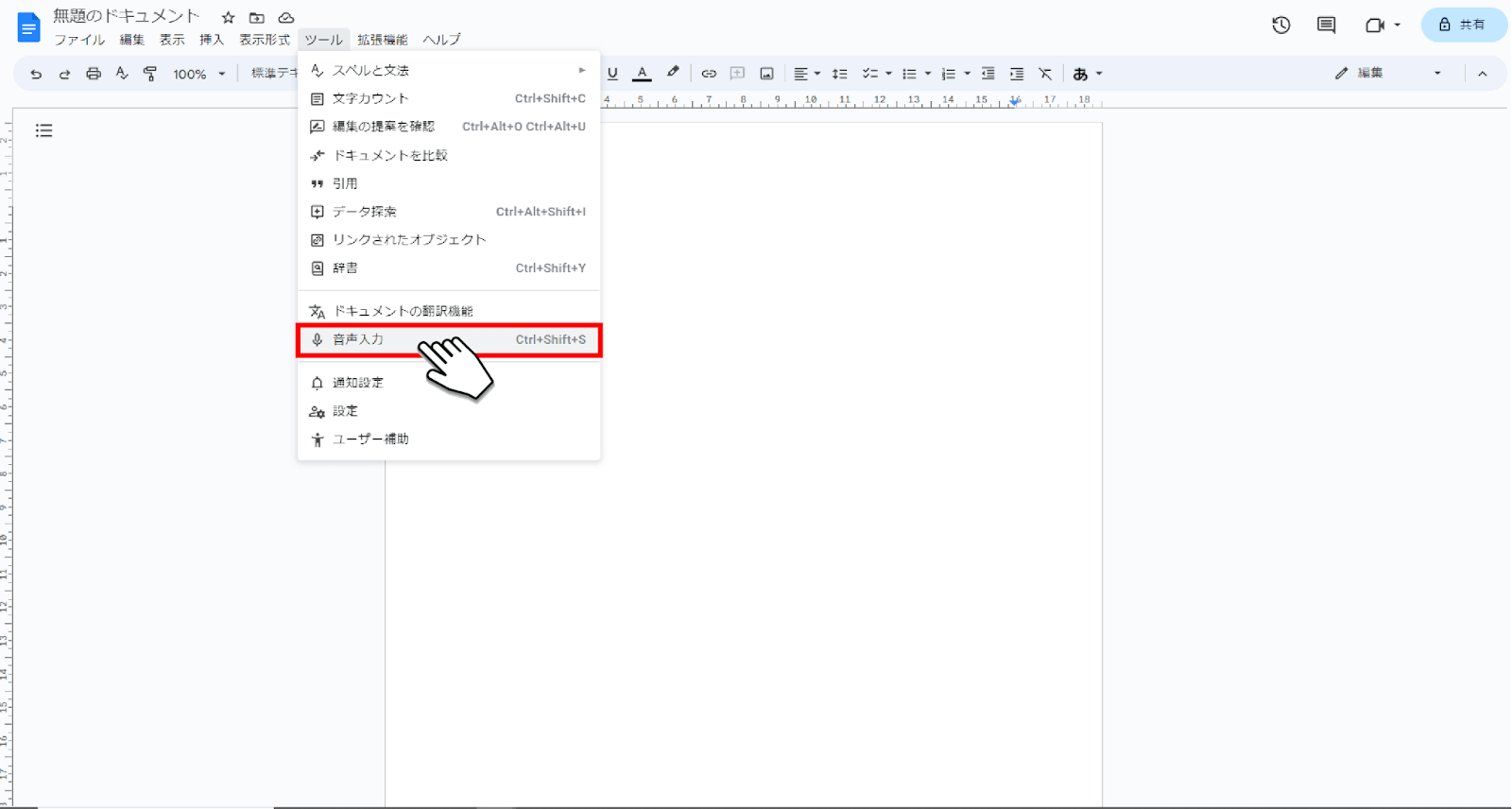
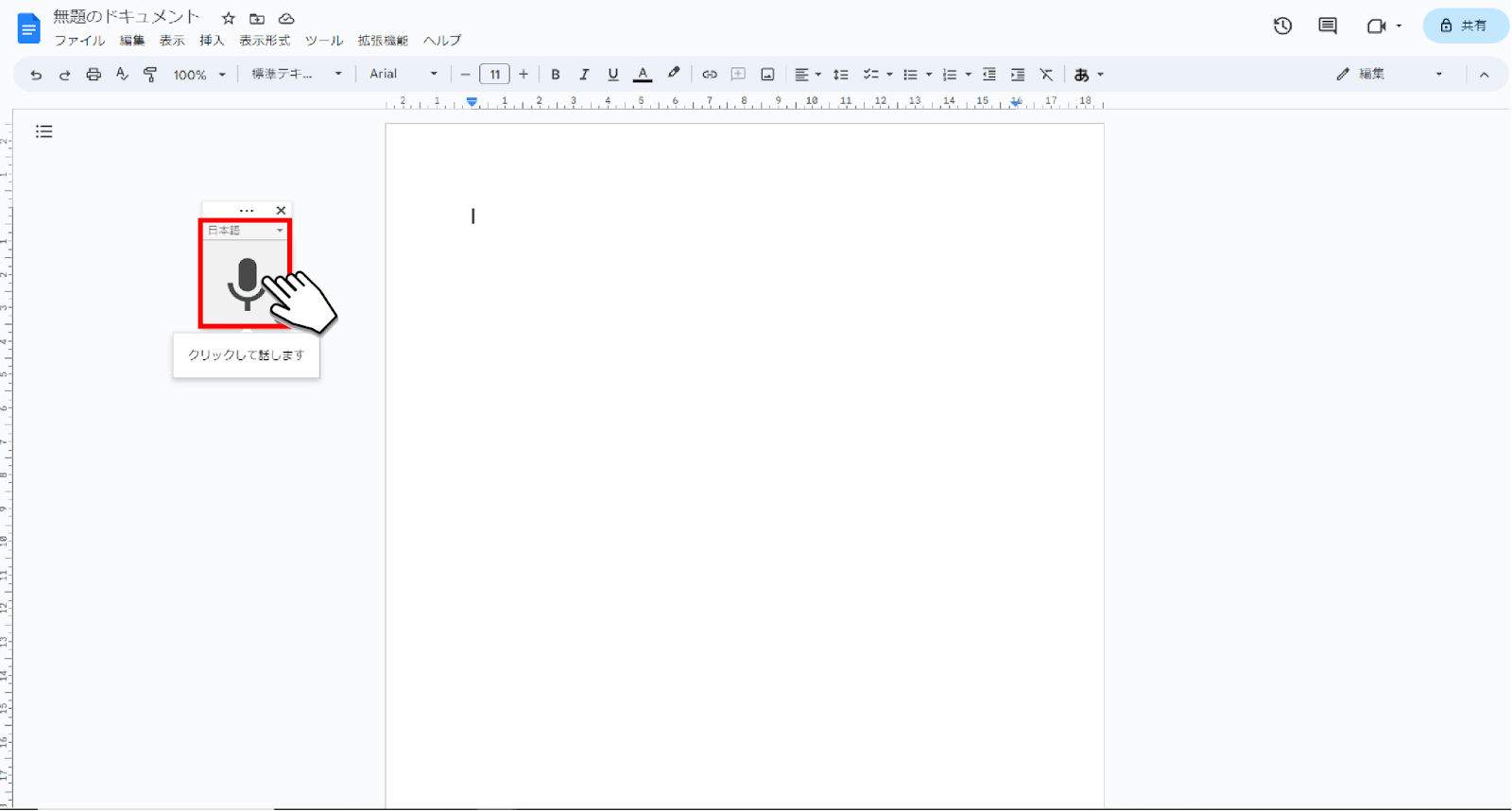
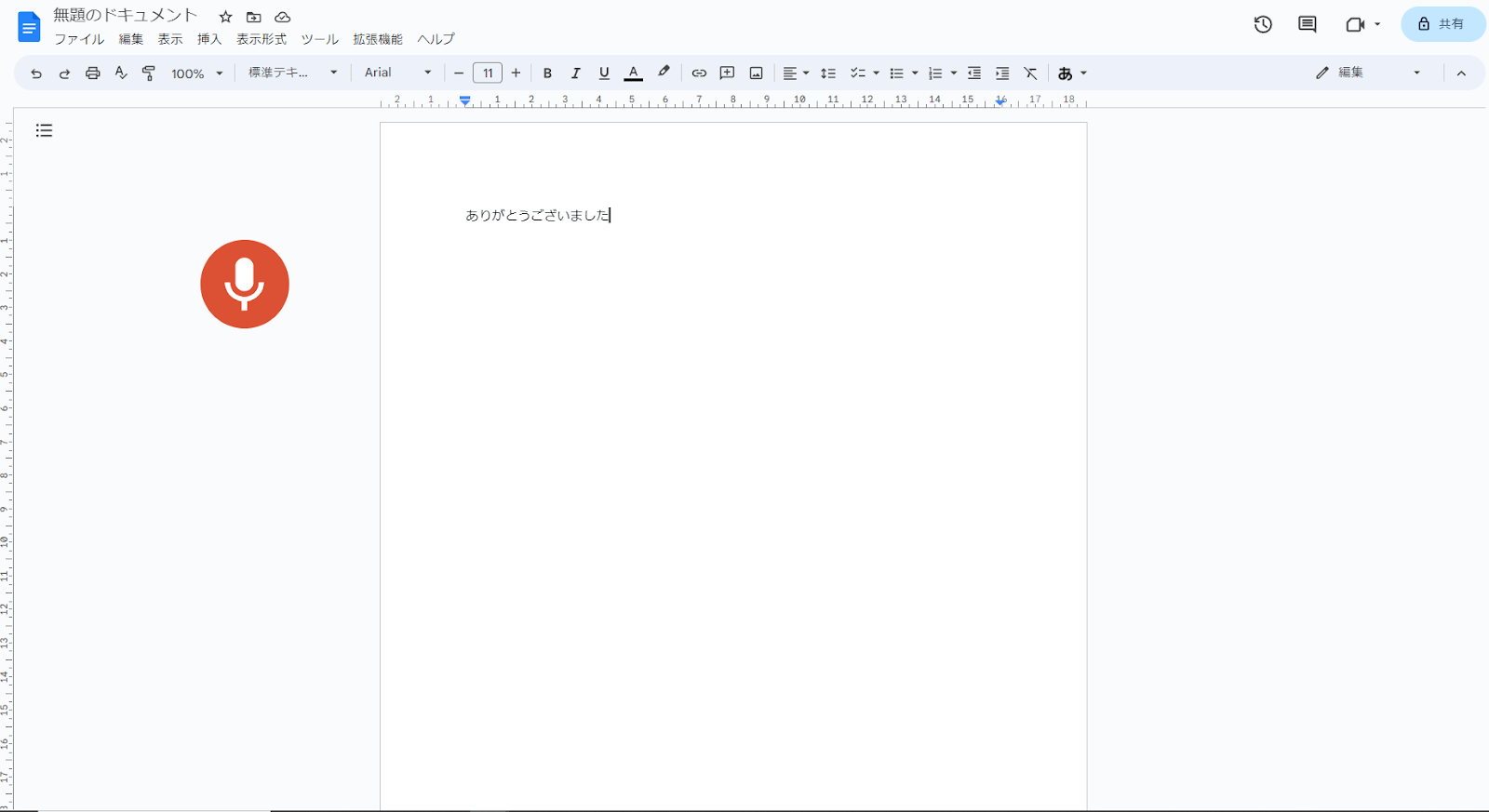
Macの場合
「BlackHole」という仮想オーディオドライバをダウンロードすることで代用が可能です。
メリット
Googleドキュメントもサウンドミキサー等も無料で利用できるため、コストがかかりません。
ファイル形式には制限がなく、通常のmp3やm4a以外でも、パソコンで流れている音声であれば楽に書き起こししてくれるのも魅力的です。
デメリット
設定が少し複雑なため、パソコンに慣れていない人は途中で行き詰まってしまう可能性があります。
②Microsoft Wordでアップロードファイルを作成する
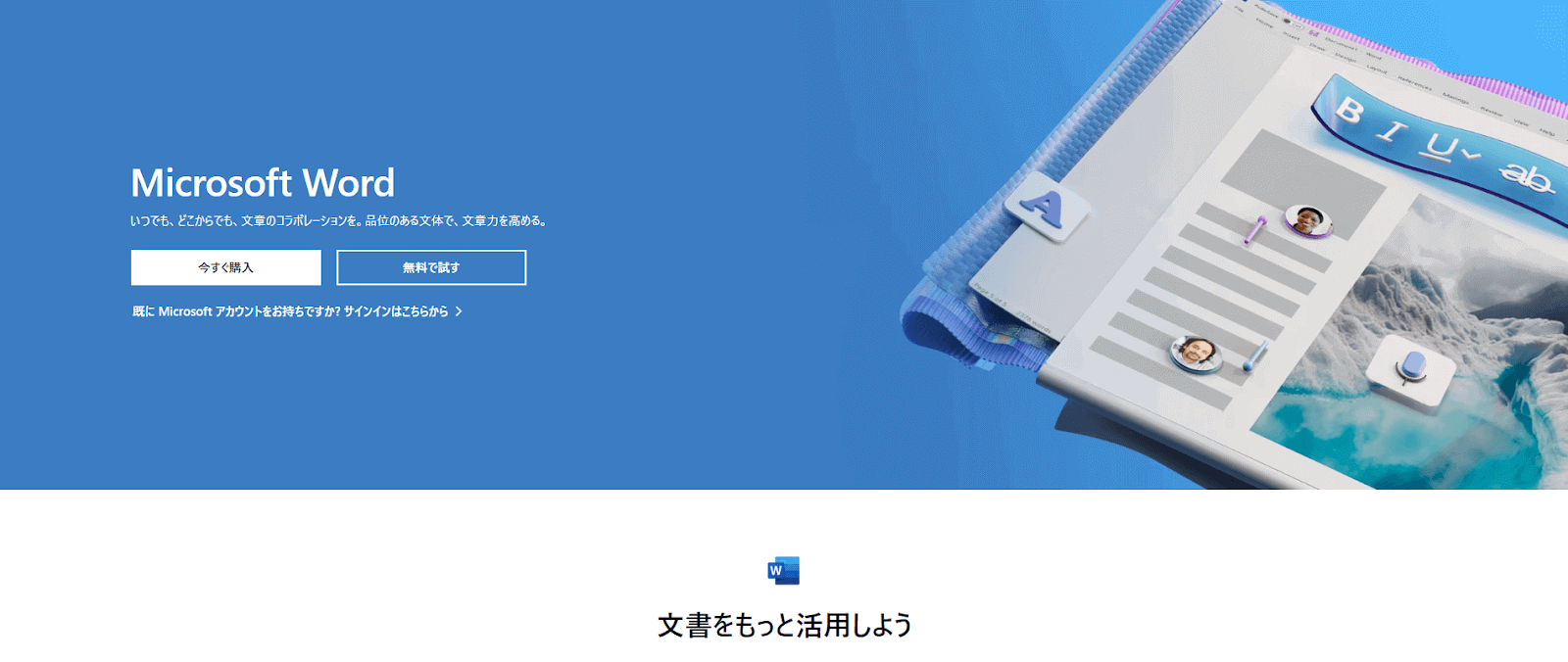
Googleドキュメントには音声ファイルを直接アップロードできないため、パソコンの複雑な設定に慣れていない方は、「Microsoft Word」を活用するのがおすすめです。
実は「Word」にも文字起こしの機能があり、事前に録音された音声ファイルをアップロードするだけで音声を簡単に変換できます。
手順は以下の通り。
[Home]→[ディクテーション]→[トランスクリプト]と移動していくと、画面右側に「トランスクリプト」の作業ウィンドウが表示されます。
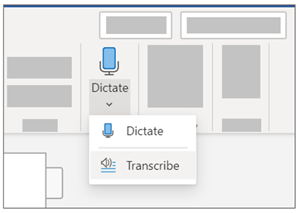
[音声をアップロード]と[録音を開始]の2つのボタンが表示されますので、[音声をアップロード]のほうを選択しましょう。
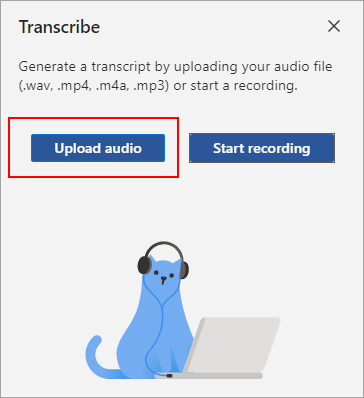
出典:録音を文字起こしする - Microsoft サポート
メリット
対応している音声ファイル形式は「.wav」、「.mp4」、「.m4a」、そして 「.mp3」で、書き起こされた文字を「Word」内で直接編集できます。
デメリット
1ヶ月あたり最大300分の音声コンテンツを文字起こしできますが、300分を超えるインタビューや長時間ミーティングの場合はやや不便になります。
普段から「Word」をよく利用している方は、一度試してみるといいでしょう。
注:「Word」はWindows系のソフトですが、Macでも利用できます。無料で利用したい場合は、ブラウザ上で利用できる「Word Online」を使ってみてください。
【1分でわかる!Nottaでwavファイルを文字起こしする方法 | 👉具体的な例はこちら】
③Nottaの音声ファイル文字起こし機能を使う
「Notta」には音声ファイルをアップロードするだけで簡単に文字起こしできる機能があり、1時間の音声データでも、たったの5分で自動文字起こしができます。
文字起こし手順は非常に簡単です。
1. ホーム画面の上側にある「アップロード」をクリックします。
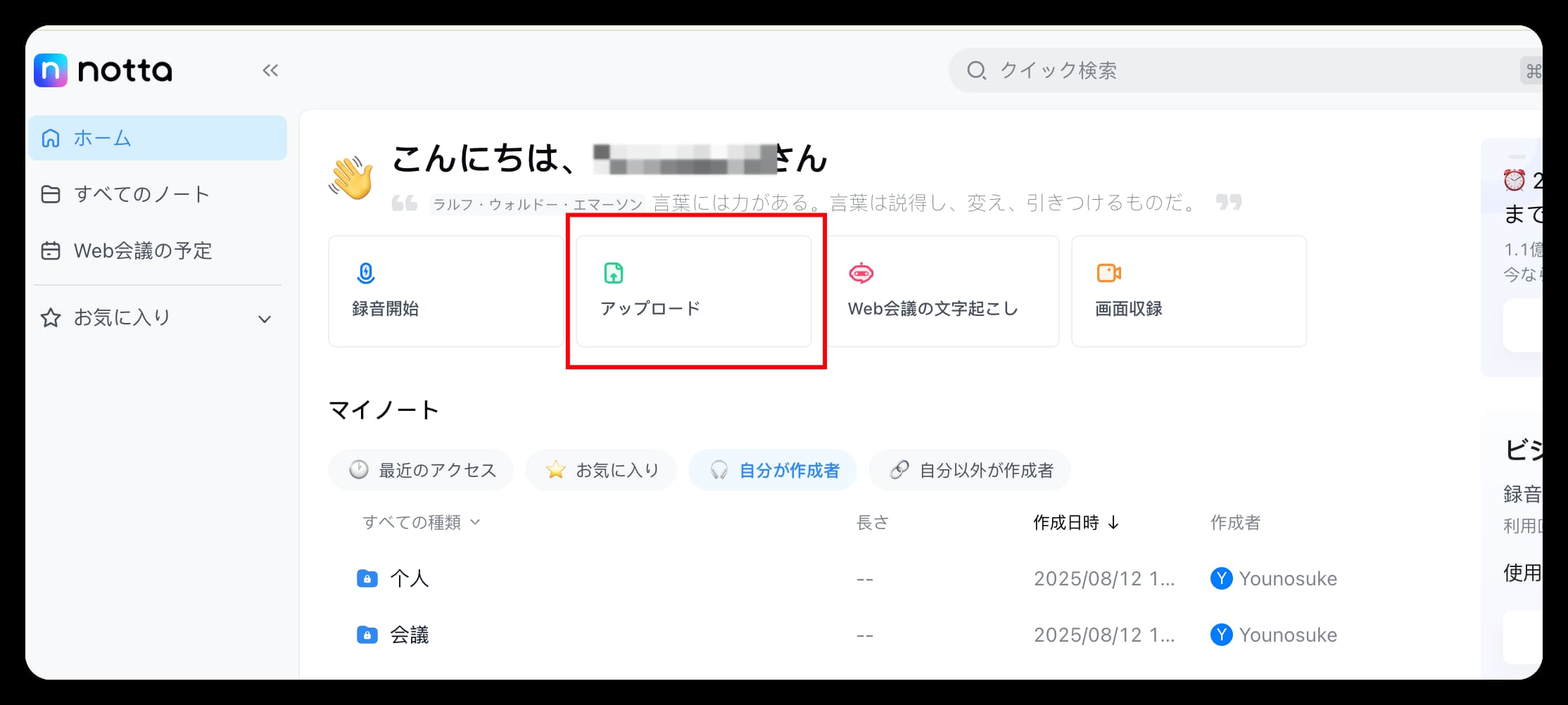
2. インポート画面に文字起こししたい動画をドラッグ&ドロップするか選択します。
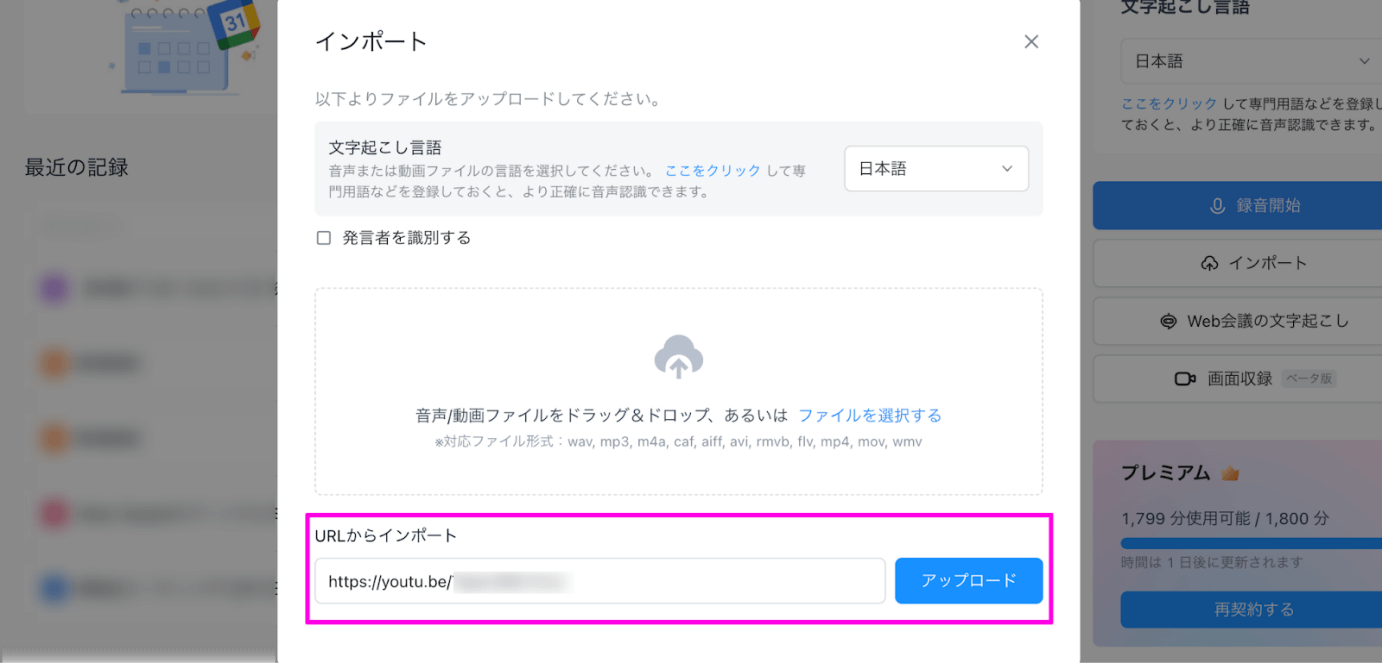
対応している音声と動画ファイルは下記の通り。
音声ファイル:wav、mp3、m4a、caf、aiff
動画ファイル:avi、rmvb、flv、mp4、mov、wmv、YouTube Link
3.「発話言語」を選択後、ファイルをインポートするだけで自動で音声ファイルの文字起こしが完了し、内容を確認したうえでテキストの編集やタグ付けなどを行うことも可能。
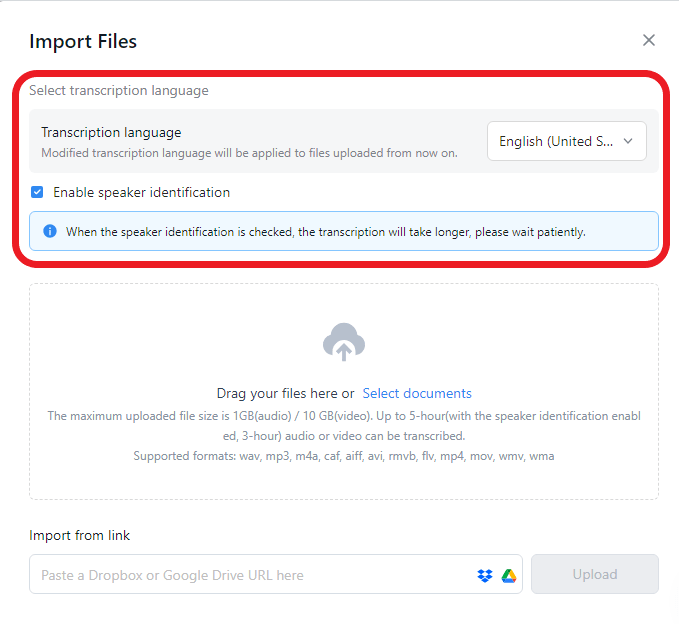
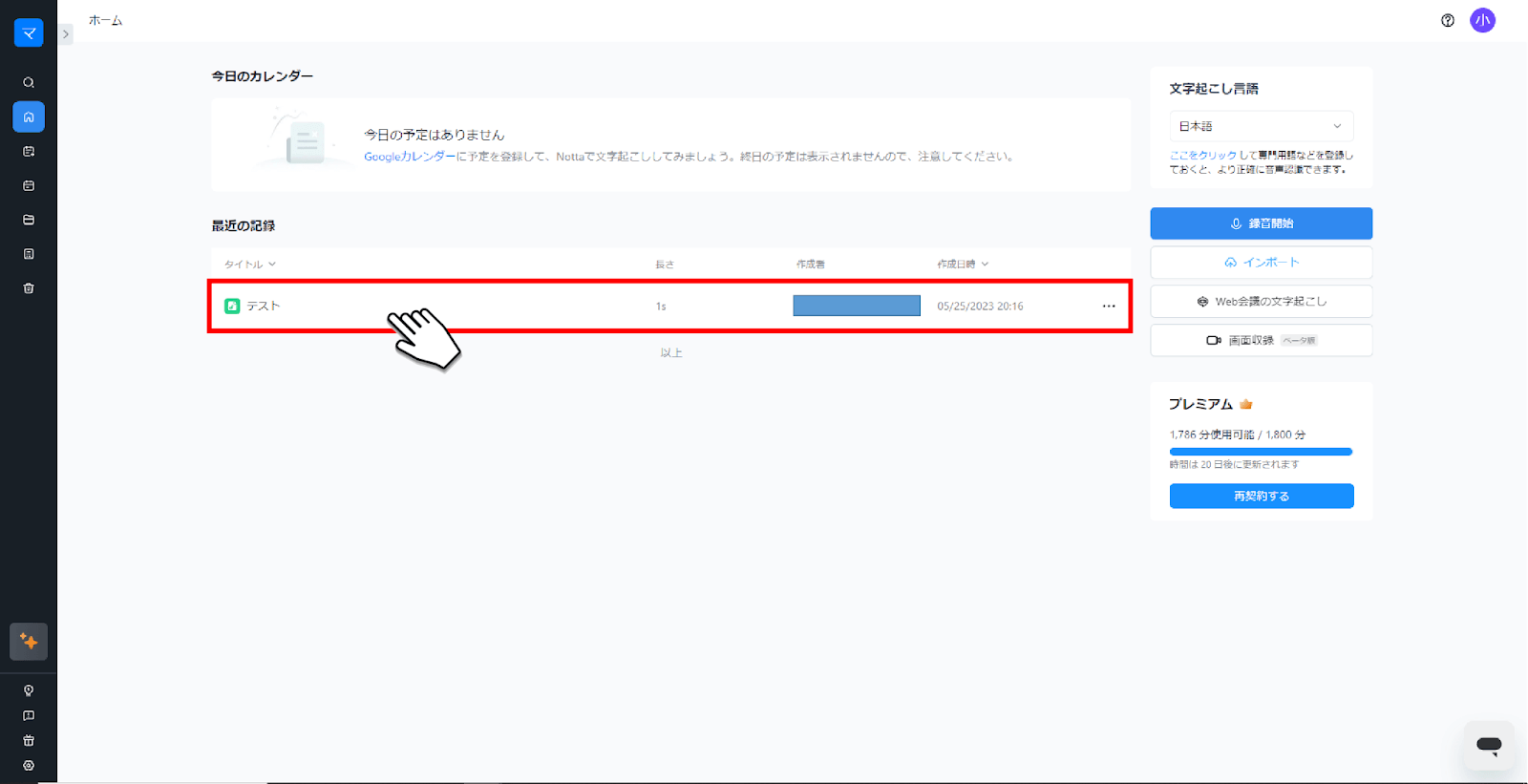
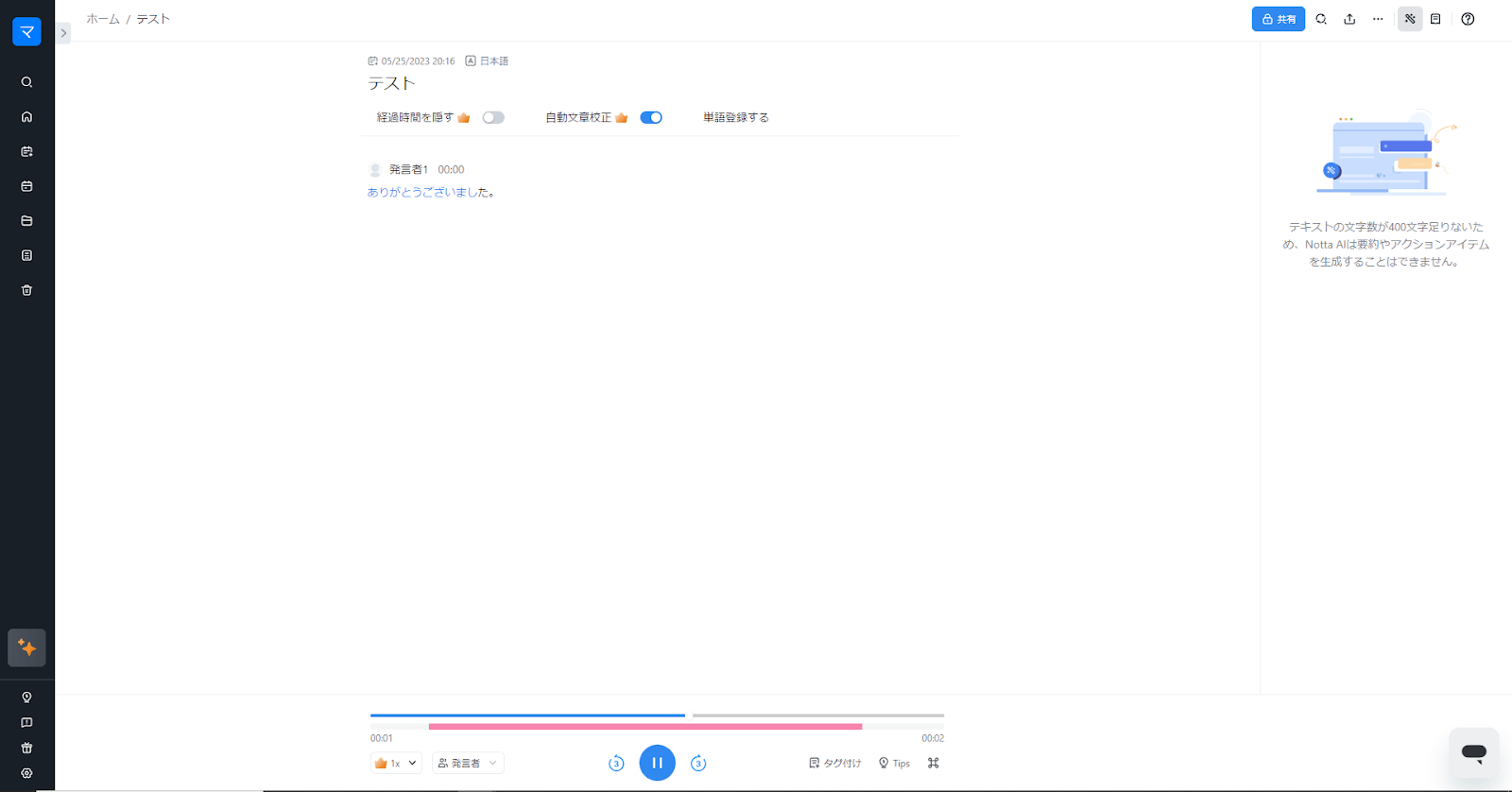
4.ファイルをインポートするだけで自動で音声ファイルの文字起こしが完了し、内容を確認した上でテキストの編集やタグ付けなどを行うことも可能。
メリット
多様な音声や動画ファイル形式に対応
複数のファイルを一括アップロードすることが可能
YouTube動画はリンクを貼り付けるだけでテキスト化
デメリット
不便なところはほとんどありませんが、音声ファイルであれば1ファイルあたりのサイズは1GB、長さは5時間以内、動画ファイルであれば1ファイルあたりのサイズは10GB、長さは5時間以内でなければアップロードができません。
リアルタイムで流れる音声をテキストに変換する方法4選
録音された音声ファイルを文字起こしする方法についてご紹介しましたが、中には「これから行う会議やインタビューなどを、すぐに文字起こししたい」という人もいるでしょう。
「Googleドキュメント」や「Word」、「Notta」などには、録音された音声の文字起こし以外にもリアルタイムで音声をテキスト化する機能が含まれています。
ここからは、リアルタイムで会議などの音声を文字起こしする方法を紹介していきます。
①Googleドキュメントの音声入力機能を使って文字起こしする
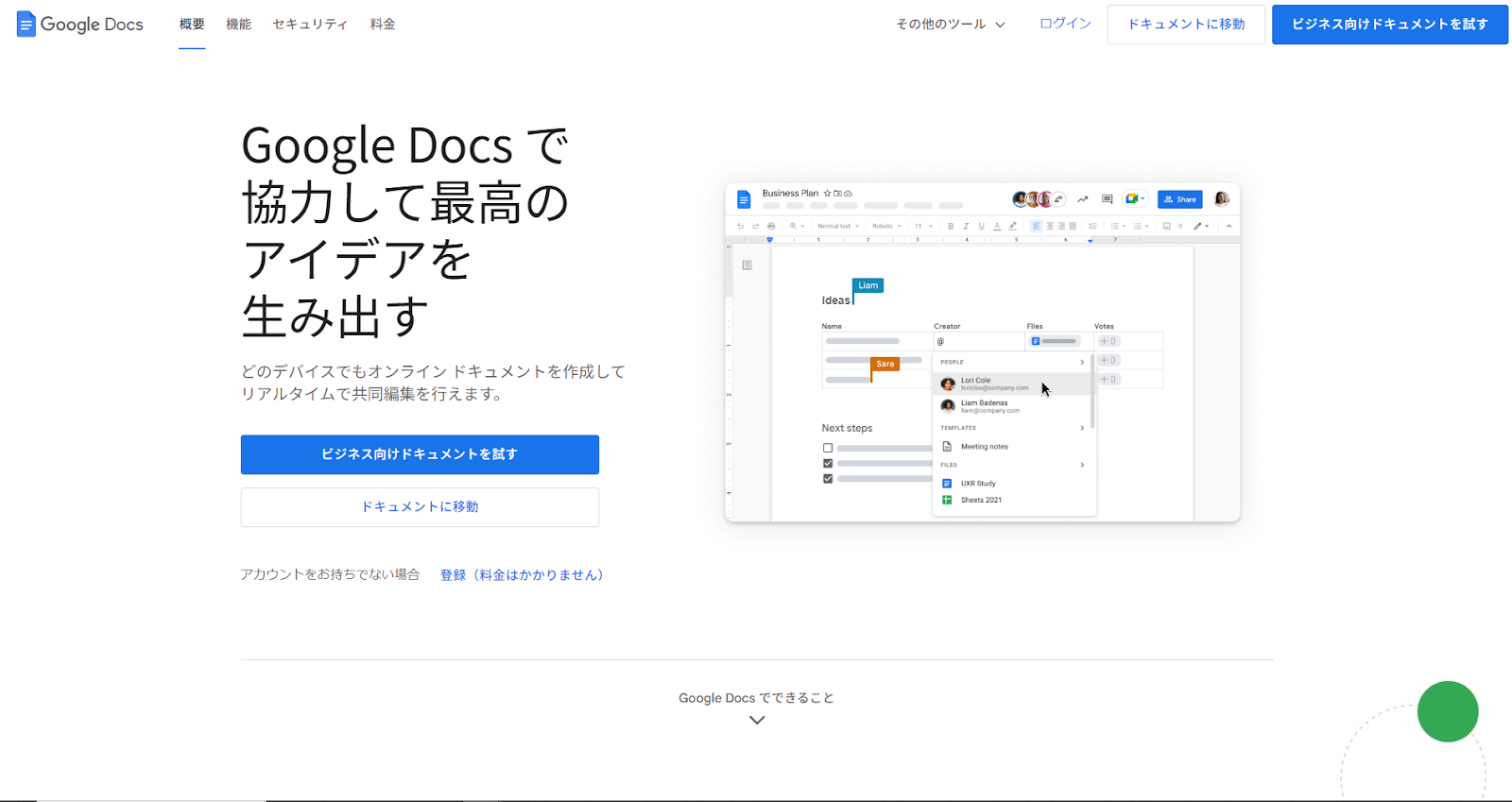
前述の通り「Googleドキュメント」には音声入力機能が備わっており、活用することでパソコンやiPhone、Androidなどを通して、簡単にリアルタイムでの文字起こしが可能です。
パソコンで文字起こしする場合
1.「Googleドキュメント」を開き、画面上部にある[ツール]から[音声入力]を選びます。
2. 画像のようにマイクのマークが表示されますので、クリックして音声入力を開始します。
3.マイクを通した音声がドキュメントに自動で文字起こししていくので、手軽に音声のテキスト化ができます。
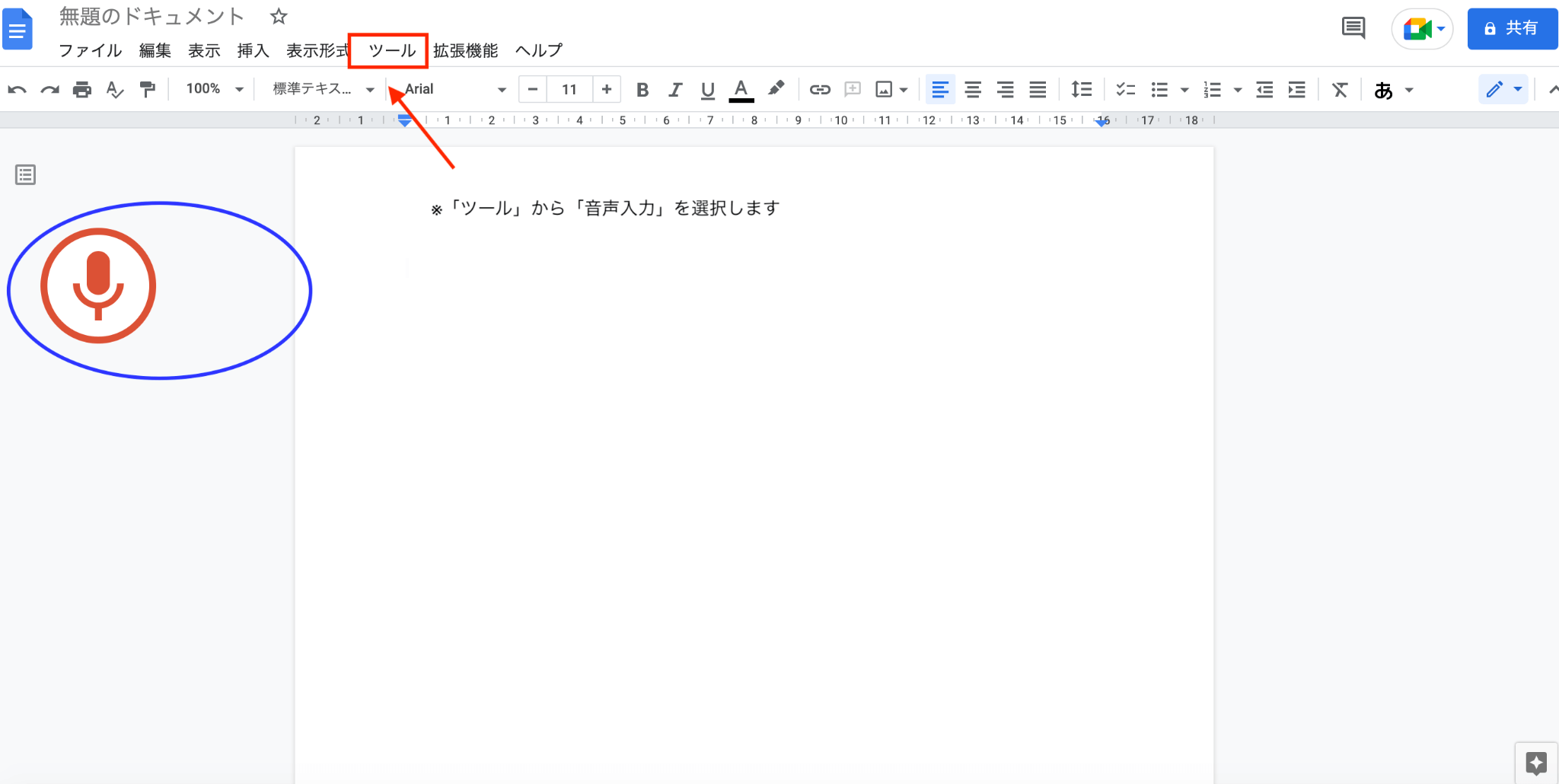
iPhoneやAndroidを通して文字起こししたい場合
1. まずはアプリを開いて画面右下の[+]マークをタップし、新しいドキュメントを作成します。
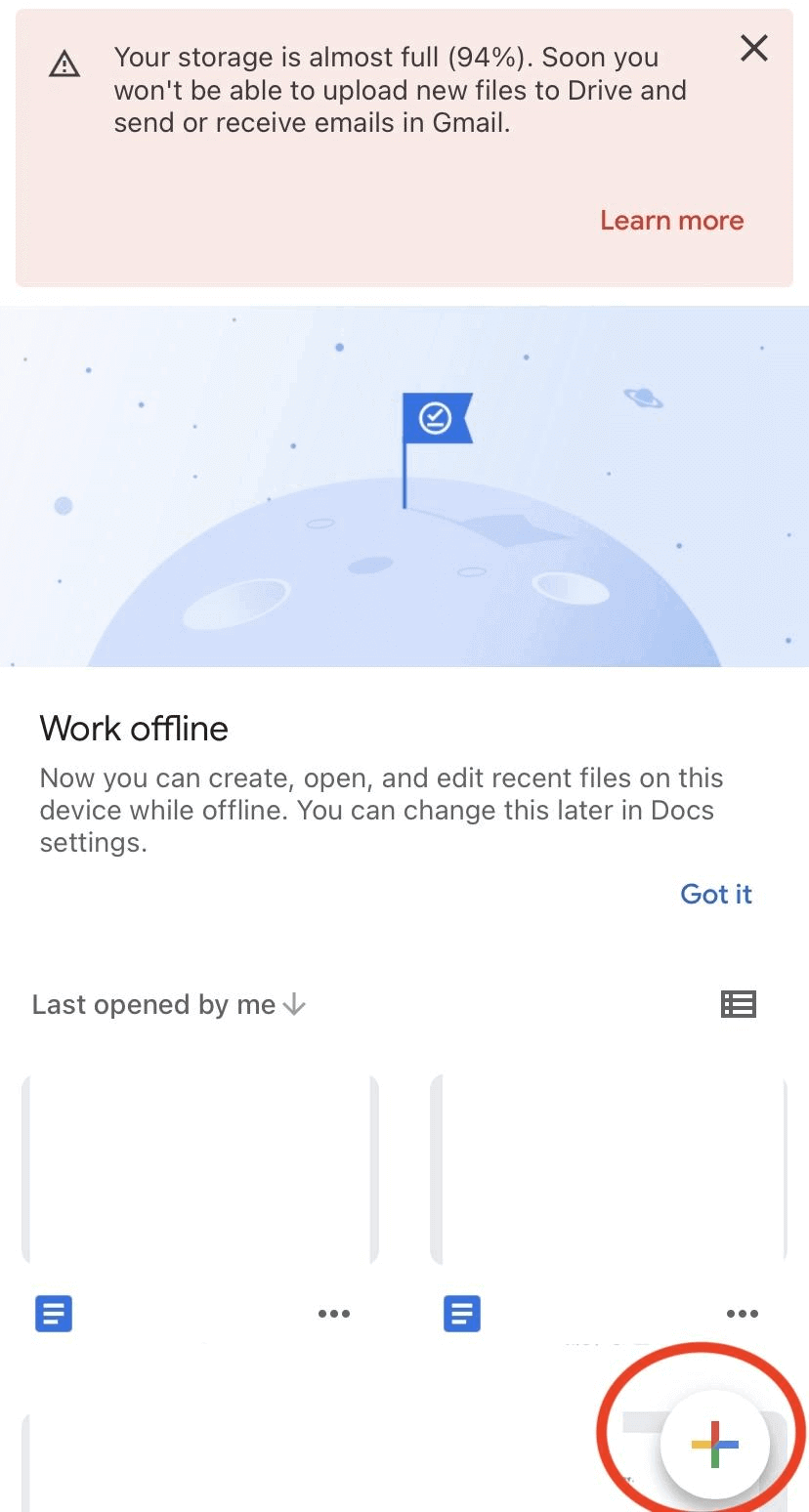
2.キーボードの右下のマイクのマークをタップし、音声入力を行います。すると自動で文字起こしが開始されます。
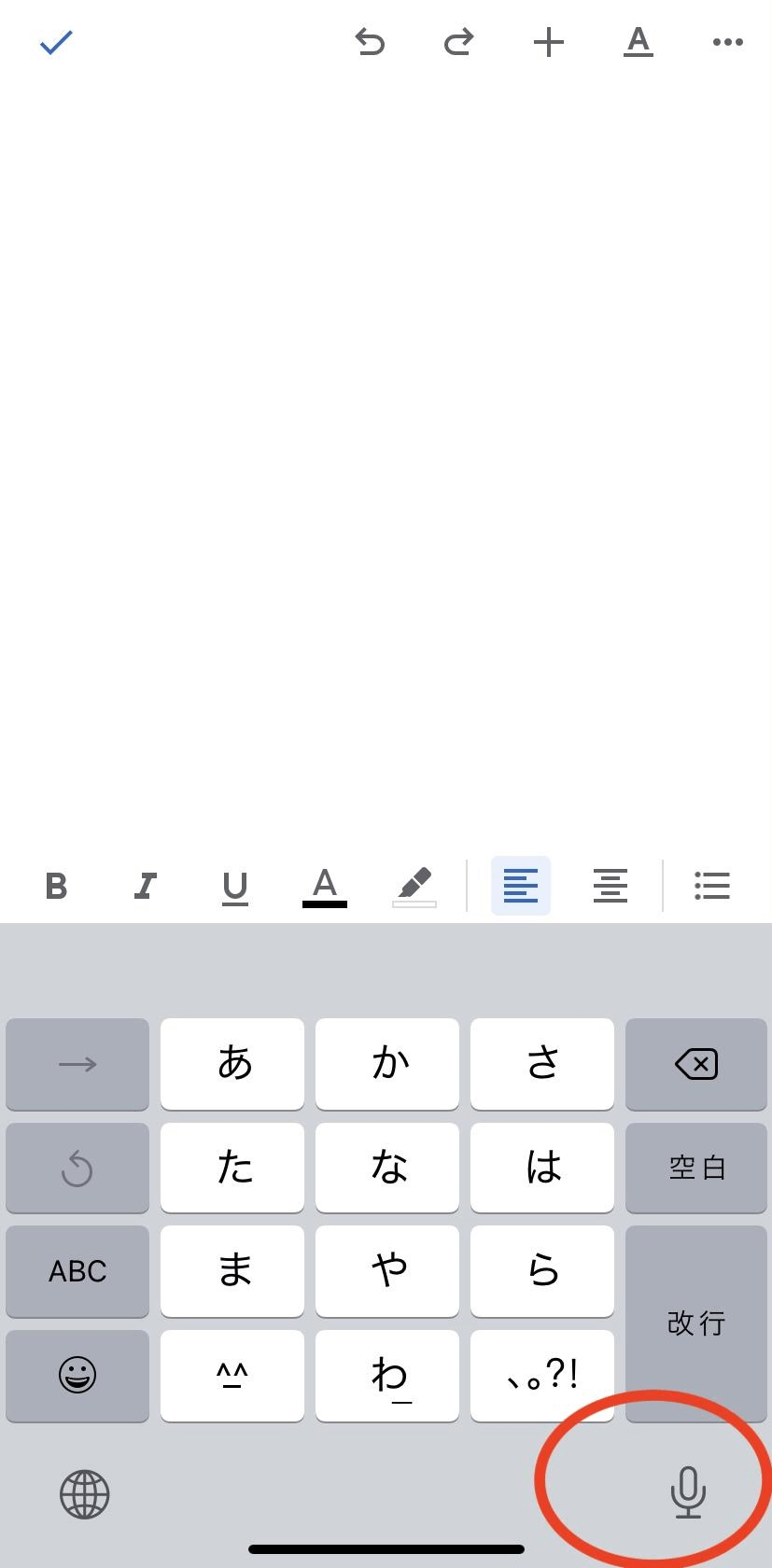
画像はiPhoneを使って文字起こしした場合のものとなりますが、Androidでも手順は大きく変わりません。
メリット
スマートフォンは持ち運びしやすく、外出先で急に文字起こしが必要となった場合、どこでも気軽に文字起こしができます。
デメリット
バックグラウンドで録音は継続されていないため、長時間録音に向いていない機能です。
②Microsoft Wordで音声をリアルタイムで文字起こし
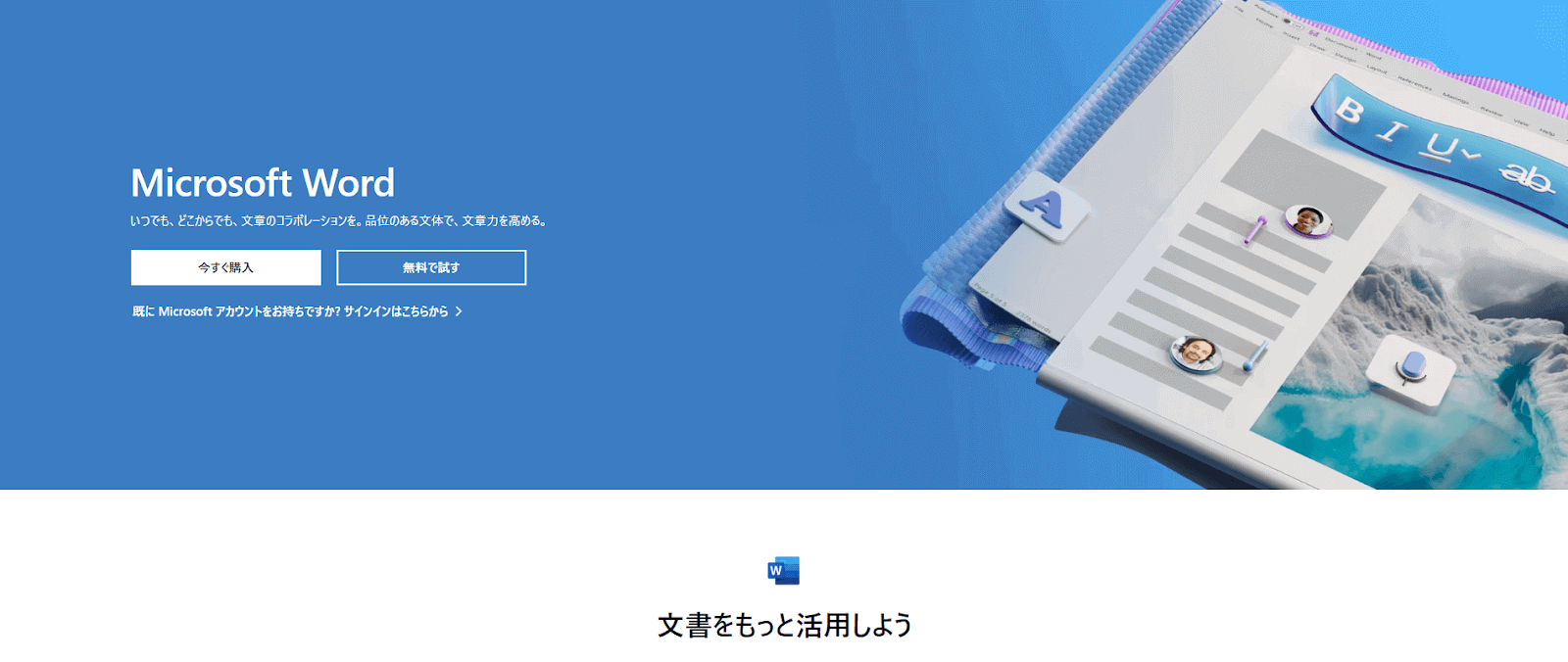
「Word」には、リアルタイムで流れる音声を直接記録し、バックグラウンドで文字起こしする機能があります。
1. [Home]→[ディクテーション]→[トランスクリプト ]と移動していき、画面右側に「音声をアップロード」と「録音を開始」の2つのボタンが表示されたところで「録音を開始」のほうを選びます。
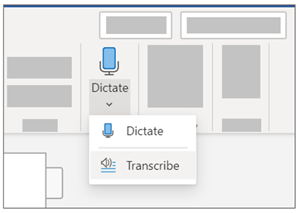
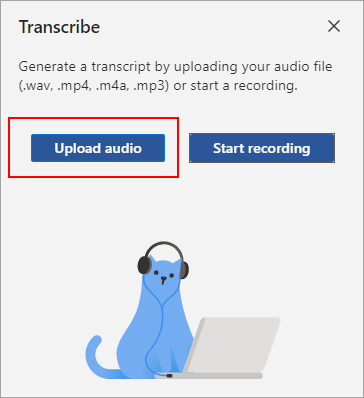
2. ここまで準備ができたら、[文字起こし]ウィンドウを開いたままにしながら会話や対談などを開始しましょう。なお、[一時停止アイコン]を選択することで、録音の一時停止も可能です。
![]()
3. 会議等が終了したら、[保存して文字起こしを今すぐ行う]を選択すると、即座に文字起こしが開始されます。
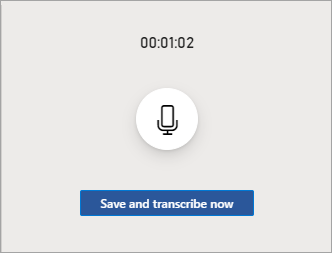
この方法の手順は簡単ですが、ほかの方法と異なり、文字起こししたテキストの表示に時間がかかる可能性がある点がデメリットとなります。また、インターネットの速度や音声の長さによっては完了まで長時間待つ場合もあります。
出典:録音を文字起こしする - Microsoft サポート
③Nottaのリアルタイム文字起こし機能を使用する
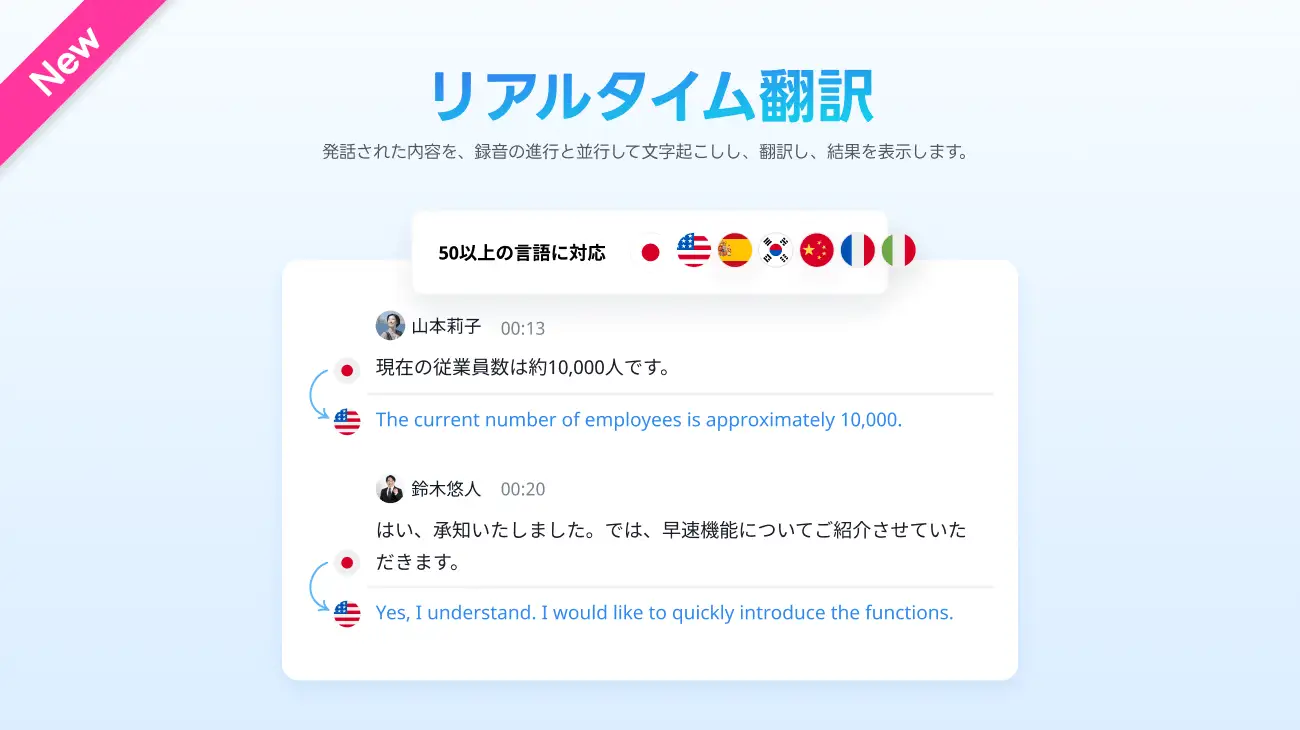
「Notta」には、録音と同時に音声がリアルタイムで文字起こしされる「リアルタイム文字起こし機能」があり、簡単な操作で音声を自動的にテキスト化できます。
手順は以下の通り。
1. まずはNotta Web版にログインし、画面右上にある[録音開始ボタン]をクリック。
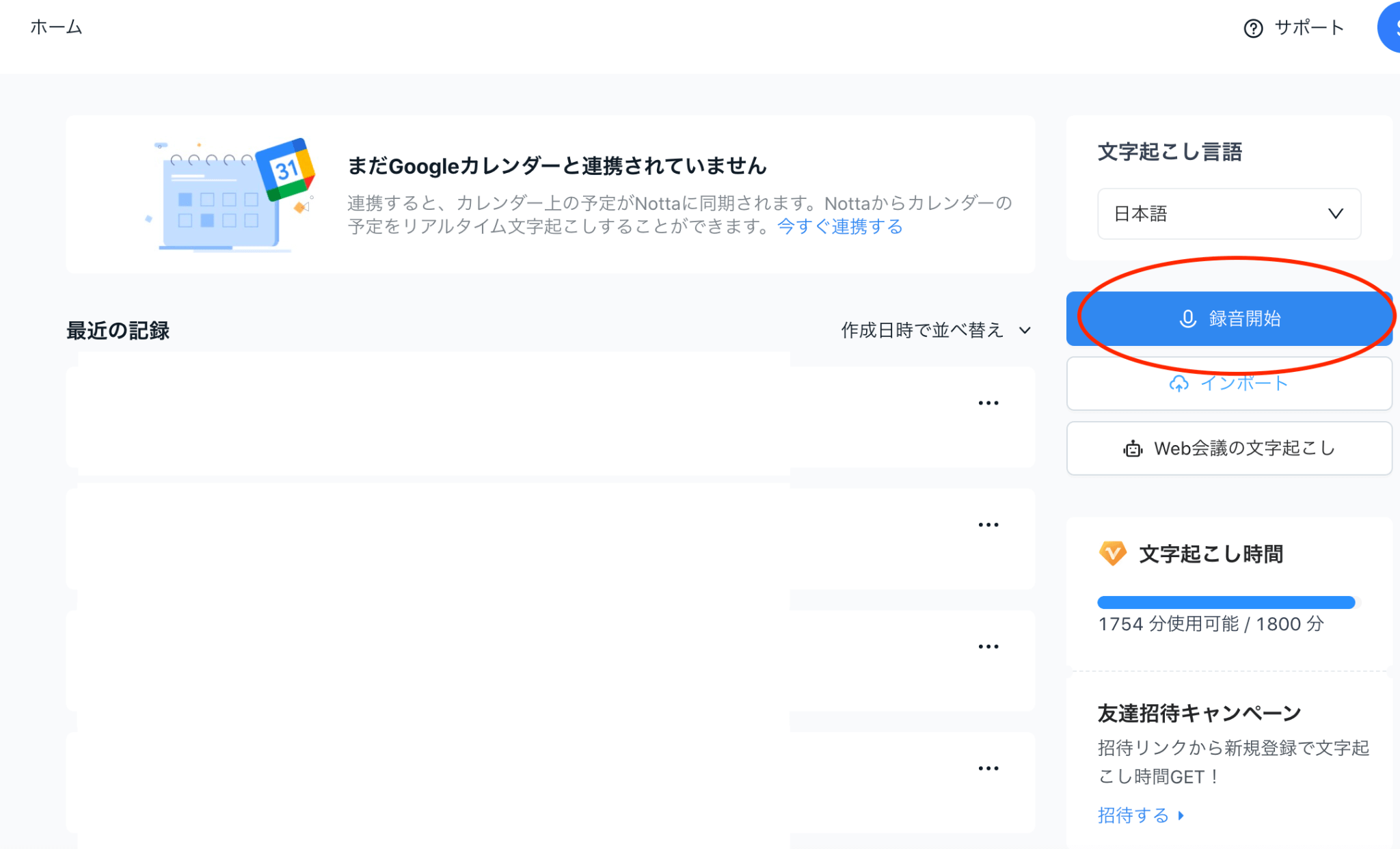
2. あとは音声が自動的にどんどん書き起こされていきます。録音は一時停止したり再開したりすることも可能なので、必要な箇所だけを文字起こししたい場合でも使い勝手がいいでしょう。
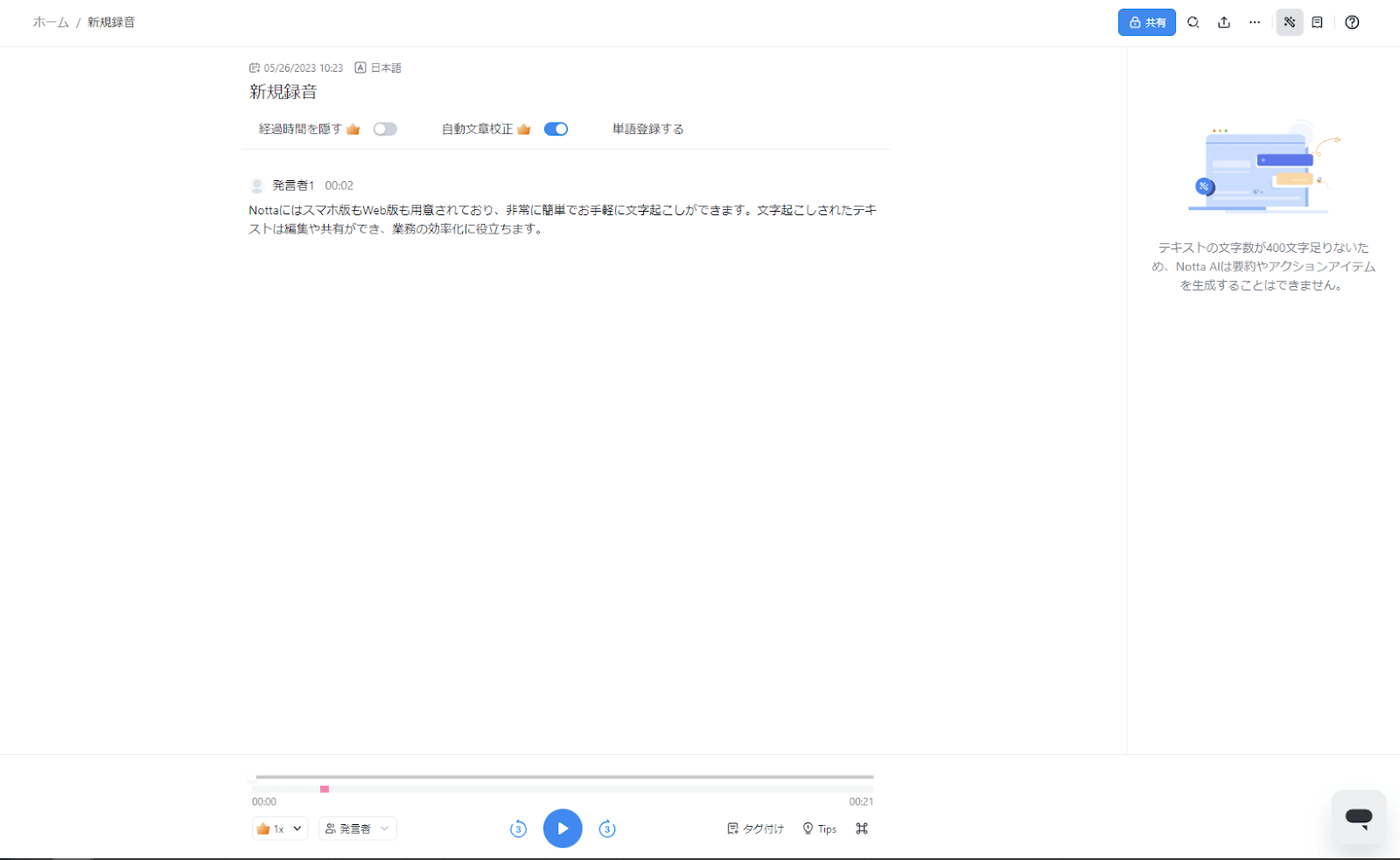
3. テキスト化された文章の編集や削除なども簡単に行うことができ、任意のファイル形式でテキスト化した文章を保存したりシェアしたりすることもできます。
メリット
リアルタイム文字起こし途中で文字を編集できます。
自動文章校正機能あり
デメリット
なし
Nottaにはスマホ版もWeb版も用意されており、非常に簡単でお手軽に文字起こしができます。
文字起こしされたテキストは編集や共有ができ、業務の効率化に役立ちます。
④UserLocalの音声議事録システムを利用する
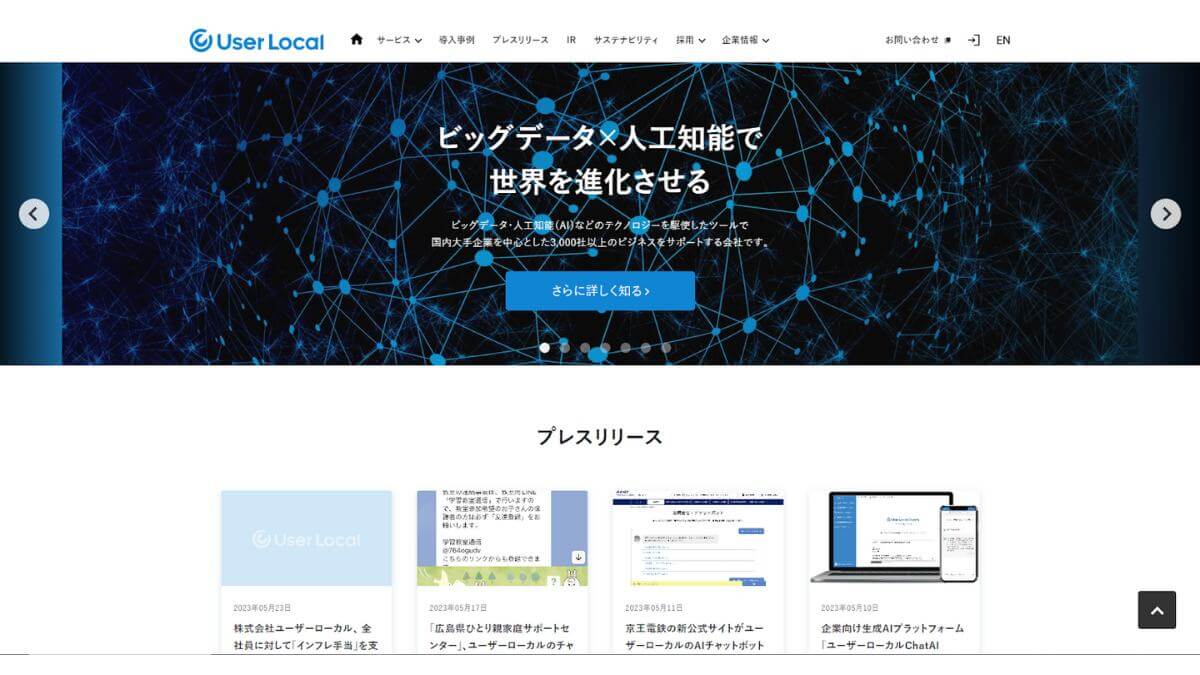
「User Local」は、自動要約ツールや顔認識AIなど、さまざまなIT技術を用いた製品を展開している企業です。
製品の1つに「音声議事録システム」があり、会議URLを共有するだけで、簡単に参加者の発言を文字起こしすることが可能。
メリット
会議URLを共有するだけで、簡単に参加者の発言を文字起こしすることが可能。
参加者全員の発言から「ポジティブ」や「ネガティブ」などの感情認識ができる機能があり、会議中に使用された単語をリストアップできたりする機能などが搭載されています。
デメリット
他人の発言の文字起こし結果が編集できない。
よくあるご質問
音声ファイルの文字起こし無料サイトは?
ブラウザーで直接に使えるオンライン文字起こしサイトおすすめ5選
日本語や英語、中国語など58言語に対応可能なオンライン文字起こしサービス。3日間無料体験ですべての機能を無料で利用できます。
音声、動画ファイルだけではなく、画像やPDFの文字起こし機能も備えています。
「音声入力」機能よりパソコンで流れている音声を文字起こしするのが可能。
英語サイトですが、文字起こし言語が日本語に対応しています。
個人プランでは60分音声の無料トライアルが用意されています。
参考記事:インストール不要!ブラウザですぐ利用できる文字起こしツールの紹介
録音したものの文字起こしは?
録音したものを素早く文字起こしするには、二つ方法があります。
1. Googleドキュメントの「音声入力」機能を活用。
まず新規「Googleドキュメント」を開き、画面上部にある[ツール]から[音声入力]を選びます。パソコンの「サウンドミキサー」機能より、再生されている音声ファイルを自動で文字起こしできます。
2. Notta文字起こしサービスを活用。
Nottaに登録し、ホーム画面の右側にある「インポート」をクリックして音声ファイルをアップロードするだけで簡単に文字起こしできます。
音声ファイルの文字起こしアプリは?
iPhone向け
1. Notta(ノッタ)ー自動文字起こし・日本語の音声をテキストに変換
2. Texter(テキスター)ー音声を文字起こし 変換
3. Speechy Lite ー音声をテキストに変換する
4. AutoMemo(オートメモ)
Android向け
1. Google音声文字変換
2. Speechnotes(スピーチノート) - 音声から文字へ
3. 音声メモ - アイデアや思考の迅速なエントリ
Windows11の文字起こしフリーソフトは?
フリーで使えるソフトはこちら
【TIPS】オンラインでYouTube動画を文字起こして要約
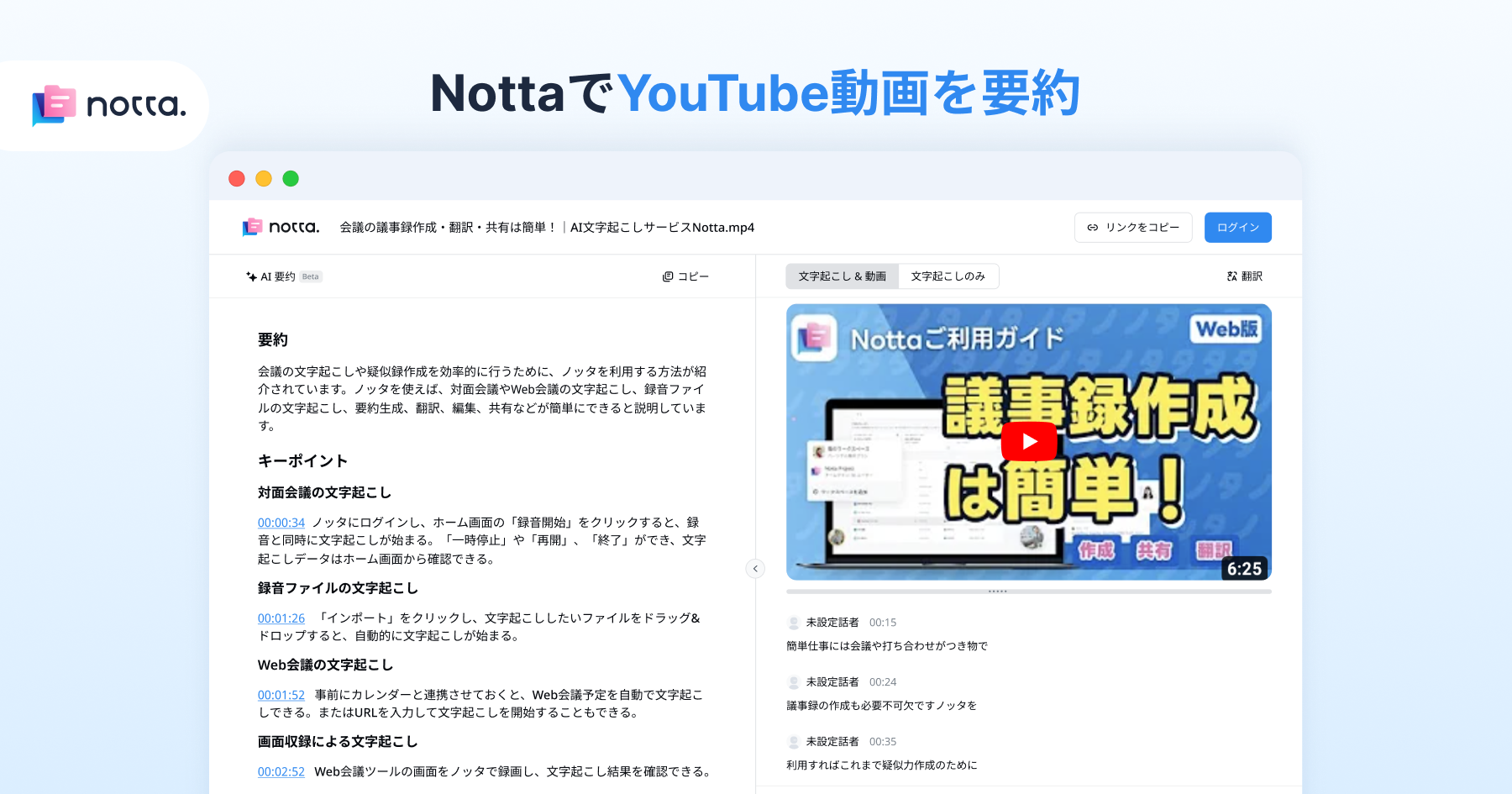 NottaのオンラインYouTube動画要約ツールとは?
NottaのオンラインYouTube動画要約ツールとは?
「Notta」はオンラインのYouTube動画を要約できるAIツールを提供します。長い動画見る時間がない、海外の情報を効率的に収集したい方はNottaで業務の効率化がカンタンに実現できます。
要約したいYouTube動画のURLをコピしてNottaに貼り付けだけで、日本語に特化した最先端AI音声認識技術が搭載される「Notta」は一瞬で動画の要約結果を生成します。英語、中国語の動画にも対応できます。
対応OS
Windows、Mac、iOS、Android
料金
無料で体験できます。
【公式サイトはこちら】
まとめ:文字起こしツールを活用して作業効率を上げよう
文字起こしを手作業で行うとかなりの労力がかかってしまいますが、現在は自動的に音声をテキスト化できるツールが増えてきています。
「Googleドキュメント」や「Microsoft Word」の機能を使う方法や、「Notta」などの文字起こしに特化したサービスなどもありますので、自分に合ったものを選択するといいでしょう。
文字起こしツールを活用し、音声のテキスト化にかかる時間や負担を減らしていきましょう。
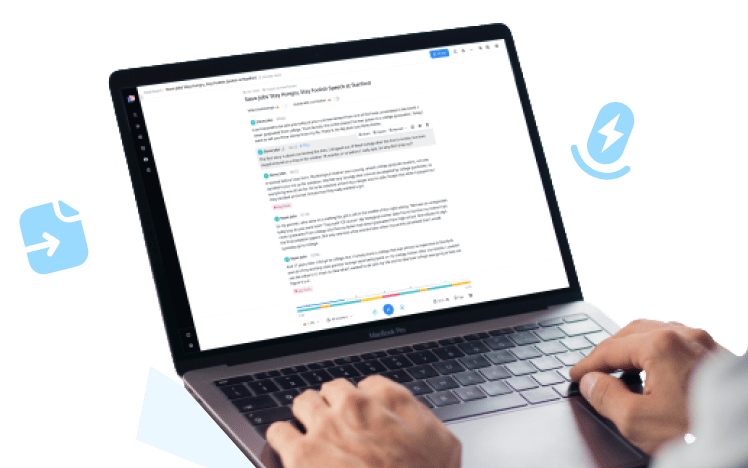
音声ファイルの文字起こしだけでなく!
「Notta」ができることは?
① 日本語特化AIで業界トップの文字起こし正確率が実現できます。
② 全ての音声ファイルのほか、ウェブ上の動画も手軽にChrome拡張機能で文字起こします。
(wav、mp3、m4a、caf、aiff、avi、rmvb、flv、mp4、mov、wmv、多様な音声・動画ファイル形式に対応する。)
③ 最高のコスパで人手による時間と人件費が大幅に削減できます。