
Evernoteで文字起こしする方法は?画像からのテキスト化も解説
業界トップの正確率で作業効率爆上げ!
メモアプリとして様々な機能を搭載している「Evernote」に触れたことがある方は多いのではないでしょうか?しかし文字起こしをしたい時「Evernoteで文字起こしができたら便利なのに」「他のアプリを開くのが面倒」と思ったことがある方も多いと思います。
そこで今回はEvernoteで文字起こしをする方法を紹介します。パソコンの場合とスマホの場合に分けて解説しますので、自分のニーズに合った方法で試してみてください。またどうしてもEvernoteでは使い勝手が良くないと感じる方向けに、おすすめの方法も紹介します。
初心者の方でも分かりやすいように、丁寧に解説します。ぜひ最後までご覧ください。
Evernoteの文字起こし機能とは
Evernote自体には、文字起こし機能は搭載されていません。デバイスの音声認識機能を使って、Evernoteに音声入力しテキスト化する方法で、文字起こしができます。
Evernoteには、テキスト入力だけでなくタスク管理やカレンダー、ファイル添付やチェックボックスなど様々な機能が搭載されています。Evernote単体でも非常に有用なアプリですが、文字起こしできる他のソフトなどと併用すると、さらに作業効率が高まります。
たとえば会議の議事録を作成したいときは、他のアプリで録音・文字起こししたとしましょう。テキスト化された会議の内容をEvernotで保管しておけば管理も容易になります。
ほかにも画像やPDFから文字を認識しますので、検索で見たい内容を探せるなど管理が容易な点もメリットです。さらに音声録音も可能なので、文字・画像・音声など幅広い形式での保存が可能です。
Evernoteは無料で誰でも使えますが、無料で使える範囲には制限がありますので注意が必要です。それでも、ノート作成や検索機能、ファイル添付などの基本的な機能は使えます。
Evernoteで文字起こしをして業務の効率化を図りたい方は、まずは無料プランから試してみることをおすすめします。
Evernoteで音声を文字起こしする方法
ここでは、Evernoteで音声から文字起こしする方法を紹介します。パソコンでの方法と、スマホアプリを使って文字起こしする方法を紹介しますので、自分に合った方法で試してみてください。
パソコンの場合
Evernote自体には、文字起こし機能が搭載されていません。そのため端末の音声認識機能を使って、音声をテキスト化する必要があります。
ここではWindows端末の音声認識をオンにする方法を紹介します。自分が使っている端末に合わせて操作してください。
1.スタートメニューを開きます。
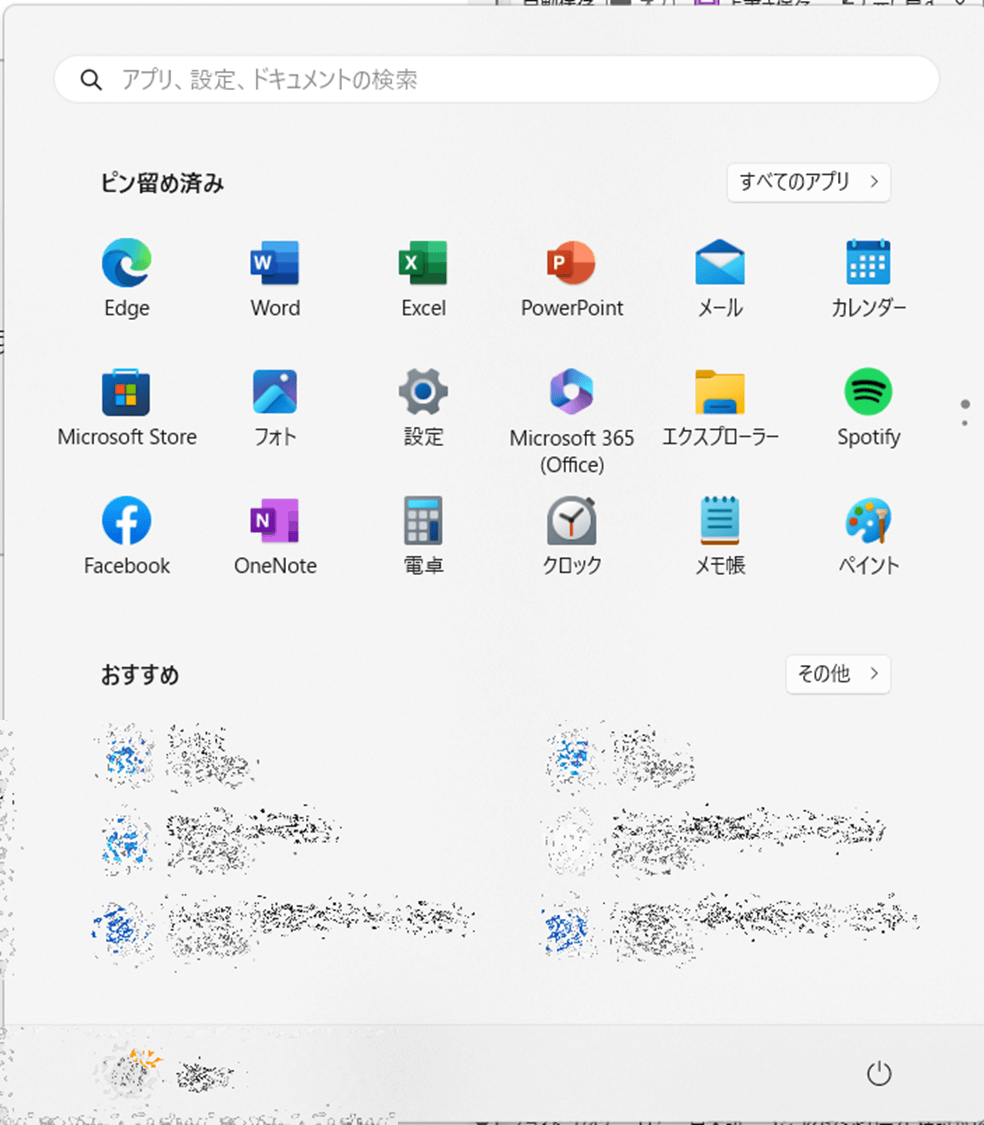
2.検索ウインドウに「Windows 音声認識」と入力し、Windows 音声認識アプリをクリックします。
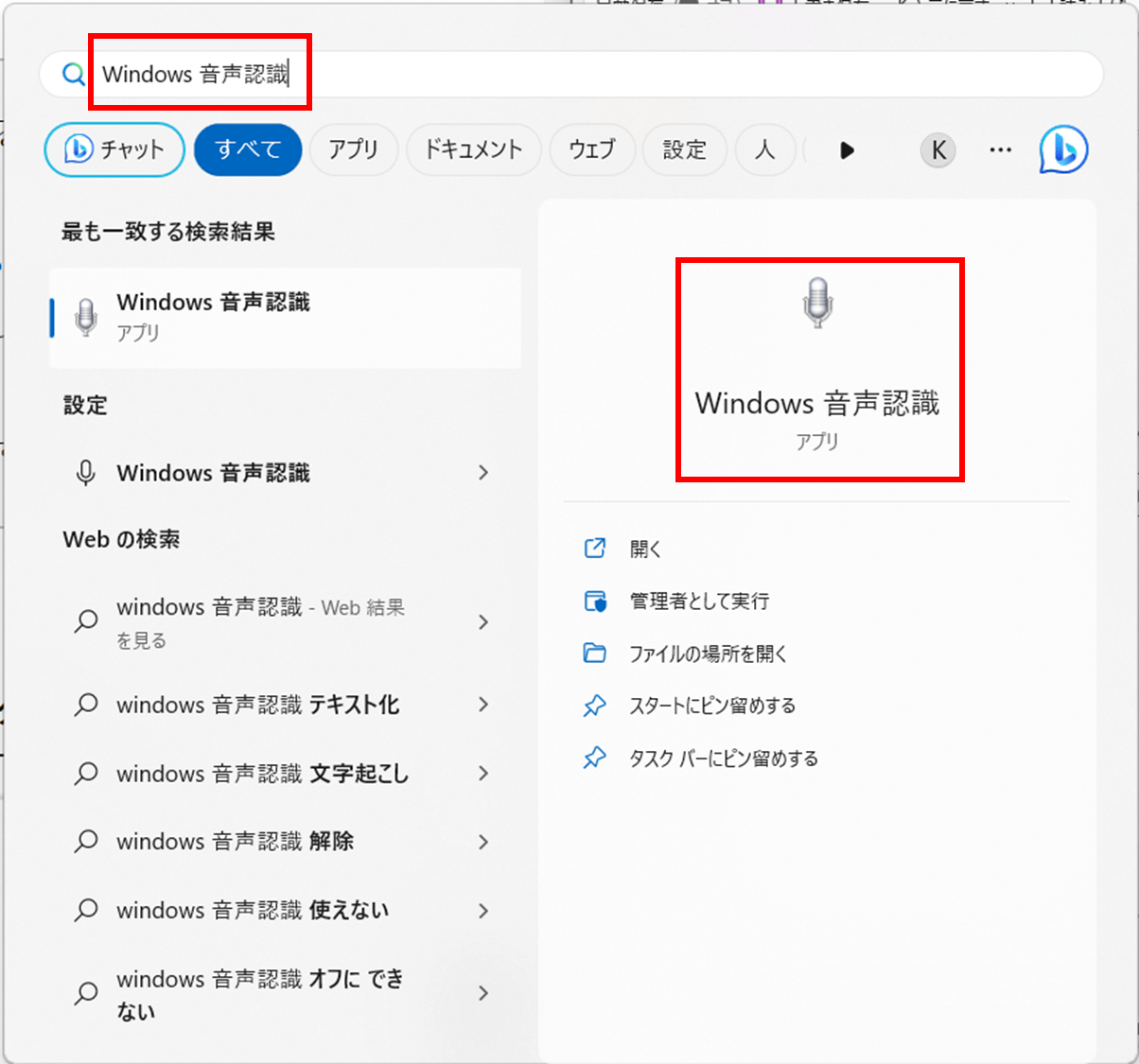
3.音声認識のセットアップウィザードが開きますので、「次へ」をクリックします。
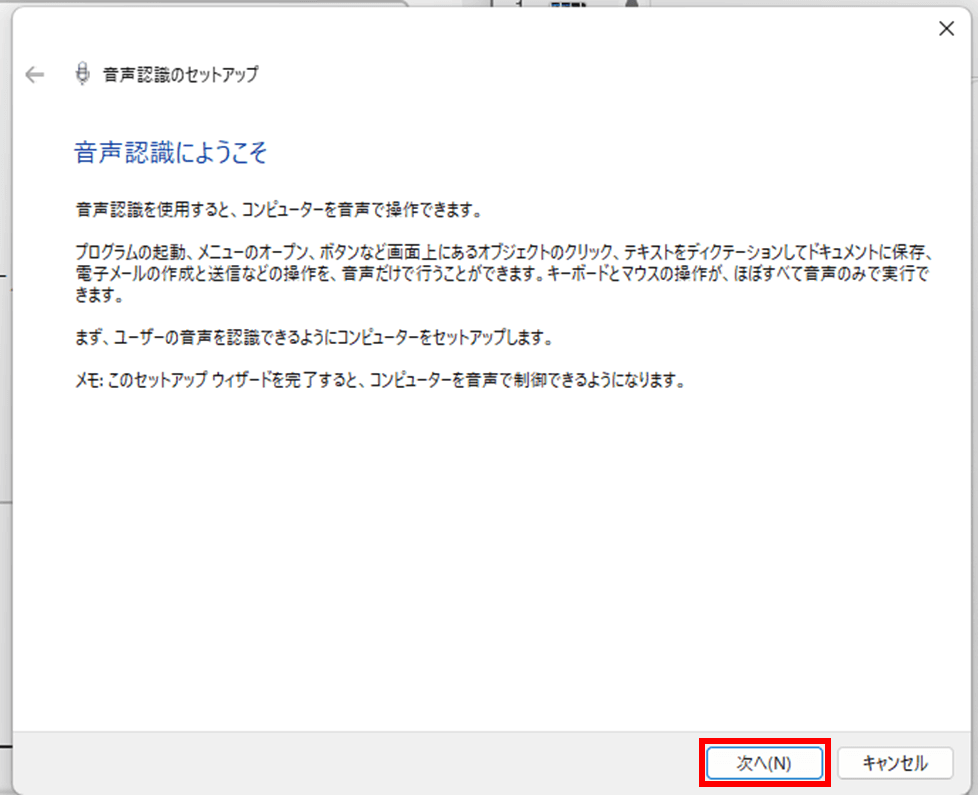
4.マイクの種類を選びます。ヘッドセットマイクやデスクトップマイクを使う方は、それぞれ該当する方を選びましょう。パソコンに内蔵されているマイクを使う方は「その他」にチェックを入れ、「次へ」をクリックします。
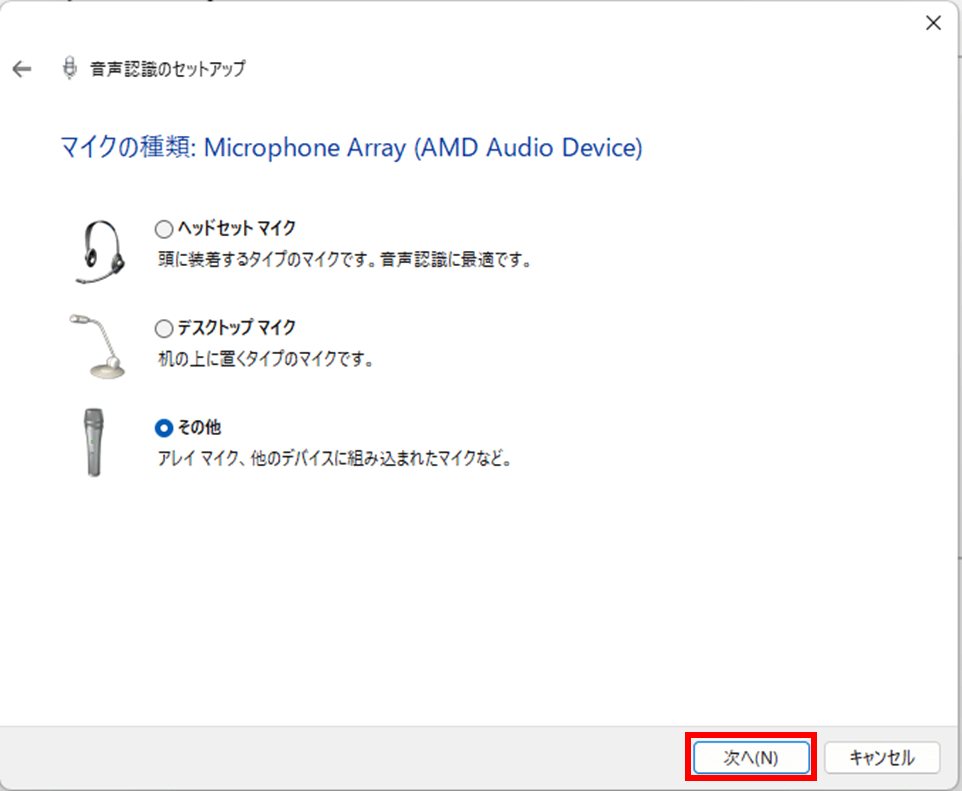
5.効率的に音声を入力するためのアドバイスが表示されますので「次へ」をクリックします。
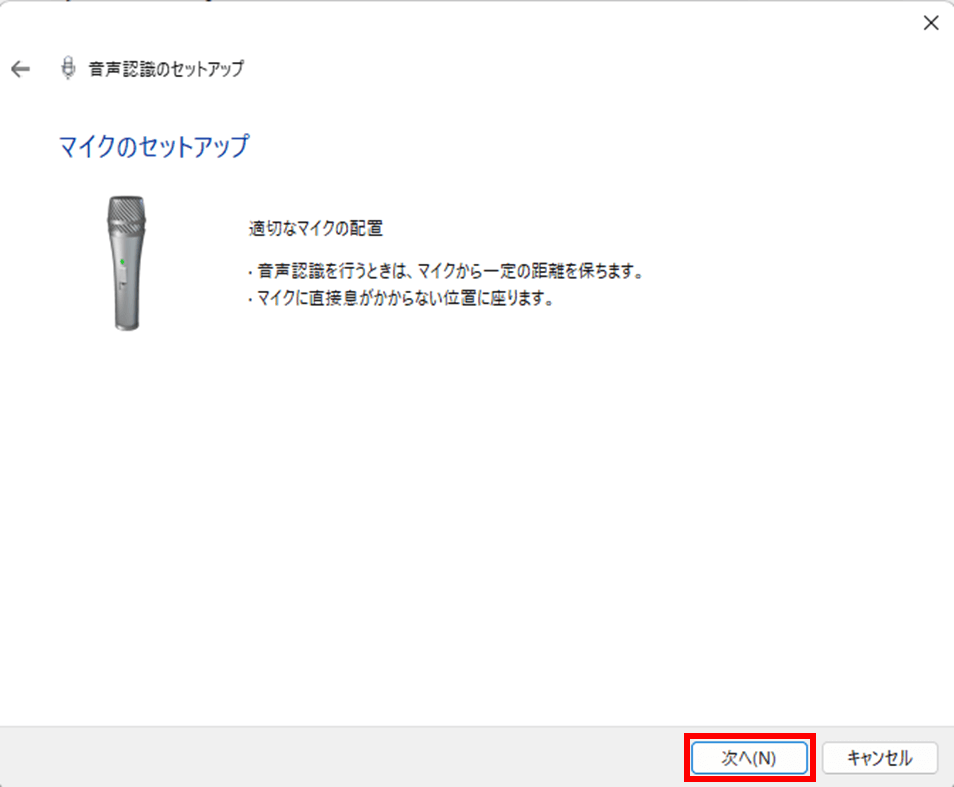
6.音量の調整をしますので、表示されている文章を自然な調子で読み上げます。読み上げると「次へ」ボタンをクリックできるようになります。
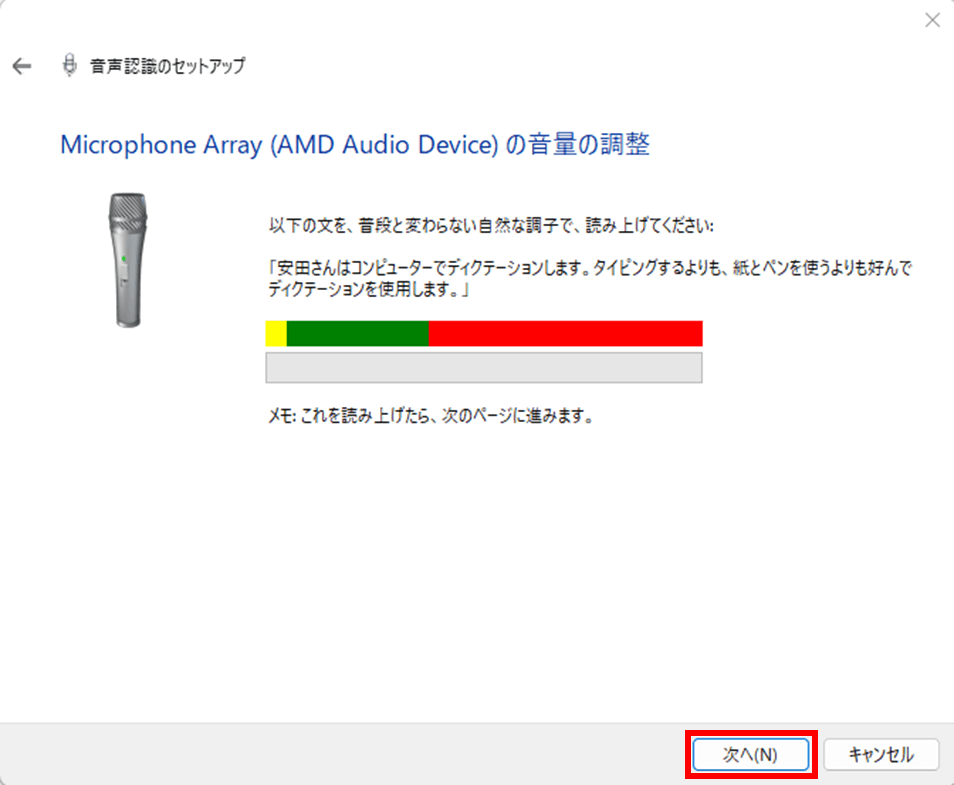
7.以上でマイクのセットアップが完了です。「次へ」をクリックします。
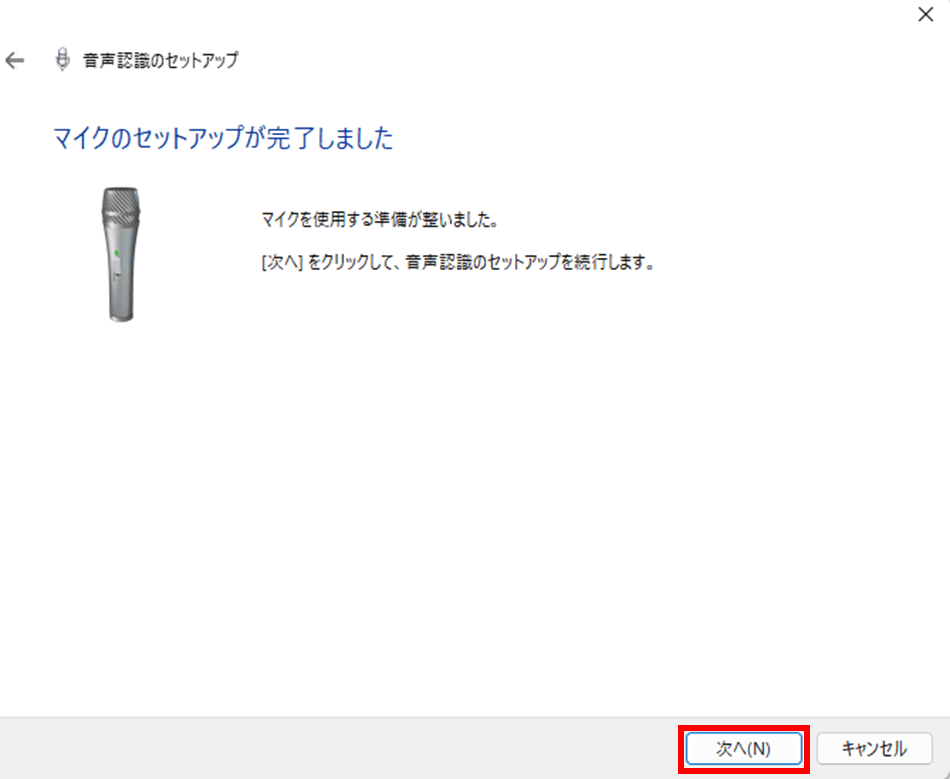
8.続いて音声認識の精度を上げるために、レビューを有効にするかどうか聞かれます。好きな方を選びましょう。
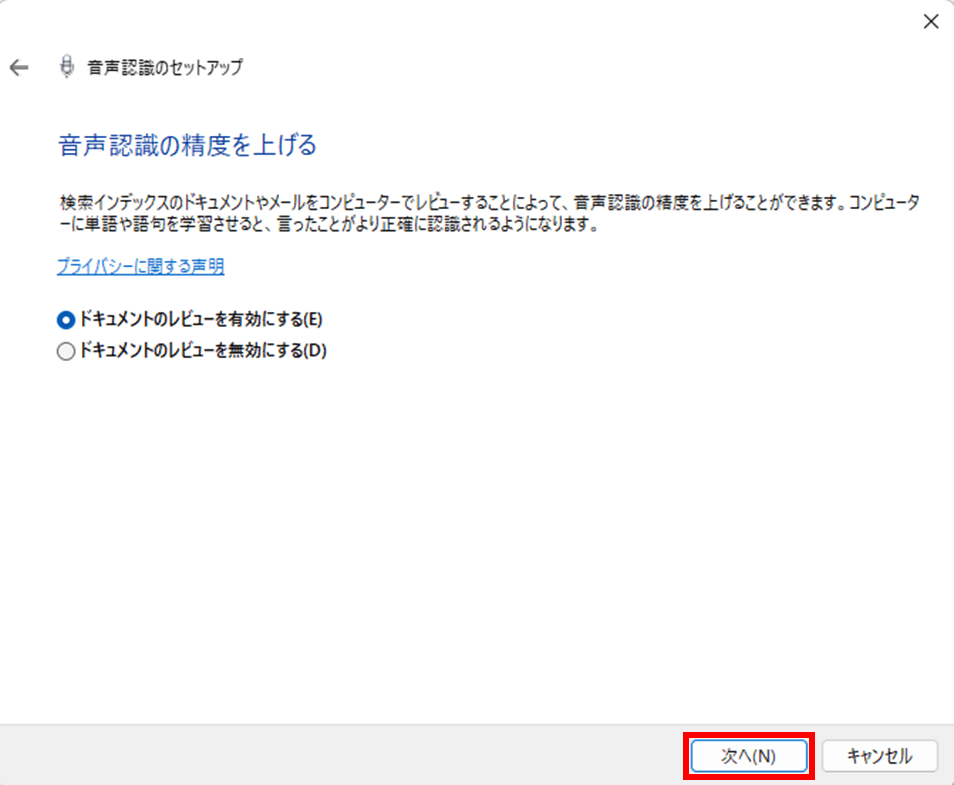
9.この画面では「聞き取りを停止」コマンドを発生したときの動作を選択します。
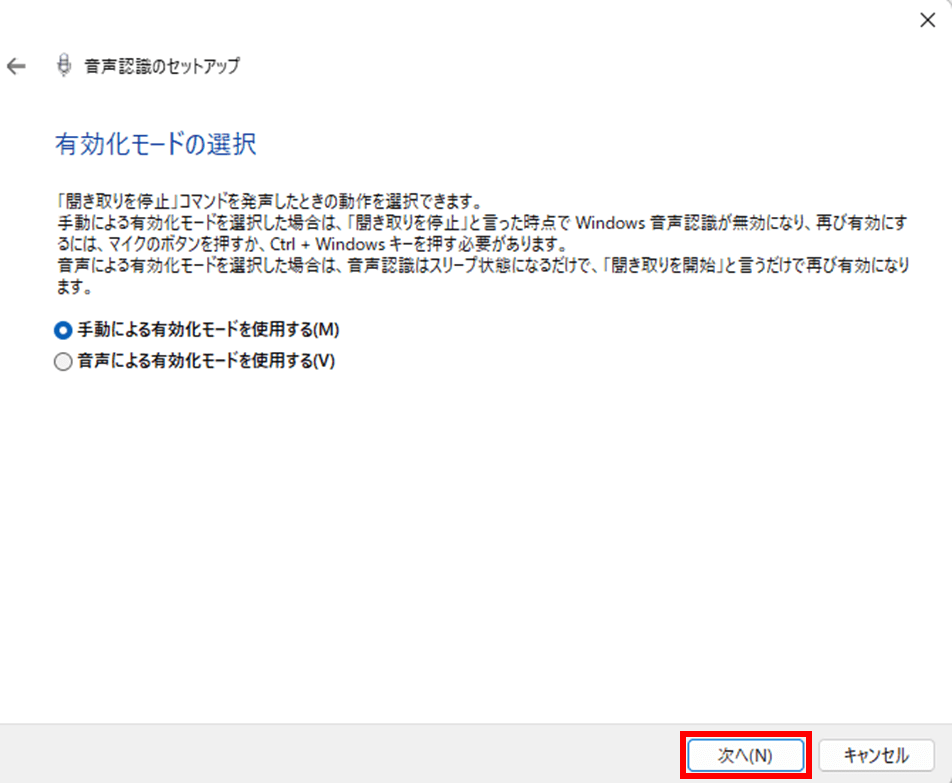
10.この画面では、音声認識リファレンスカードを表示できます。
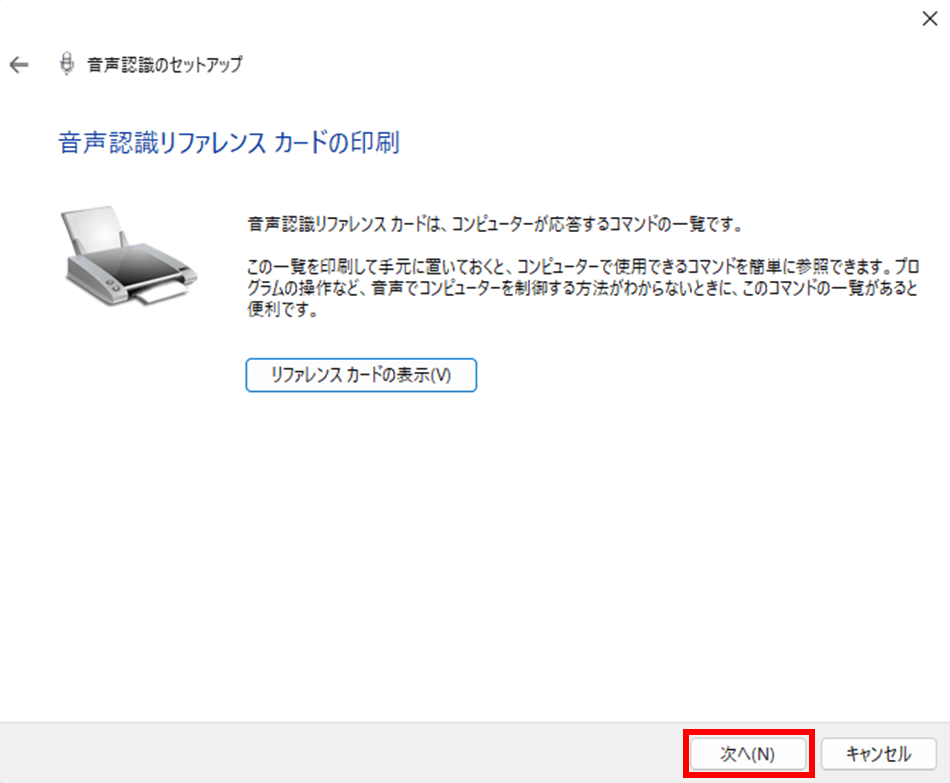
リファレンスカードとは、音声認識コマンドの一覧のことです。音声で端末を操作できますので、何を話せばどんな動作をするかが一覧になったものです。必要により保存しておきましょう。
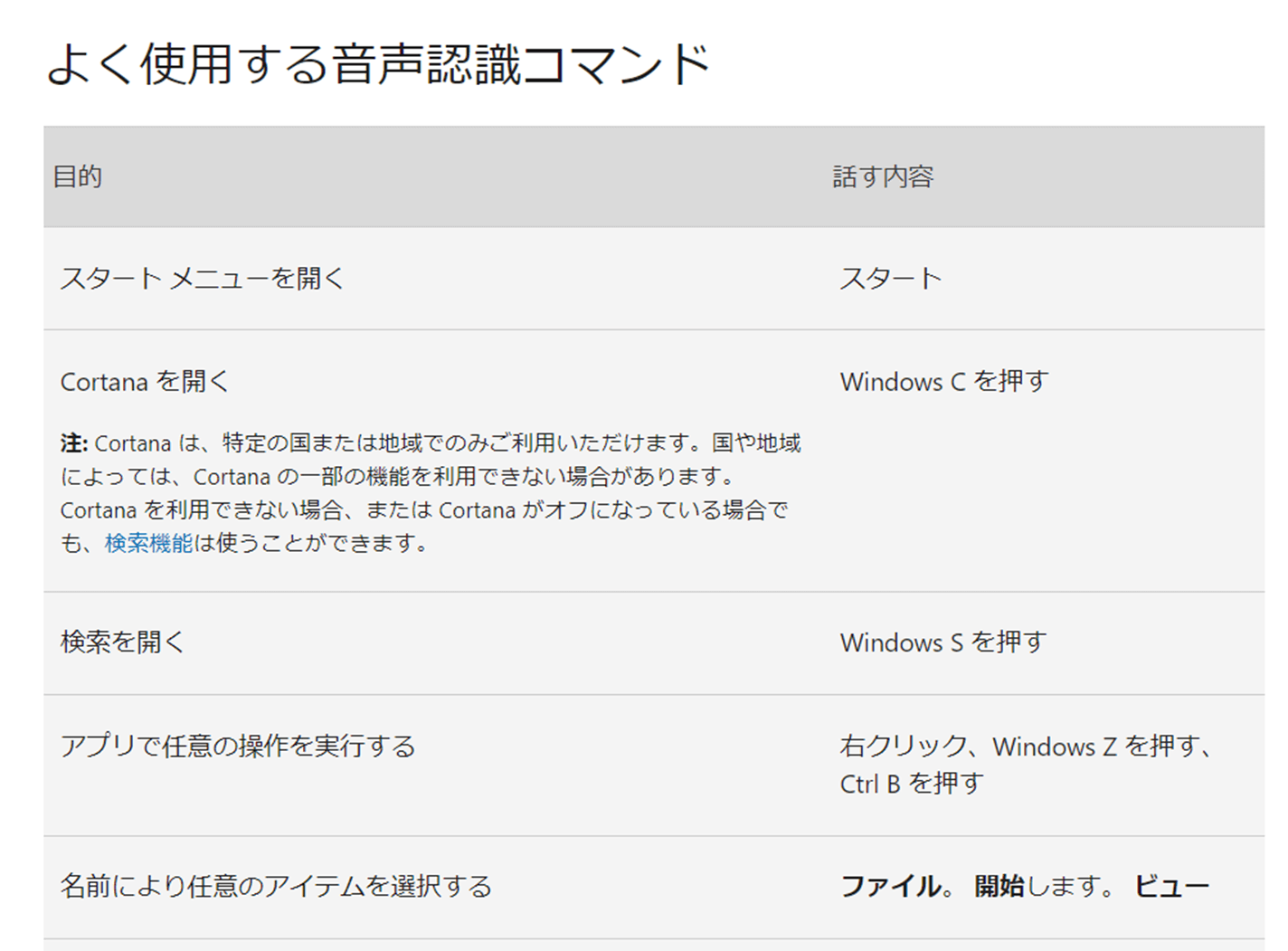
11.パソコンを起動したときに、音声認識を実行するかどうか選択します。
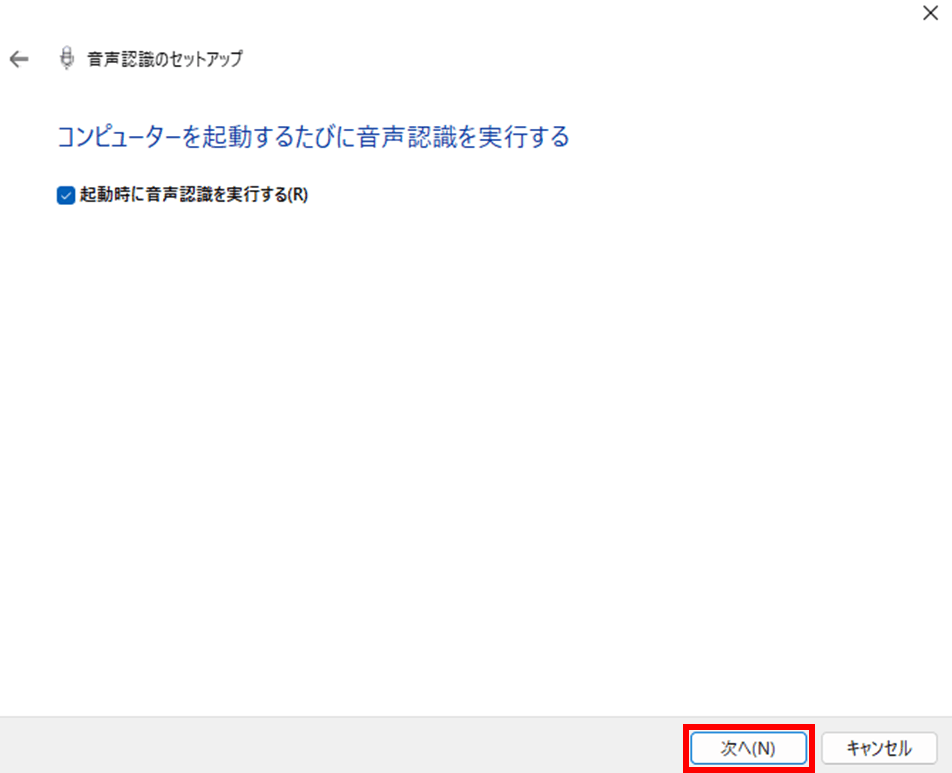
12.以上で設定は終了です。
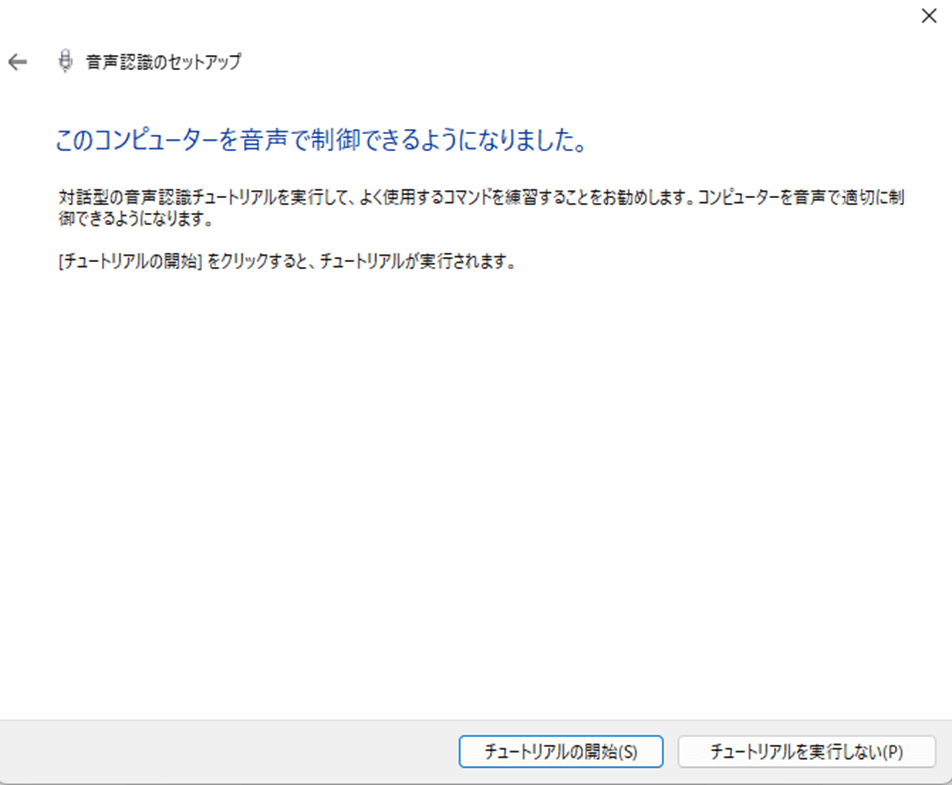
13.画像のような音声入力ボタンが表示されますので、Evernoteを開きます。
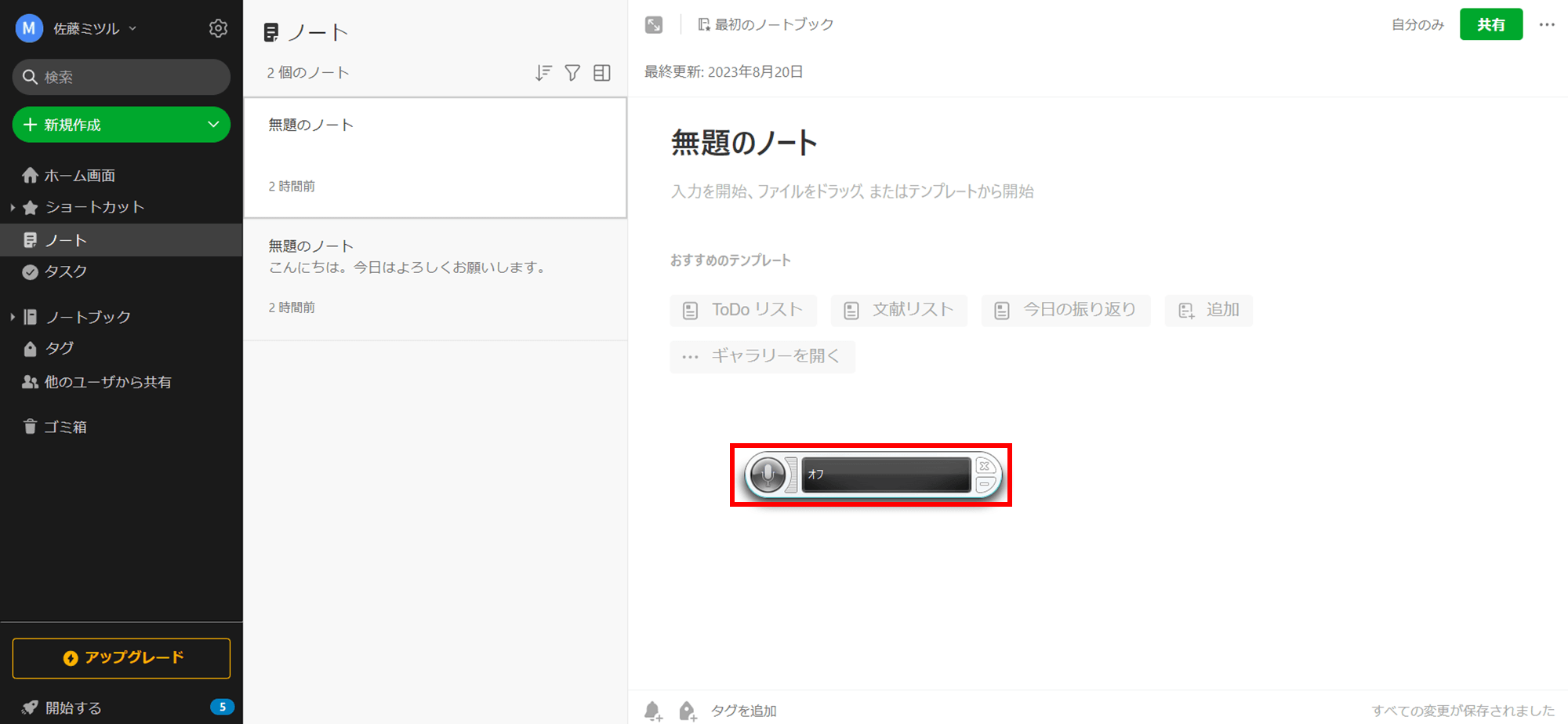
14.音声入力ボタンのマイクアイコンをクリックし、オンにしたら発話します。発話した内容が代替えパネルに表示されますので、適切な語句を選択します。
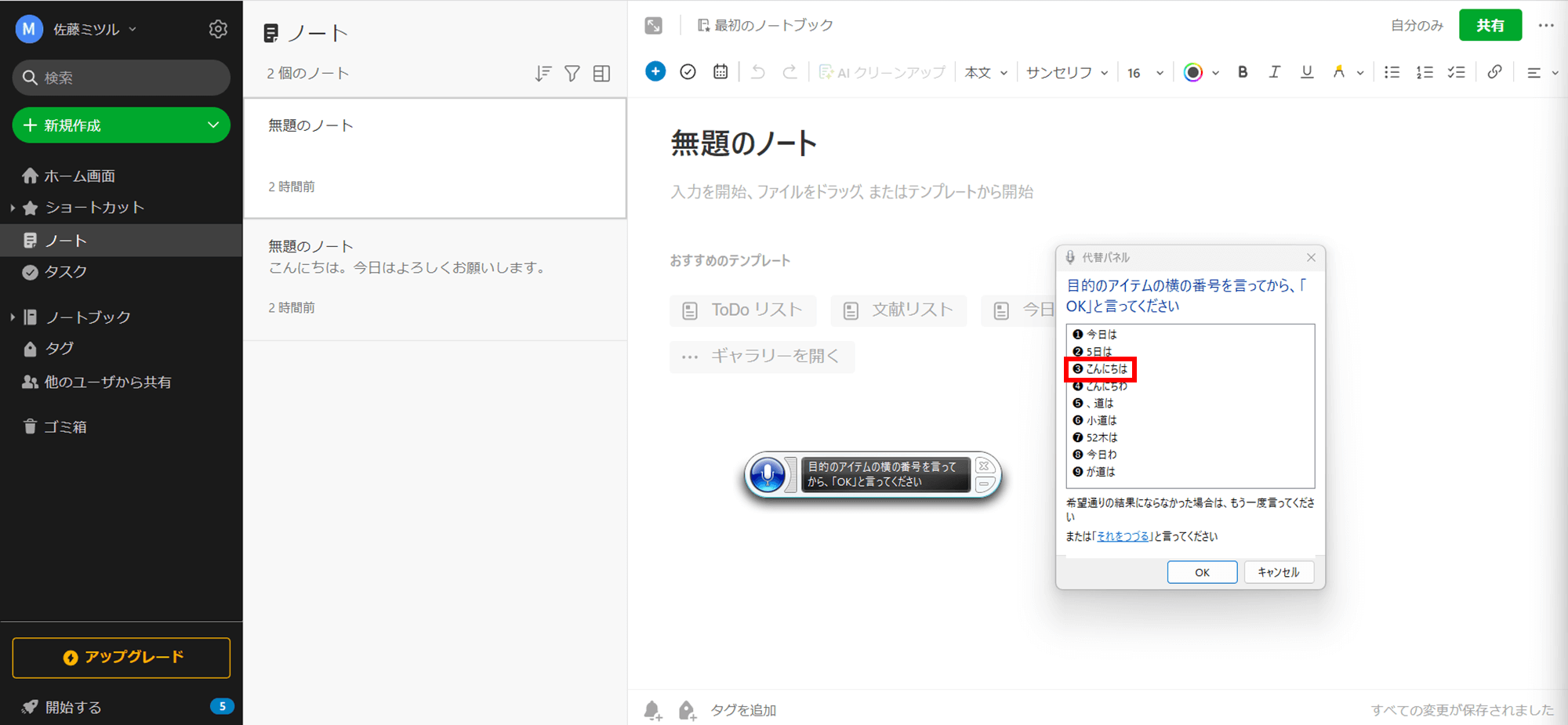
15.テキスト化ができました。
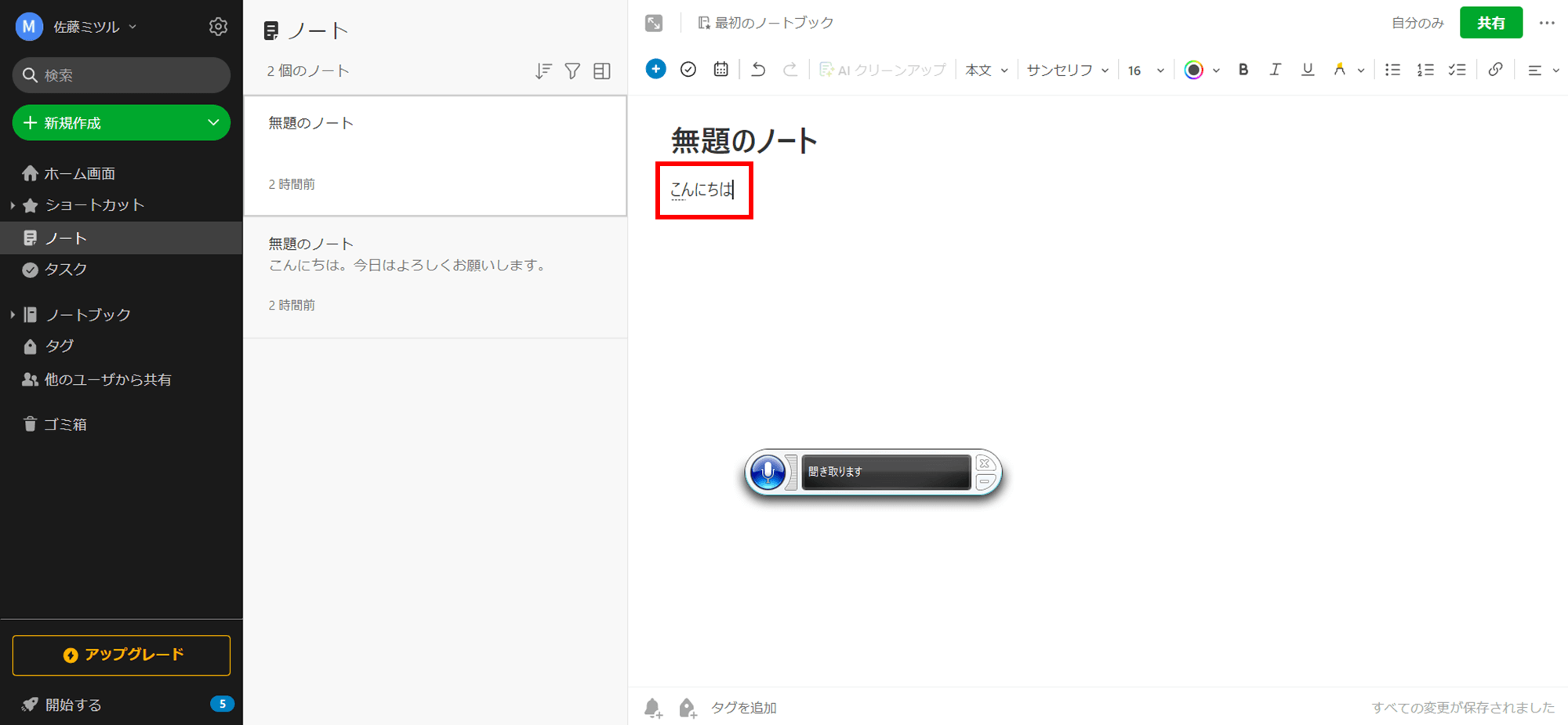
スマホの場合
次に、スマホアプリを使用した文字起こしの方法を紹介します。機種によってはボタンの位置などが違う可能性もありますので、お使いのデバイスに合わせて操作してください。
また、Android 端末と iOS 端末はいずれも句読点の自動入力には対応してい無い点にも、注意が必要です。
1.Evernoteアプリをダウンロードします。
iOSはこちら
Androidはこちら
2.Googleアカウントなどでログインしたら、初期画面の下部「+新規作成」をタップします。
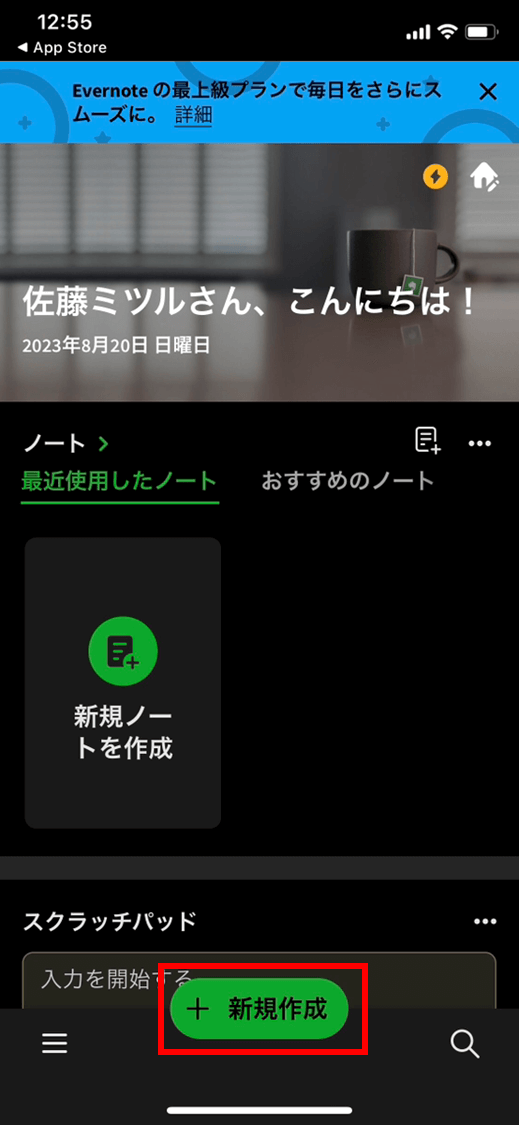
3.文字を入力するために、ここでは「ノート」をタップします。
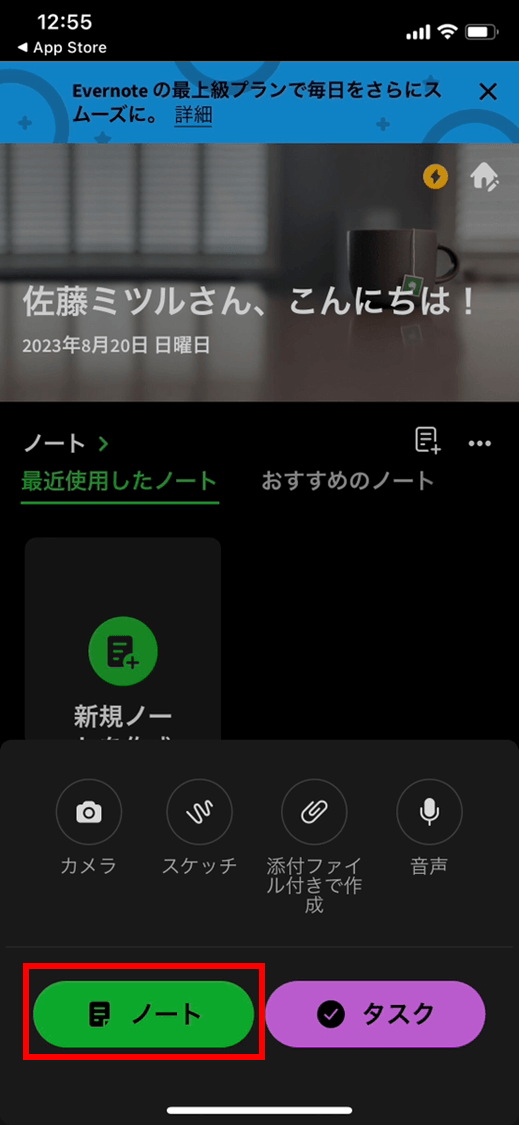
4.文字が入力できる画面になったら、マイクアイコンをタップします。機種によってはアイコンの位置が違う可能性もありますので、注意してください。
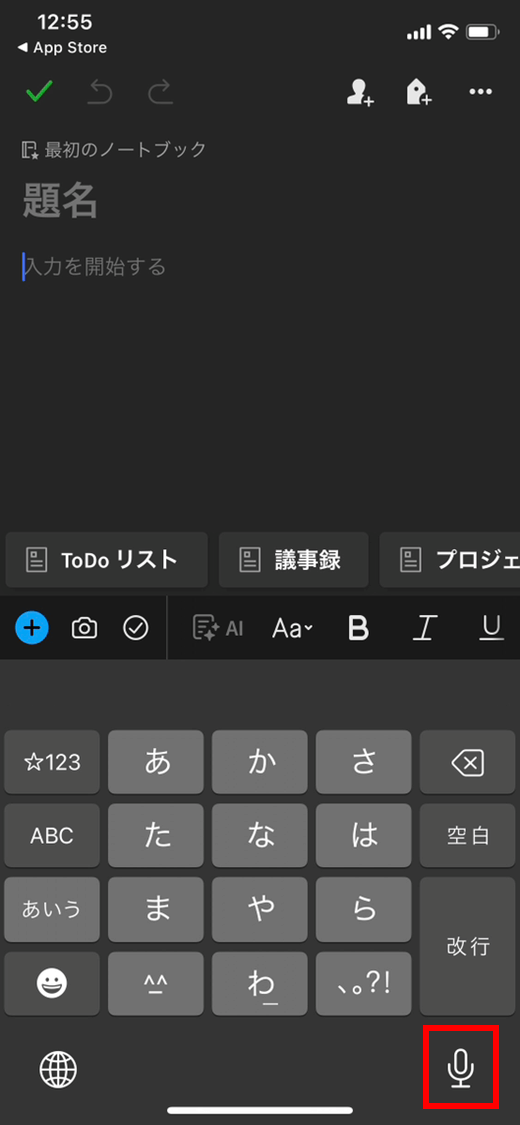
5.音声入力ができるようになったら、デバイスに向かって発話してください。自動で文字起こしされたテキストが入力されます。
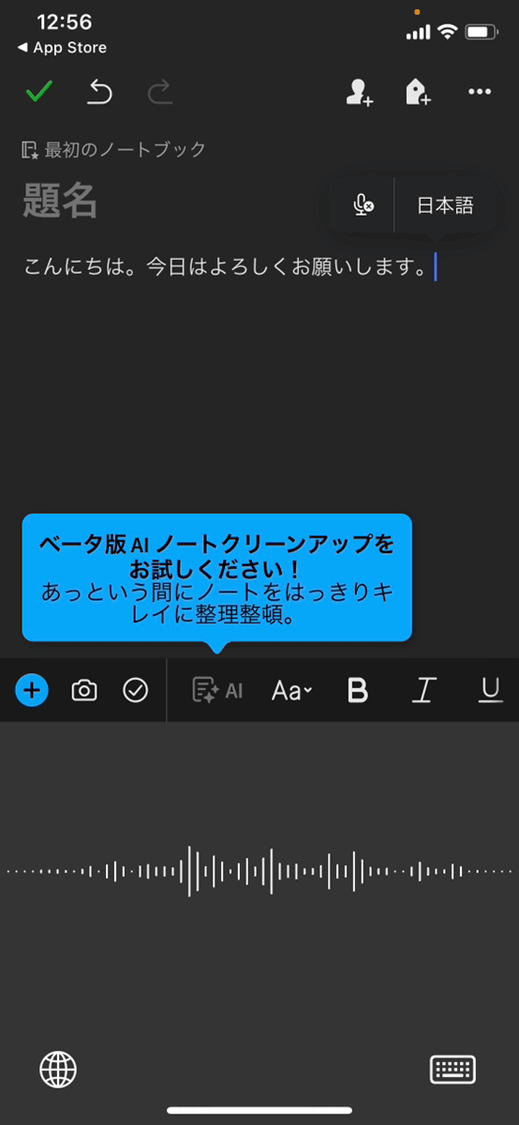
Evernoteで手書きのメモや画像を文字起こしする方法
Evernoteでは、手書きのメモや画像から文字を認識することが可能です。利用方法は以下のとおりです。
1.新規ノートを開きます。
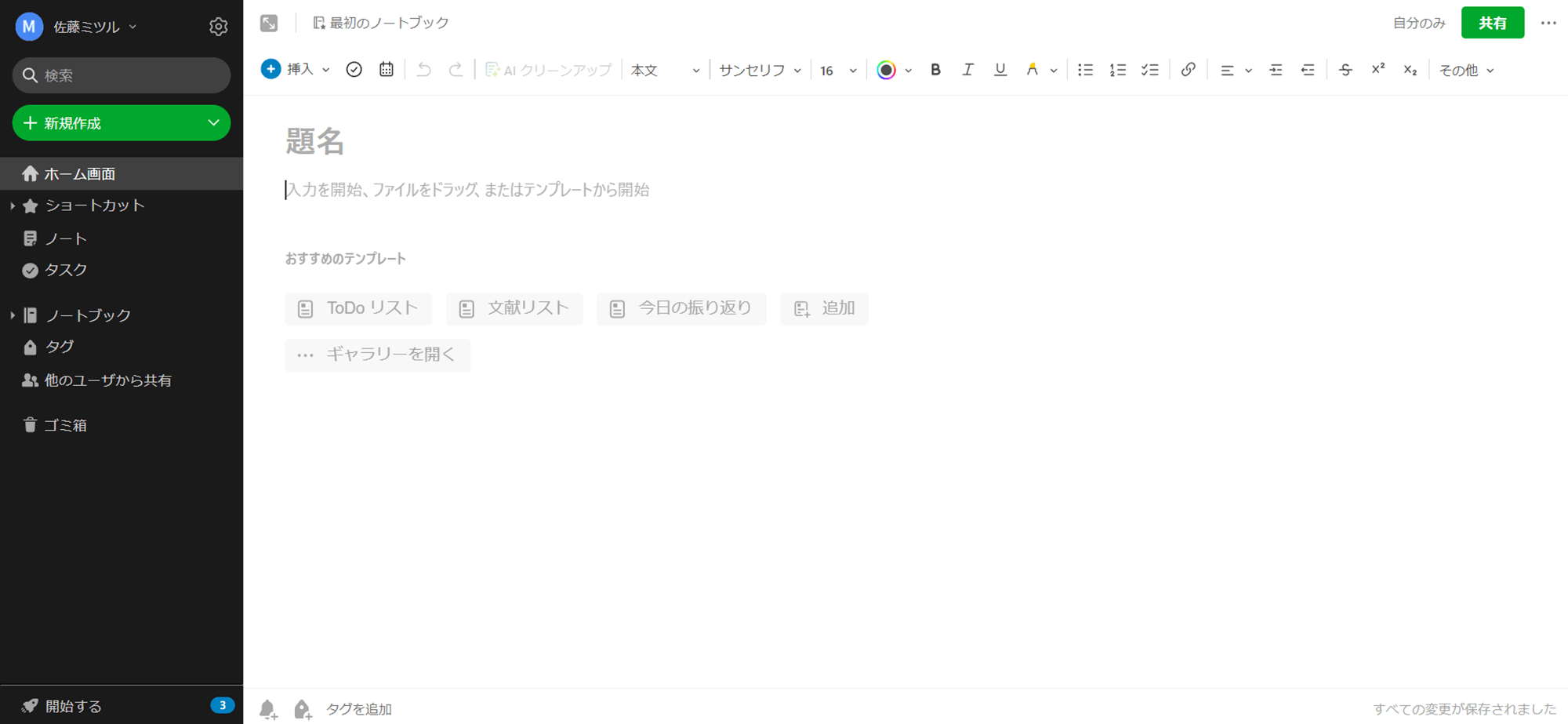
2.文字認識したい画像を貼り付けます。
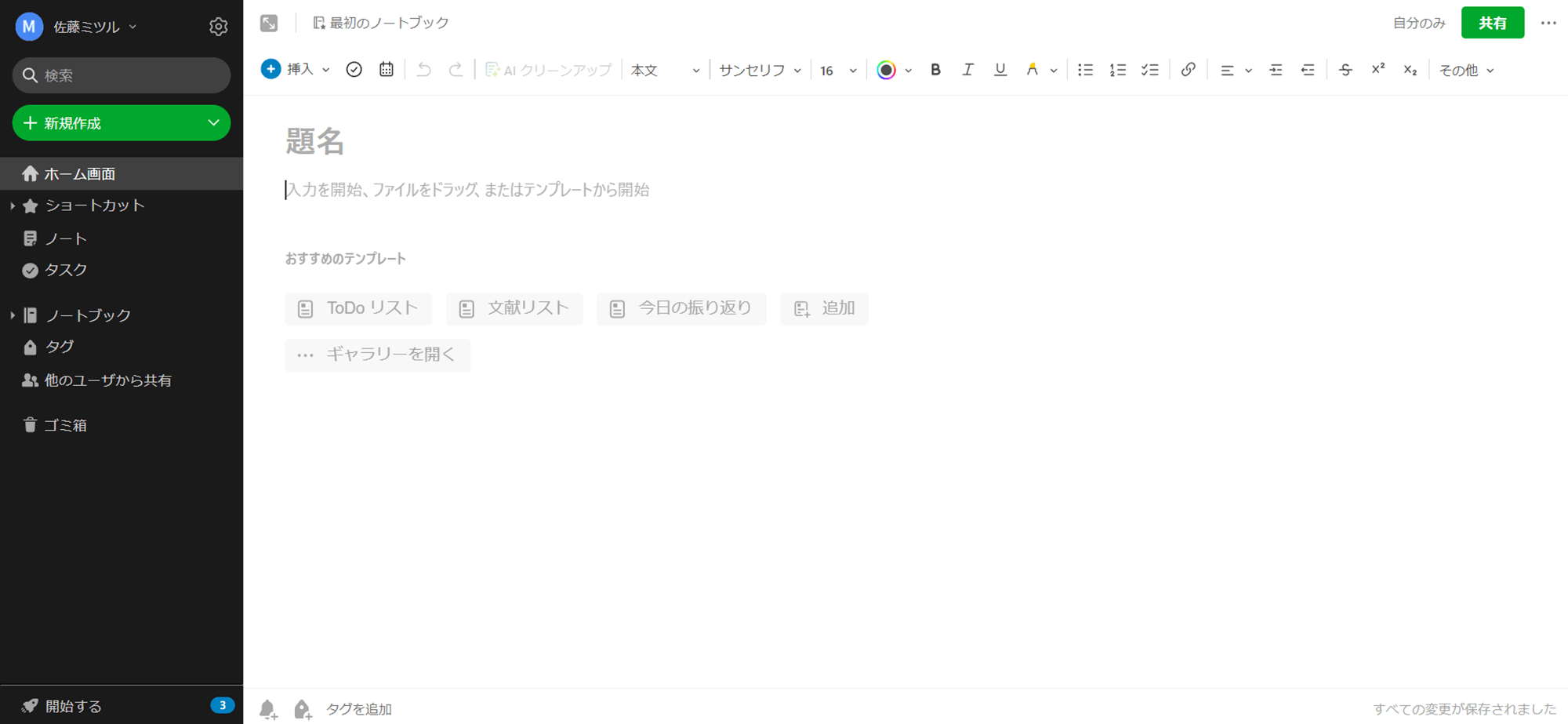
3.左上の検索ウインドウに語句を入力すると、語句が含まれた画像がハイライトされます。
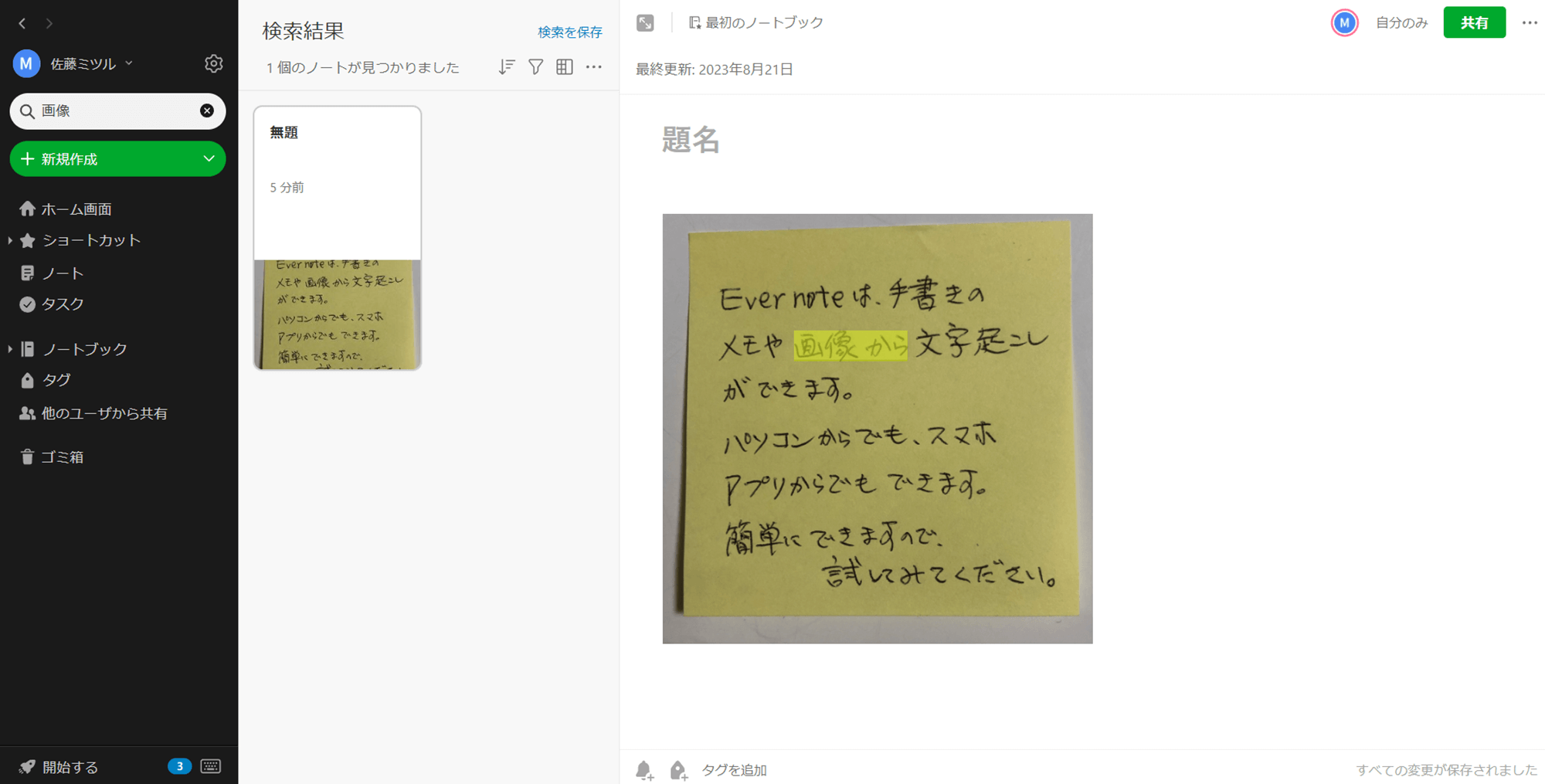
Evernoteが認識できる画像は、JPG、PNGまたはGIF形式に限ります。また画像内の文字も、横書きまたは縦書きでなければ認識されません。斜めや逆さの文字は認識できませんので気を付けてください。
画像を読み込むと、複数の候補が表示される場合があります。画像認識の精度を高めるには、手書きの場合でも読みやすい文字にすることをおすすめします。
Evernoteでは、キーボードで入力された文字は28言語、手書きの文字は11言語に対応しています。画像から文字認識をする際は、事前にアカウント設定の「文字認識に使用する言語」で選択しておきましょう。
また撮影した手書きのメモや画像から文字起こしをするには、有料プランへの加入が必要です。必要な方は、月額1,100円のPERSONALプランへの加入を検討してください。
またEvernoteでは画像から直接、文字起こしはできません。画像から文字起こしをしたい場合はOCR機能が搭載された別のアプリを使用しましょう。
音声の文字起こしには「Notta」がおすすめ
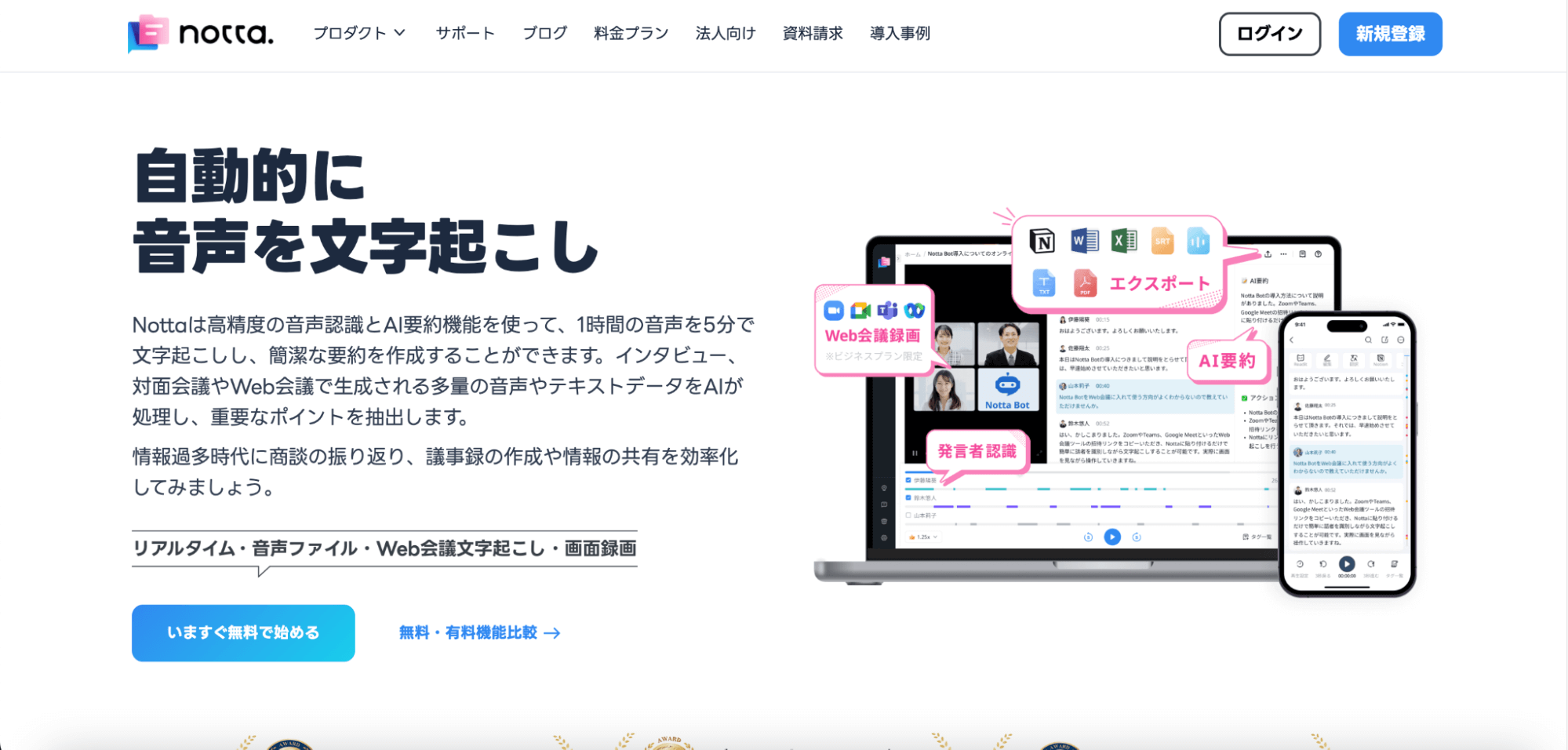
Evernoteの文字起こしは、端末の音声入力を利用する必要があります。Evernote自体の文字起こし機能ではないため、使い勝手が悪いと感じる方には自動文字起こしサービス「Notta」がおすすめです。
Nottaを利用すれば、目の前の会議音声の文字起こしができます。また既存の音声ファイルからの文字起こしも可能なので、過去の会議内容をテキスト化するのにも役立ちます。
またZoomやMicrosoft Teamsなどのオンライン会議にNotta Botを参加させると、オンライン会議の内容も文字起こしできます。話者も区別してテキスト化しますので、後から見返したときの理解が早まります。
AIを活用した要約機能を使えば、内容を読んで思い出す必要がありません。毎回、時間をかけて作成していた議事録作成が効率的に行えます。
Web版だけでなくスマホアプリもありますので、いつでもどこでもデータにアクセスできます。複数のデバイスからアクセスできますので、出張先での商談内容を会社にいる上司にスピーディに報告することも可能です。
よくあるご質問
Evernoteはどんな用途に使えますか?
Evernoteには以下の機能が搭載されているため、様々な用途に使用できます。
ノート機能
Webクリッパー機能
外部ツールとの連携
検索機能
共有機能
ワークチャット機能
リストの作成
Evernoteの活用例は?
メモ管理:アイデアやタスク、リストなどのメモを整理・管理し、どこからでもアクセス可能。
プロジェクト管理: プロジェクトの進捗や目標、タスクリストをまとめ、プロジェクト全体を把握するために活用。
会議ノート: 会議の議事録や議題、アクションアイテムをまとめて記録し、共有や参照が簡単。
スクラップブック: ウェブページ、画像、記事などをクリップして保存し、興味深い情報を簡単に取り出せるようにできる。
学習ノート: 講義ノートや学習メモを作成し、学習の進捗や重要なポイントを整理。
レシピ集: 料理のレシピを保存し、カテゴリ別に整理して料理のアイディアを得るのに活用。
トラベルプラン: 旅行の計画、予約情報、地図などをまとめ、スムーズな旅行のために利用。
ブログ・執筆活動: ブログのアイディア、記事の下書き、執筆プロジェクトを管理し、執筆作業を効率化。
アイディア発想: アイディアのスケッチ、クリップ、メモを組み合わせてクリエイティブなプロセスをサポート。
健康管理: ダイエット記録、トレーニングプラン、健康のノートを作成し、健康状態の把握。
エバーノートは無料ですか?
Evernoteには無料プランがあり、誰でも利用できます。ただし使える機能が制限されていますので注意が必要です。
たとえば2台の端末でしかデータを同期できない点や、月間アップロード容量が60MBに制限されている点が無料プランのデメリットです。有料プランは月額1,100円のPERSONALプランか、月額1,550円のPROFESSIONALプランから選べます。
エバーノートで音声を保存するには?
メニュー上部にある「+」をクリックし「音声録音」をクリックします。メニューバーの上部が赤くなったら、マイクに向かって録音したい内容を発話すれば音声を保存できます。
まとめ
今回はEvernoteを活用して文字起こしする方法を紹介しました。Evernote自体には文字起こし機能は搭載されていませんが、パソコンやスマホなど端末の音声認識機能を使って、Evernoteにテキスト化できます。
またEvernoteを使えば、手書きのメモや画像に書かれた文字を認識することも可能です。認識された文字は検索機能にヒットしますので、作業効率の向上が期待できるでしょう。
またEvernote以外の文字起こしアプリを探している方には、自動文字起こしサービス「Notta」がおすすめです。Nottaはリアルタイムの会議はもちろん、音声データやオンライン会議の音声もテキスト化できます。
無料で月120分(リアルタイム文字起こし、音声ファイルの文字起こし:1回につき3分まで)の文字起こしができます。興味がある方は、Nottaの公式ホームページから試してみてください。