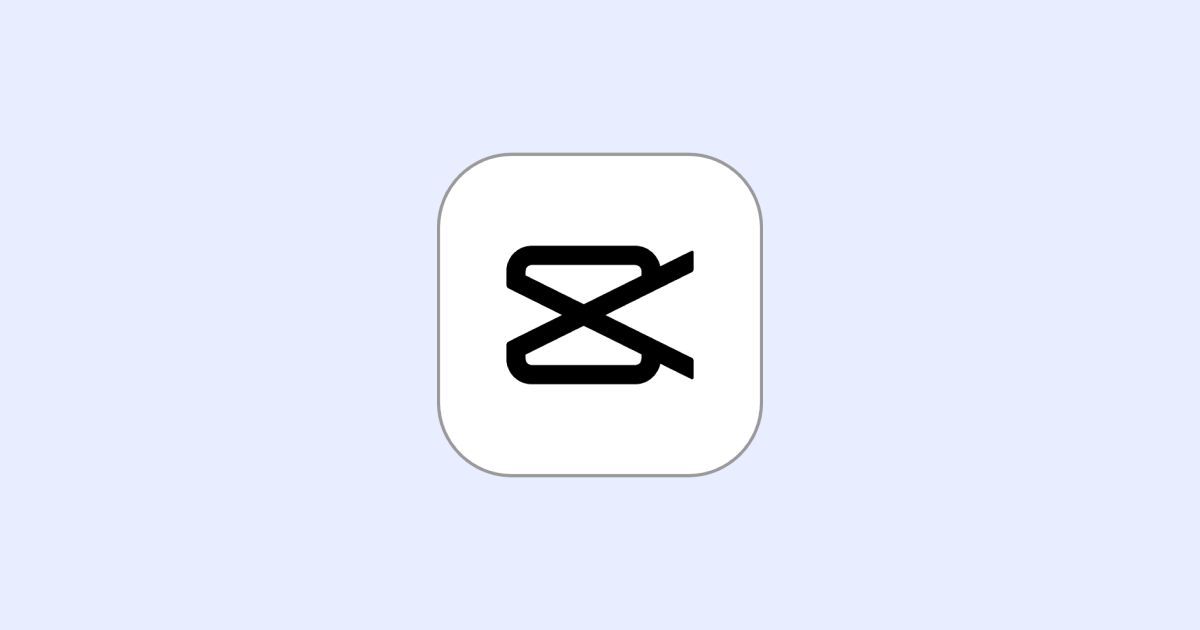
【CapCut】文字入れ方法や編集・装飾方法を画像付きでわかりやすく解説!
業界トップの正確率で作業効率爆上げ!
最新のAIでどんな動画も自由に編集できるオールインワン動画エディタ「CapCut」をご存知でしょうか?
「CapCut」は効率的に動画編集できる機能が豊富に搭載されており、誰でも簡単に本格的な動画編集が楽しめます。
なかでも文字入れ機能の自由度が高く、自分の頭で思い浮かべたような動きやデザインのテキストを動画内に挿入できます。
本記事ではCapCutの概要や実際の文字入れ方法を画像付きで解説し、文字入れができない時の対処法もご紹介しています。
「CapCutがどんなツールで、何ができるのかよくわからない」
「動画編集をしたいけど、CapCutが使いこなせるか不安」
とお考えの方は、ぜひ最後までご覧ください。
Capcutとは
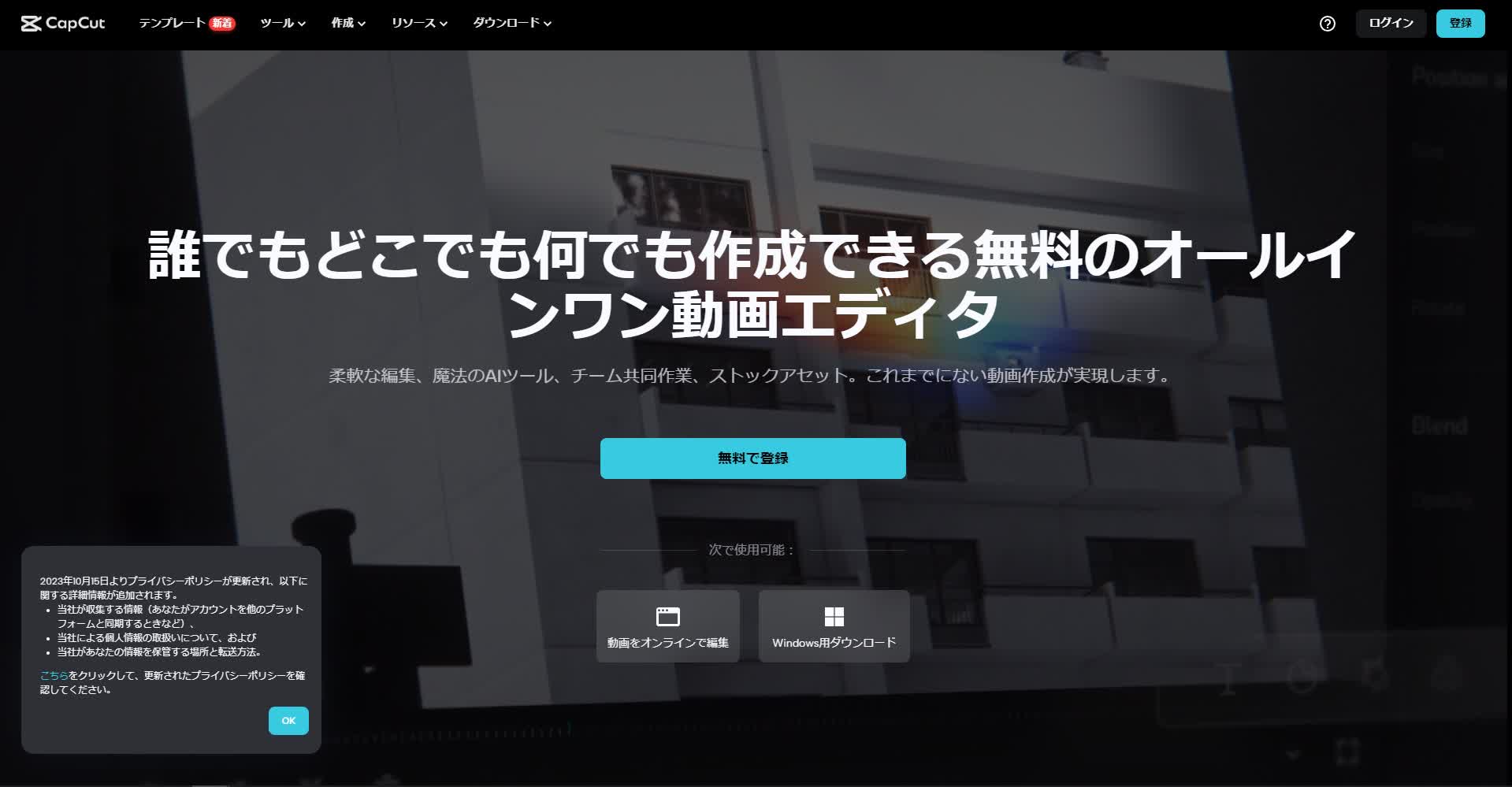
Capcutとは、中国を代表するIT企業「Bytedance(バイトダンス)」が提供する、本格的な動画編集がいつでもどこでも誰でも簡単にできるオールインワン動画エディタです。
動画のカット、トリミング、切り取り、速度変更、テキスト追加といった基本的な動画編集機能、ナレーションの追加、エフェクト、ステッカー、アニメーション挿入など、豊富な機能が搭載されており、思い描いた通りの動画を直感的に作成できる点が強みです。
PC版(Windows・Mac)とスマートフォン版(Android・iPhone)が用意されており、どちらも一部機能を除き、ほとんどの機能が無料でご利用いただけます。
無料版と有料版の違いは以下の通りです。
| 無料版 | 有料版 | |
| 利用料金 | 無料 | 月額プラン:1,200 円 / 月 年額プラン:11,800 円 / 年 |
| 編集可能な動画時間 | 最大15分までの動画に対応 | 無制限 |
| エフェクト | 一部利用不可 | すべてのエフェクトが利用可能 |
| フィルター | 一部利用不可 | すべてのフィルターが利用可能 |
| 背景 | 一部利用不可 | すべての背景が利用可能 |
無料でも十分に動画編集を楽しめますが、より本格的な動画編集がしたい、15分以上の動画を編集したいと考えている方は有料版へのアップグレードをおすすめします。
Capcutで動画に文字を入れる方法
ここからは実際にCapcutで動画に文字を入れる方法などを、初心者の方でもわかりやすいように画像付きで解説していきます。
Capcutをダウンロードしたものの、どうやって文字を入れればいいのかわからないとお困りの方は、ぜひ参考にしてください。
テキスト・テロップ・字幕の文字入れ方法
まずは、動画編集時にテキスト・テロップ・字幕の文字入れ方法について解説します。
Capcut起動後、「新しいプロジェクト」ボタンをクリックします。
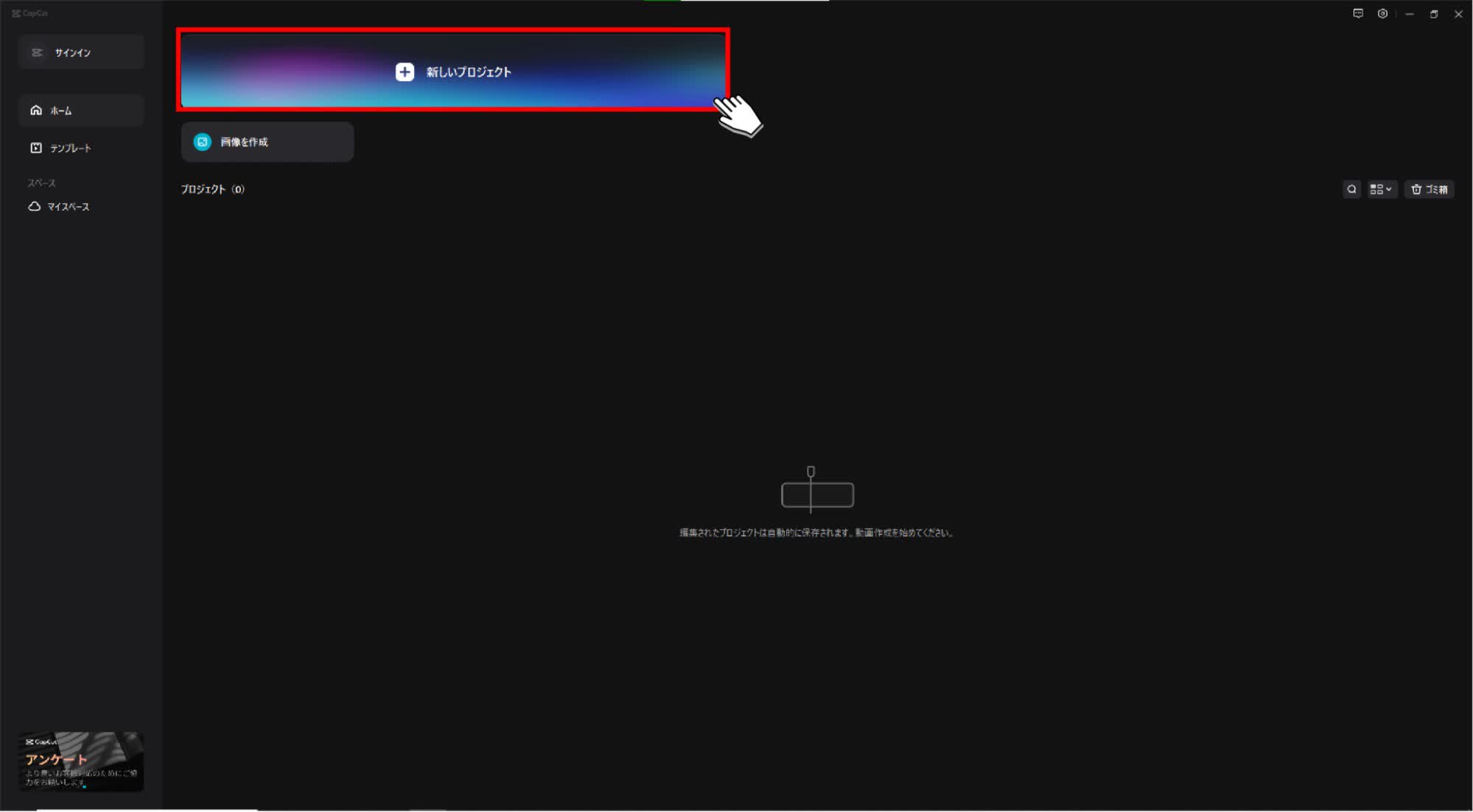
編集したい動画のインポート後、シークバーの位置にドラッグ&ドロップします。
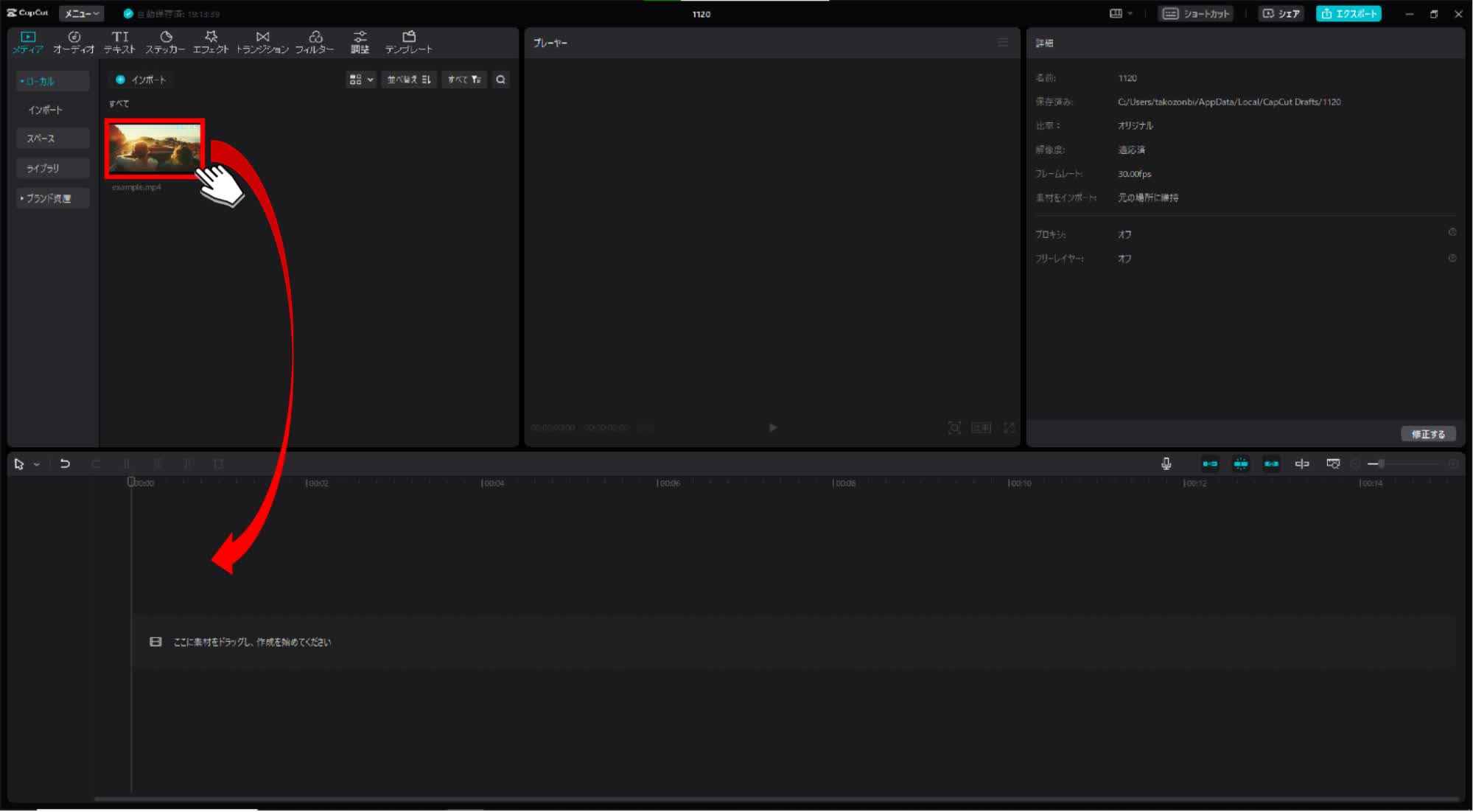
画面上部タブの「テキスト」ボタンをクリックします。
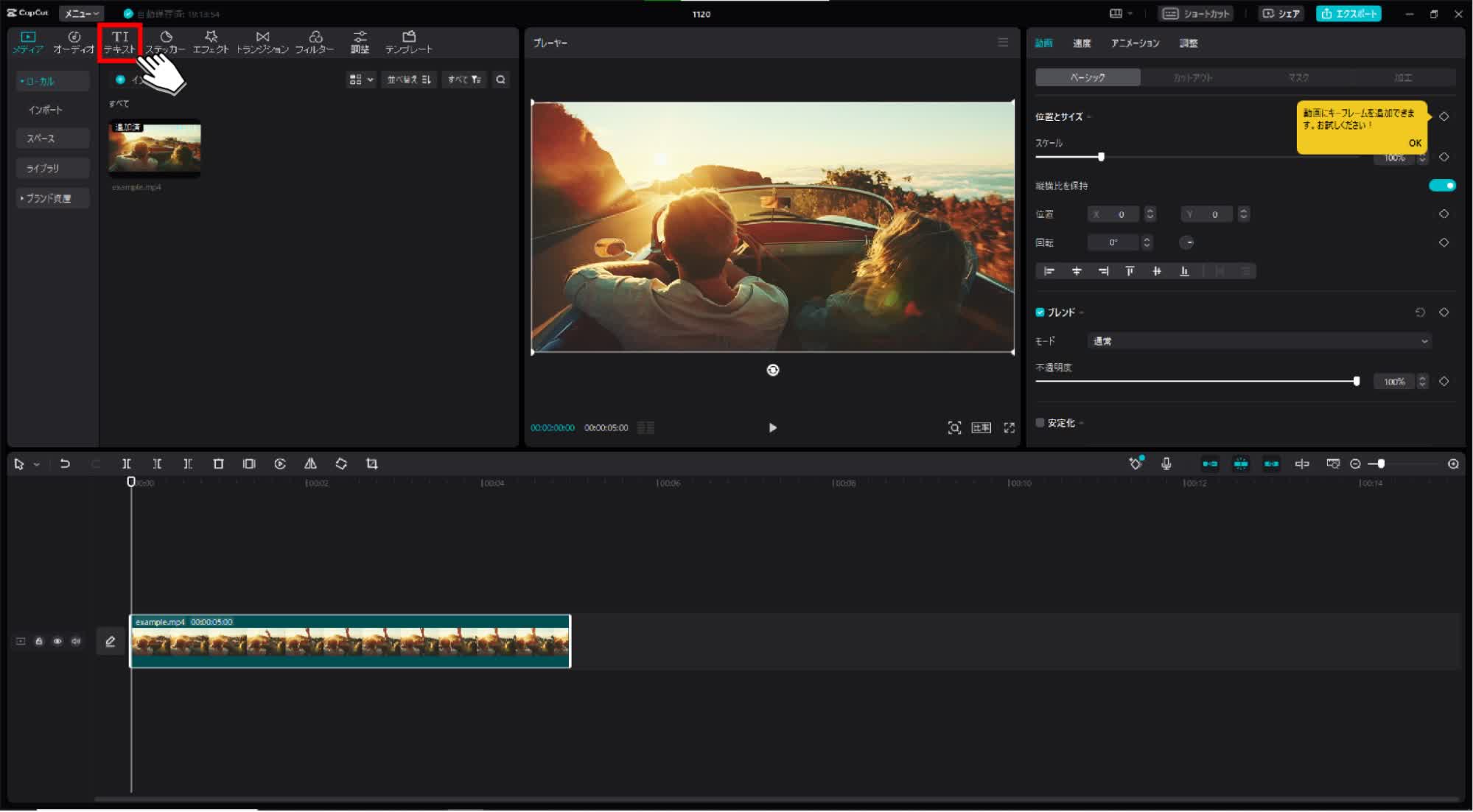
デフォルトとなるテキストをシークバーの位置にドラッグ&ドロップすると、動画内に文字入れが完了します。
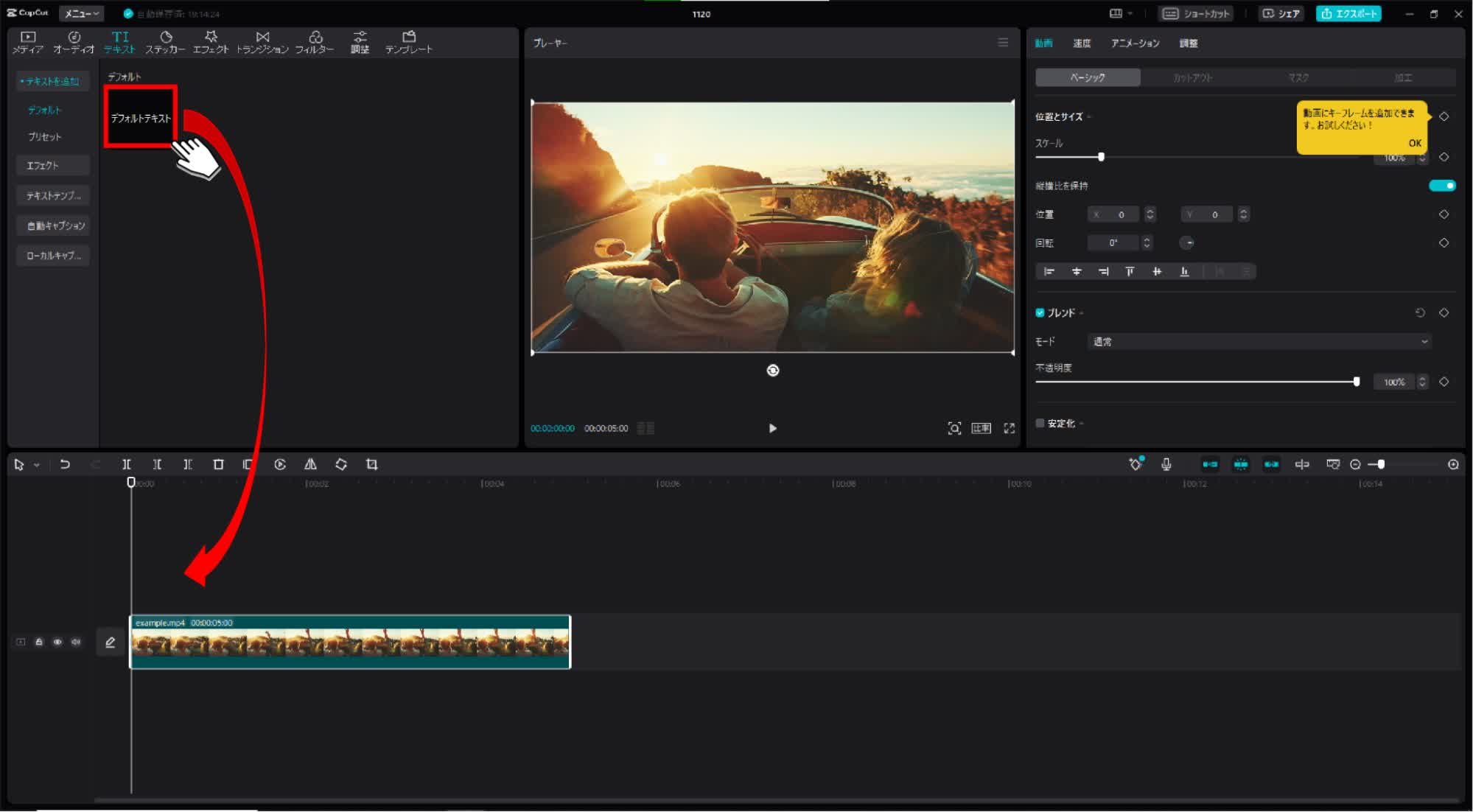
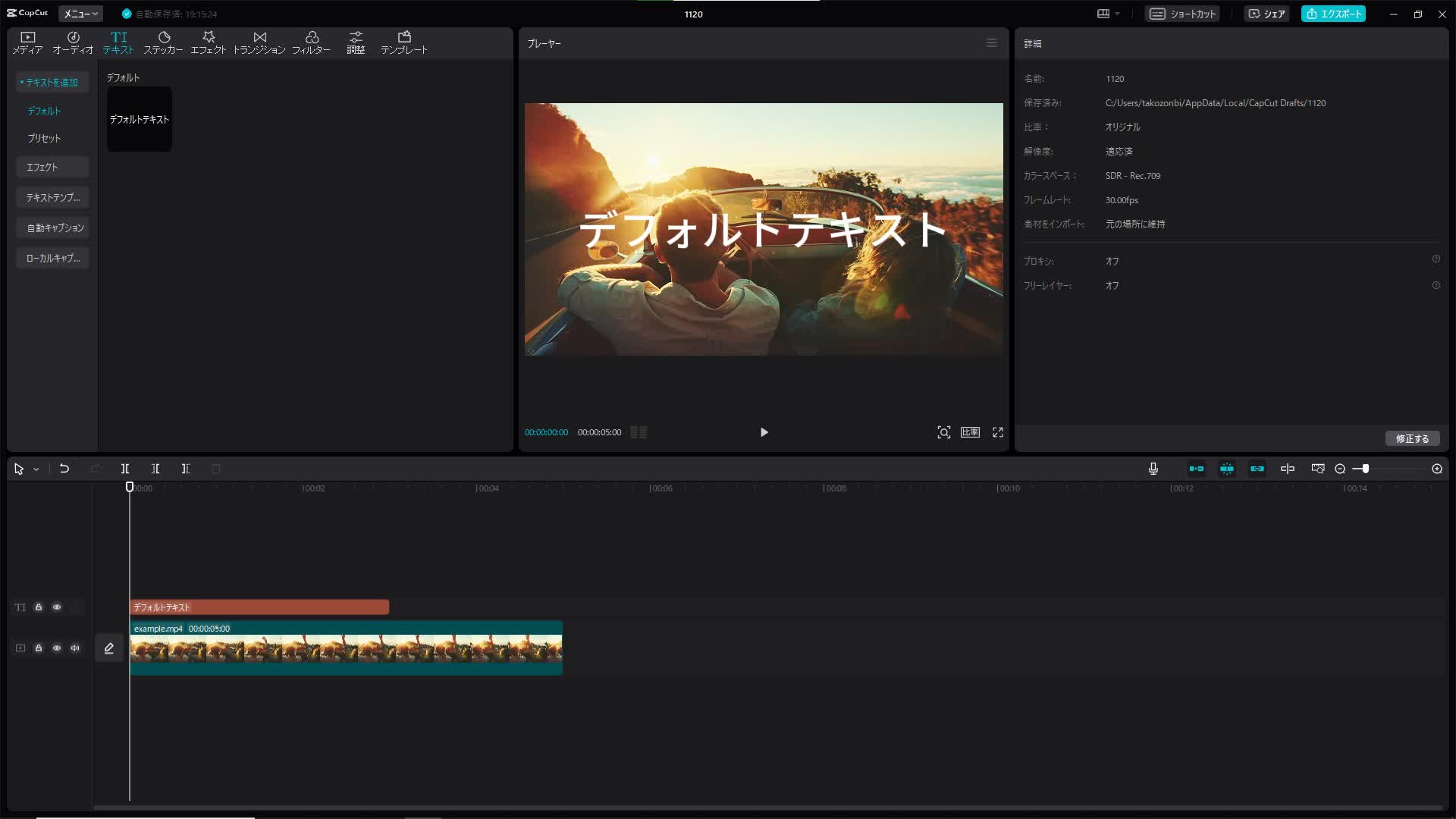
文字入れしたテキストの編集方法
次に、文字入れしたテキストの編集方法について解説します。
テキストのシークバーの端をドラッグしながら左右に動かすことでテキストの表示時間の長さの変更ができます。
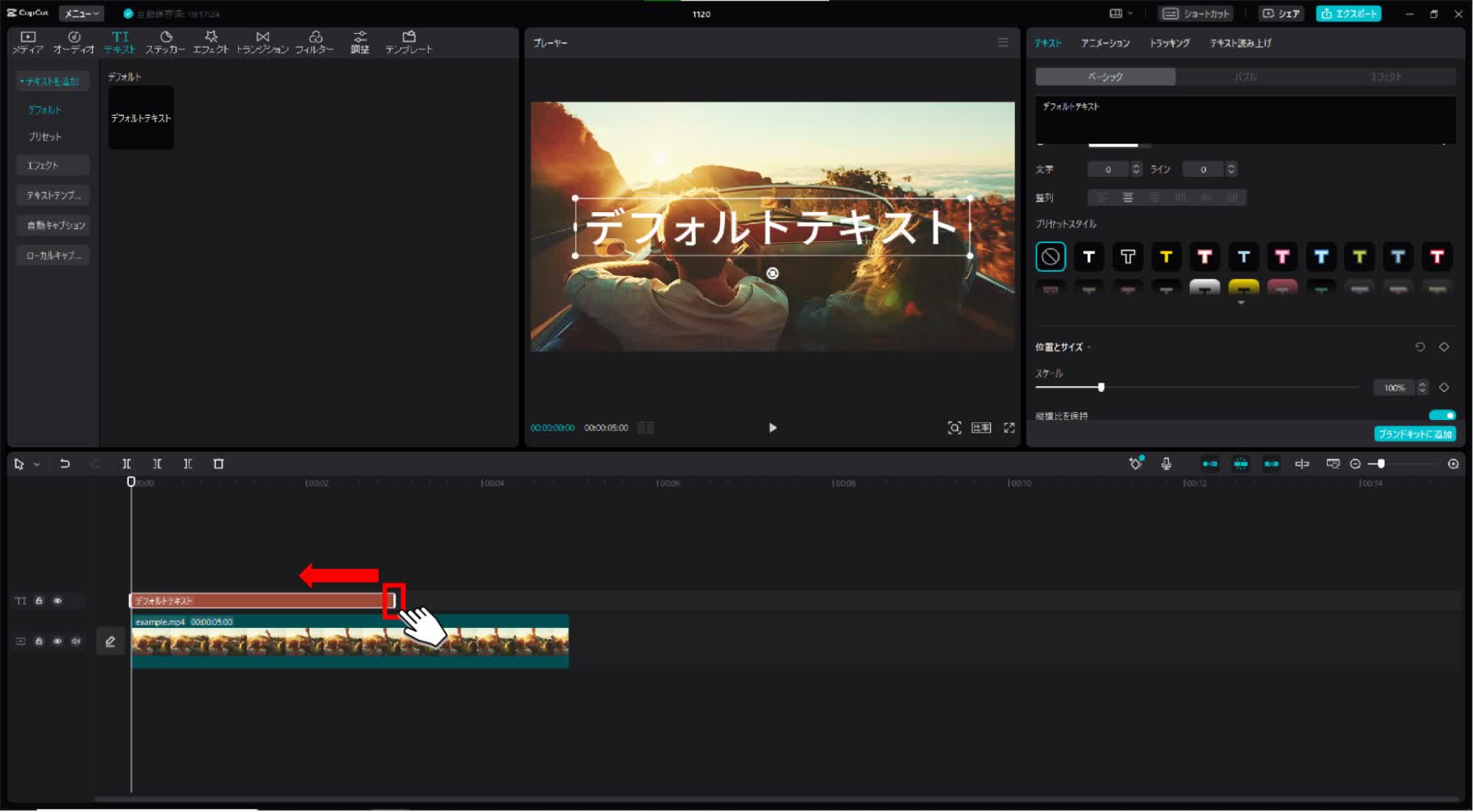
テキストのシークバーの端以外をドラッグしながら左右に動かすことでテキストの表示位置の変更ができます。
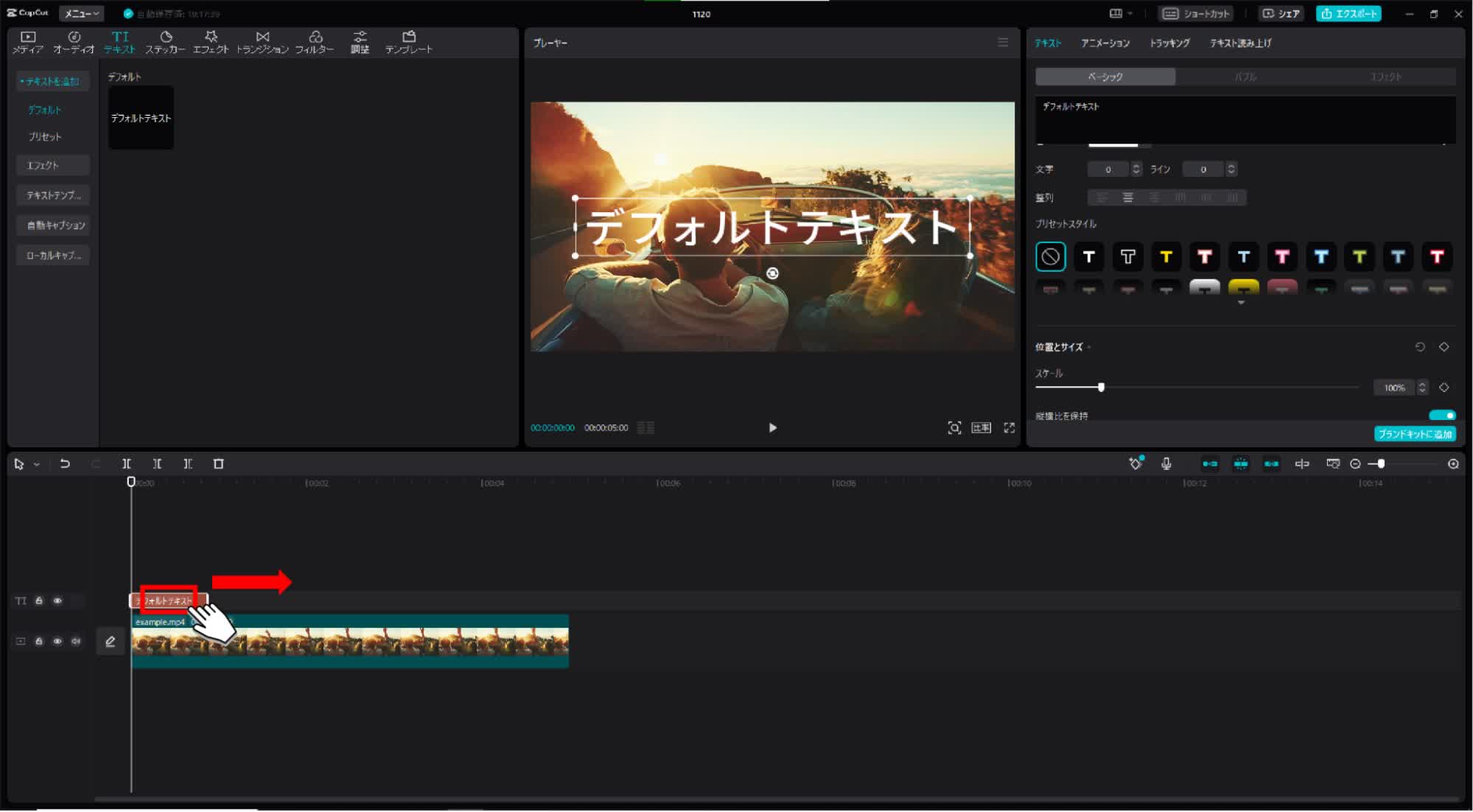
さらにデフォルトとなるテキストをシークバーの位置にドラッグ&ドロップすると、動画内にもうひとつ文字入れができます。
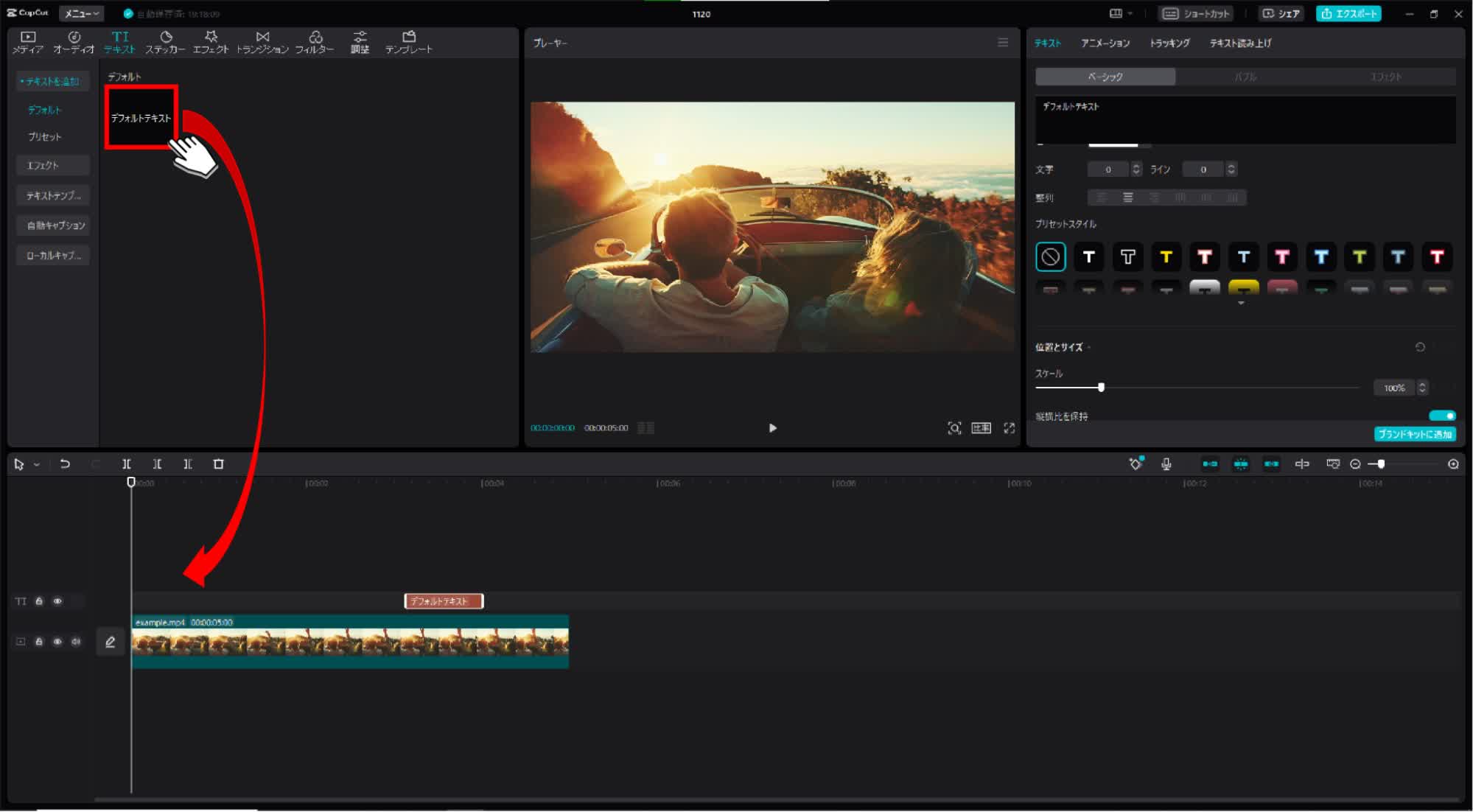
テキストを変更したい場合、変更したいテキストのシークバーをクリックします。
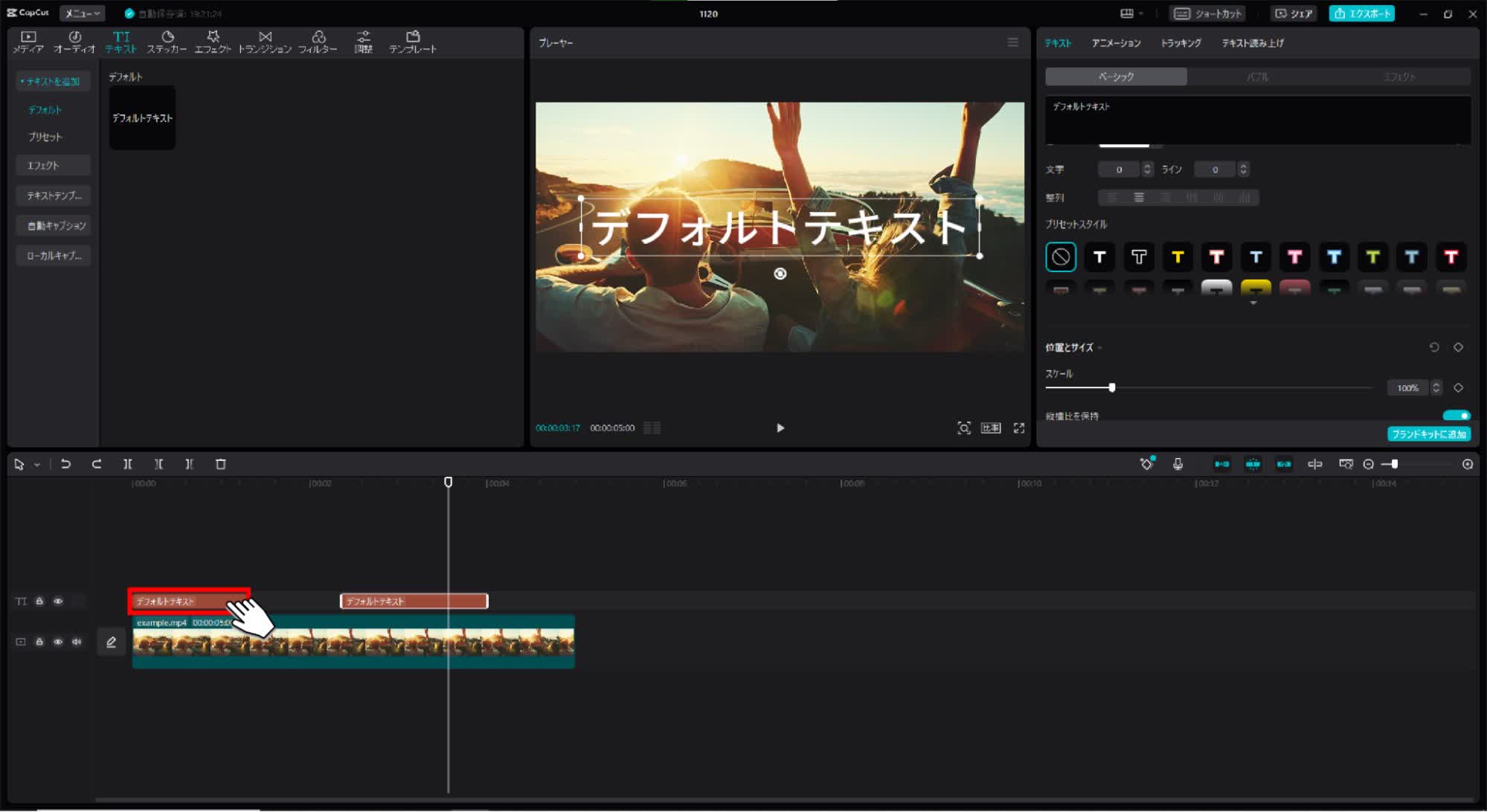
下記画像赤枠のテキスト部分からテキストの変更ができます。
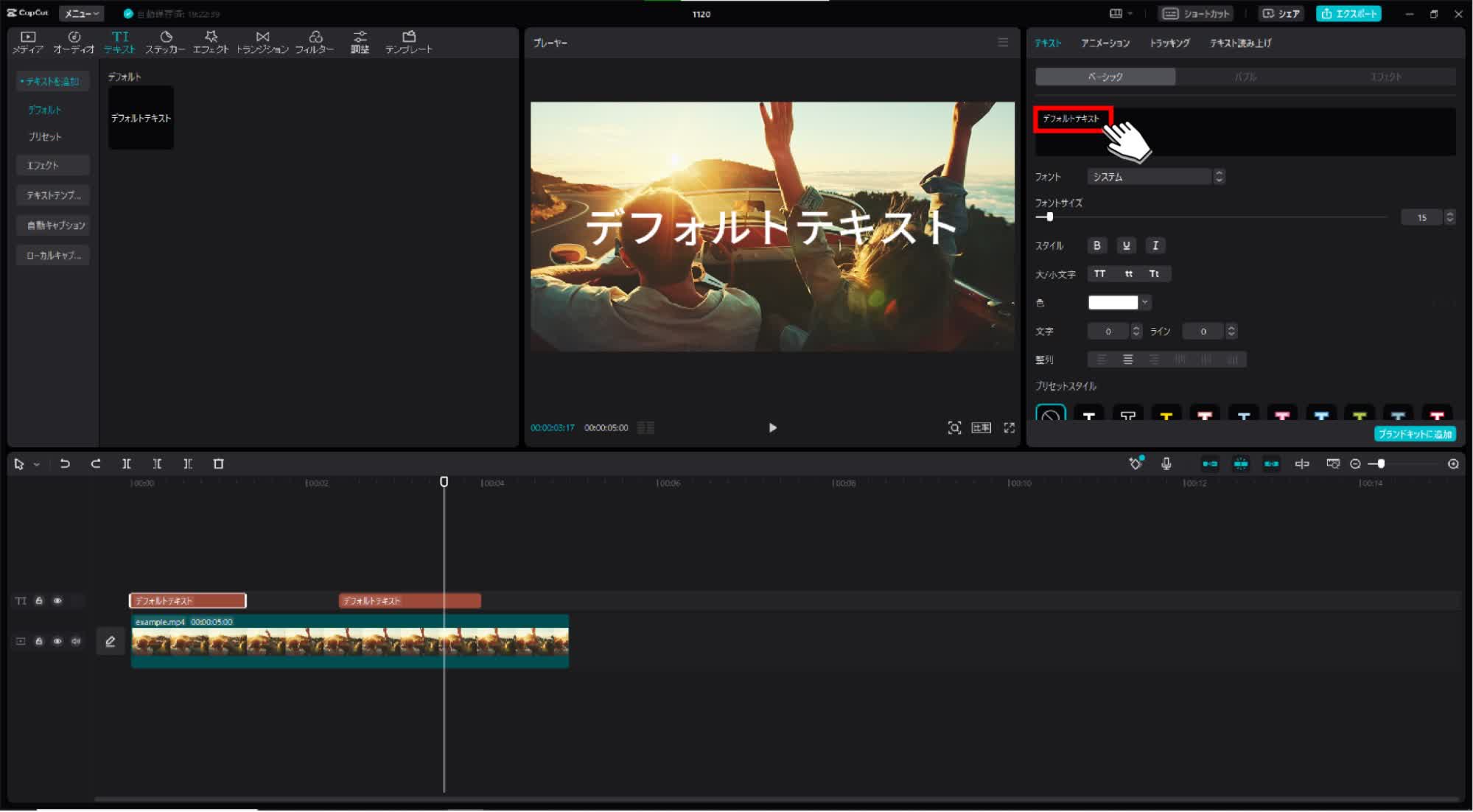
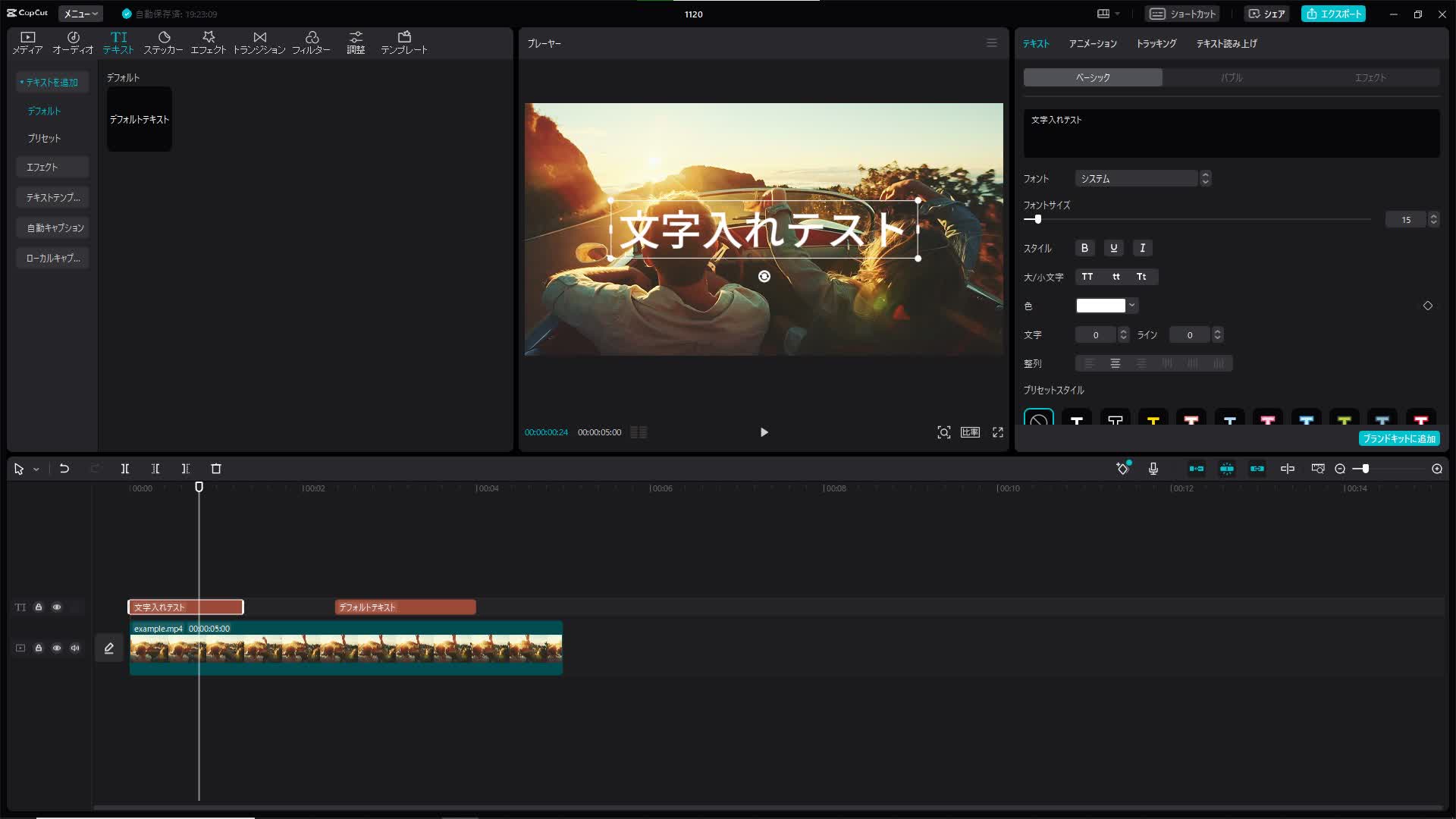
文字入れしたテキストの装飾方法
文字入れしたテキストは自由に装飾ができます。
ここからは、テキストの色や大きさ、透明度の変更方法について解説します。
色を変更する場合は、下記画像赤枠の箇所をクリックし、お好みの色をクリックすることでテキストの色の変更ができます。
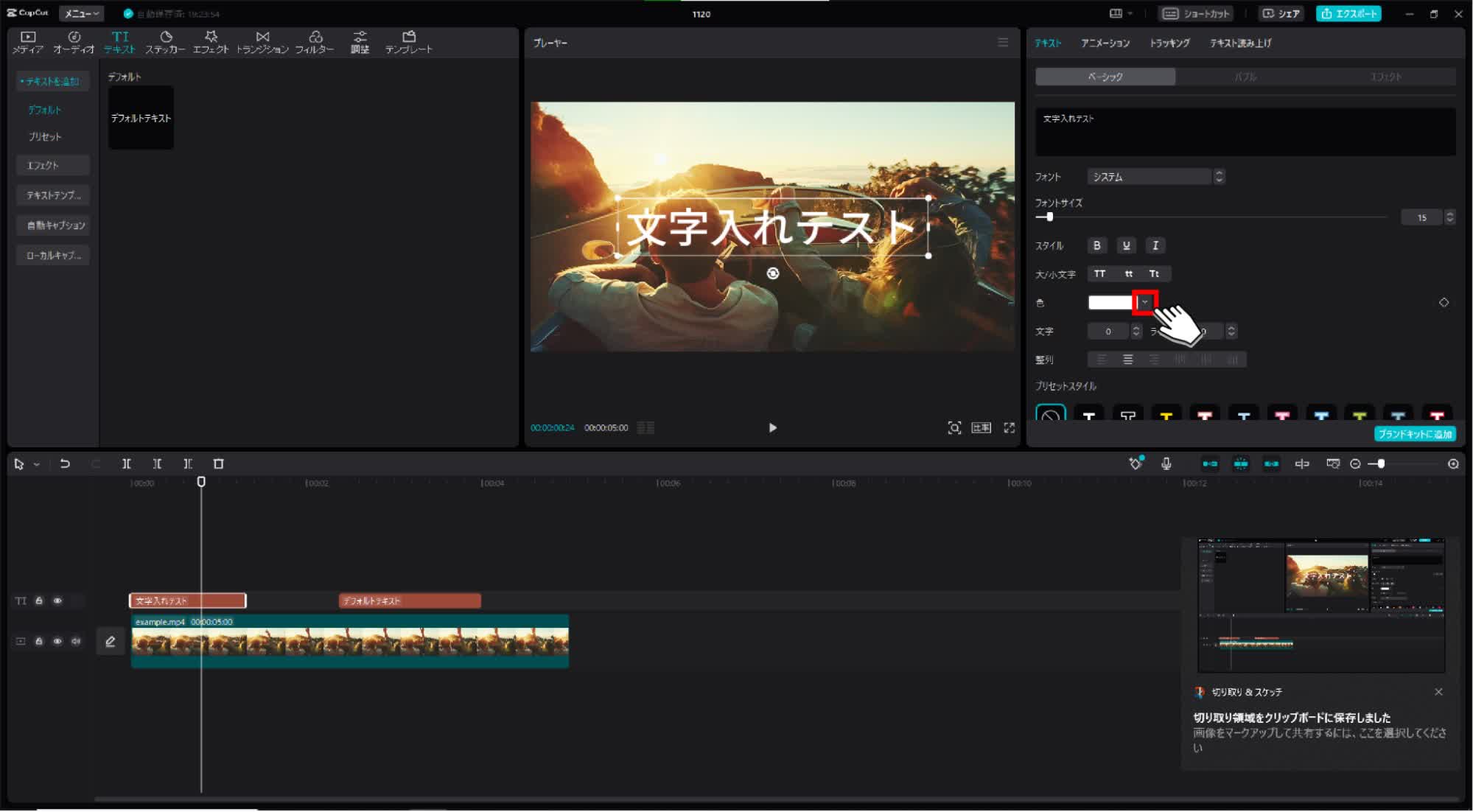
文字入れしたテキストの大きさを変更する場合は「フォントサイズ」のバーを左右に動かして変更できます。
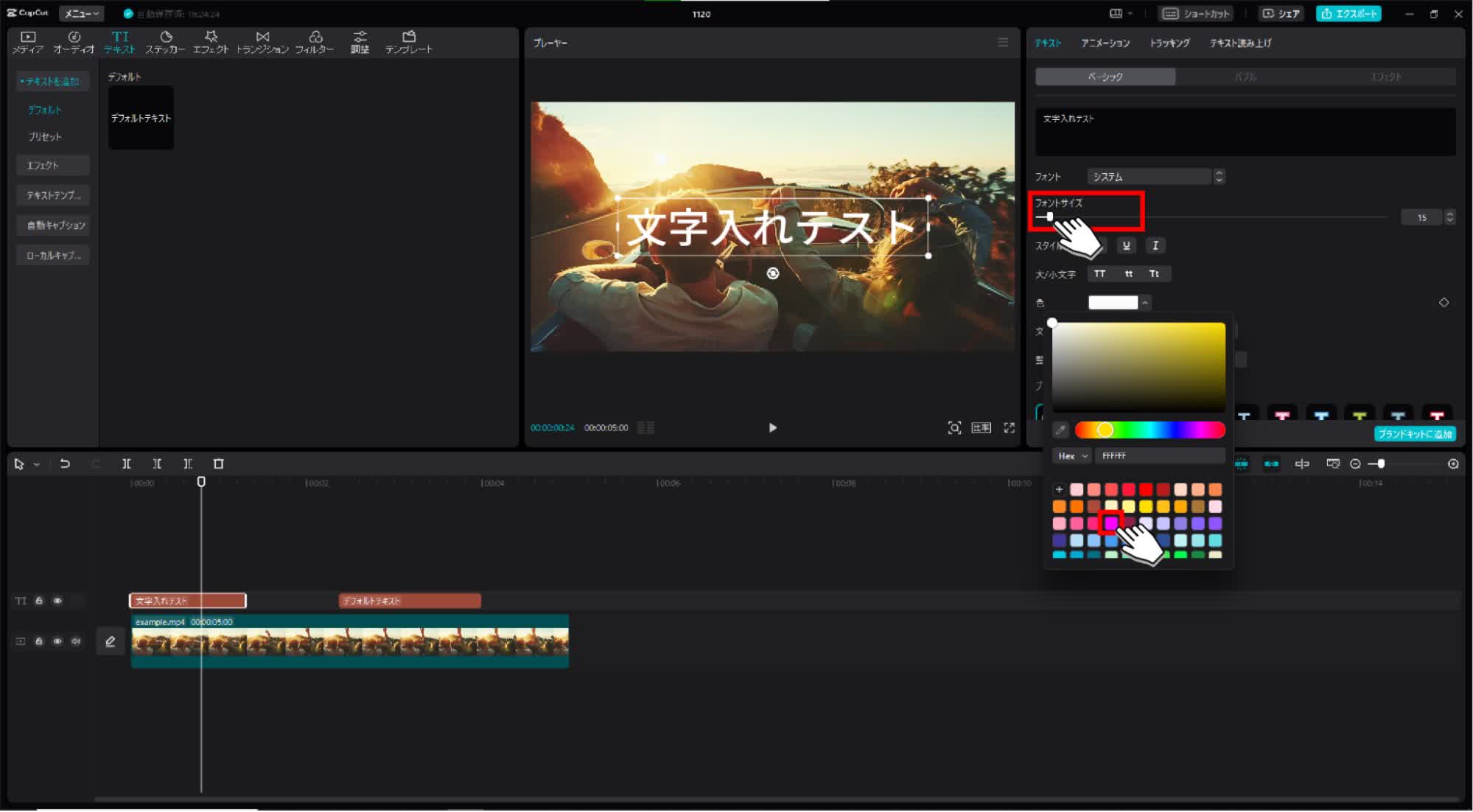
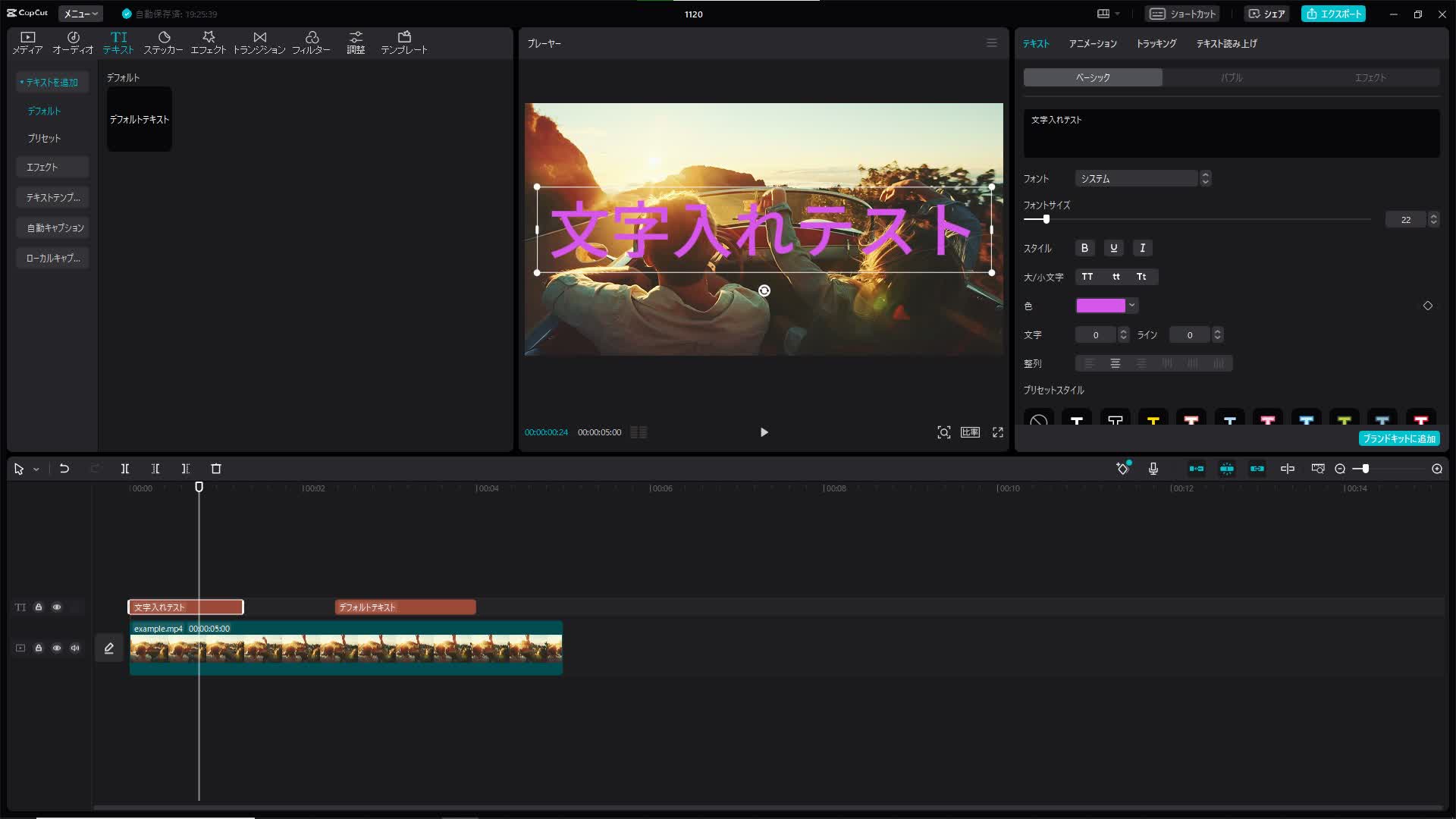
「不透明度」のバーを左右に動かすことで文字の透明度を変更できます。
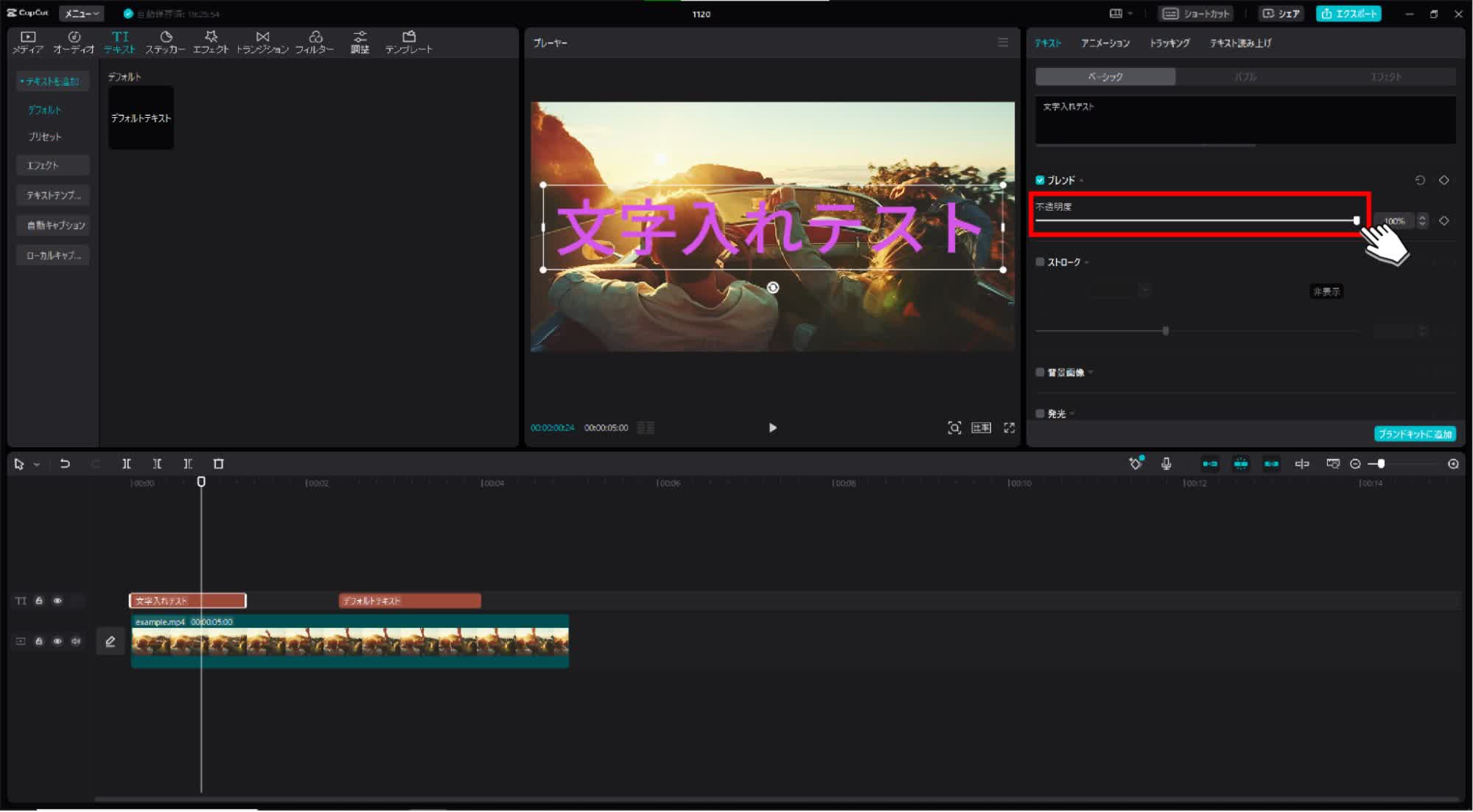
画面右上の「エフェクト」タブをクリックすると、エフェクトの一覧が表示されます。
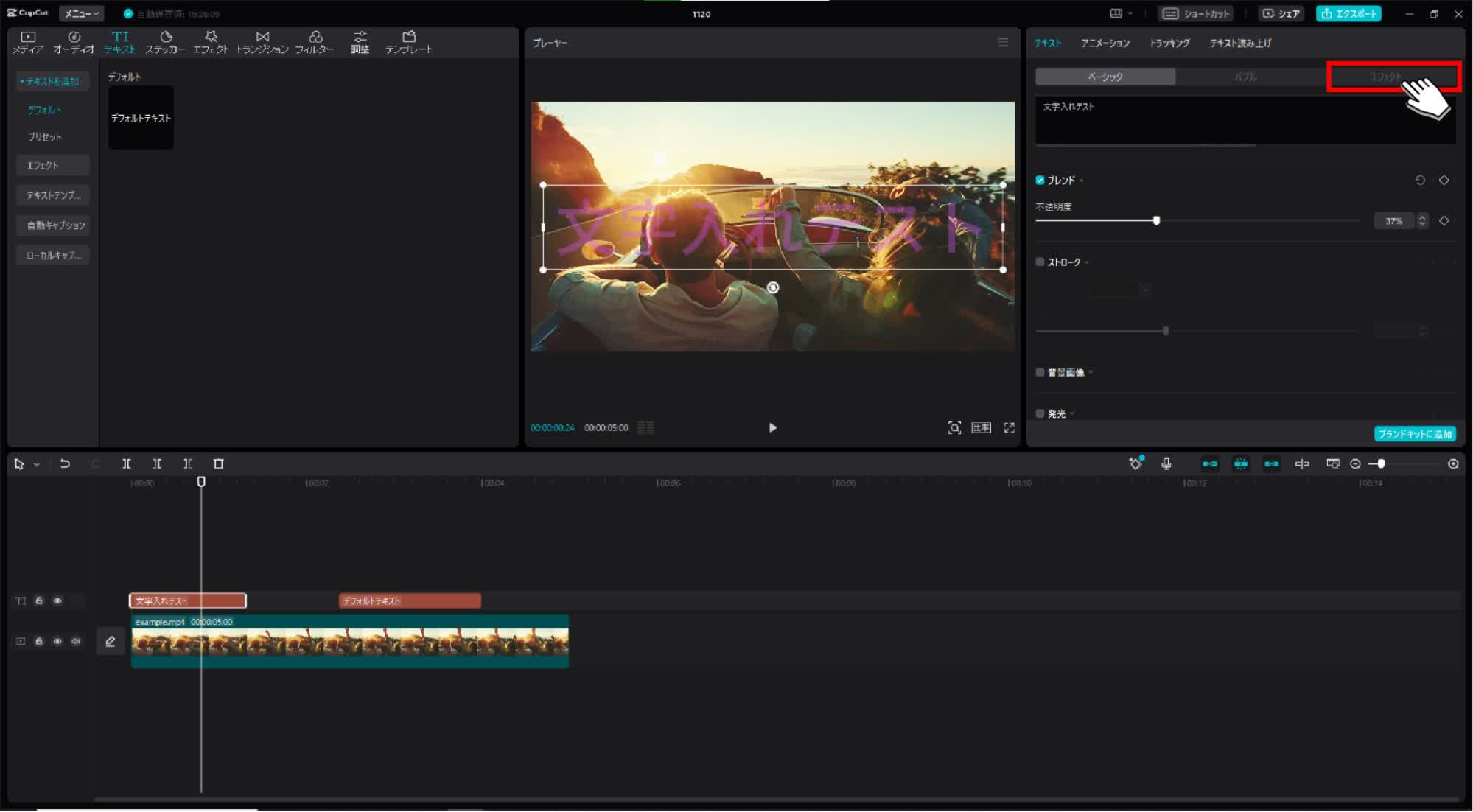
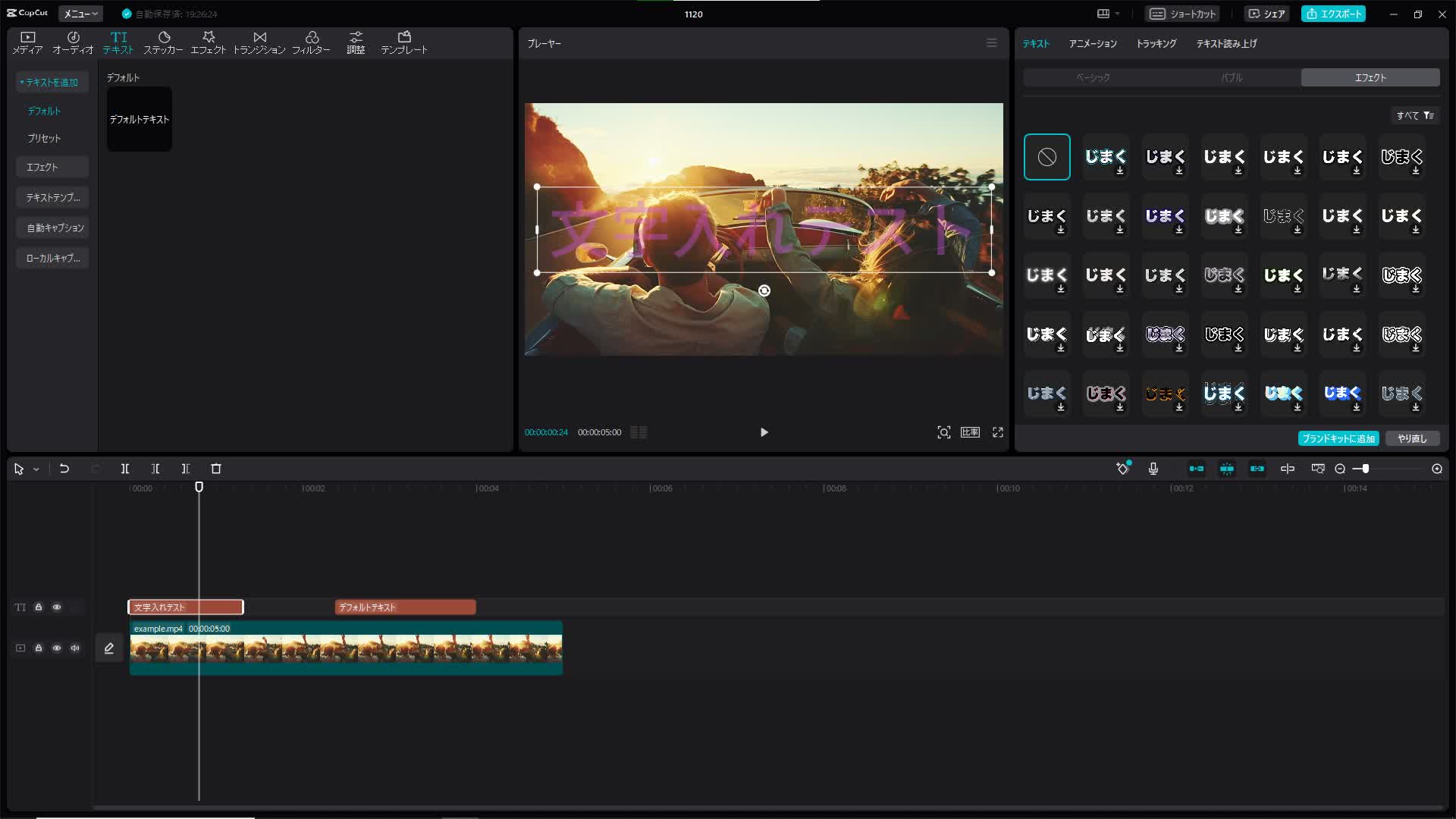
お好きなエフェクトをクリックすることで、文字入れしたテキストにエフェクトが反映されます。
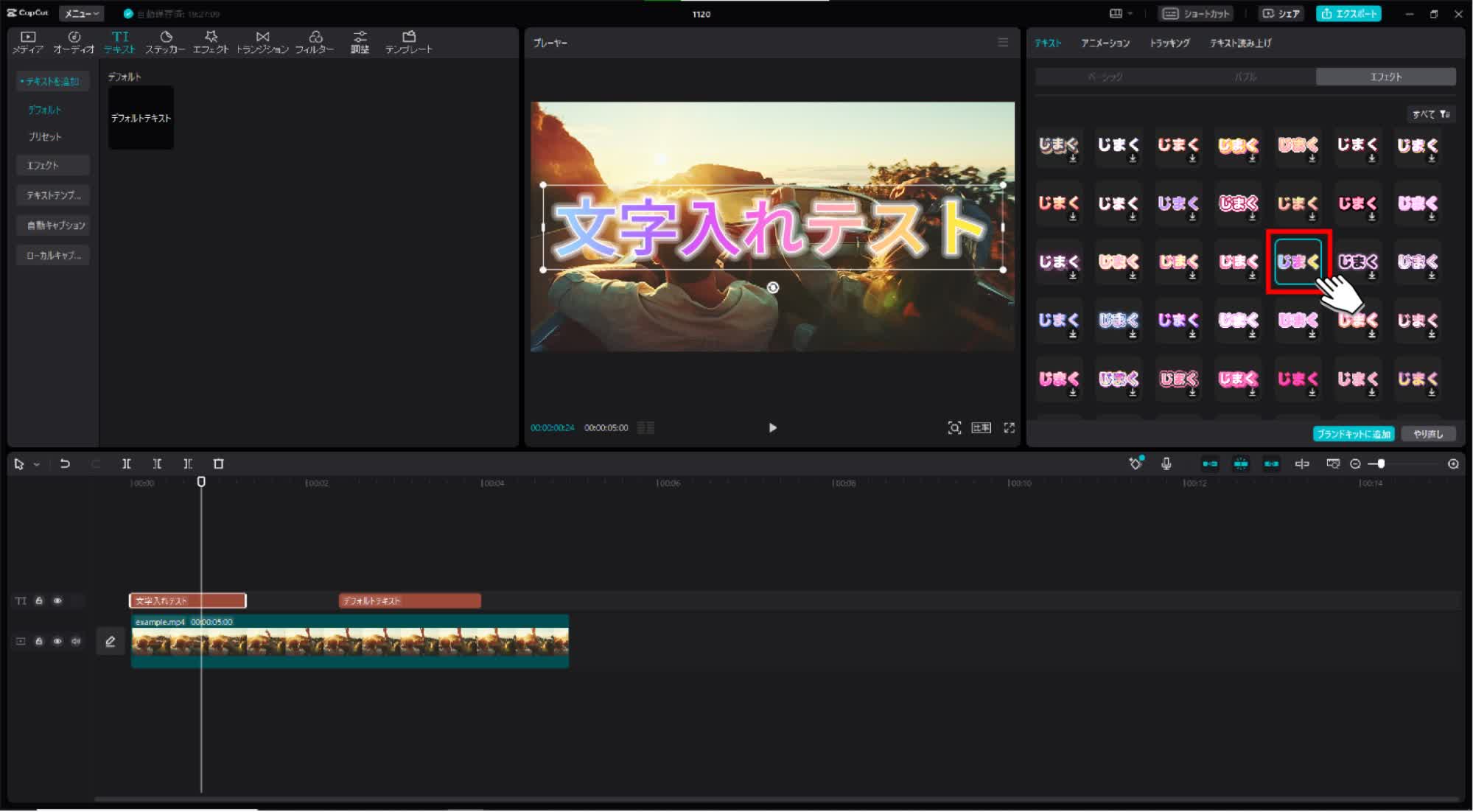
文字の位置を動かす方法
Capcutでは直感的に文字の位置を動かせます。
文字入れしたテキストをドラッグし、お好きな位置にテキストを配置できます。
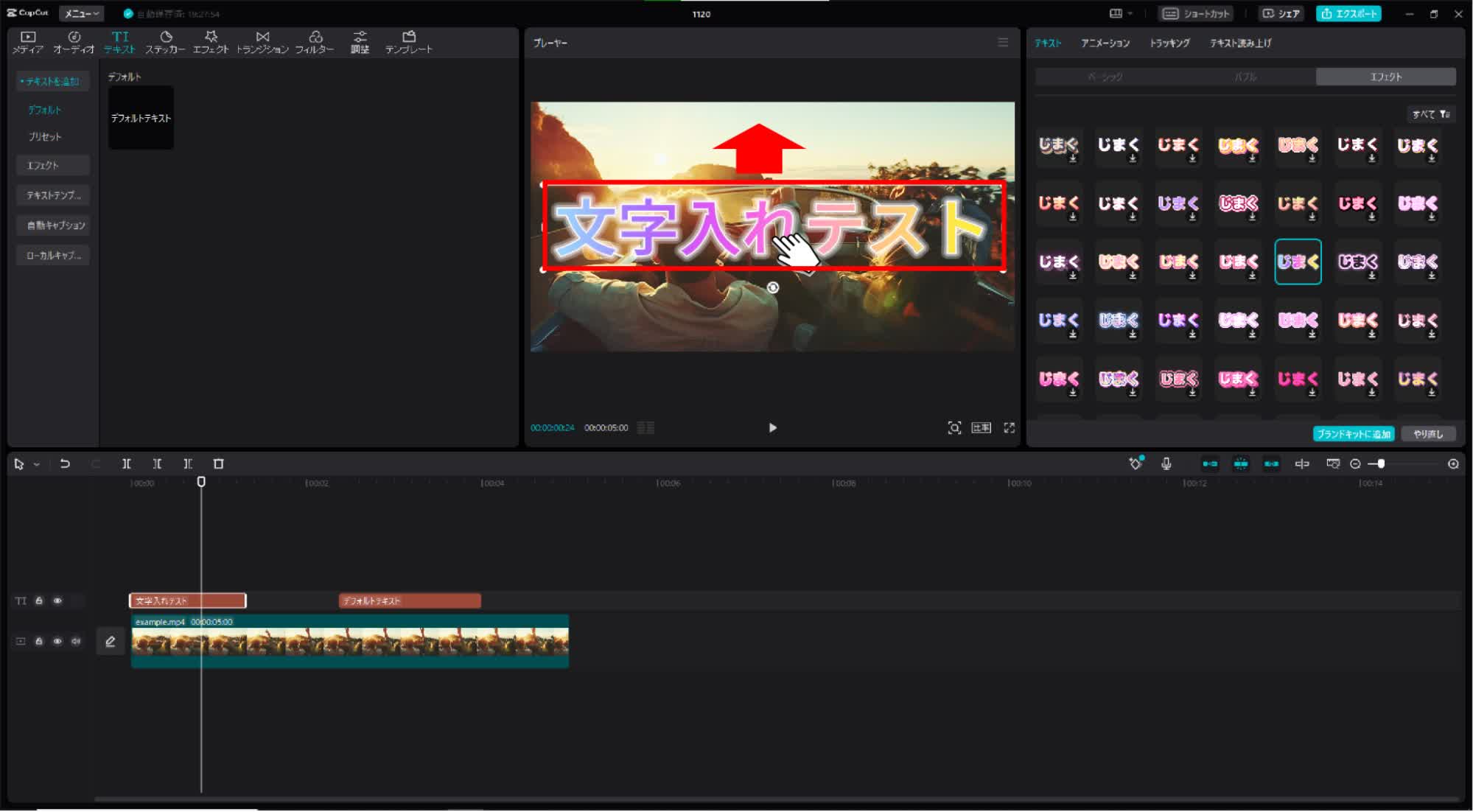
端や回転マークをドラッグすれば、より詳細にテキストの位置を変更できます。
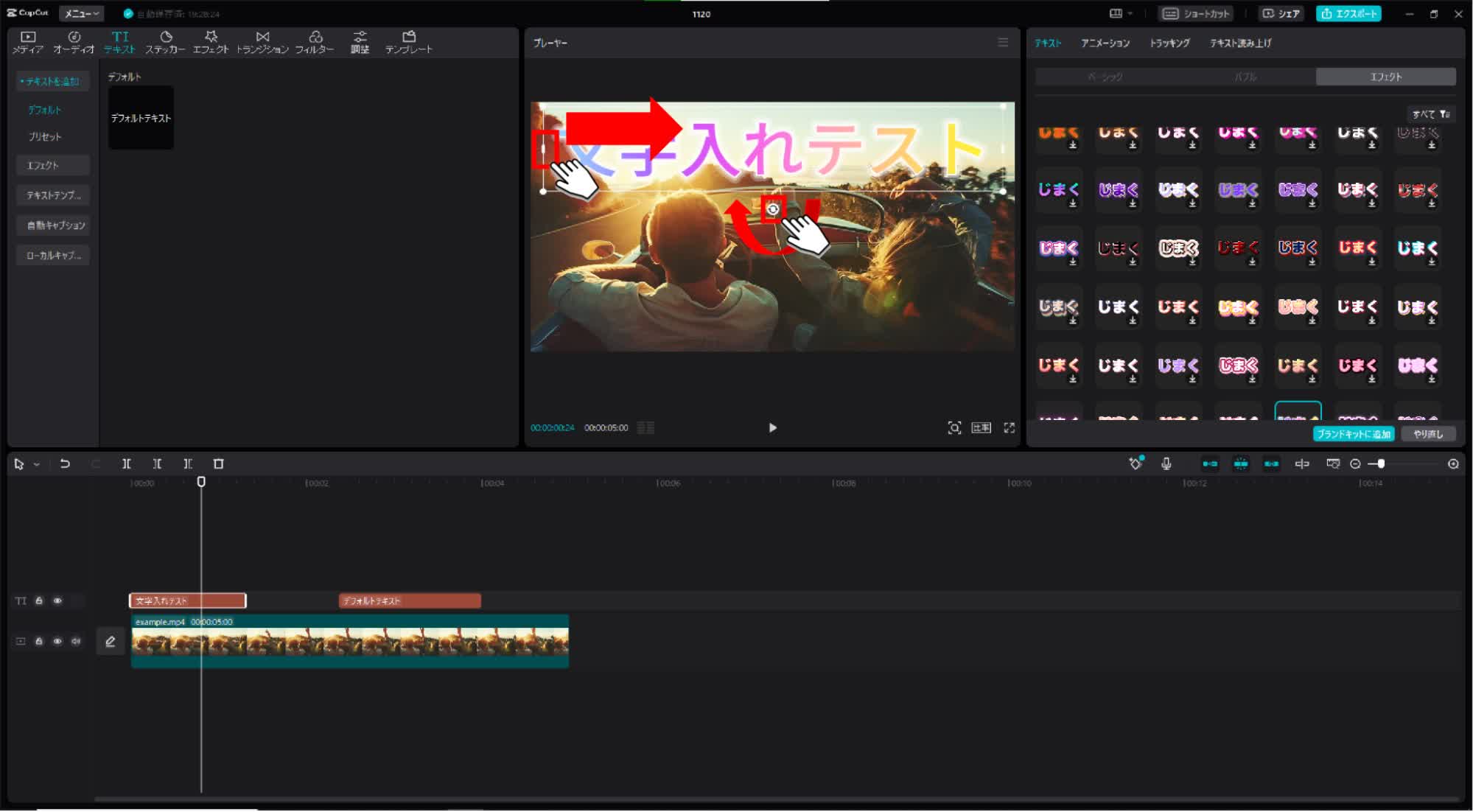
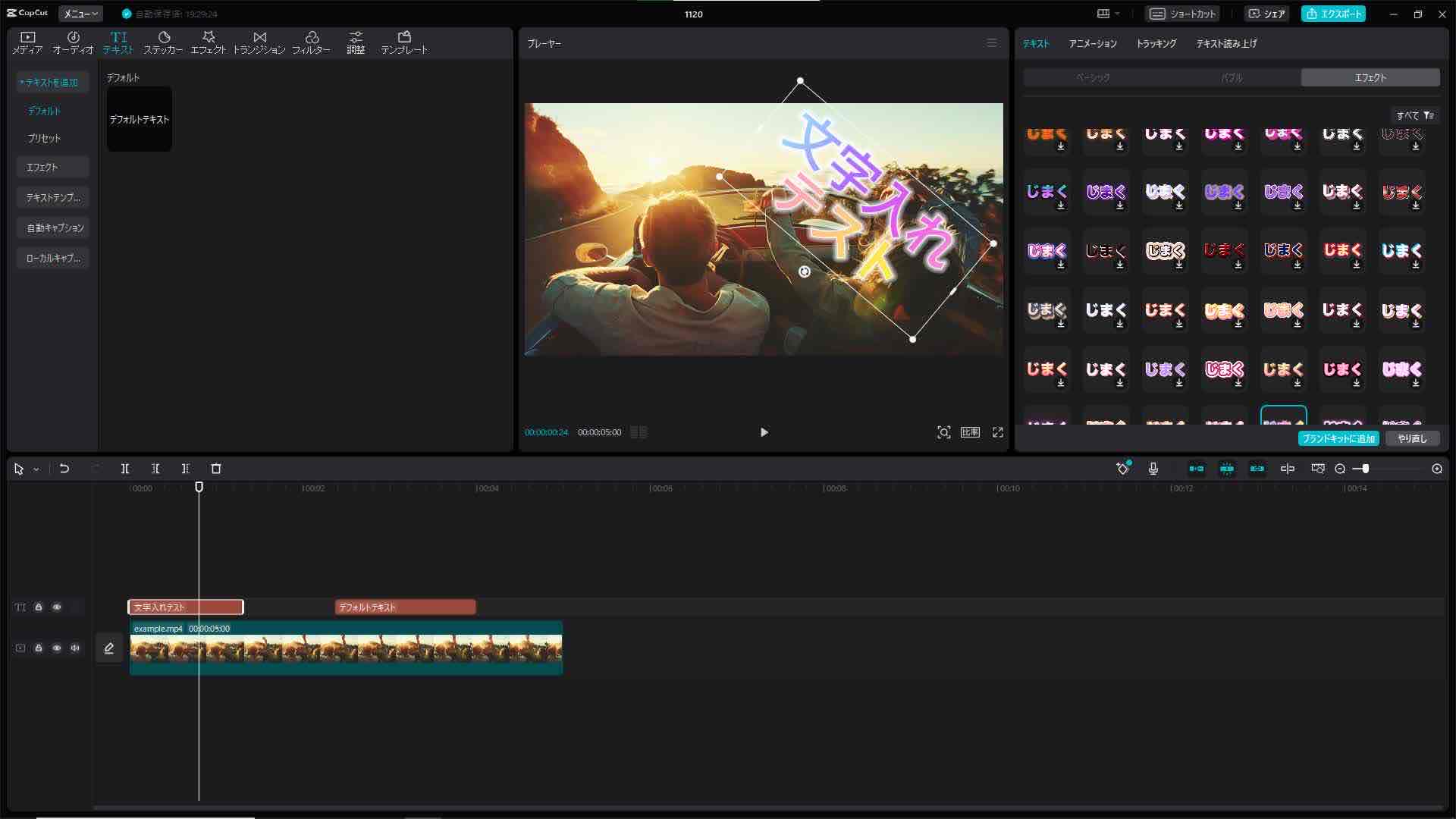
Capcutで文字入れができない時の対処法
いつも通りの動画編集操作をしていても、文字入れができなくなってしまう場合があります。
その場合は、アプリのバグかデバイスの不具合の可能性があります。
文字入れができない問題を解消するには以下の対処法が最もお手軽で有効です。
Capcutアプリのバージョンアップ
Capcutアプリの再起動
デバイスの再起動
上記の手順を行っても、どうしても文字入れができない場合はアプリを削除して再度ダウンロードするか、サポートセンターにお問い合わせをしてみましょう。
また、他の文字入れ方法で対処したいとお考えの方は「PC上でMP4動画を文字起こしする方法まとめ!Windows・Macにて無料で行う方法や、文字起こしツールを使う方法を紹介」も参考にしてください。
より効率的な文字入れ作業はNottaがおすすめ!
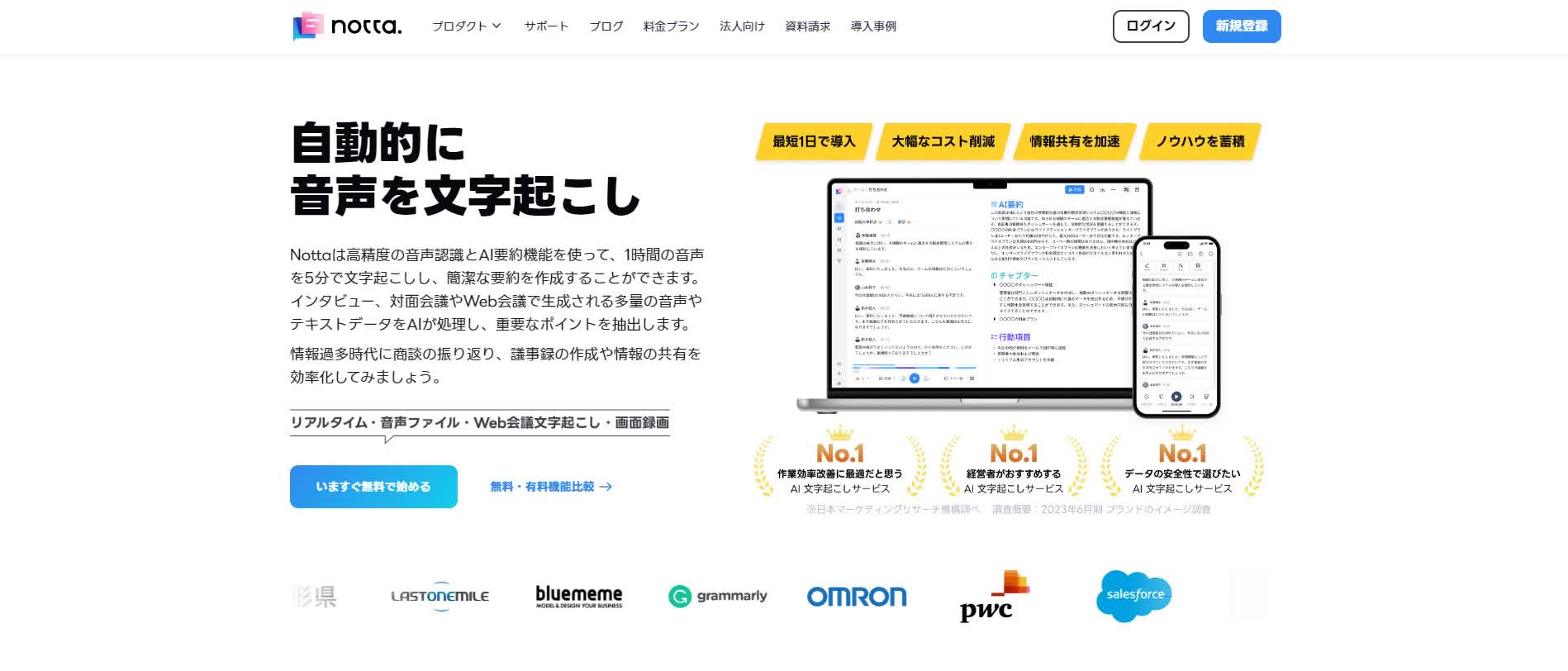
ここまで、Capcutで文字入れをする手順などについて解説してきました。
Capcutは豊富な機能が搭載されており、思い描いた通りの動画を直感的に作成できますが、文字数が多い動画の場合、入力に手間と時間がかかってしまいます。
しかしNottaであれば最新のAIによる自動文字起こし機能で、より効率的な文字入れが実現できます。
ブラウザ版に加えて、スマートフォンやタブレットでも利用できるアプリ版も提供しているので、いつでもどこでも音声を入力するだけでテキスト化ができる点が大きな魅力です。
以下でNottaを利用した自動文字起こし方法や字幕ダウンロード機能についてご紹介します。
動画を再生しながら自動文字起こしをする方法
Notta起動後、ホーム画面で「画面収録」ボタンをクリックします。
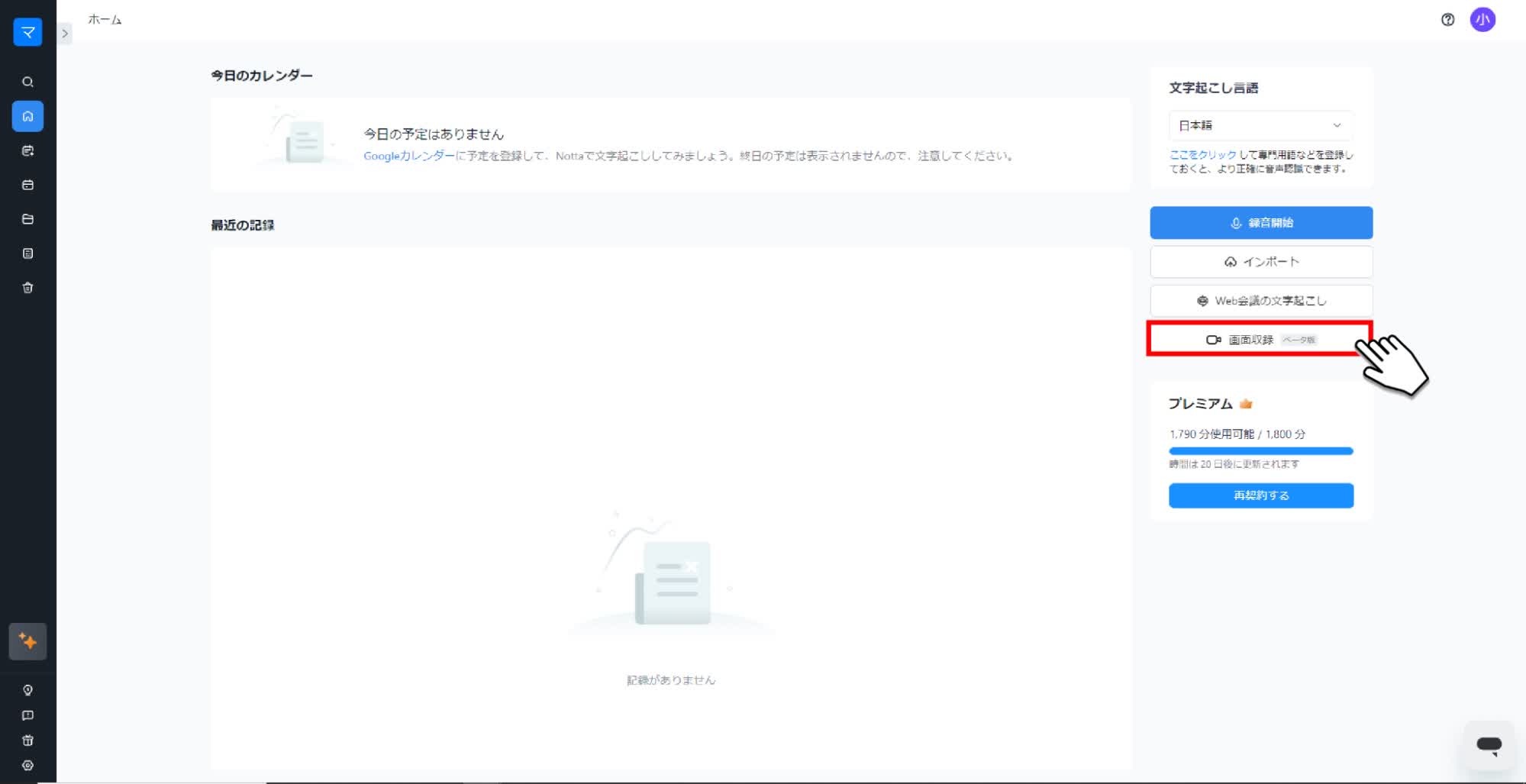
収録範囲や入力デバイスを選択したら「収録を開始」ボタンをクリックします。
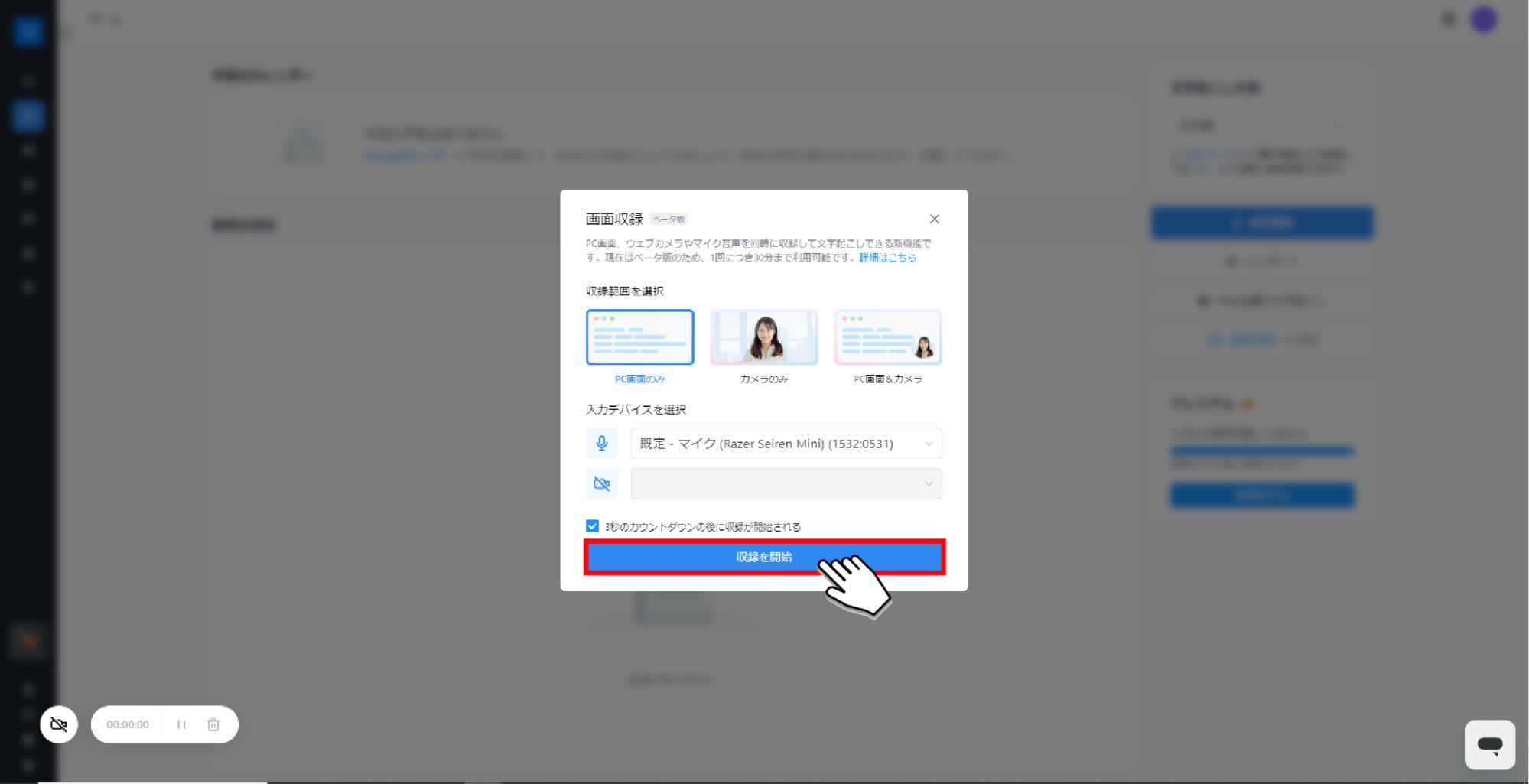
共有したい内容(動画を再生しているウィンドウ等)を選択し、「共有」ボタンをクリックすると録画と自動文字起こしが開始されます。
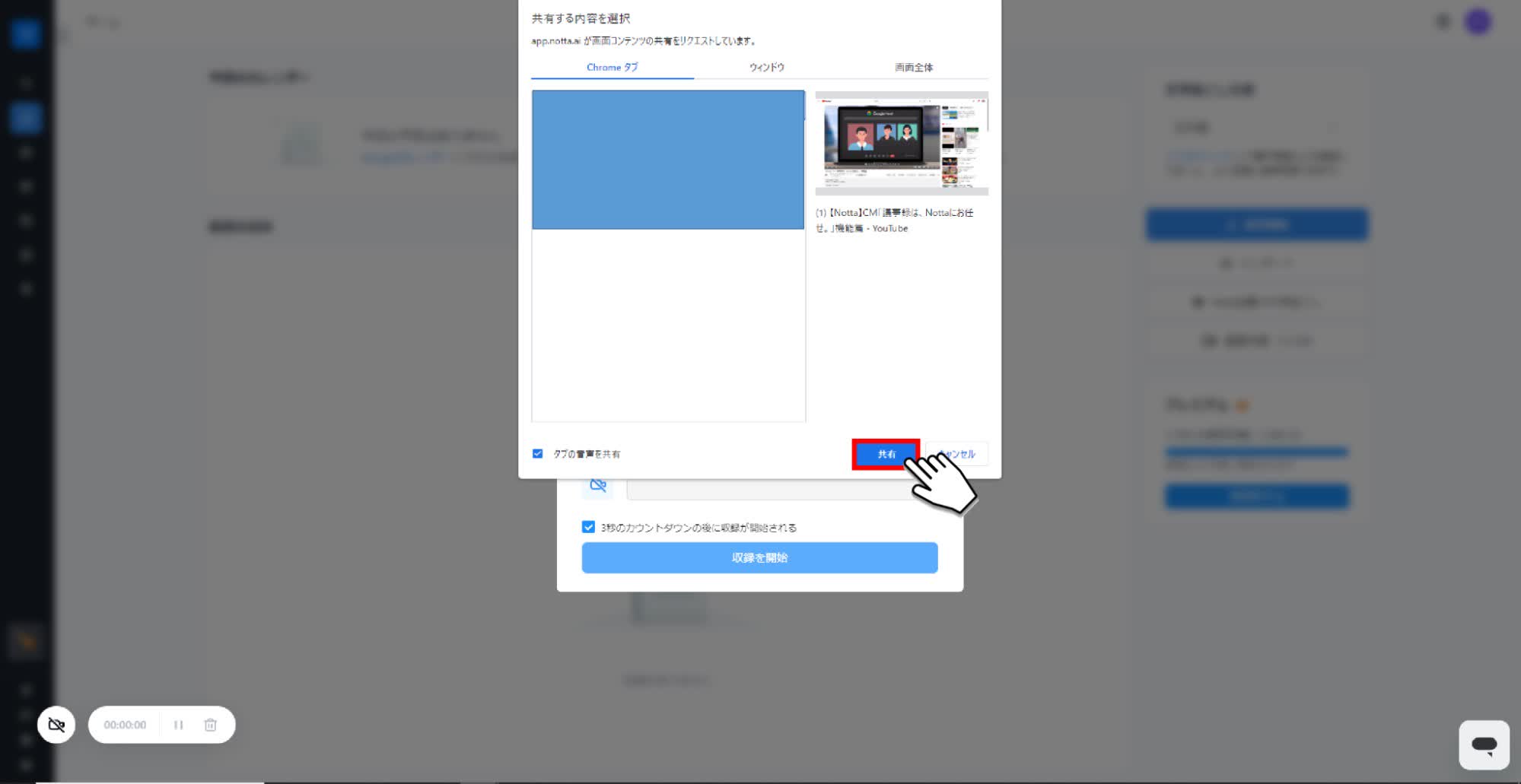
録画と文字起こしを終了したい場合は、画面左下の「停止」ボタンをクリックします。
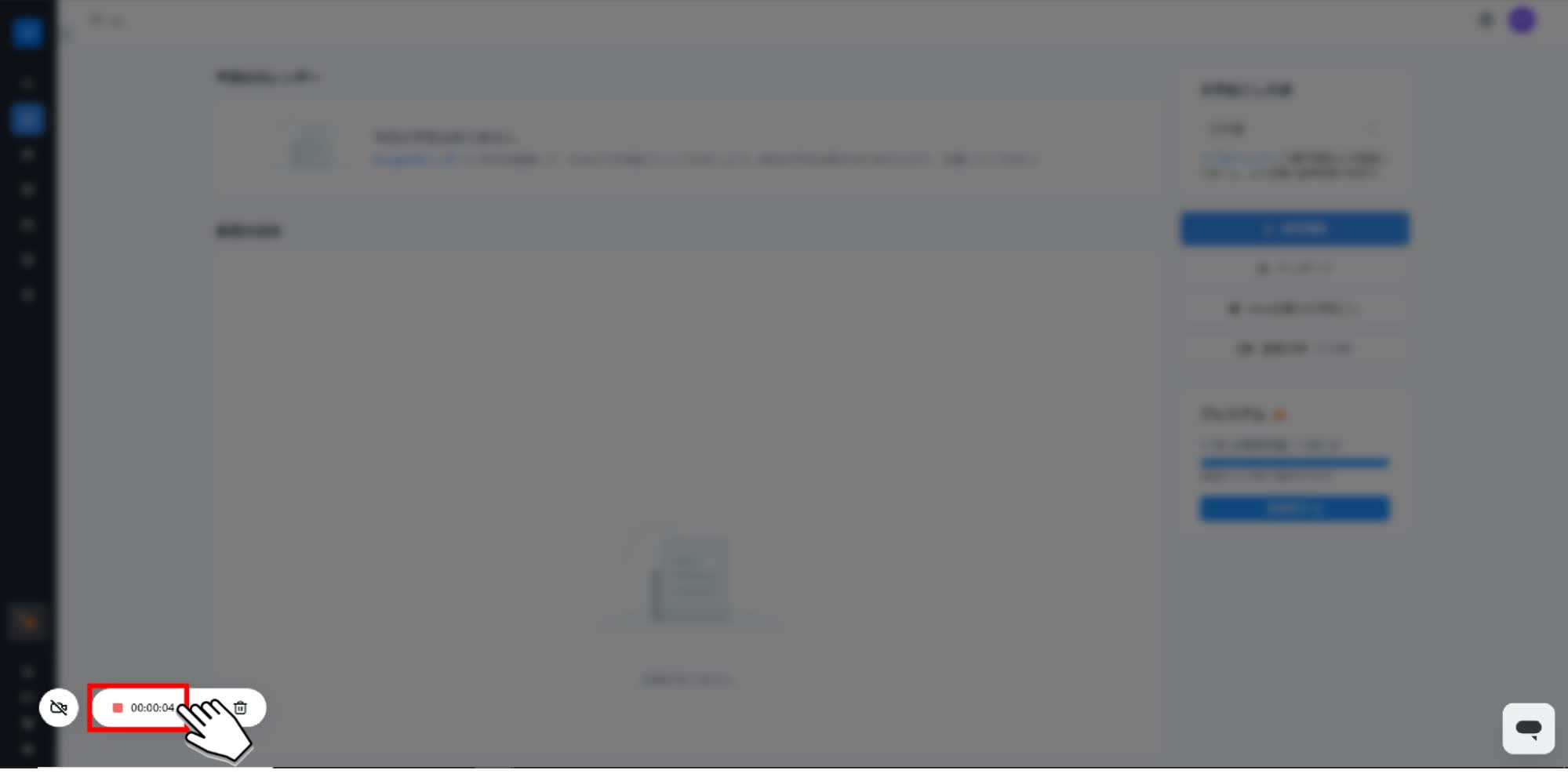
文字起こしされた記録をクリックします。
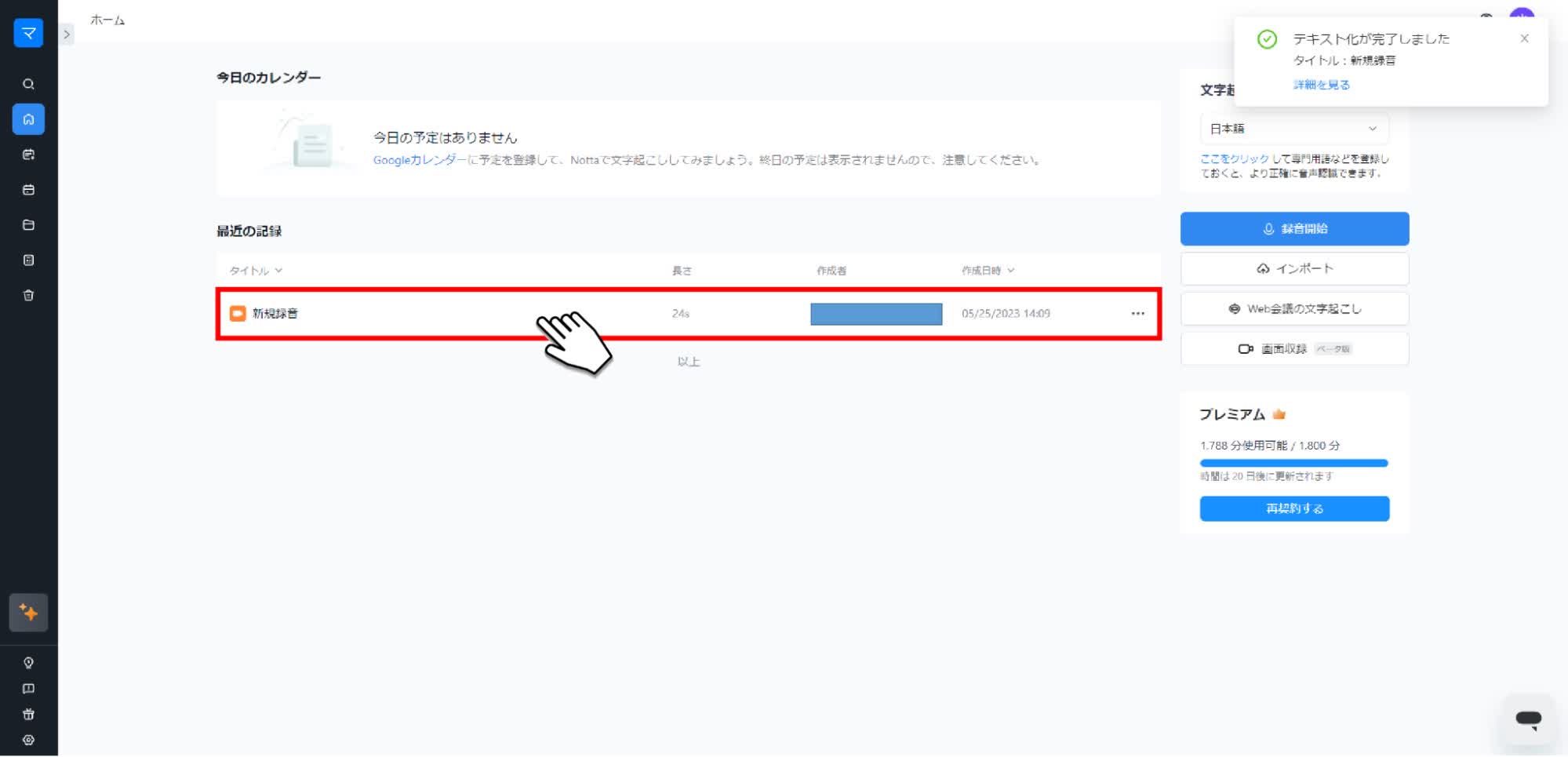
録画内容と自動文字起こしされたテキストを確認できます。
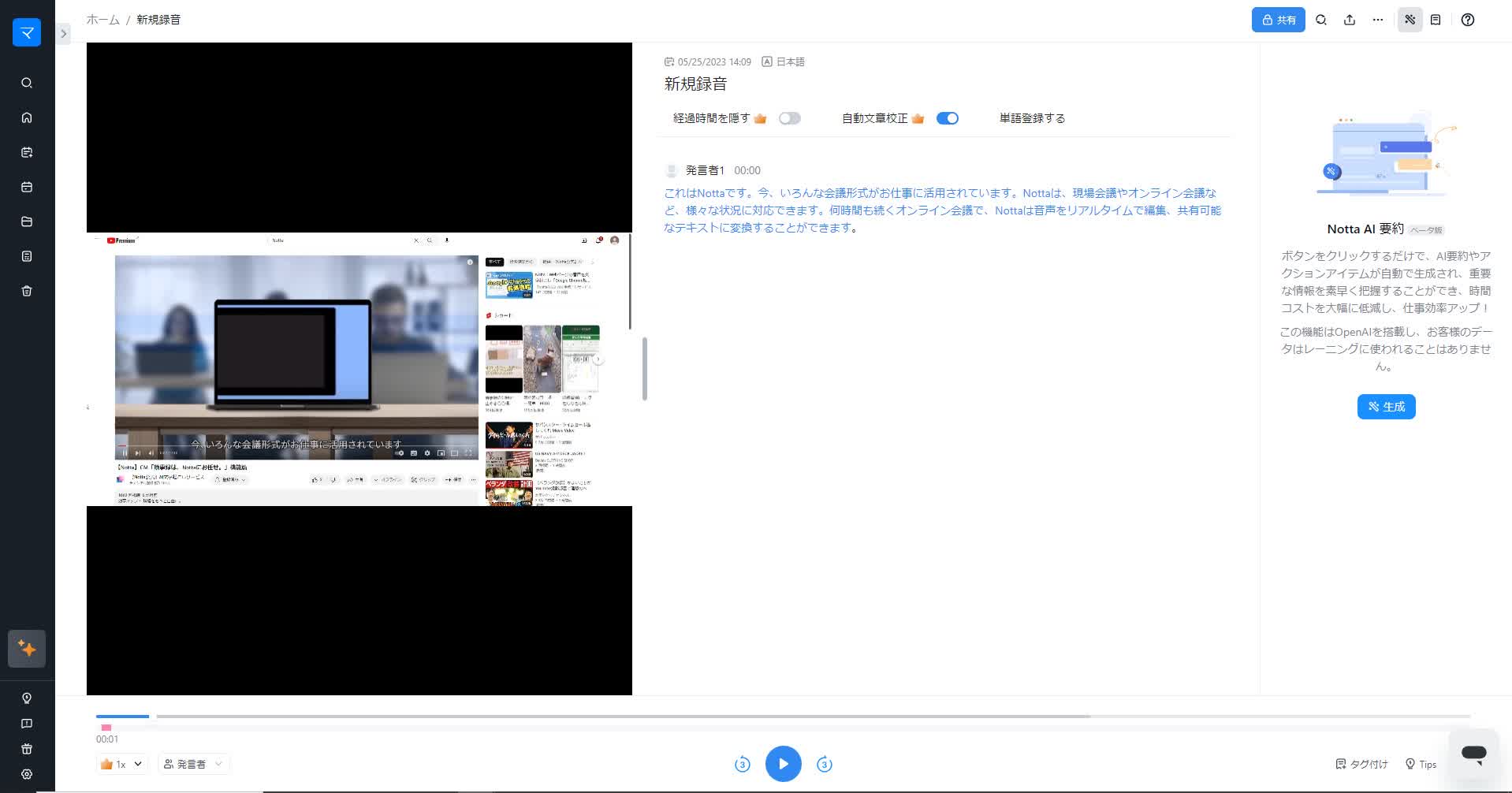
自動文字起こし結果をダウンロードする方法
文字起こしされたテキストの確認画面右上の「エクスポート」ボタンをクリックします。
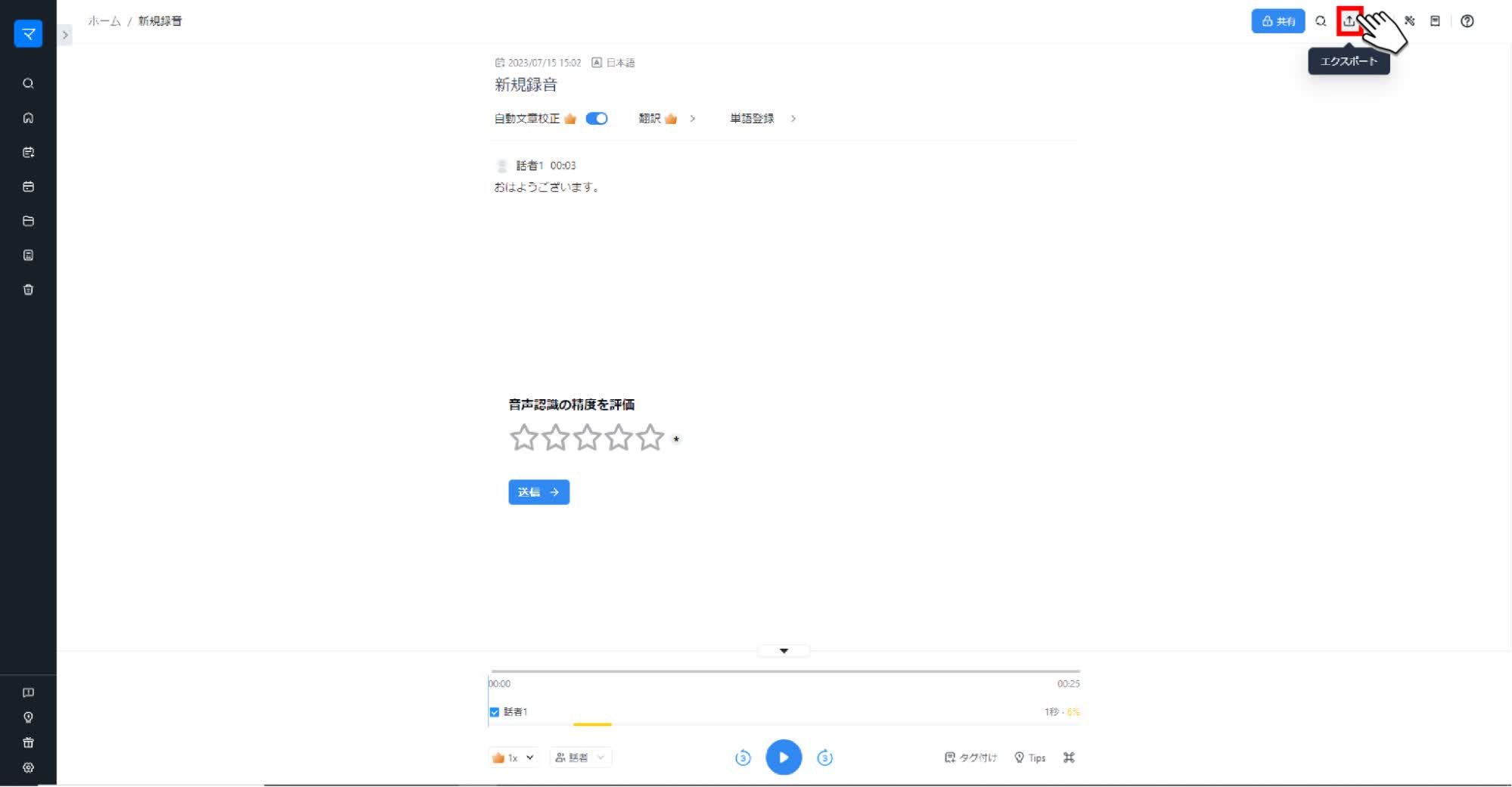
ファイル形式のプルダウンをクリックし、お好きな形式のファイル形式を選択します。(本手順ではEXCELを選択しています。)
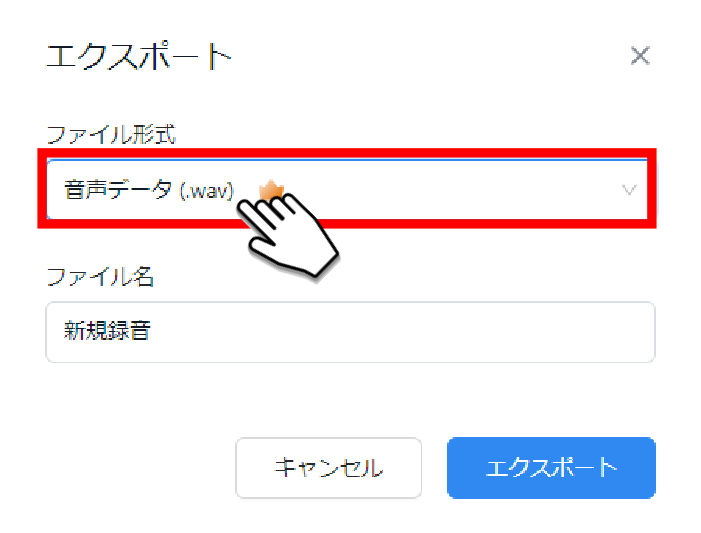
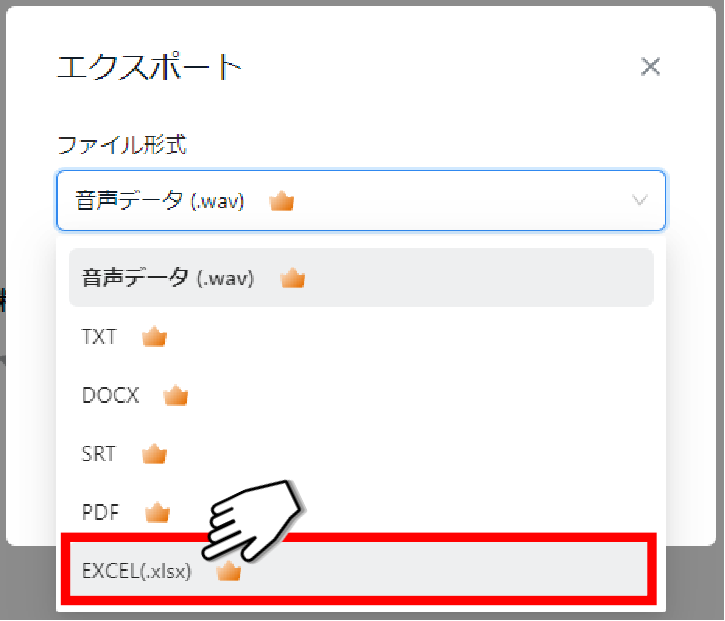
「エクスポート」ボタンをクリックすると、文字起こししたテキスト内容をダウンロードできます。
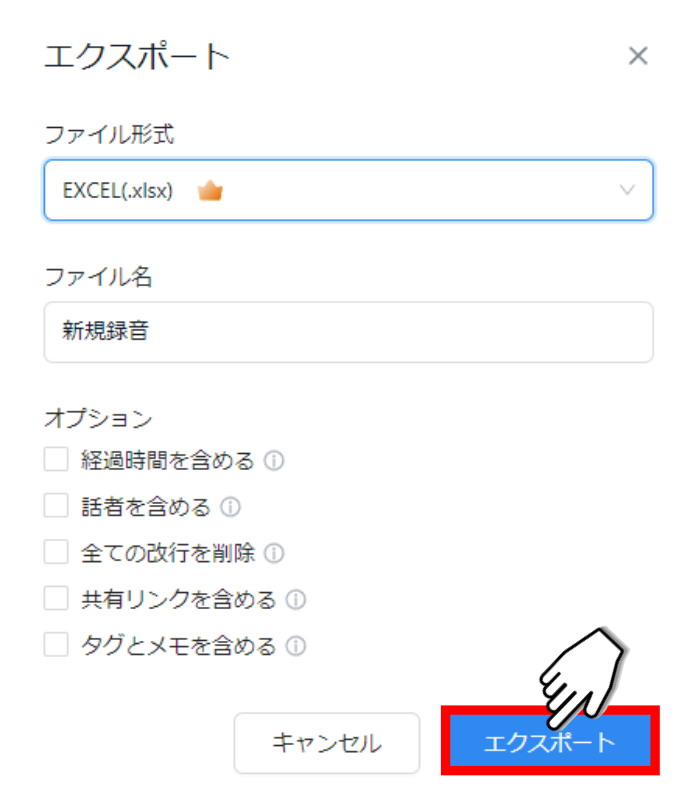
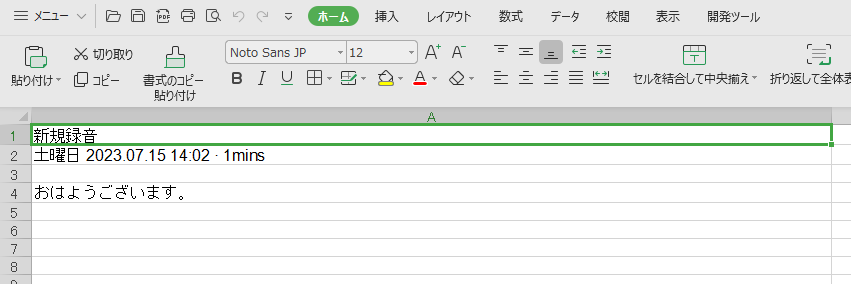 いつでも、どこでも音声を文字にする。
いつでも、どこでも音声を文字にする。Nottaは日本語に特化した国内最先端AI音声文字起こしツールです。
無料ではじめる
よくあるご質問
ここからは、CapCutに関するよくあるご質問をまとめました。
CapCut 何分まで無料?
CapCutの無料版は15分までの動画の編集が可能です。
15分よりも長い動画を編集したい場合は有料版へのアップグレードをおすすめします。
キャップカットテンプレートに文字を入れる方法は?
CapCut起動後に「テンプレートを使用」ボタンをクリックし、動画編集画面にてテキストを変更、入力可能です。
CapCutで縦文字を入れる方法は?
動画編集画面にてテキストを入力後、テキストを90度回転させるだけで縦文字となります。
キャップカットで文字だけ入れたいのですが?
テキストのみの動画を作る場合には、背景として単色の画像や動画を用意して、そこにテキストを入力することで実現可能です。
まとめ
本記事ではCapCutの概要や実際の文字入れ方法を画像付きで解説し、文字入れができない時の対処法もご紹介してきました。
CapCutは動画編集に必要な機能がすべて入っている万能ツールで、無料でも十分本格的な動画の作成・編集ができるため、動画編集ツールの導入でお悩みの方におすすめです。
また、CapCutの使い方はシンプルでありつつ自由度の高い編集ができる点も大きな魅力といえます。
ぜひ、本記事を参考にして動画編集の効率化にお役立ていただければと思います。