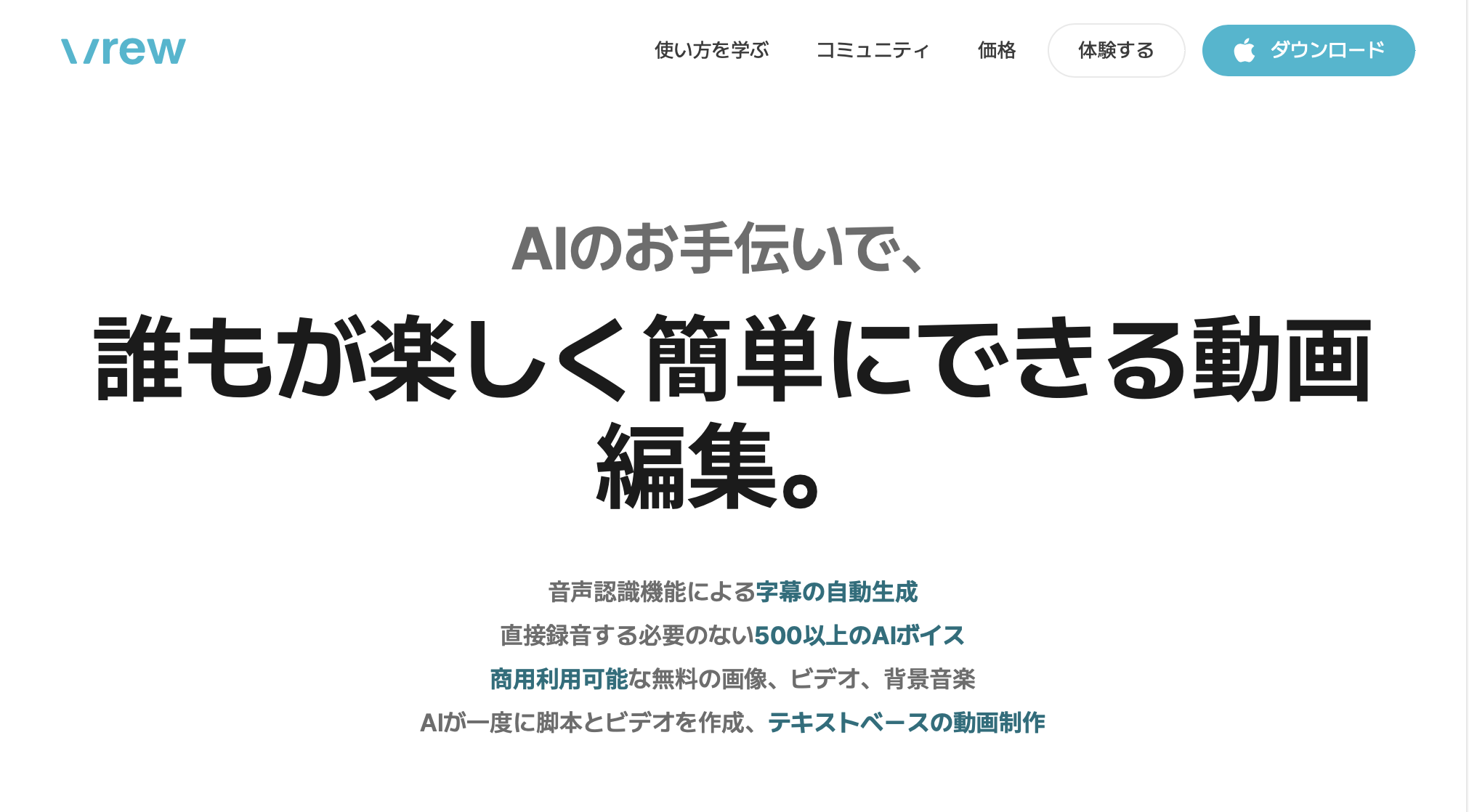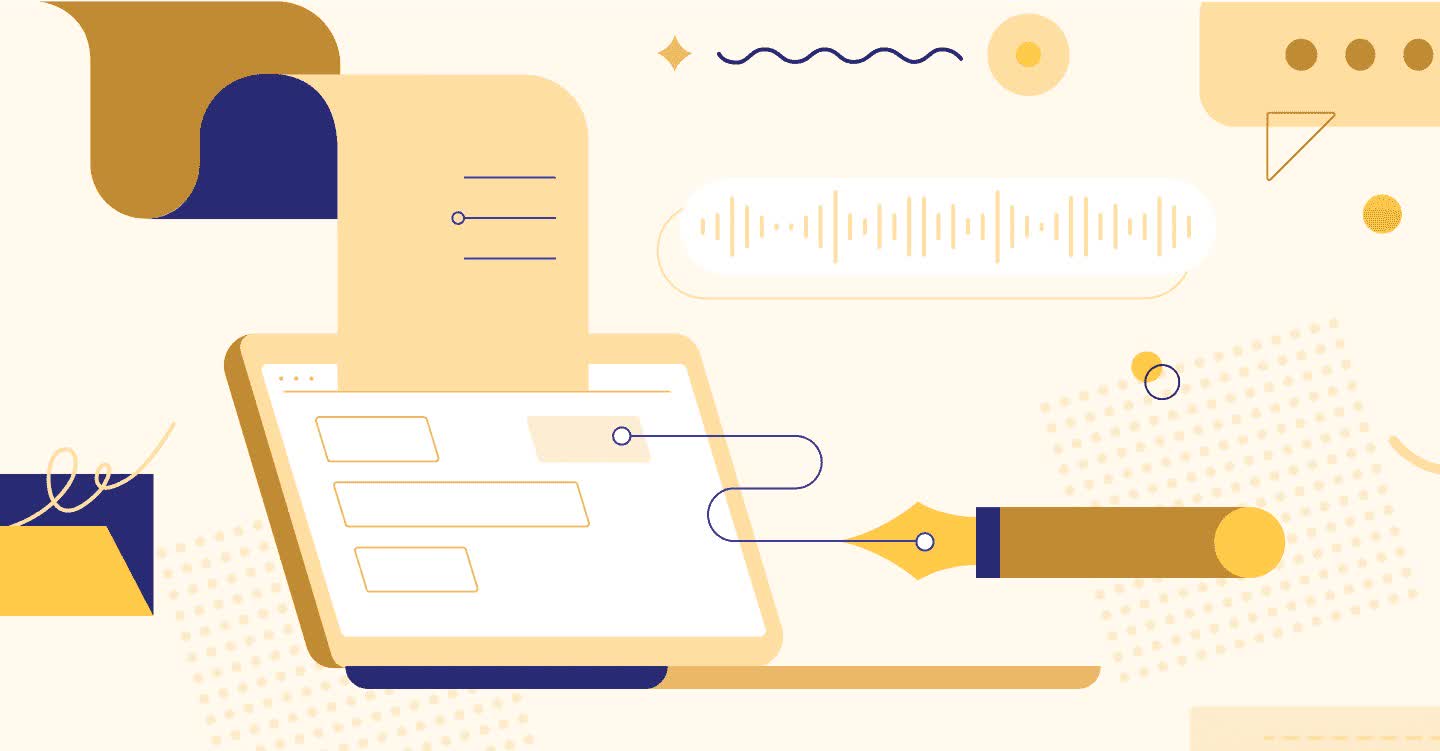
【無料】PCでMP4動画を文字起こしする方法まとめ|Windows・Mac対応
一時間の音声データが5分で自動テキスト化|翻訳と要約機能で音声作業の効率化を実現
近年はオンラインでのセミナーや講義をすることが増え、MP4動画を無料で文字起こしして共有する機会が多くなってきました。
講義動画の内容などを理解しやすくするためには字幕をつけることが効果的ですが、手作業で文字起こしをすると、膨大な時間がかかってしまったという人もいるでしょう。
そこで本記事では、PC上にて簡単に自動でMP4 文字起こし 無料する方法を紹介。Windows・MacそれぞれのOSにてMP4 文字起こし 無料の方法や、文字起こしツールを使う方法などを具体的に解説しますので、ぜひ参考にしてください。
【Windows】無料でMP4を文字起こしする方法
WindowsでMP4動画の文字起こしをする場合は、無料のオンラインドキュメントエディタである「Googleドキュメント」の音声入力機能を活用し、文字起こしする方法がおすすめです。
音声入力機能は通常マイクを通して話す音声を入力しますが、PCで再生している音声を直接認識させるように設定することで、動画や音声ファイルを文字起こしできるようになります。
そのまま使用するとスピーカーから再生される音声をマイクがうまく拾わないため、PCの音を録音したり配信したりする機能である「ステレオミキサー」を活用します。
手順は以下のとおりです。
1.タスクバーのスピーカーアイコンを右クリックし「サウンドの設定」をクリック
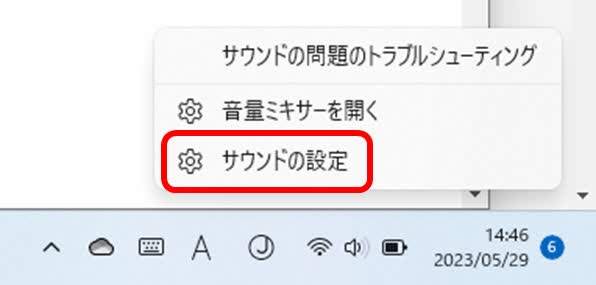
2.下にスクロールし「サウンドの詳細設定」をクリック
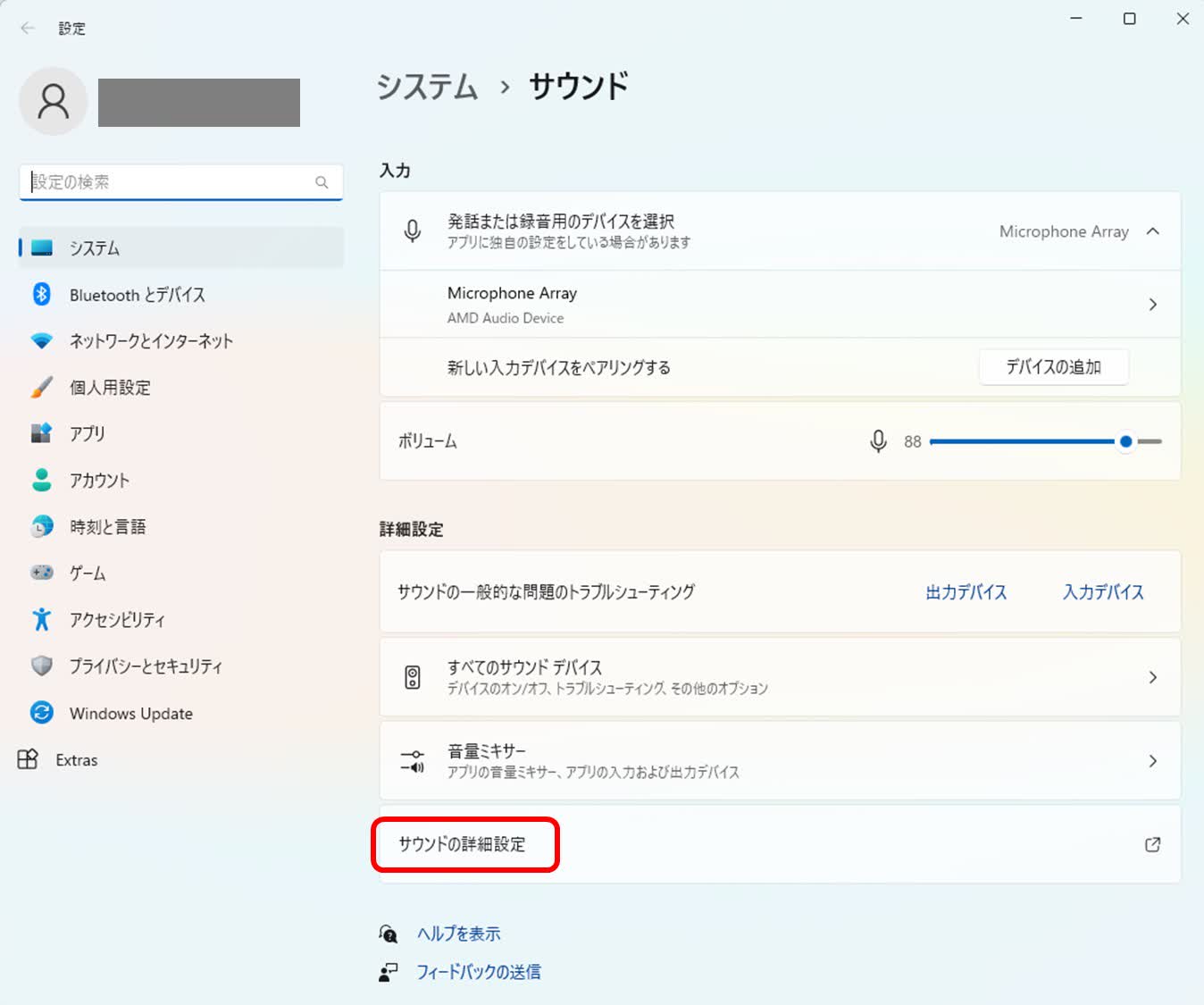
3.「録音」タブの「ステレオミキサー」を右クリックし「有効」をクリック
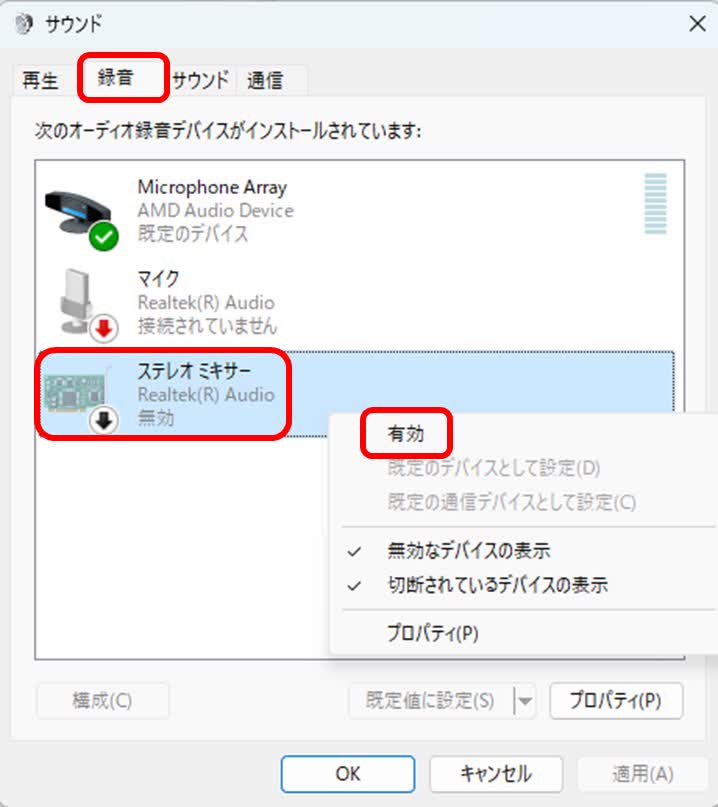
4.ステレオミキサーに「準備完了」が表示される
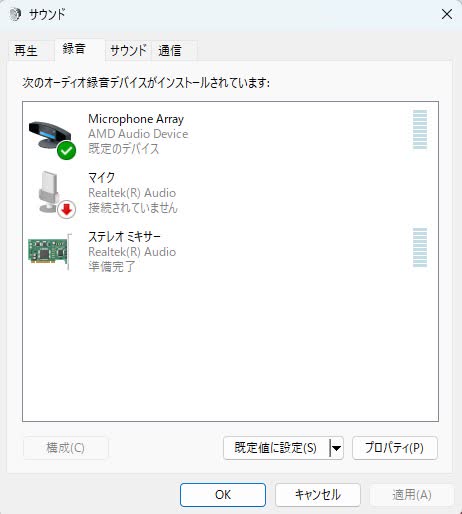
5.Googleドキュメントを開き「ツール」タブの「音声入力」をクリック
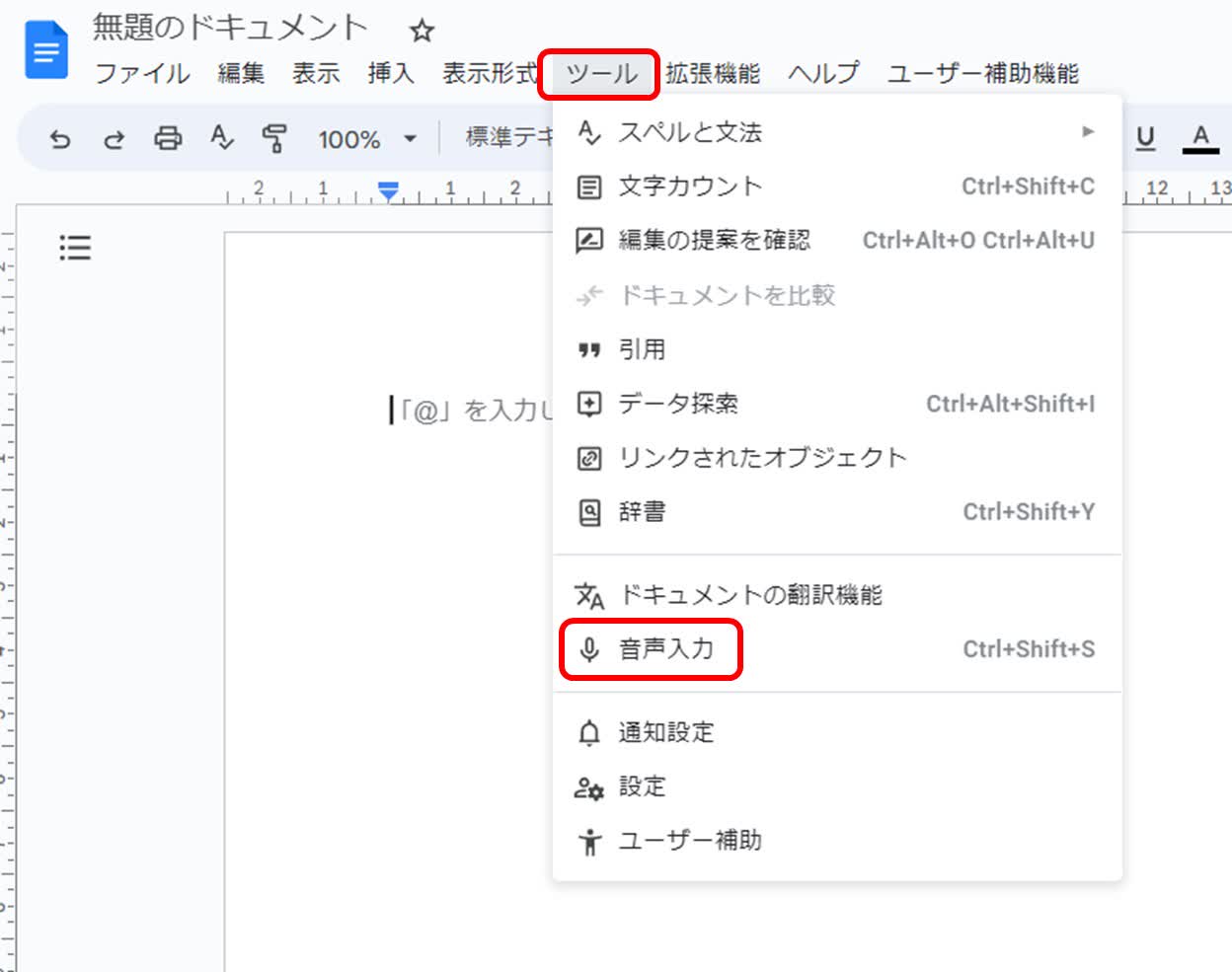
6.文字起こししたい音声を再生した後、マイクアイコンをクリック
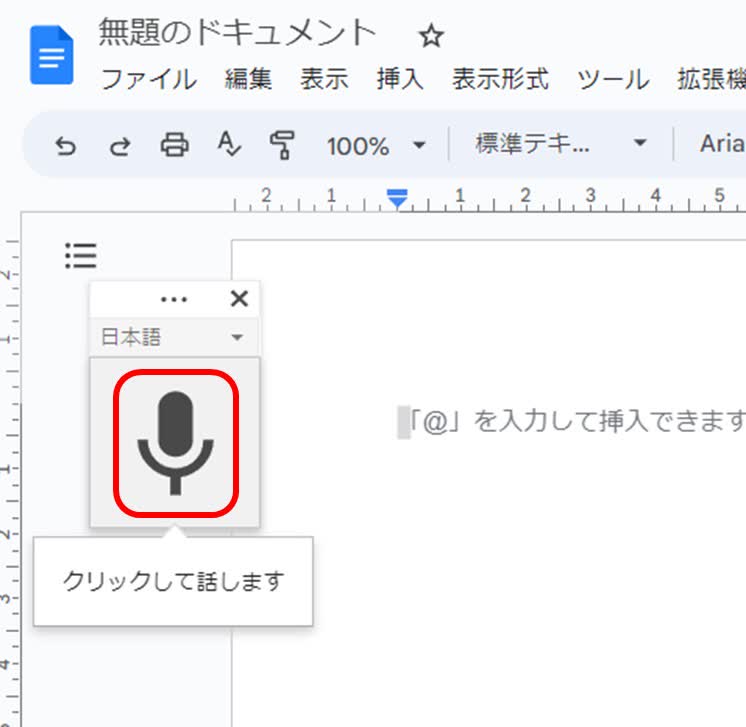
7.自動で文字起こしが始まります
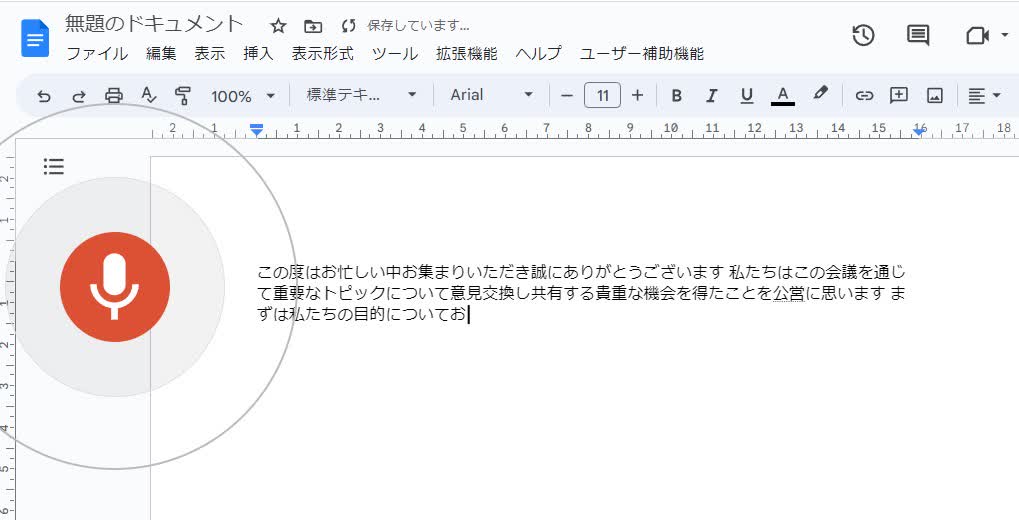
【Mac】無料でMP4を文字起こしする方法
Googleドキュメントの音声入力とステレオミキサーを併用する方法は便利ですが、macOSにはステレオミキサーが存在しないため、この方法を用いることはできません。
そこで代案としておすすめしたいのが、ステレオミキサーの代わりに「BlackHole」という仮想オーディオドライバを使用する方法です。
「BlackHole」はもともとMacに備わっているものではなく、外部サイトからダウンロードする必要がありますが、ステレオミキサーと同じ働きをするツールとして重宝します。
インストールの手順は以下のとおりです。
1.BlackHoleのダウンロードページにアクセスし「I can’t afford to donate」をクリック
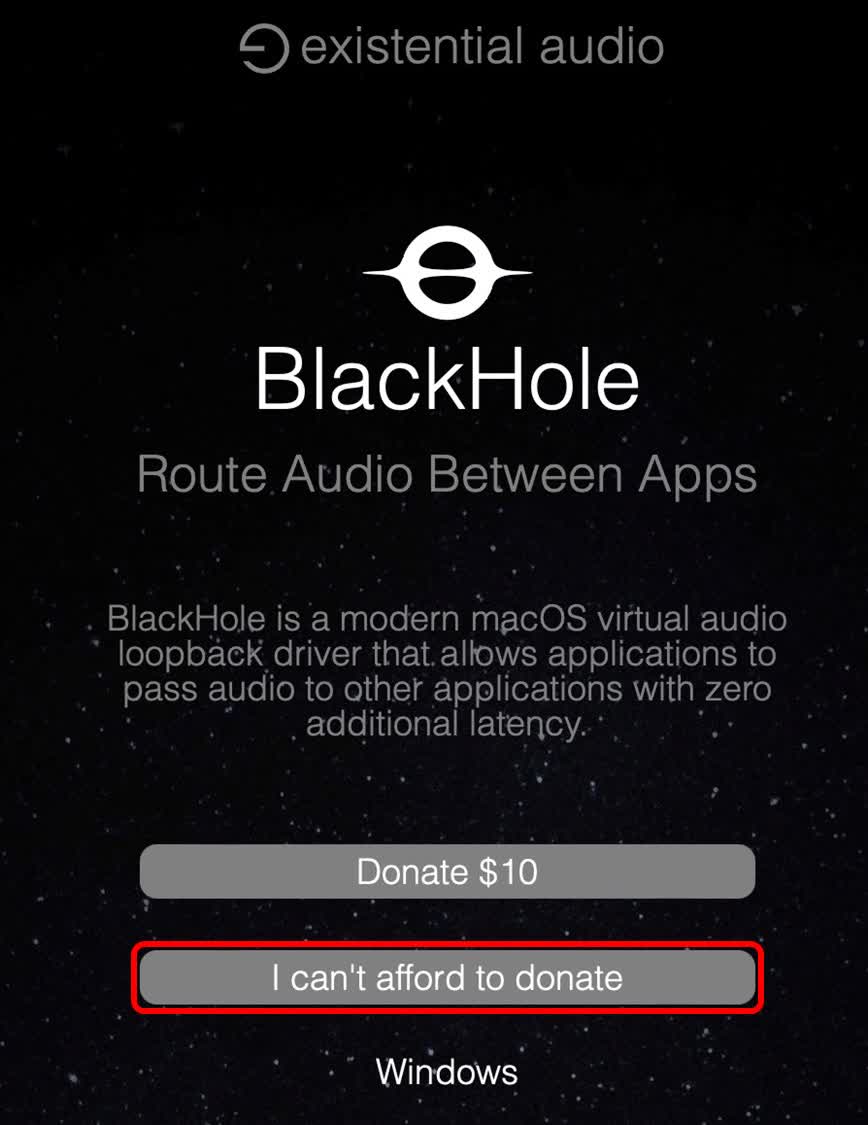
2.メールアドレスと名前を入力し「Send Link to Download」をクリック
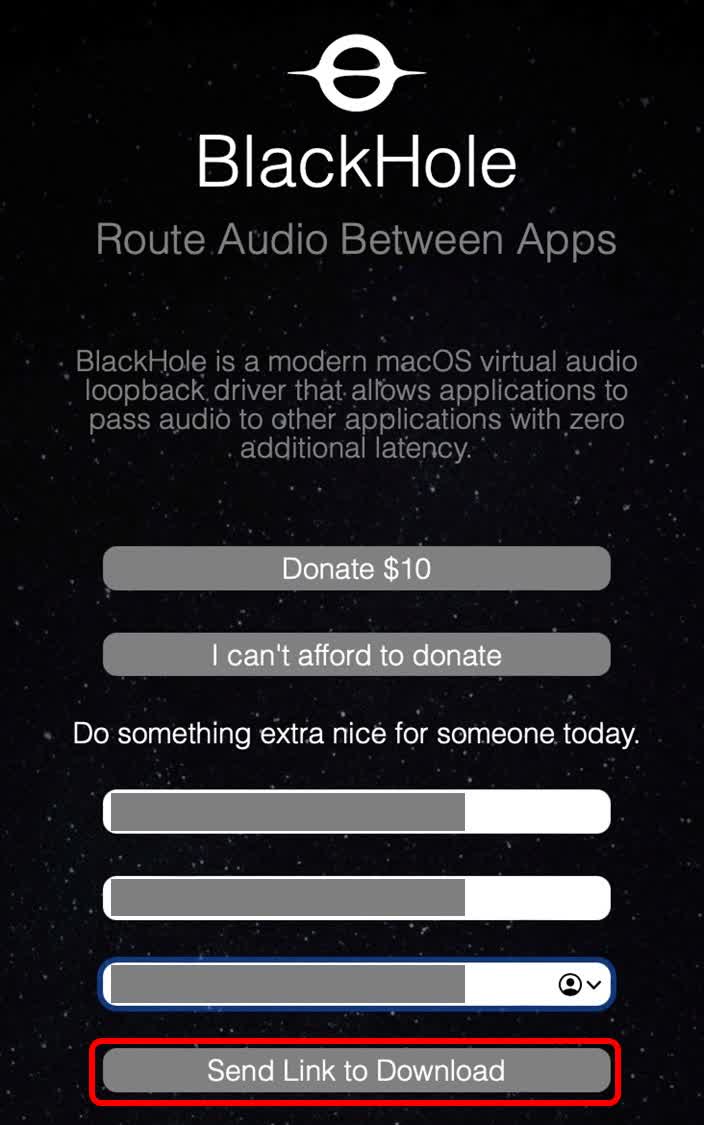
3.入力したメールアドレスに届いたリンクをクリック
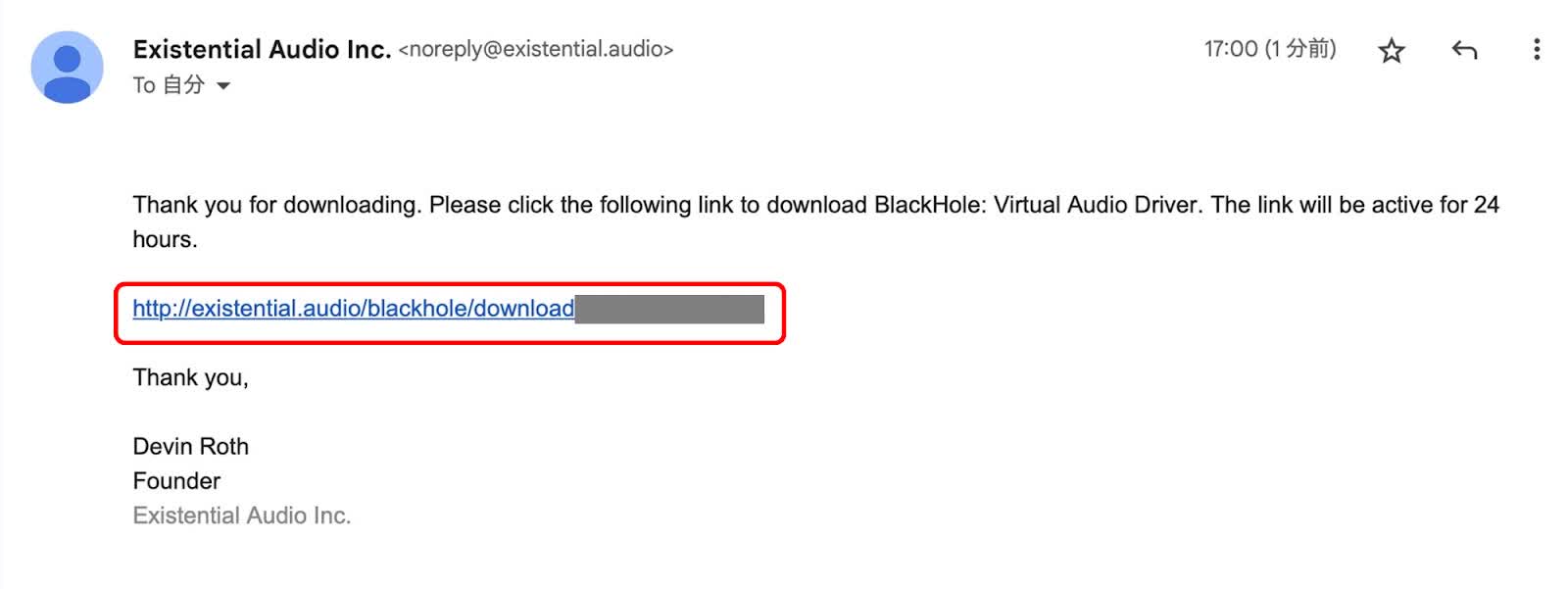
4.好きなバージョンをクリック
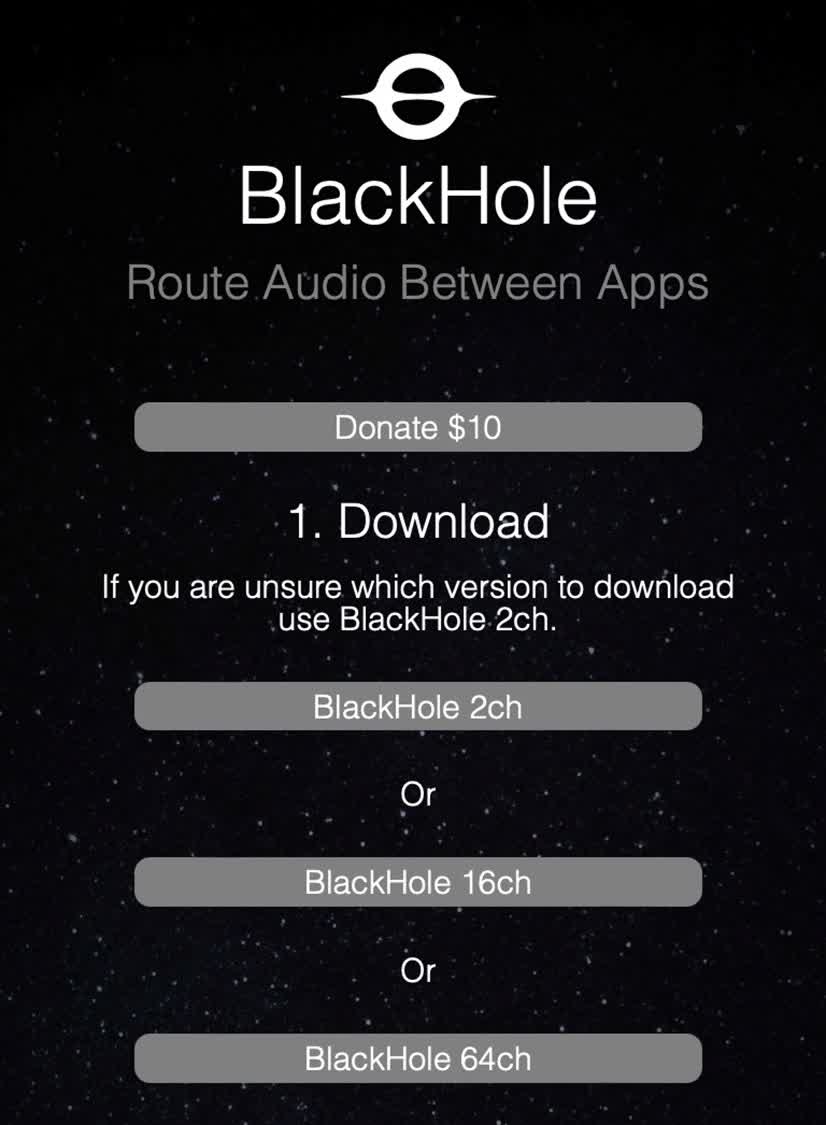
5.ダウンロードしたファイルをダブルクリック
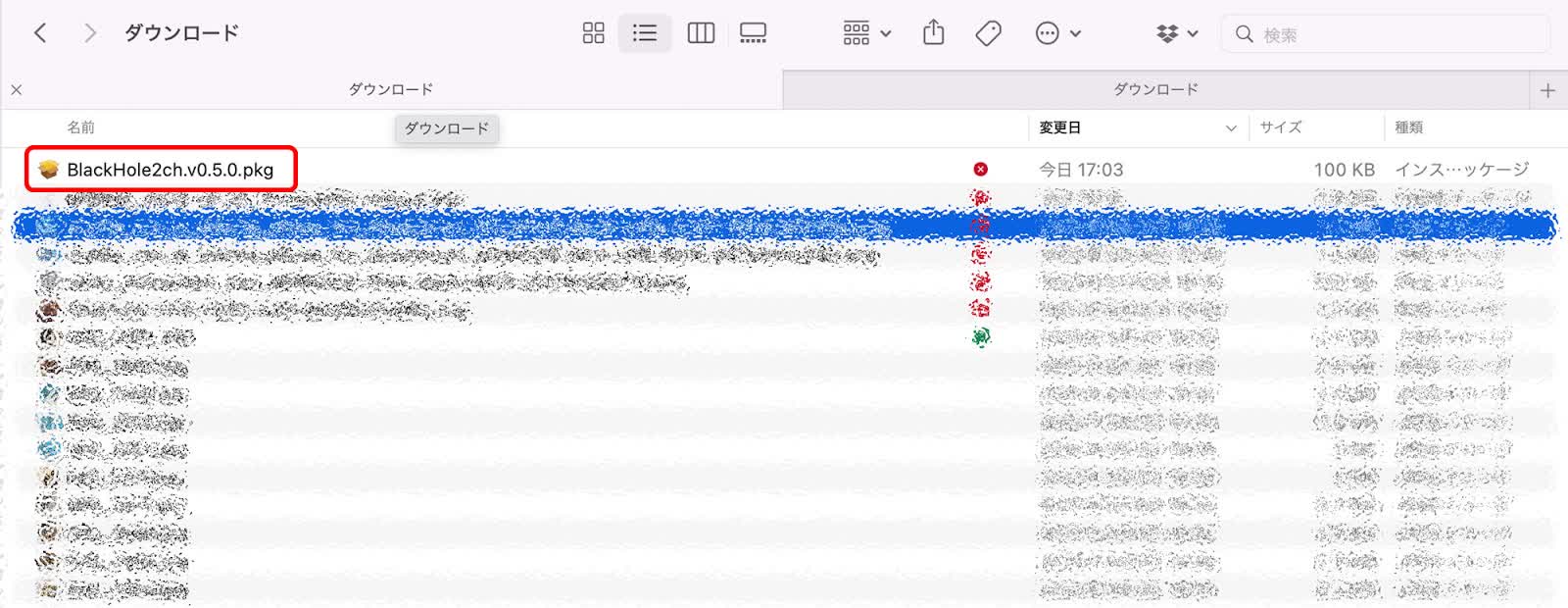
6.画面に従って「インストール」する
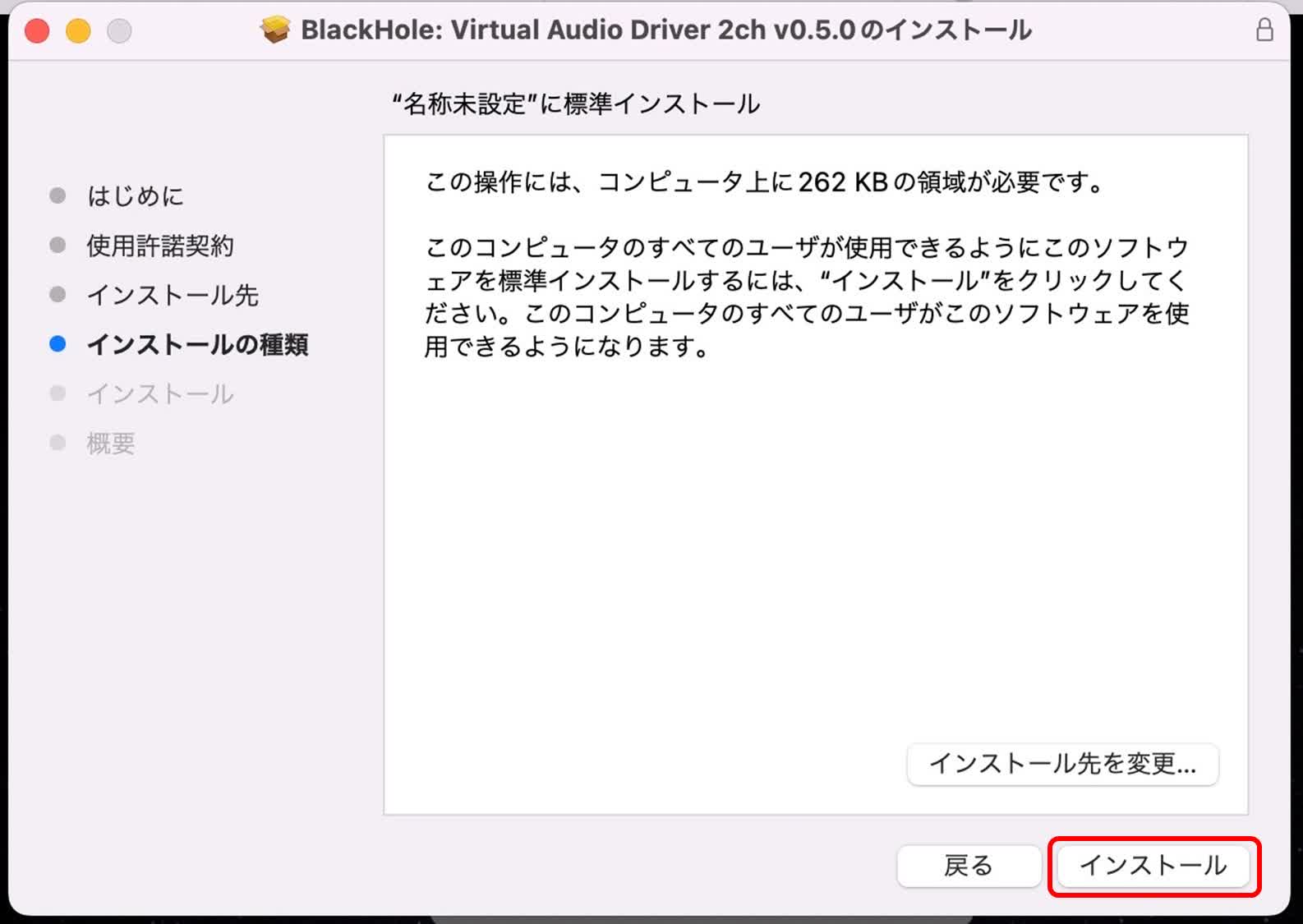
7.インストールが完了しました。
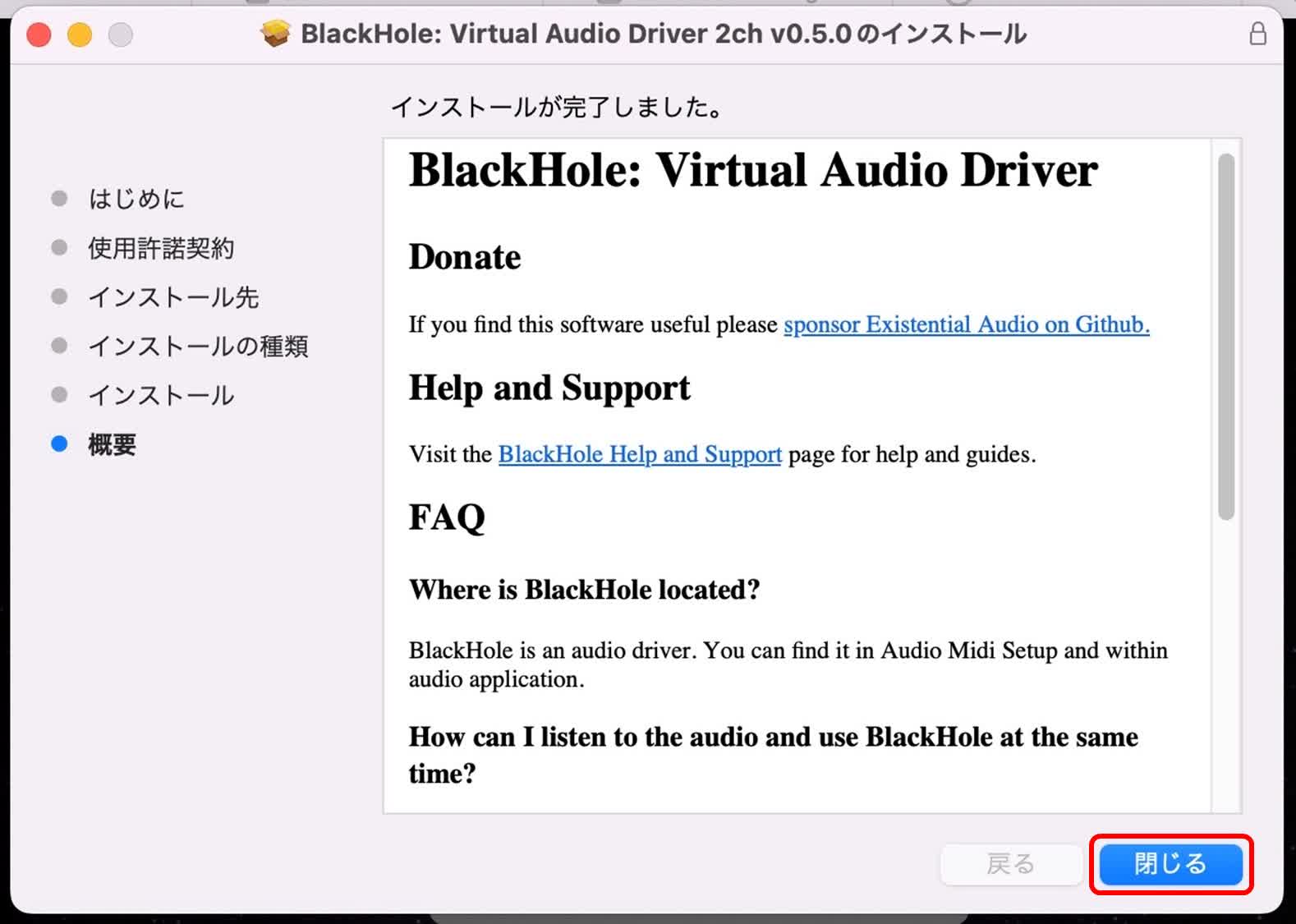
インストールが完了したら、macOSに標準搭載されているアプリ「Audio MIDI設定」にて設定を行いましょう。
詳しい設定手順は、こちらの記事でも紹介しています。
参考記事:字幕作業が簡単に!動画から文字起こしする方法【Mac編】!
あとはMP4動画ファイルなどを再生した状態でGoogleドキュメントの音声入力を行えば、自動で文字起こしされます。
PC上でGoogleドキュメントの音声入力を使用する場合の注意点
できるだけコストをかけずに文字起こししたい人にとって、使い勝手がいいGoogleドキュメントを活用した文字起こし方法。
しかし設定が少し複雑であるため、PCに慣れていない人だと、文字起こしに余計な時間がかかってしまう可能性もあるでしょう。
また、それぞれのツールが文字起こしに特化したものではないため、問い合わせ先などがない点も注意点の1つ。動作がうまくいかないなどの問題があっても、基本的に自分で解決しなければなりません。
Googleドキュメントの音声入力機能を使う場合は上記のような注意点があることを踏まえ、必要に応じて使い勝手のいい文字起こしツールなどを使うことも検討するといいでしょう。
【Mac / Windows 両対応】Vrewを使ったMP4 文字起こし 無料(2025年最新)
Vrewは、無料の動画編集ソフトで、MP4動画を無料で文字起こしできるAI機能が搭載されています。Windows対応で、アップロードするだけで自動字幕生成が可能。精度が高く、編集も簡単です。 手順:
Vrew公式サイトから無料ダウンロード・インストール。
MP4動画を無料で文字起こししたいファイルをインポート。
AI自動認識ボタンをクリックし、文字起こし完了後、字幕をエクスポート。 追加の方法:Windows 11のライブキャプション機能(標準無料) Windows 11では、標準機能「ライブキャプション」でMP4 文字起こし 無料が可能。アクセシビリティ設定から有効化し、動画再生中にリアルタイム文字起こし。 手順:
設定 > アクセシビリティ > 字幕 > ライブキャプションをオン。
MP4動画を無料で文字起こし再生すると、自動テキスト表示。 追加の方法:文字起こしさん(ブラウザベース無料ツール) ブラウザでMP4 文字起こし 無料できるツール。3分以内の短い動画に最適で、登録不要。 手順:
サイトにアクセスし、MP4ファイルをアップロード。
言語を選択して開始、テキストをコピー。
OpenAI Whisper(ウィスパー)を利用したローカルツール
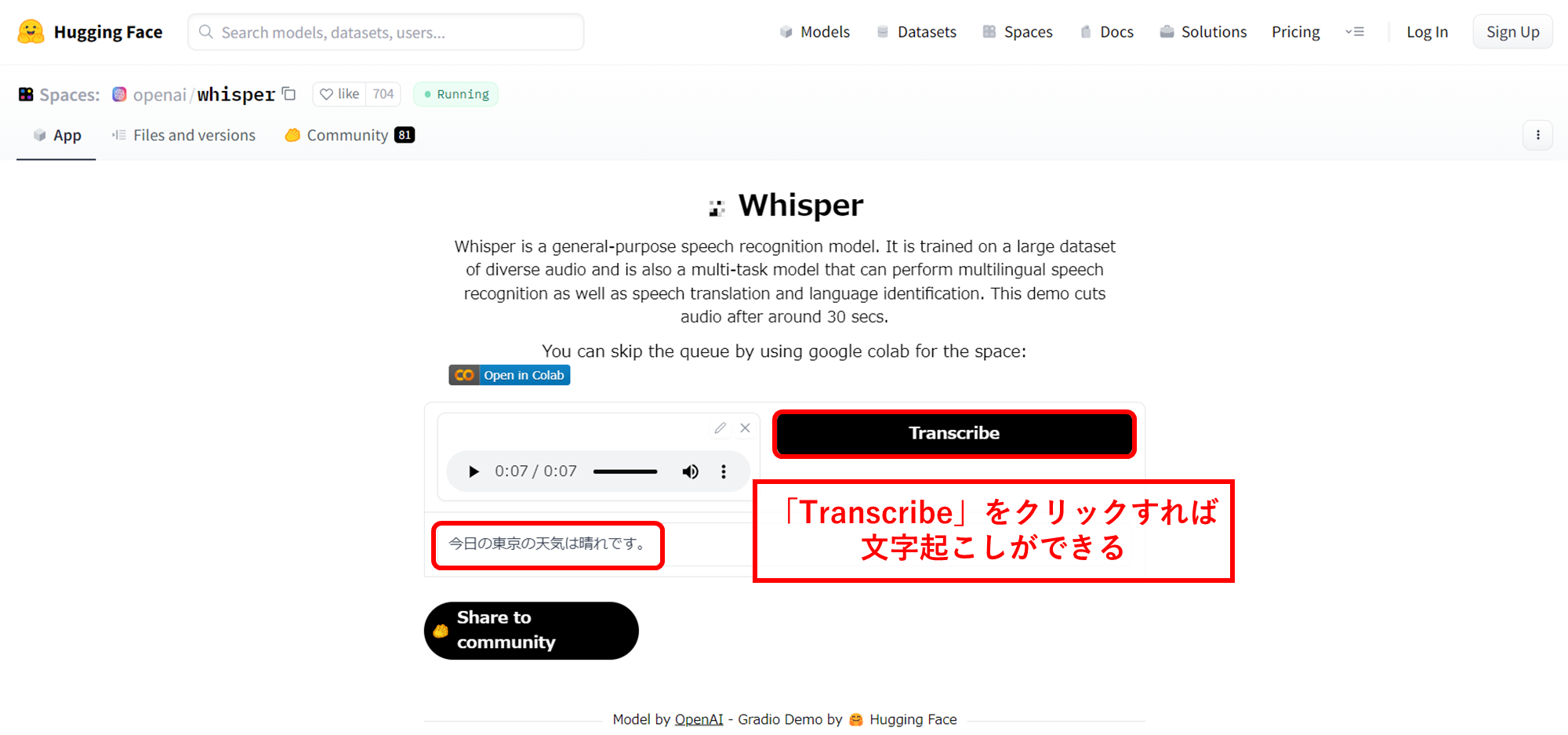
概要: ChatGPTを開発したOpenAIが公開している非常に高精度な音声認識モデルです。専門知識があれば直接利用できますが、最近ではこのWhisperを簡単に使えるようにした無料のデスクトップアプリ(例:
Const-me/WhisperやMacWhisperなど)が登場しています。利点: インターネット接続が不要なオフライン環境で利用でき、非常に高い精度で文字起こしが可能。長時間の動画にも対応しやすい。
注意点: 初回のセットアップや、モデルのダウンロードが必要になる場合があります。
MP4動画の文字起こしにはNottaの利用が便利!
PC上で設定を行う手間を省きたい人や、文字起こしをする上で効率性を重視する人などには、AI音声認識を駆使した文字起こしツールを使用することをおすすめします。
「Notta」には、MP4動画ファイルをアップロードするだけで自動文字起こしを行う機能が備わっており、活用することで作業時間を大幅に短縮できます。
使い方は以下のとおりです。
1.Nottaのダッシュボード上側にある「アップロード」をクリック
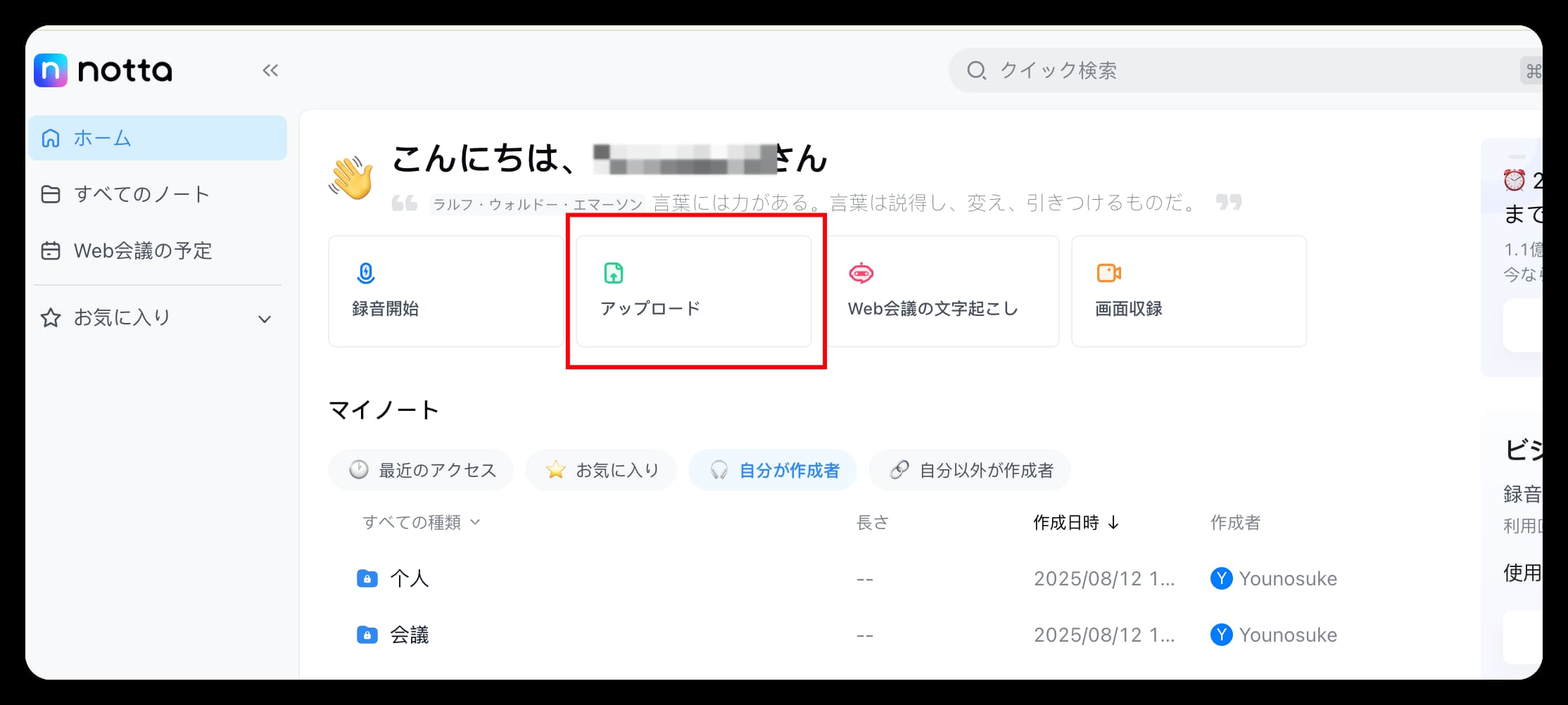
2.発話言語を選択し、文字起こししたい音声ファイルをドラッグ&ドロップ
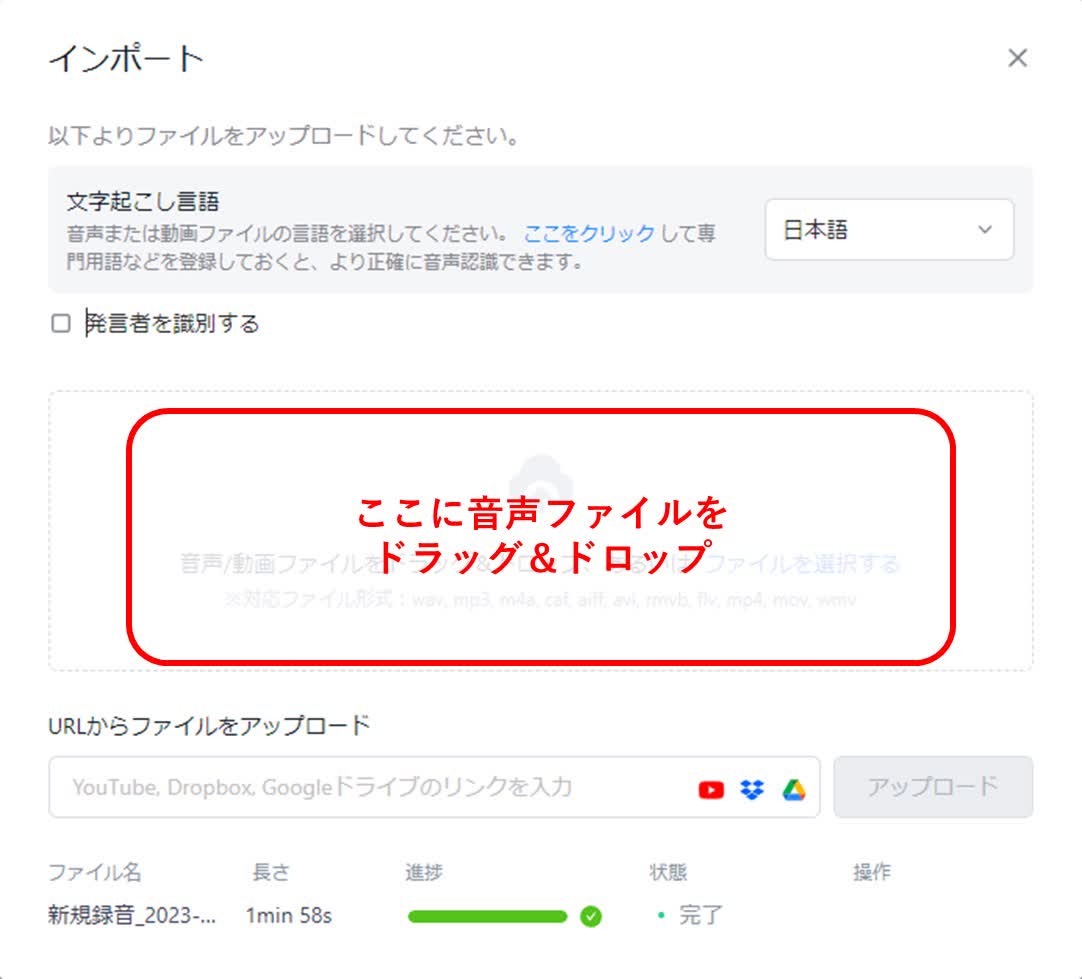
3.自動で文字起こしデータが作成されます
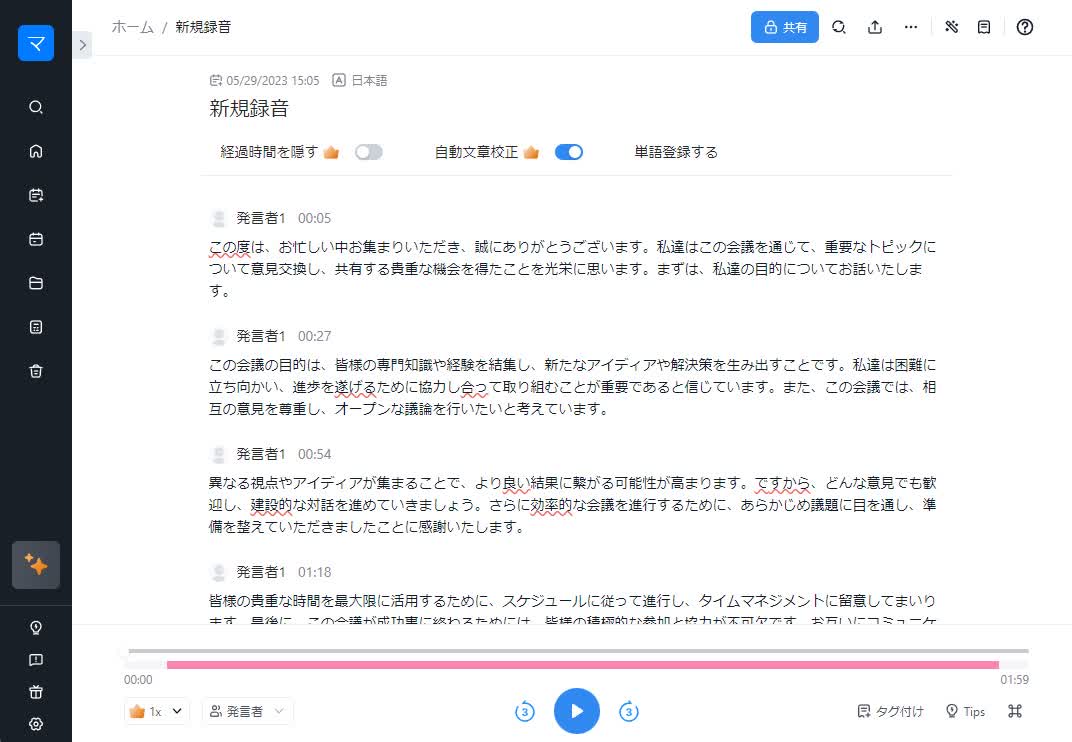
文字起こしが完了したら内容を確認し、必要に応じてタグ付けや編集などを行うといいでしょう。
また、Nottaはリアルタイムでの文字起こしも可能なため、会議などをその場で録音しテキスト化することもできます。
データをさまざまなファイル形式でエクスポートする機能や、Googleカレンダーとの連携機能なども搭載されており、文字起こし後のファイル共有や予定の管理なども簡単です。
無料で体験できるプランもありますので、お気軽に試してみてください。
MP4の無料文字起こしに関する「よくある質問」
ここからは、音声の文字起こしに関してよくある質問をまとめました。
動画を見ながら文字起こしするにはどうすればいいですか?
自動文字起こしツール「Notta」を利用すれば、動画を再生しながら文字起こしができます。
また、文字起こし結果の出力や共有も簡単にできます。
音声をテキストに書き起こす方法はありますか?
「Googleドキュメント」を利用すれば、無料で音声をテキストにして書き起こせます。
設定方法に関しては本記事の「【Windows】PC上でMP4動画を無料で文字起こしする方法」をご覧ください。
自動字幕起こしを消すにはどうしたらいいですか?
「Googleドキュメント」を利用した文字起こしを消すには「サウンドの設定」から「ステレオミキサー」を無効にすることで、文字起こしを無効化できます。
【TIPS】オンラインでYouTube動画を文字起こして要約
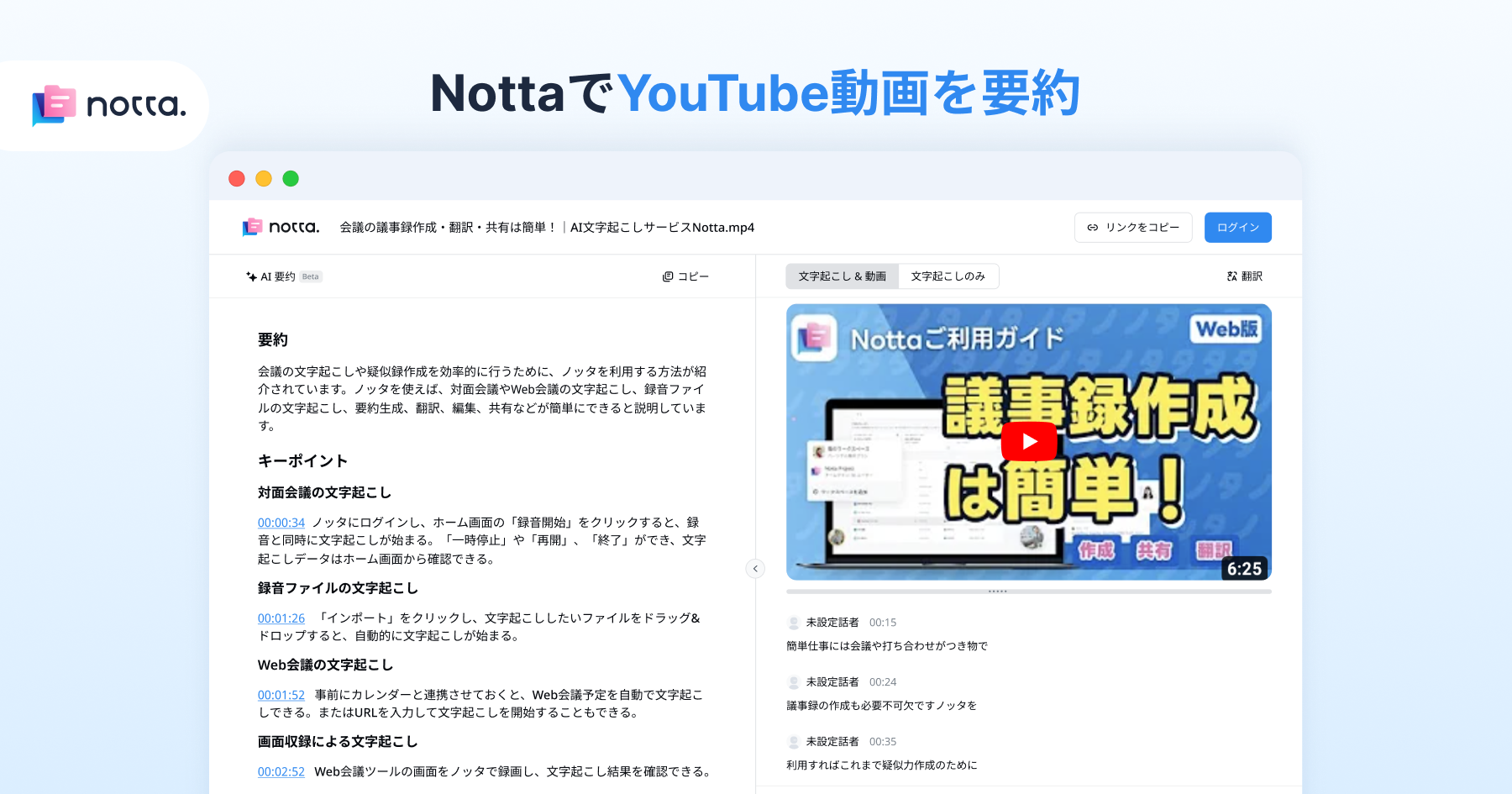 NottaのオンラインYouTube動画要約ツールとは?
NottaのオンラインYouTube動画要約ツールとは?
「Notta」はオンラインのYouTube動画を要約できるAIツールを提供します。長い動画見る時間がない、海外の情報を効率的に収集したい方はNottaで業務の効率化がカンタンに実現できます。
要約したいYouTube動画のURLをコピしてNottaに貼り付けだけで、日本語に特化した最先端AI音声認識技術が搭載される「Notta」は一瞬で動画の要約結果を生成します。英語、中国語の動画にも対応できます。
対応OS
Windows、Mac、iOS、Android
料金
無料で体験できます。
【公式サイトはこちら】
まとめ:便利なツールなどを使って効率良く文字起こしをしよう
近年、リモートワークやオンラインセミナーなどが増加していることから、動画の文字起こしの需要は高まっている傾向にあります。
作業を効率良く終わらせるためにも、MP4などの動画を文字起こしする場合は、自動で字幕起こしができるツールや方法などを使ってみるといいでしょう。
使用しているパソコンや状況などにあわせて、スムーズに文字起こしできる方法を探してみてください。
【1分でわかる!Nottaでwavファイルを文字起こしする方法 | 👉具体的な例はこちら】
【1分でわかる!Nottaでm4aファイルを文字起こしする方法 | 👉具体的な例はこちら】
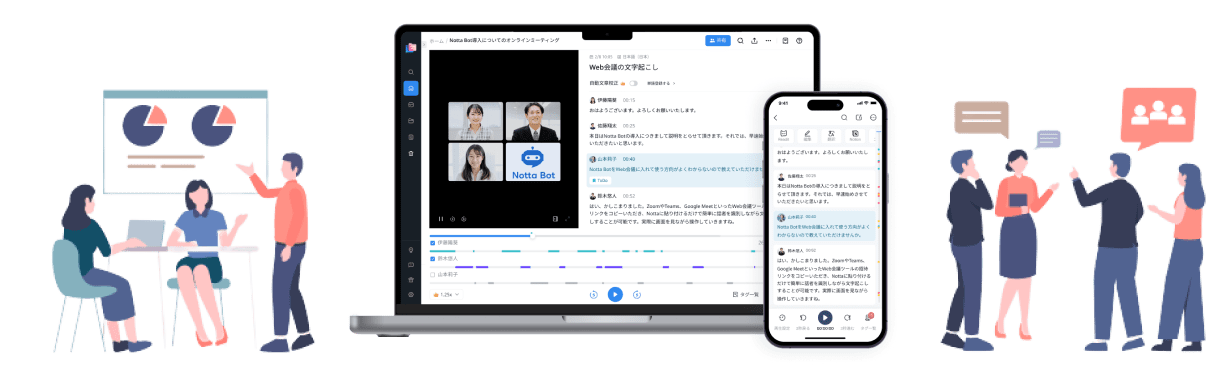
MP4動画の文字起こしだけでなく!「Notta」ができることは?
① 人手による時間と人件費が大幅に削減できます。
② 日本語特化AIで業界トップの文字起こし正確率が実現できます。
③ 全ての音声ファイルのほか、ウェブ上の動画も手軽にChrome拡張機能で文字起こします。