
PDFを簡単に文字起こし・テキスト化する方法を徹底解説!便利な文字起こしツール10選もあわせて紹介
業界トップの正確率で作業効率爆上げ!
現在はデジタル化が進み、紙の文書ではなくPDFファイルの形式が主流となっていますが、PDFや画像内の文字をテキストとして取り出したいケースもあります。
しかし、PDFをすべて手入力で文字起こしするのは面倒ですよね。そんな時に便利な、PDFや画像の文字をテキスト化してくれるツールがあるのをご存知ですか?
この記事では、PDFや画像内の文字を自動でテキスト化できる、便利な文字起こしツールについてまとめました。
PDFや画像を文字起こしするメリット
PDFや画像のテキストを文字起こしすることで得られるメリットはたくさんあります。
具体的にどのようなメリットがあるか、詳しく見てみましょう。
手入力する手間が省ける
PDFや画像内の文章を手入力で文字起こしする労力と時間が省けるので、効率化と生産性の向上を図れます。
データとして保管しておける
紙の資料のままだと破けたり紛失したりしてしまうこともありますが、デジタル化しておけばそんな心配も不要です。
テキスト化することで検索機能が使える
文章をテキスト化しておけば、キーワード検索もできるためデータ管理がしやすくなります。
写真に撮ったものを文章化できる
スマホで撮影した画像内の文字もテキストとして文章化できるので、会議などでホワイトボードに書かれた内容を撮っておき、あとから文章化するという使い方もできます。
PDFや画像の文字起こし方法
Googleドライブを活用すれば、簡単にPDFをGoogleドキュメントに文字起こしできます。
ここでは、その手順について解説していきます。
Googleドライブを活用してPDFをテキスト化
GoogleドライブでPDFの文字起こしをする方法は本当に簡単です。
「GoogleドライブにPDFをアップロードする」
「Googleドキュメントを開く」
上記のような、とても簡単な方法で文字起こしができてしまうのです。
それでは、具体的な手順を画像付きで解説していきましょう。
PDFをGoogleドライブにアップロード
まずはGoogleドライブを開いて、画面左上の「+新規」をクリックします。
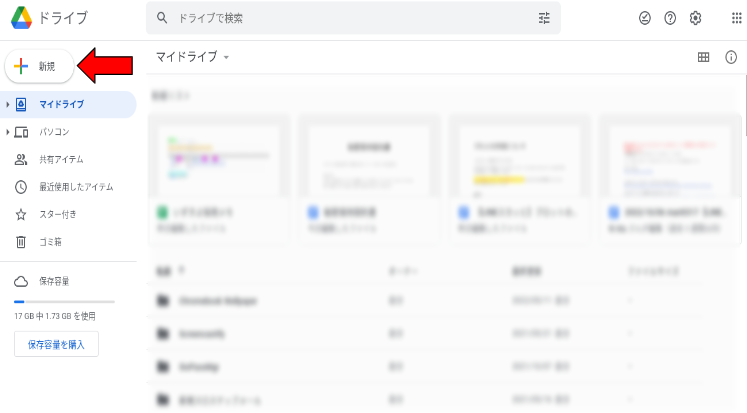
次に「ファイルのアップロード」をクリックしてください。
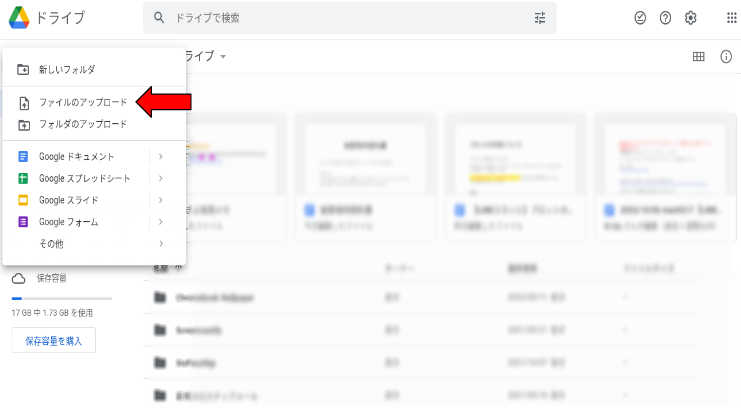
するとファイル一覧が開くので、文字起こししたいPDFファイルを選択してアップロードします。
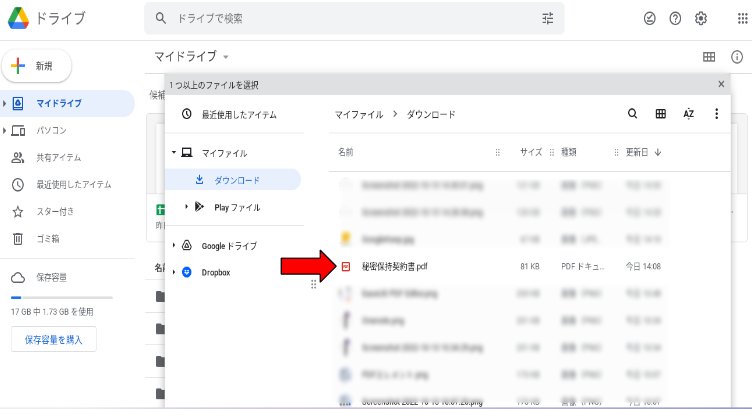
PDFファイルのアップロードが完了したら、ファイルを右クリックし、「アプリで開く」⇒「Googleドキュメント」を選択します。
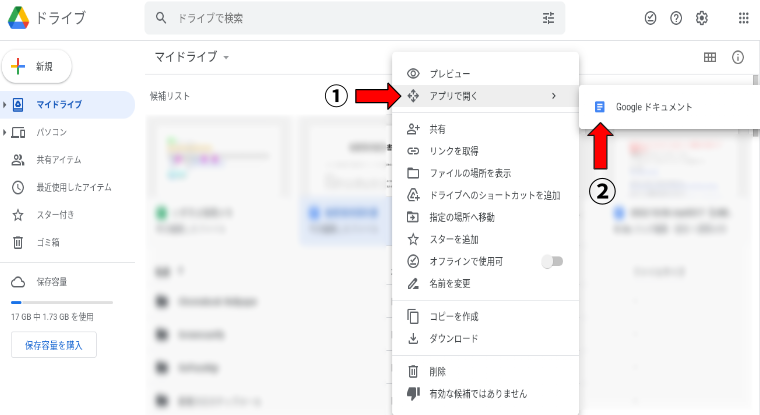
ファイルの読み込みが終わると、テキスト化された文章がGoogleドキュメントで開きますので、これで文字起こし完了です。
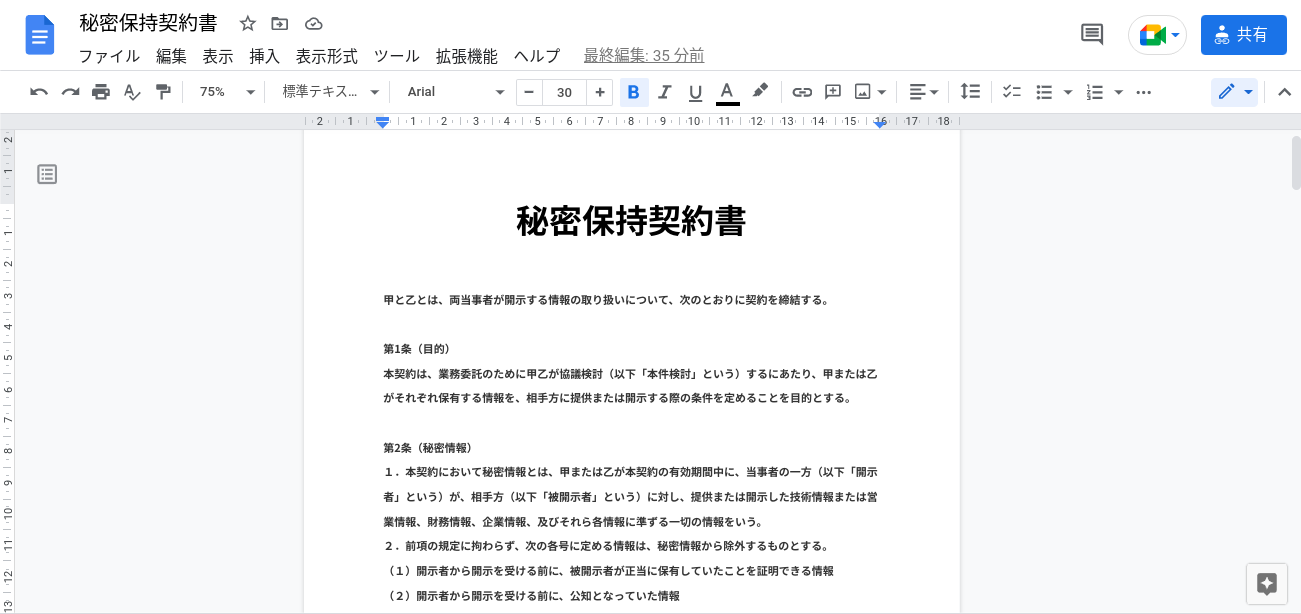
OCRツールを使う
PDFや画像の文字起こしには「OCR(オーシーアール)」という技術を活用しています。
OCRとは、「Optical Character Reader」 の略で、PDFや画像の文字部分を認識し、テキストに変換する光学文字認識機能のことです。
OCRツールを使えば、簡単にPDFに書かれている文章の文字起こしができます。
また、OCRは非常に優秀で、PDFの文字だけでなく画像やスマホで撮影した写真の中の文章さえも文字起こしが可能なのです。
スマホで撮影した画像はわざわざPCに送ったりしなくても、OCR機能を搭載したスマホアプリを使ってその場で文字起こしができるので、非常に便利です。
たとえば、会議中にホワイトボードに書かれた内容を必死に書き写さなくても、スマホで撮影しておいてあとからアプリを使って文字起こしするという活用方法もあります。そうすれば、会議の内容に集中してじっくり話を聞けるので、大切な会議の内容を聞き漏らすこともありません。
アプリの中には翻訳機能を備えたものもあり、英語で書かれたメニューや看板などをスマホで撮影して、日本語で文字起こしするという使い方もできます。
OCRツールは使い方次第でビジネスでも日常生活でも非常に便利で役に立ちますので、ぜひ上手に活用してみてください。
おすすめ画像・文字起こしツール10選
PDFや画像を文字起こしできるツールやアプリは数多く存在しています。
その中から、特に便利で使いやすく高性能な10個のツールやアプリを厳選してご紹介します。
LINE文字認識
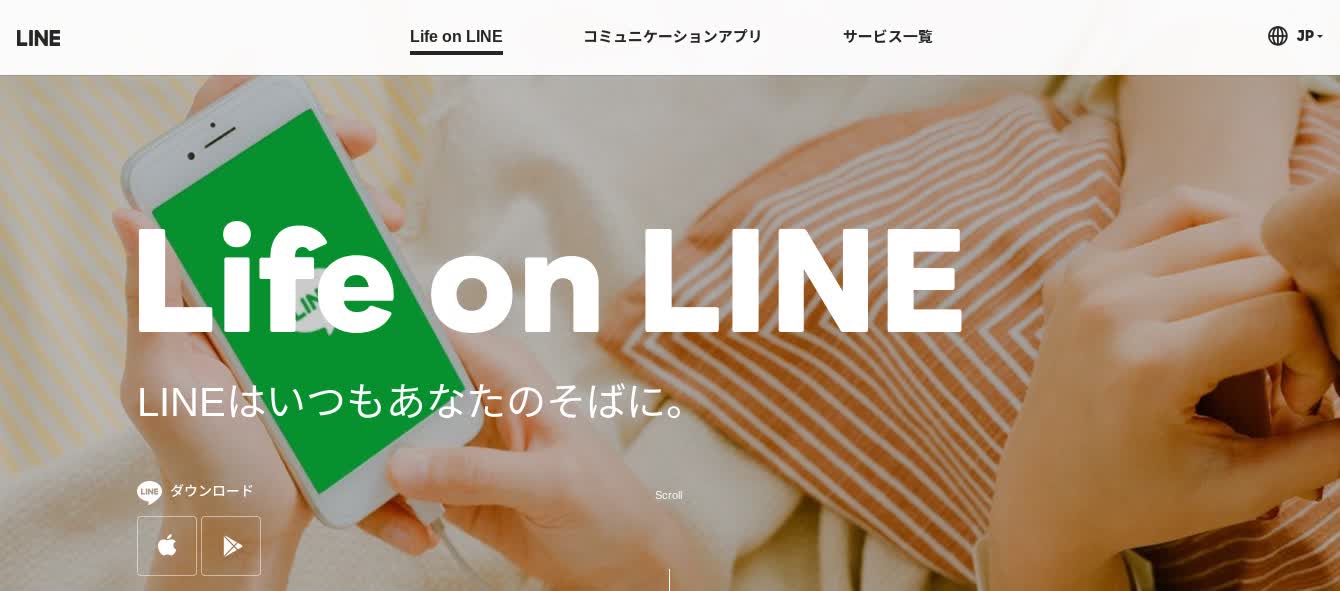
概要:いつも使っているLINEにも実はOCR機能が搭載されていて、スマホで手軽に文字起こしができるんです。
利用料金:無料
対応OS:iOS/Android/Mac/Windows
おすすめポイント:
スマホで撮影した写真や、トークに添付した画像の文字起こしも可能!さらに翻訳機能も搭載しているので、英語の文章をスマホで撮影してその場で日本語に翻訳できるという点も非常に便利です。
Evernote
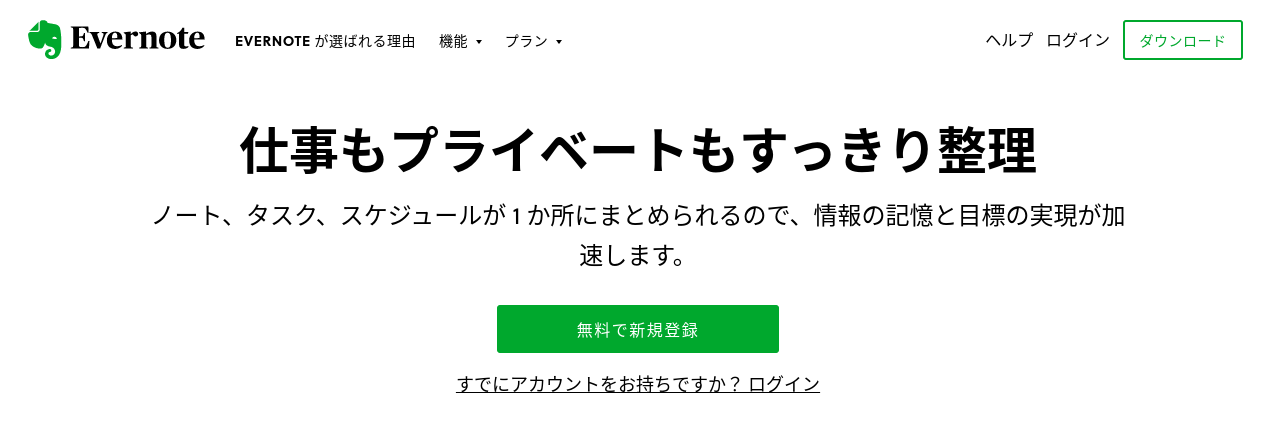
概要:EvernoteにPDFや画像をアップロードすると、自動的にOCR処理されます。ただし、文字起こしされた文章をコピーすることはできませんので、文章をコピーしたい場合は他のツール等を使う必要があります。
利用料金:無料
対応OS:iOS/Andorid/Mac/Windows
おすすめポイント:
PCやスマホなど、お手持ちの端末と同期できますので、いつでもどこでも簡単に情報を取り出せ、非常に使い勝手が良くて便利です。
また、キーワード検索にPDFや画像内の文章も含めることが可能。
Google Keep

概要:Googleのメモアプリですが、スマホで撮影した画像の文字起こしに活用できますのでOCRツールとしても重宝します。
利用料金:無料
対応OS:iOS/Android/Web
おすすめポイント:
スマホで撮影した画像をわざわざPCに送らなくてもGoogleKeepを使ってその場で文字起こしできるので、外出先でもサッと使えて非常に便利です。
One Drive
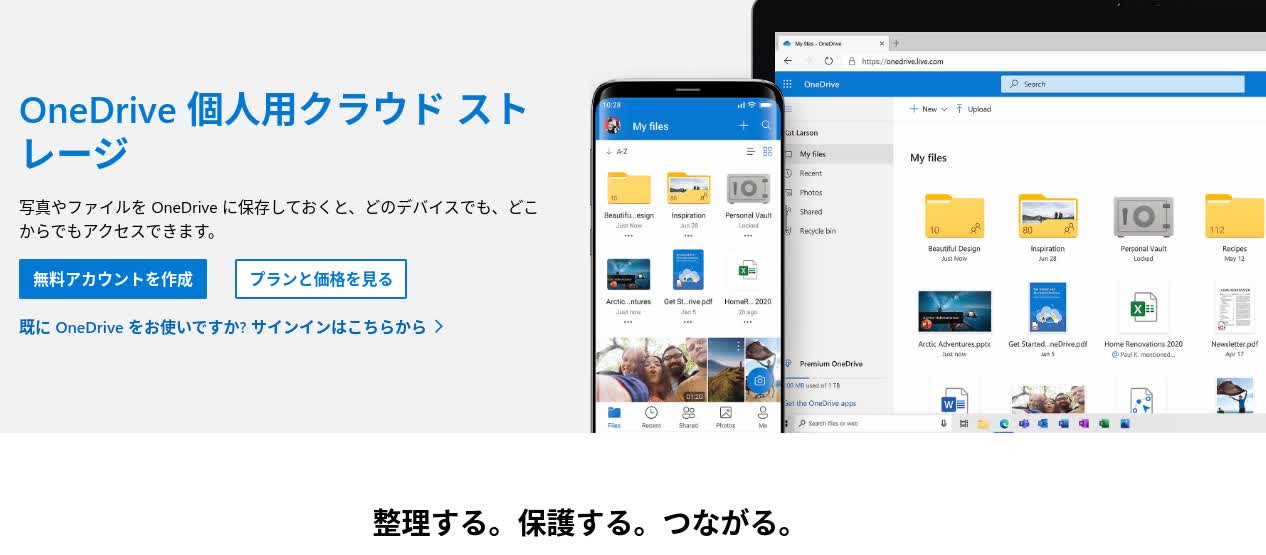
https://onedrive.live.com/about/ja-jp/
概要:Microsoftoのクラウドストレージサービスで、優秀なOCR機能がちゃんと搭載されています。
利用料金:無料
対応OS:iOS/Android/Mac/Windows
おすすめポイント:
画像やファイルを右クリックするだけでテキストを簡単に抽出してコピペできるので、手軽で簡単に文字起こしが可能です。
OneNote
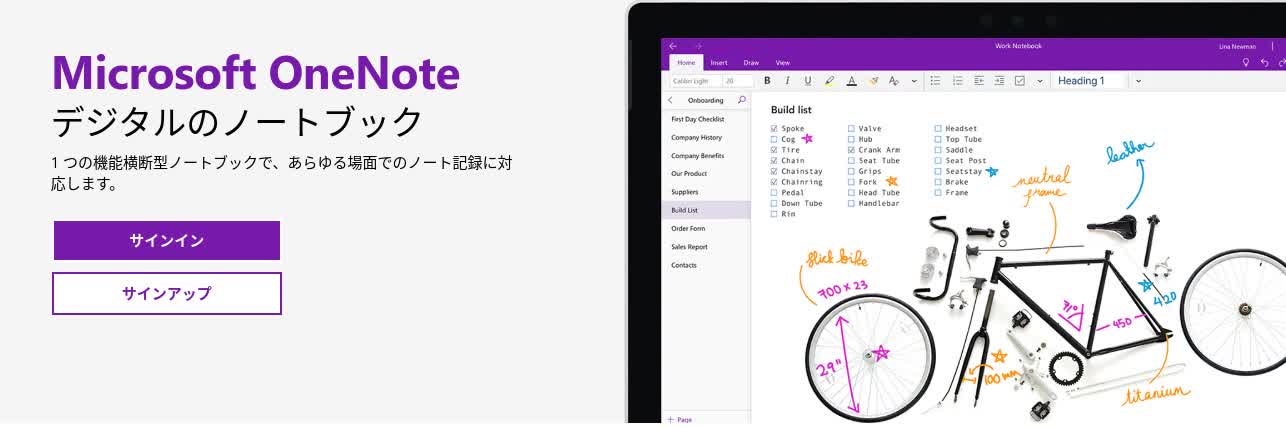
概要:Microsoft版のEvernoteともいえるノートアプリ。
OneDrive同様にOCR機能が搭載されています。
利用料金:無料
対応OS:iOS/Android/Mac/Windows
おすすめポイント:OneNoteに手書きでメモができ、手書きした文字をそのままテキスト化もできるのが画期的!もちろん、PCやスマホと同期できるので非常に便利です。
Free Online OCR
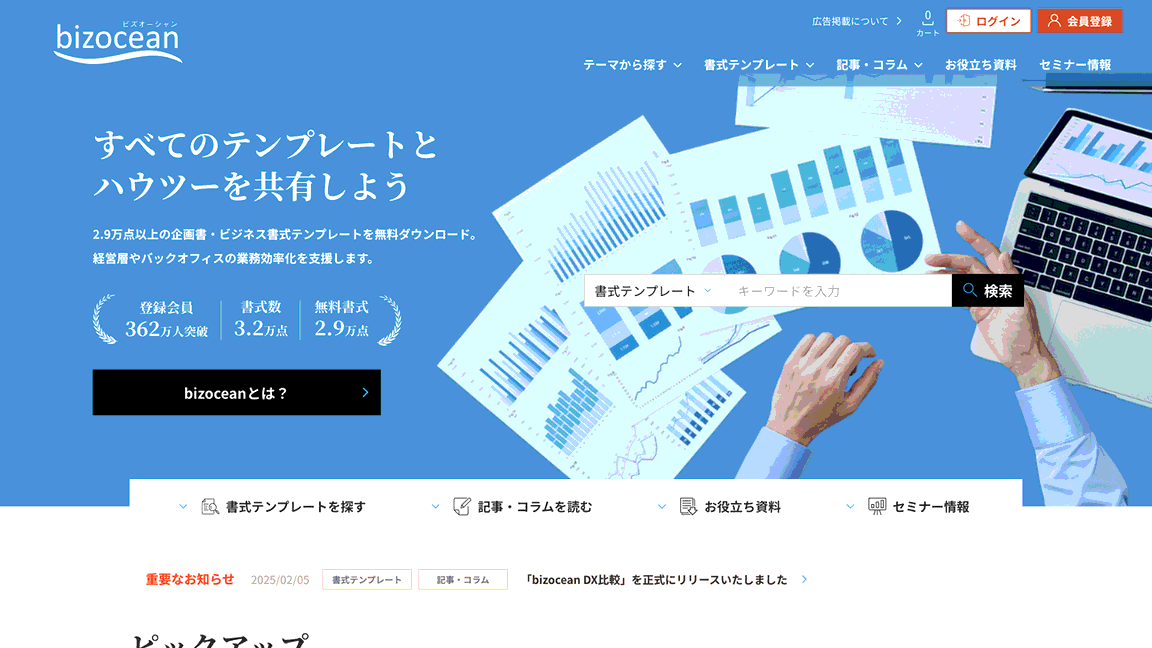
概要:ブラウザから利用できる無料のOCRサービスです。
利用料金:無料
対応OS:Web
おすすめポイント:
ブラウザ上での利用なので、PCへのインストール不要で気軽に使えます。日本語のほかにも対応している言語は46種類。iPhoneやAndroidとの互換性もあるので、無料のOCRサービスとしてはかなり優秀。
Adobe Acrobat DC

https://www.adobe.com/jp/acrobat.html
概要:あらゆる機能を装備し、もちろんOCRツールも搭載した高機能PDF編集ソフトです。
利用料金:有料
対応OS:Mac/Windows
おすすめポイント:
スキャナーでスキャンしたデータを自動的にテキスト変換できるなど、これひとつですべて解決できるというくらいに高性能なツールです。プロも愛用する本格派ソフトなので、文字起こしの精度もかなり優秀!
PDFエレメント
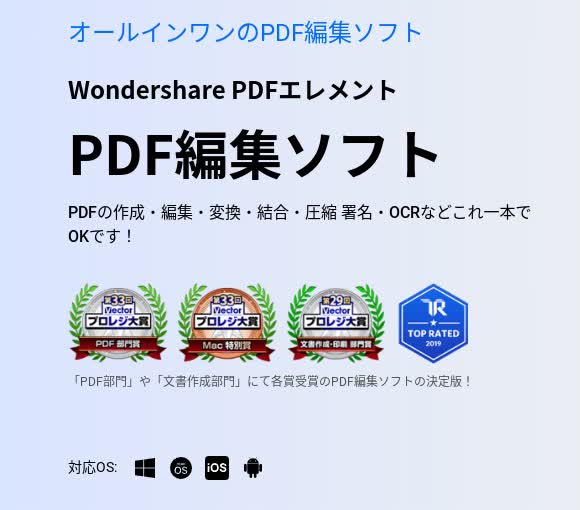
概要:PDF編集ソフトのなかでも比較的安価で、コスパも高くてリーズナブルです。
利用料金:有料
対応OS:iOS/Android/Mac/Windows
おすすめポイント:
ワード感覚でPDFを編集できるという基本的な機能に加え、PDF以外の画像ファイルも読み込ませるだけで自動的にPDFに変換・テキスト化が可能。
EaseUs PDF Editor

https://jp.easeus.com/pdf-editor/
概要:安価で使いやすいオールインワンPDF編集ソフト。
利用料金:有料
対応OS:Windows
おすすめポイント:
ファイル形式の変換機能が充実しており、OCR機能だけでなくOfficeファイルのPDF変換など、あらゆるファイル形式に手軽に変換可能。
読取革命
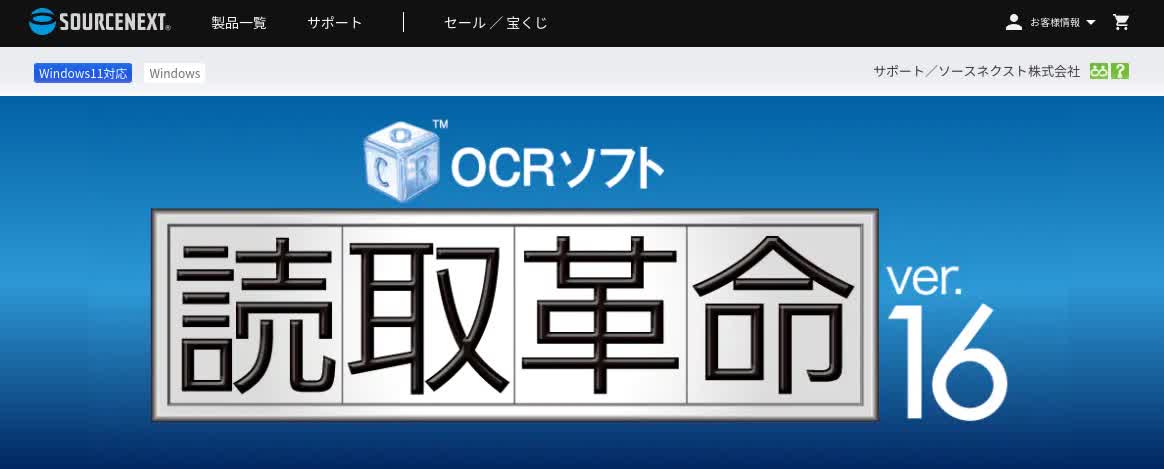
https://www.sourcenext.com/product/yomitorikakumei/
概要:SOURCENEXTから販売されている買い切り型OCR専用ソフト。
利用料金:有料
対応OS:Windows
おすすめポイント:
SOURCENEXTが手掛けたOCR専用ソフトというだけあって、その機能や精度は折り紙付きです。
ただ、そこそこ高価なので個人ではなく仕事で使うというならオススメです。
PDFや画像を文字起こしする際の注意点
PDFや画像を文字起こしできるツールやアプリはとても便利ですが、文字起こしする際には、
以下の2つの注意点をきちんと理解したうえで正しく使うようにしてください。
文字起こし結果の確認と修正
文字起こしツールの精度はますます高くなっていますが、やはり文字と文字の間にスペースが入ってしまったり、改行の位置がおかしかったりなど、元の文章との若干の誤差が生じます。
文字起こしが完了したら、誤っている箇所や表示がおかしくなっている箇所がないか
必ず結果をチェックし、必要に応じて編集するなどの微調整が必要です。
面倒かもしれませんが、すべてを手作業でタイピングするのに較べれば大幅に手間を削減できますので、これは最低限必要な工程なのだと考えましょう。
著作権にはくれぐれも注意
本などの著作権があるものを文字起こしした場合は、著作物を複製する行為にあたりますので、あくまでも個人的な使用のみにとどめておいてください。
複製した著作物を他人に共有したり、インターネット上にアップロードしたりすると、著作権法違反となり、法的に罰せられますのでくれぐれも注意が必要です。
参考:https://elaws.e-gov.go.jp/document?lawid=345AC0000000048
PDFの文字起こしがうまくいかないときの原因と解決策
これまで紹介してきたように、PDFや画像からテキストを取り出す方法はいくつも存在します。
しかし実際に試してみると、「コピーできない」「認識精度が低い」といったトラブルが発生するケースも少なくありません。
ここでは、代表的な原因とその対処法を整理して紹介します。
PDFからテキストがコピーできない場合の対処法
PDFの内容をコピーしても上手く貼り付けられなかったり、そもそも選択できないことがあります。主に以下のような理由が考えられます。
【対処法1】OCRを利用する
テキスト選択ができない場合、PDFが「画像形式」として保存されている可能性があります。その際は、OCR(文字認識機能)が搭載されたツールで文字データに変換しましょう。無料で使えるAcrobatのオンラインOCRなども便利です。【対処法2】ファイル保護を解除する
文字が選択できるのにコピーができない場合は、パスワード保護がかかっていることがあります。作成者に解除済みのファイルをもらうか、パスワードを入手して解除しましょう。【対処法3】別アプリを経由する
コピーしたテキストが乱れる場合は、PDFと貼り付け先アプリの相性が問題かもしれません。一度Wordやメモ帳に貼り付けて整形すると解決することがあります。
OCRの精度が低いときの原因と対処法
OCRを使っても文字が正しく認識されない場合、原因は「元画像の状態」にあることが多いです。暗い、斜めに撮影されている、影がかかっているなどの状況では正確に読み取れません。
【対処法1】Adobe Acrobatで画像を補正する
「スキャンとOCR」機能にある補正ツールを使うと、コントラスト調整や角度補正が可能になり、文字の判別精度が上がります。【対処法2】Adobe Scanで撮影画像を整える
スマホアプリのAdobe Scanには「切り抜き」「フィルター」などの調整機能があります。OCR実行前に不要部分を削除したり明るさを調整することで、結果が改善するケースが多いです。【対処法3】OCR後に必ず確認・修正する
技術が進歩したとはいえ、OCRが100%正しく認識するとは限りません。特に難しい書式や画質の低い画像では誤認識も発生します。必ず原本と突き合わせて誤りがあれば修正しましょう。
文字起こし結果のPDF化はNotta!
ここまでPDFファイルの文字起こし方法について解説してきました。
ここからは、逆に文字起こし結果をPDFファイルにしたい場合の方法を解説します。
文字起こし結果をPDFファイルにしたい場合にはNottaを利用することで、簡単かつ即座にPDFファイルとして共有可能な状態となります。
以下でNottaで文字起こし結果をPDFファイルとして出力する手順を解説します。
1.Nottaホーム画面で、PDFファイルにしたい文字起こし記録をクリックします。
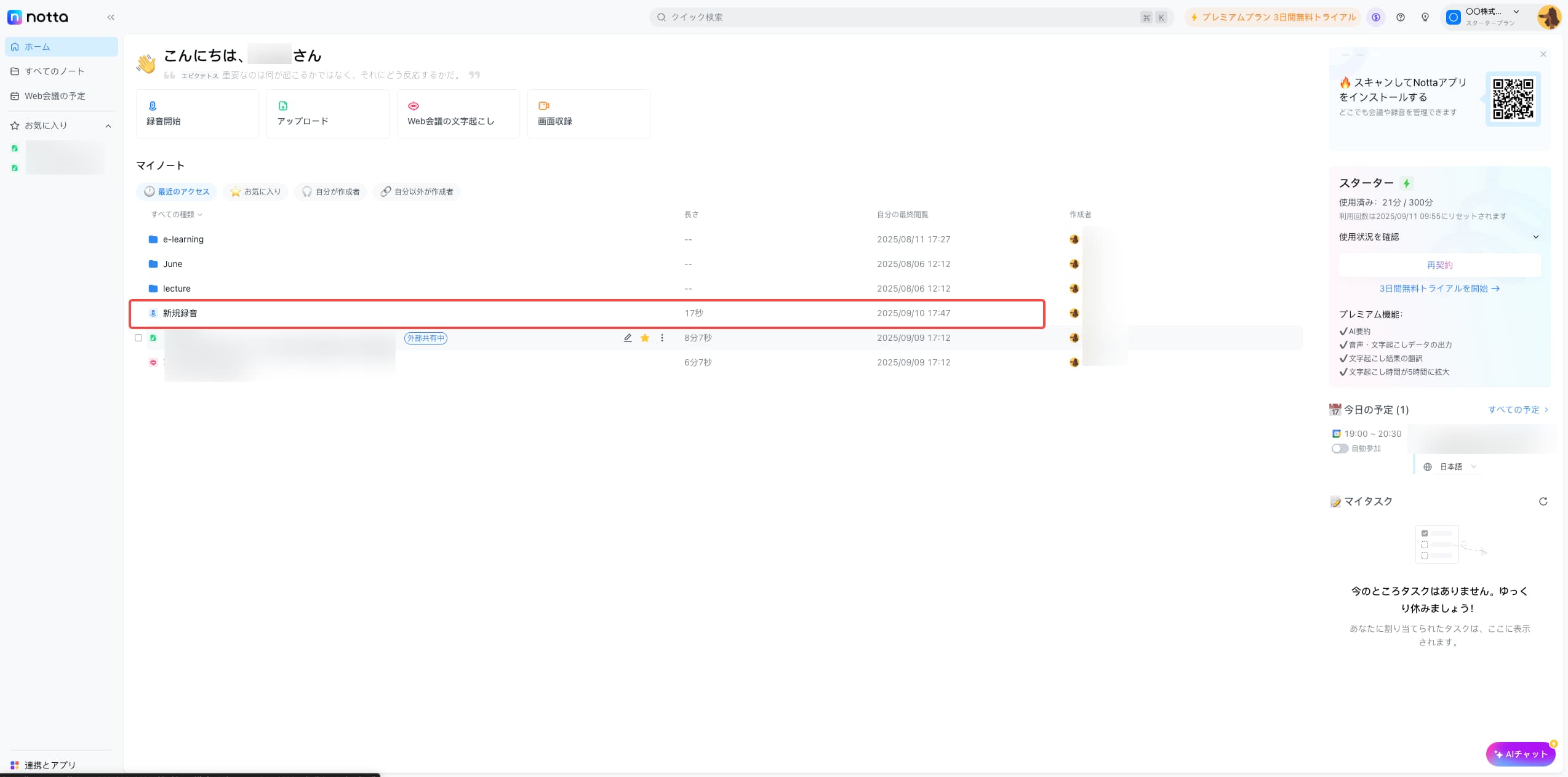
2.右上の「ダウンロード」ボタンをクリックします。
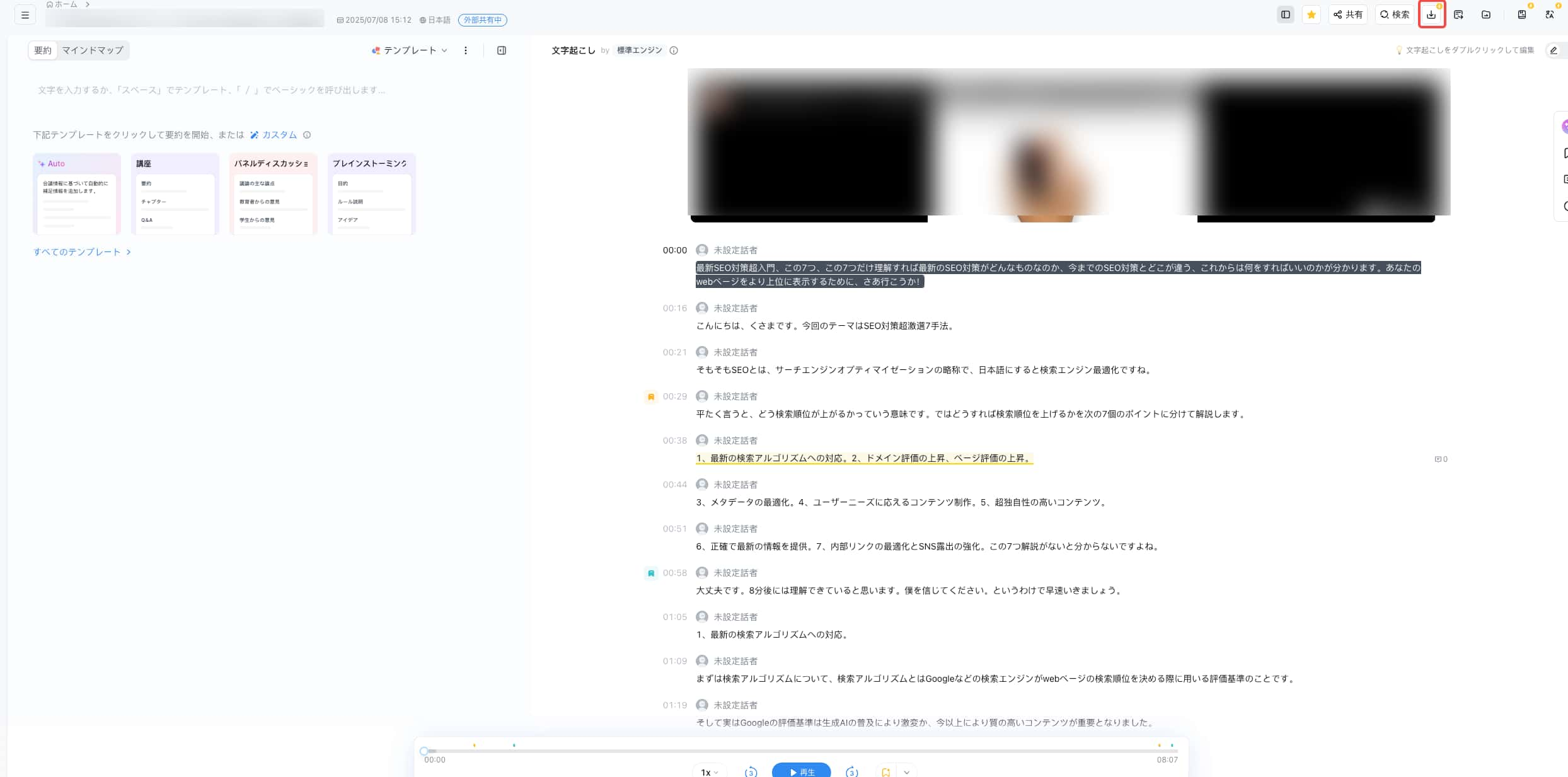
3.ポップアップ画面が表示されるので、データ形式をクリックし「PDF」を選択します。
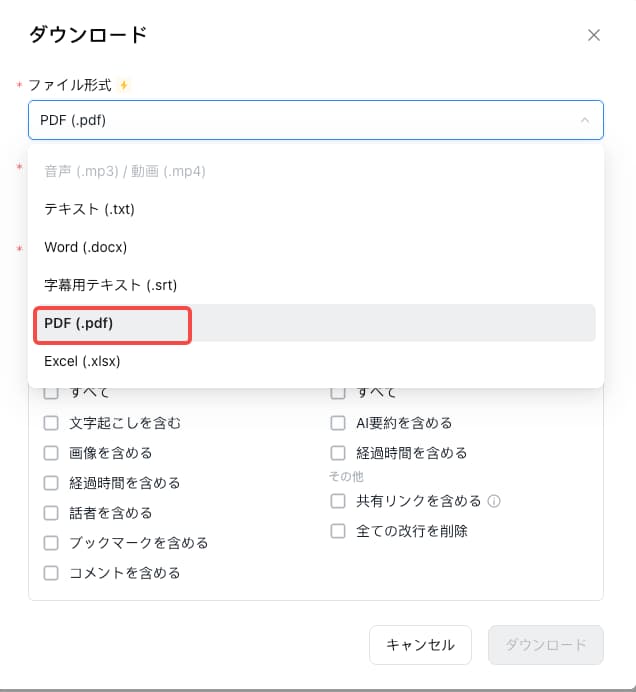
4.ファイル名やオプションを決めたら「ダウンロード」ボタンをクリックすると、PDFファイルが出力されます。
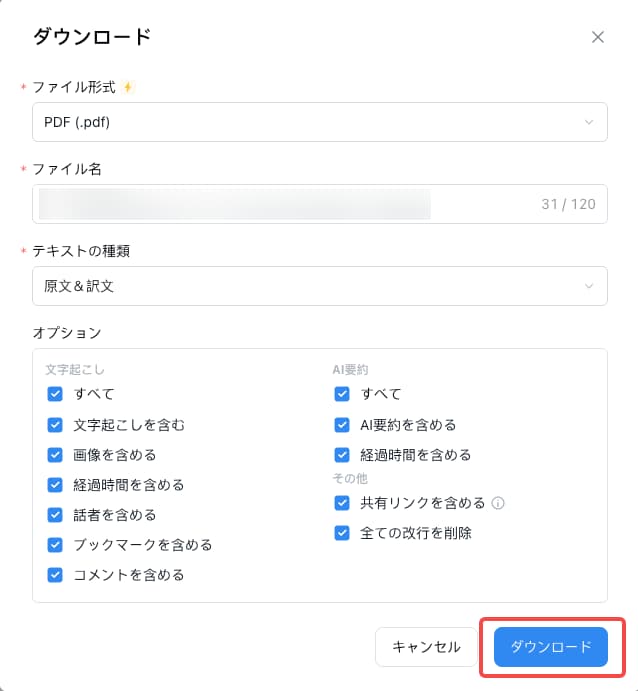
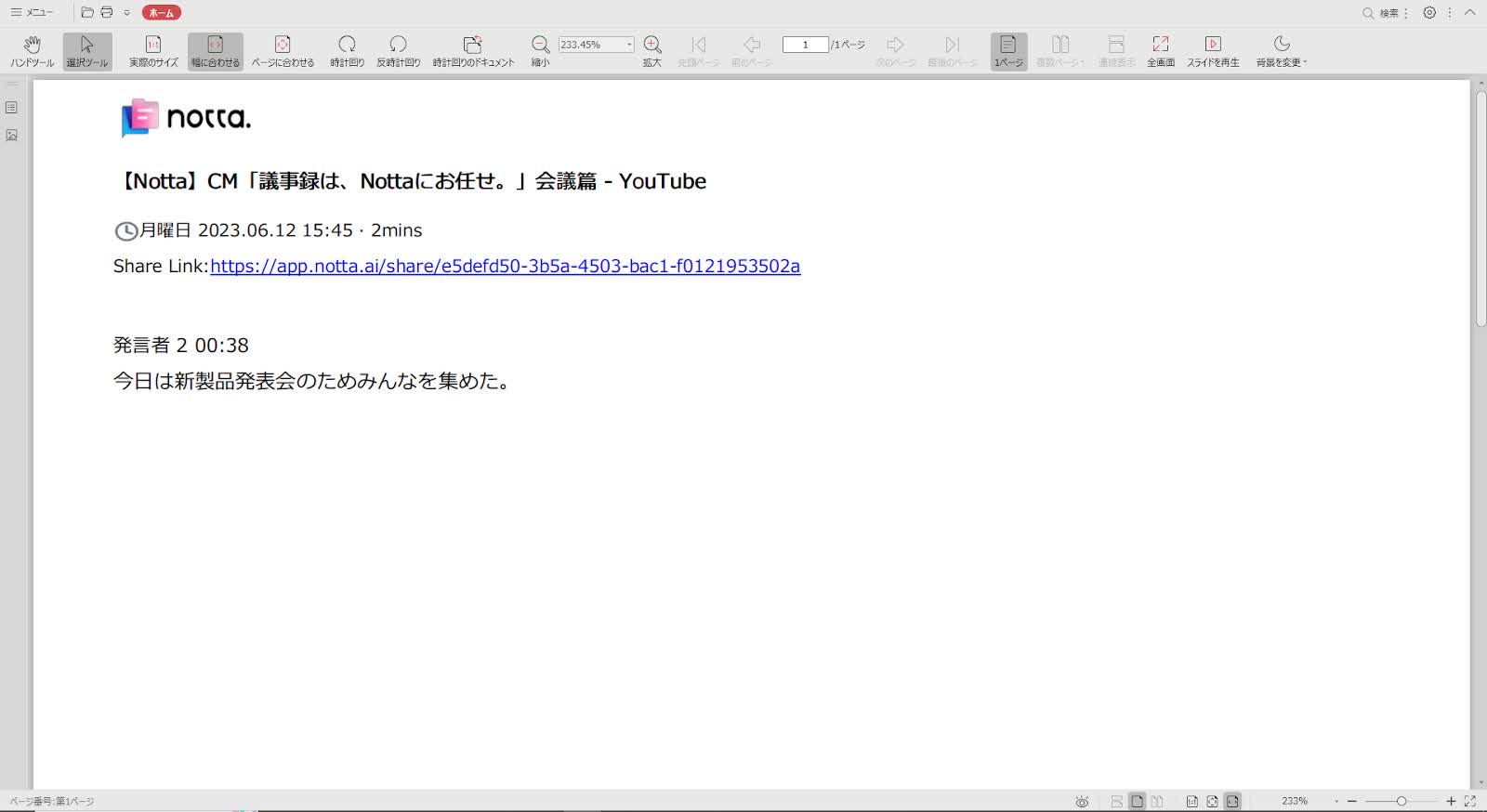
以上がNottaで文字起こし結果をPDFファイルとして出力する手順です。
PDFファイルは視覚的にもわかりやすく、SNSやチャットツール、メールなどで簡単に共有できるため、業務の効率化が期待できます。
ぜひ、これを機にNottaを導入してみてはいかがでしょうか。
まとめ
今回はPDFや画像内の文字を自動で抽出できる、便利な文字起こしツールについてまとめました。普段、PDFファイルや画像内の文字をどうやって文字起こし化に悩む方は、ぜひこれらの便利な文字起こしツールを使ってみてください。
Nottaは日本語に特化した国内最先端AI音声文字起こしツールです。