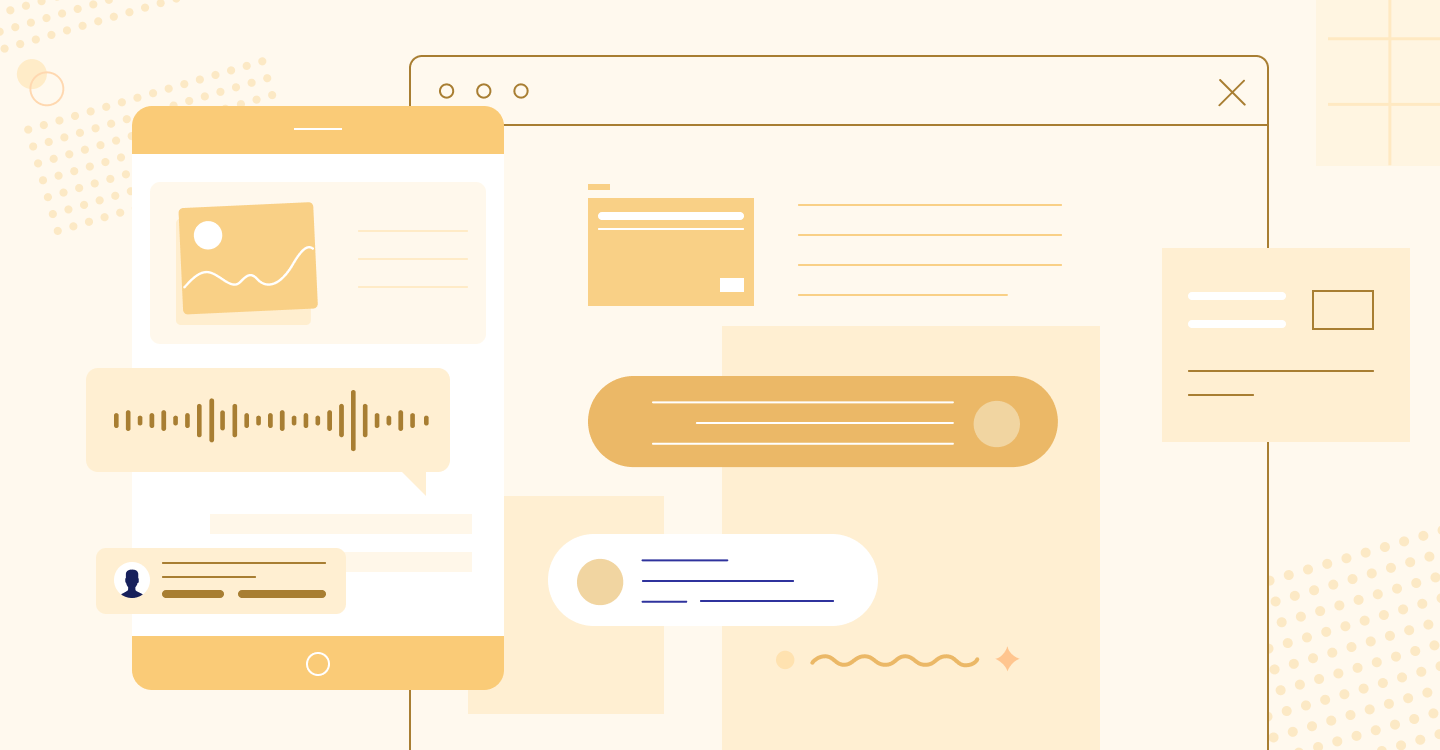
iPadで録音する方法を解説!録音ファイルを文字起こしする方法も紹介
業界トップの正確率で作業効率爆上げ!
「iPadで録音したい」
「でもどうやって録音すればいいの?」
「録音ファイルの確認や編集も行いたい」
このように悩んでいる方もいらっしゃるのではないでしょうか。
iPadのボイスメモにはさまざまな機能があるので、録音方法で悩んでしまうことも多いですよね。
そこで、今回の記事ではiPadで録音する方法を解説します。他にも録音したファイルの確認方法、復元方法についても記載している内容です。記事の後半では録音ファイルを文字起こしできるツールについてもご紹介しているので、あわせてご参考にしてください。
iPadで録音する方法
iPadでは音声の録音だけではなく、以下の機能も利用できます。
録音ファイルの編集
音声の共有
削除した録音ファイルの復元
ここからは、iPadで録音する方法はもちろん、他の機能についても解説していきます。いずれも便利な機能なので、iPadのボイスメモを使う場合は1つずつ確認していきましょう。
iPadで録音する場合の手順は、以下の通りです。
標準で入っている「ボイスメモ」のアプリをタップして起動
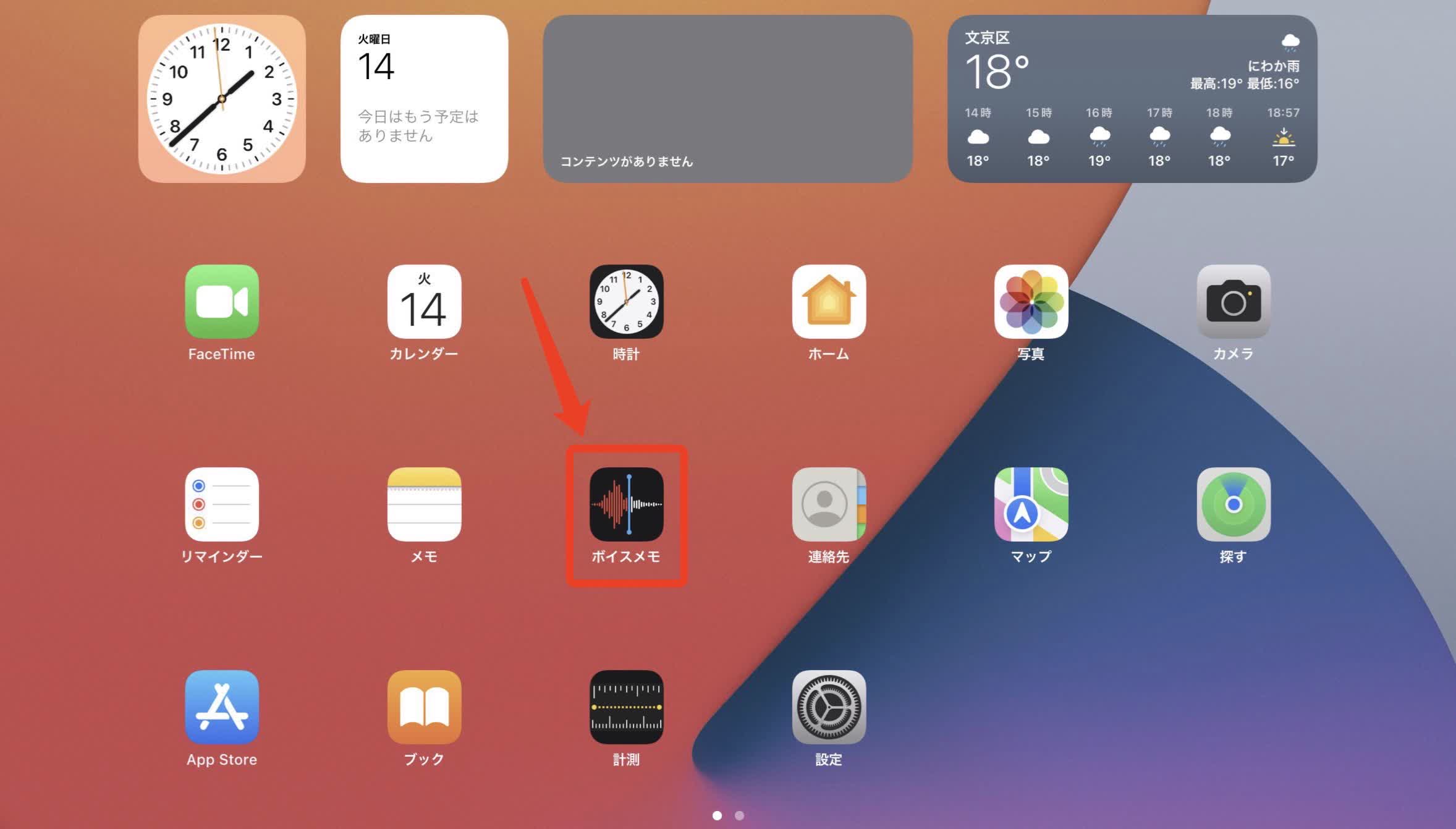
赤い丸の形をした録音ボタンをタップ
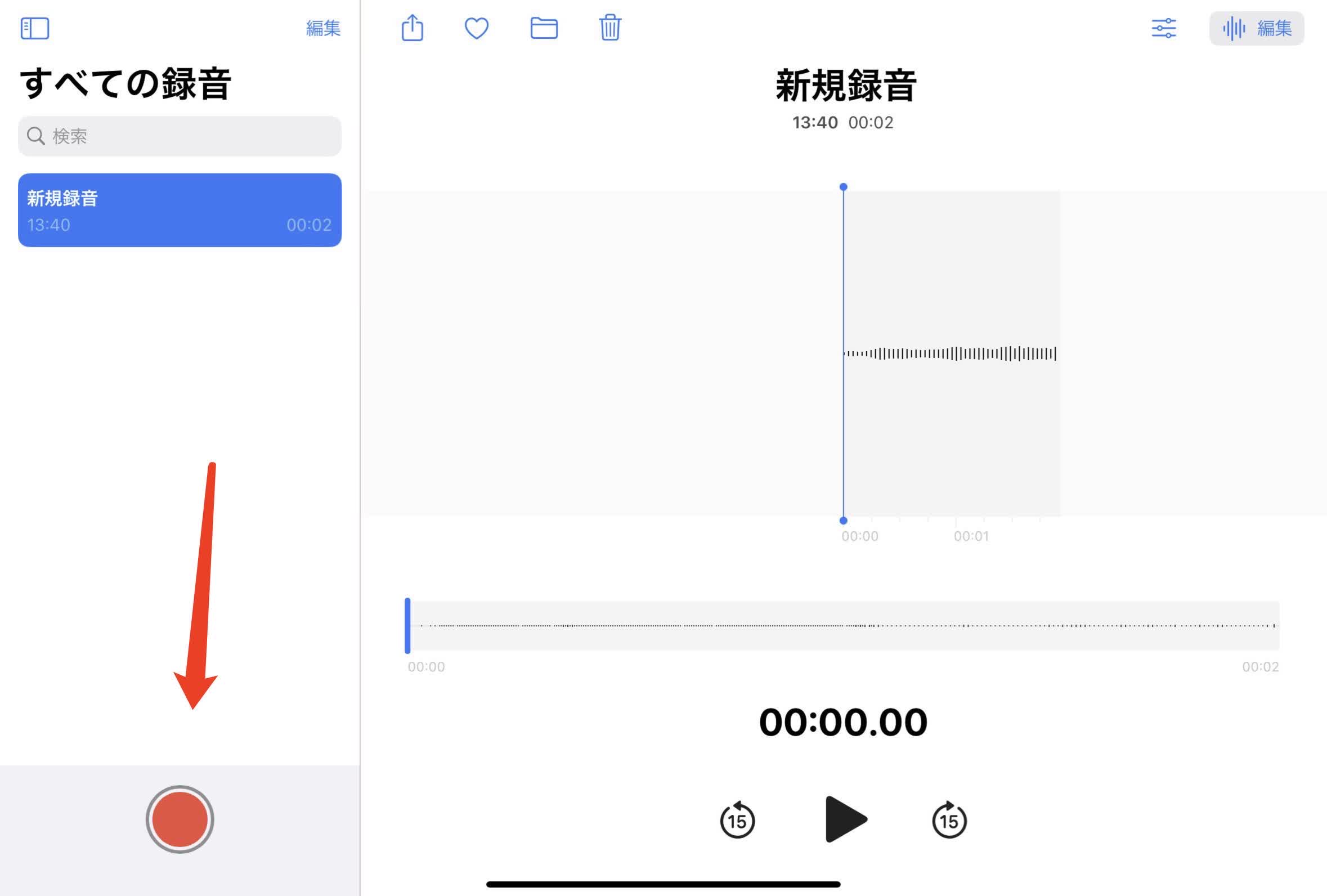
録音レベルを見ながら、マイクを録音対象に近付けたり離したりする
録音を終了したい場合は「完了」のボタンをタップして終了する
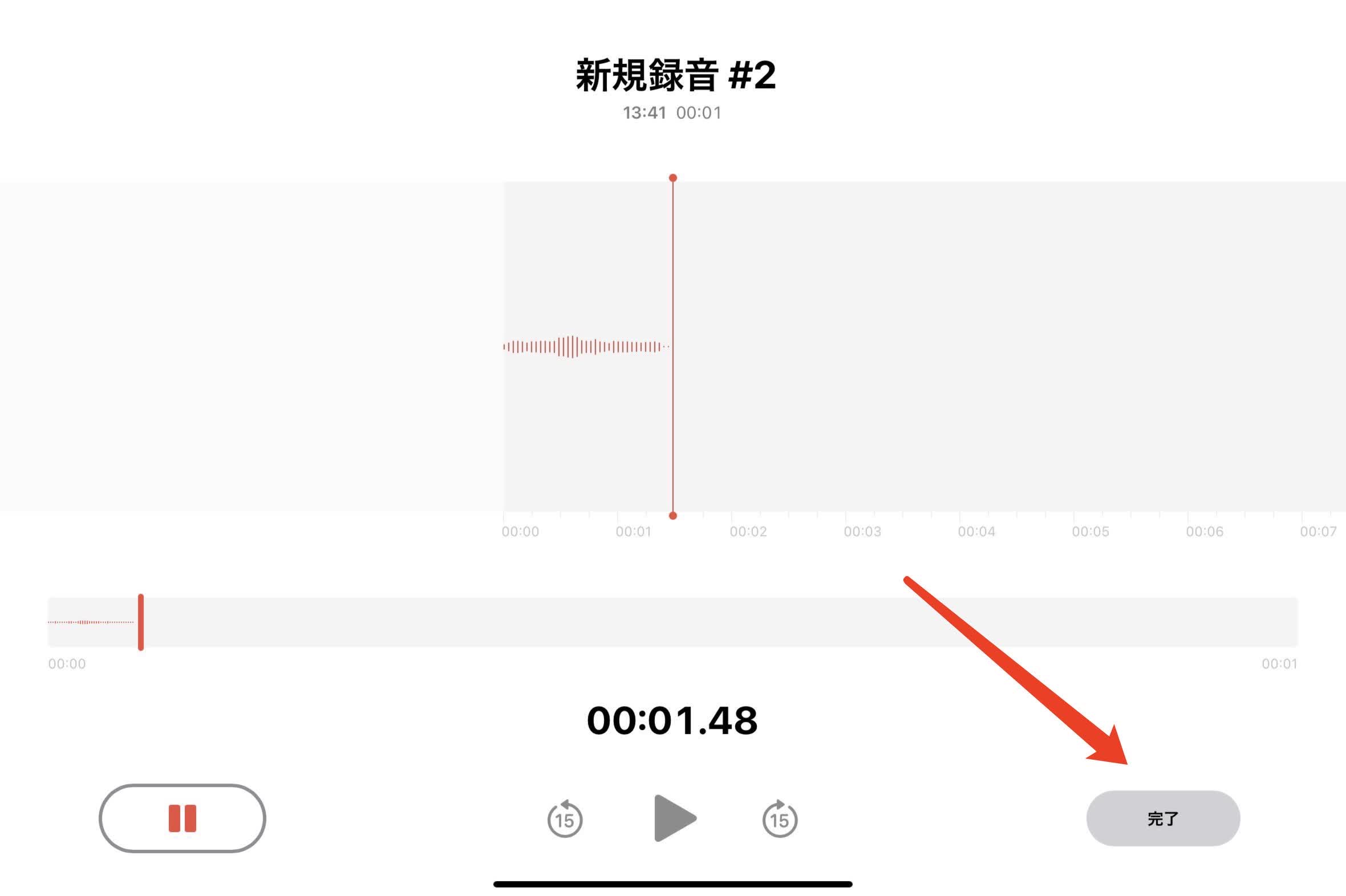
録音は「新規録音」という名前で、ボイスメモのアプリ内に保存されます。
録音しただけでは「新規録音」のままなので、名前を変更する場合は録音をタップして、新しい名前を付けましょう。
録音ファイルを再生・停止する方法
録音ファイルを再生・停止する場合は、以下の手順で実施しましょう。
「すべての録音」から再生したいファイルをタップする
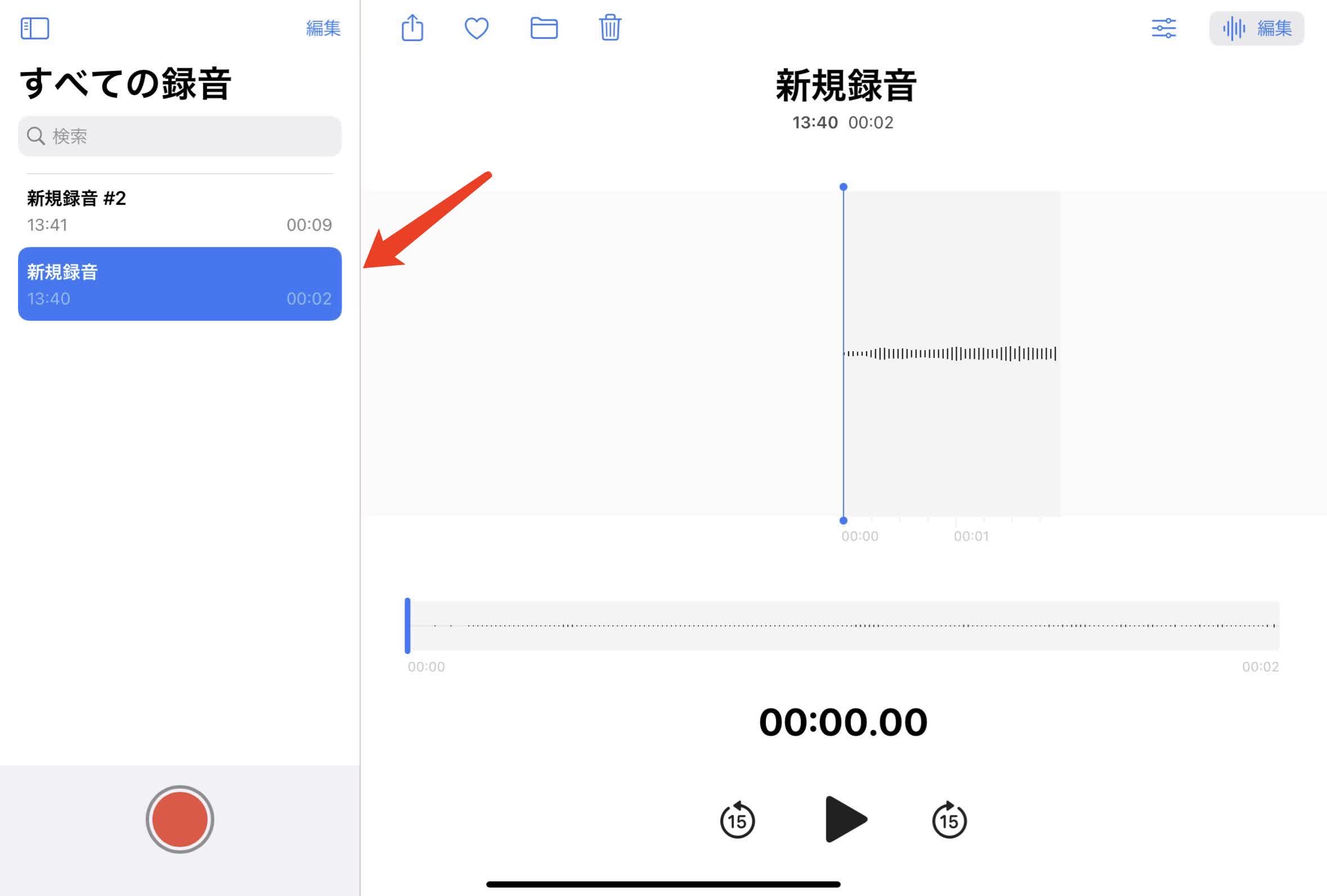
「▶」のボタンをクリックして再生する
もし止めたい場合はストップボタンをタップする
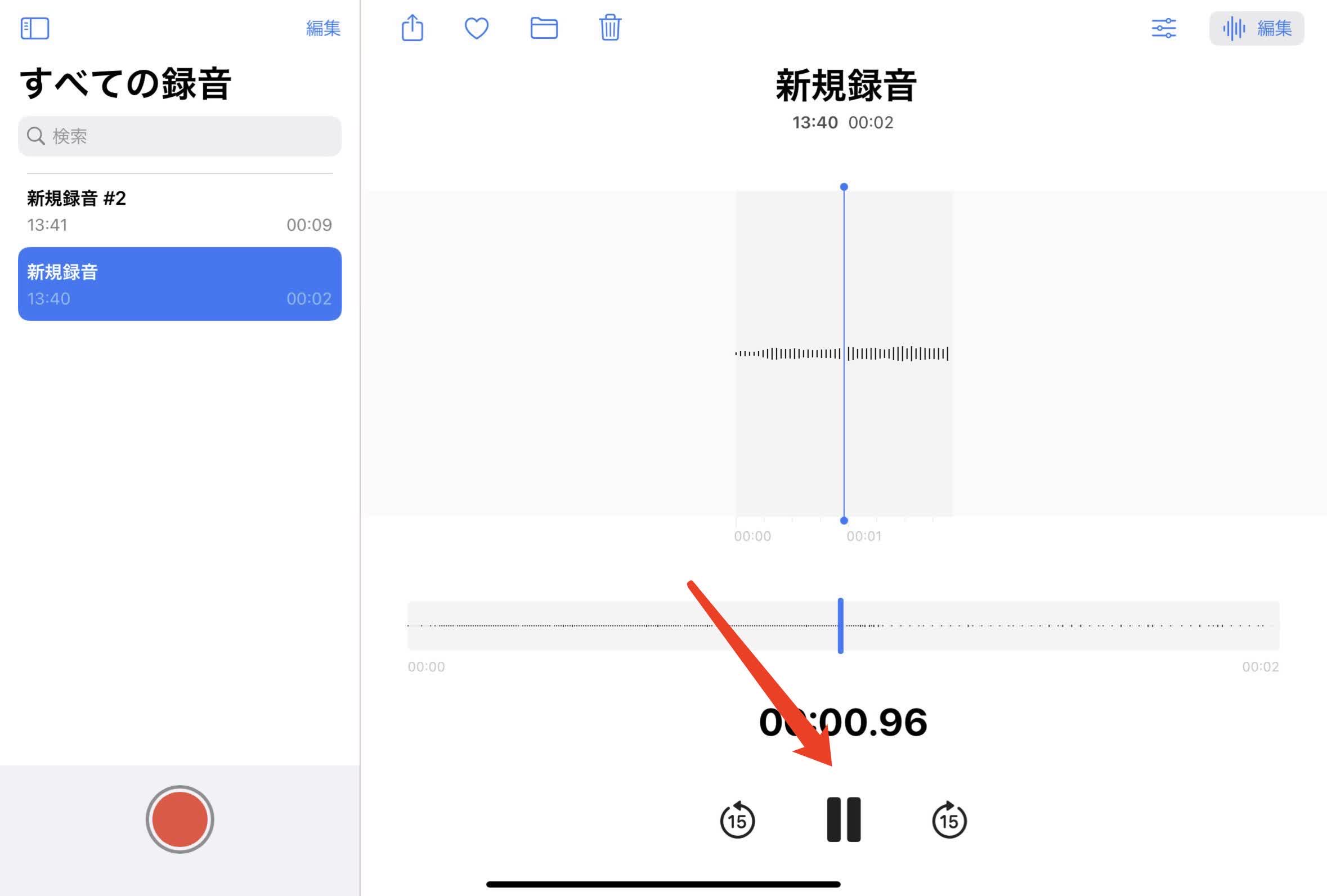
音量を調整したい場合は、音量ボタン調整することで好みのボリュームで再生できます。
オプションボタンをタップすることで再生時間を変えられたり、無音をスキップできたりします。好みによって使い分けていくといいでしょう。
録音ファイルの確認方法
録音ファイルを確認する場合は、以下の手順でチェックしましょう。
「すべての録音」から確認したいファイルをタップする
再生ボタンを押して、最初から最後まで適切な音量で再生されれば問題なし
音声・動画ファイルをアップロードするだけで自動で文字起こし。
wav、mp3、m4a、caf、aiff、avi、rmvb、flv、mp4、mov、wmv、YouTubeリンクに対応。

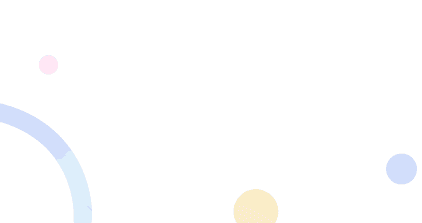
録音ファイルの削除方法
もし、録音したファイルが不要な場合は、以下の手順で削除できます。
「すべての録音」から削除したいファイルをタップする
真ん中の上の方にあるごみ箱のマークをタップする
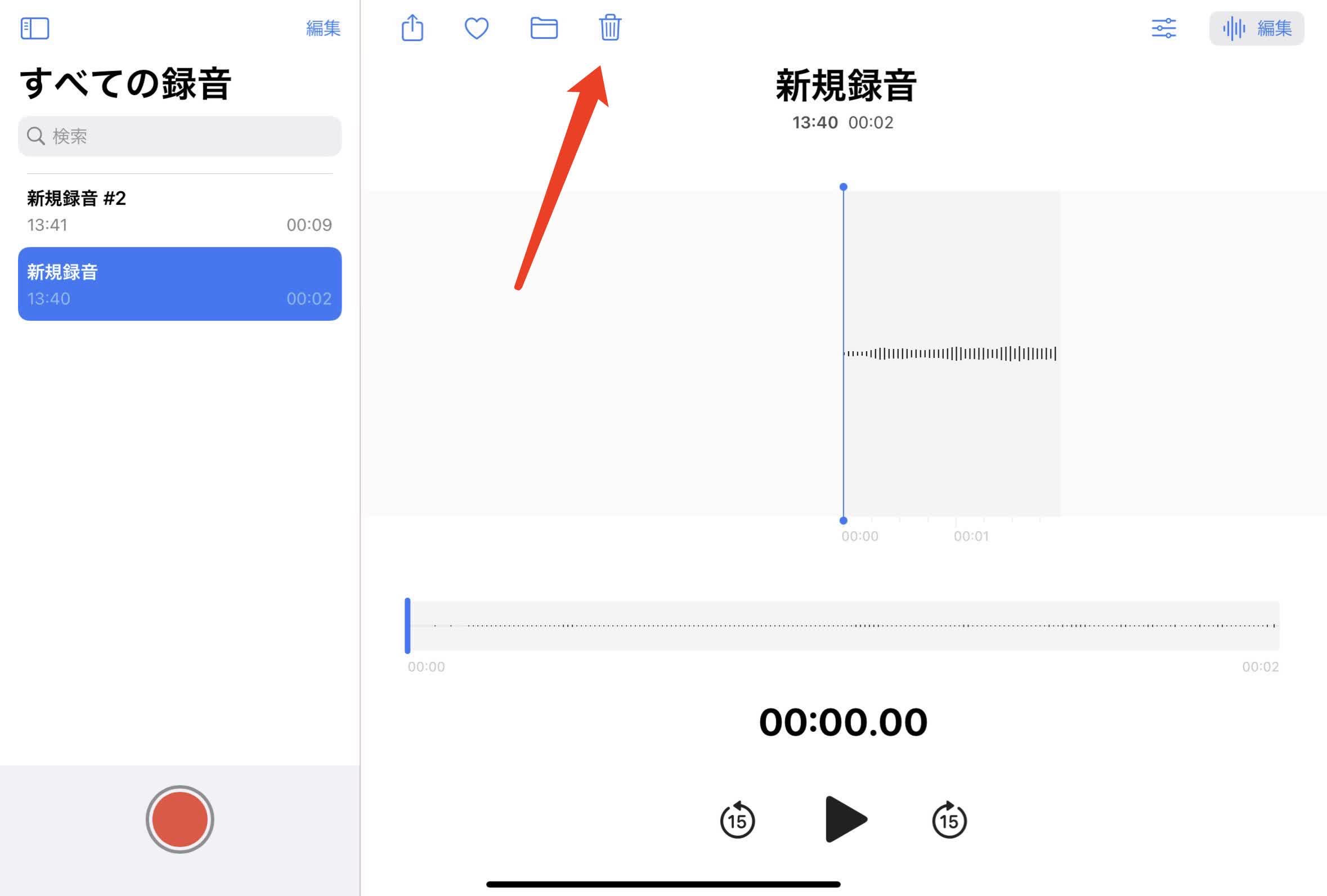
これらのシンプルな手順でファイルを削除することが可能です。削除したファイルは「最近削除した項目」に移動するので覚えておきましょう。
削除した録音ファイルの復元方法
万が一、録音したファイルを削除してしまった場合は、以下の手順で復元することが可能です。
「すべての録音」の一番左上にあるマークをタップする
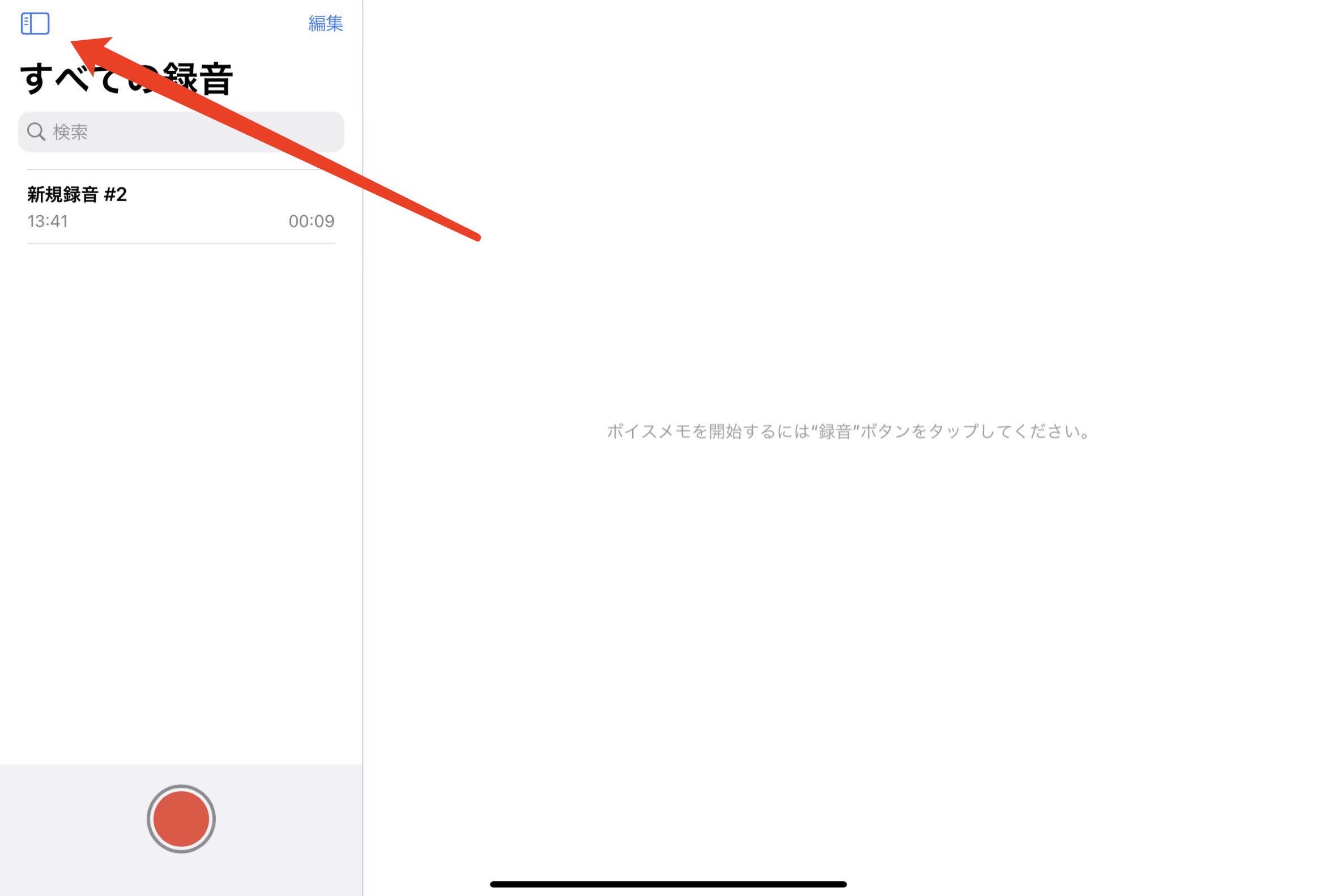
「最近削除した項目」をタップする
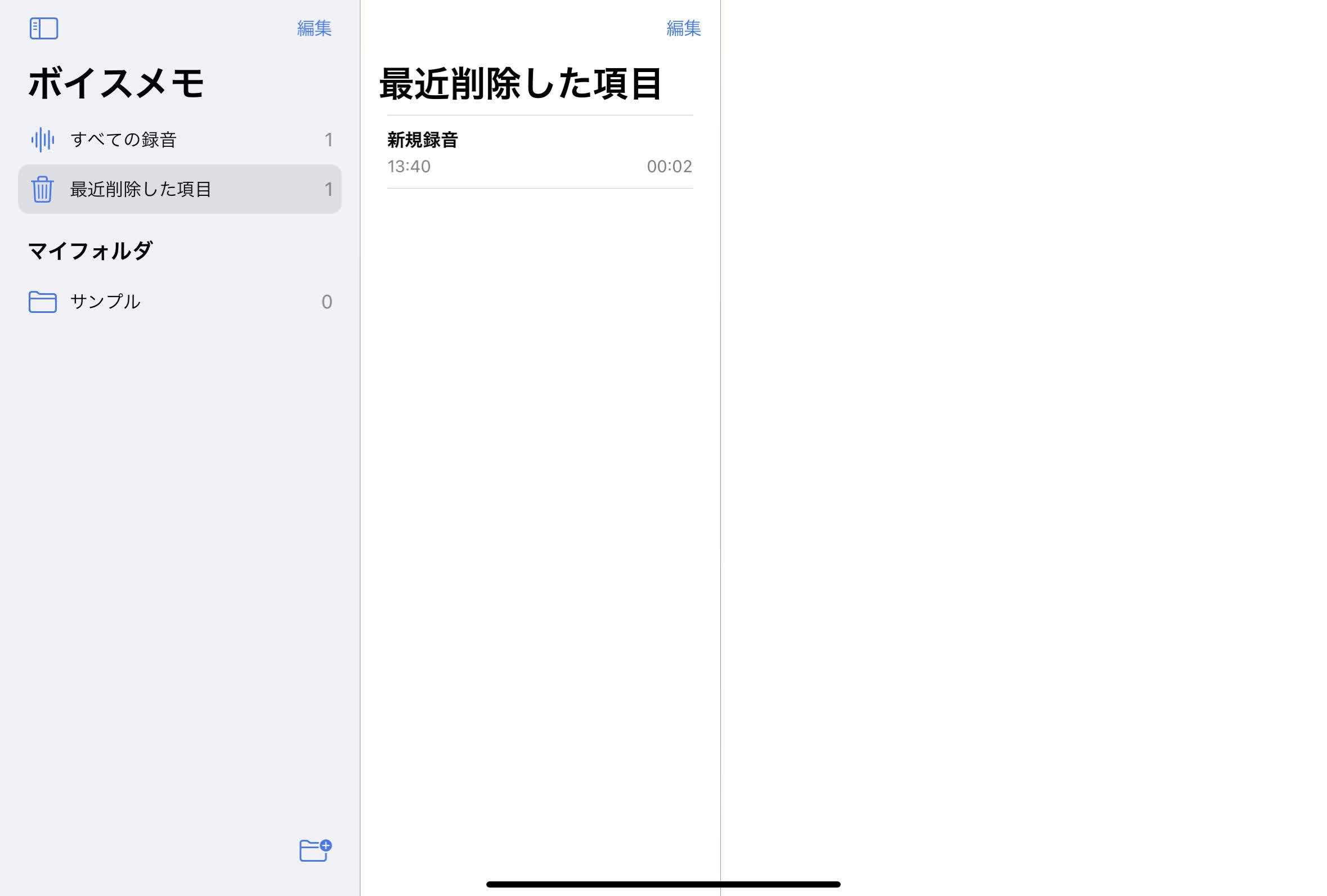
復元したい録音ファイルをタップして「復元」をタップする
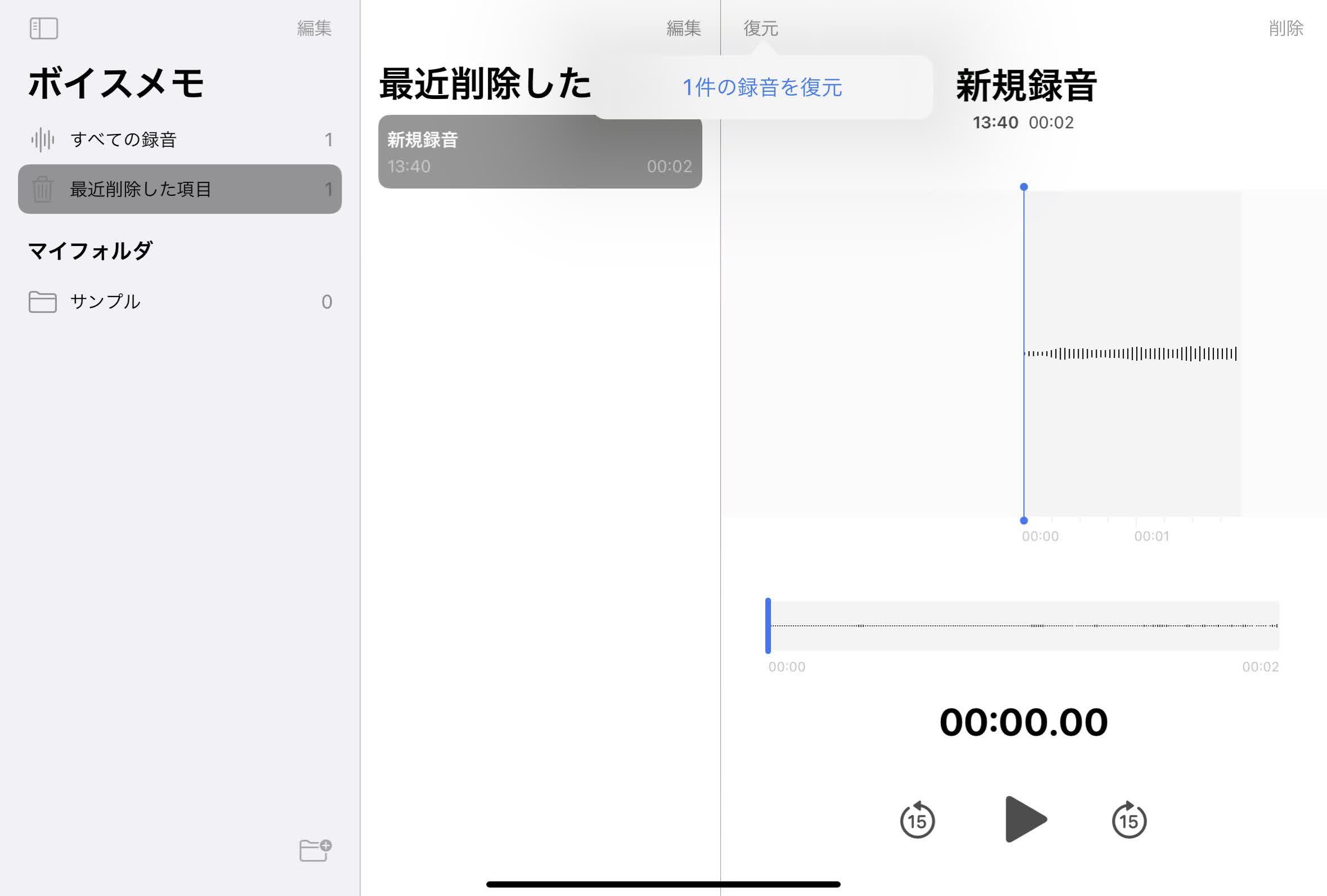
「1件の録音を復元」をタップする
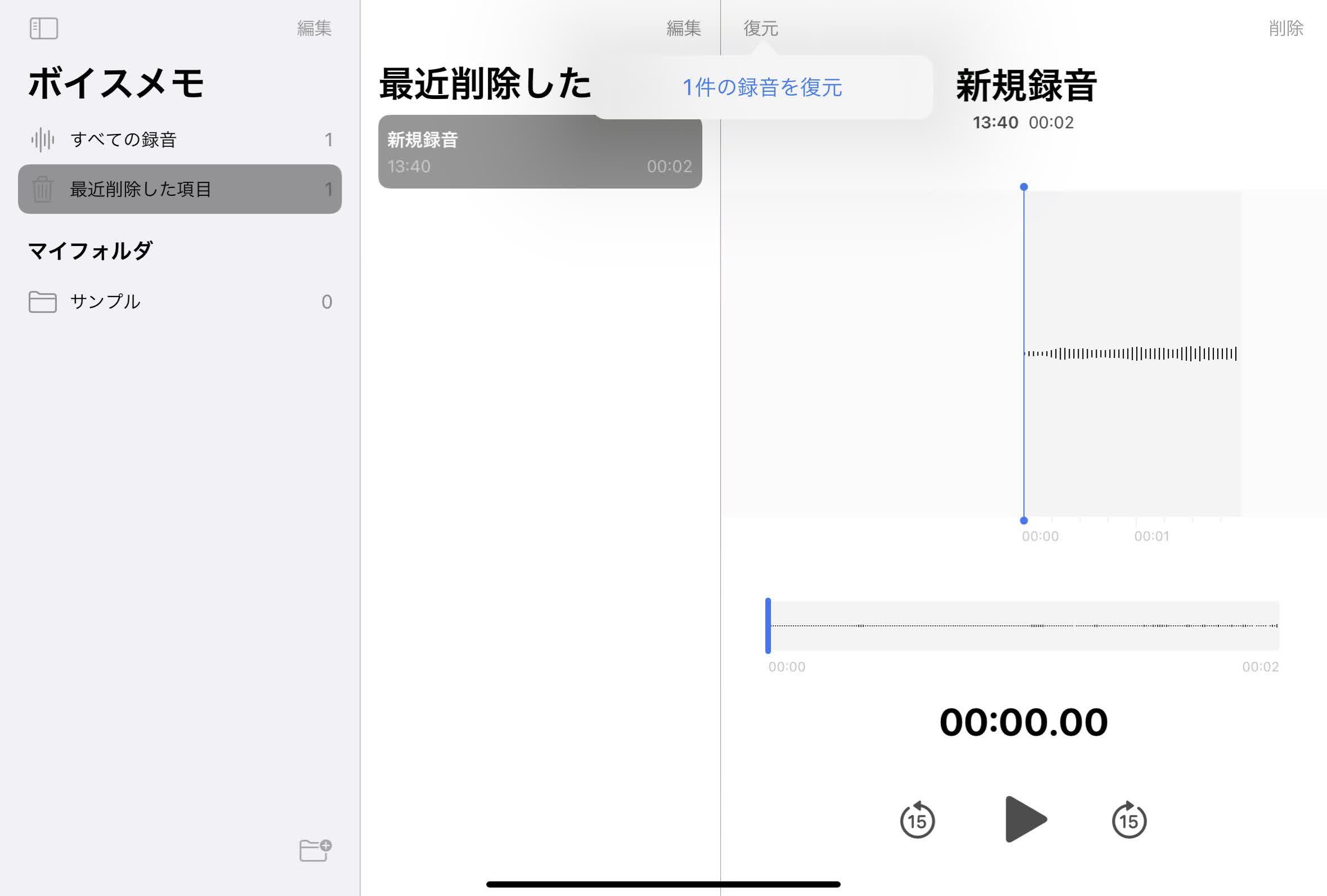
「すべての録音」で録音ファイルが復元していたら完了
ボイスメモをいじっていると、うっかりファイルを消してしまうことも多いので、復元方法は必ず覚えておきましょう。
録音ファイルの編集方法
iPadでは録音したファイルを編集して、任意の録音時間に変更できます。実行する場合は、以下の手順で行いましょう。
「すべての録音」から編集したいファイルをタップする
右上の「編集」をタップする
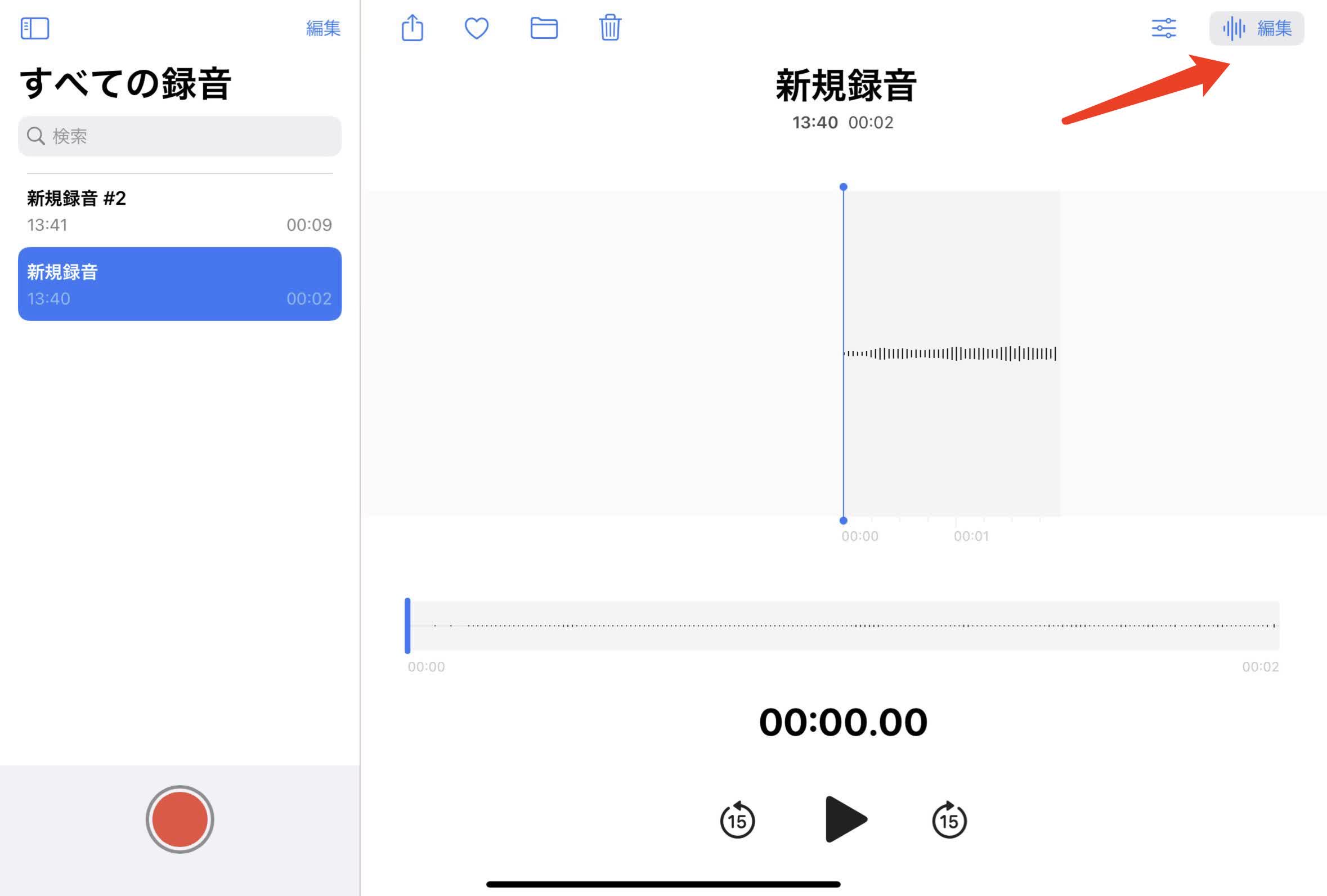
右上のボタンをタップして任意の時間を指定して「トリミング」を行う
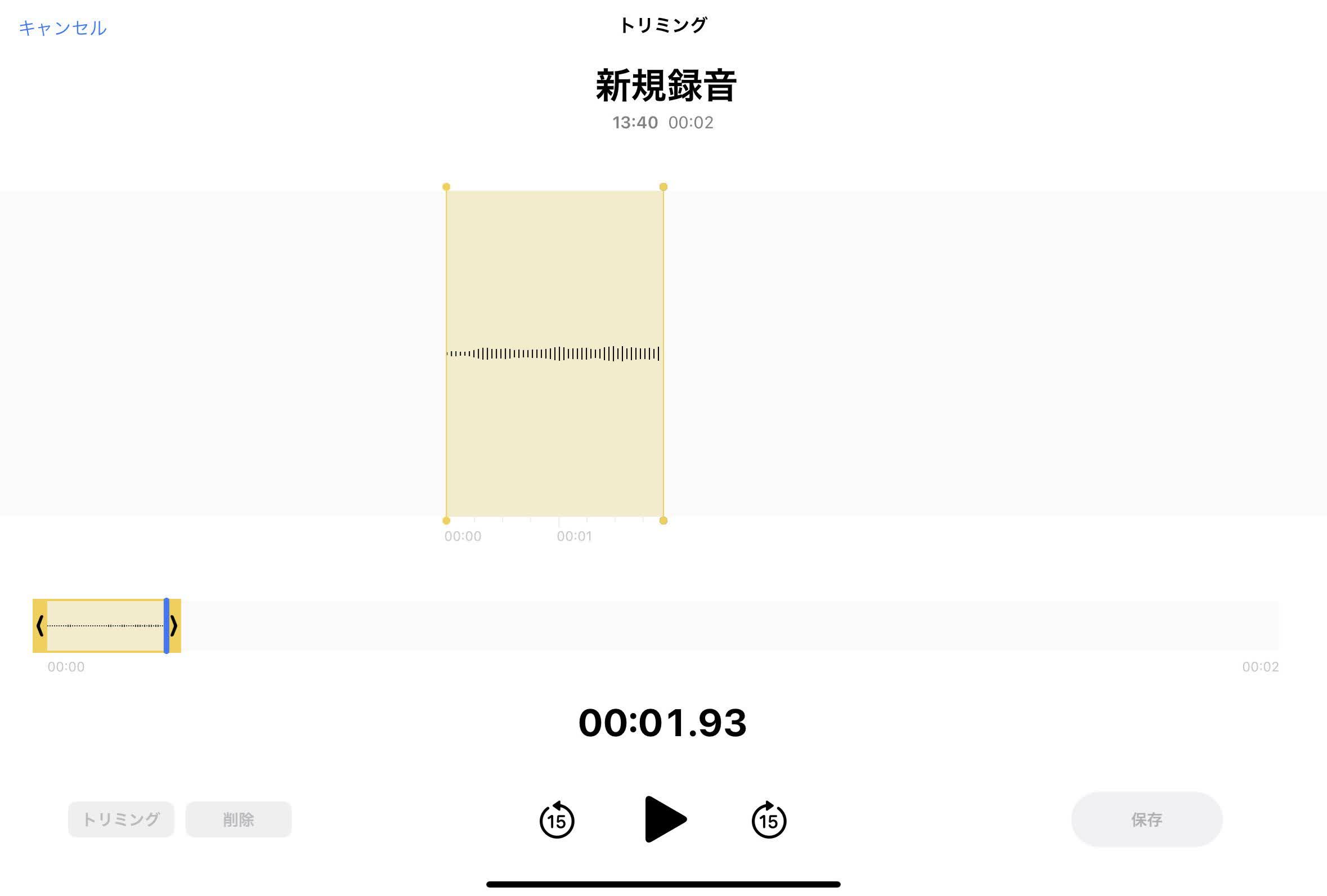
録音において無駄な部分を削除できるので、インタビュー録音でも便利です。直感的に操作できるので、ファイルを編集したい場合は積極的に活用しましょう。
音声の共有方法
iPadでは、以下の手順で他のユーザーに録音ファイルを共有できます。
「すべての録音」から共有したいファイルをタップする
「共有」のマークをタップする
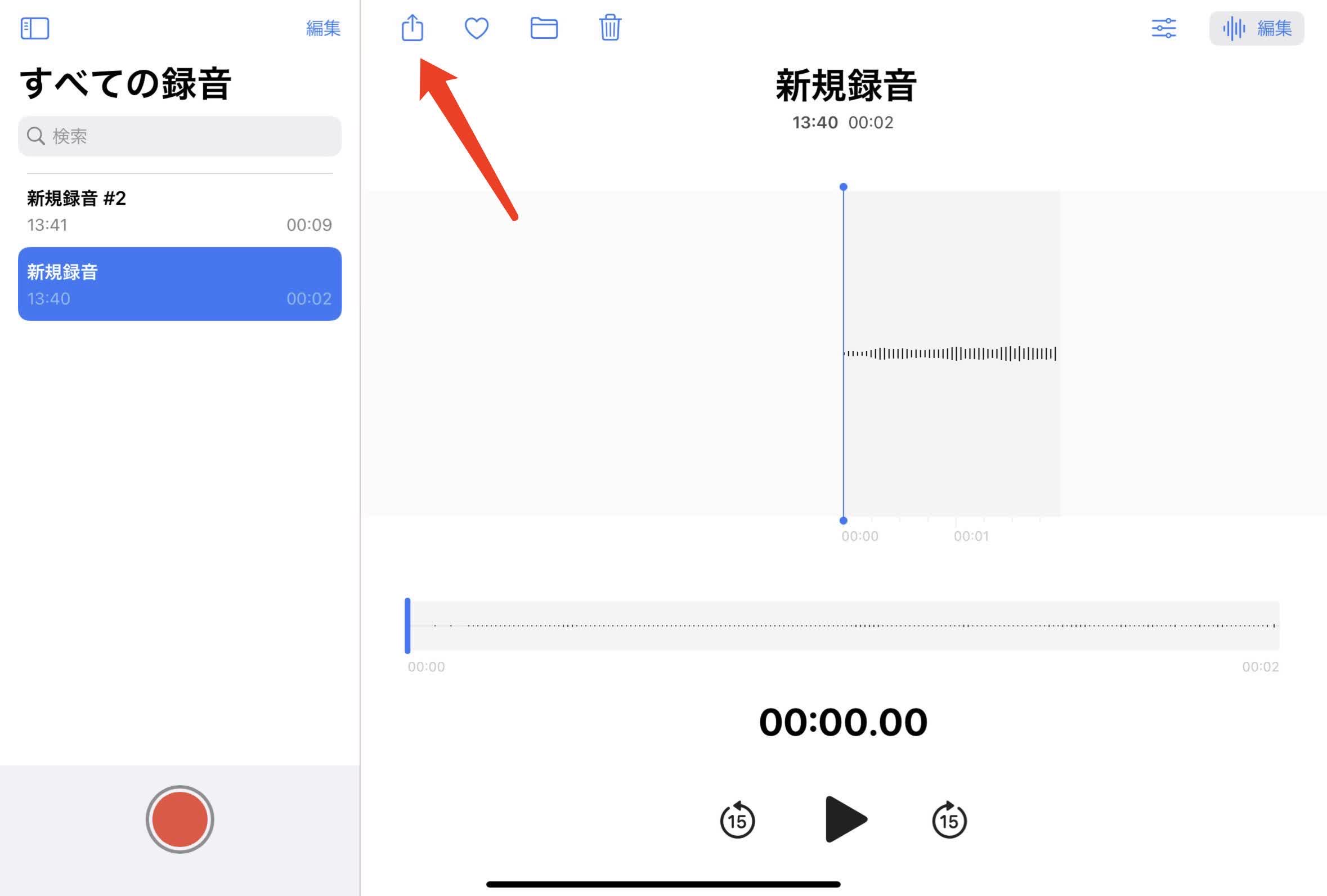
「AirDrop」「メッセージ」「メール」など様々な共有方法が表示される
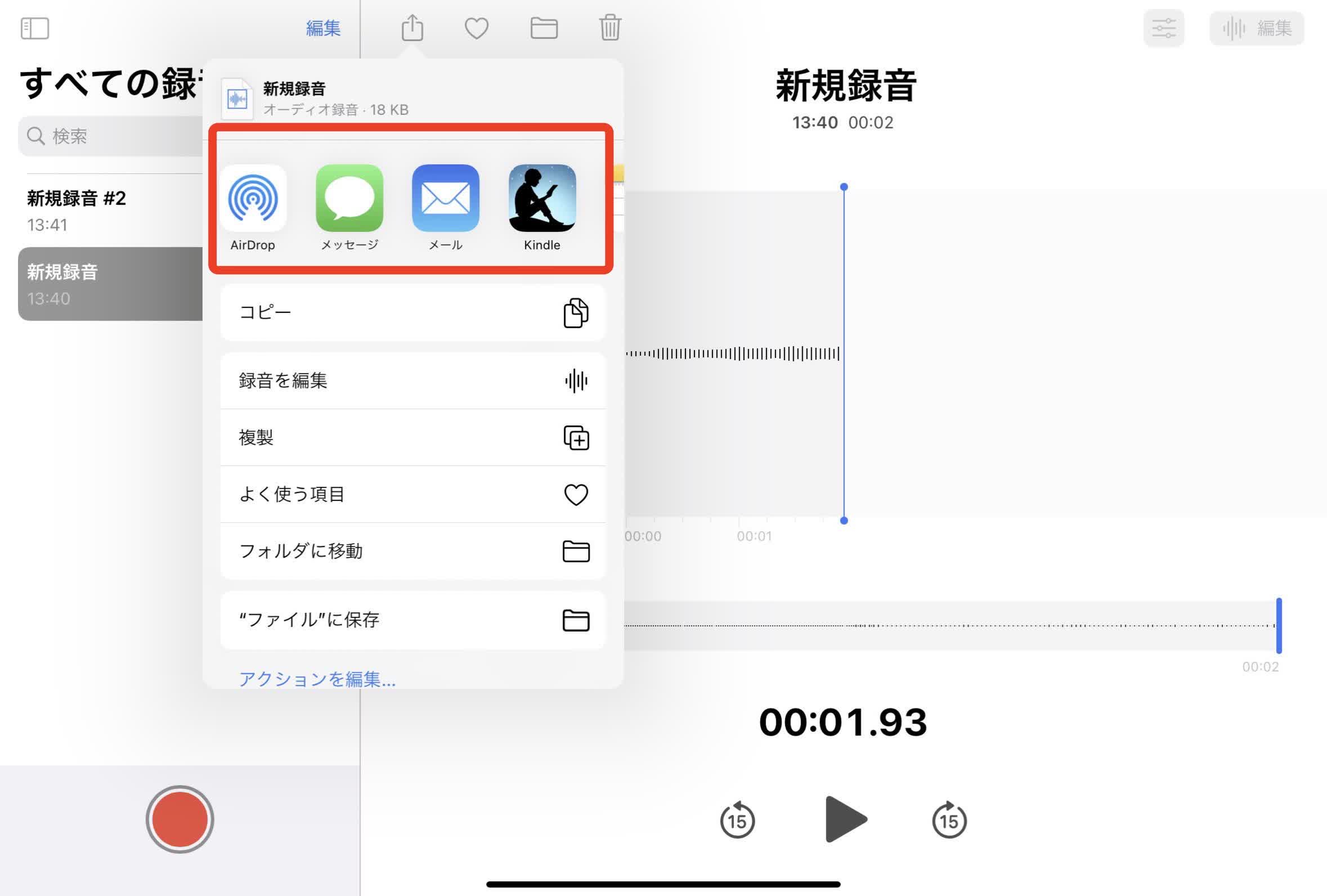
好きな方法を選んで、送りたいユーザーに録音ファイルを送る
これらのシンプルな手順で共有できるので、会議やインタビューのデータを他のユーザーにすぐに渡したい時に便利です。
録音したファイルを他のフォルダに移す
録音したファイルを他のフォルダに移す場合は、以下の手順で行いましょう。
「すべての録音」から移したいファイルをタップする
左上のボタンをタップして「フォルダに移動」をタップする
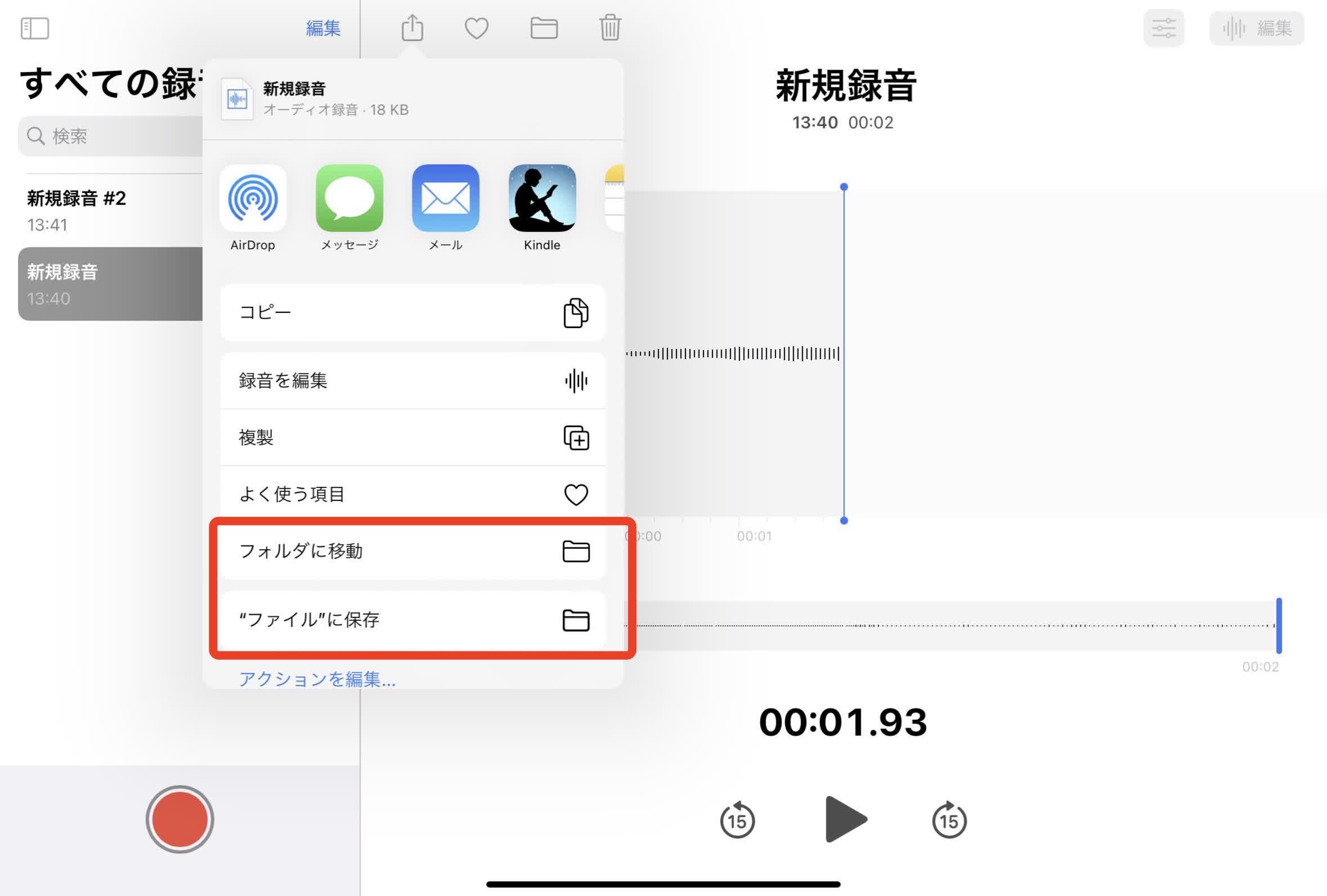
指定したフォルダをタップすると移動が完了
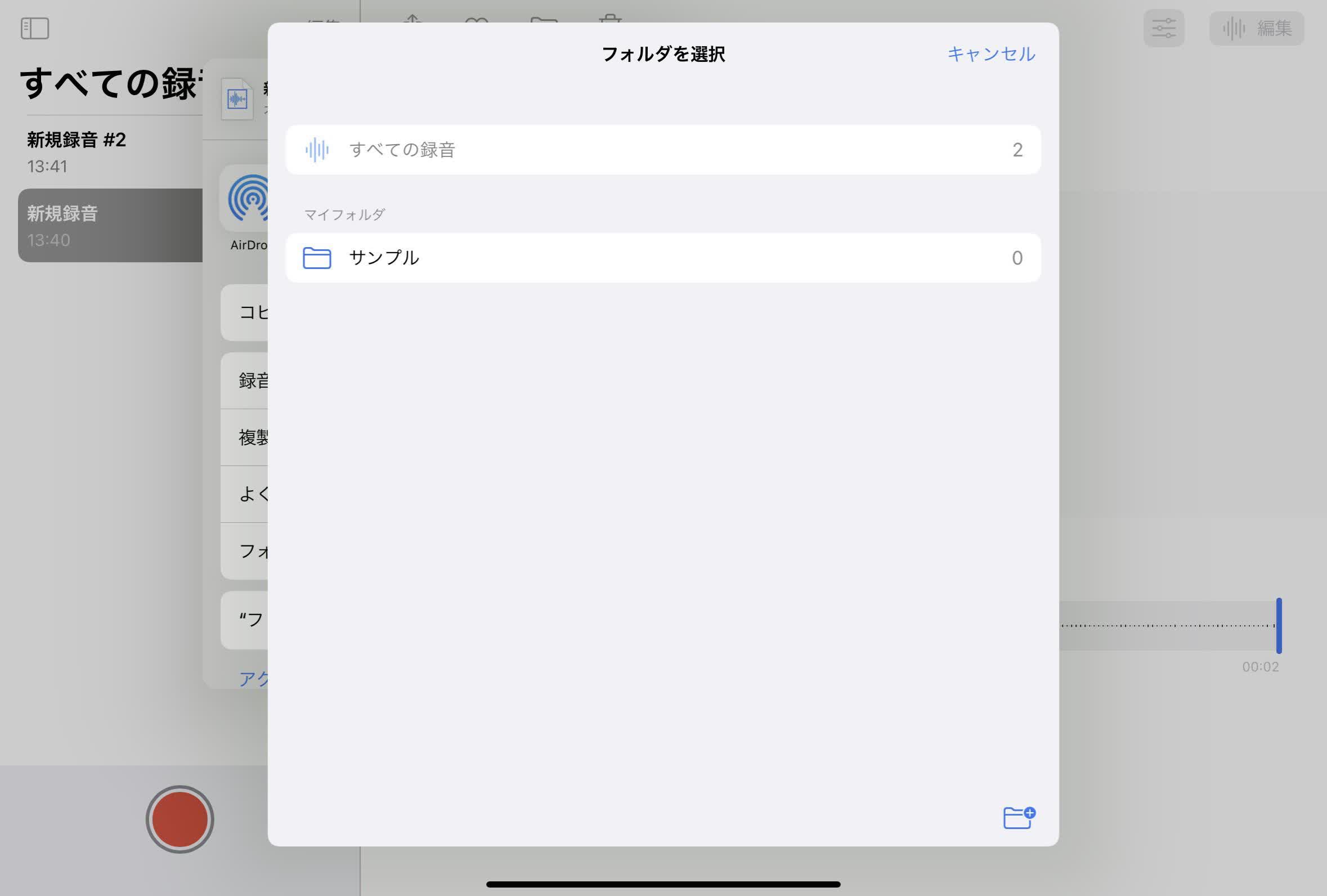
録音したファイルをフォルダごとに保存することで、確認する際に便利です。
「インタビュー」
「会議」
このようにフォルダを分けておくと、一目で分かるのでより確認しやすくなります。
録音した複数のファイルを共有する方法
録音した複数のファイルを他のユーザーに一気に共有したい場合は、以下の手順で行いましょう。
右上の「編集」をタップする
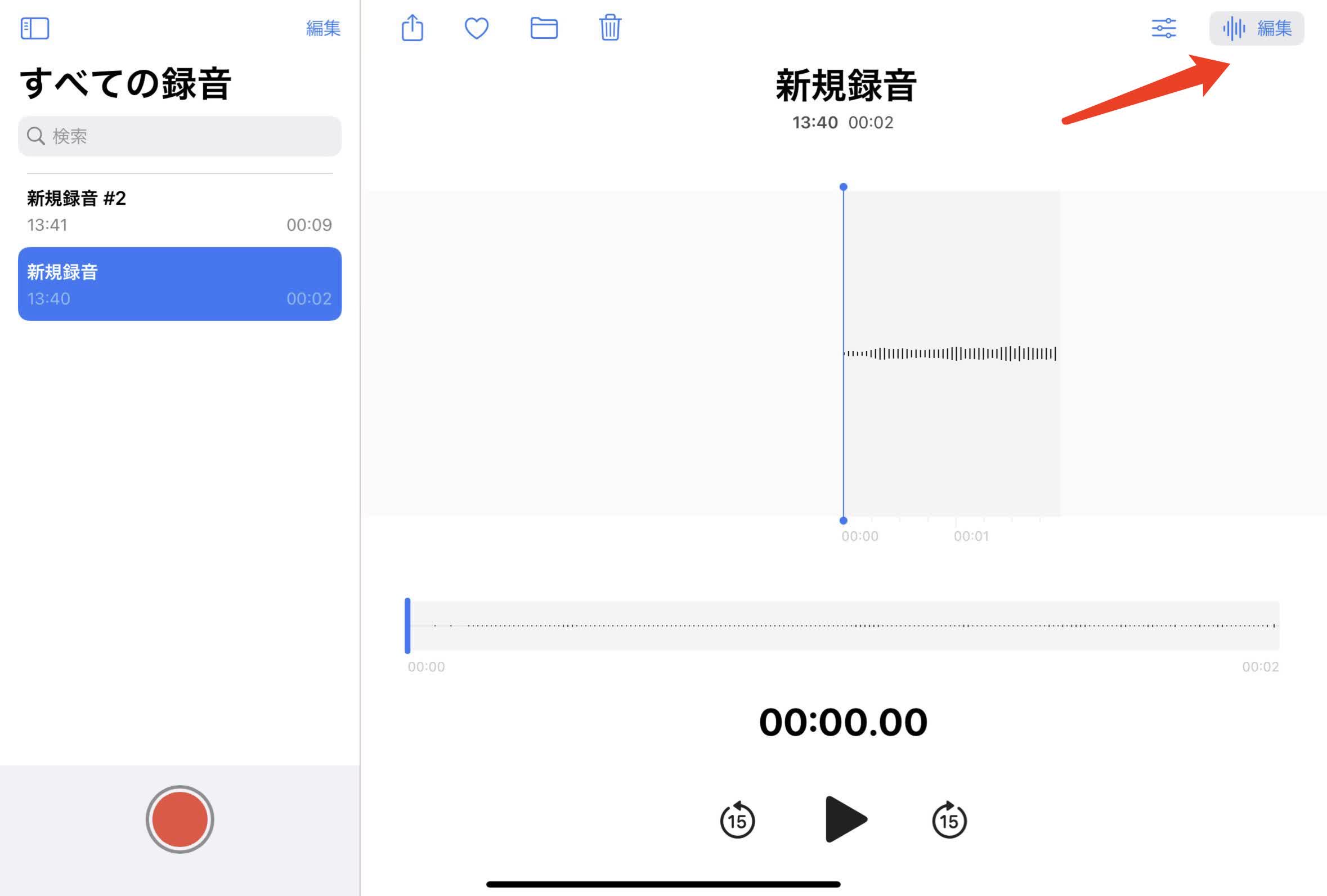
ファイルごとに選択できるようになるので、共有したいファイルにチェックを入れる
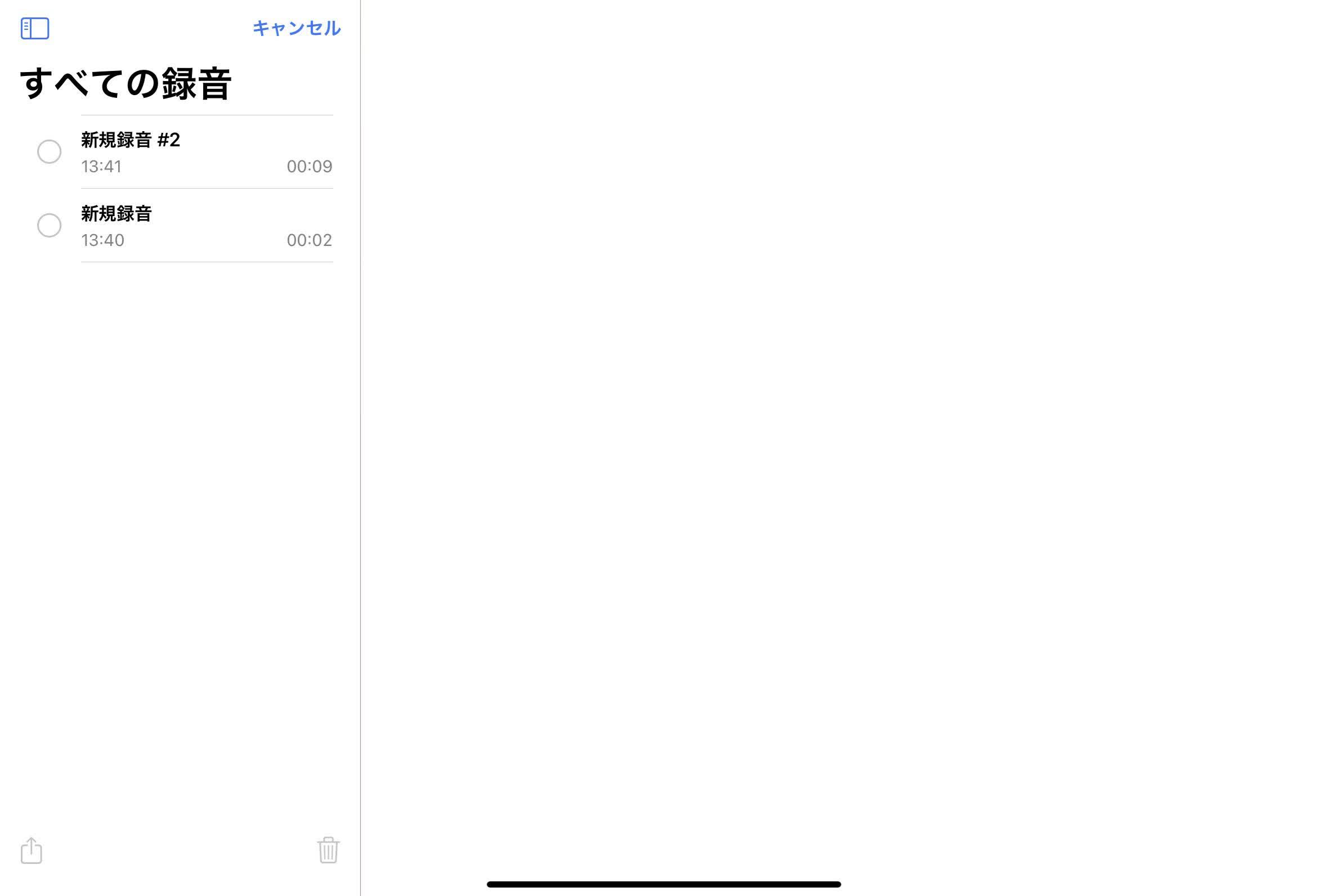
ファイルを選択した後は左下の共有ボタンをタップする
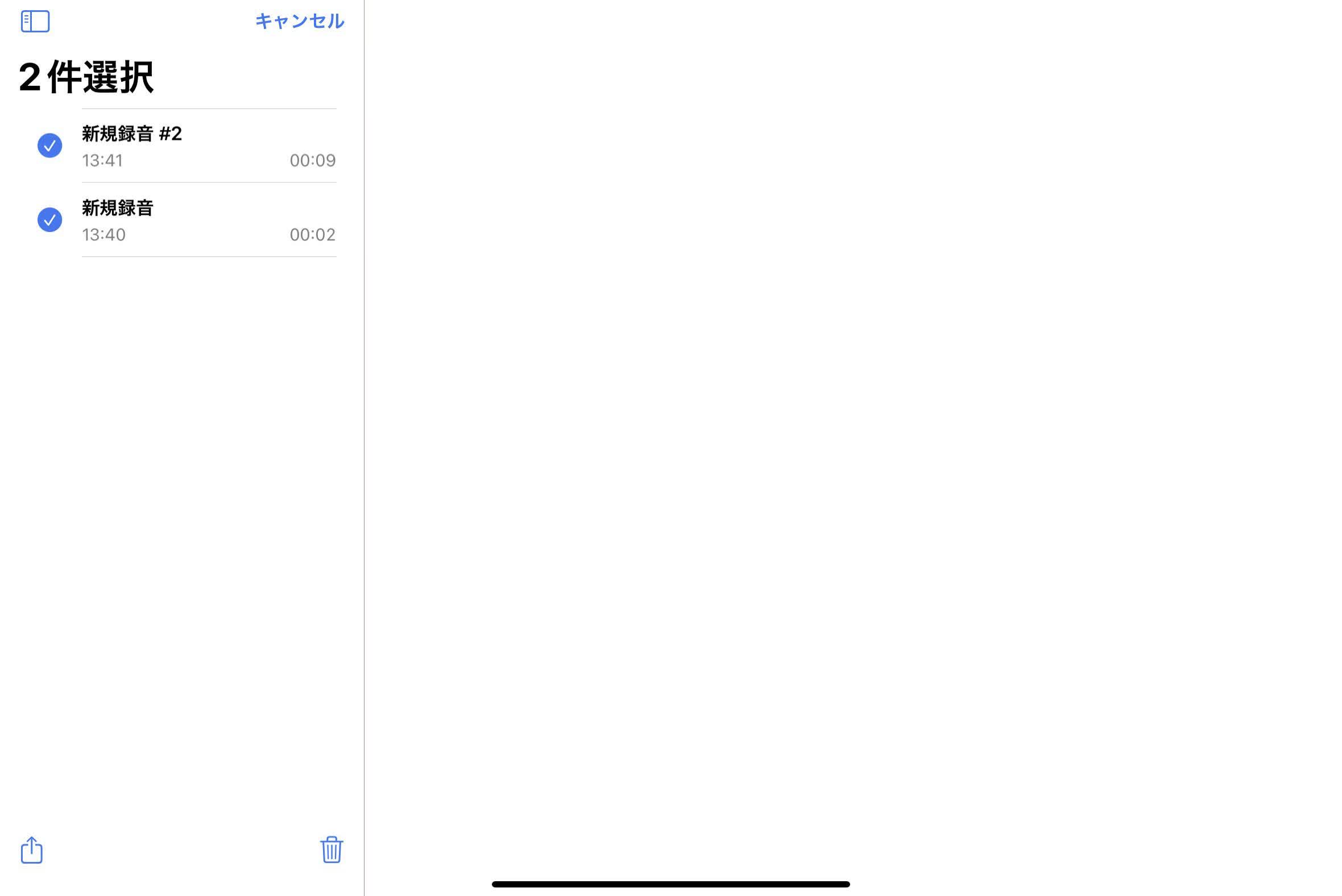
「AirDrop」「メッセージ」「メール」など様々な共有方法が表示される
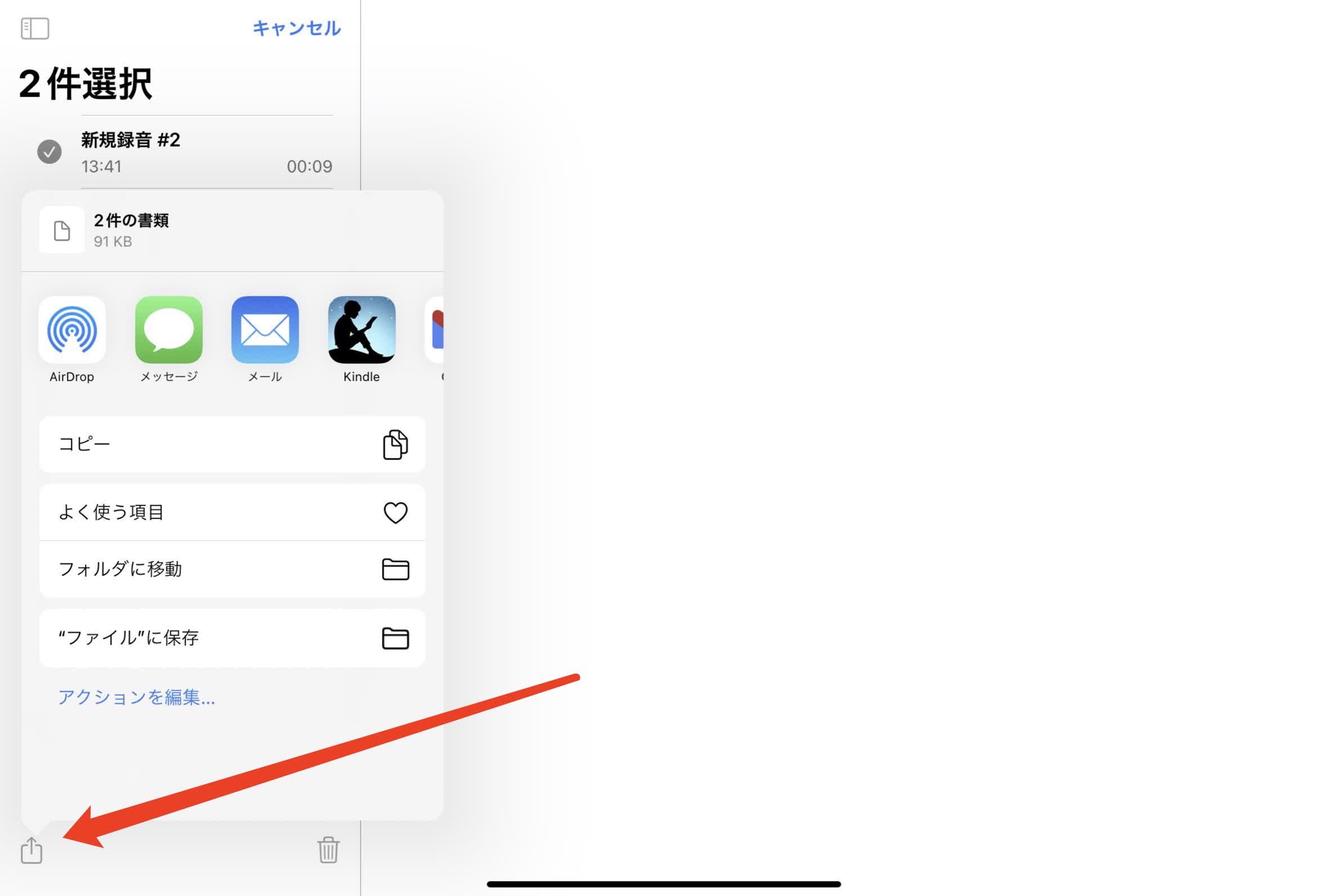
好きな方法を選んで、送りたいユーザーに録音ファイルを送る
複数のファイルでもあっという間に送れるので、非常に便利です。LINEであれば、グループや個人にも送れます。
録音したファイルをPCと同期する
録音したファイルをPCと同期する場合は「iCloudDrive」を利用する方法がおすすめです。
USBケーブルをわざわざつなぐ必要がない上に、あっという間にファイル共有ができます。
iCloud Driveでファイルを共有する場合は、以下の手順で行いましょう。
左上の共有をタップして「“ファイル”に保存」をタップする
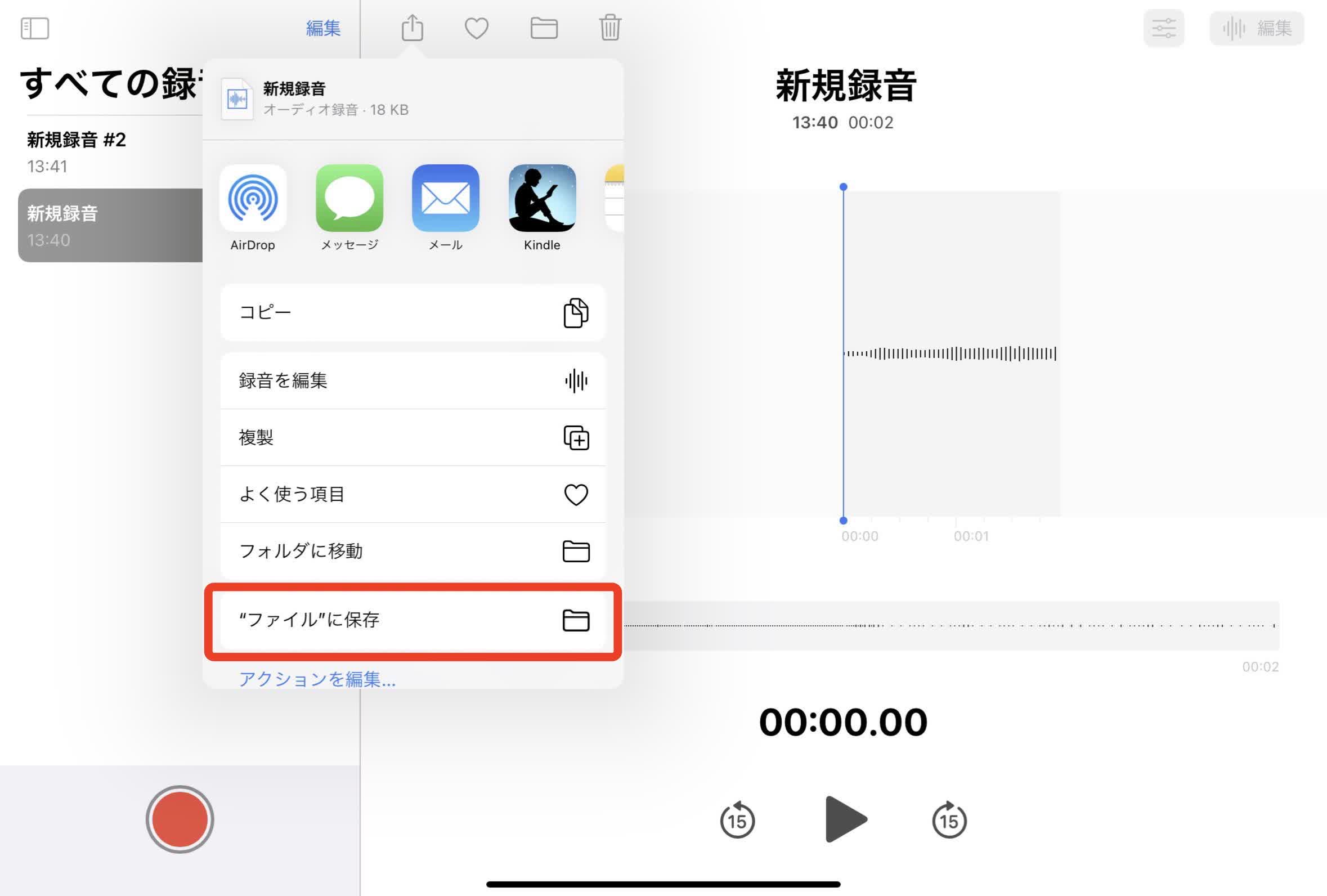
「iCloud Drive」をタップする
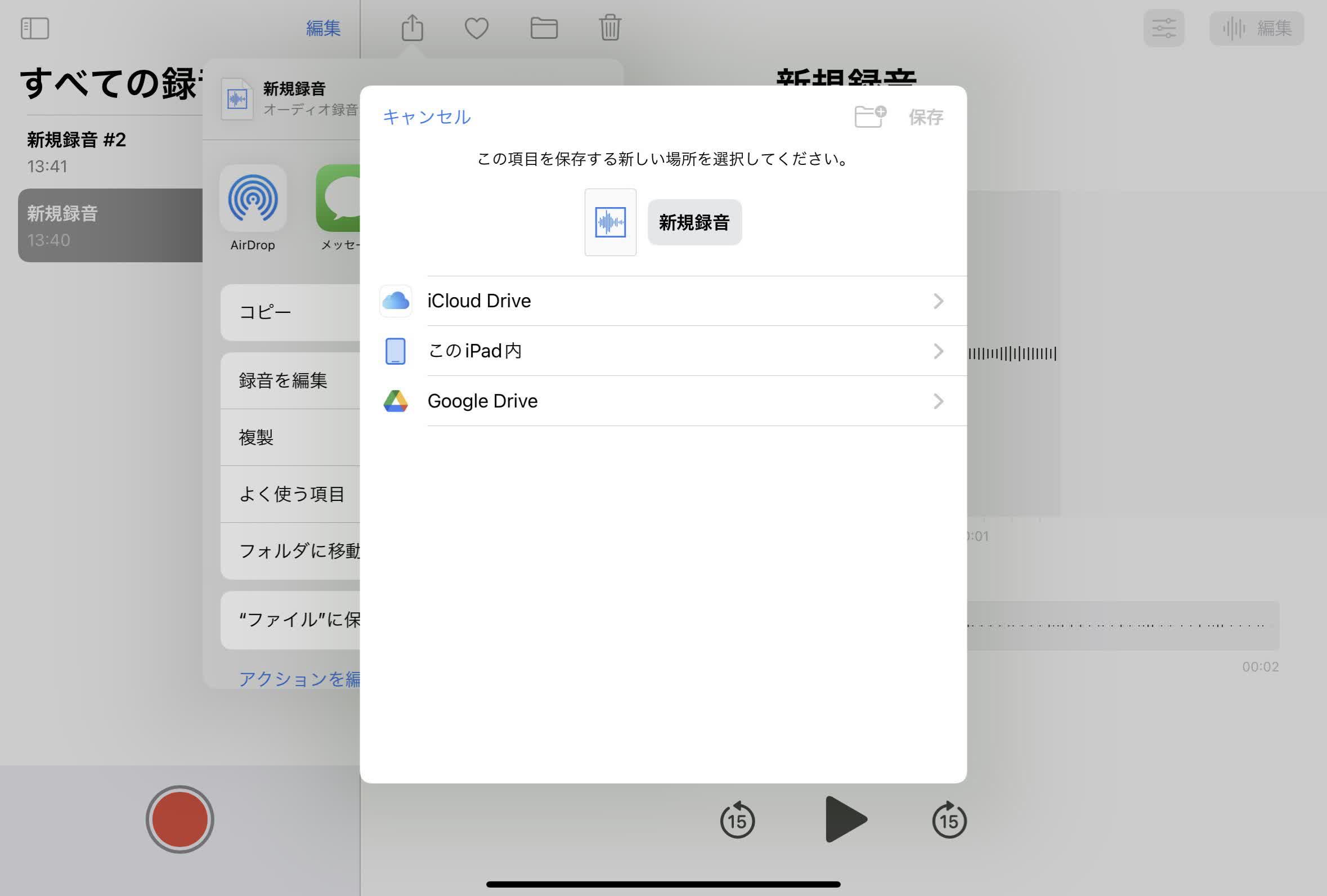
任意のフォルダをタップして、右上の「保存」をタップ
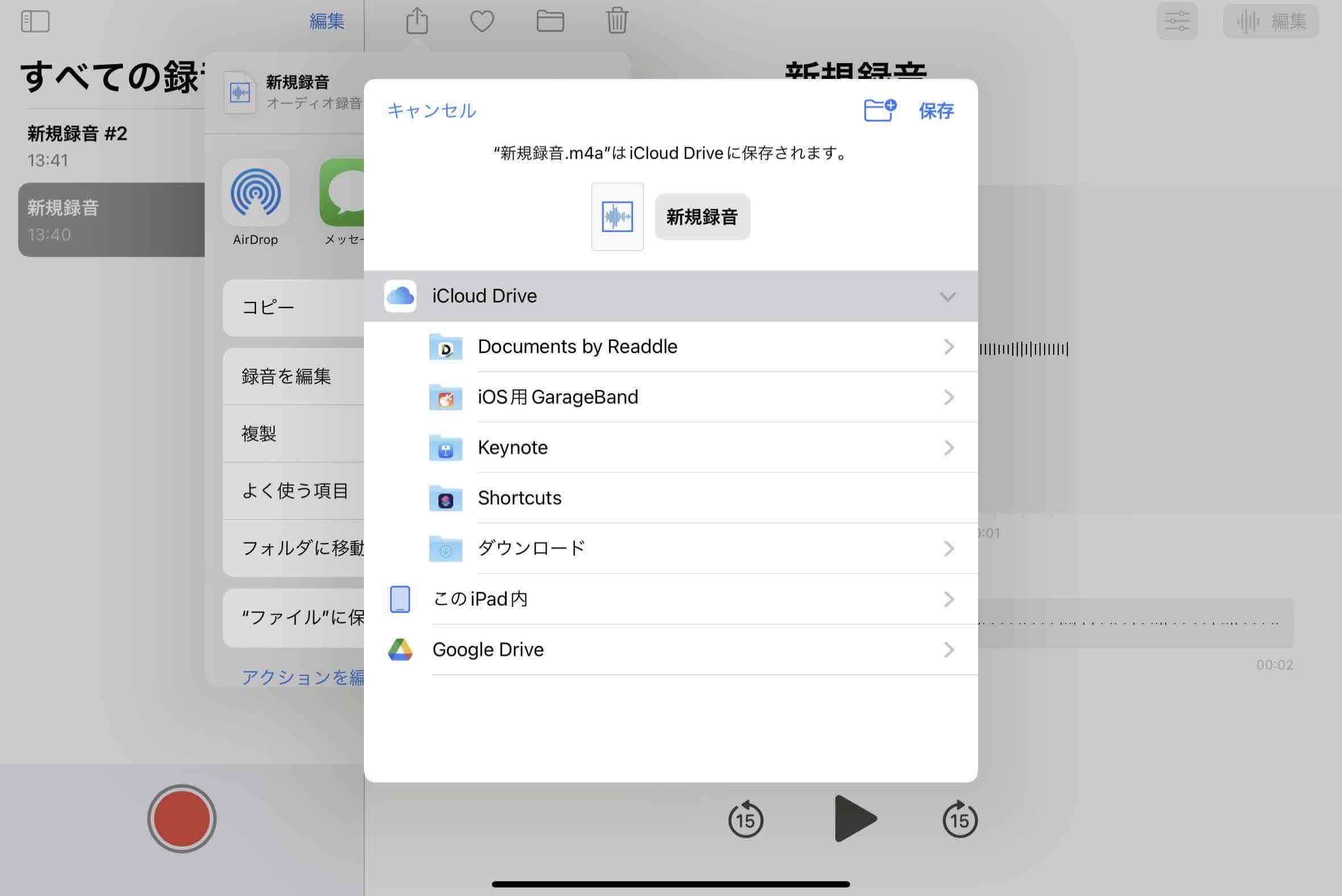
PC側でiCloud Driveにログインし、ファイルを確認できれば完了
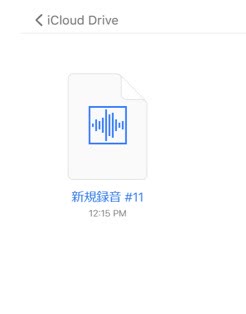
iCloud Driveは無料版だと、最大5GBまでしか使えないのであらかじめ把握しておきましょう。
録音ファイルを文字起こしするなら「Notta」
録音ファイルを文字起こししたいという場合、さまざまな方法がありますが精度が高い「Notta」というツールがおすすめです。
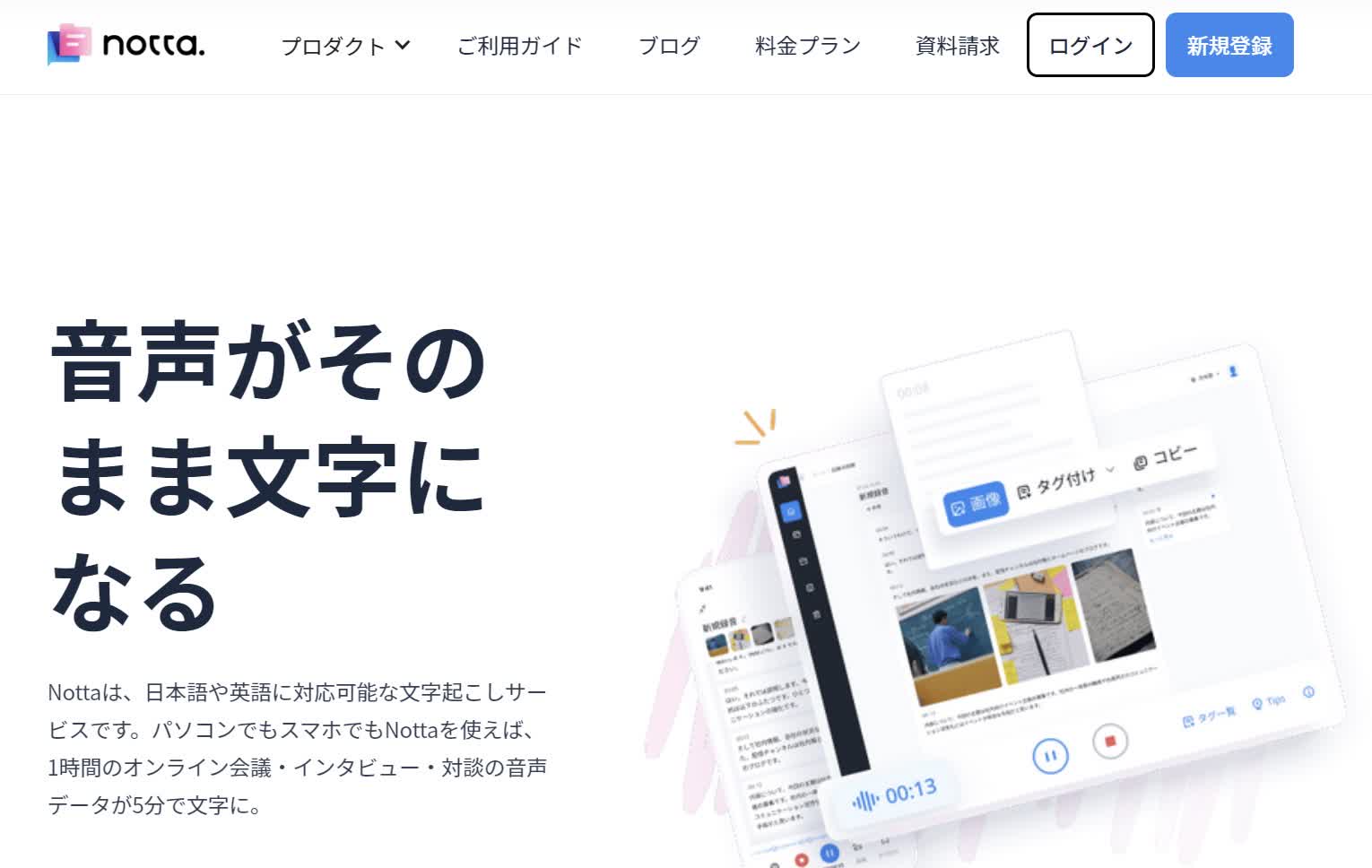
文字起こしの精度が高いだけではなく、1時間のオンライン会議・インタビュー・対談の音声データを5分で文字起こしできます。
そのため、スピードを重視する方におすすめです。
有料ツールにはなりますが、無料で120分間(リアルタイム文字起こし、音声ファイルの文字起こし:1回につき3分まで)の文字起こし体験が利用できます。
まずは無料で使い始めて、気に入ったら有料プランに移行することも可能です。
こちらのページから資料請求ができますので、あわせてご参考にしてください。
NottaでiPadの録音ファイルを文字起こしする際の手順
iPadで録音したファイルをnottaで文字起こしする場合、以下のステップで簡単に文字起こしできます。
Nottaの公式ホームぺージから右上にある「ログイン」でログインする
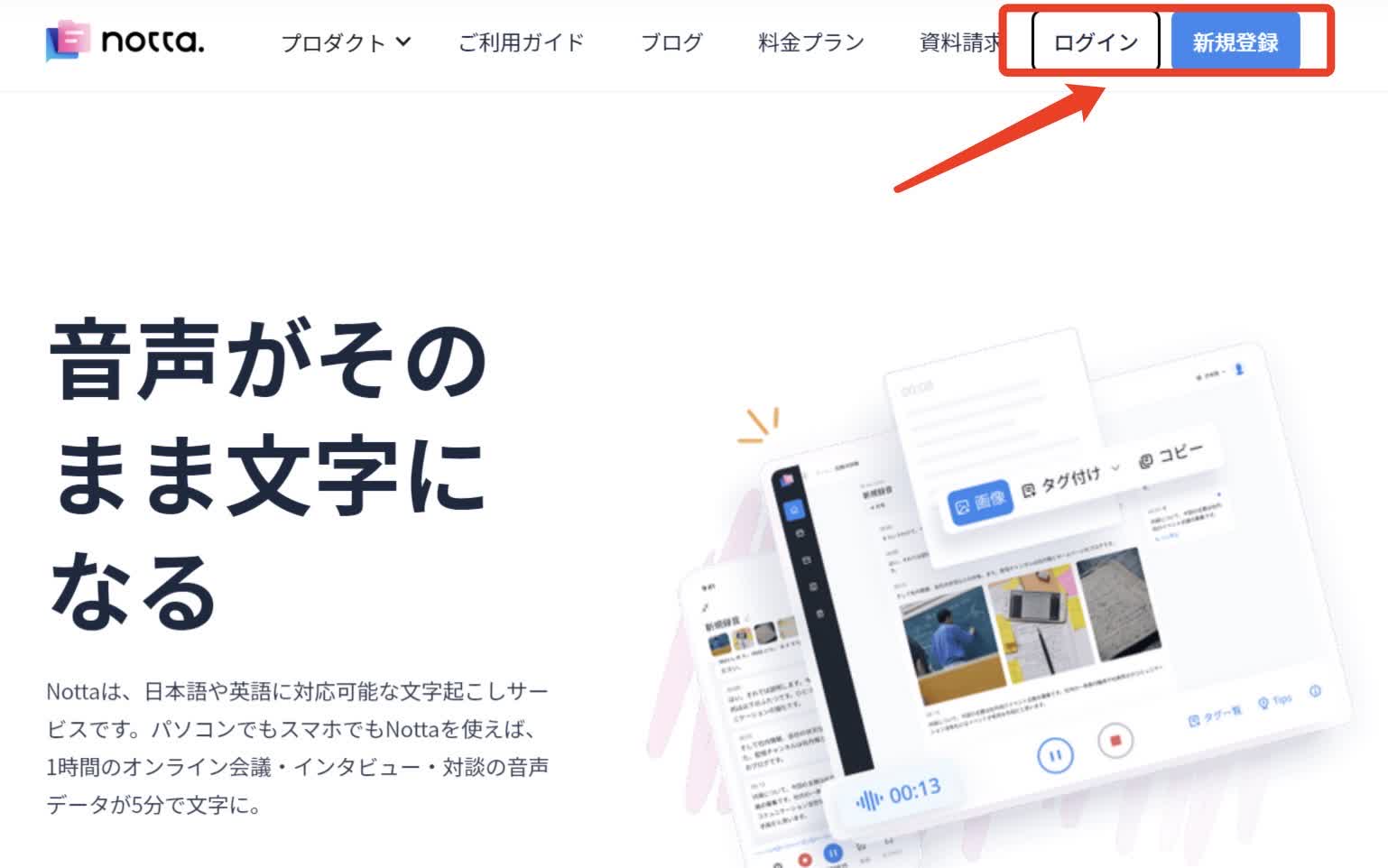
右にある「インポート」をクリックする
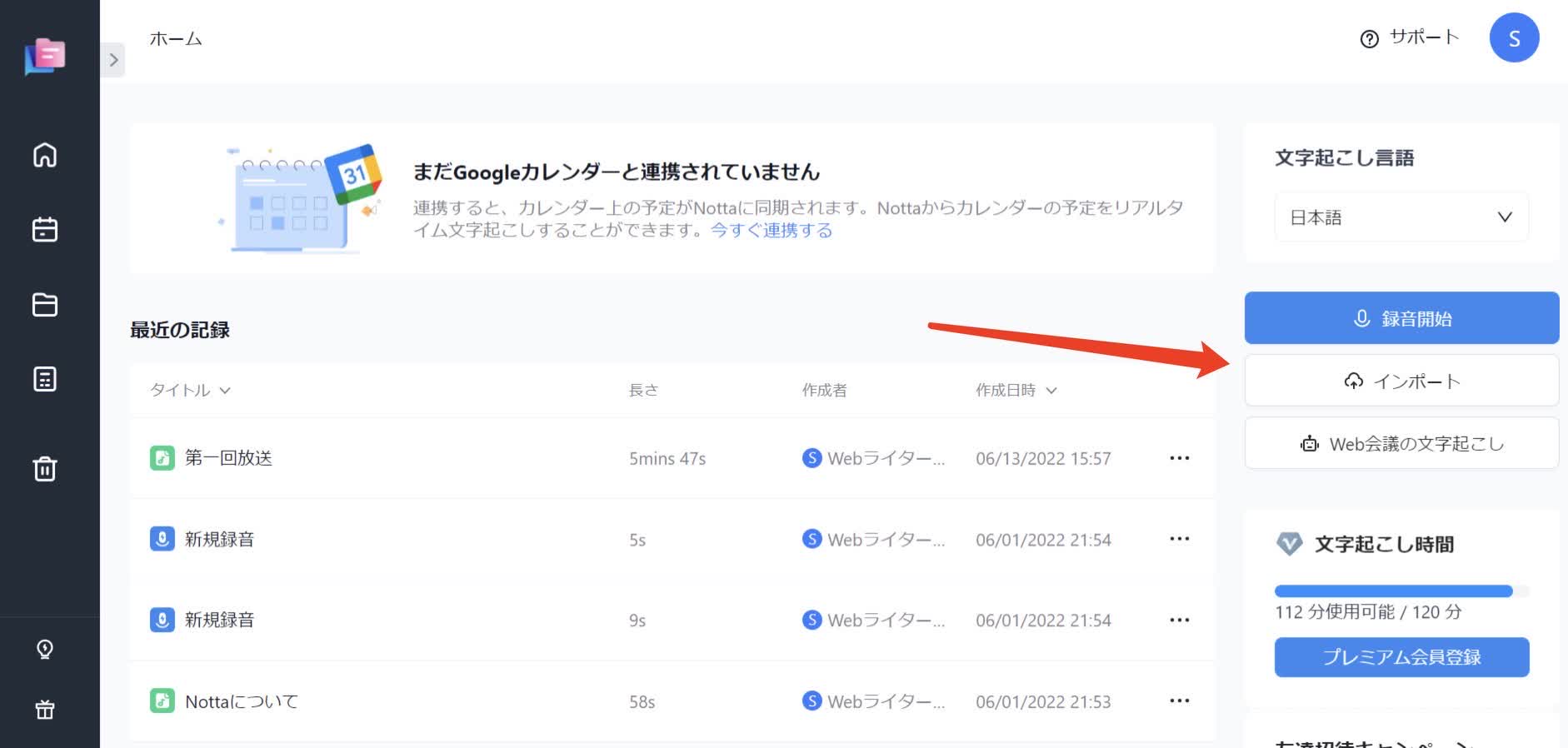
任意のフォルダから録音ファイルをドラッグ&ドロップする
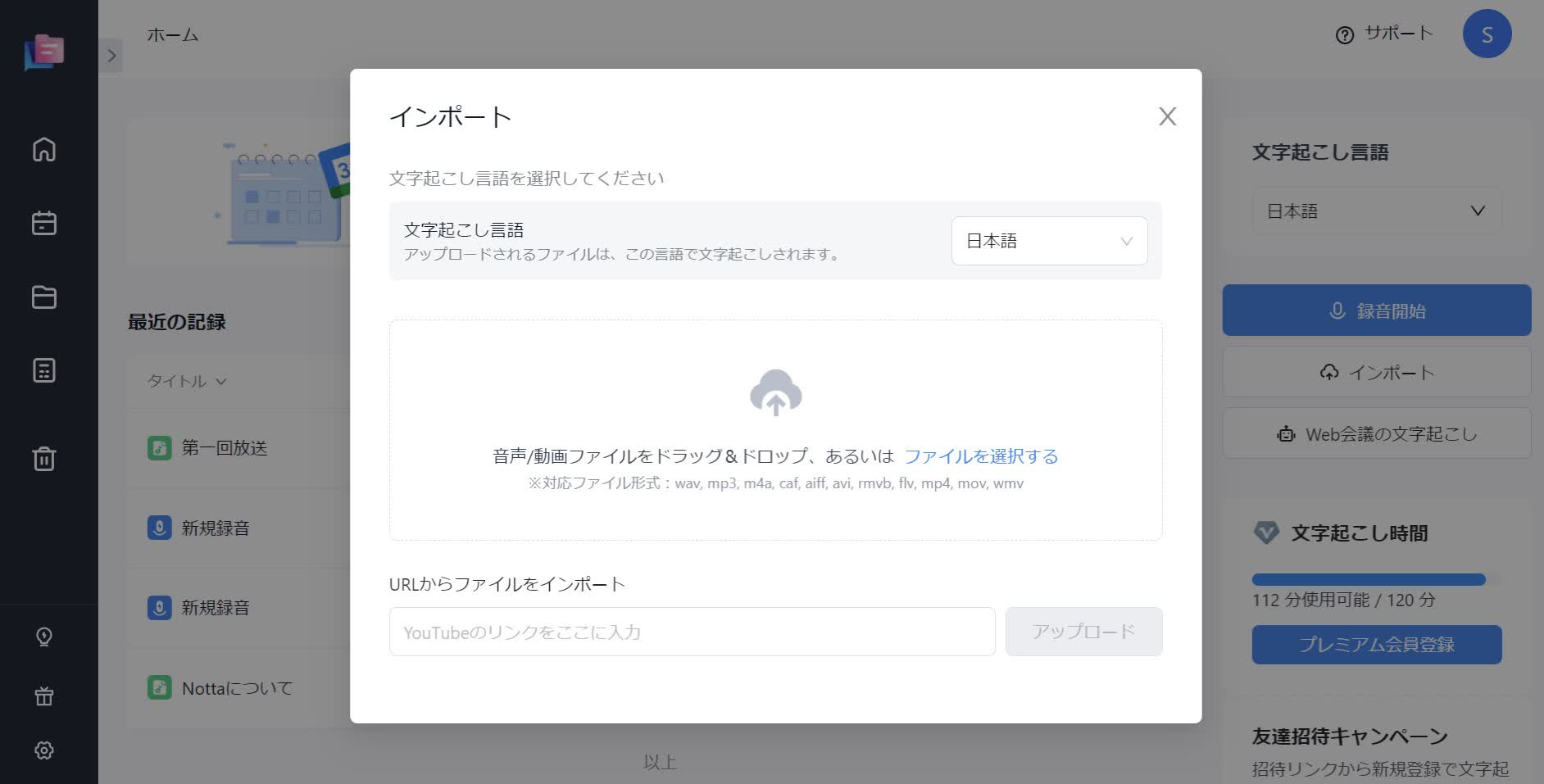
「状態」で「完了」と表示されたら文字起こしが完了
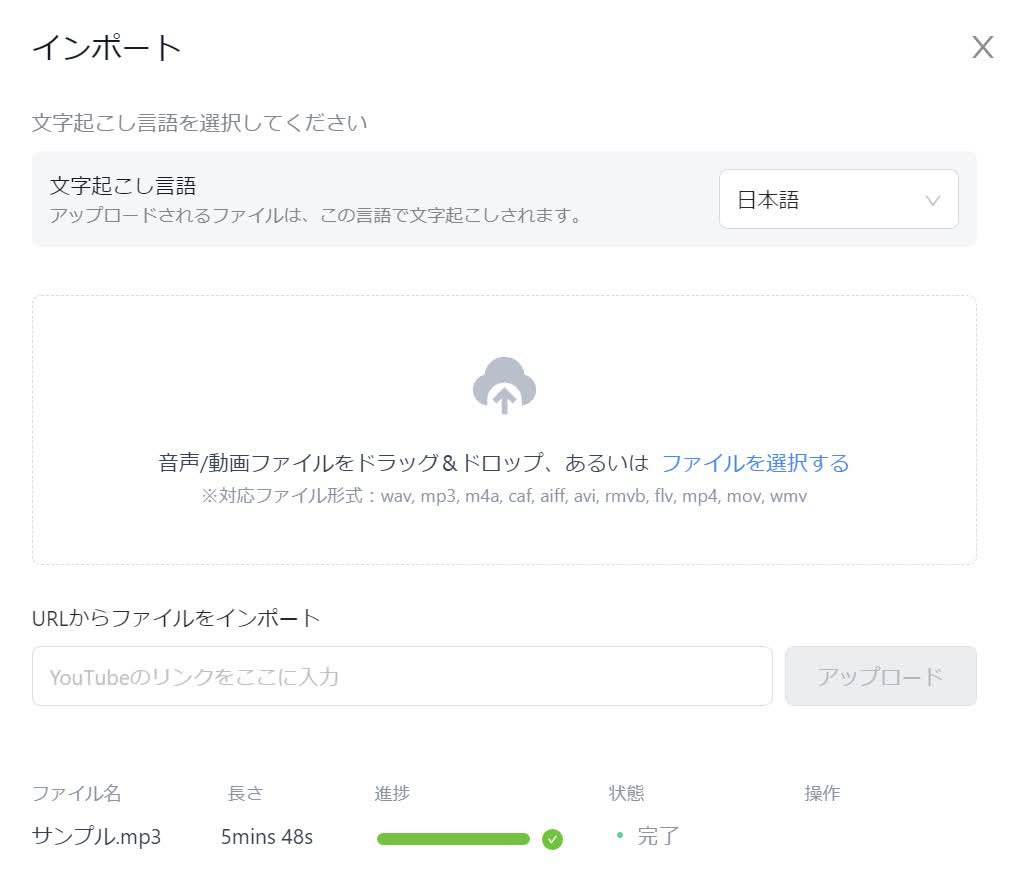
「最近の記録」から文字起こししたファイルをクリックする
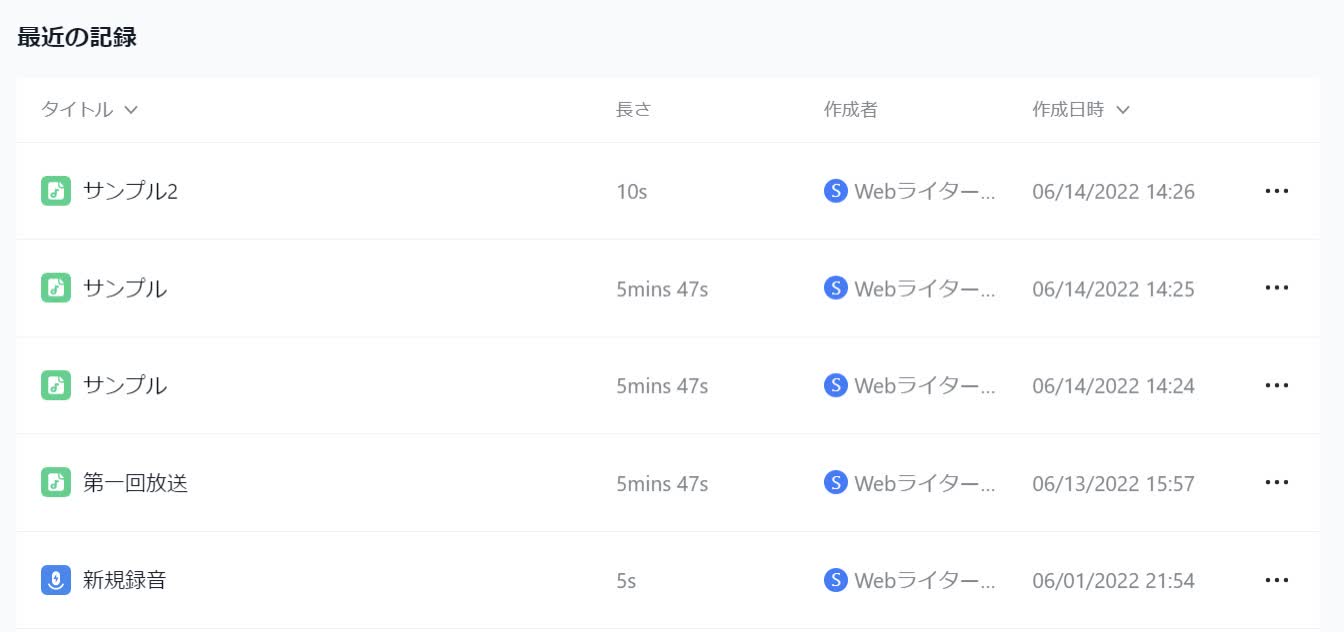
確認してテキストが表示されていたら確認完了
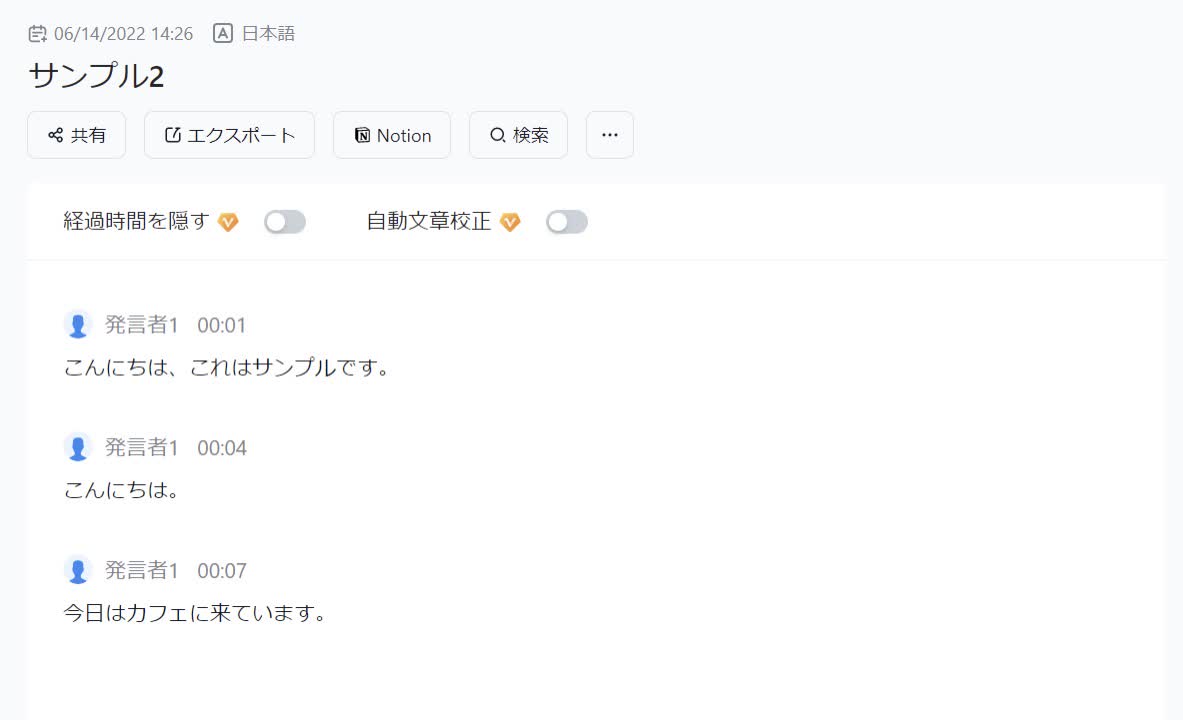
これらの簡単な手順で文字起こしが完了するので、初めて文字起こしツールを導入する個人や企業の方におすすめです。

動画の文字起こし・字幕起こし作業を快適にする!
Nottaが選ばれる理由は?
①人手による時間と人件費が大幅に削減。月額2000円ぐらいで30時間の音声をテキスト化(一括年払いの場合はさらにお得!1ヶ月あたりの費用はわずか1183円ぐらい。)
②高音質な音声の書き起こし精度は98.86%に達しています。
③wav、mp3、m4a、caf、aiff、avi、rmvb、flv、mp4、mov、wmv、YouTubeリンクに対応。

