
Macの画面録画方法5選!音声付きで簡単操作できるソフトを紹介
業界トップの正確率で作業効率爆上げ!
画面収録機能は、講座動画の作成者やプレゼンテーションの録画を行う人、ゲーム実況者、アプリ開発者など、さまざまなシーンで活用されています。しかし、Macで画面録画と音声を同時にキャプチャする最適な方法が分からず悩んでいる方もいることでしょう。さらに、Macで画面録画を行う際には、録画した画面と音声のズレや適切なアプリが見つからないといった問題が多く存在します。この記事では、Mac 画面録画 音声付きの方法を詳しく解説し、2025年最新のおすすめソフトウェアをご紹介しています。
方法1:Macスクリーンショット機能で画面録画する方法
Macのスクリーンショット機能を利用すると、画面全体、指定範囲での録画が可能です。操作が簡単ですぐに画面録画を開始できます。
画面全体を録画する
キーボードの「shift+command+5」を同時に押す。
画面下で「画面全体を収録」を選択し、「収録」をクリックする。
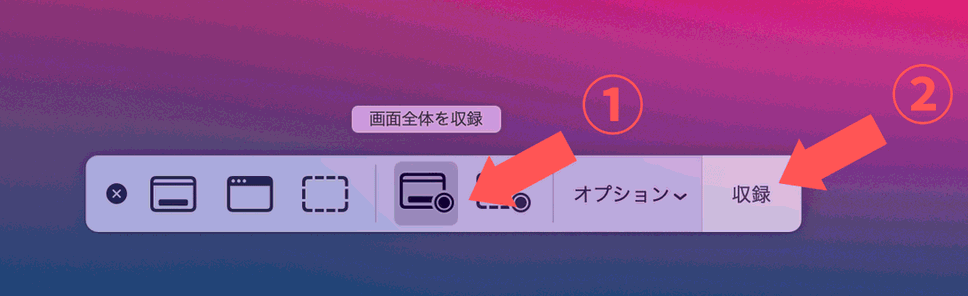
キーボードの「shift+command+5」を同時に押して「画面収録を停止」をクリックすると、画面収録を停止できます。

指定した範囲を録画する
キーボードの「shift+command+5」を同時に押す。
選択範囲を指定する。
画面下で「選択部分を収録」を選択し、「収録」をクリックする。
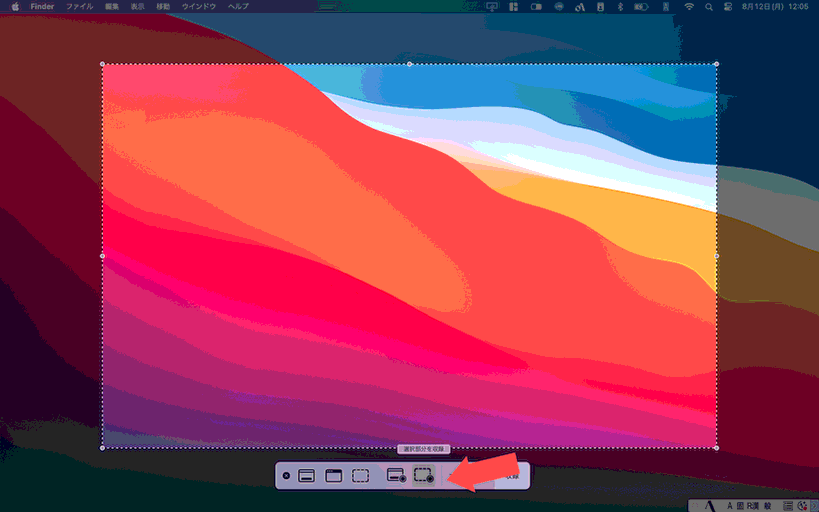
キーボードの「shift+command+5」を同時に押してツールバーの「画面収録を停止」をクリックすると、画面収録を停止できます。

方法2:MacのQuickTime Playerで画面録画する方法(音声付き)
QuickTime Playerは、Appleが開発したメディア再生ソフトで動画や音楽の再生、画面や音声の録画が可能です。
画面を録画する
QuickTime Playerのアプリケーションを開く。
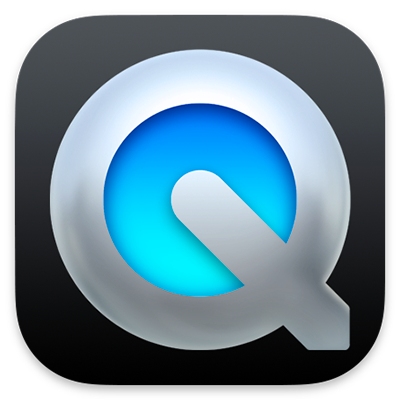
メニューバーから「ファイル」をクリックします。
画面を収録したい場合は「新規画面収録」をクリックします。(音声を収録する場合は「新規オーディオ収録」をクリック)
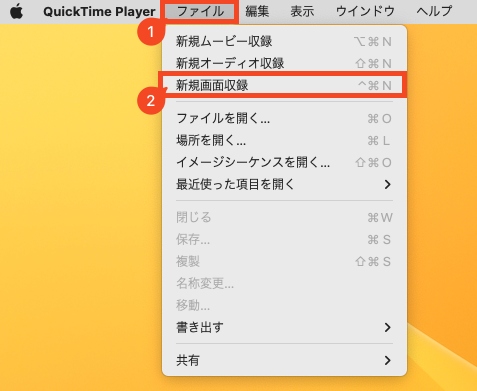
キーボードの「shift+command+5」を同時に押してツールバーの「画面収録を停止」をクリックすると、画面収録を停止できます。

録画データを編集する
録画データを開いて「編集」から「トリミング」をクリックします。
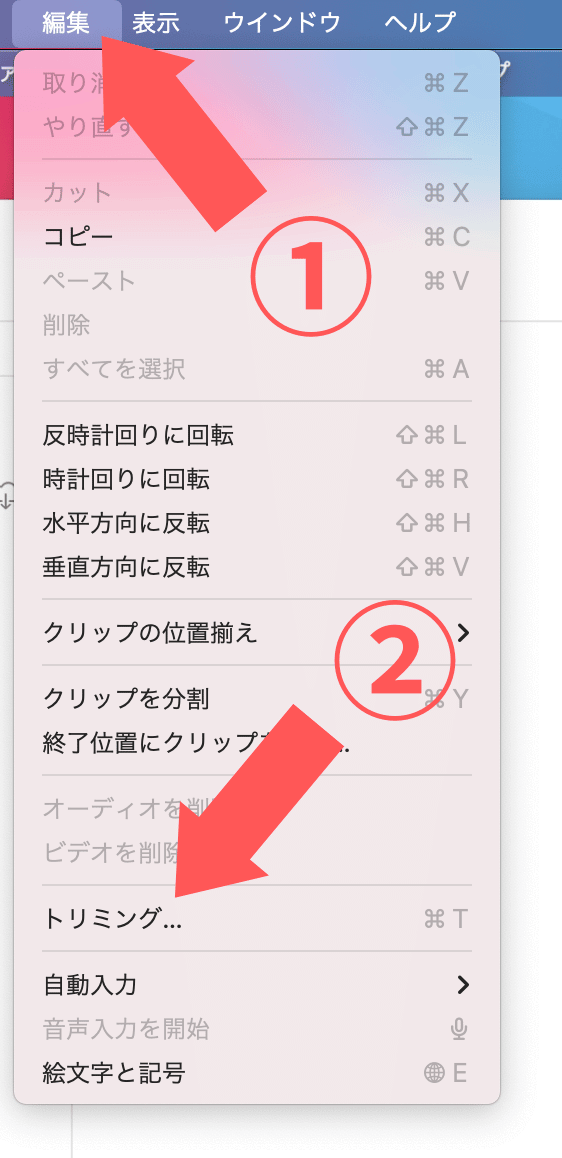
トリミングしたい部分を指定して「トリミング」をクリックします。

「Ctrl+S」で名称と場所を指定して保存できます。
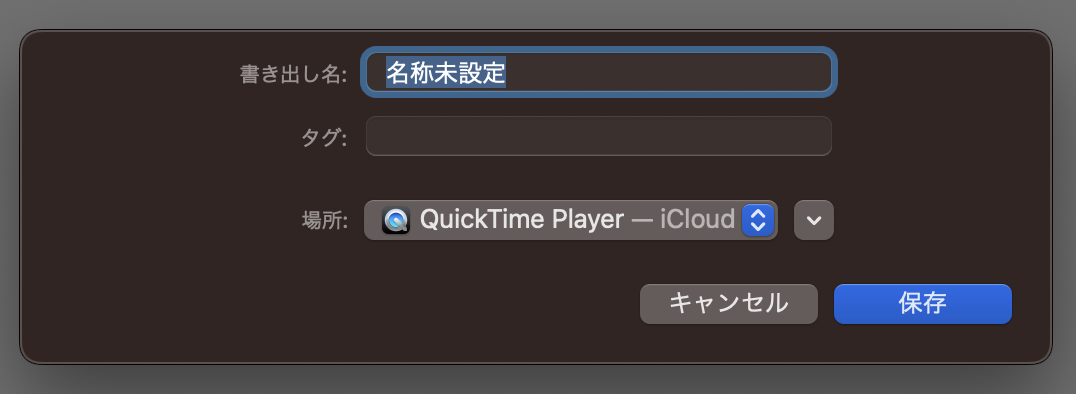
録画データの保存先を変更する
録画データを開いて「移動」をクリックします。
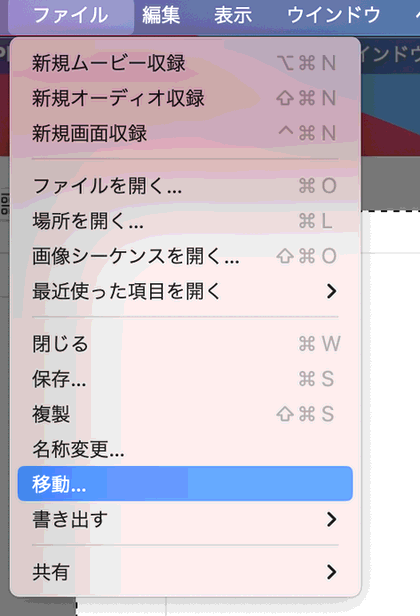
「場所」を指定して「移動」をクリックすると、録画データの保存先を変更できます。
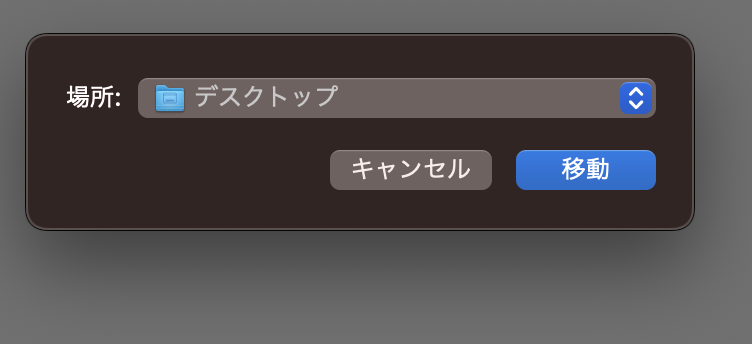
方法3:Mac 画面録画 音声付き - 外部ソフトで画面録画する方法
Screen Studio
ScreenStudioは、収録した画面キャプチャを、マウスの動きに合わせて自動で拡大したり編集してくれる人気の有料ソフトです。また、画面収録の背面に背景画像を設定することもできます。
Screen Studioをダウンロードして開きます。
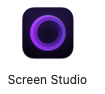
Display(画面全体)・Window(ウィンドウ)・Area(指定部分)・Device(接続デバイス)を選択。

「Start recording」をクリックして画面録画を開始します。
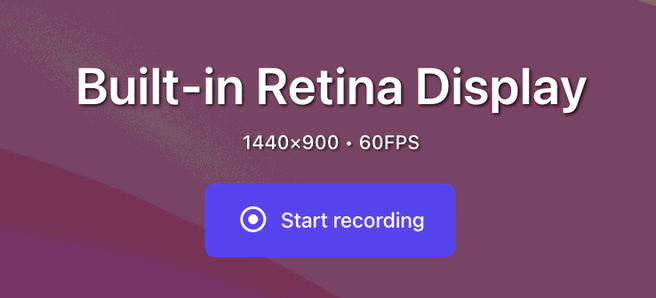
赤で表示された画面録画停止ボタンで録画を停止します。
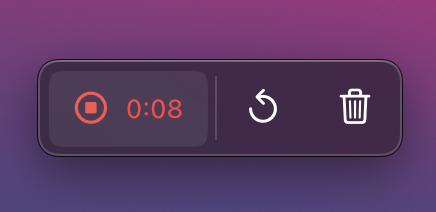
OBS
OBSをダウンロードして開きます。
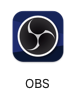
画面右下のシーンの「+」をクリックして名前を入力して「OK」をクリックします。
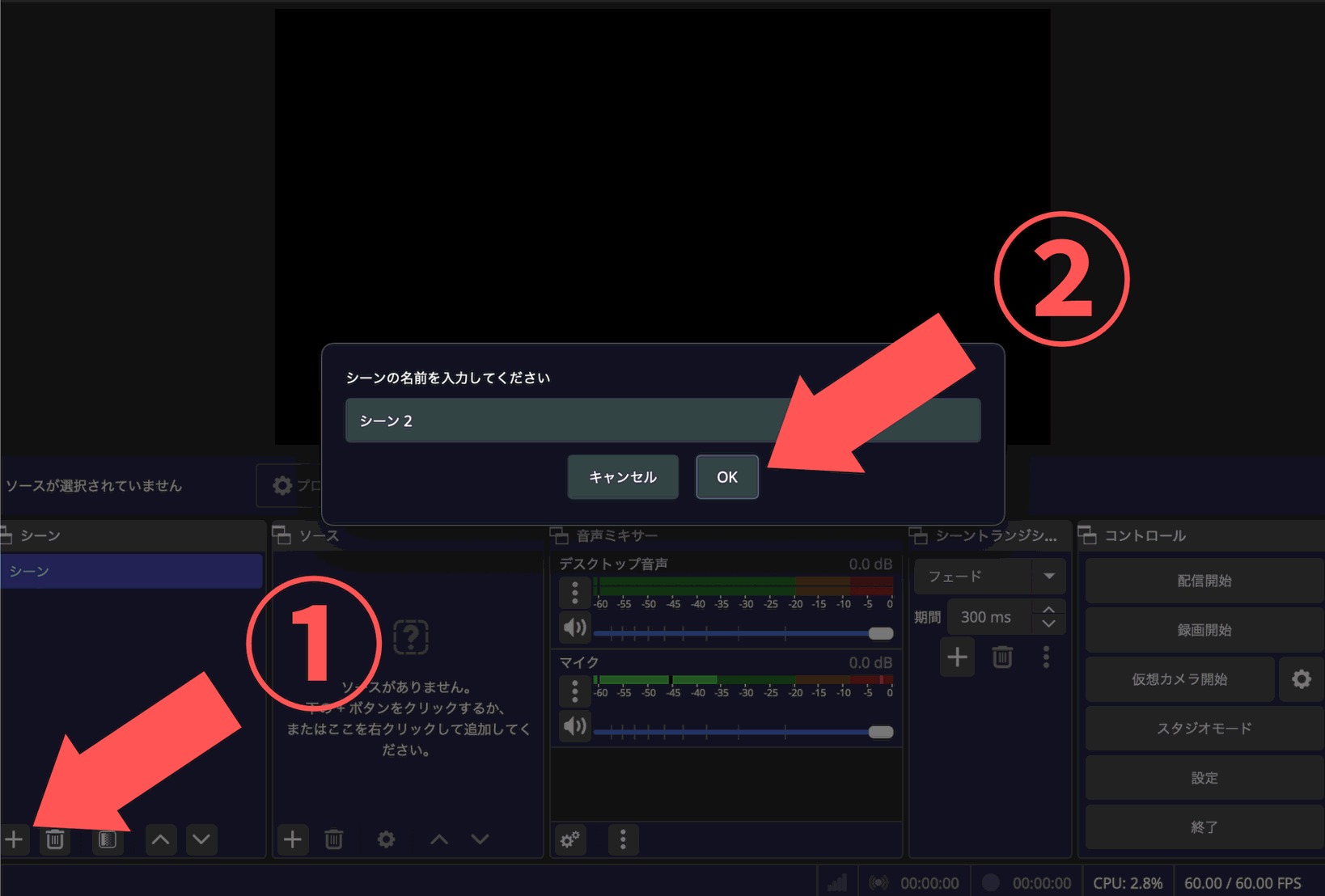
「ソース」から「+」をクリックして「ウィンドウキャプチャ」か「画面キャプチャ」をクリックします。
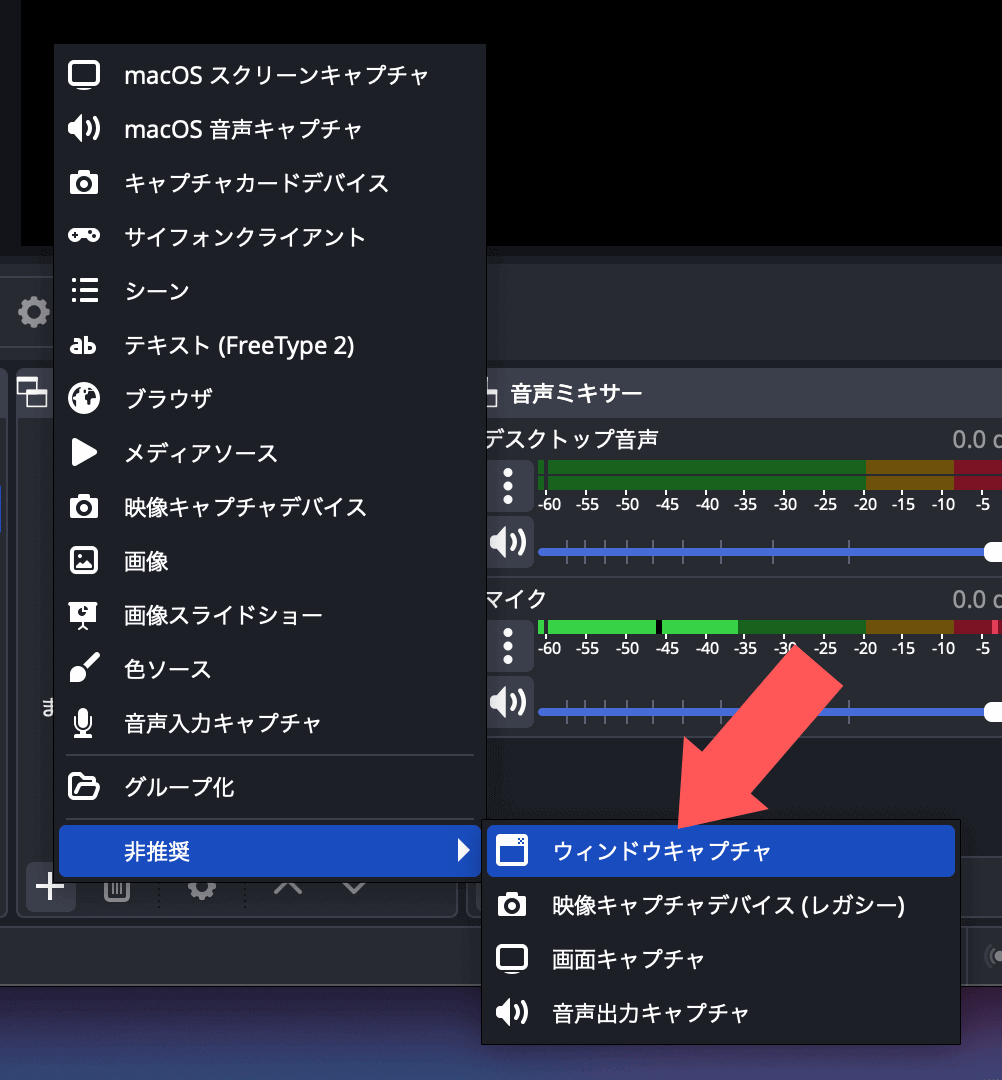
.新規作成の名称を決めて「OK」をクリックします。
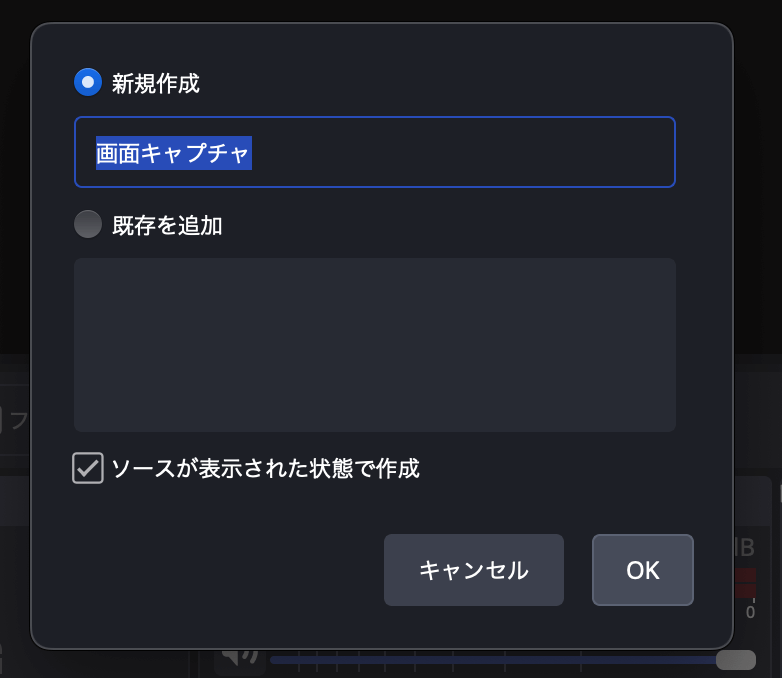
「ディスプレイ」を選択して「OK」をクリックします。
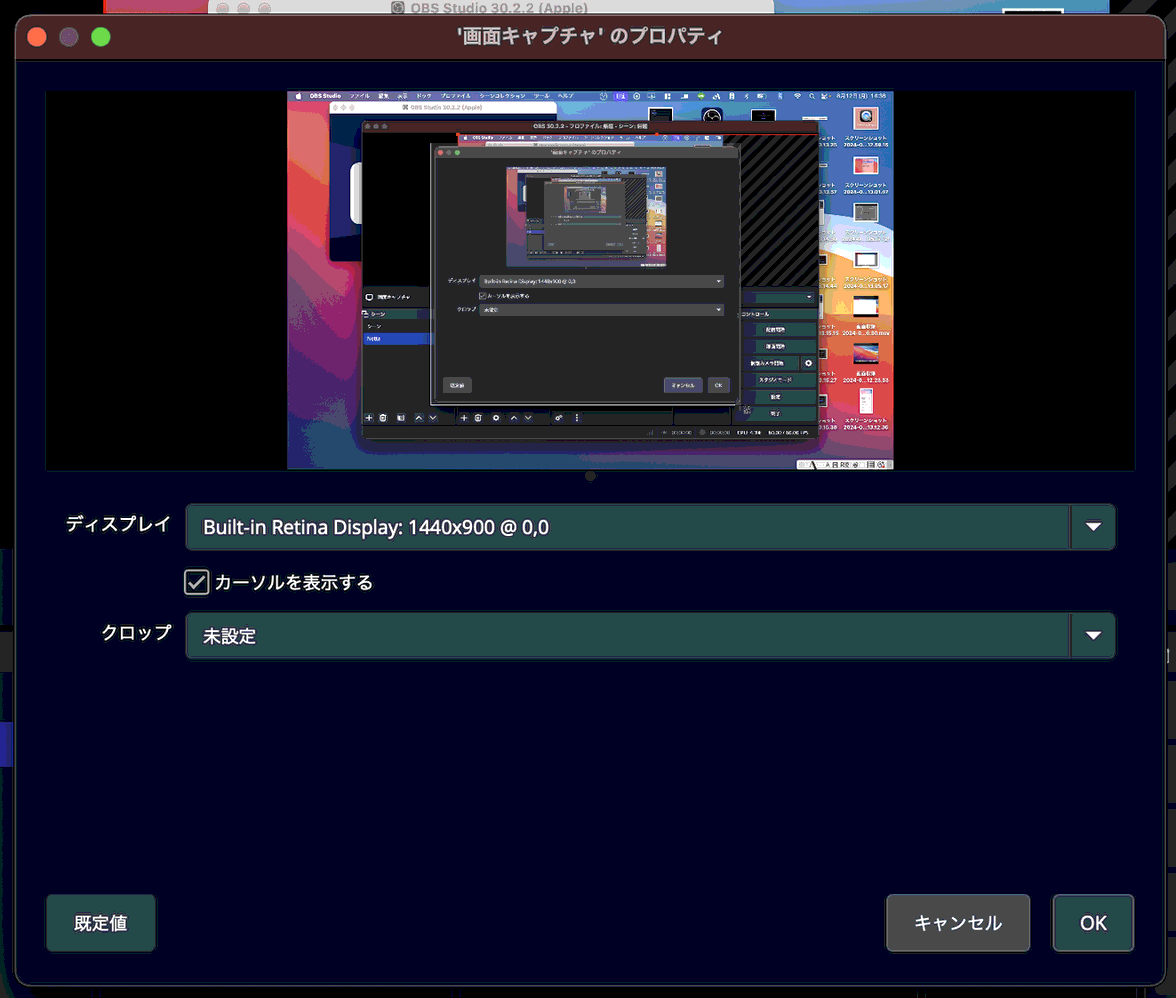
「録音開始」をクリックします。
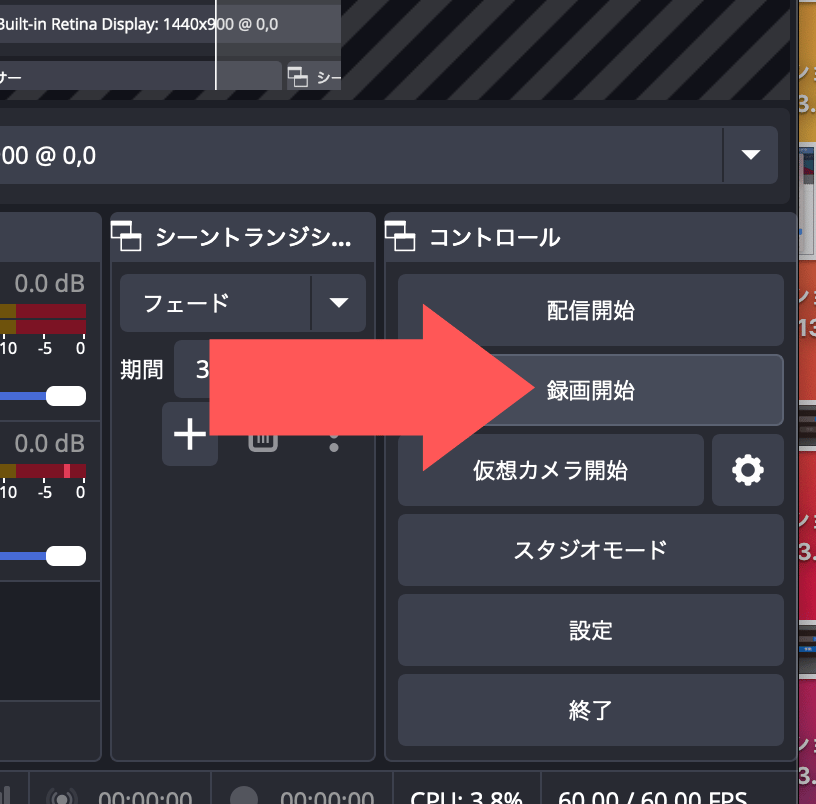
「録画終了」をクリックすると録画を終了できます。
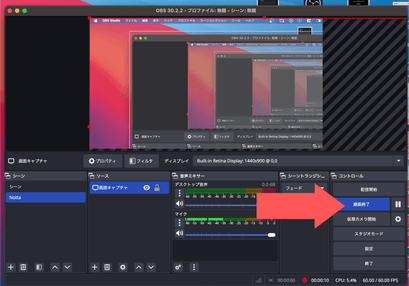
2025年最新のMac 画面録画 音声付きソフトウェア
Wondershare Filmora(有料)
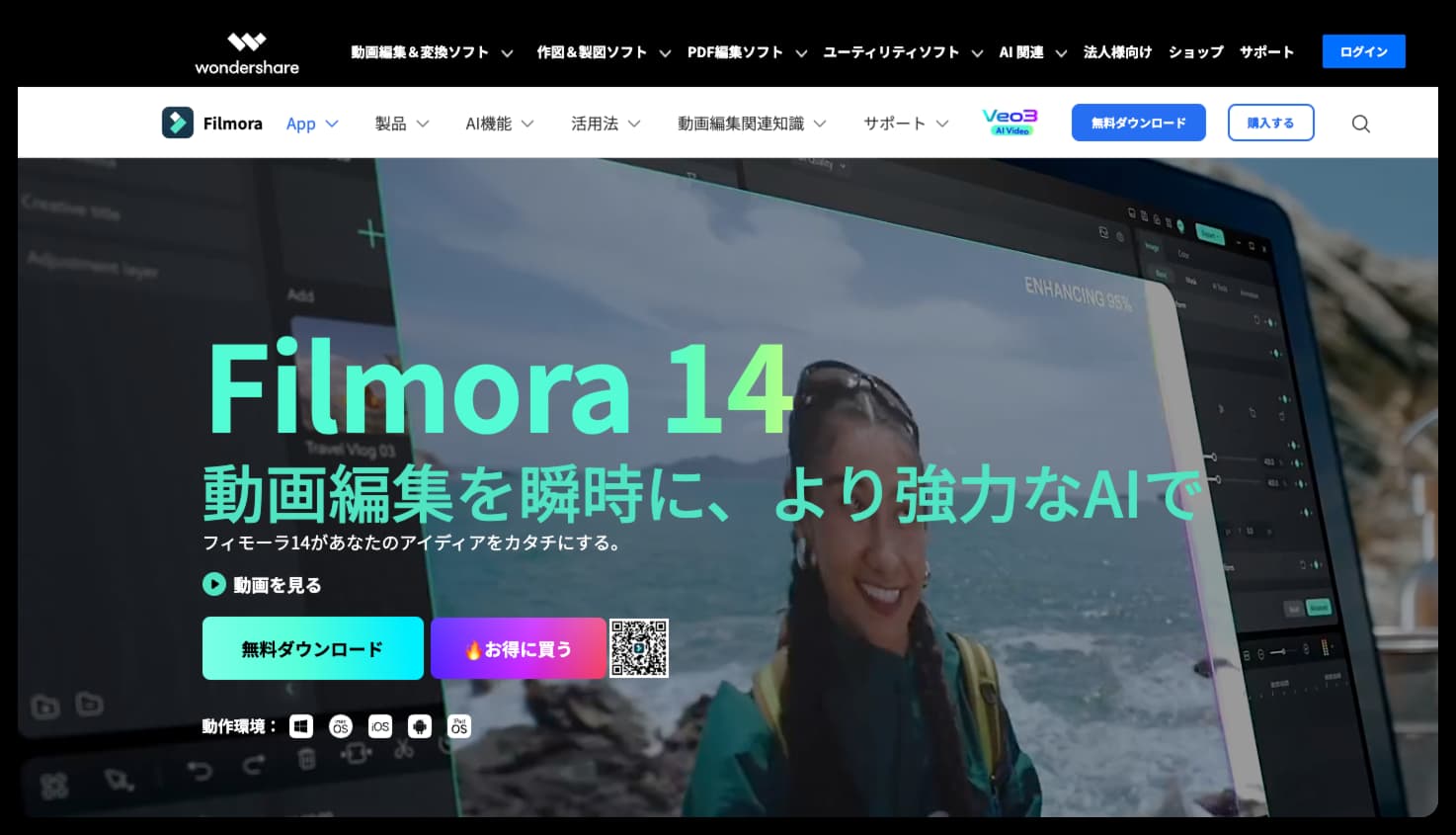
機能豊富な録画・動画編集ソフトウェアで、高品質な録画と多軌道編集が可能です。プロフェッショナルな用途に適しています。
ScreenFlow(有料)
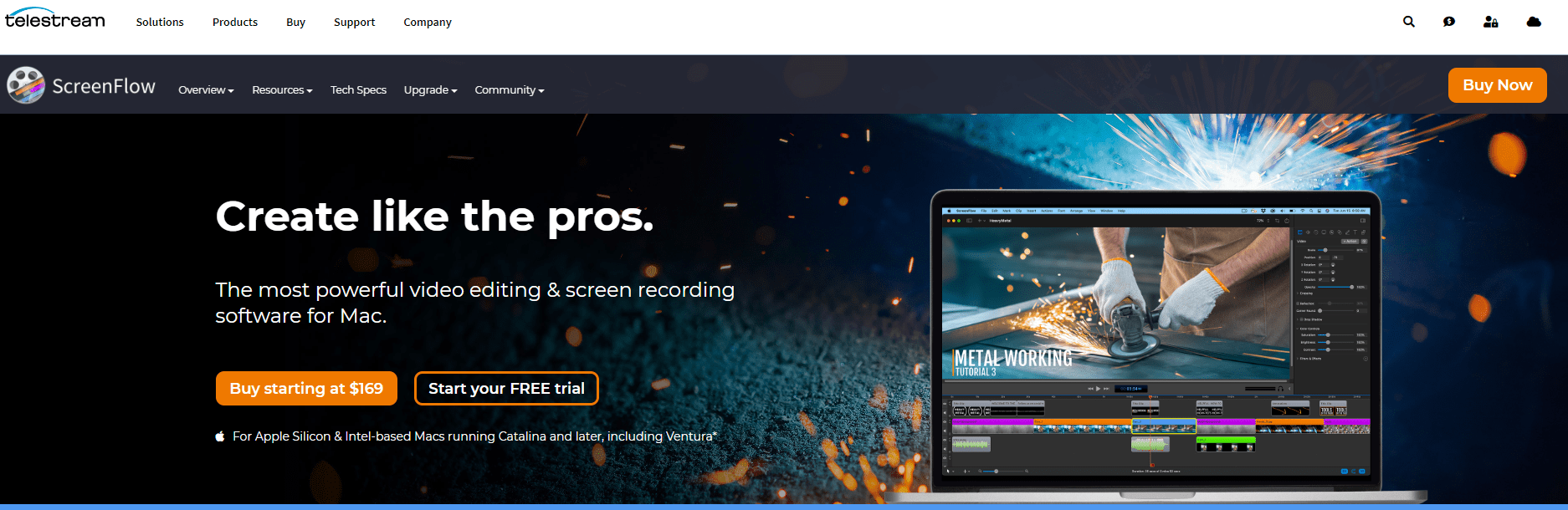
プロフェッショナル向けの画面録画·動画編集ソフトウェアで、豊富な編集機能と高品質な出力を提供します。
方法4:Web会議ソフト「Zoom」の録画機能で画面録画する方法
Web会議ソフトのZoomも画面録画が可能です。
「詳細」から「レコーディング」をクリックします。
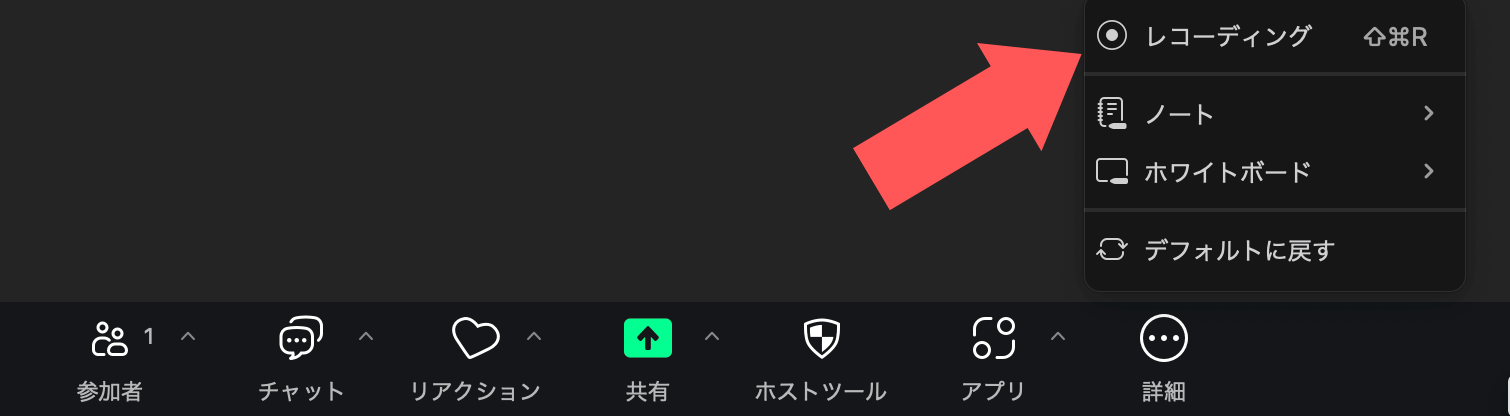
レコーディングが開始された後、「レコーディングを一時停止 / 停止」が表示されるため、終了する際にどちらかをクリックすると停止できます。
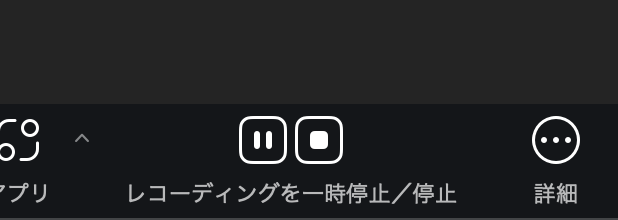
Web会議の録画機能を活用
昨今、ビジネスでもプライベートでもオンライン会議やオンライン講習などWeb会議ツールを利用する機会が増えました。会議や講習の内容を画面収録で録画しておきたいという方もいらっしゃるのではないでしょうか?
Web会議でよく使うZoom、GoogleMeet、MicrosoftTeamsにはデフォルトで録画機能が備わっているため、Macの画面収録機能を使わなくても録画することが可能です。
各ツールの録画機能の使い方は下記記事を参考にしてください。
各オンライン会議ツールで録画した会議の内容は、音声を自動でテキスト化してくれるオンラインサービス「Notta(ノッタ)」に取り込むことで、議事録や資料作成の時短化が期待されます。
方法5:Nottaの録画機能で画面録画する方法
Nottaでは、録画機能で画面録画・録音ができます。
Nottaにログインして「画面収録」をクリックします。
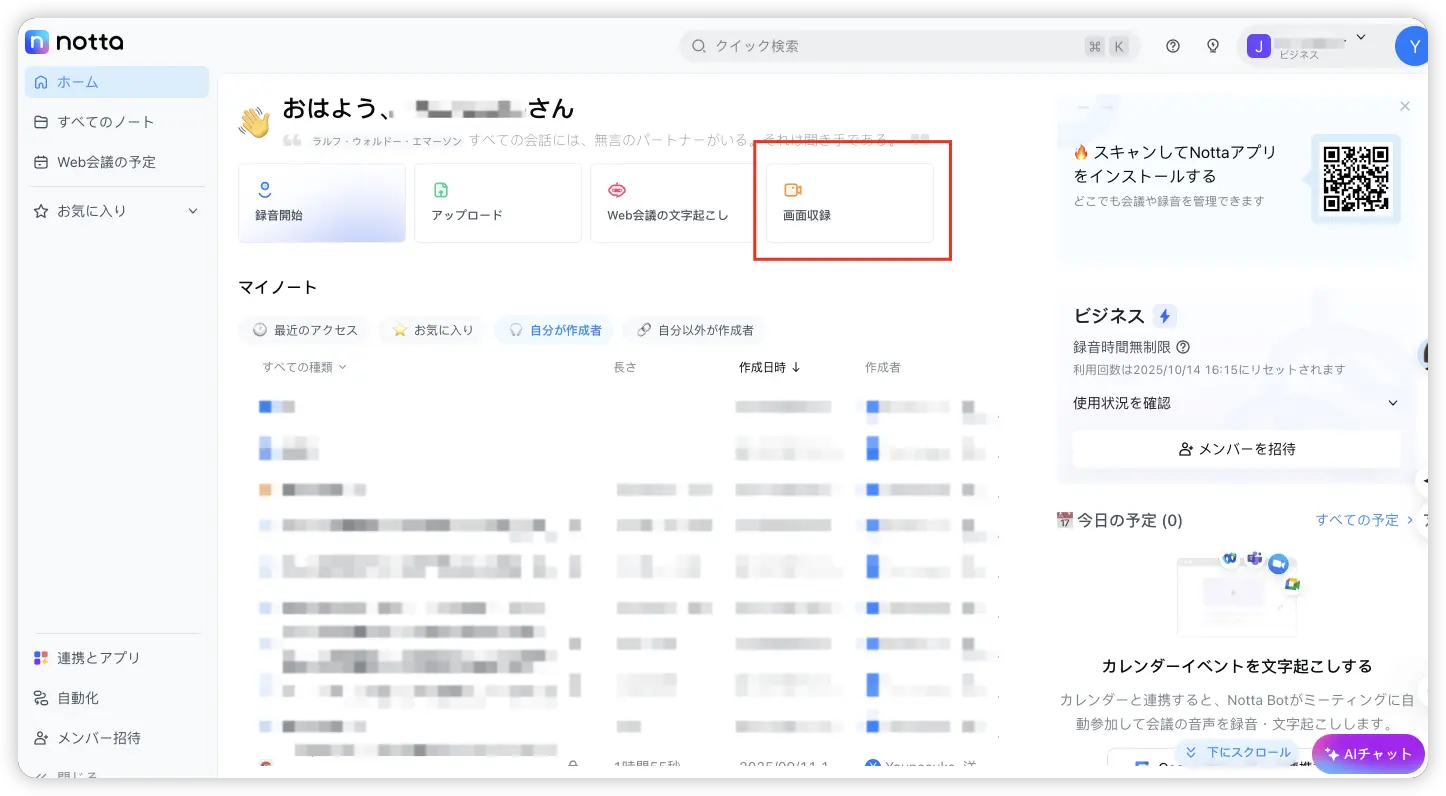
収録範囲を選択して「収録を開始」をクリックします。以下の3パターンが選択できます。
PC画面のみ:画面共有の収録が可能
カメラのみ:カメラのみの収録が可能
PC画面&カメラ:画面共有と左下に映る自分の顔の収録が可能
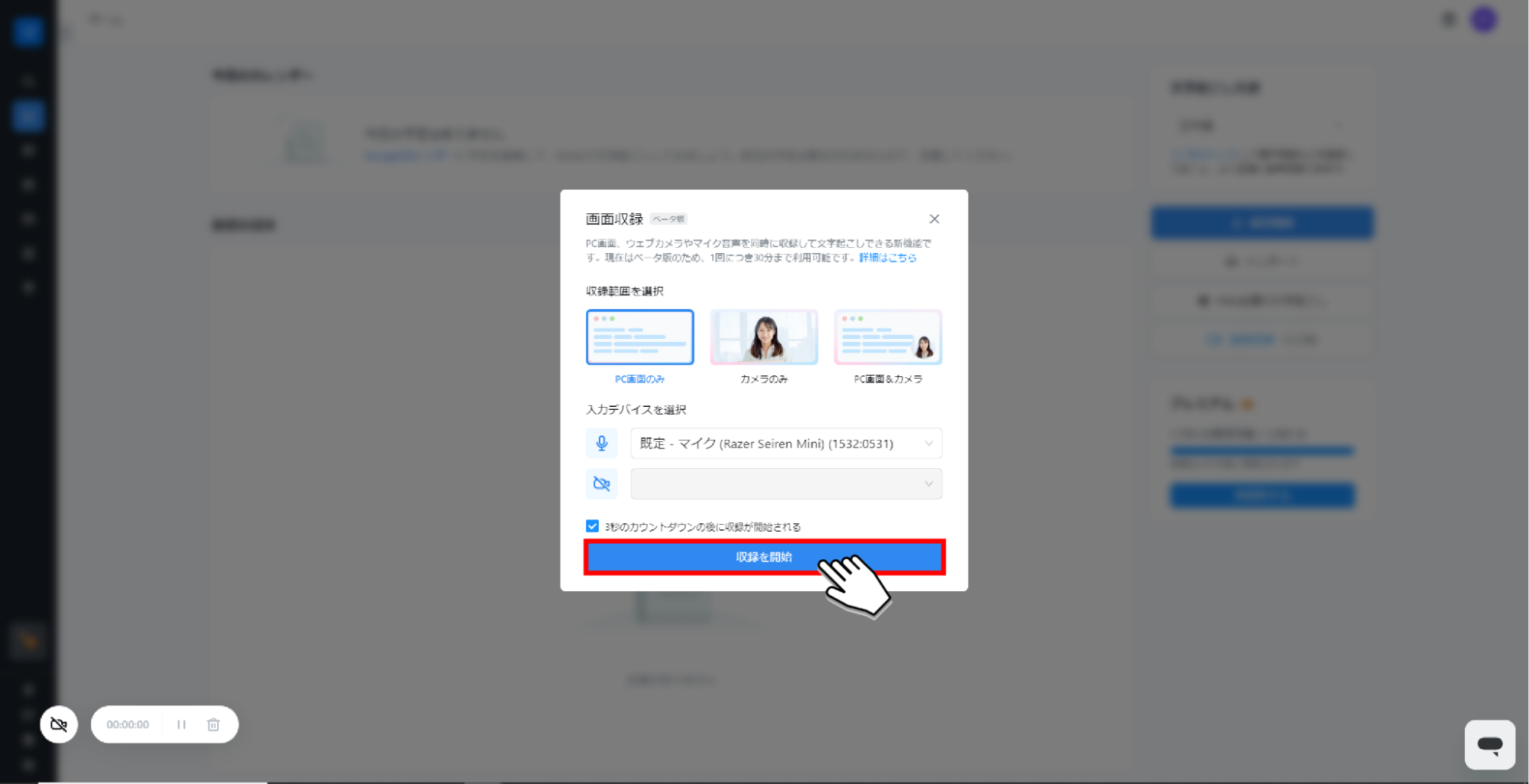
共有する画面を選択して「共有」をクリックすると収録が開始されます。
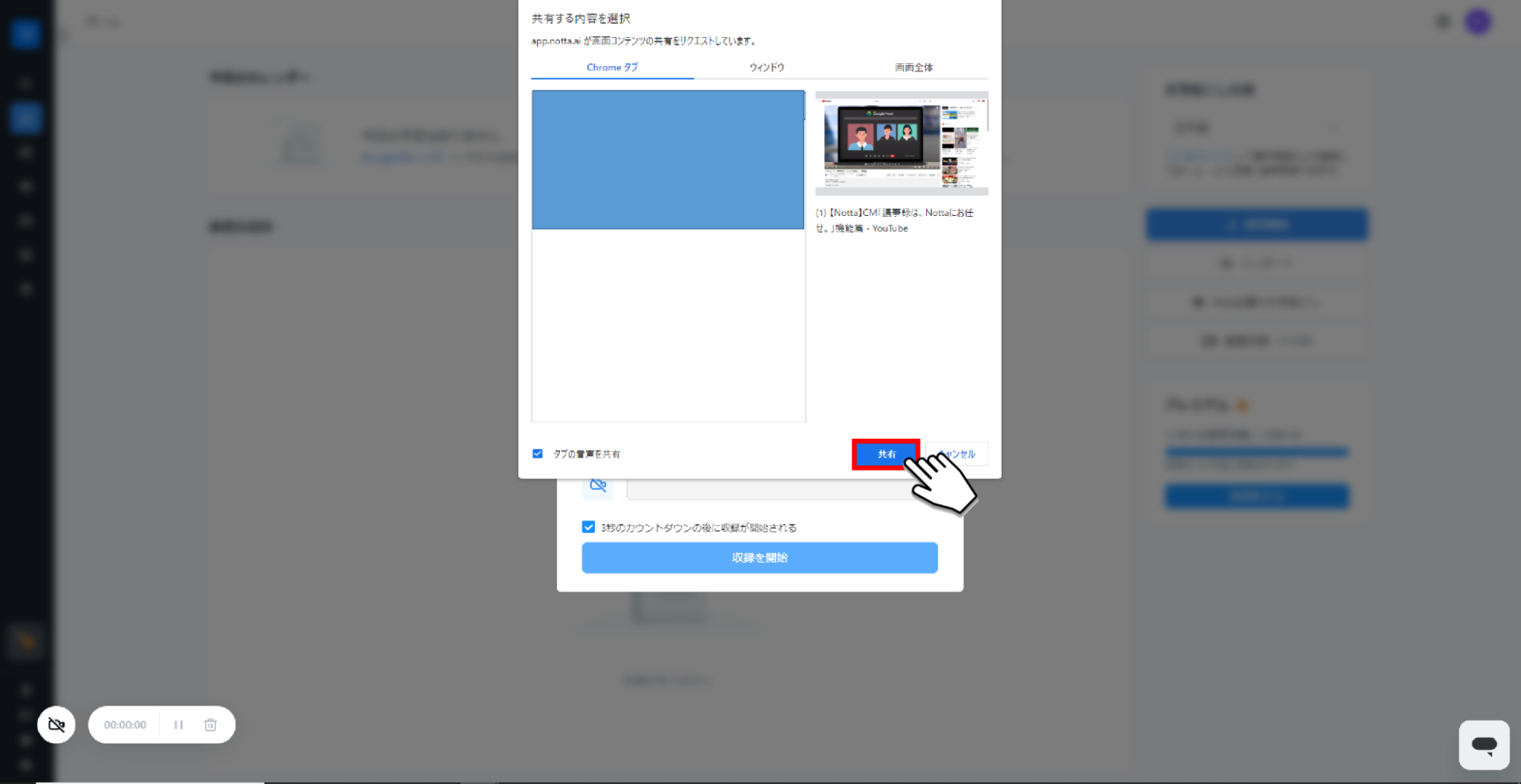
画面に表示された収録終了ボタンをクリックすると、画面収録を収録できます。
「■」:収録を終了する。収録内容を保存する
「||」:収録を一時停止または再開する
ゴミ箱のマーク:収録内容を削除する
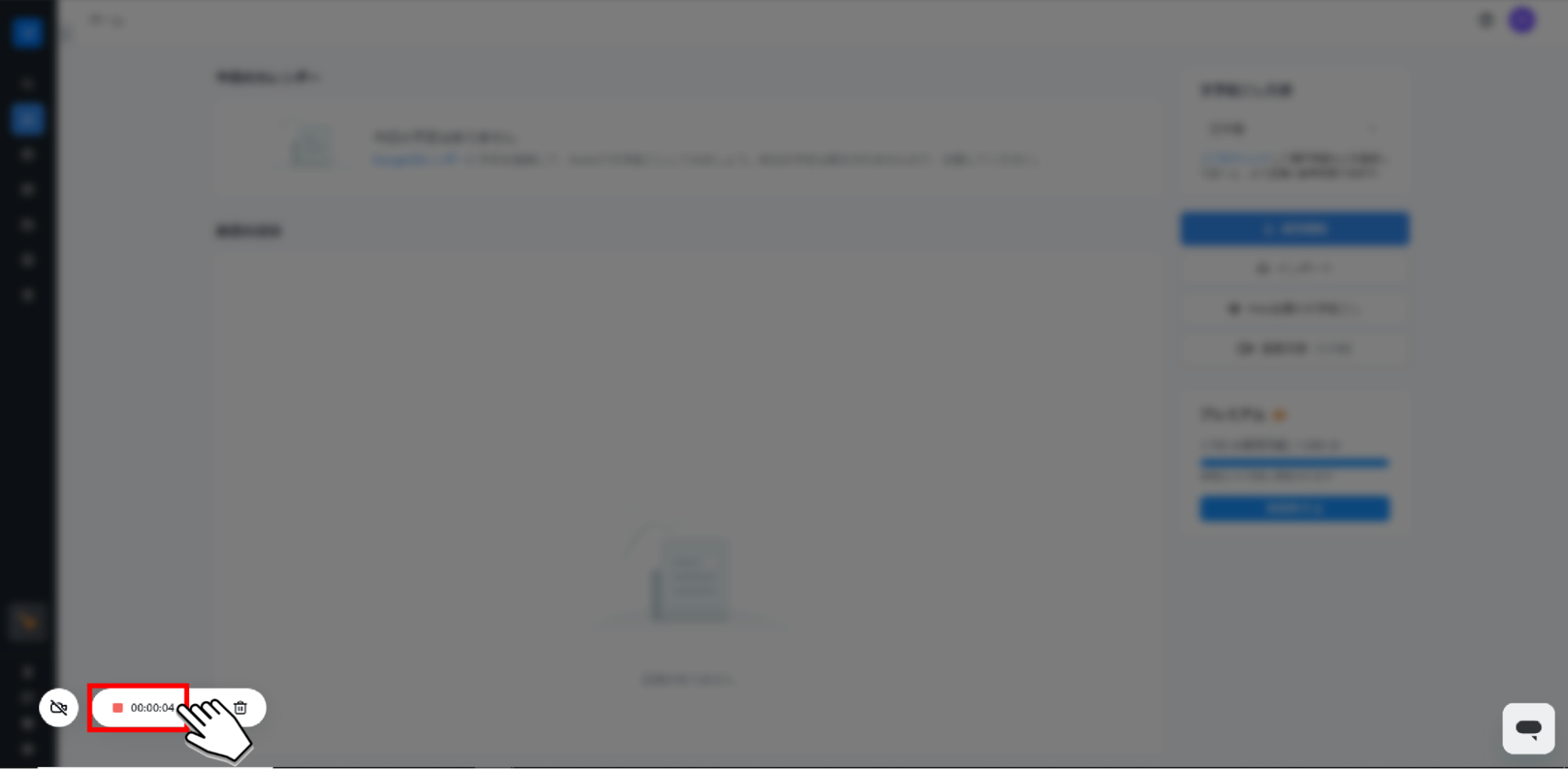
Macの画面録画の活用シーン4つ
パソコンの操作手順を収録する
初心者向けのガイドやトレーニング資料を作成する際に役立つ方法です。たとえば、新しいソフトウェアの使い方を説明する際、操作手順を動画で示すと視覚的に理解しやすくなります。
テキストのみの説明では伝わりにくい細かい操作も明確に示すことが可能です。そのため、視聴者はスムーズにソフトウェアを利用できるようになります。
Web会議やビデオ通話の記録として収録する
Web会議やビデオ通話を記録すると後から内容を再確認したり、議事録を作成したりする際に役立ちます。たとえば、重要な会議での決定事項やプロジェクトの進捗確認を記録しておけば、情報の漏れを防ぎ、チーム全員が同じ認識の共有が可能です。
また、会議に参加できなかったメンバーにも情報を共有する手段としても有効です。
Macのアプリや業務ツールの使い方を収録する
Macのアプリや業務ツールの使い方を収録すると、新入社員やクライアントが効率的に利用できるようになります。たとえば、新しいプロジェクト管理ツールの使用方法を説明する際、実際の操作画面を見せると理解を深めることが可能です。そのため、業務効率が向上し、トレーニング時間も短縮できます。
YouTubeに投稿するためのプレイ動画を収録する
プレイ動画を収録すると、自分のゲームプレイをYouTubeに投稿できます。たとえば、特定のゲームの攻略法やテクニックを動画で解説すると、視聴者からの支持を得られるでしょう。YouTubeチャンネルを成長させて、視聴者との交流を深められます。
Mac画面を録画する際の注意事項
画面収録を行う場合、自分のタイミングで何度も撮り直せる場合は問題ありませんが、一度限りの場合や第三者が参入する際など撮り直しが難しい場合は、あらかじめ以下のことに注意しておきましょう。
事前準備とテストをしておく
録画を始める前に、必要なソフトウェアやアプリをインストールし、最新バージョンにアップデートしておきましょう。また、録画内容に合わせて画面解像度や音声設定を確認・調整し、一度テストをして確認しておきましょう。
ストレージスペースの確保
画面録画は大量のデータを消費します。録画を始める前に、十分なストレージスペースがあることを確認しましょう。また、録画が完了したら、不要なファイルを削除してディスク容量を解放することも忘れずに行いましょう。
録画中の通知の設定
録画中に通知が表示されると、動画のクオリティが低下する原因となります。そのため、録画中はアプリなどの通知を表示しないように設定することをお勧めします。
プライバシー保護
画面録画中に機密情報や個人情報が映り込むことがないよう、注意してください。また、録画した動画を共有する際にも、プライバシーに配慮した共有方法を選択しましょう。
著作権の確認
録画する内容に著作権がある場合、許可を得るか、適切な引用・クレジット表示を行いましょう。無断で著作権のある内容を録画・共有すると、法的な問題が発生する可能性があります。
まとめ:Macで画面収録を活用しよう
Macで画面録画と音声を同時キャプチャする方法は様々ですが、どれも簡単に行うことができます。また、マイクを通して外部音声を一緒に録音する方法と、外部音声は遮断してパソコン内の内部音声のみ録音する方法があります。それぞれも目的に合わせて、適切な手順とおすすめソフトを活用し、高品質な画面録画を作成しましょう。