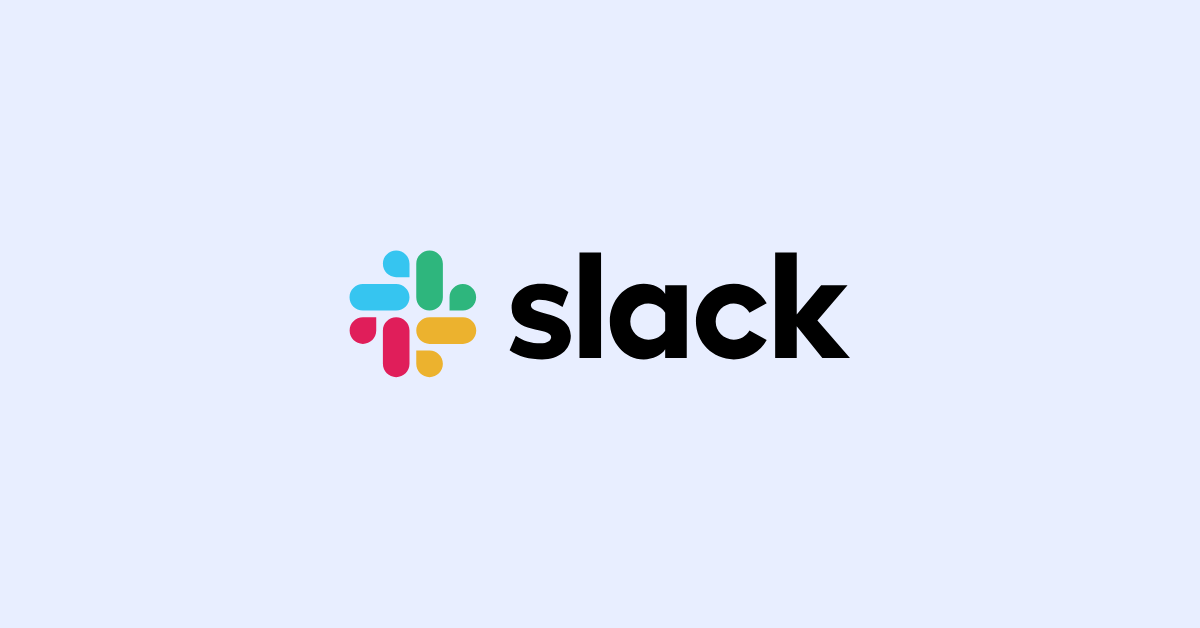
Slackの文字起こし機能とは?使い方やメリットとデメリットを解説
業界トップの正確率で作業効率爆上げ!
Slackには文字起こし機能が備わっており、便利に使えます。しかしSlack文字起こし機能の具体的な使い方をはじめ、メリットやデメリットも知りたい方も多いのではないでしょうか。
今回はSlackの文字起こし機能の特徴を解説するほか、初心者の方でも分かりやすいように画像付きで使い方も紹介します。またSlackで文字起こしをするメリット・デメリットだけでなく、便利なツールも紹介しますのでぜひ最後までご覧ください。
Slackの文字起こし機能(トランスクリプト)とは
Slackの文字起こし機能は、音声やビデオ通話をテキストに変換する便利な機能です。この機能を使うと、Slackでの通話が文字に起こされ、誰でもリアルタイムで会話の内容を読むことができます。機能自体は、Slackのアカウントがある方なら無料での利用が可能です。
具体的には、Slackを開いて音声もしくは動画を収録すると、会話の内容が自動的に文字起こしされていく機能です。例えば音声や画像録画で作業手順などを解説したい場合、同時に話した内容も文字起こしされるため後から資料にもしやすい点が特徴です。
この機能を活用すれば、遠隔で働くメンバーがいても資料などの文字起こしを共有しやすくなります。また会議の内容を正確に記録しますので、後で議事録を作る際の手間が省ける点もメリットの一つです。
Slackの文字起こし機能は、誰もが通話の内容を理解しやすくするためのツールと言えます。これにより、職場のコミュニケーションがより簡単で包括的になるでしょう。
Slack文字起こし機能の使い方
ではSlackの文字起こし機能の使い方をご紹介します。以下の3つのケースに合わせて紹介しますので自分の使いやすい方法を選んでください。
音声を録音する場合
動画を録画する場合
データをアップロードする場合
音声を録音する場合
1.まずは音声を投稿したいワークスペースを開いて、メッセージ欄のマイクのアイコンを選んでください。
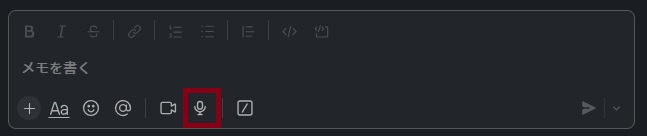
2.アイコンを選択すると、すぐに録音が始まるので、収録を開始してください。
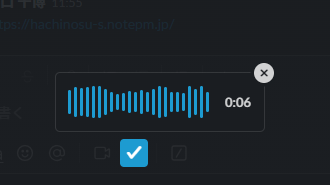
3.音声の収録を終えたいときは「チェックマークボタン」を選択しましょう。収録を終えると、メッセージ欄にデータが書き出されます。右下の紙飛行機マークを選択して投稿してください。
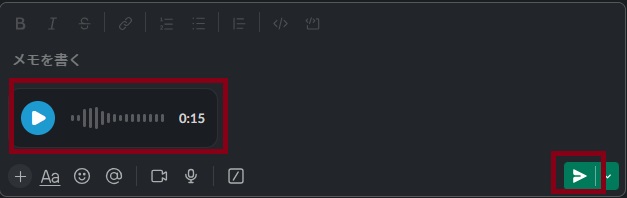
4.投稿すると、画像のように文字起こしが自動的に行われます。
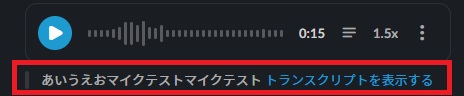
5.「トランスクリプトを表示する」を選択すると、ウインドウが別に開き、詳細な文字起こしを確認できます。
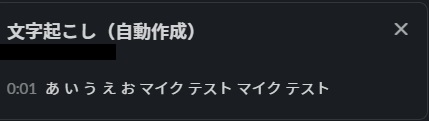
長時間の収録であれば、任意の時間を選択し、会話の内容を確認できます。
動画を録画する場合
動画を録画する場合も、手順は音声を録音する場合と大きく変わりません。
1.まずはワークスペースのメッセージ欄のビデオのアイコンを選択します。

2.選択後は別のウインドウが開きます。
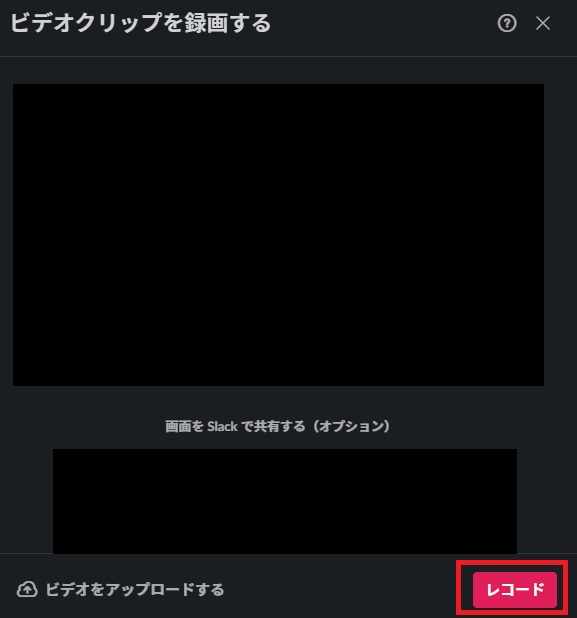
3.「レコード」を選択すると録画が開始し、終了してメッセージに投稿する流れは音声の場合と同様です。投稿後は音声の場合と同様で文字起こし内容が表示されます。
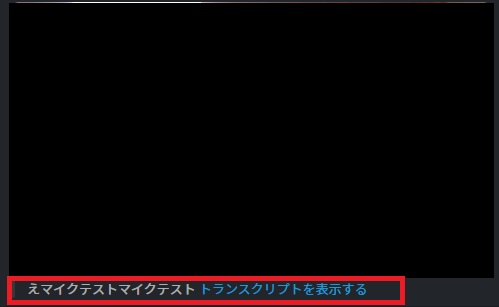
音声の場合と大きく変わる手順は少ないので、簡単に使いこなせるでしょう。
データをアップロードする場合
ここでは既存の音声データなどから、文字起こしする方法を紹介します。
1.データをアップロードして文字起こしする場合も、ワークスペースのメッセージに投稿します。
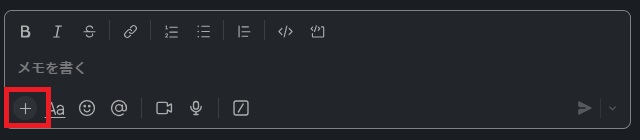
2.ファイルをアップロードし、メッセージに投稿すると、多少時間がかかることもありますが、しっかりと文字起こししてくれます。
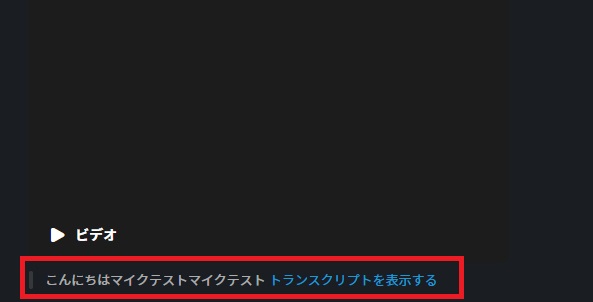
急に文字起こし作業をしなければいけないとき、文字起こしツールがないときはSlackを使ってみてもいいでしょう。
Slackで文字起こしするメリットとデメリット
ここからはSlackの文字起こし機能について、メリットとデメリットとして以下の3点をご紹介します。
メリット①:データから文字起こしできる
メリット②:外部ツールと連携できる
デメリット:文字起こしの精度が低い場合がある
特にデメリットに関しては、対策を検討しておくと効果的にSlackの文字起こし機能を使えます。
メリット①:データから文字起こしできる
Slackの文字起こしは、すでに録音済みの音声データからでも可能です。音声データや動画ファイルをSlackのメッセージに投稿すると、自動的に文字起こししてくれます。よって共有したい音声や動画をアップロードし、必要に応じてテキストで振り返ることも可能になるわけです。
データから文字起こしする方法は、会議の議事録共有などにも便利な機能となるでしょう。またこれといった文字起こしツールを持っていなくても、Slackを利用しているのであれば簡単に文字起こしができます。わざわざ他のツールを導入する必要がありませんので、使い勝手が良いです。
メリット②:外部ツールと連携できる
SlackはZoomなどのさまざまなツールと外部連携が可能です。例えばZoomと連携すれば、SlackからZoomを開くこともできますので、さまざまなアプリを個別に開く必要がありません。
必要に応じて会議の内容を録音すれば、文字起こしにも対応できるでしょう。さらに、Google Driveなどのストレージサービスとも連携が可能であり、Slackを利用していないメンバーとも文字起こしのデータを素早く共有することも可能です。
Slackと連携できるツールは増えてきており、アイデア次第で作業効率が大幅にアップするでしょう。
デメリット:文字起こしの精度が低い場合がある
Slackの文字起こし機能は一定の精度が確保されていますが、場合により上手く文字起こしができないケースがあります。特にデータをアップロードして文字起こしをする場合は、データの音声精度が低いと、Slack側も上手く文字起こしができないことも考えられます。
またSlackのアプリ内にもノイズ制御の機能はついていますが、利用するパソコンやスマートフォンのマイク性能が低いと、正確に文字起こしができないことも考えられます。まずはお使いのデバイスで、どれだけの精度で文字起こしができるか試してみましょう。
Slackの文字起こしがコピーできない際の解決策
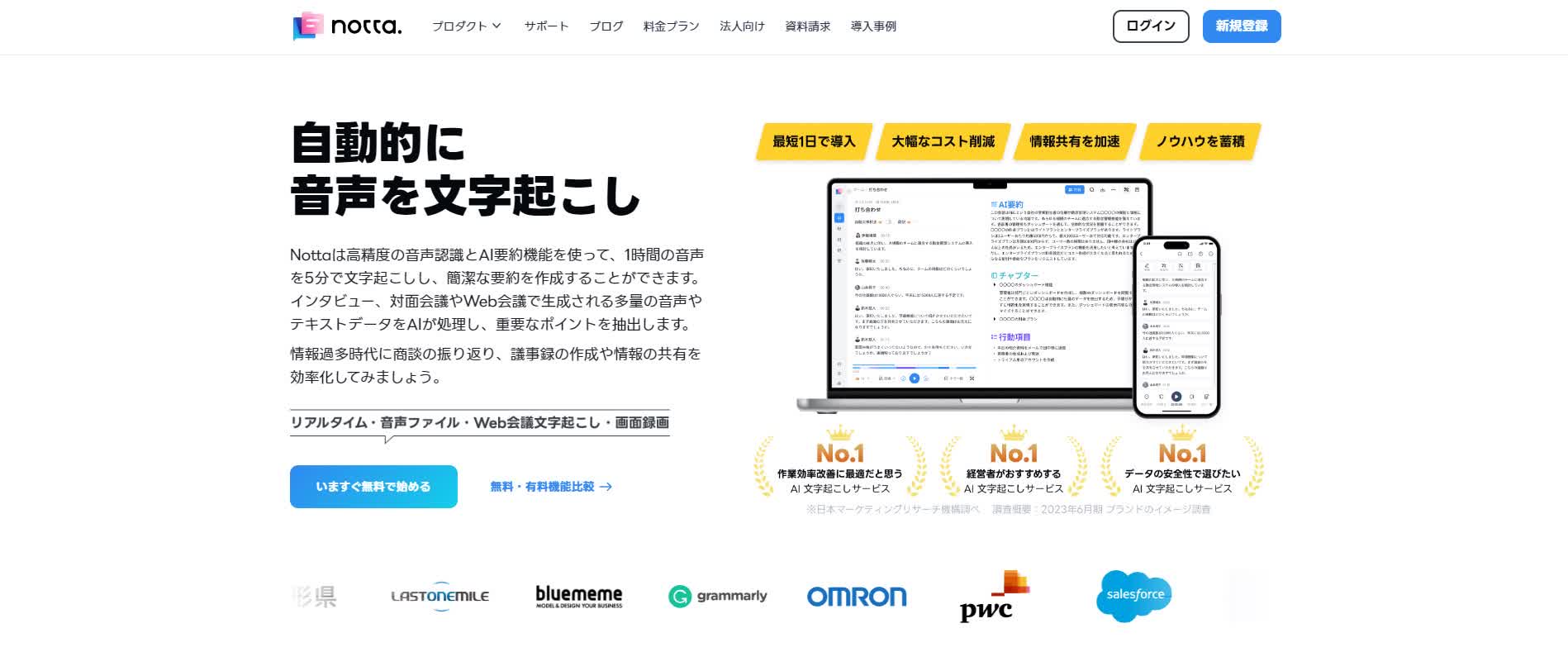
Slackの文字起こし機能は非常に便利に活用できます。しかし場合によっては、文字起こしがコピーできないケースもあります。その場合は他のツールを活用し、希望に合わせた使い方をすることをおすすめします。
おすすめのツールは自動文字起こしサービス「Notta」です。Nottaは、音声認識とAI要約機能を駆使して、大量の音声やテキストデータを迅速に文字起こしし、重要なポイントを抽出するサービスです。リアルタイム文字起こしや外部データの取り込み、Web会議の自動文字起こしと録画に対応し、タグ付けやメモ機能で編集し、リンクを使って他のユーザーと共有できます。
タグ付けやメモ機能によって、気になる箇所や重要な部分をすぐに確認できるため「コピーができない」という心配もいりません。他にもNottaにはさまざまな特徴があり、チームワークスペース機能を通じて、多人数での情報共同管理や編集が可能です。これには、議事録や録画の一括共有、権限の振り分けなどが含まれ、セキュリティも確保されています。
さらに、専門用語や頻繁に使用する会社名・人名をカスタム辞書に登録することで、文字起こしの精度を高めることができます。そして、42言語に対応した翻訳機能を備えており、英語と日本語の同時変換も可能です。これにより、国際会議や研修などでの使用に最適です。文字起こしをより正確に、よりスムーズに行いたい場合はNottaの活用をご検討ください。
Nottaは日本語に特化した国内最先端AI音声文字起こしツールです。
よくあるご質問
ここでは、Slackの文字起こしについて、よくある質問と回答をご紹介します。
Slackでノイズを抑制するにはどうすればいいですか?
Slackでノイズを抑制するには、いくつかの方法があります。まずはSlackの設定でノイズキャンセルをオンにする方法です。
Slackを開き、左下の自分のユーザーアイコンをクリックし「環境設定」を選んでください。次に「音声とビデオ」をクリックし「ノイズ制御を有効にする」にチェックを入れましょう。
他にも外部のノイズキャンセリングツールの使用も有効です。ただし、ツールの利用には対応するハードウェアやオペレーティングシステムが必要となる場合があるため、ご使用の環境に適しているかを事前に確認することが重要です。
Slackのトランスクリプトを表示しないようにするには?
Slackのトランスクリプトは、基本的に自動的に表示されます。よって、あらかじめ設定して非表示にはできません。しかし、トランスクリプトが表示された後に、内容を非表示にすることは可能です。
トランスクリプトで表示されているテキストの「×」をクリックすると、表示されなくなります。ただし、トランスクリプト(文字起こし)を削除すると、メッセージ欄に戻せないので、ご注意ください。
スラックの文字を小さくするには?
Slackの文字を小さくする際は、画面表示を縮小しましょう。Slackの画面を開いた状態で、Macであれば「コマンドとー」、Windowsであれば「コントロールとー」で画面表示が縮小され、文字も小さくなります。
他にもデスクトップアプリでSlackを利用している場合は、左下の自分のアイコンから「環境設定」「アクセシビリティ」「拡大/縮小」で調節が可能です。
SlackでExcelに出力するには?
SlackでExcelに出力する際は、プランによって出力できる内容が異なります。例えば、フリープランとプロプランはワークスペースのパブリックチャンネルからのデータしか出力できません。
一方でビジネスプランは、パブリックチャンネル、プライベートチャンネル、ダイレクトメッセージからデータを出力できます。
一例として、ワークスペースからの出力方法を簡単に紹介します。
デスクトップのサイドバーでワークスペース名をクリック。
メニューから「ツールと設定」を選び、「ワークスペースの設定」に進む。
「データのインポート/エクスポート」をクリックし、「エクスポート」タブを選択。
「日付範囲をエクスポートする」でオプションを選び、「エクスポート開始」をクリック。
準備完了次第、メールで通知。メール内リンクから「ワークスペースのエクスポートページ」にアクセス。
「ダウンロードを開始する」をクリックしてzipファイルを取得。
上記を参考に、必要に応じてデータを出力してみてください。
まとめ
今回はSlackの文字起こし機能について、解説しました。内容を簡単にまとめると以下のとおりです。
アカウントがあれば誰でも使える
既存のデータから文字起こしができる
文字起こしがコピーできない場合はNottaがおすすめ
Slackには文字起こし機能が備わっており、録音・録画したデータにおいて自動的に文字起こしがなされます。アップロードしたデータの文字起こしも可能であり、Slackを文字起こしツールとして活用することもできます。
しかし、Slackは文字起こし専用のツールではないため、精度が落ちるケースもあります。できるだけ効率的な文字起こし作業にしたい場合は「Notta」の利用もご検討ください。
Nottaは簡単な会員登録を行うだけで、無料でも利用できます。気になる方はNotta公式ホームページから試してみてください。