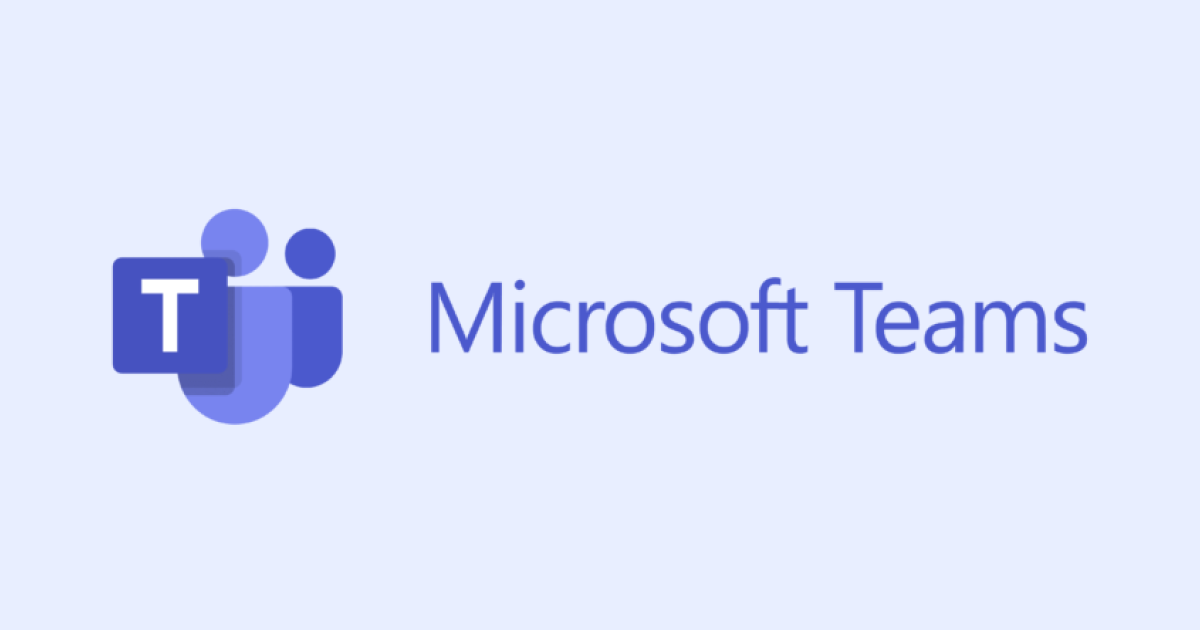
【Teams】ライブキャプション機能を画像付きでわかりやすく解説!上手に利用するコツもご紹介!
業界トップの正確率で作業効率爆上げ!
昨今、働き方改革やコロナの影響で普及したリモートワークですが、会議時には対面と比べて、発言内容を自動文字起こしできるライブキャプションを利用できるメリットがあります。
本記事では、Teamsを利用したライブキャプション機能(字幕表示機能)の概要や、利用方法、注意事項やおすすめのライブキャプション方法等をご紹介しております。
「Teamsでライブキャプション機能を利用したいけど、やり方がわからない」
「どうすればライブキャプション機能を上手に使いこなせるのかわからない」
とお悩みの方は、ぜひ最後までご覧ください。
Teams会議のライブキャプション機能とは
Teamsのライブキャプション機能とは、会議の発言内容を自動で文字起こしできる機能を指します。
発言者が早口で内容を聞き逃してしまった際や、議事録の作成に役立ち、使いこなせれば時間を有効活用できる可能性があります。
ここからは、Teams会議のライブキャプション機能を利用する際の前提条件を解説します。
前提条件
Teamsのライブキャプション機能を利用するには、以下の前提条件を満たしておく必要があります。
快適なインターネット環境があること
音を入力できるマイクがあること
MicrosoftアカウントとTeamsへの会員登録を行っていること
上記3つの条件を満たせば、いつでもライブキャプション機能を利用できますが、さらに翻訳機能を利用したい方は、別途有料の「Teams Premium」に登録しなければならないので注意が必要です。
翻訳方法について知りたい方は「【Teams】会議内容を自動翻訳する方法を徹底解説!おすすめの自動翻訳ツールもご紹介!」をご覧ください。
Teamsライブキャプションを利用する方法
Teamsでライブキャプション機能を利用する方法としては、「パソコンを利用する方法」と「スマホを利用する方法」の2種類があります。
それぞれわかりやすく画像付きで解説いたしますので、ライブキャプション機能を利用する際には参考にしてください。
パソコンで利用する方法
ここからは、パソコンでライブキャプション機能を利用する方法を解説していきます。
1. Teamsで会議を開始したら、「その他」ボタンをクリックします。
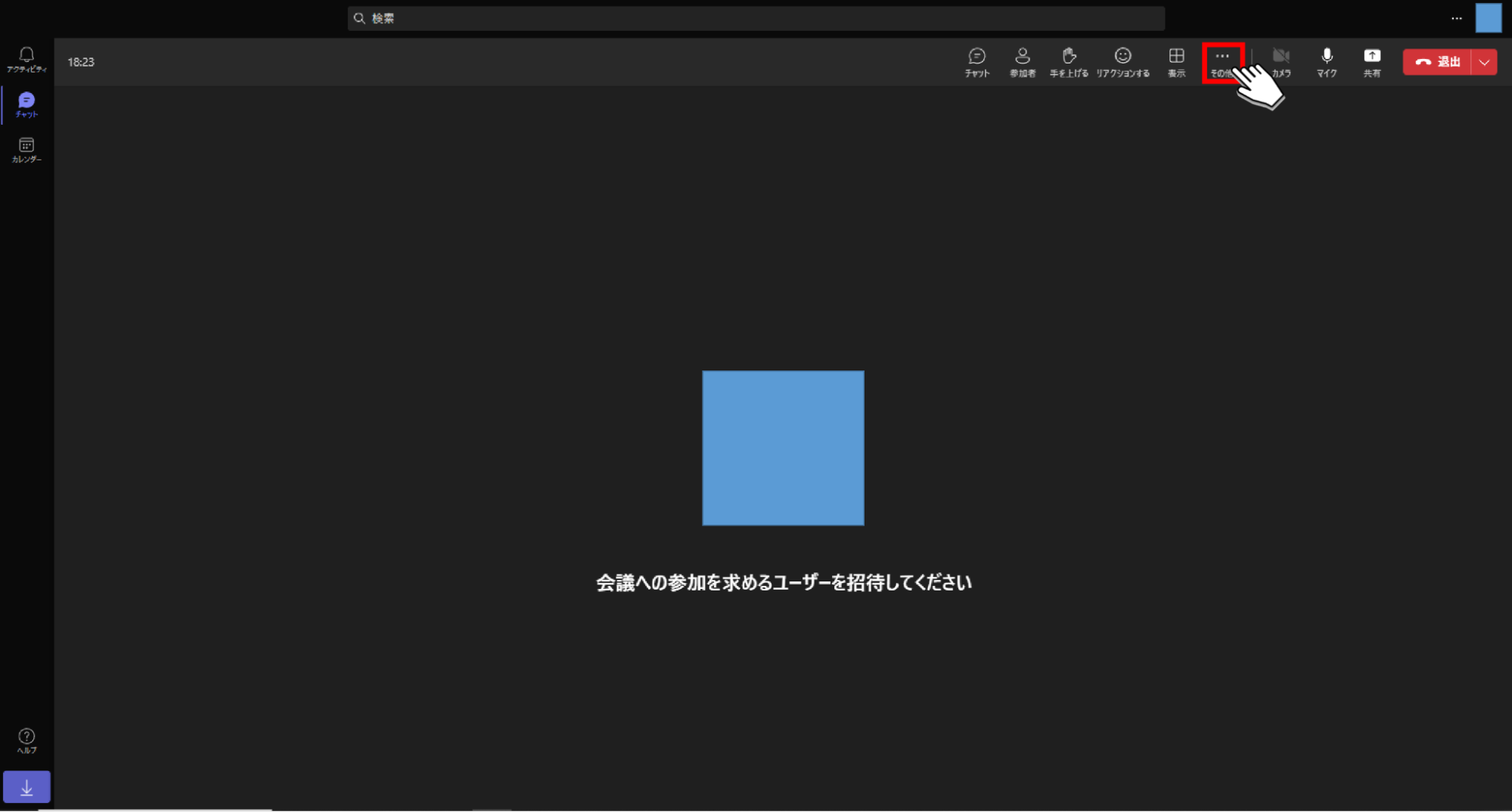 2. 「言語と音声」ボタンをクリックします。
2. 「言語と音声」ボタンをクリックします。
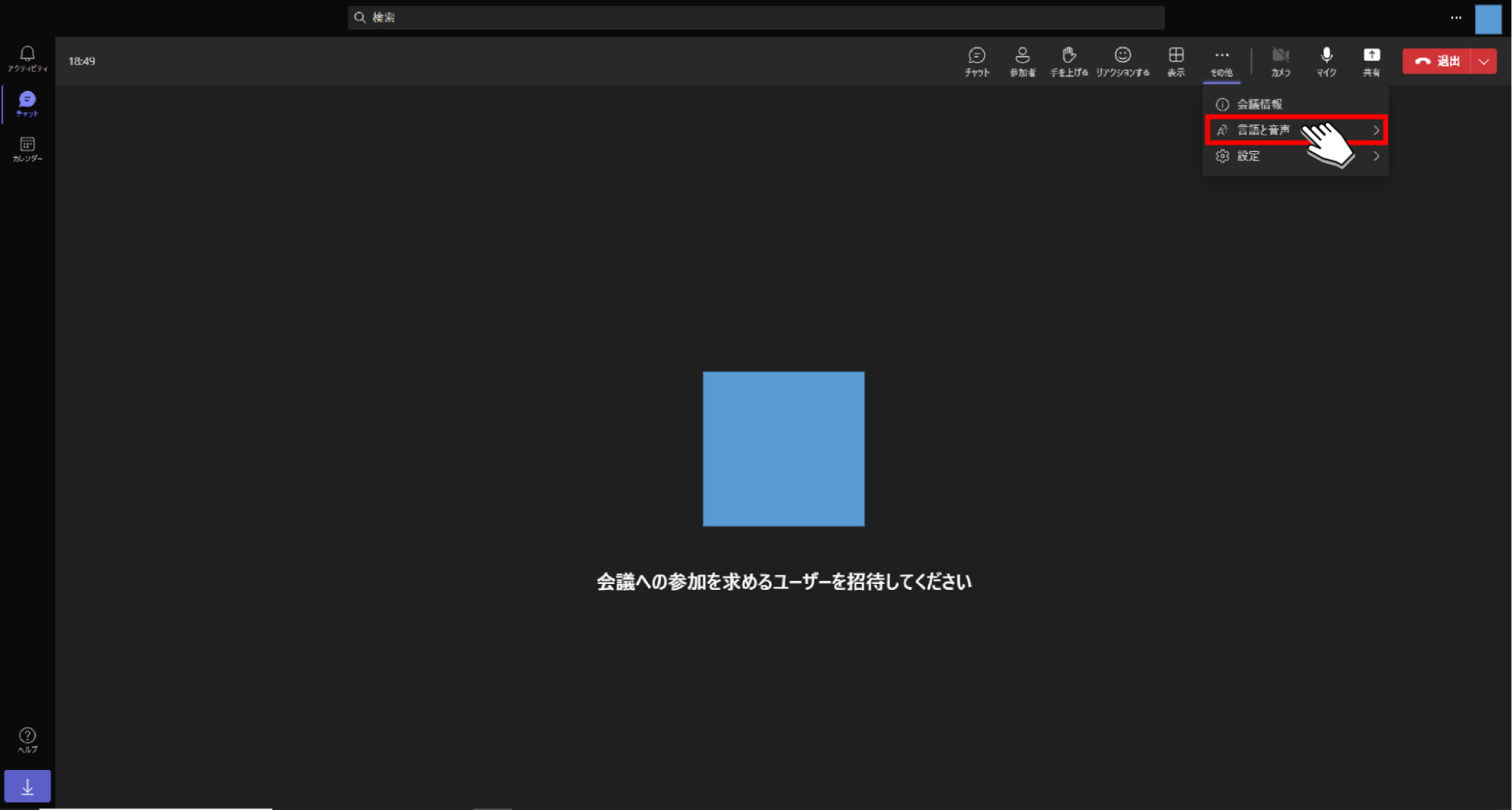 3. 「ライブキャプションをオンにする」ボタンをクリックします。
3. 「ライブキャプションをオンにする」ボタンをクリックします。
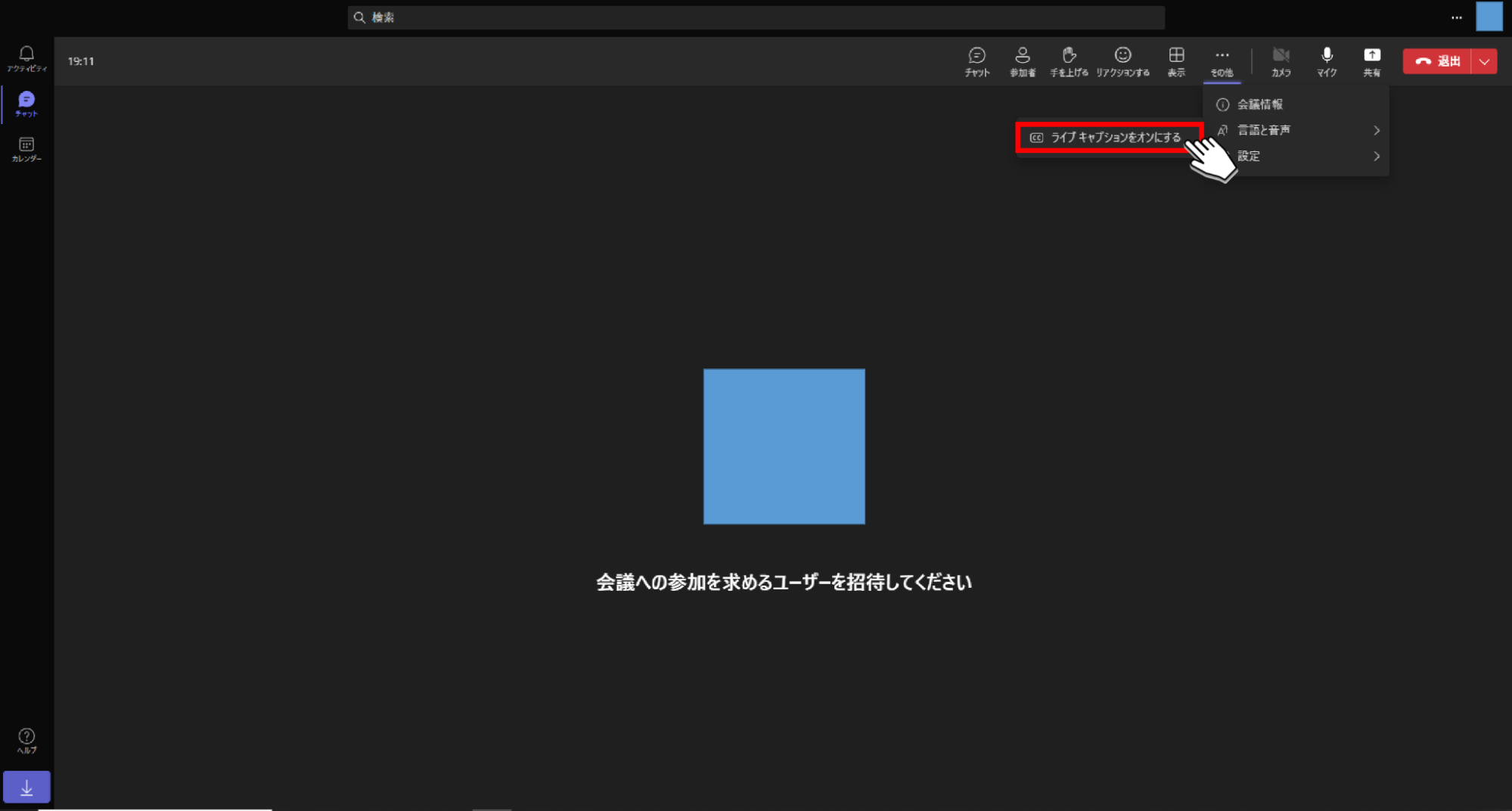 4. 英語でのライブキャプションが有効となりました。日本語に変更する場合は、画面右下の「・・・」ボタンをクリックします。
4. 英語でのライブキャプションが有効となりました。日本語に変更する場合は、画面右下の「・・・」ボタンをクリックします。
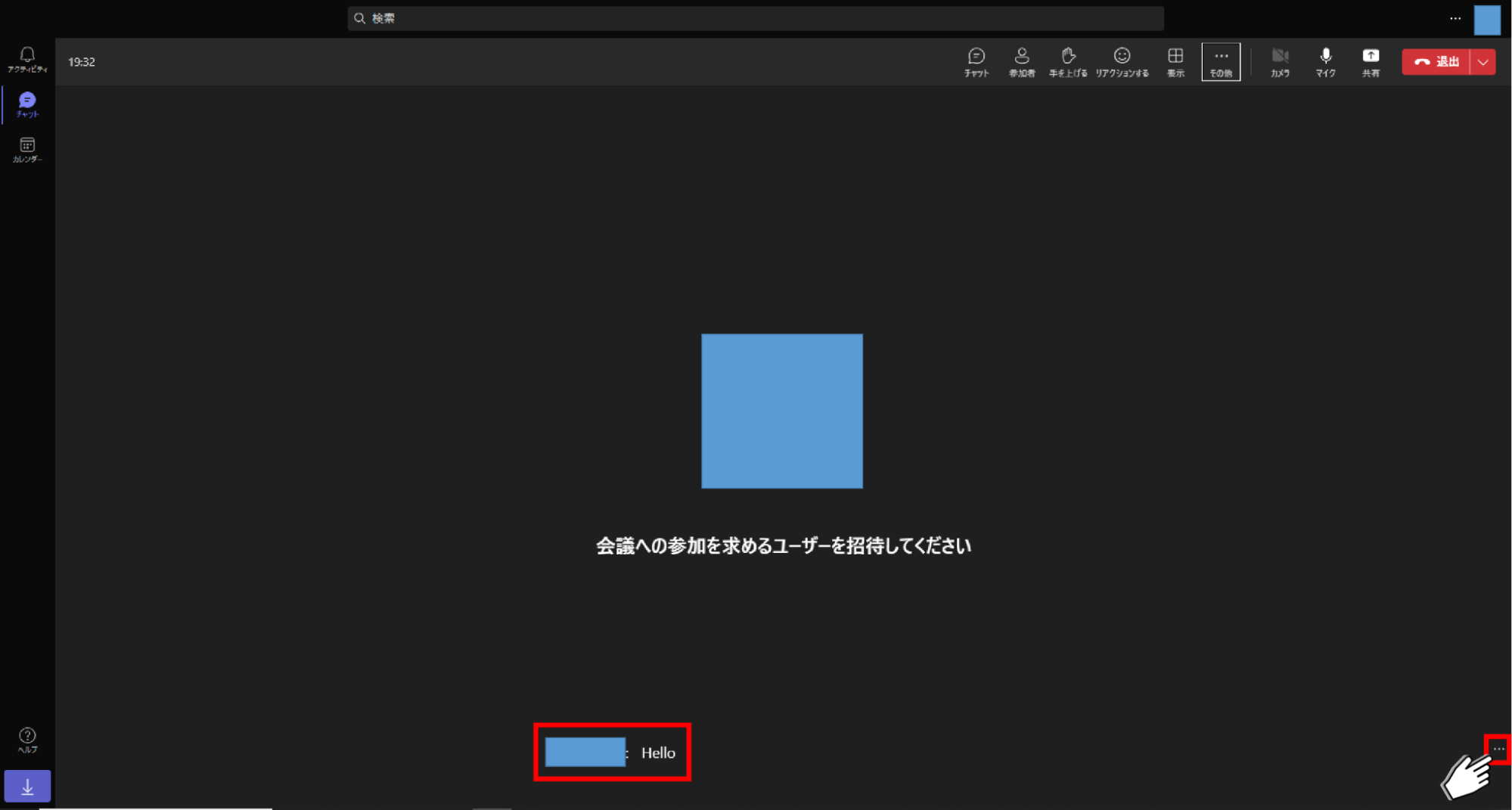 5. 「音声言語を変更しますか?」ボタンをクリックします。
5. 「音声言語を変更しますか?」ボタンをクリックします。
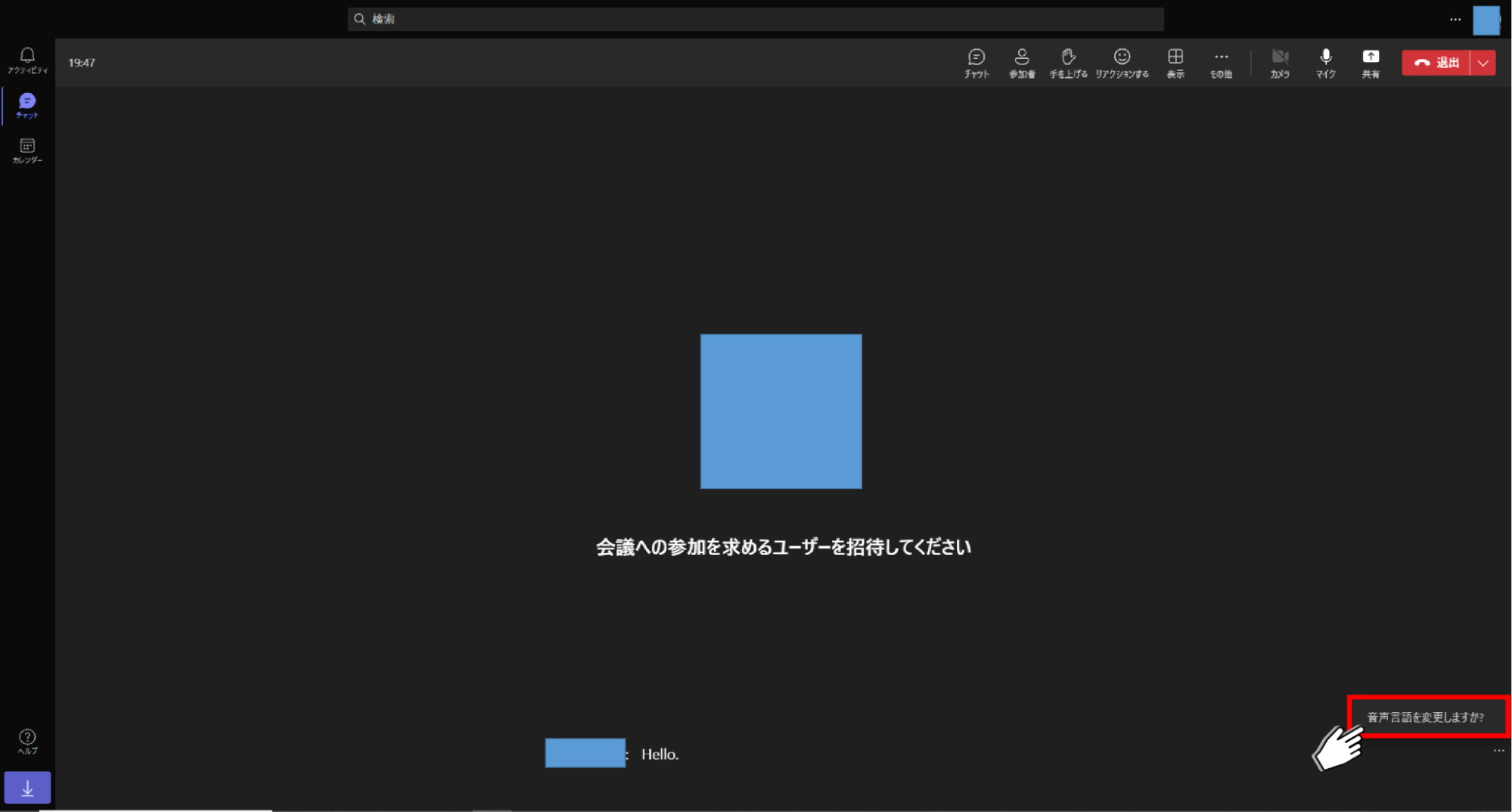 6. 表示されたポップアップに対して、音声言語のプルダウンをクリックします。
6. 表示されたポップアップに対して、音声言語のプルダウンをクリックします。
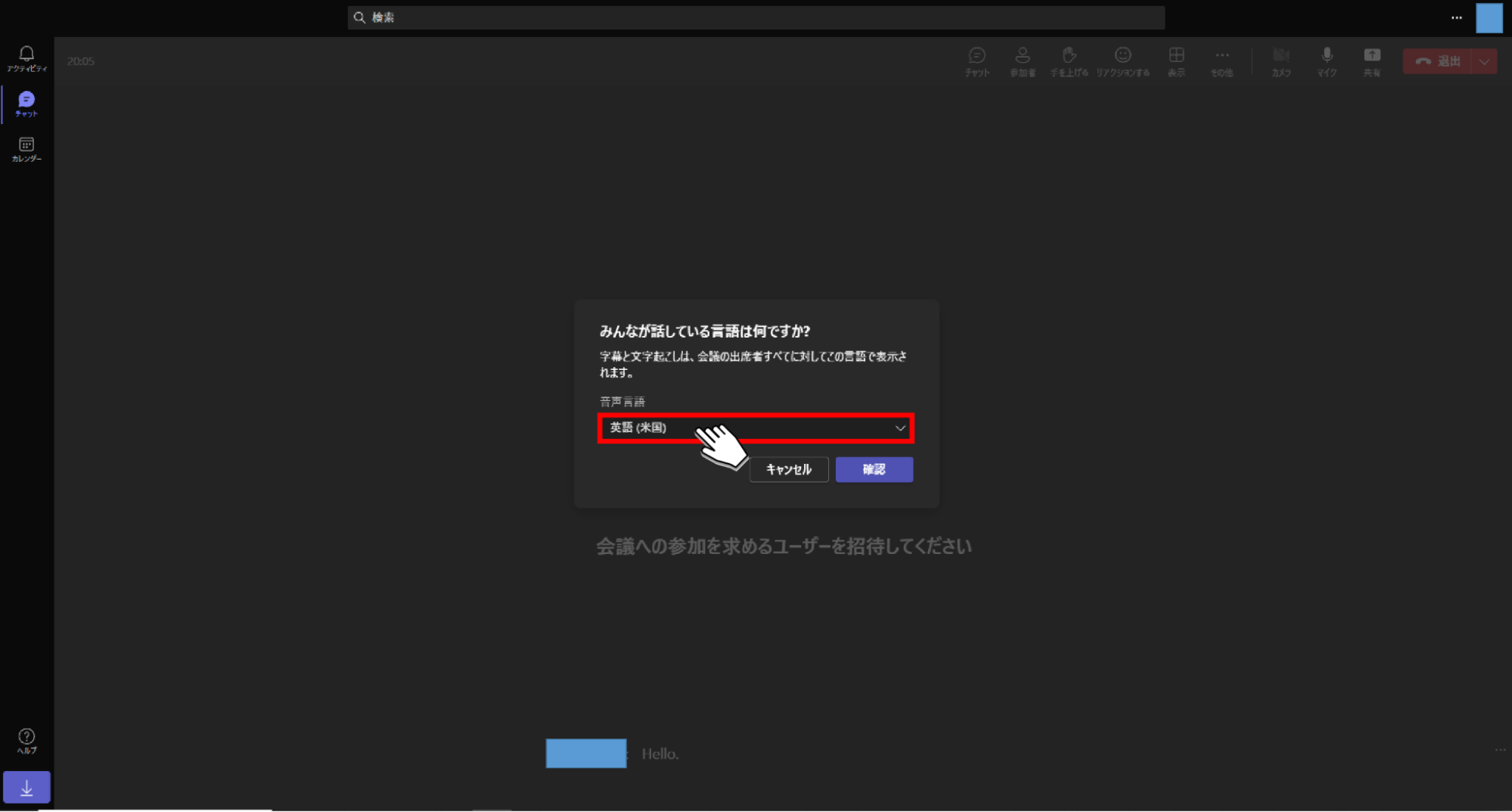 7. 「日本語(日本)」を選択後、「確認」ボタンをクリックすると、日本語でのライブキャプションが有効となります。
7. 「日本語(日本)」を選択後、「確認」ボタンをクリックすると、日本語でのライブキャプションが有効となります。
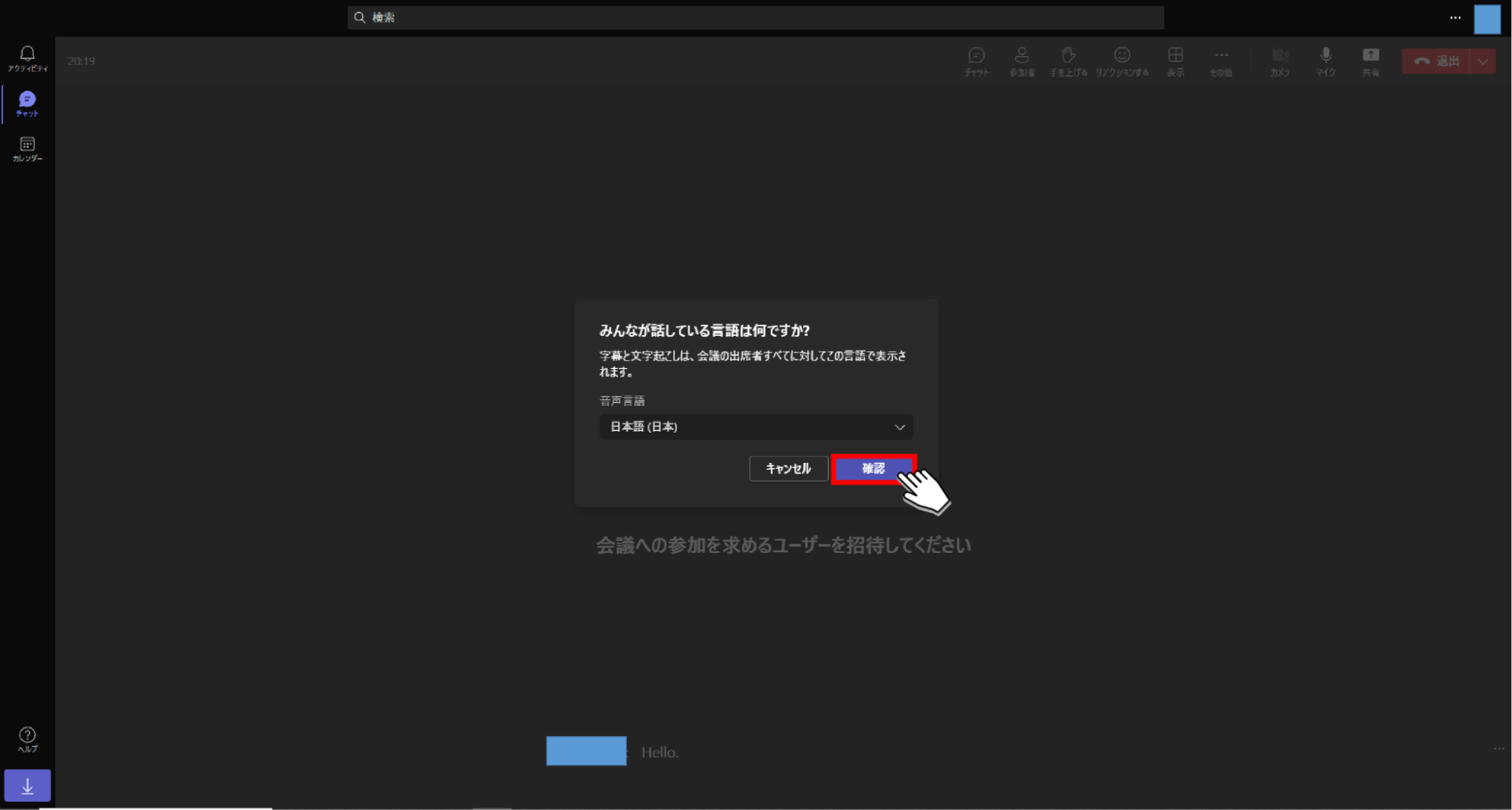
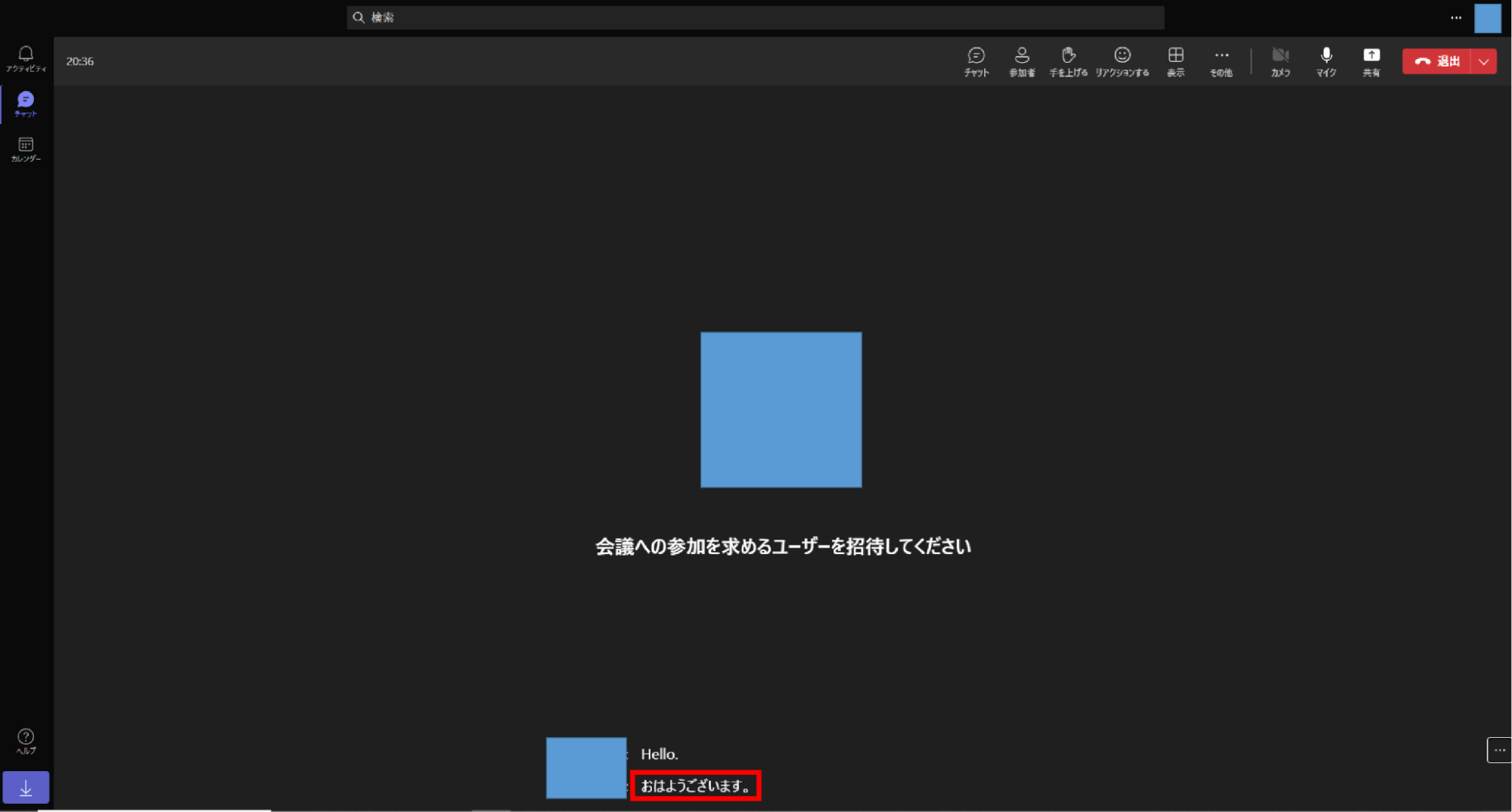
以上がパソコンでライブキャプション機能を利用する方法です。
無料で簡単に利用できるため、パソコンを利用して快適にリモート会議をしたいという方は、ぜひ試してみてください。
スマホで利用する方法
次に、スマホでライブキャプション機能を利用する方法を解説していきます。
1. Teamsで会議を開始したら、「・・・」ボタンをタップします。
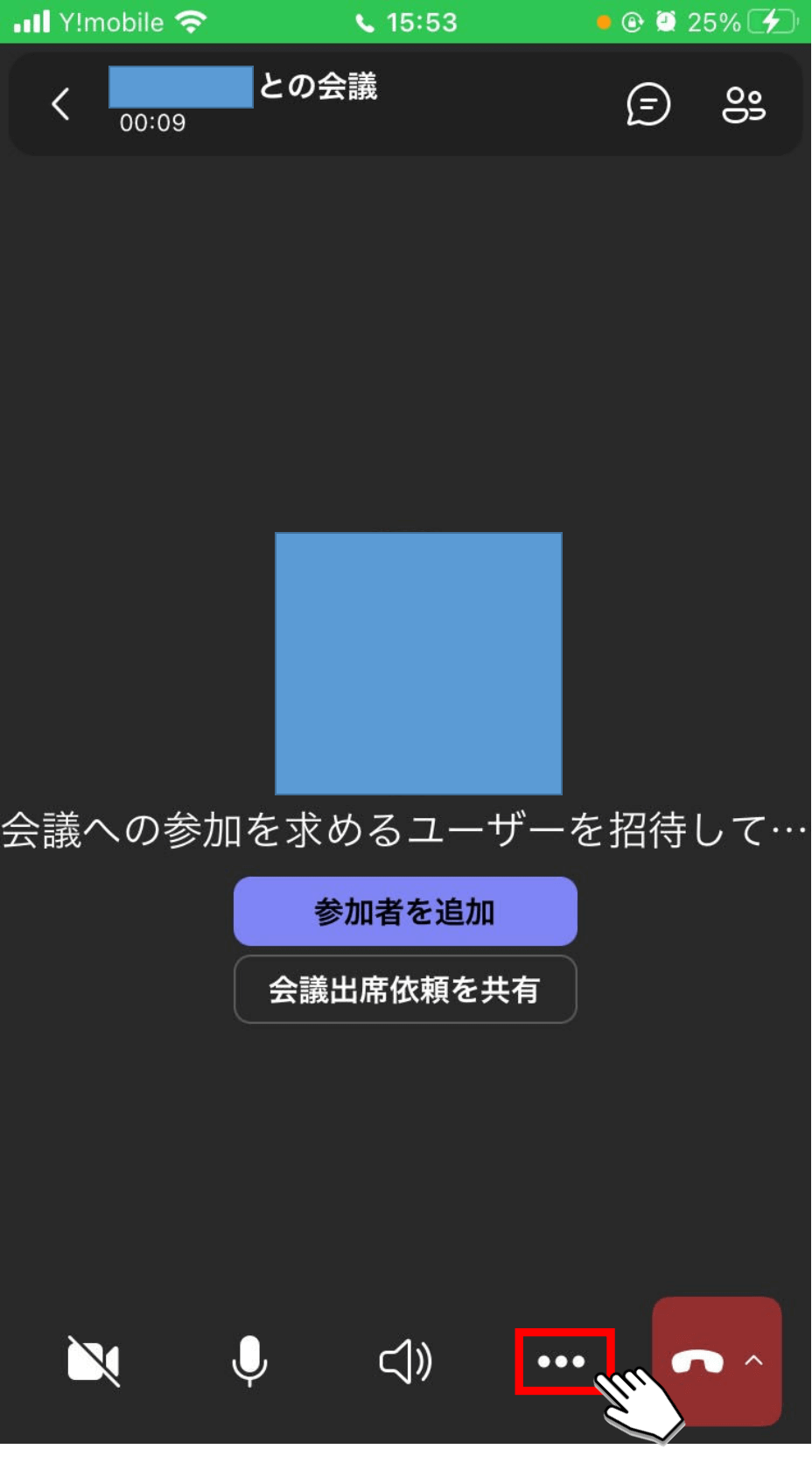 2. 「ライブキャプションをオンにする」ボタンをタップすると、英語でのライブキャプションが有効となります。(※スマホ版Teamsは英語以外は対応していません)
2. 「ライブキャプションをオンにする」ボタンをタップすると、英語でのライブキャプションが有効となります。(※スマホ版Teamsは英語以外は対応していません)
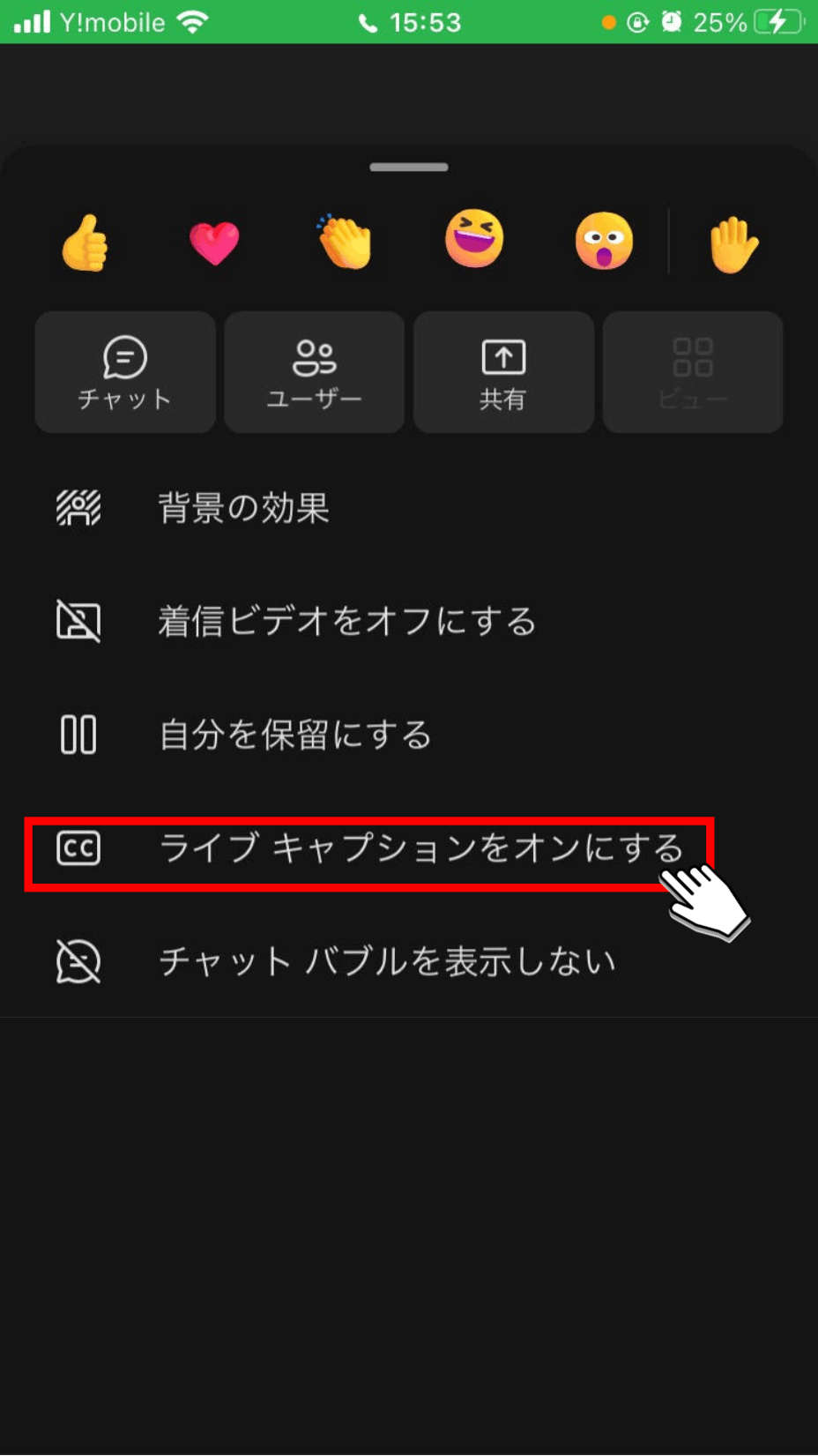
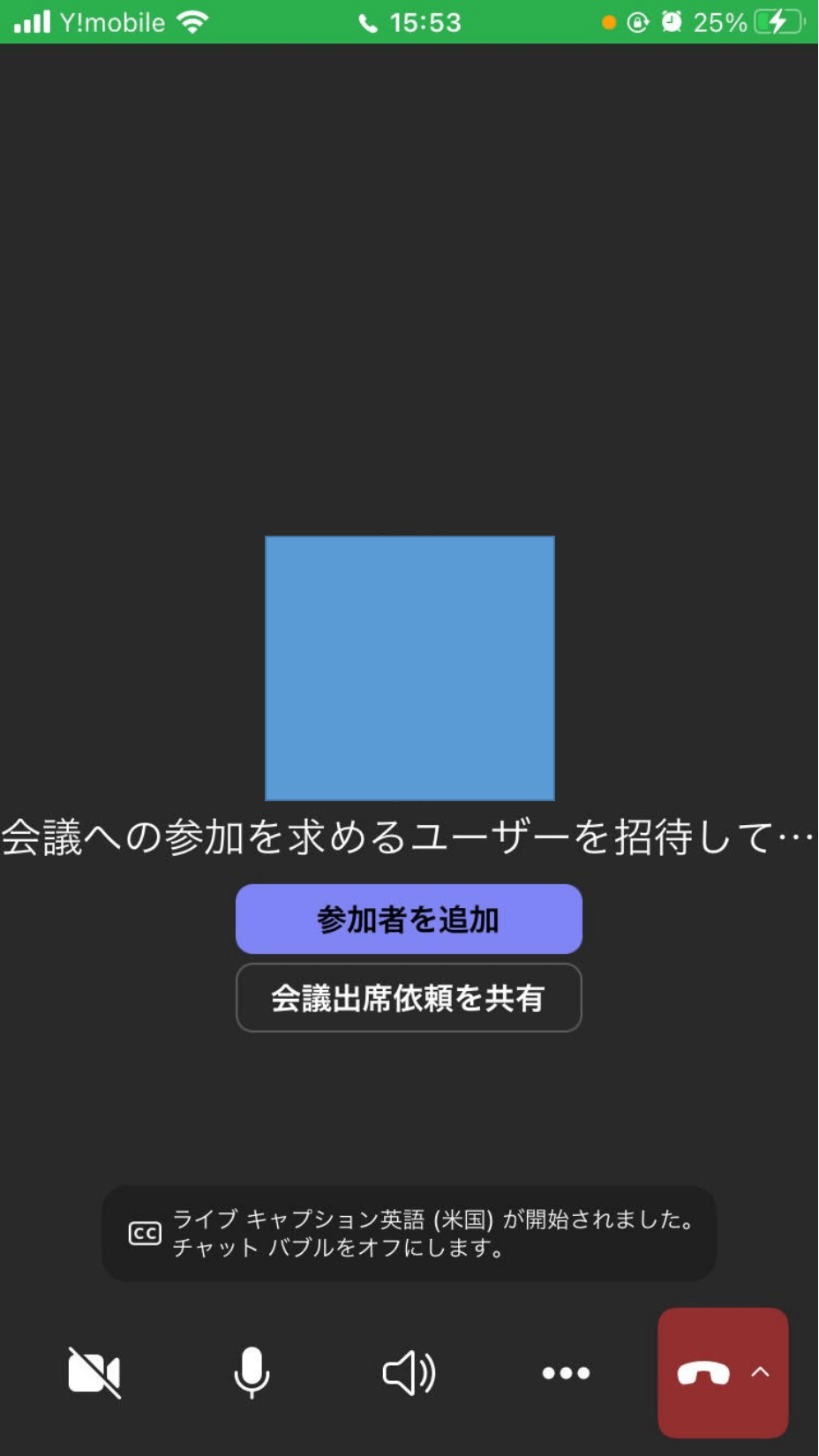
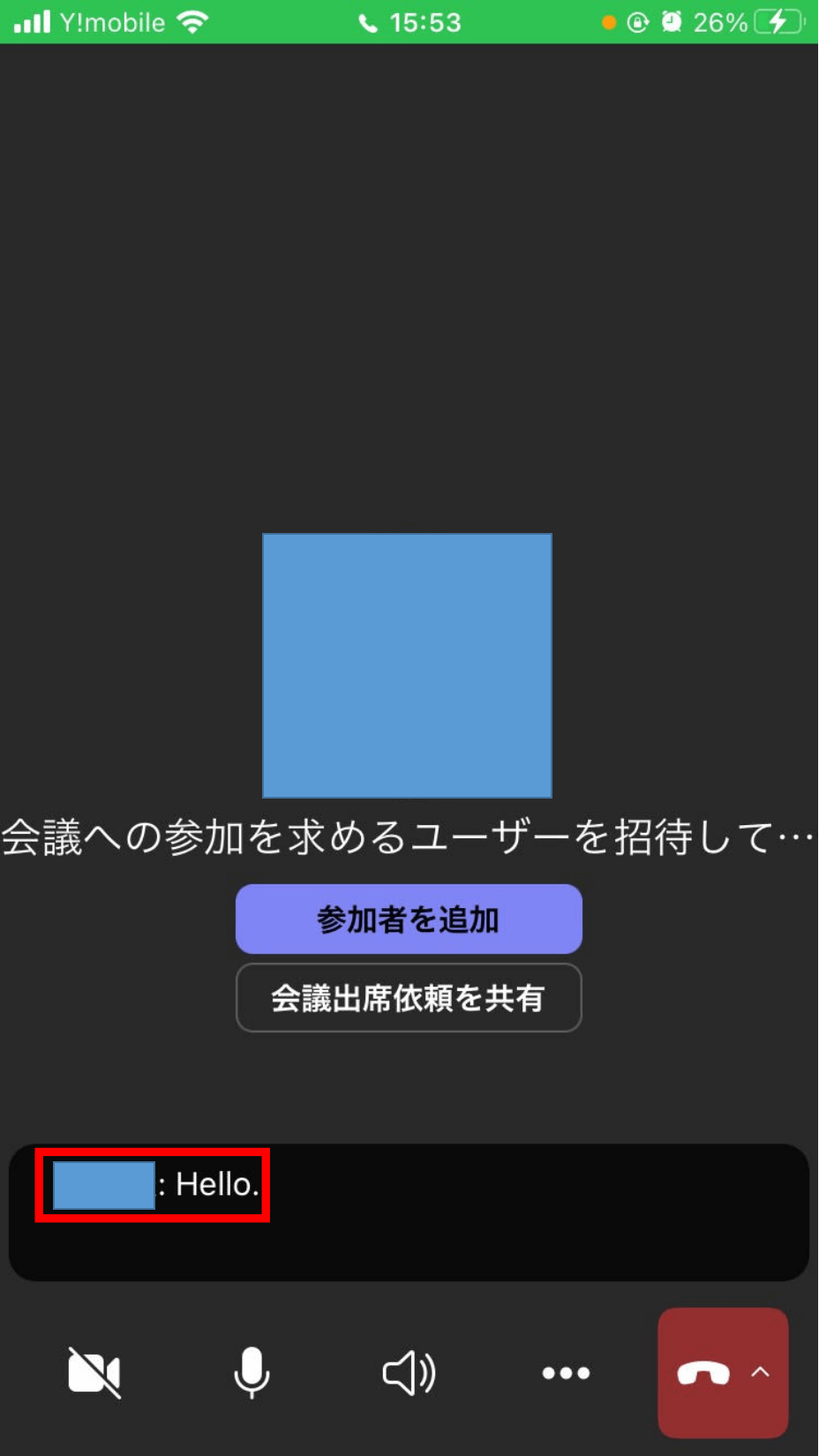
以上がスマホでライブキャプション機能を利用する方法です。
パソコンとは異なり、いつでもどこでも利用できる点は大きな魅力ですが、前述した通り英語しか対応していないため注意が必要です。
英語の会議を行う方はスマホ版のTeams、英語以外での会議も行う方はパソコン版のTeamsの利用を推奨します。
Teamsライブキャプションの注意事項
ここからは、Teamsのライブキャプションを利用するうえで、注意すべき点について解説していきます。
マイクと適切な距離で話す
発言する際にマイクから遠いと、音声を正しく認識できず、誤った字幕が表示されてしまう可能性があります。
また、マイクと近すぎても息遣いなどのノイズが多く入力されてしまうため、ご認識となってしまう可能性があります。
そのため、発言する際には握りこぶし1個〜3個分程度の距離で話すとよいでしょう。
雑音のない環境で会議を行う
周囲の話し声やくしゃみや咳、ドアの開け閉めの音、車の走行音や風などの環境音が入ってしまうと、発言内容が正しく認識されません。
そのため、会議を行う際には人通りが少ない場所や、会議室のような密室を確保し、雑音のない環境で会議ができるように工夫をすることが重要です。
複数のユーザーが同時に発言しない仕組みを作る
会議時に複数のユーザーが同時に喋ってしまうと、発言内容を分けて認識できず、正確に認識することができません。
そのため、会議時には誰かが喋っているときには遮ってはならない、発言は挙手制にするなどの仕組みを作り、複数のユーザーが同時に発言しない仕組みや工夫を行うことが重要です。
また、司会や書記といった担当者を割り当てて、複数のユーザーが同時に喋らない仕組みに協力してもらうと、ライブキャプション機能を利用しながらスムーズに会議を進行できるでしょう。
会議の自動文字起こしならNottaがおすすめ!
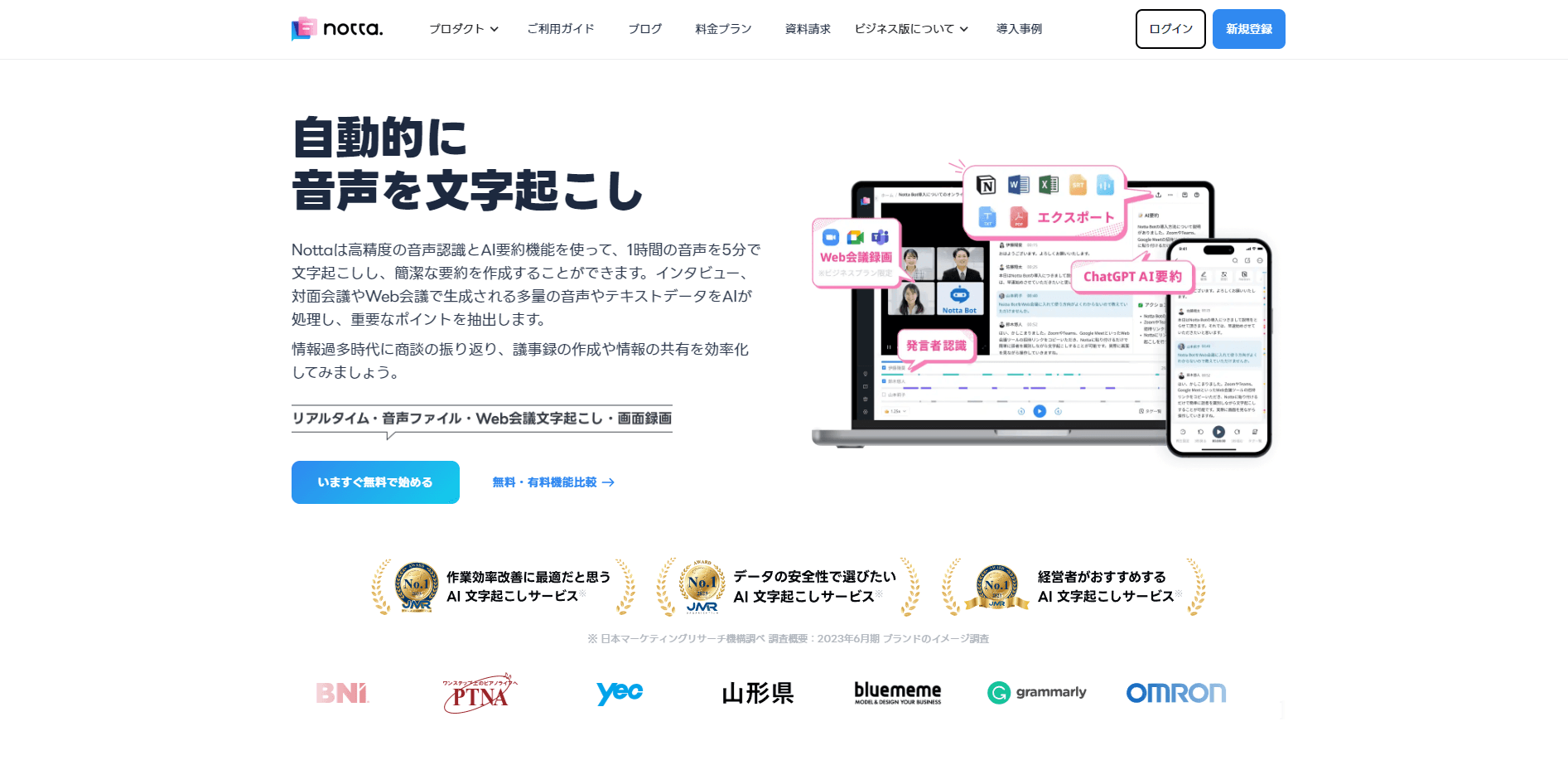
Teamsのライブキャプション機能を使いたいけど…
「もっと正確に文字起こしがしたい」
「スマホ版でも日本語での文字起こしがしたい」
とお考えの方は、自動文字起こしツールのNottaがおすすめです。
Nottaは高精度な翻訳や文字起こしはもちろん、画面録画やAI要約、日程調整など、業務に役立つ機能が豊富に備わっています。
また、月に120分まで(リアルタイム文字起こし、音声ファイルの文字起こし:1回につき3分まで)であれば無料で文字起こしができるため、実際の精度や操作感も確認したうえで有料版導入の検討ができる点も、大きな魅力です。
ここからは、Nottaアプリ版(Notta Bot)を利用した文字起こし方法を解説していきます。
1. Nottaアプリ版を起動後、「+」ボタンをタップします。
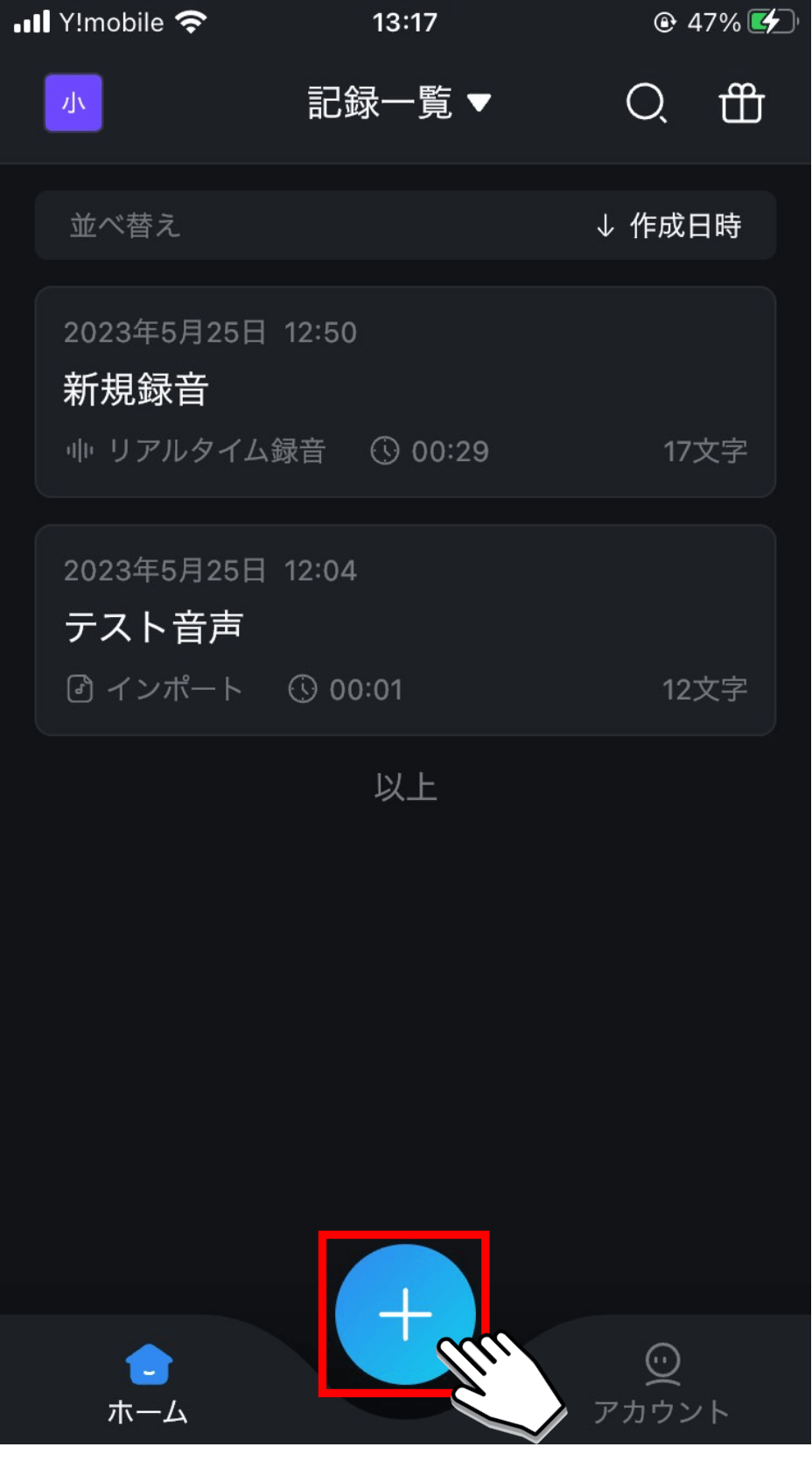 2. 「Web会議の文字起こし」ボタンをタップします。
2. 「Web会議の文字起こし」ボタンをタップします。
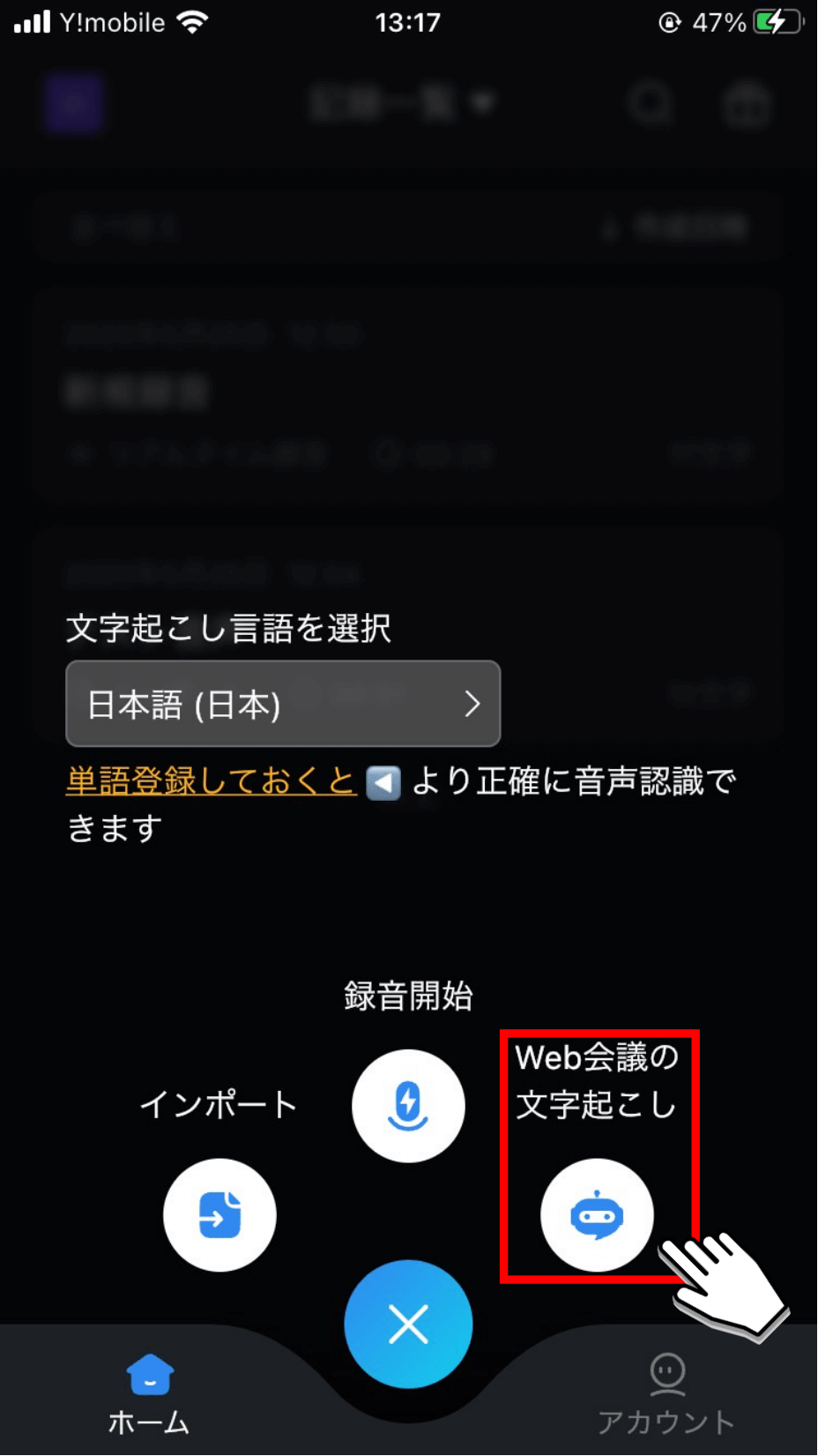 3. 文字起こし言語を選択し、Web会議のURLを入力後、「文字起こしする」ボタンをタップします。
3. 文字起こし言語を選択し、Web会議のURLを入力後、「文字起こしする」ボタンをタップします。
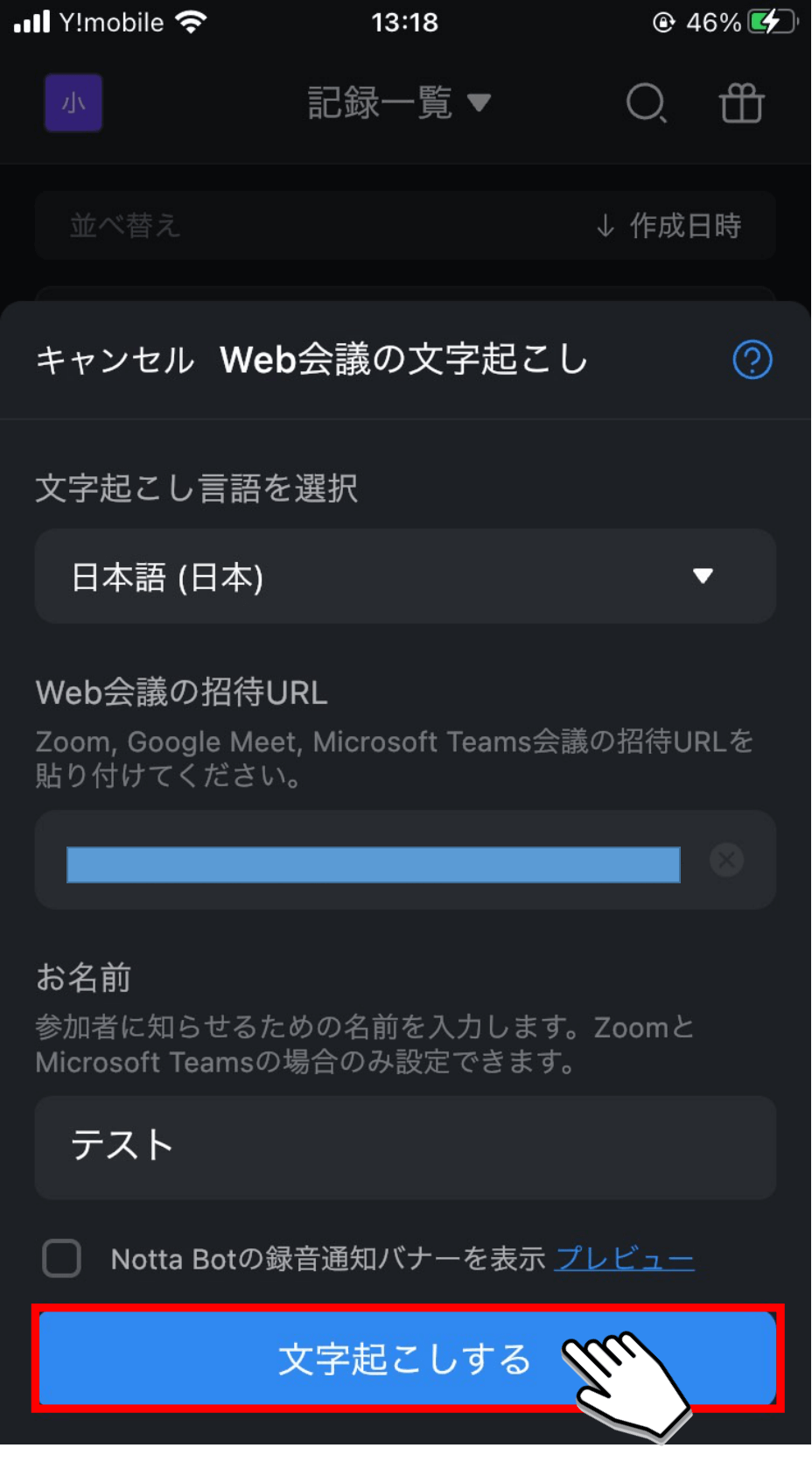
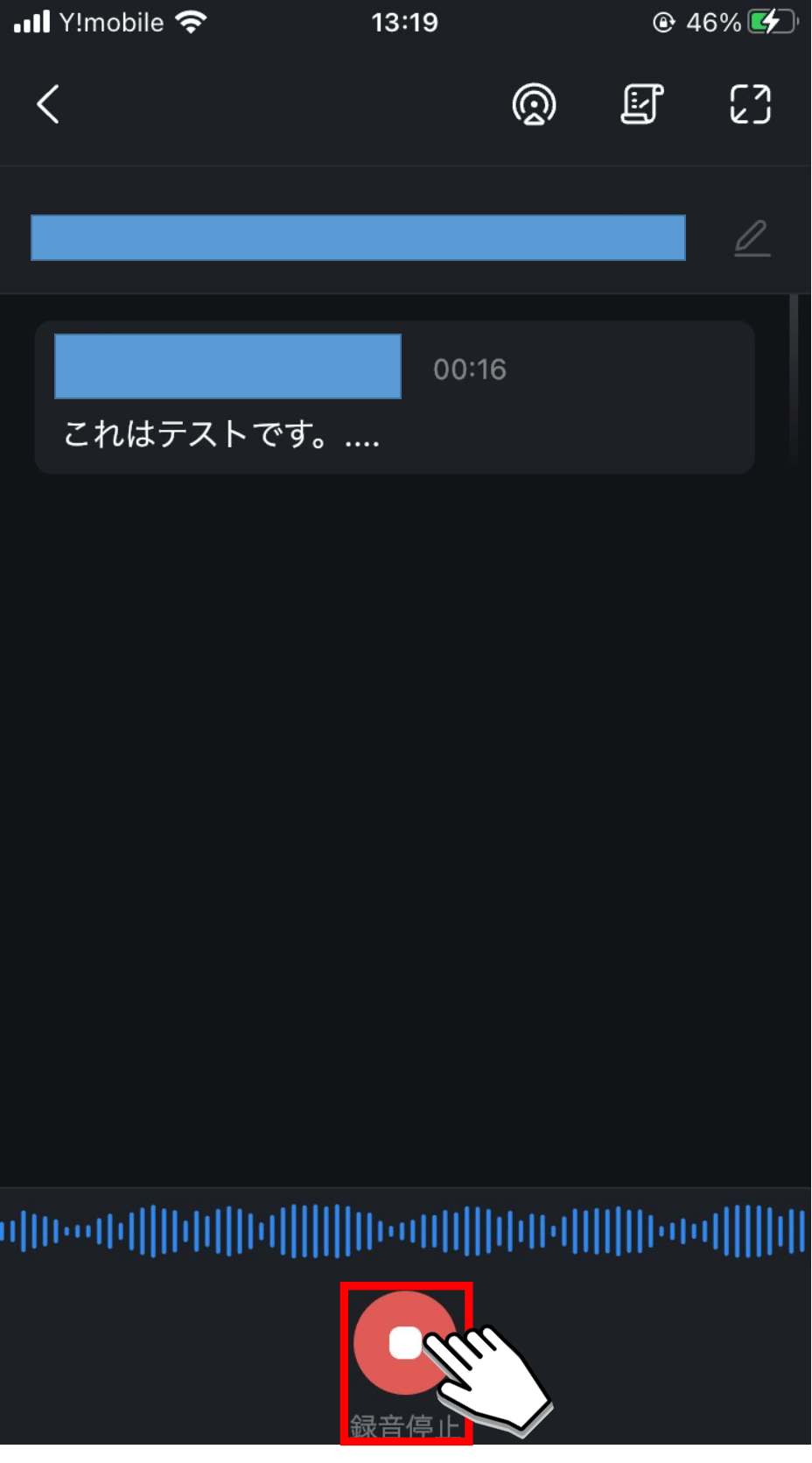 4. Web会議にNotta botが参加し、発言内容は自動で文字起こしされます。
4. Web会議にNotta botが参加し、発言内容は自動で文字起こしされます。
自動文字起こしを終了する場合は「録音停止」ボタンをタップします。
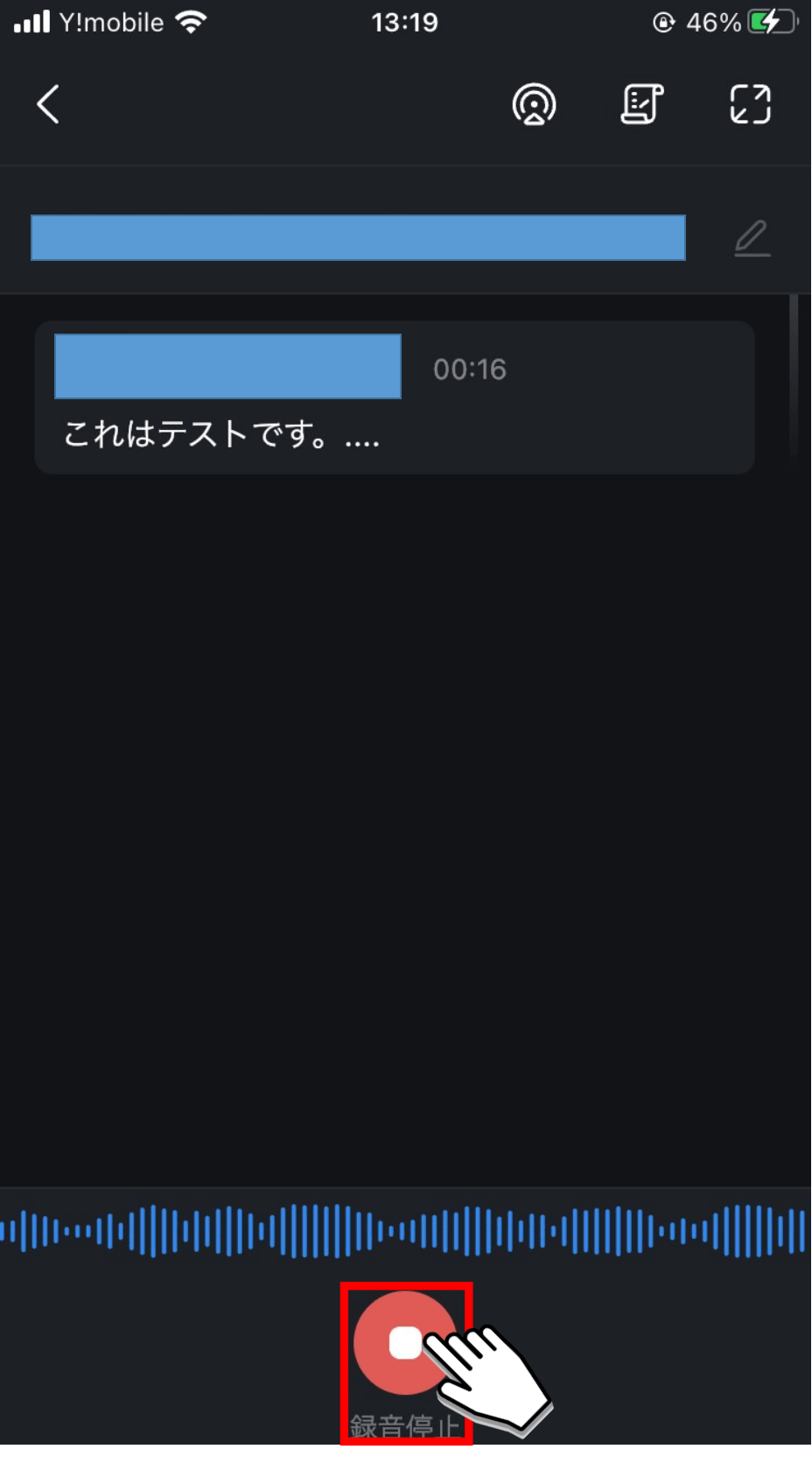 5. ホーム画面から文字起こしした記録をタップすると、文字起こし結果を確認できます。
5. ホーム画面から文字起こしした記録をタップすると、文字起こし結果を確認できます。
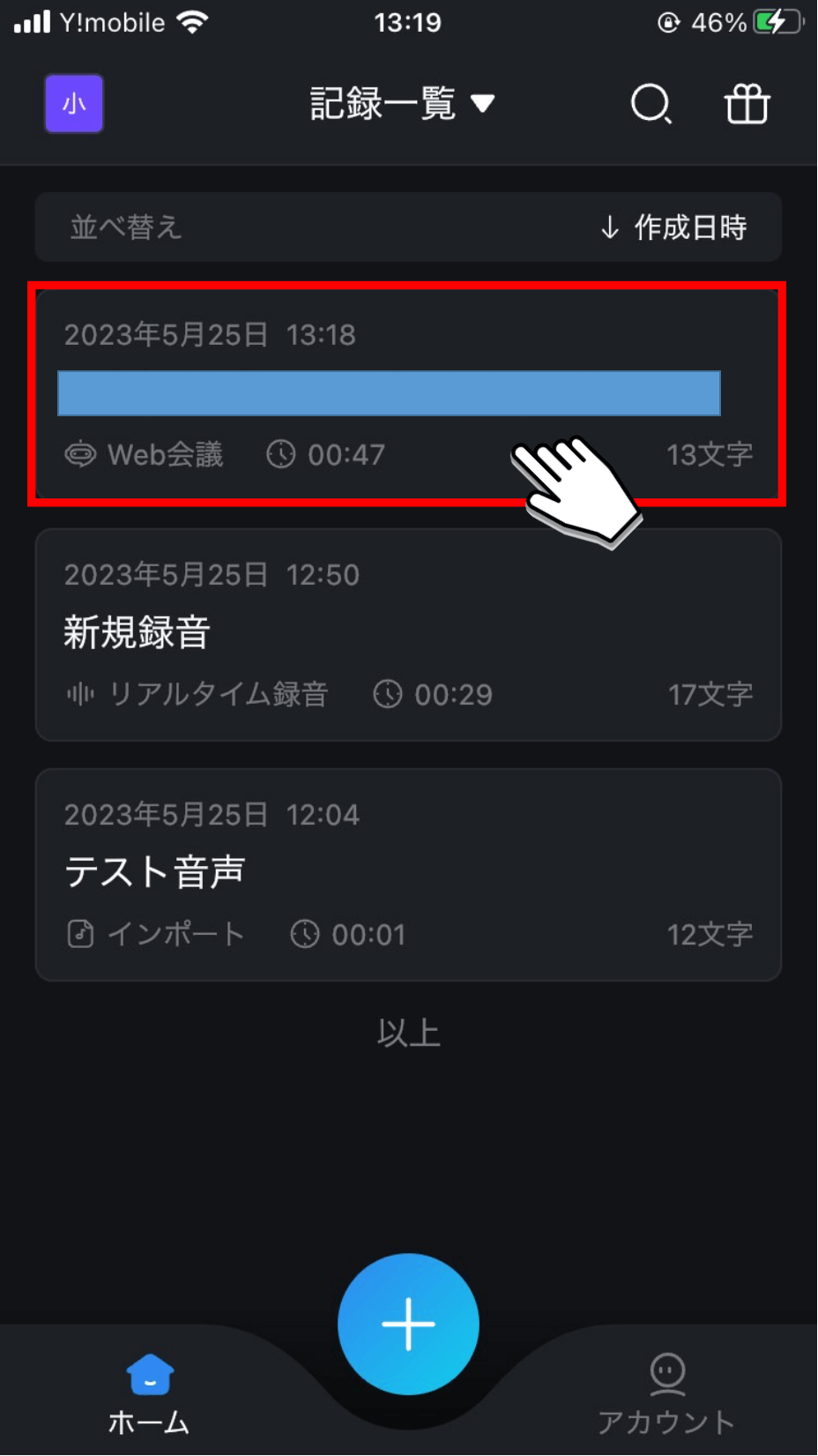
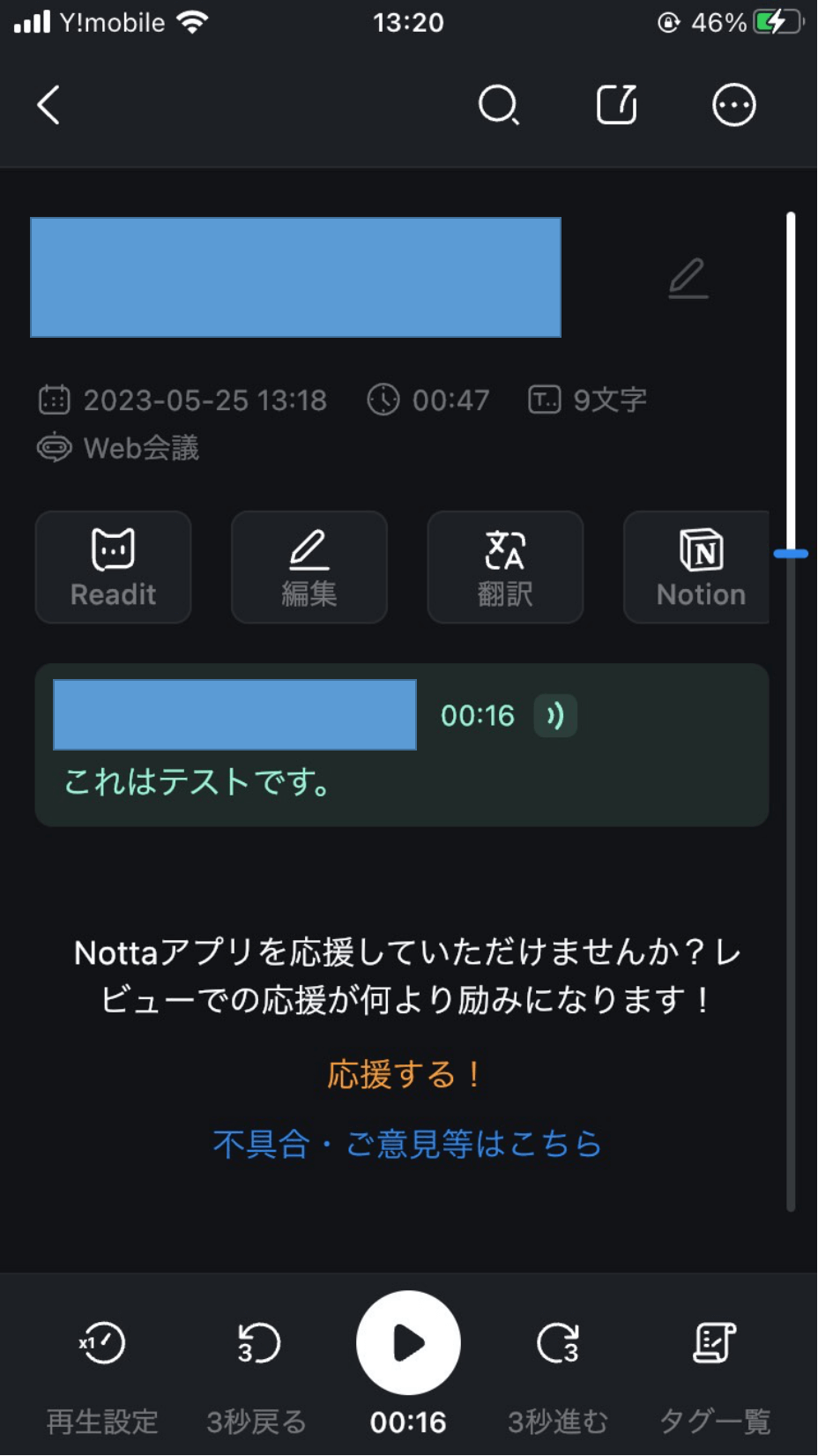
以上がNottaアプリ版を利用した自動文字起こし方法です。
会議のURLさえあればいつでもどこでも精度の高い文字起こしができるため、幅広いシーンで活用ができます。
ぜひ、これを機にNottaの導入を検討してみてはいかがでしょうか。
Notta botについてもっと詳しく知りたいといった方は「Notta、再進化。Google Meet・Microsoft Teams会議を自動文字起こしする新機能追加!」をご覧ください。
Nottaは日本語に特化した国内最先端AI音声文字起こしツールです。

よくあるご質問
ここからは、Teamsのライブキャプションでよくあるご質問をまとめました。
Teamsのライブキャプションでお困りの方は、ぜひ参考にしてください。
Teamsのライブキャプションとは何ですか?
Teamsのライブキャプションとは、会議の発言内容を自動で文字起こしできる機能のことを指します。
発言者が早口で内容を聞き逃してしまった際や、議事録の作成に非常に効果的な機能です。
TeamsでライブキャプションをONにするには?
パソコン版の場合は、会議中に「その他」ボタンをクリックして、「ライブキャプションをオンにする」ボタンをクリックすることで、ライブキャプションをONにできます。
スマホ版の場合は、会議中に「・・・」ボタンをタップして、「ライブキャプションをオンにする」ボタンをクリックすることで、ライブキャプションをONにできます。
Teamsのライブキャプションは保存できますか?
Teamsのライブキャプションは保存できます。
保存方法としては、会議中に「・・・」をクリックして、「トランスクリプションの開始」をクリックすることで、会議終了後に「.docx」または「.vtt」形式でダウンロード可能な状態となります。
Teamsのトランスクリプションはバレますか?
Teamsのトランスクリプションは参加者にバレます。
Teamsのトランスクリプションは開始時に、参加者全員が閲覧できるチャットスペースに「【ユーザー名】がトランスクリプションを開始しました」と表示され、文字起こし結果も共有されます。
参加者にわからないように文字起こしするのであれば、トランスクリプション機能ではなく、ライブキャプション機能を利用しましょう。
まとめ
本記事では、Teamsを利用したライブキャプション機能(字幕表示機能)の概要や、利用方法、注意事項やおすすめのライブキャプション方法等をご紹介しました。
非常に便利なライブキャプション機能ですが、文字起こし結果の出力や翻訳、共有はできません。
より利便性・精度の高い文字起こしを行いたいを考えている方は、Nottaを利用してみましょう。
本記事を参考にして、より効率的な会議を行い、ストレスフリーに業務を遂行できるようになれば幸いです。