wav, mp3, m4a, caf, aiff, avi, rmvb, flv, mp4, mov, wmv, wma, webm, 3gp, ogg, mts

Windowsで簡単に動画や音声の文字起こしをする方法
Web&ファイル全対応|業界トップの文字起こし精度で音声作業効率化
音声・動画の文字起こしとは?

一家に一台、もしかすると一人に一台パソコンが当たり前になりつつある昨今、YouTubeやオンラインセミナーなど動画配信を見る機会も増えました。動画や音声の内容を「耳から」取り込むのではなく、文字を書き出してテキスト化し「目から」取り込むことも時には必要です。動画や音声データをテキスト化することを、文字起こしと言います。もちろん自分の耳で聞いて、手で書き出すことも文字起こしと呼びますが、最近では簡単に自動で文字起こしすることも可能です。
この記事ではWindowsPCを使って、音声・動画から文字起こしする方法をご紹介します。
MacPCだけど音声・動画から文字起こしがしたいという方は「【Macユーザー向け】macOSで自動文字起こしする方法3選」をご覧ください
方法1: 短時間文字起こしの場合ーー音声入力を使用してテキストを入力する
Windowsのデフォルト機能を使って、音声入力をテキストに変更する方法をご紹介します。
Windowsにはディクテーションという音声入力ツールがあります。ショートカットはWindowsキーとHキーの同時押しです。
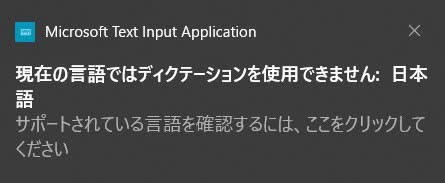
残念ながらWindows10では日本語に非対応のため、上記ポップアップが出現します。
簡体字中国語
英語 (オーストラリア、カナダ、インド、イギリス)
フランス語 (フランス、カナダ)
ドイツ語 (ドイツ)
イタリア語 (イタリア)
ポルトガル語 (ブラジル)
スペイン語 (メキシコ、スペイン)
Windows11からは日本語にも対応しているので、使ってみたい方はWindows11にアップグレードしましょう。ディクテーションほど使いやすくはないですが、Windows10でも音声を認識させて入力することができます。
設定から音声認識をオンにします
1.左下のスタート(①)を押して、設定(②)を開きます。
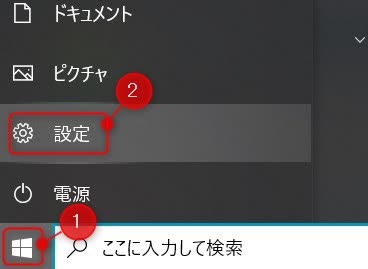
2.簡単操作を選択します。
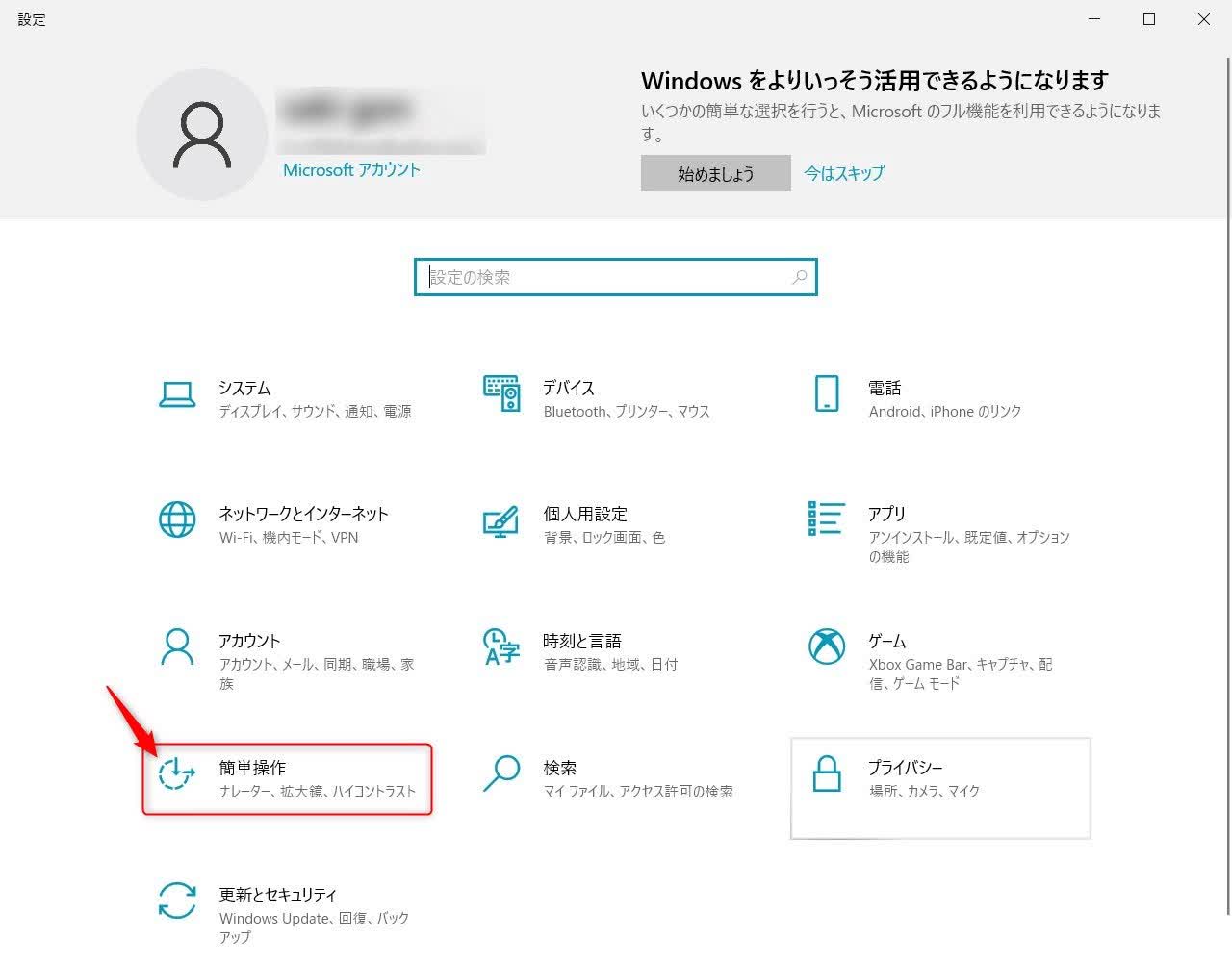
3.左側のメニューから音声認識(①)を選び、音声認識をオン(②)にします。
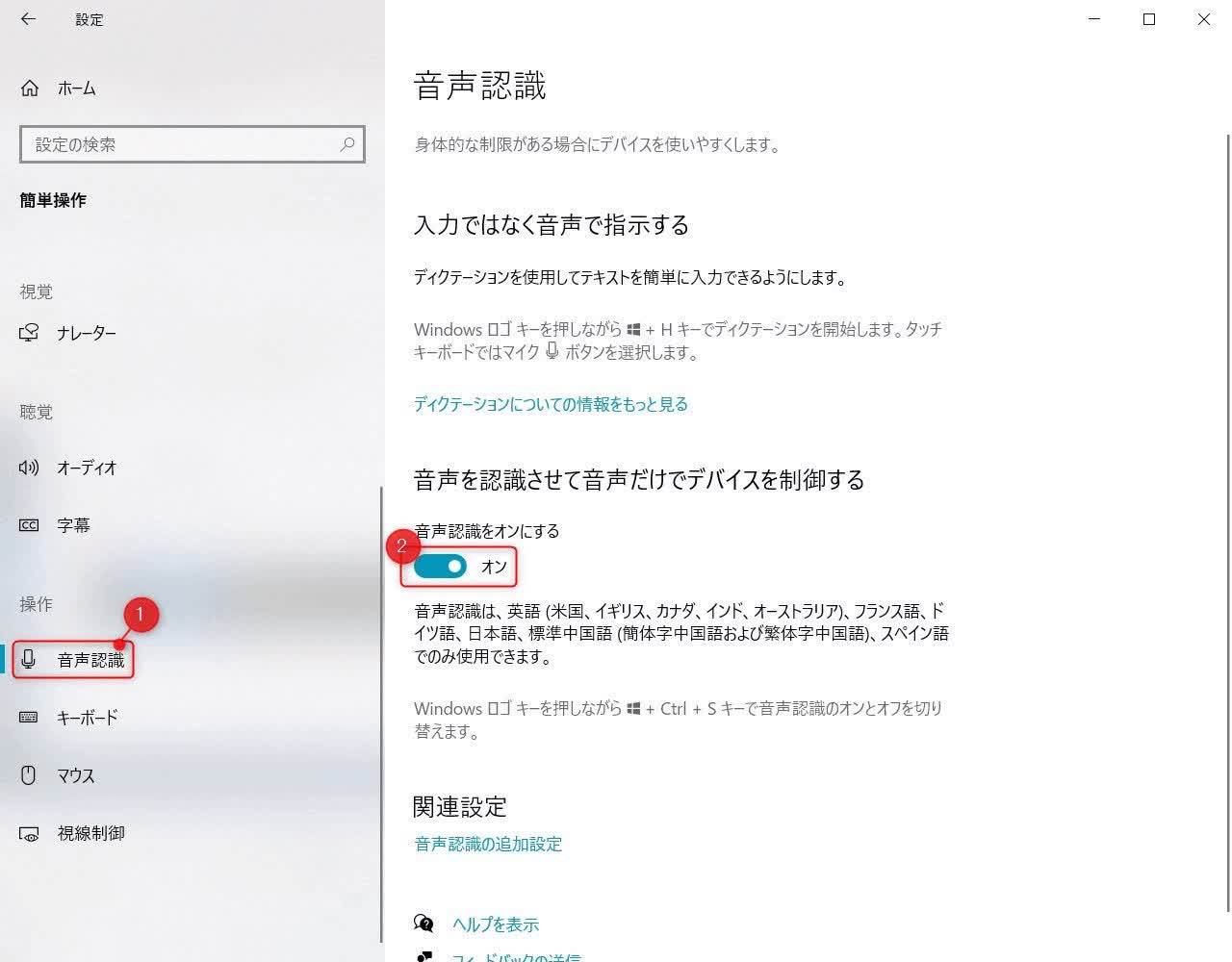
4.音声認識のセットアップがいくつか表示されるので、内容を確認しつつ、次へを押して進めます。
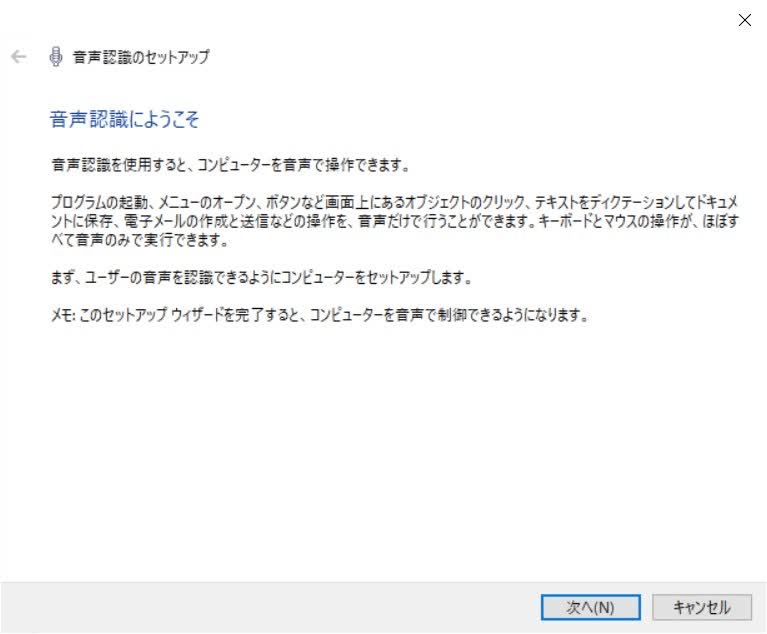
5.セットアップが完了したらOKです。
Nottaは日本語に特化した国内最先端AI音声文字起こしツールです。
テキスト入力画面で音声認識を使う
それでは実際に、テキストの入力画面で音声認識ツールを使ってみましょう。音声認識ツールを使うには、CtrlキーとWindowsキーとSキーを同時に押します。
画面上部の中央に、マイクが表示されます。この状態で、入力したいテキストをマイクに話しかけます。

1.音声の内容の候補が表示されます。入力したい内容の左横の番号を言って、「OK」と言います。
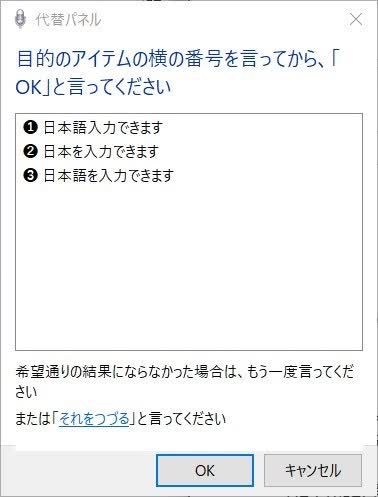
2.今回は「①OK」としました。すると、テキストが入力されます。
方法1のメリット:すぐに音声入力できる
音声認識ツールのメリットは、最初の設定さえ終わってしまえば、Ctrl+Windows+Sですぐに音声入力できるところです。
方法1のデメリット: 長文は不可能・音声操作が邪魔をする
デメリットは、長文の聞き取りは不可能に近いことです。せいぜい一文が良いところでしょう。テキスト化された候補から選択することも億劫です。また、音声操作機能もあるため、テキスト入力したいだけなのに、操作を開いてしまう場面もあります。
方法2: 音声付き文字起こししたい場合ーーステレオミキサーを有効化する
方法1では、リアルタイムに発言している内容をテキスト化しました。方法2のステレオミキサーでは、動画などパソコンで再生している音声から文字起こしをすることができます。
こちらもWindowsのデフォルト機能のため、特にソフトをインストールする必要はありません。
ステレオミキサーを有効にする
1.左下のスタート(①)を押して、設定(②)を開きます。
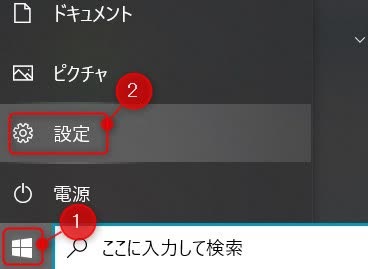
2.システムを選択します。
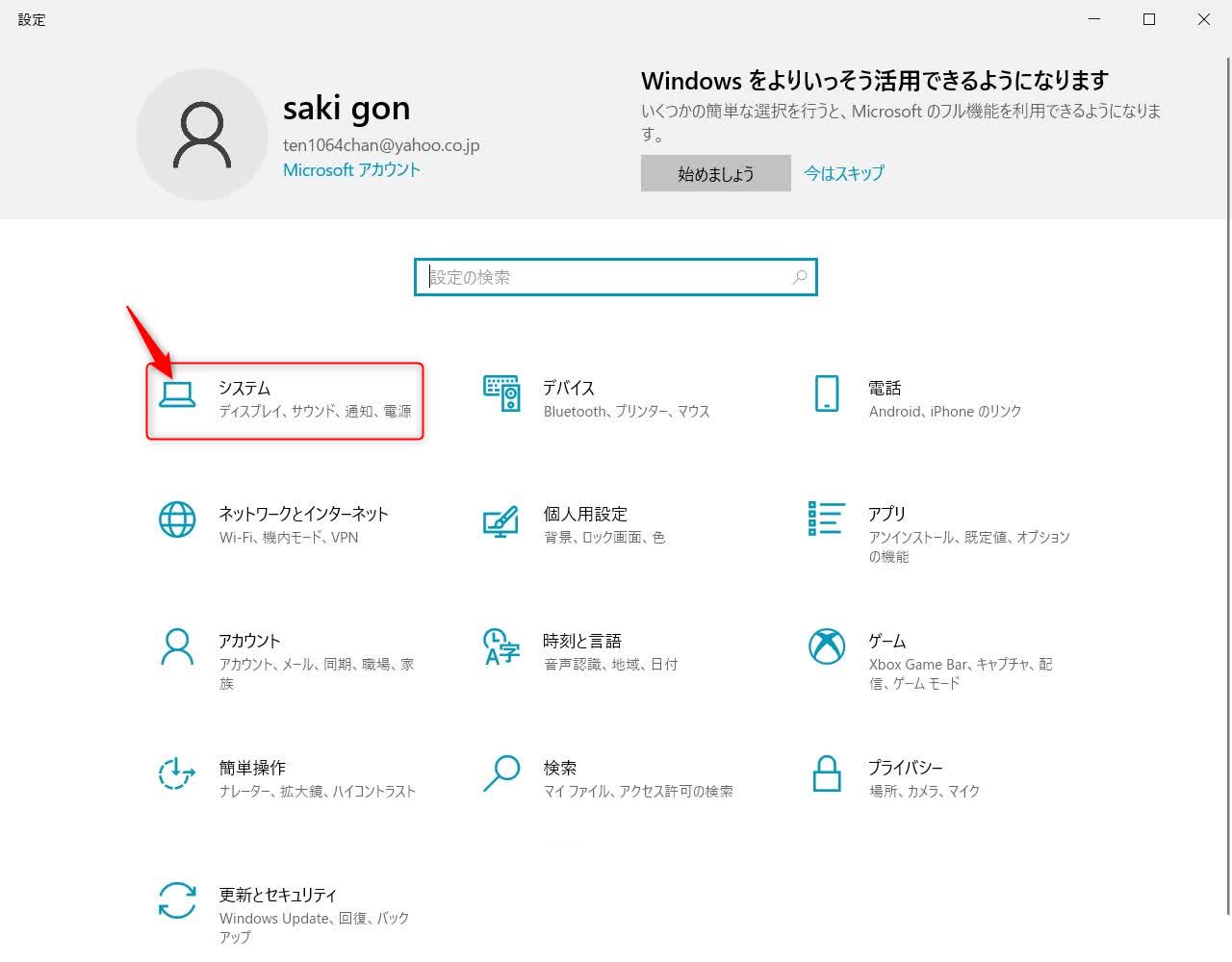
3.左側のメニューからサウンド(①)を選び、サウンドコントロールパネル(②)を選択します。
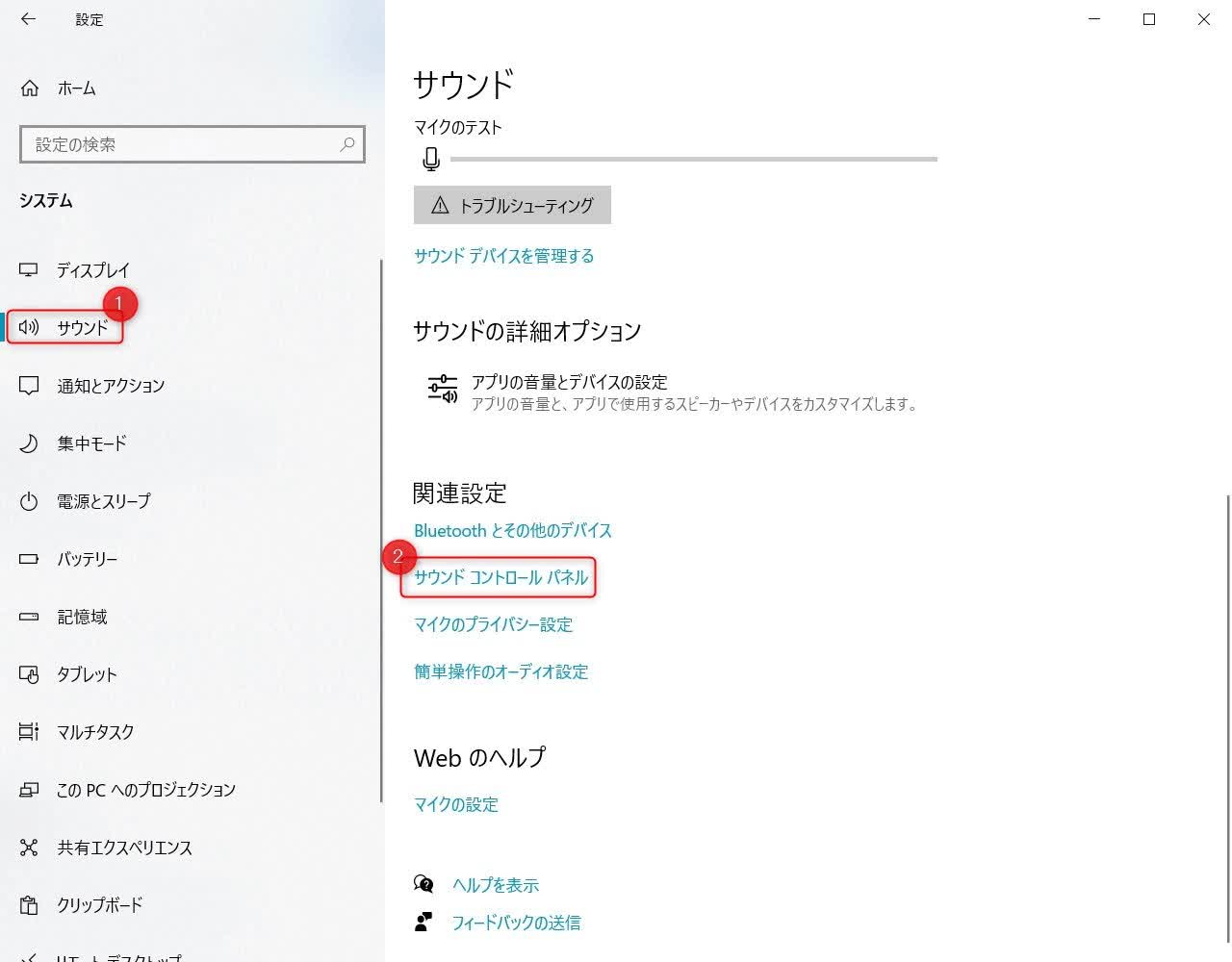
4.サウンドのウィンドウが表示されたら、録音タブ(①)を選び、ステレオミキサー(②)にマウスポインタを合わせて右クリックし、有効(③)を選びます。
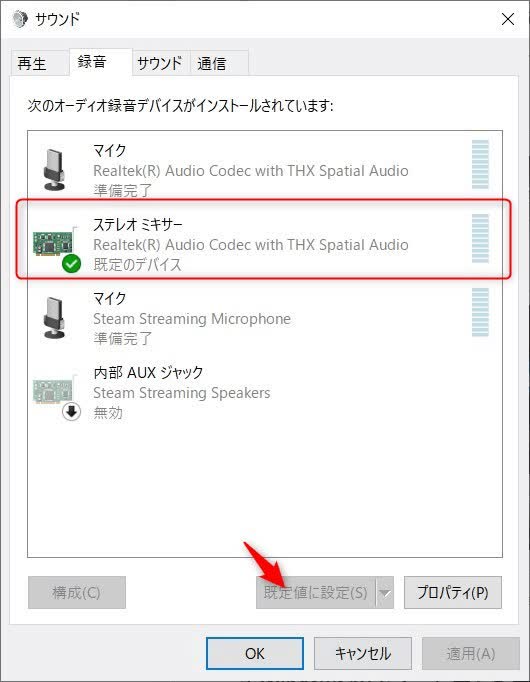
5.ステレオミキサーと、再生タブのステレオが既定のデバイスになっていることを確認して設定は終了です。

ステレオミキサーを使って文字起こしをする
それでは実際にステレオミキサーを使って文字起こしをしてみましょう。Googleドキュメントなど、音声入力の機能が備わったツールを使う必要があります。今回はGoogleドキュメントとステレオミキサーを利用して、YouTubeの動画を文字起こしします。
1.Googleドキュメントを開き、ツールから音声入力を選択します。
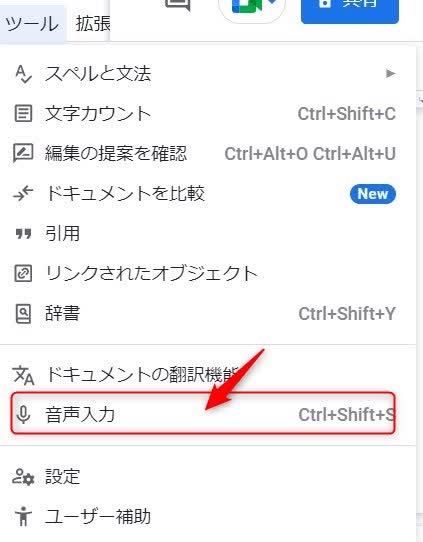
2.マイクのマークが出現するので、クリックして音声入力の状態にします。
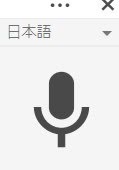
3.その状態でYouTubeや録画した動画などを再生すると、自動的に文字起こしされます。
方法2のメリット:パソコンの音声をそのまま文字起こしできる
ステレオミキサーを使っての文字起こしは、動画や音声データをそのままテキスト化できるので、非常に便利です。また、Windowsのデフォルト機能で文字起こしできる点も魅力的です。
方法2のデメリット:利用するまでの設定が少し複雑
ステレオミキサーを有効化にし、既定に設定したあと、Googleドキュメントなどの音声入力ツールを併用して文字起こしを行うため、パソコン操作が苦手な人には難しく感じるかもしれません。
Googleドキュメントでの文字起こし方法をもっと詳しく知りたいという方は「Googleドキュメントでの文字起こしコツ!音声から自動的に議事録作成」をご覧ください。
また、YouTubeの動画をGoogleドキュメント以外の方法で文字起こしできる方法を知りたいという方は「YouTube動画を文字起こしするには?おすすめツールやNottaを使った方法を紹介」をご覧ください。
方法3: 音声や動画の文字起こし精度を更に高くする方法
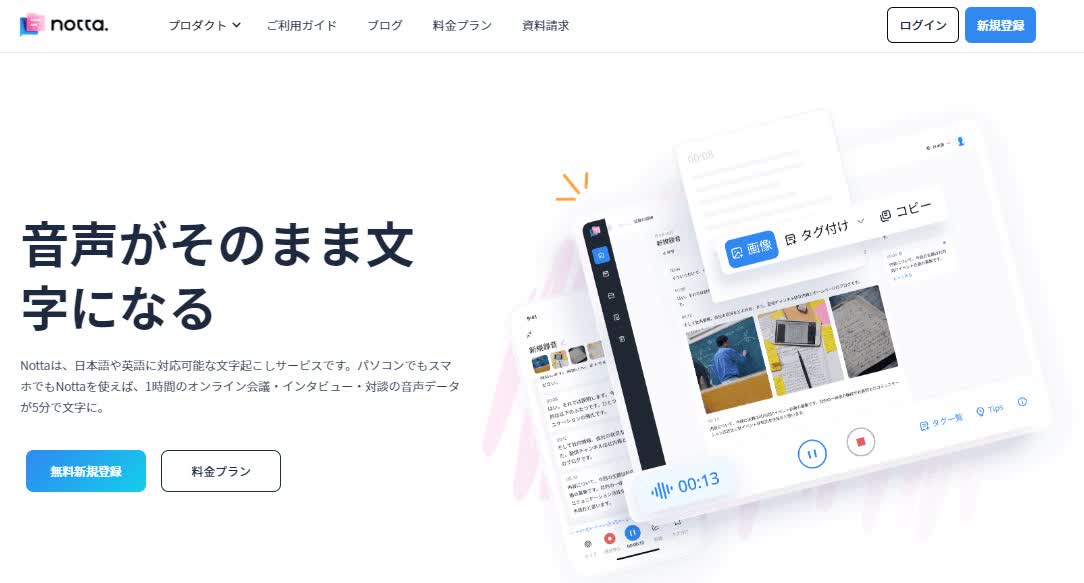
方法1・方法2のデメリットを取り除いてくれる第3のツールが「Notta」です。
AIが自動で文字起こしを行ってくれるNottaは、
長文の文字起こし
リアルタイム、録音データの文字起こし
直感的に操作できる操作パネル
で、ストレスなくテキスト化することができます。更に方法1・方法2に比べて圧倒的な精度の高さを誇ります。
Notta×Windowsで動画・音声の文字起こし
日本語・英語など58言語に対応し、wavやmp3など音声だけに限らずaviなどの動画形式にも対応しているNotta(ノッタ)は、動画や音声を自動でテキスト化してくれるサービスです。
1)リアルタイム文字起こし
Nottaはリアルタイムで文字起こしすることができます。方法1のWindows音声認識ツールよりも、より正確に・長時間の音声をテキスト化します。
以下でNottaでリアルタイム文字起こしをする手順を解説します。
1.PCでNottaにログイン後、「録音開始」ボタンをクリックします。
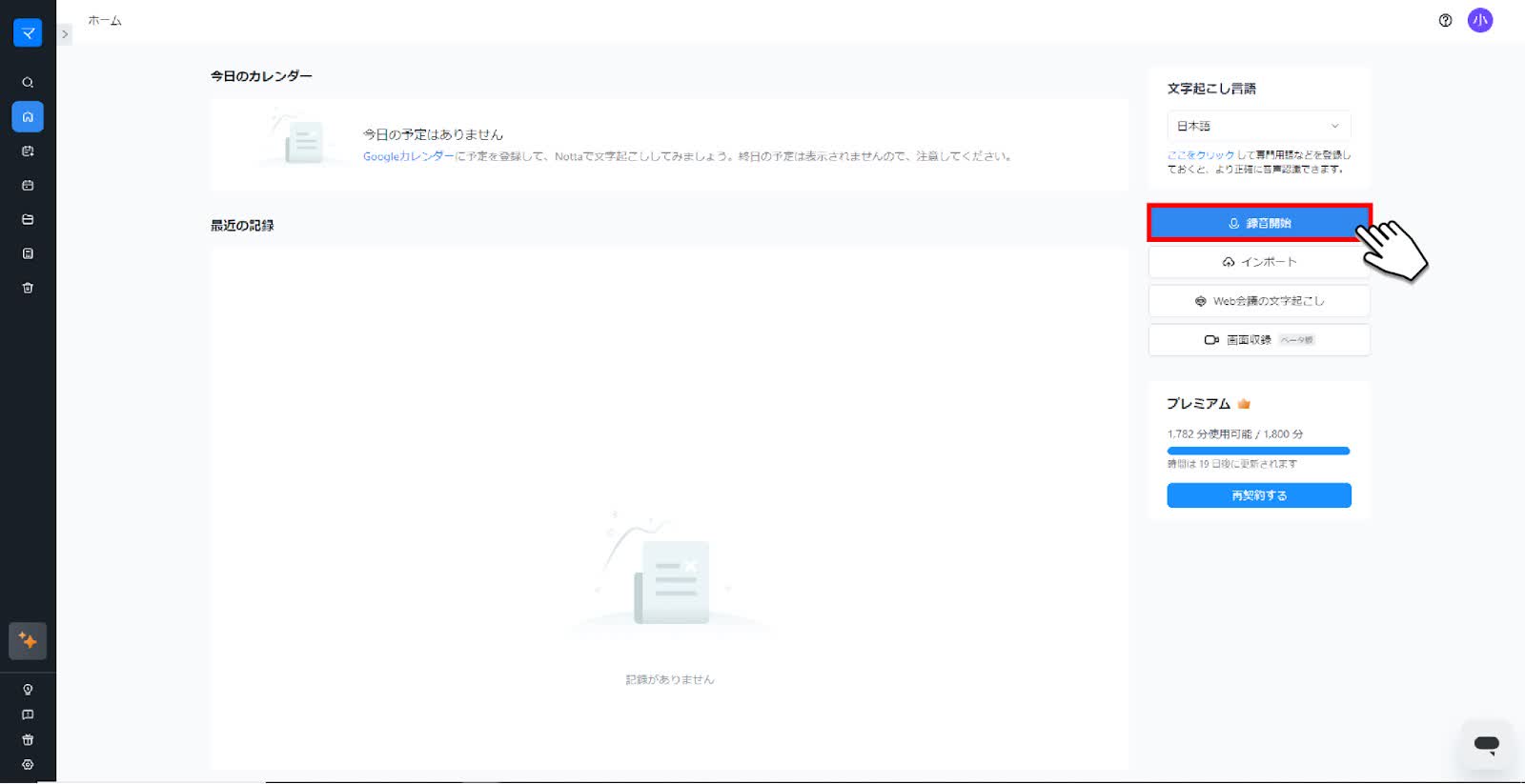
2.録音開始後は、マイクから入力された音声が自動で文字起こしされます。
3.停止する場合は下記画像赤枠の「停止」ボタンをクリックします。
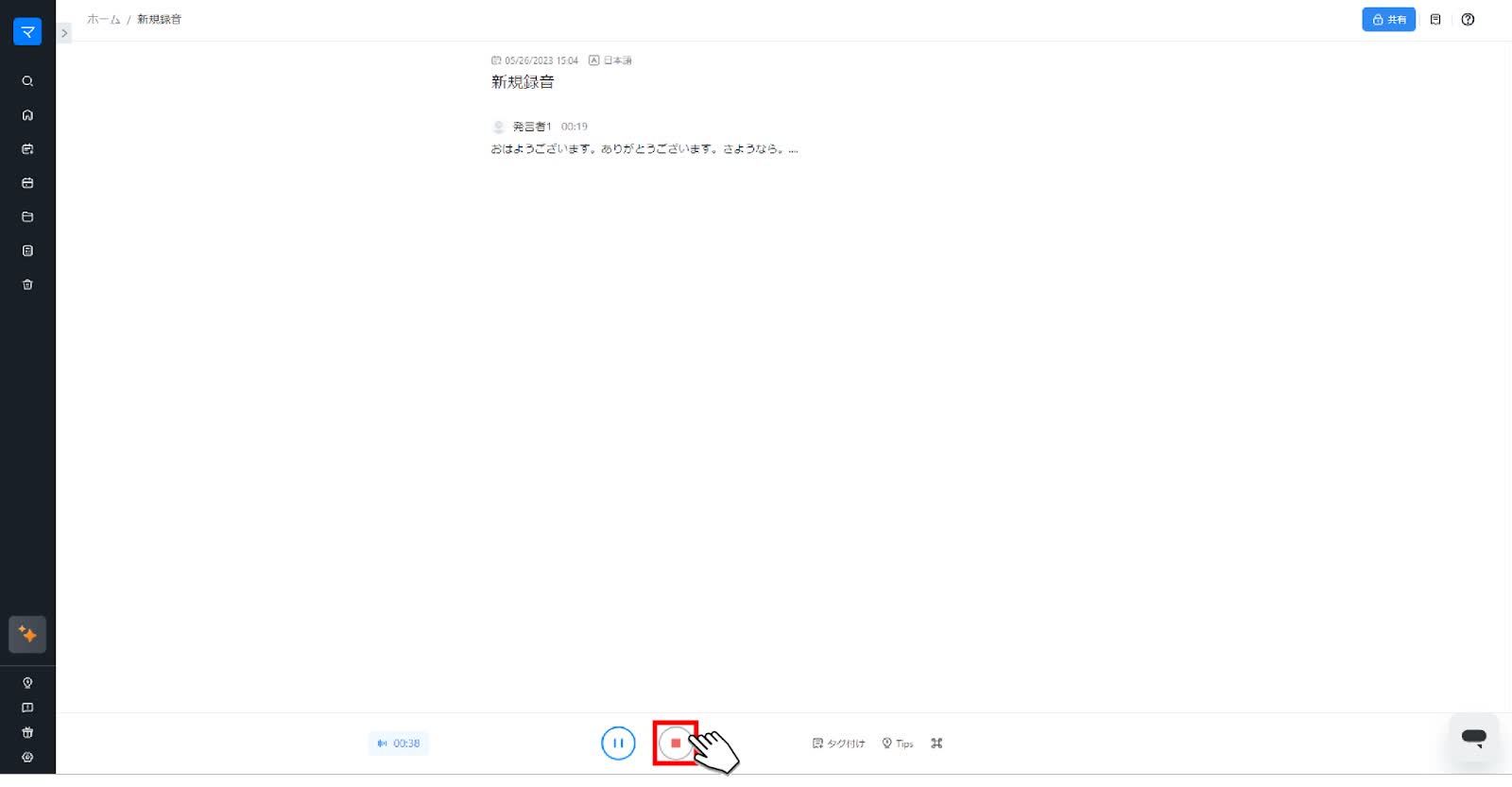
4.文字起こし結果を確認します。
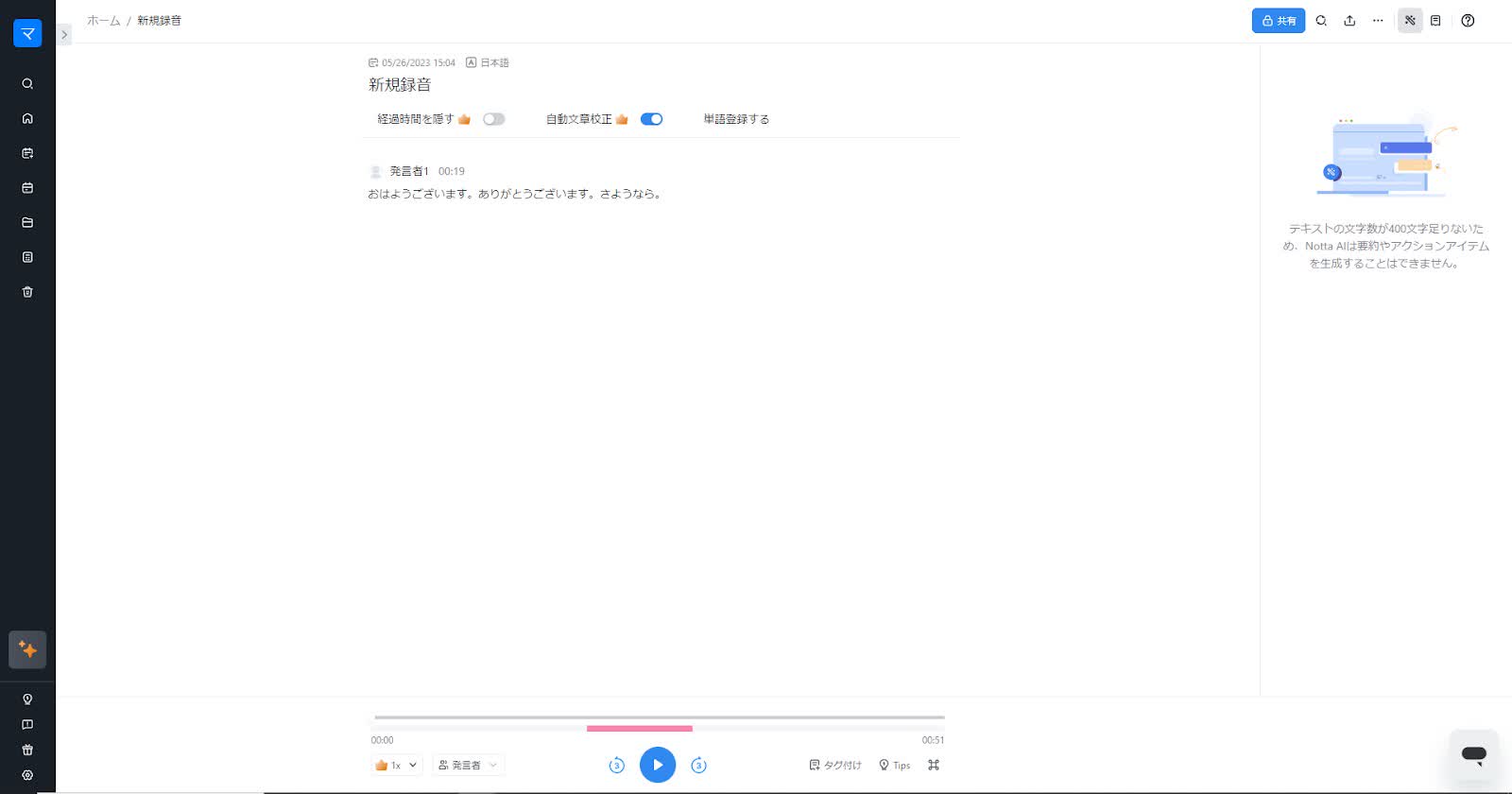
5.以上がNottaでリアルタイム文字起こしをする手順です。
素早く文字起こしができるため、突発的な会議や打ち合わせでも問題なく対応できます。
2)動画・音声をテキスト化
Nottaは動画ファイルや音声ファイルをインポートするだけで、テキスト化します。数時間の動画でも、テキスト化にかかる時間は数十分。方法2のステレオツールよりも、簡単かつ早くて精度の高い文字起こしを期待できます。
その他にも、文字起こしした箇所と音声の関連付けや、テキストの編集・タグ付け機能などさまざまな機能が用意されています。
以下でNottaで音声をテキスト化する手順を解説します。
1.PCでNottaにログイン後、「インポート」ボタンをクリックします。
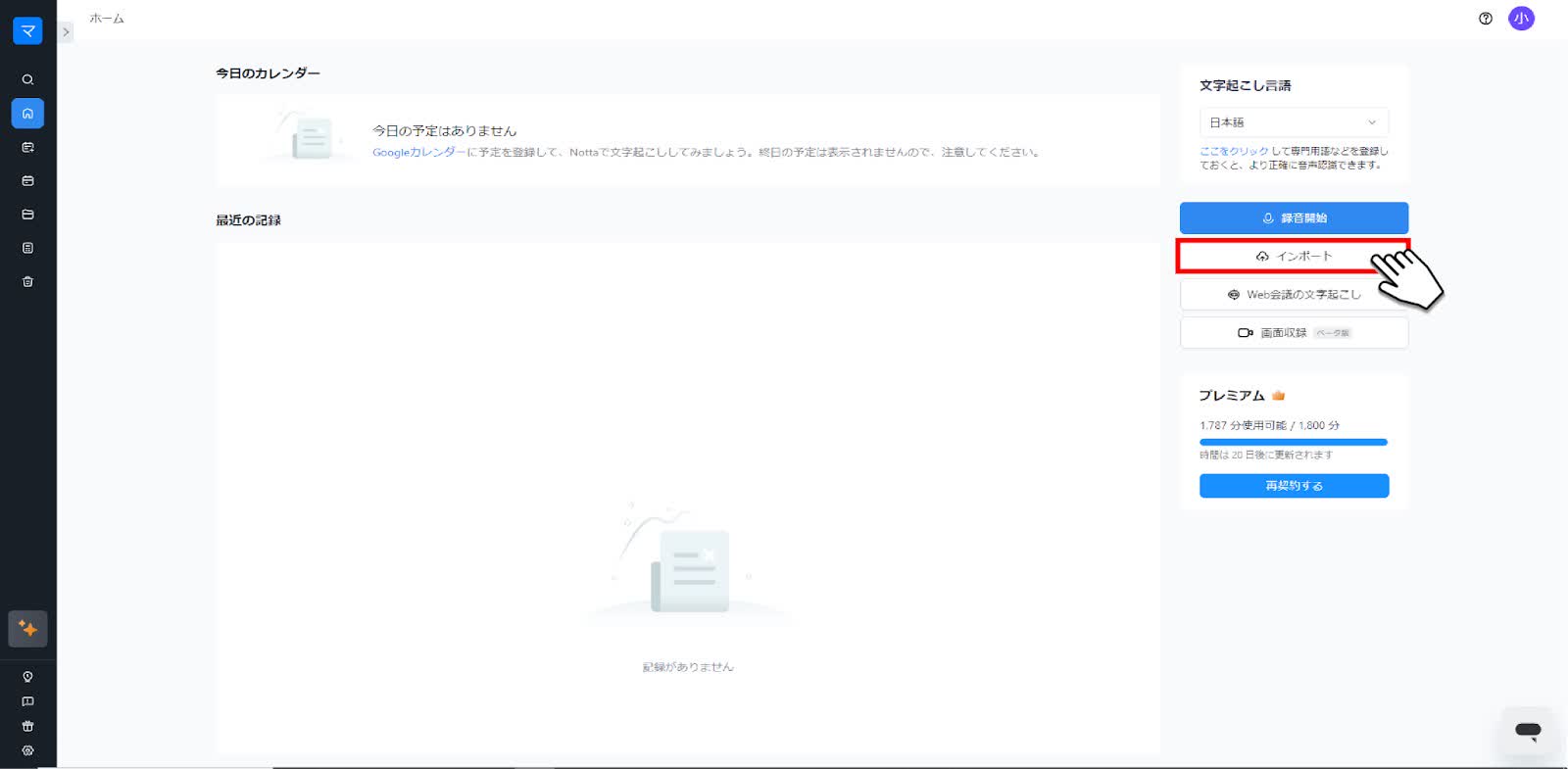
2.下記画像の赤枠の場所に、文字起こししたい音声ファイルをドラッグ&ドロップするか、音声ファイルを選択します。
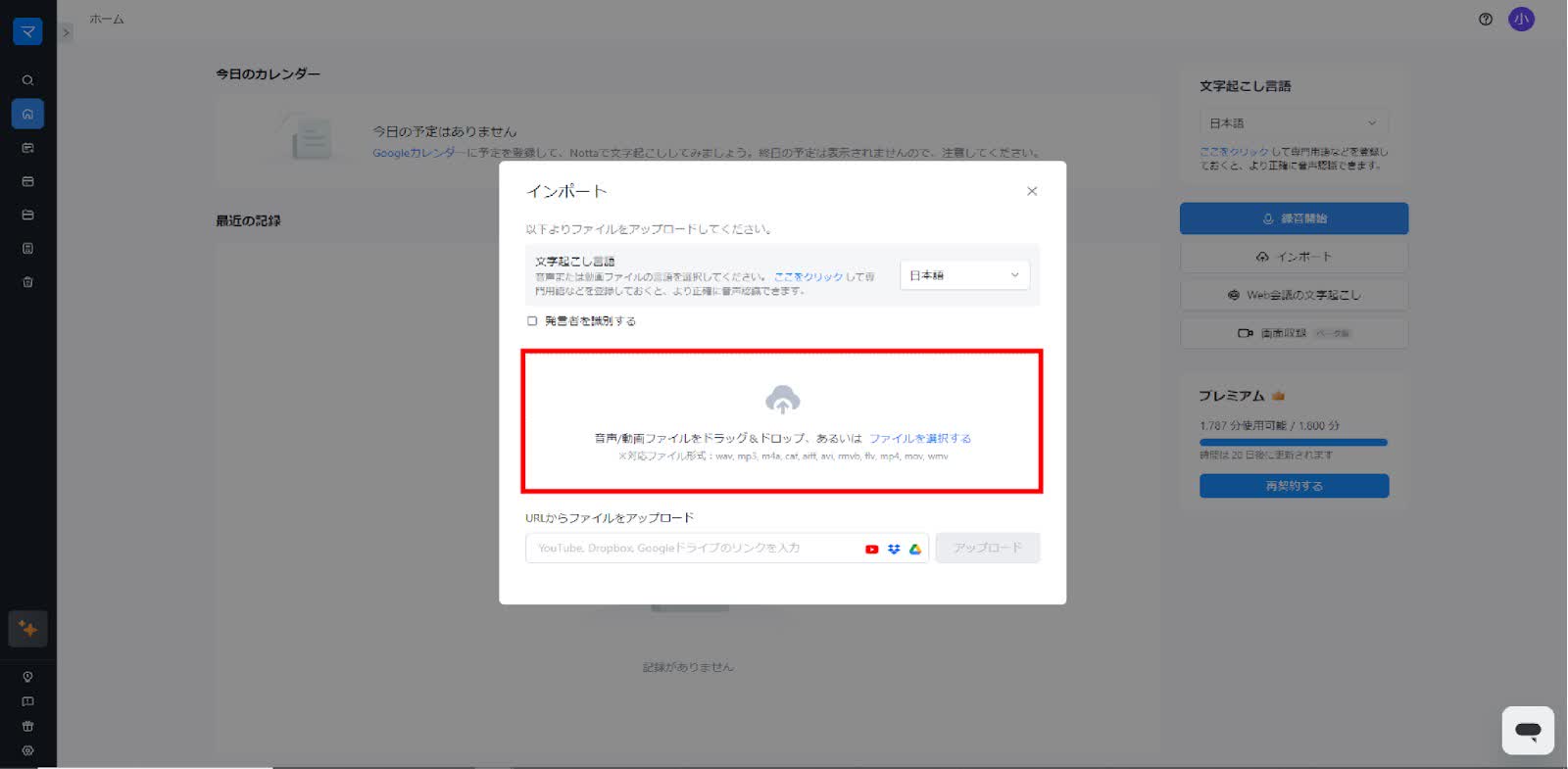
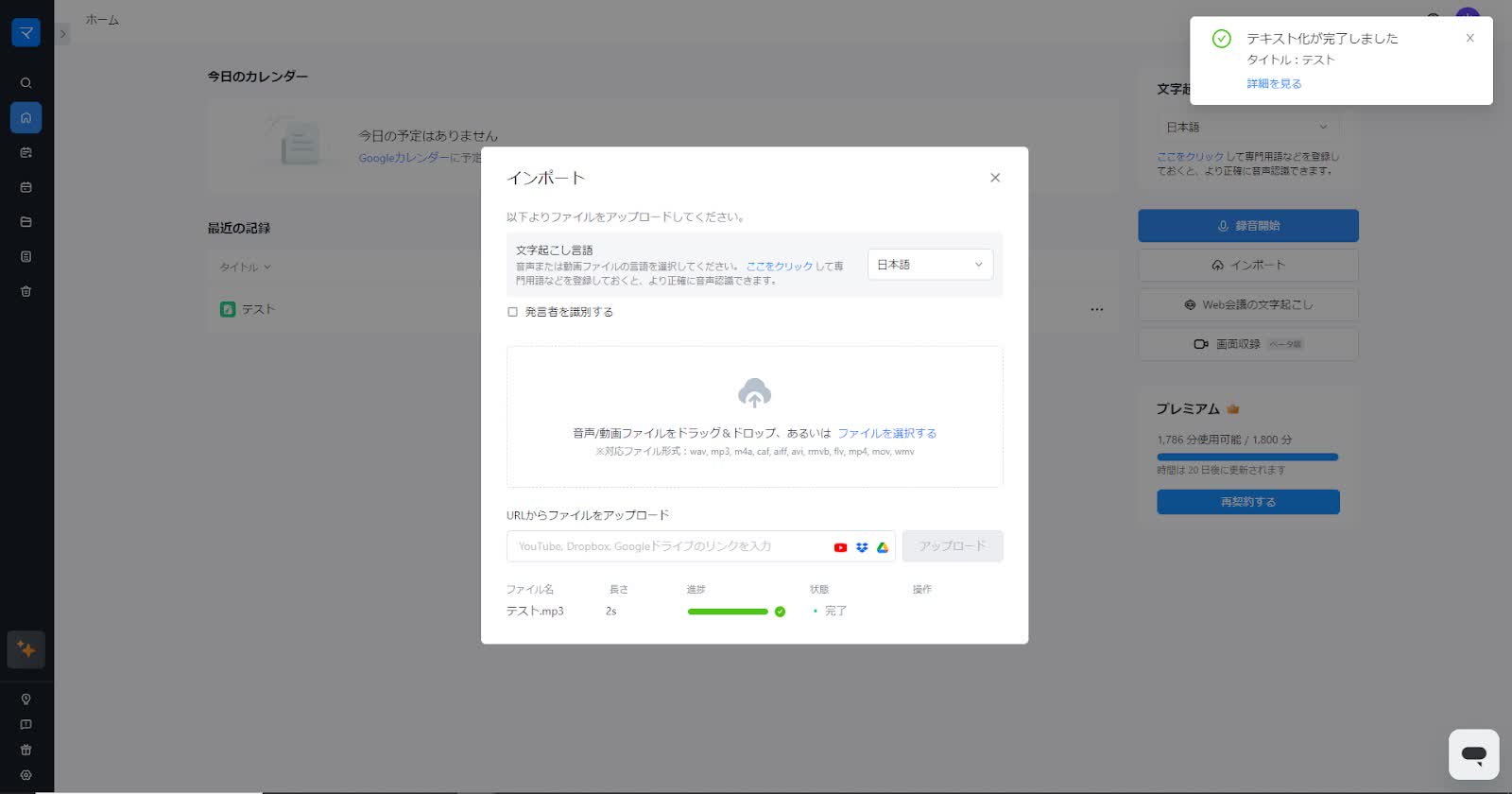
3.音声ファイルは自動的に文字起こしされるので、文字起こしが完了したら記録をクリックします。
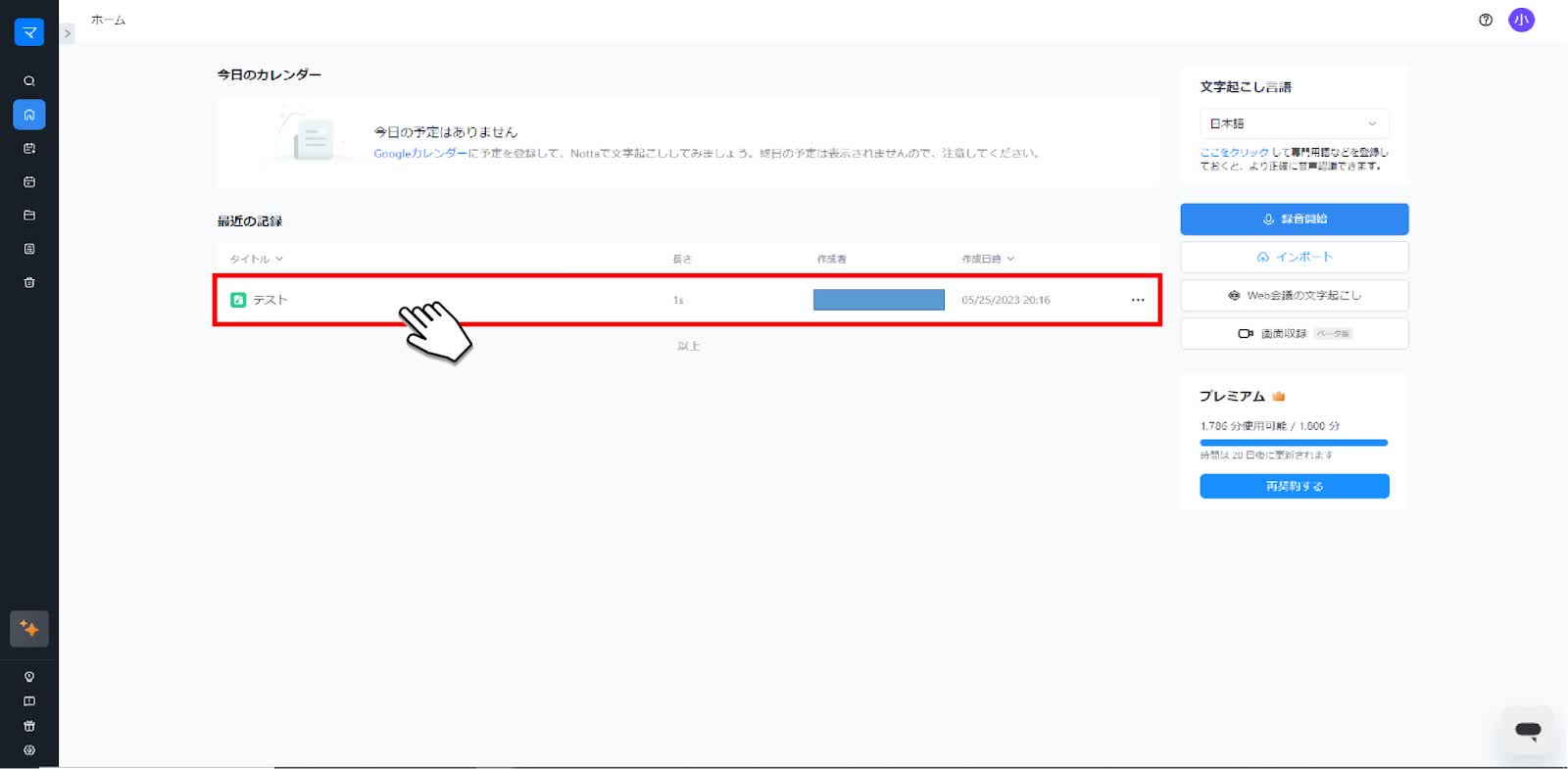
4.文字起こし結果を確認します。
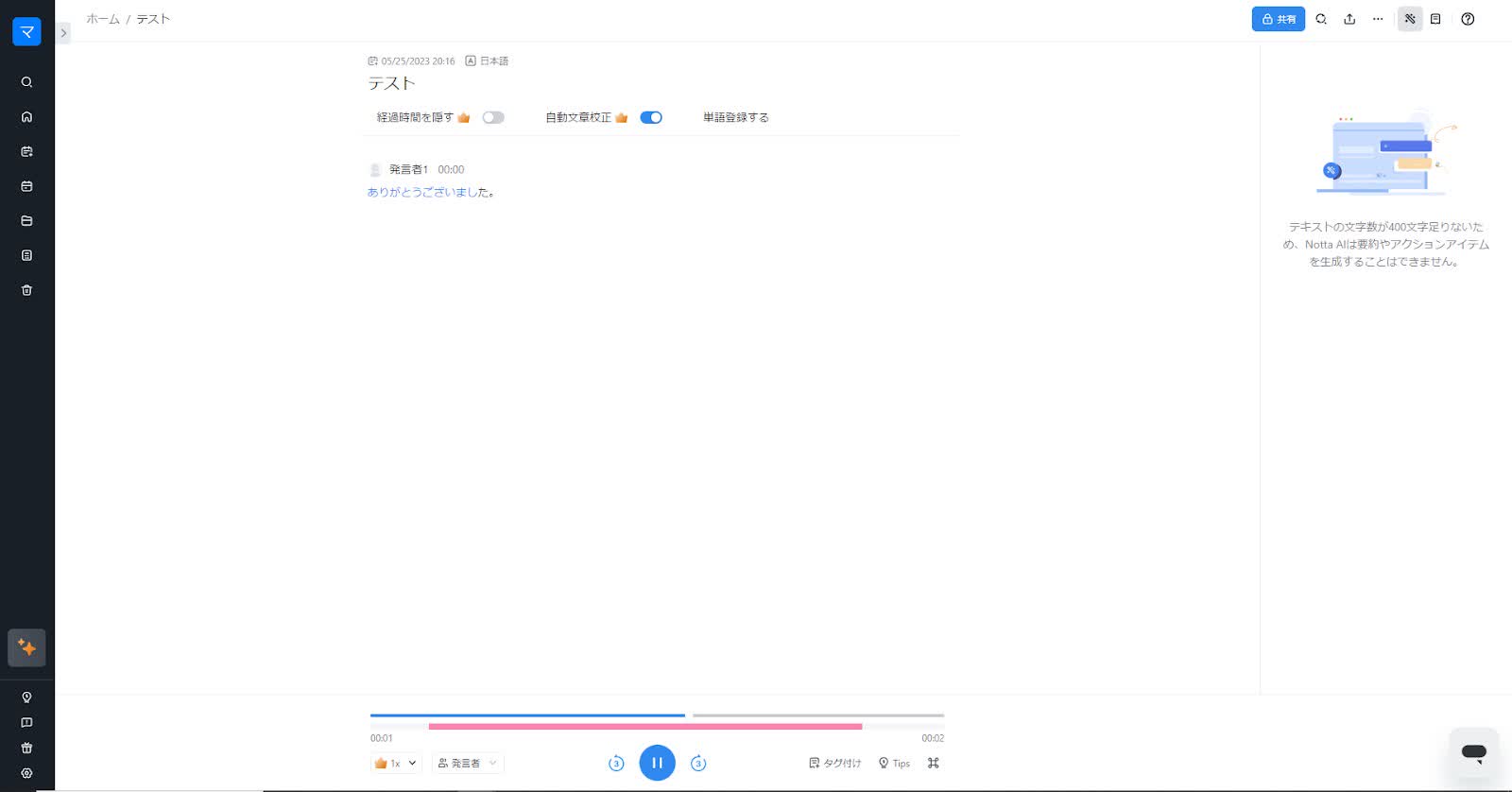
5.以上がNottaで音声をテキスト化する手順です。
たった数回のクリックで文字起こしできるので、誰でも簡単に扱える便利な機能です。
方法3のメリット:簡単に高精度な音声・動画文字起こしができる
方法1・方法2に比べて、設定事項などがないため、パソコンやタブレットなどデバイス操作が苦手なひとでも簡単に文字起こしができます。
また、高精度な文字起こしをAIが短時間で行ってくれる点も魅力的です。
方法3のデメリット:登録が必要
Nottaは会員制のツールのため、初回利用時に登録が必要です。しかし、登録は簡単なもので5分もあれば終わります。短時間の登録を行うだけで、数時間の動画を文字起こしできるなら、効率アップは間違いなしです。無料でも利用できるため、Windowsを使って動画や音声を文字起こししたい方は、お試し感覚で使ってみてはいかがでしょうか。
※Nottaではさまざまな音声・動画ファイルをアップロードできますが、形式によって特徴や利用シーンが異なります。
ここでは、特によく利用される主要なファイル形式を表にまとめました。
| ファイル形式 | 特徴 |
|---|---|
| WAV | ・非圧縮の音声形式で、音質が劣化しない ・高音質のまま保存できるが、ファイルサイズが大きい ・音楽制作や編集など音質重視の場面で利用される |
| MP3 | ・音声圧縮形式の代表格で広く普及 ・音質とサイズのバランスが良い ・ほぼ全てのデバイスで再生可能 |
| M4A | ・Apple社がMP4を音声用に拡張した形式 ・高圧縮でも音質が良くストレージ節約 ・iTunesやiPhoneなどApple製品と相性が高い |
| MP4 | ・高圧縮で小さなサイズでも高画質を保持 ・ストリーミングや動画編集など幅広く対応 ・ほぼ全てのデバイスと互換性がある |
| MOV | ・Apple社が開発、Macとの親和性が高い ・Windowsでは再生制限がある場合あり ・Apple製品利用者におすすめ |
| WMV | ・Microsoftが開発、Windows環境と相性が良い ・比較的サイズを小さくできる ・業務用動画やプレゼン資料で多く利用 |
【Windows向け】おすすめの音声・動画文字起こしソフト6選
文字起こしさん
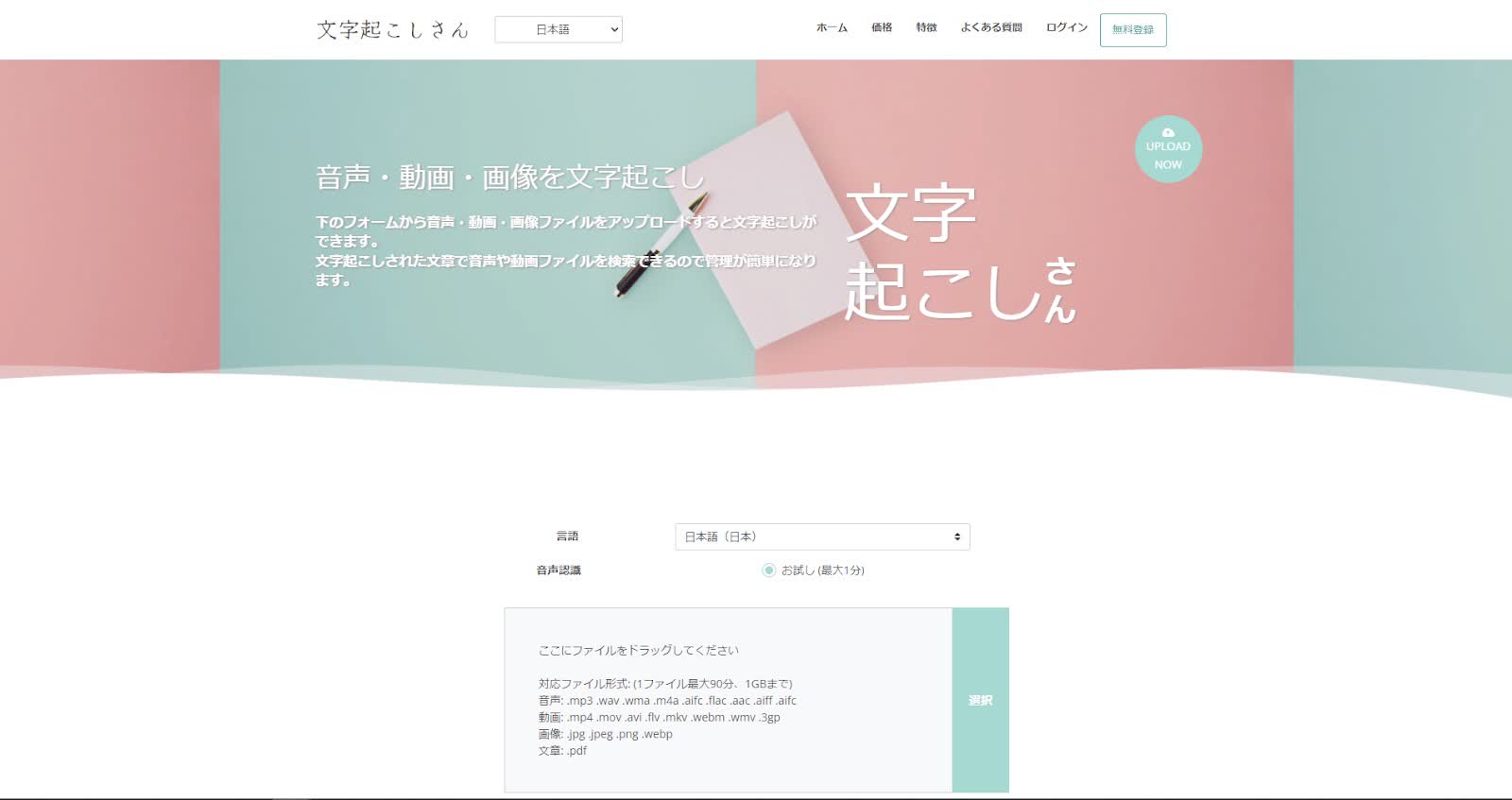
概要
「文字起こしさん」は、音声に限らず動画や画像からも文字起こしができる画期的な文字起こしソフトです。
シンプルな設計で高精度な文字起こしができるため、多くの方に利用されています。
無料プランでは10分間以内のファイルのみ文字起こしができますが、本格的に利用したい方は有料プランへの加入をおすすめします。
料金
ライトプラン:無料
べーシックプラン:1,000円 /月
バリュープラン:2,000円 /月
プレミアムプラン:2,000円 /月
主な機能
音声・動画・画像ファイルの文字起こし機能
音声ファイルの管理・検索機能
音声ファイルのダウンロード機能
対応文字起こし言語
日本語、英語をはじめとした約30言語
こんな方におすすめ!
さまざまなコンテンツの文字起こしをしたいと考えている方
医療、IT、介護などの専門用語が使用されている文章の文字起こしを考えている方
Notta
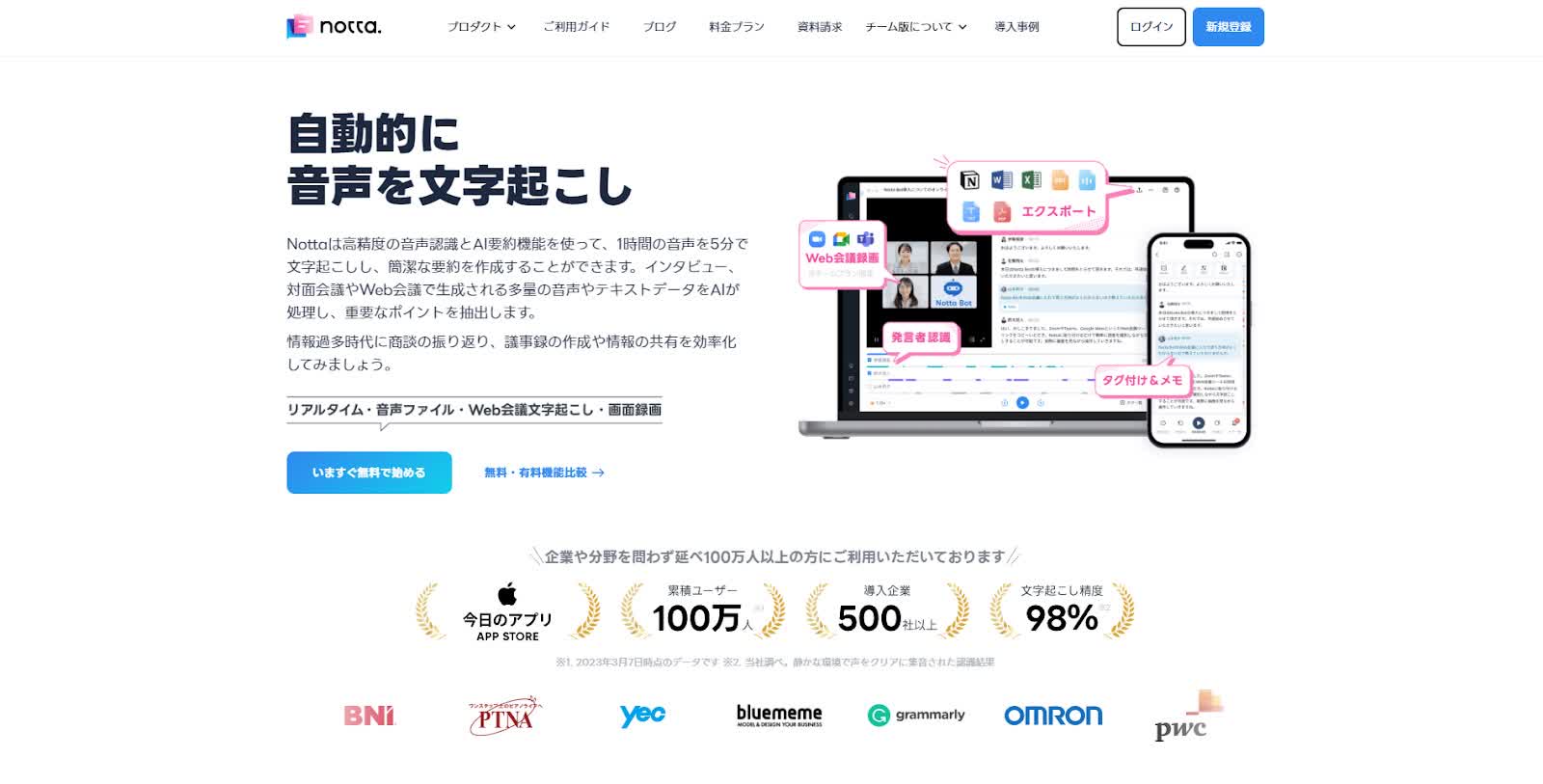
概要
「Notta」は最新のAI技術で、高精度な文字起こしや要約の作成ができる文字起こしソフトです。
商談の振り返りや議事録の作成、文字起こしデータの共有が誰でも簡単にでき、業務の効率化につなげられる点が大きな魅力です。
また、強固なセキュリティ体制と日本国内のみに設置されているデータベースで、安全にデータを管理しているため、機密情報や個人情報も問題なく扱えます。
料金
フリー
プレミアム:1,185円 / 月(年払い)
ビジネスプラン:2,508円 / 月から
エンタープライズ:問い合わせ
主な機能
リアルタイム文字起こし機能
画面収録機能
日程調整機能
対応文字起こし言語
日本語、英語をはじめとした58言語
こんな方におすすめ!
どんな文字起こしソフトを利用すればよいのか迷っている方
文字起こし精度が高く、ビジネスシーンでも問題なく使用できる文字起こしソフトの導入を考えている方
Group Transcribe
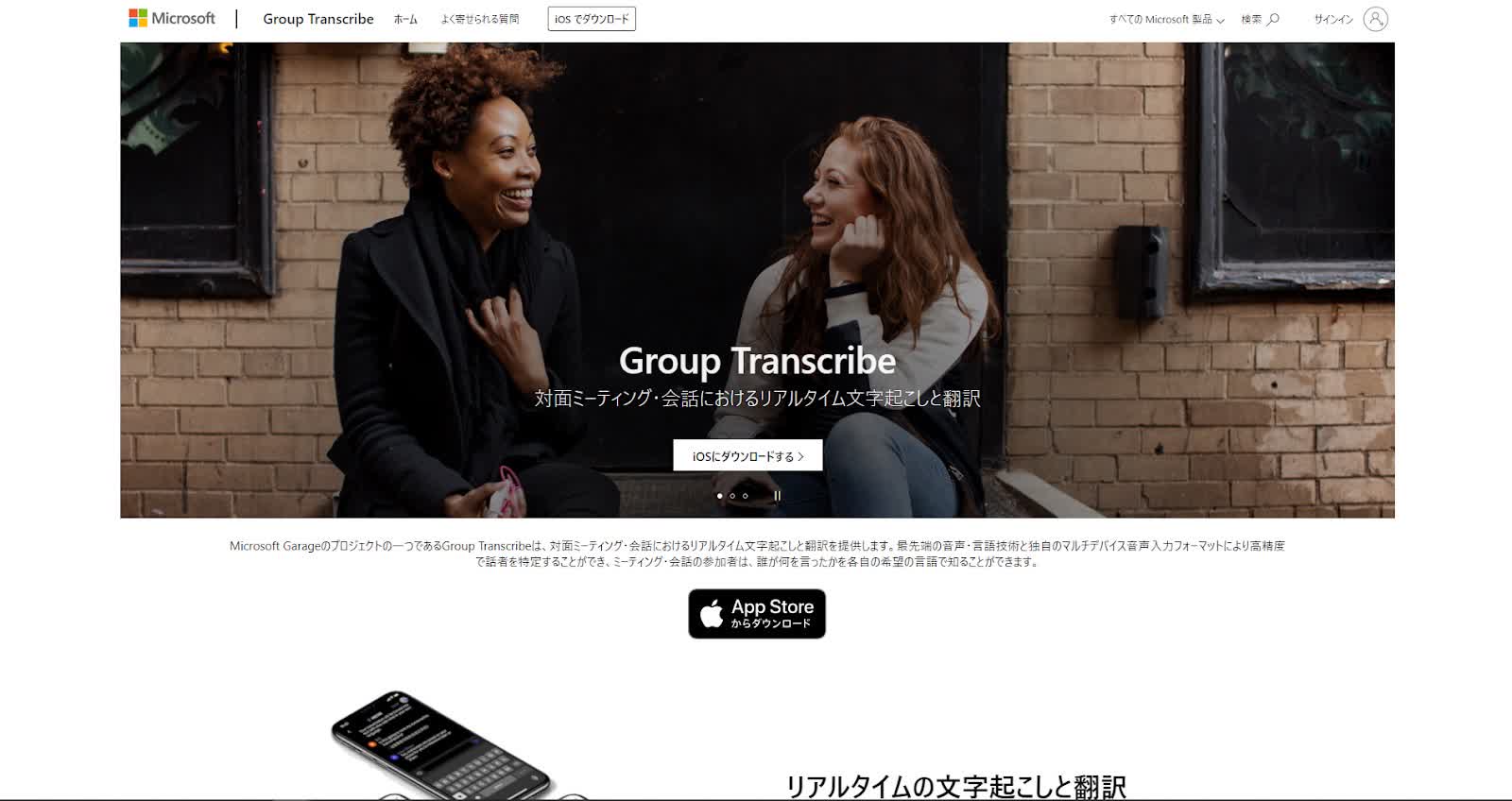
概要
「Group Transcribe」はMicrosoft社が提供する完全無料の文字起こしソフトです。
ミーティングや会話など、仕事やプライベートで幅広く活用でき、文字起こし結果はいつでも閲覧・共有ができます。
また、ユーザーが使いやすいように、録音するたびにボタンを押す必要がないつくりになっているため、会話に集中できる点も大きなメリットです。
料金
無料
主な機能
リアルタイム文字起こし機能
文字起こし結果閲覧機能
文字起こし結果共有機能
対応文字起こし言語
日本語、英語をはじめとした80以上の言語
こんな方におすすめ!
精度の高い文字起こしツールを、コストをかけずに使いたい方
文字起こし中も会話にしっかりと集中したい方
Googleドキュメント
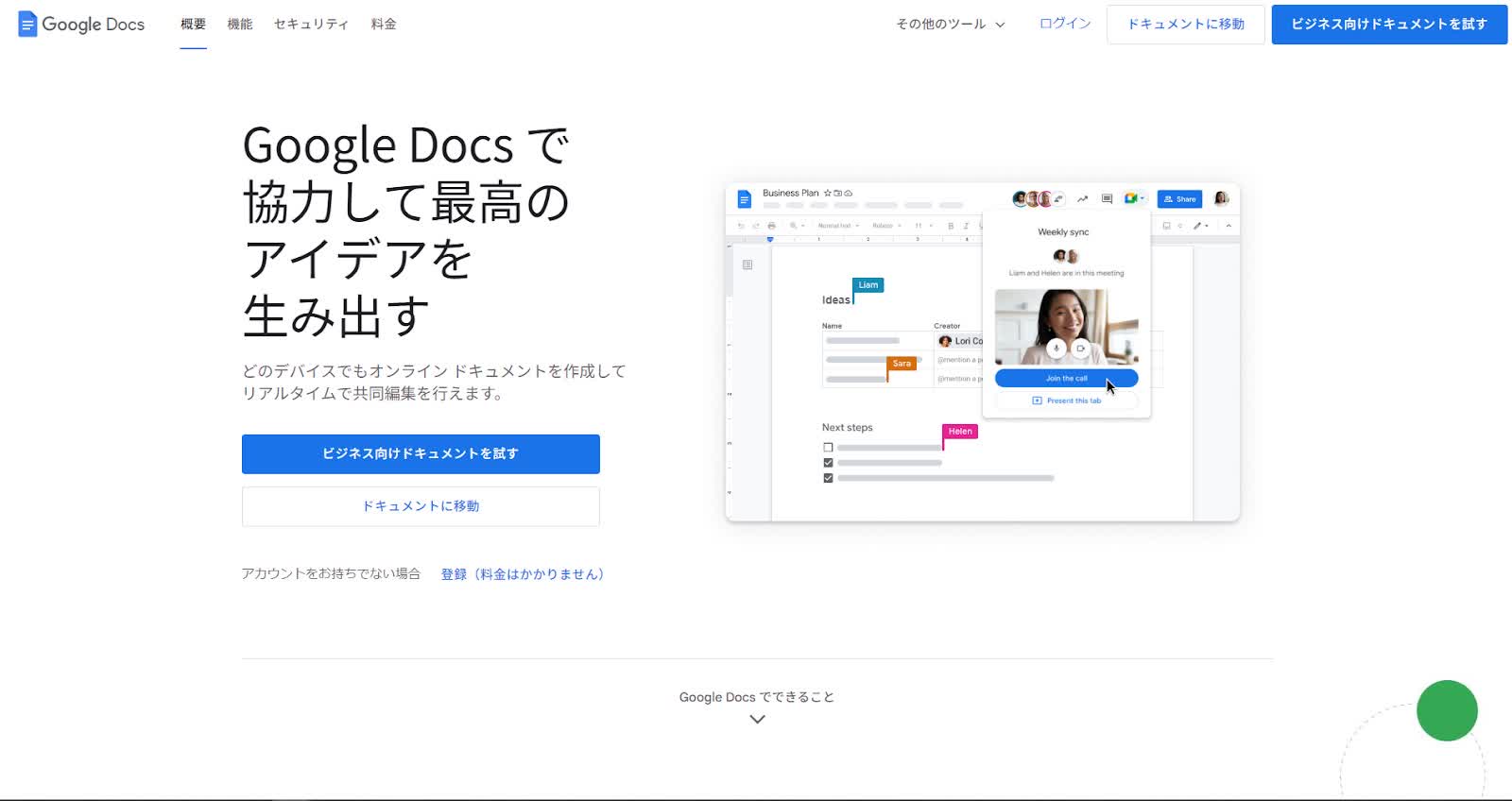
概要
「Googleドキュメント」はGoogleが提供している完全無料のドキュメントツールですが、音声によるリアルタイム文字起こし機能が備わっているため文字起こしソフトとしても活用できます。
句読点は入りませんが、ちょっとした一文を入力したいときなどに役に立ちます。
また、どれだけ利用しても無料なので、コストを気にすることなく安心して利用可能です。
料金
無料
主な機能
テキスト入力機能
リアルタイム文字起こし機能
文書の共同作業機能
対応文字起こし言語
日本語、英語をはじめとした100以上の言語
こんな方におすすめ!
資料作成の補助として文字起こしを利用したいと考えている方
文字起こしがどんなものなのか試してみたい方
TORUNO
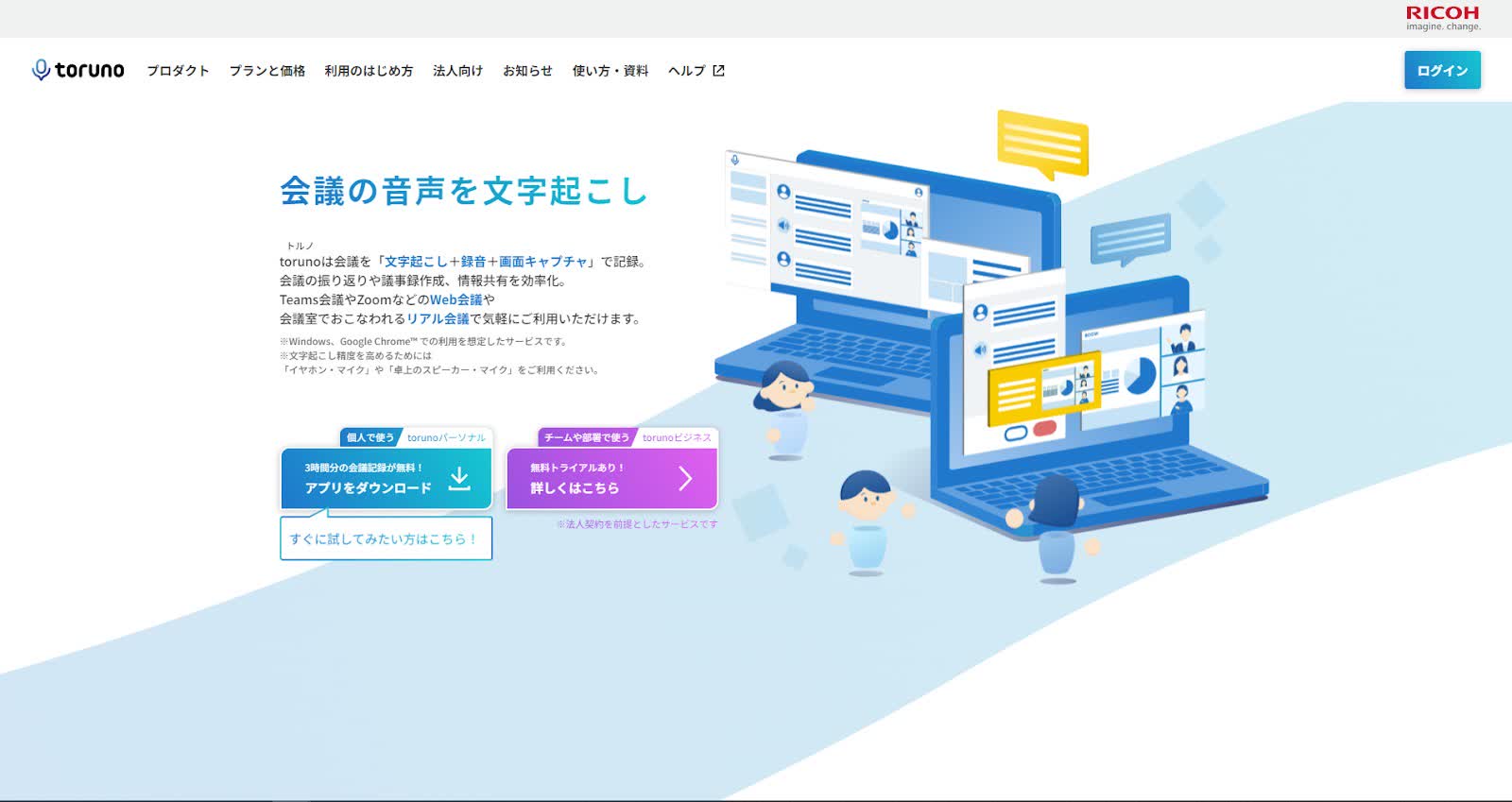
概要
「TORUNO」はシンプルさに特化した、直感的に操作できる文字起こしソフトです。
会議時に自動的に「録音+文字起こし+画面キャプチャ」を行ってくれるため、煩わしい操作をせずに品質の高い議事録の作成が可能です。
ZoomやTeams、Google Meetとも連携が可能で、ビジネスシーンでも効果的に活用できます。
料金
torunoパーソナルプラン:1,650円 /月
torunoビジネスプラン:6,000円~ /月
主な機能
録音+文字起こし+画面キャプチャ機能
記録共有機能
発言ブックマーク機能
対応文字起こし言語
日本語のみ
こんな方におすすめ!
文字起こしソフトの操作理解に時間をかけたくない方
ソフトを導入しても文字起こしを忘れてしまい、議事録が作成できなくなるのではと不安を感じている方
Texter
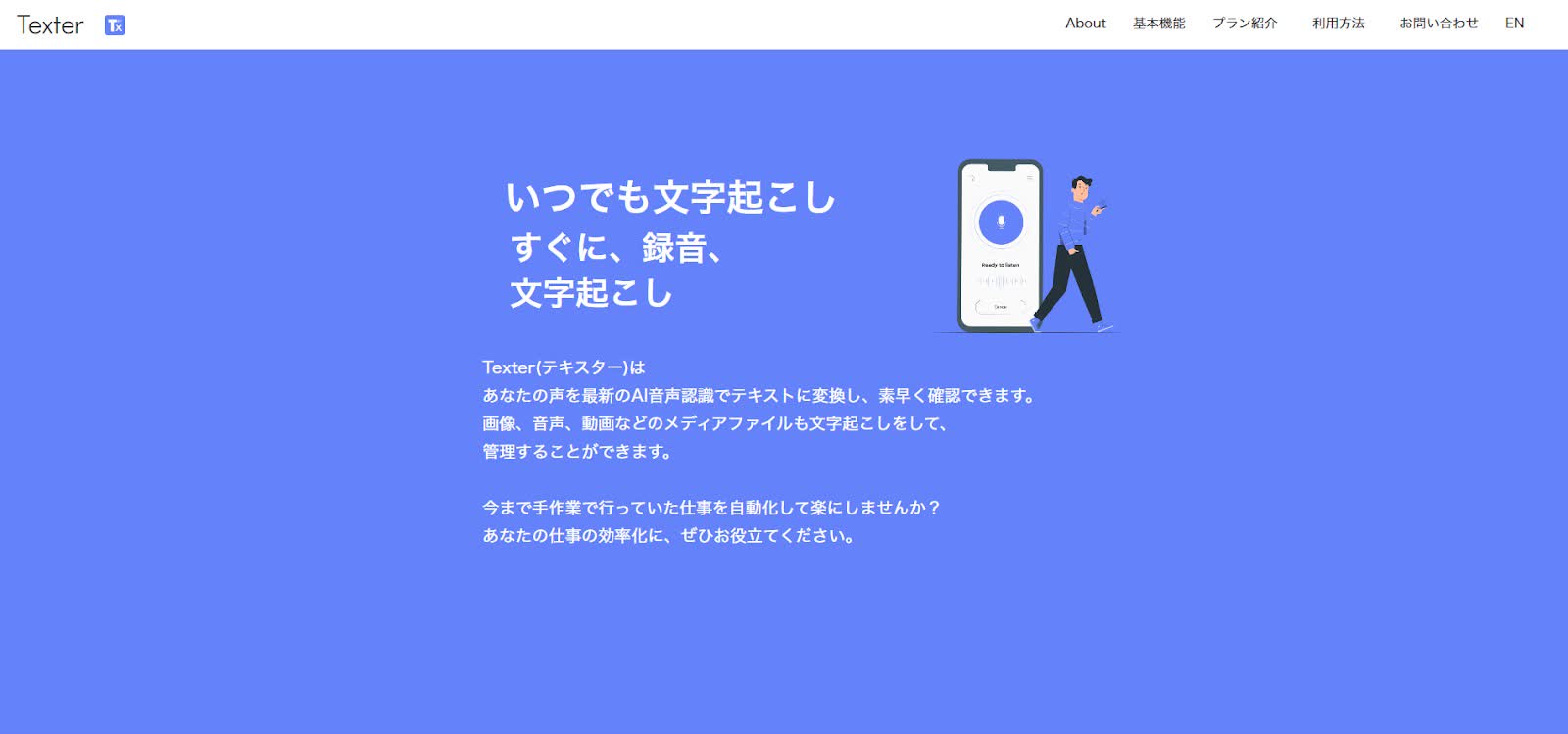
概要
「Texter」は、AI音声認識による高速な処理が特徴的な文字起こしソフトです。
画像や音声、動画ファイルといったコンテンツを素早く文字起こしでき、結果を共有・ダウンロードできます。
また、翻訳サービスは「DeepL翻訳」「Google オンライン翻訳」「Googleオフライン翻訳」の3種類から選べるので、ほかのサービスから移行した場合でも、違和感のない翻訳ができます。
料金
Freeプラン:無料
Premium Mプラン:6,000円~ /月
Premium M+プラン:1,650円 /月
Premium Yプラン:6,000円~ /月
主な機能
文字起こし機能
リアルタイム翻訳機能
SNS共有機能
対応文字起こし言語
日本語、 スペイン語、 簡体字中国語、 英語
こんな方におすすめ!
業務の効率化を目的として文字起こしソフトの導入を検討している方
自分の好きな翻訳サービスでの翻訳をしたいと考えている方
参考記事:
Windowsで音声データから文字起こしする4つの方法まとめ
動画・音声を文字起こしするメリット
動画や音声の内容を文字に起こすことで、情報の整理や共有が格段に効率化します。
まず、内容を「目で確認」できるため、聞き逃しや理解不足を防げます。会議やセミナー、オンライン講座など、長時間の動画でも重要なポイントを簡単に把握可能です。
また、文字データとして保存することで、検索や引用が簡単になり、資料作成やレポート、ブログ記事への活用もスムーズです。さらに、文字起こしを行うことで多言語対応も容易になり、海外向けの情報発信やチーム共有にも役立ちます。
加えて、AIや文字起こしツールを活用すれば、議事録作成や要約作業の効率化も可能です。これにより、作業時間を大幅に短縮し、業務や学習の生産性を高めることができます。
まとめ:Windowsで動画や音声を文字起こしする方法
Windowsで文字起こしをする方法は3つあります。
方法1:リアルタイムならWindowsの音声認識ツールを使う
方法2:録画・録音ならWindowsのステレオミキサーを使う
方法3:リアルタイム・動画どちらもテキスト化できるNottaを使う
方法1も方法2も設定に手間がかかることと、精度が低く時間の制限があることが短所になります。
それに比べるとNottaは数分で終わる無料会員登録をするだけで
リアルタイム文字起こし
動画、音声ファイルの文字起こし
長時間のファイルをテキスト化
ができるので、おすすめのツールです。Windowsで文字起こしをする方法に悩んでいる方は、自分のニーズにあった方法でトライしてみましょう。
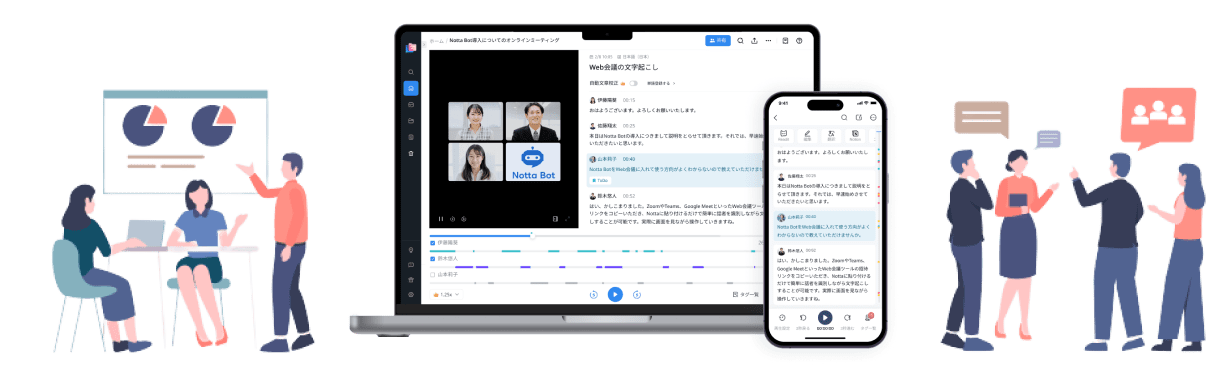
Windowsで動画・音声を文字起こしを「Notta」に任せましょう!
「Notta」がデキることは?
① 驚いほどの認識速度で文字起こし作業効率化が実現:一時間の音声データがただの5分でテキスト化
② 業界トップの文字起こし精度で修正作業もラク:日本語特化AI搭載し、専門用語と発言者も自動的に分別
③ Windowsでのデータが「Notta」アプリに自動的に同期され:一つのアカウントでPC、スマホ、Chrome全部文字起こしられる

