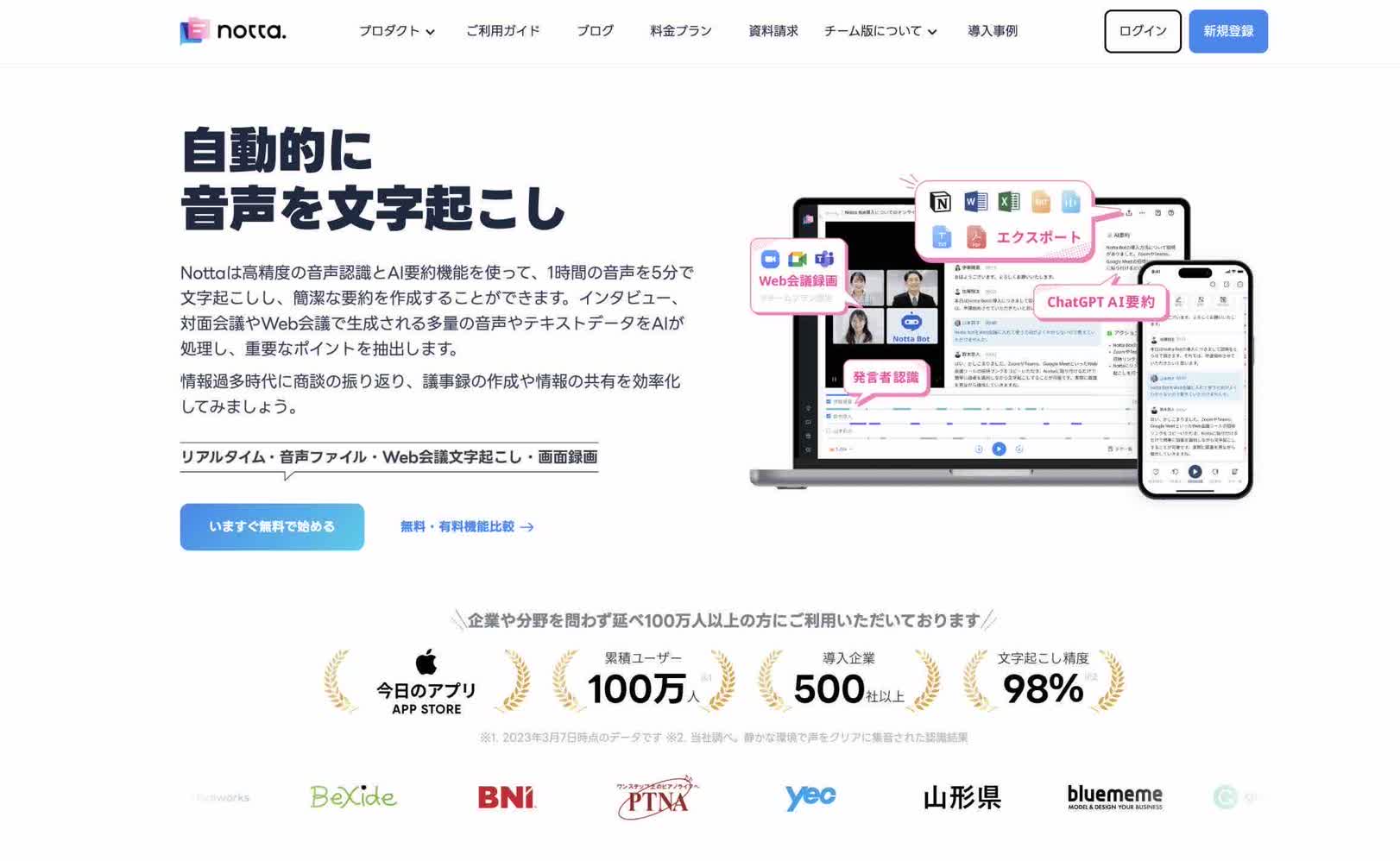ZoomミーティングIDとは?発行方法や招待の方法を解説
業界トップの正確率で作業効率爆上げ!
「頻繁にZoomミーティングを行う」「ZoomミーティングIDってそういえばなんなんだろう」このように考えていませんか?
ZoomミーティングIDとは、Zoomでミーティングを行う際に割り当てられるIDのことです。
ZoomミーティングIDについて知っておくと、よりZoomをスムーズに利用できます。
今回の記事ではZoomミーティングIDの詳細はもちろん、インスタントミーティング ID、パーソナルミーティングIDの詳細についても解説します。
普段Zoomを頻繁に利用するという方にとって必見の内容です。
ZoomミーティングIDとは
ZoomミーティングIDは、ミーティングを開催する際に割り振られる9~11桁の番号のことを指します。
特別な取得手続きなどは必要なく、ミーティングを開催するだけで番号が割り当てられます。
「会議室の部屋番号」のようなもので、参加者がミーティングIDを入力するとその部屋に入室することが可能です。
ZoomミーティングIDの種類
ZoomミーティングIDの種類としては以下の4つが挙げられます。
パーソナルミーティングID
定期的なミーティング ID
スケジュールされた単発のミーティング ID
インスタントミーティング ID
Zoomへの理解度を深める際に重要なポイントとなるので、1つずつチェックしていきましょう。
1. パーソナルミーティングID
パーソナルミーティングIDは、Zoomアカウントを持つすべてのユーザーに割り振られた固有のパーソナルミーティングIDです。
自分専用のミーティングIDなので、恒久的に利用できます。
「パーソナルミーティングID」を使ってミーティングを行うことも多いので、重要度の高いIDといえるでしょう。
2. 定期的なミーティング ID
定期的なミーティング IDは、定期的なミーティングを開催する場合に設定できるIDです。
定期的な社内ミーティングや、社外での打ち合わせを行う際に役立つでしょう。
3. スケジュールされた単発のミーティング ID
スケジュールされた単発のミーティング IDは、スケジュール済みのミーティングを行う際に使用するIDです。
1度限り行うミーティングなどを実施する際に、特に役立つIDといえるでしょう。
4. インスタントミーティング ID
インスタントミーティング IDは、細かな設定をいったん無視したミーティングを行う際に使うIDです。
緊急の打ち合わせや、社内ミーティングが入った際に利用することが多いIDといえるでしょう。
ZoomミーティングIDに関する注意事項
不特定多数に公開しない
特にパーソナルミーティングIDを第三者に知られてしまうと、誰でもミーティングに参加できてしまいます。ミーティングIDの管理は厳重に行いましょう。
定期的に変更する
定例的な会議では社内機密を議論することもあるかもしれません。情報が漏れないように、定期的なミーティングIDは定期的に変更することをおすすめします。
有効期限切れに注意する
スケジュールされた短髪のミーティングIDは何度も使用できますが、30日後に期限が切れます。取引先やクライアントなどとのミーティングでは、その都度IDを発行しましょう。
ミーティングIDを上手に使用するコツ
情報管理を徹底する
ミーティングIDは大切な情報ですので、管理を徹底しましょう。適切な管理ができないと、自社だけでなく取引先などに迷惑をかける事態に発展する可能性も否定できません。具体的には、ミーティングIDをパスワードを相手に知らせる場合は、別々に送るのがおすすめです。
「待機室機能」を活用する
万が一ミーティングIDが流出し、第三者がミーティングに参加してきたときのために「待機室機能」を設定しておきましょう。「待機室機能」とはホストがミーティングの参加者をコントロールする機能です。ホストが許可した人だけがミーティングに参加できるようになります。
パーソナルミーティングIDについて
パーソナルミーティングIDについて、以下の4つの観点で解説します。
パーソナルミーティングIDのメリット
パーソナルミーティングIDを確認する方法
パーソナル ミーティング ID を無効にする方法
パーソナル ミーティングIDの便利な活用方法
いずれも重要なポイントなので、1つずつチェックしていきましょう。
パーソナルミーティングIDのメリット
パーソナルミーティングIDを取得するメリットとして、参加者がパーソナルミーティングIDをあらかじめ知っておくと、ミーティングをいつ開催してもすぐに参加できることが挙げられます。
都度IDを伝える必要がないため、より手軽にミーティングを開催できるでしょう。
パーソナルミーティングIDを確認する方法
パーソナルミーティングIDを確認する際の手順は以下の通りです。
1. ブラウザでマイページにログインする
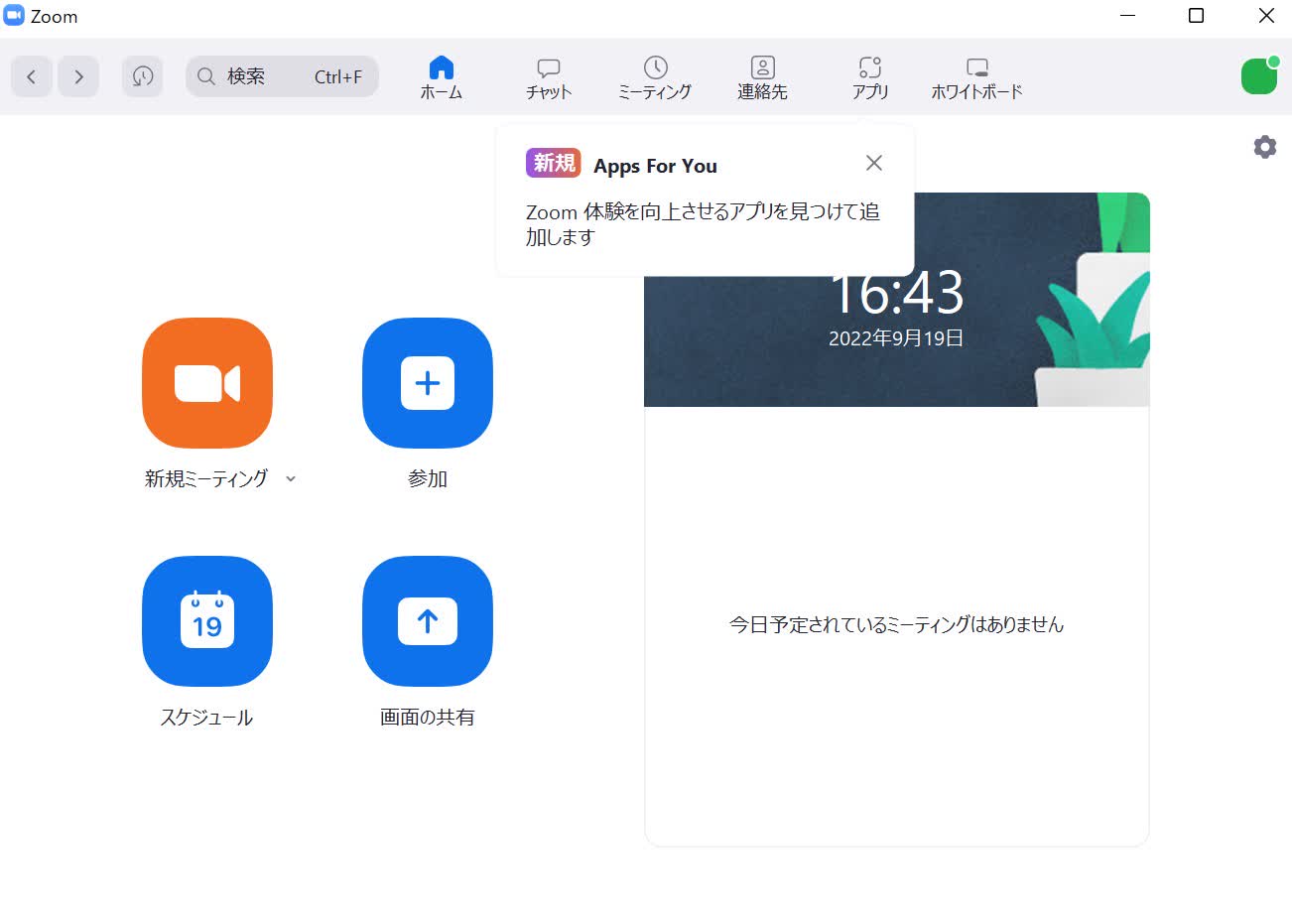
2. 右上のプロフィールボタンから「自分のプロフィール」をクリックする
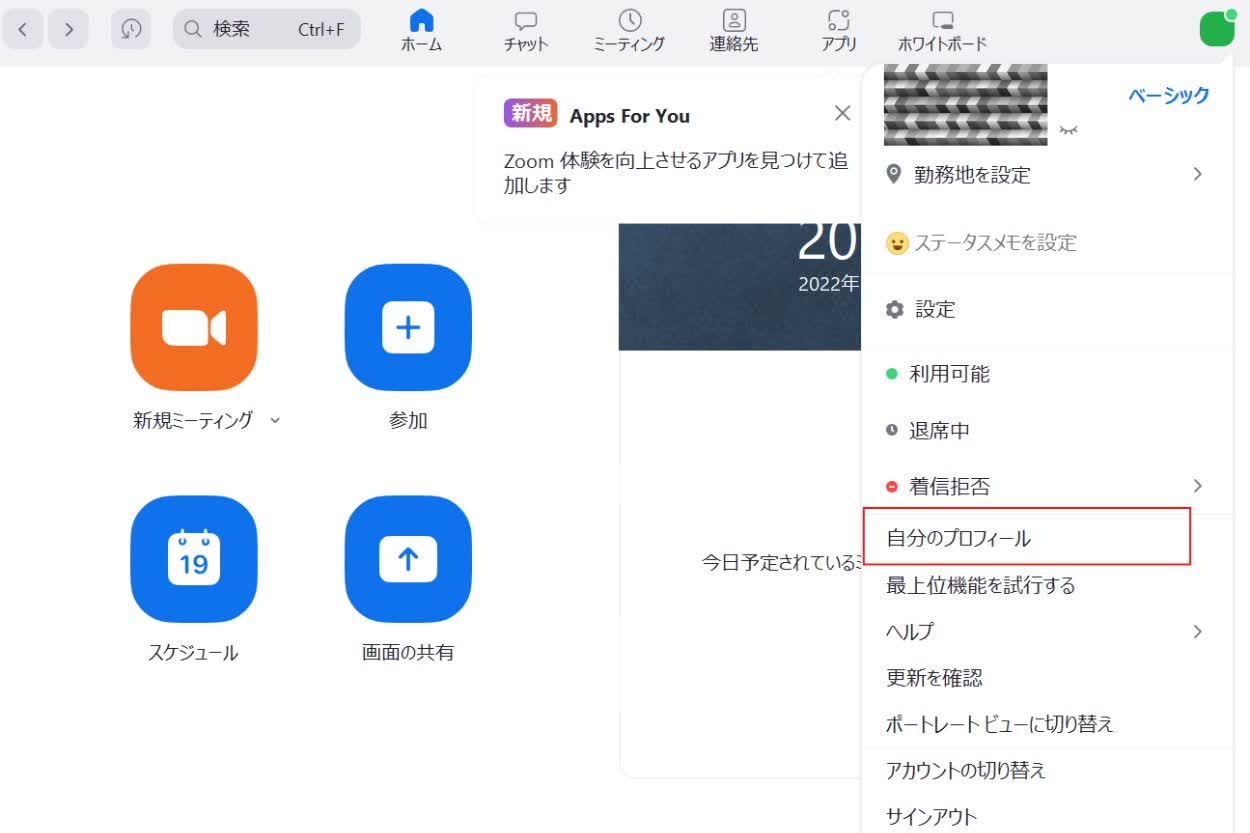
3. 下にドラッグしてパーソナルミーティングIDを確認する

パーソナルミーティングIDをカスタマイズして変更する場合は、有料会員に登録する必要があるため注意しましょう。
パーソナル ミーティング ID を無効にする方法
パーソナル ミーティング ID を無効にする際の手順は以下の通りです。
1. ブラウザでマイページにログインする
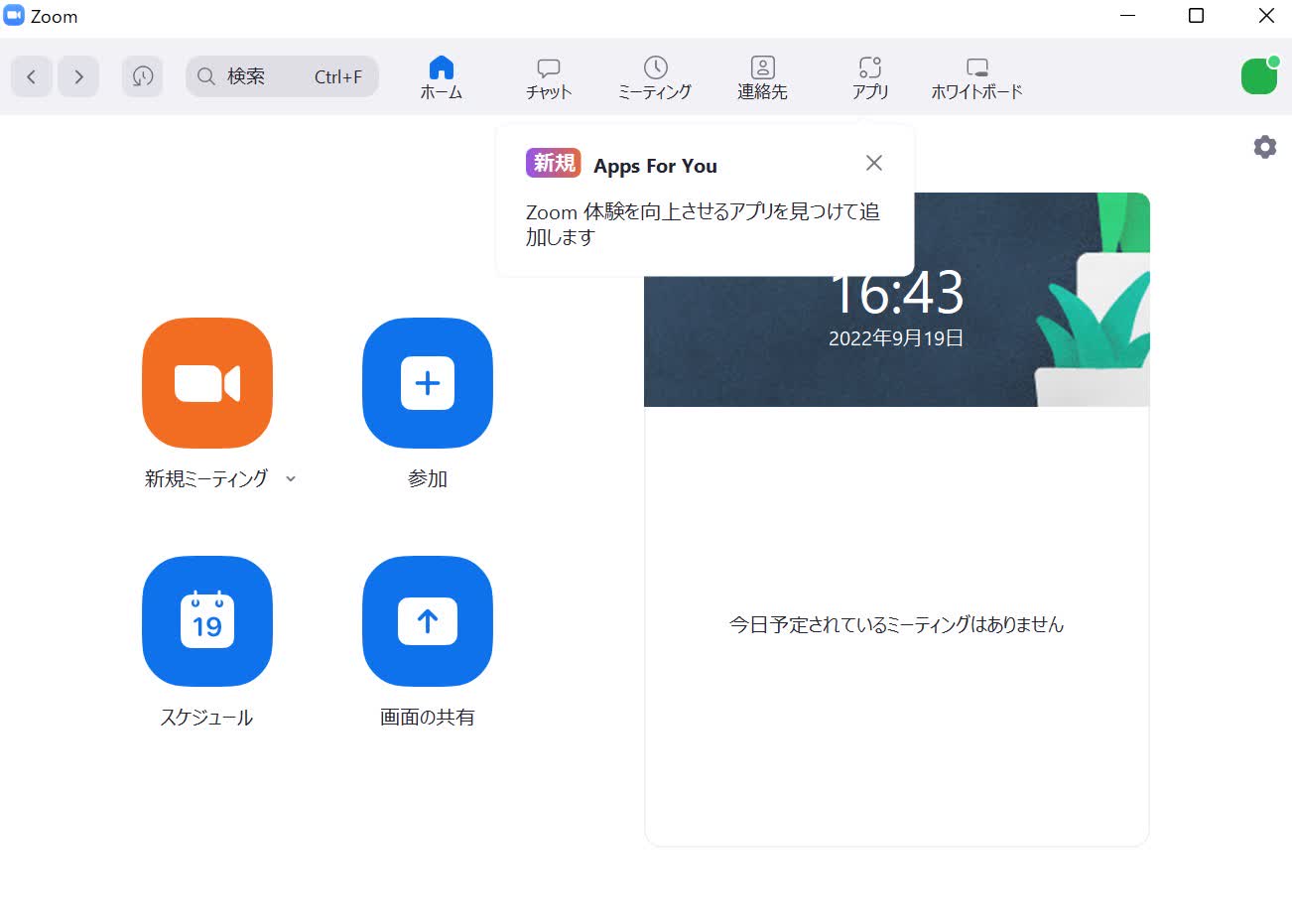
2. 右上のプロフィールボタンから「設定」をクリックする
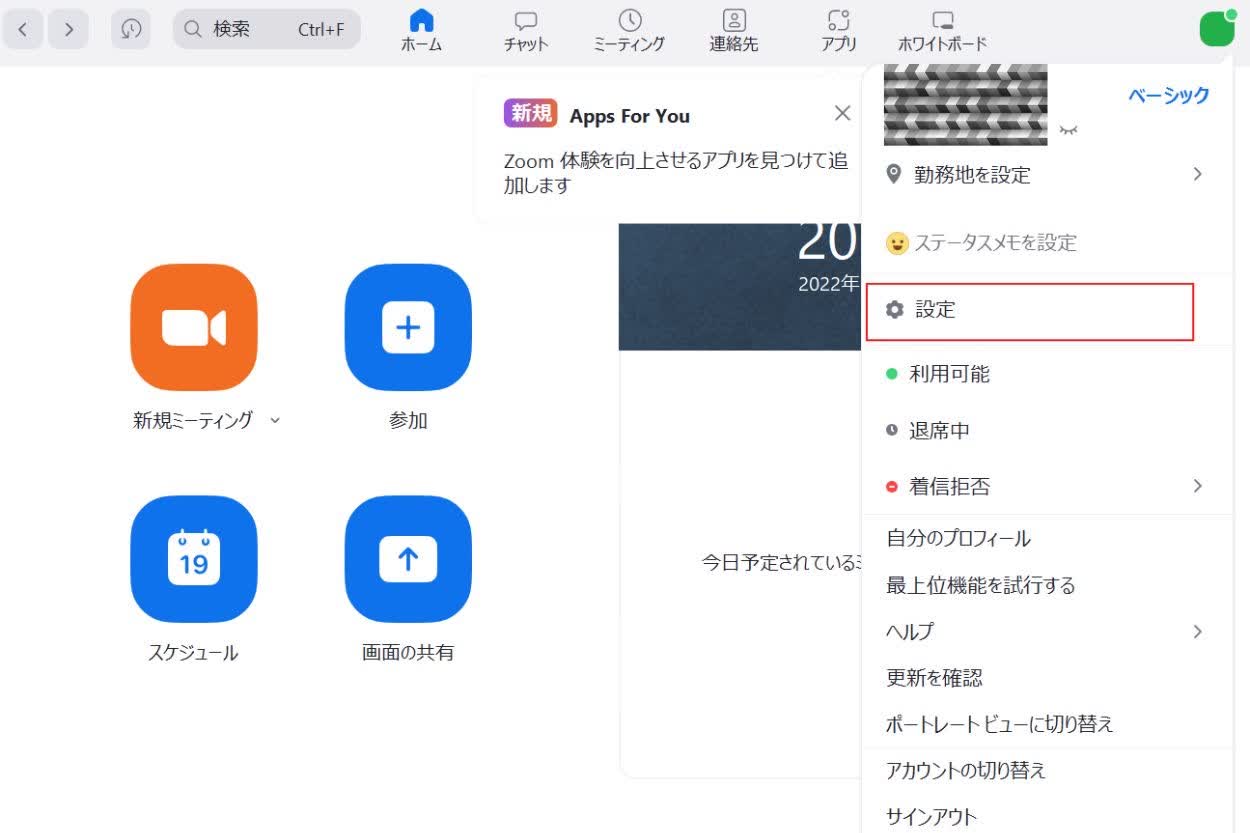
3. 自分のプロフィール画面に入り「パーソナルミーティングIDを有効化」の右のトグルをオフにする
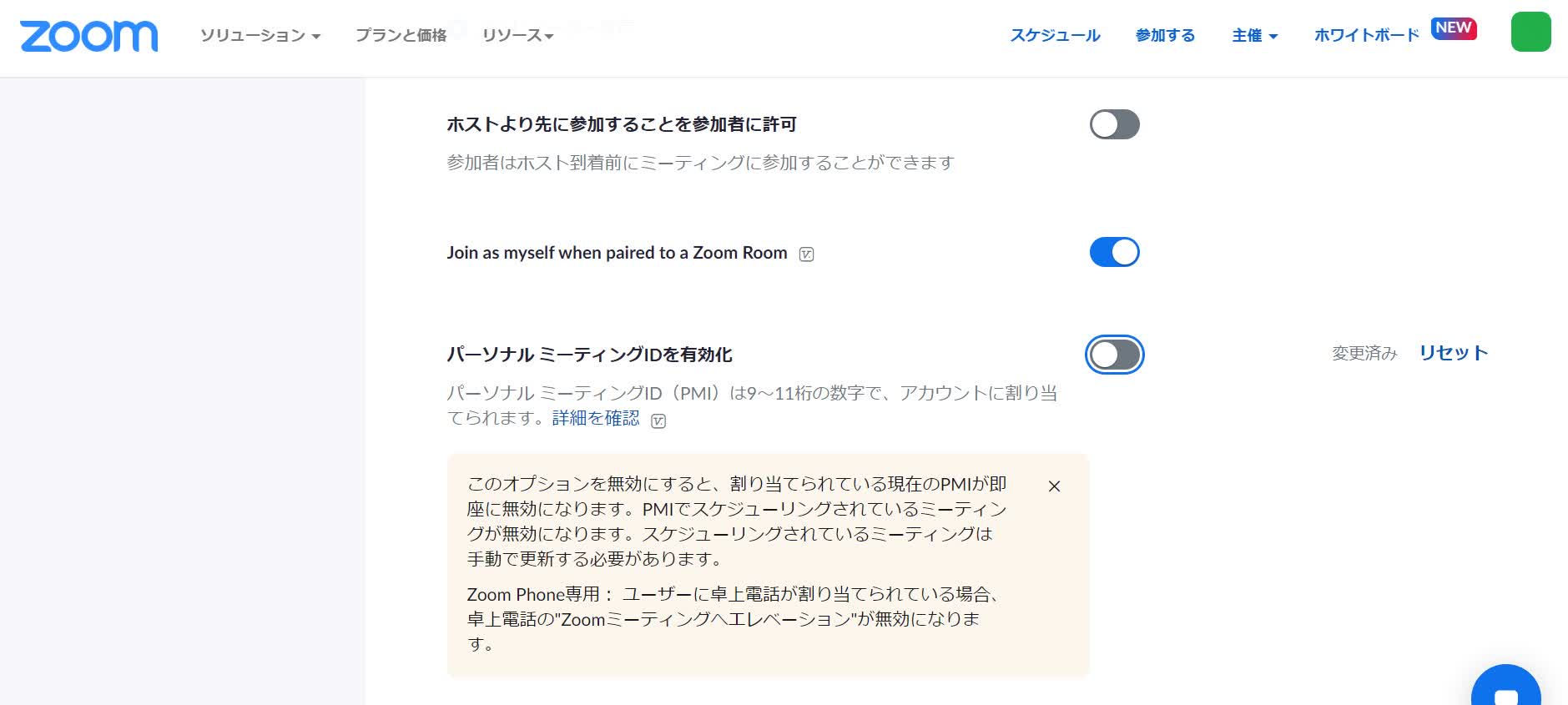
パーソナル ミーティングIDの便利な活用方法
パーソナルミーティングIDは、インスタントミーティングに使用することが可能です。
パーソナルミーティングIDをインスタントミーティングに使用する
パーソナルミーティングIDはアカウントに固有のIDを使っているため、インスタントミーティングを実施する際に便利です。
パーソナルミーティングIDをインスタントミーティングに使用する際の手順は、以下の通りです。
1. マイページにログインして「自分のプロフィール」をクリックする
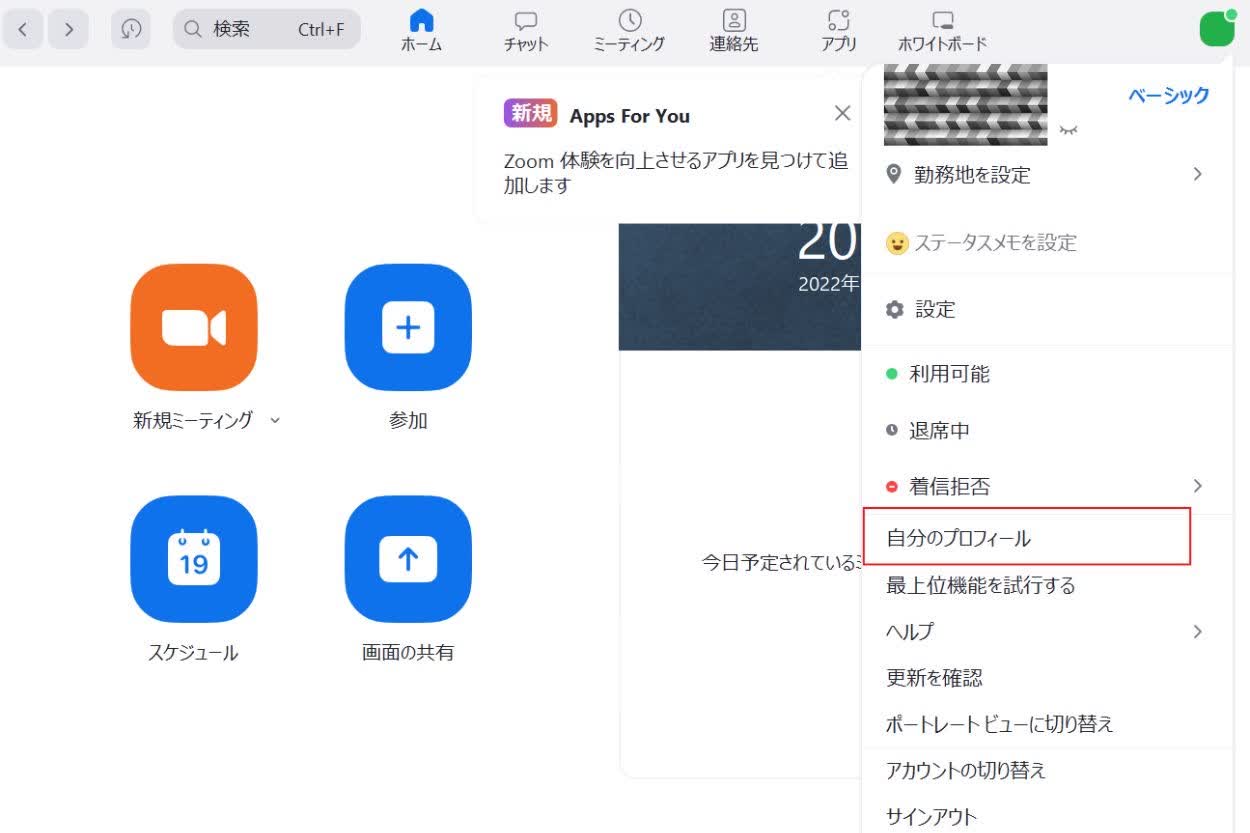
2. 「設定」のタブで「インスタントミーティング開始時にパーソナル ミーティングID (PMI)を使用」の右のトグルにチェックを入れる
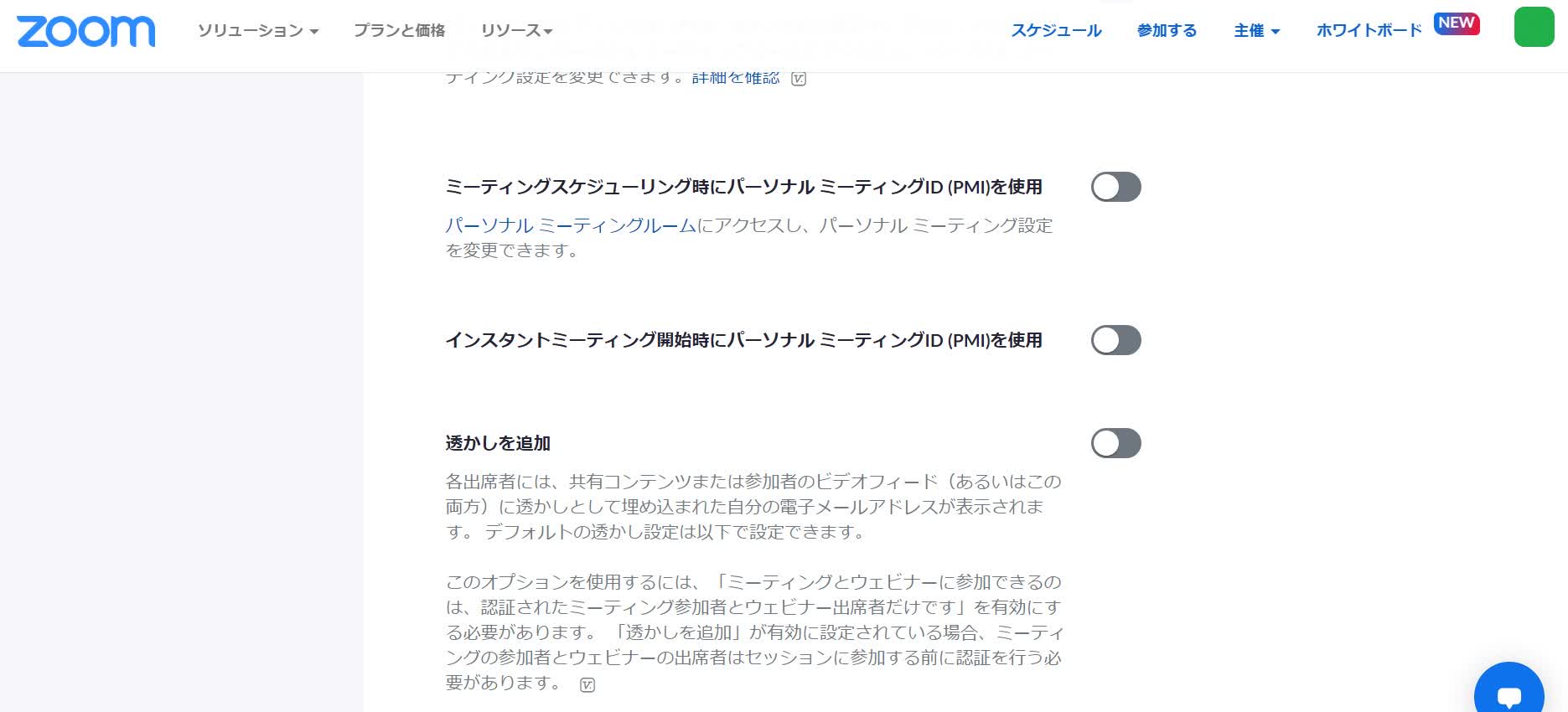
この状態でインスタントミーティングを開始することで、毎回パーソナルミーティングIDが割り振られたミーティングが可能です。
定期的なミーティングIDについて
定期的なミーティングIDについて以下の3つの観点で解説します。
定期的なミーティングIDの発行方法
パーソナルミーティングIDとの違い
定期的なミーティングIDのメリット
定期的なミーティングIDの発行方法
定期的なミーティングIDの発行する際の手順は以下の通りです。
1. Zoomにログインして「自分のプロフィール」をクリックする
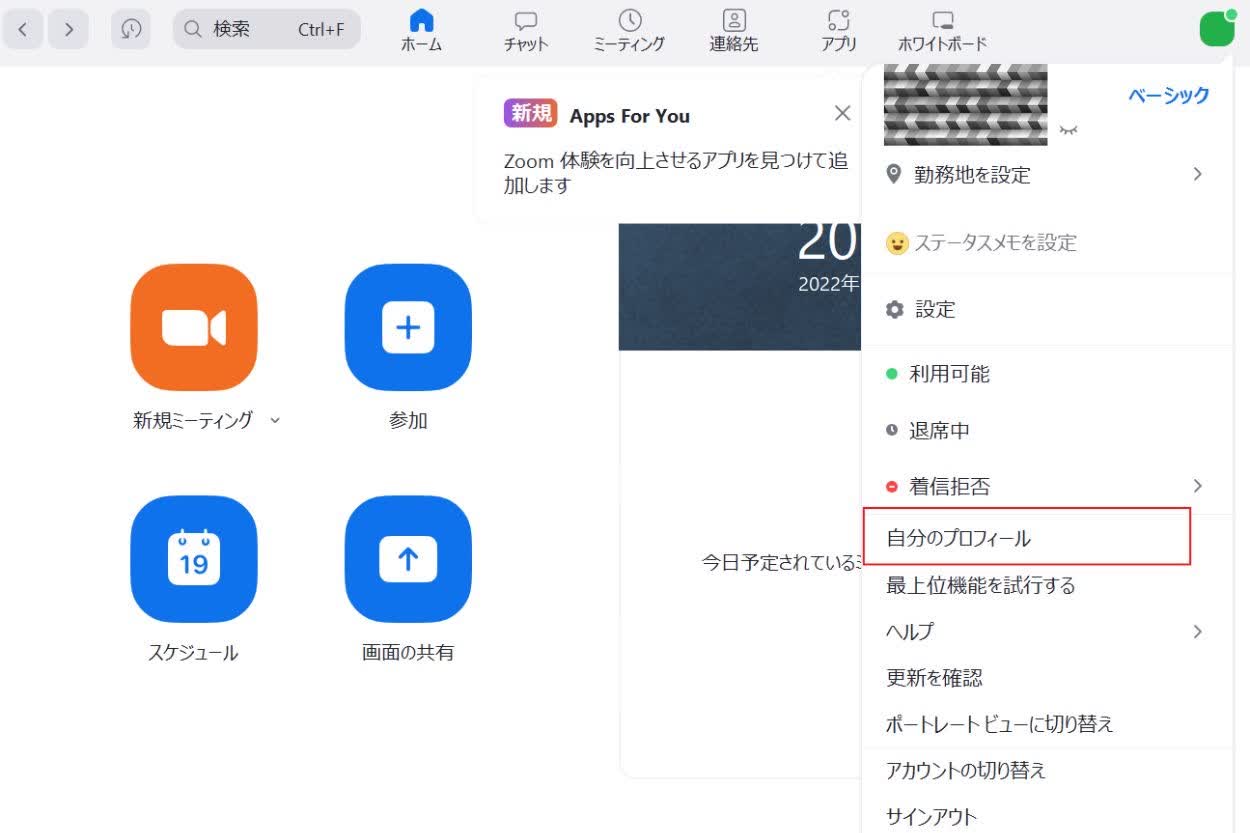
2. 「ミーティング」から「ミーティングをスケジューリング」をクリックする
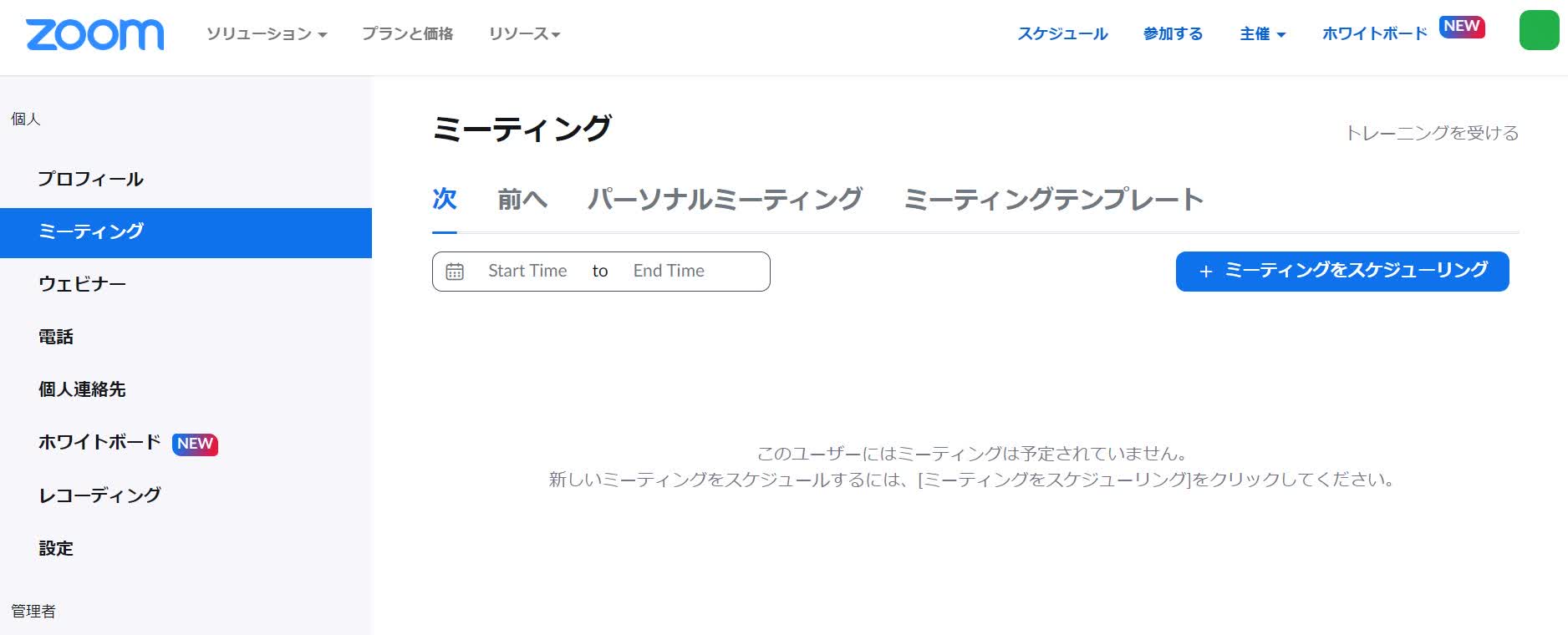
3. 「個人ミーティングID」をクリックする
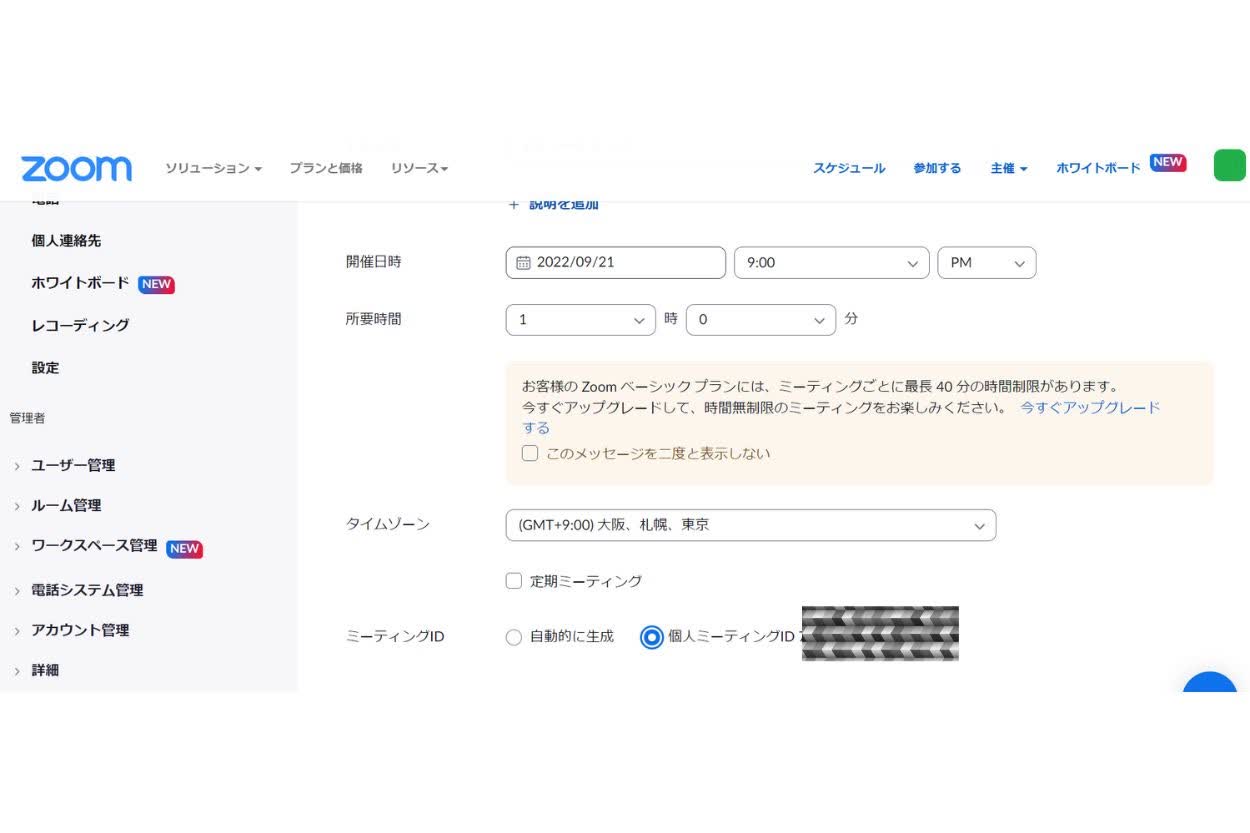
4. 「定期ミーティング」をクリックしてスケジューリングして完了
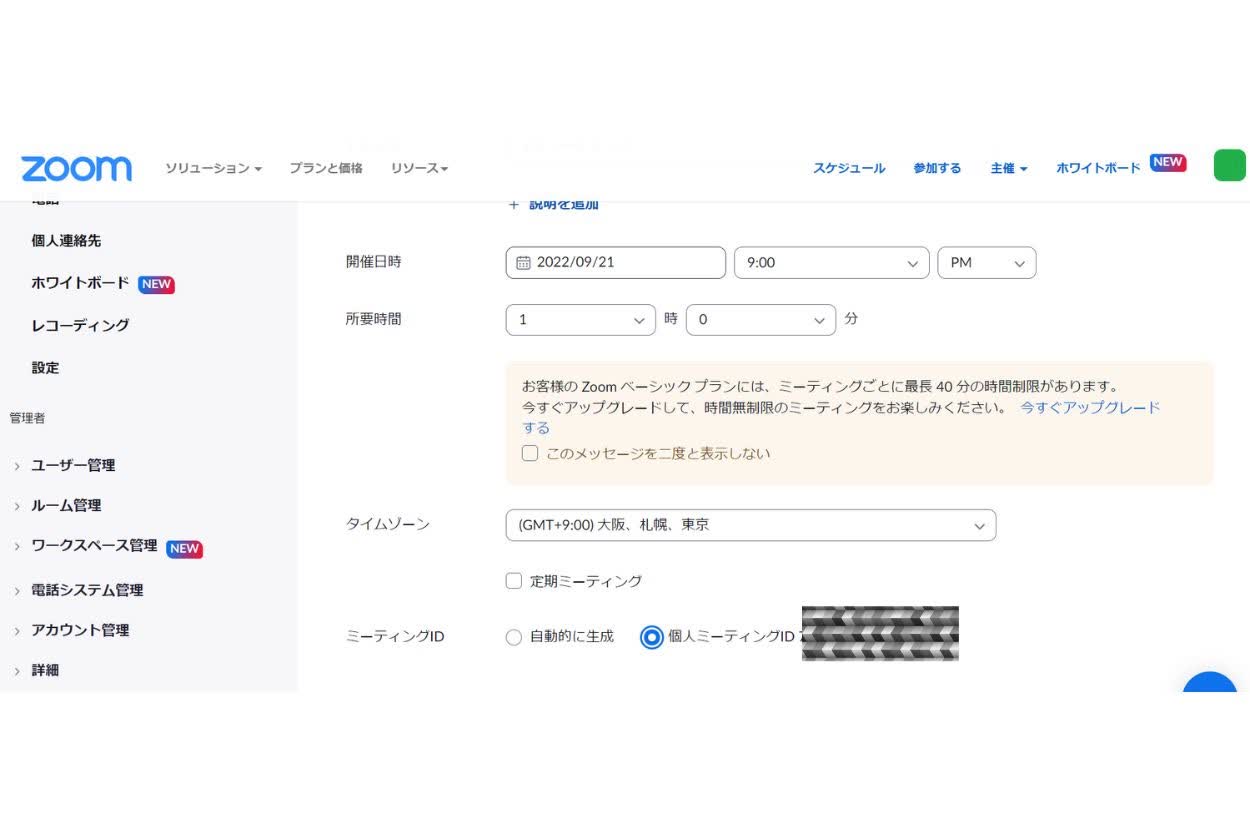
パーソナルミーティングIDとの違い
定期的なミーティングIDとパーソナルミーティングIDの違いは以下の通りです。
定期的なミーティングID:定期的なミーティングで使用される
パーソナルミーティングID:単発のミーティングを実施する場合に使用される
定期的なミーティングIDのメリット
定期的なミーティングIDを一度設定することで、定期的なミーティングで使用できます。
都度、自動生成されて変更されることがなくなるので、頻繁にミーティングを行う際に便利です。
スケジュールされた単発のミーティング IDについて
スケジュールされた単発のミーティング IDについて、以下の2つの観点で見ていきましょう。
スケジュールされた単発のミーティング IDのメリット
スケジュールされた単発のミーティング IDの発行方法
スケジュールされた単発のミーティング IDのメリット
スケジュールされた単発のミーティング IDは、スケジュールされた日付の 30 日後に期限切れになるのが特徴です。
30 日以内に同じミーティング ID を再開しない限り、使えなくなります。
セキュリティの観点で、ミーティング IDを使いまわしたくないという場合におすすめです。
スケジュールされた単発のミーティング IDの発行方法
スケジュールされた単発のミーティング IDの発行方法は以下の通りです。
1. Zoomのアプリを開いて「スケジュール」をクリックする
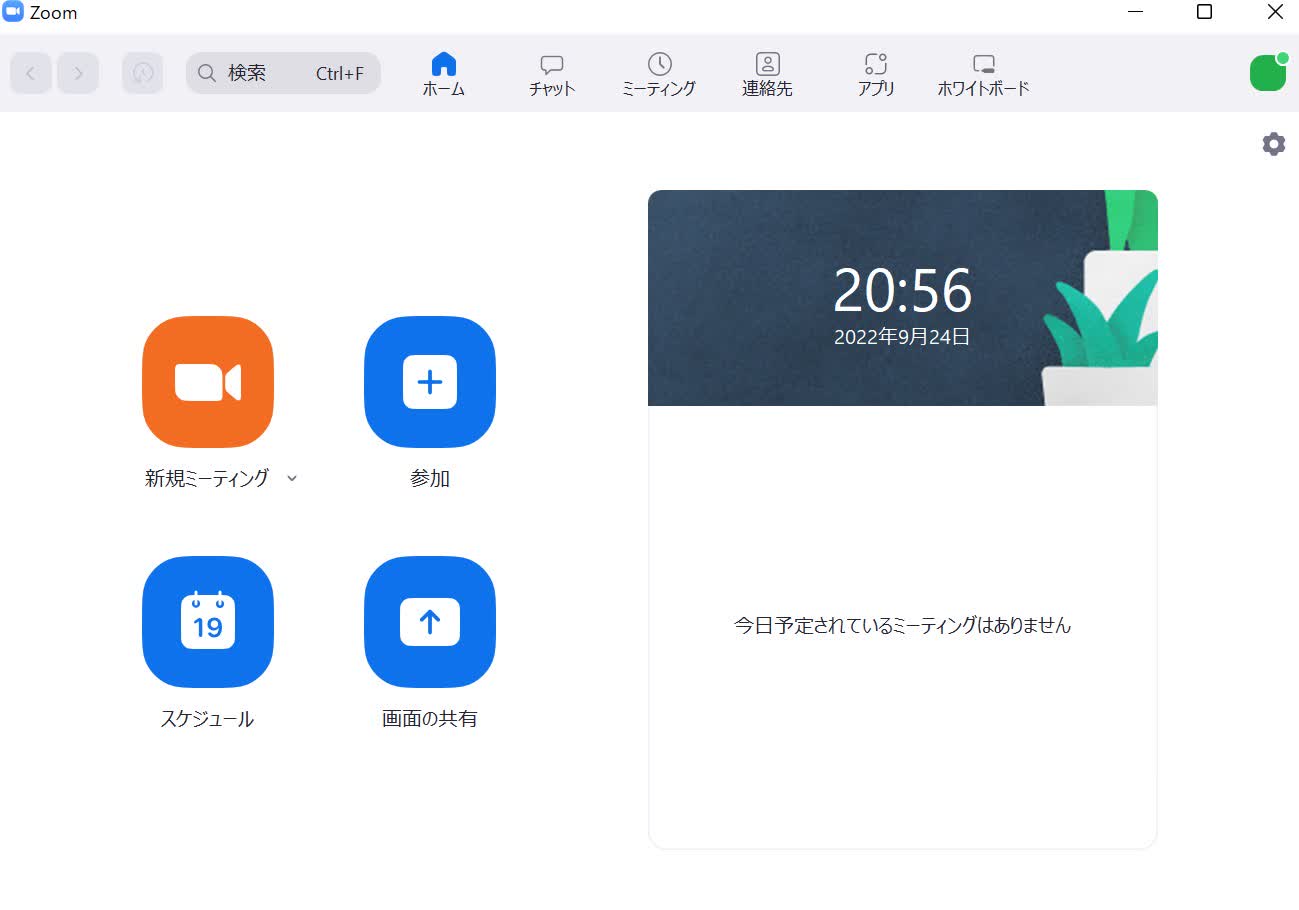
2. 「自動的に生成」をクリックして、ミーティングを開催すればIDが発行される
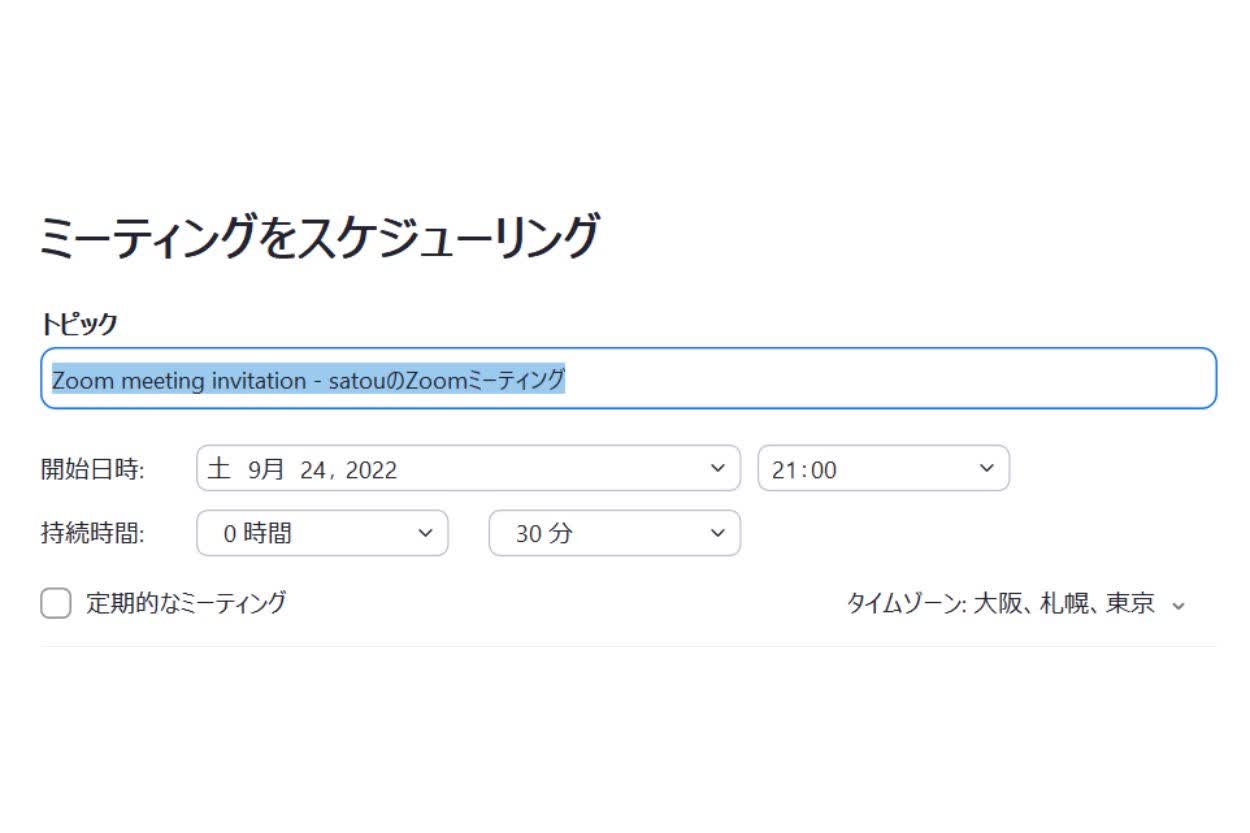
インスタントミーティングIDについて
インスタントミーティングIDは、ルームごとに設定された11桁の番号のことです。
ミーティングが作成されるたびに新しいIDが自動で発行されます。
インスタントミーティングIDは毎回変化するので、メモを取る必要はありません。
ミーティング中のミーティングID確認方法
1. Zoomアプリを開いて「新規ミーティング」をクリック
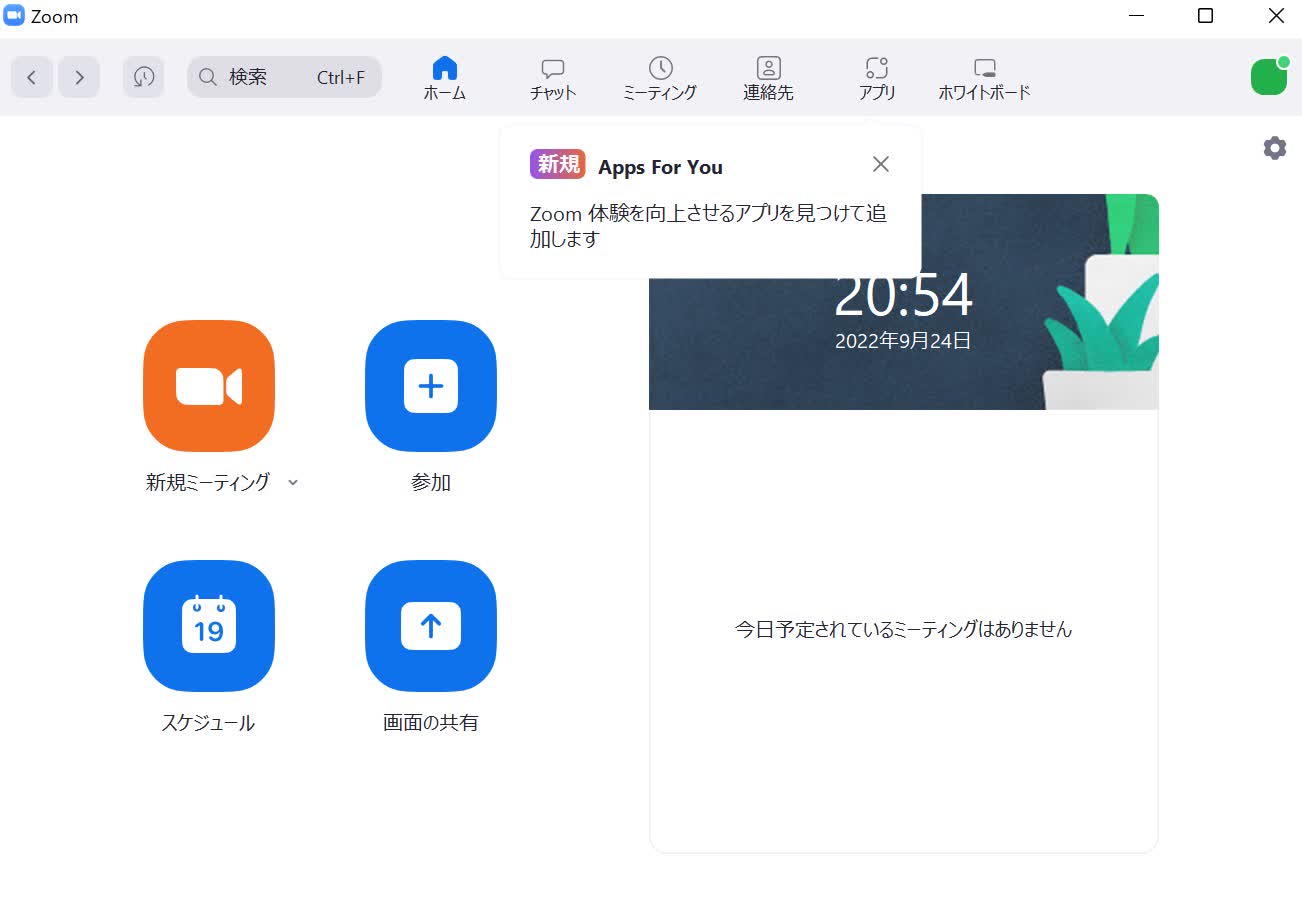
2. 左上の緑のマークをクリック
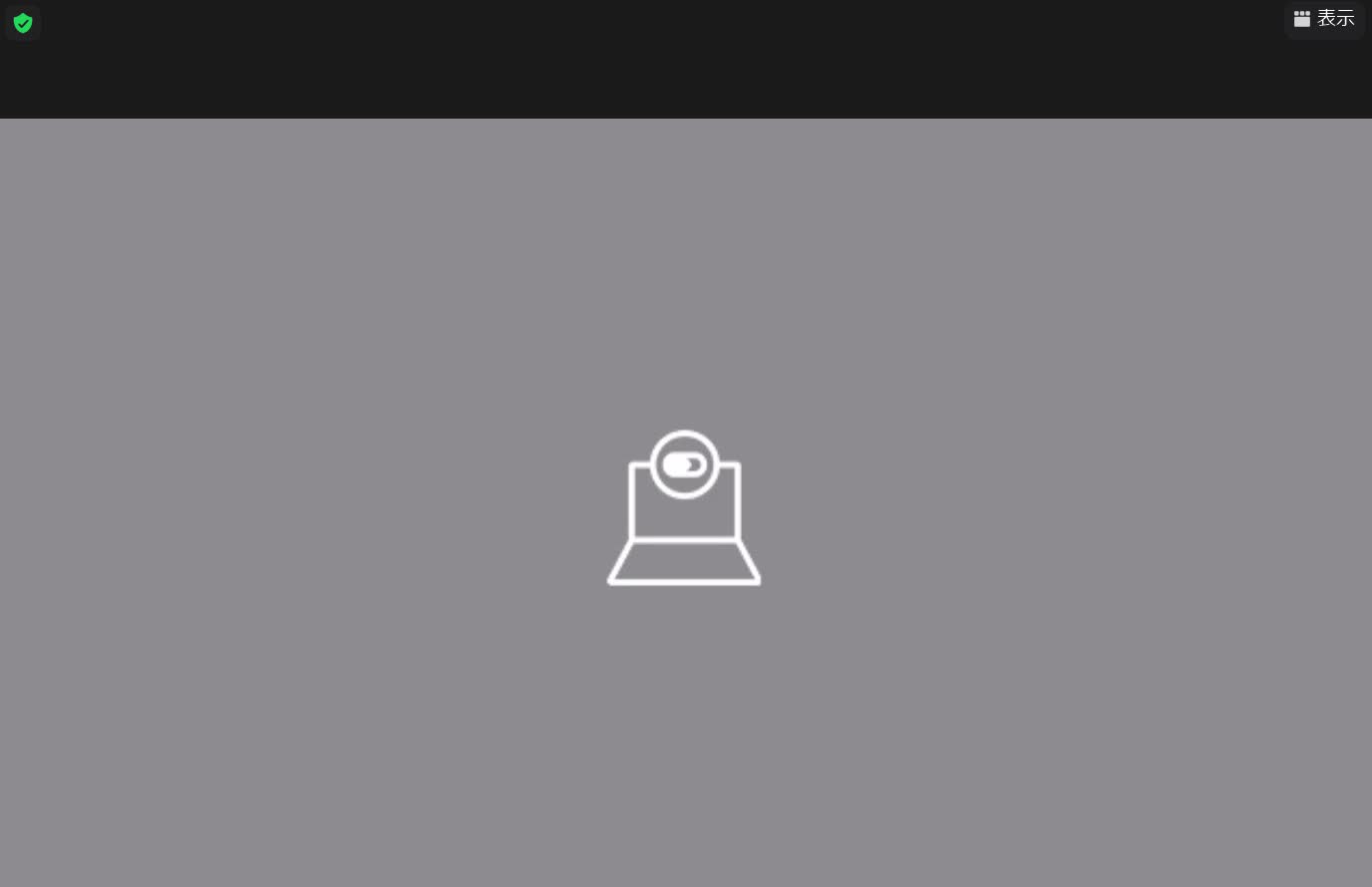
3. ミーティングIDが表示されていれば完了
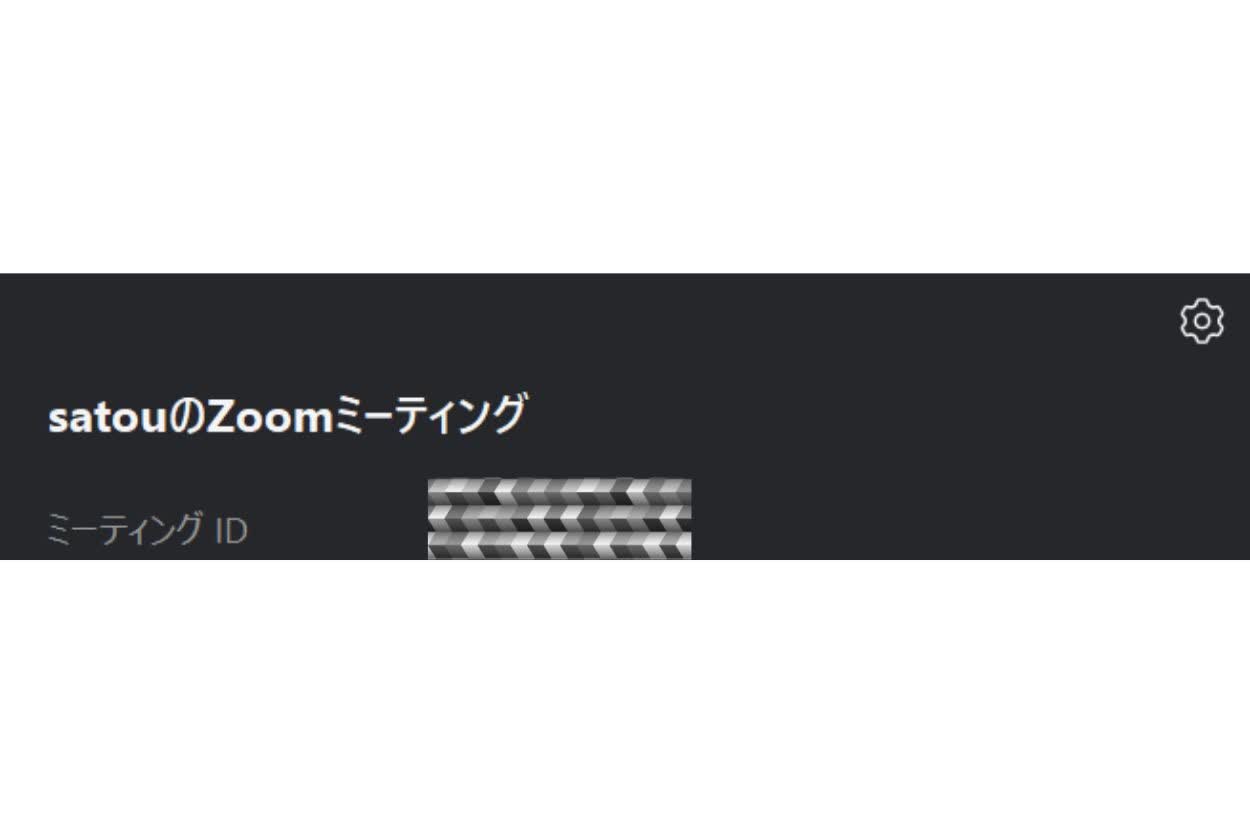
これらのシンプルな手順で確認することが可能です。
ZoomミーティングID関連でよくある質問3選
ZoomミーティングID関連でよくある質問について、以下の3つに厳選して紹介します。
Zoomミーティングへの招待の仕方は何種類ある?
スマートフォンでもミーティングIDは確認できる?
セキュリティ面で注意すべきことってある?
悩みやすいポイントなので、それぞれの詳細について確認していきましょう。
1. Zoomミーティングへの招待の仕方は何種類ある?
Zoomミーティングへの招待の仕方は、今回紹介したミーティングIDだけではありません。
招待リンクをLINEやメール、チャットなどで送って招待することも可能です。
ミーティングIDなしで入室でき、参加者側のサインインも必要ないのがメリットといえるでしょう。
2. スマートフォンでもミーティングIDは確認できる?
パソコンだけではなく、スマートフォンでもミーティングIDを確認できます。
外出などが多く、外やカフェでZoomを行うという方でも安心です。
3.セキュリティ面で注意すべきことってある?
セキュリティ面を気にするのであれば、「待機室」機能を利用しましょう。
「待機室」機能を利用すると、パーソナルミーティング開催中に臨まない利用者が参加することを防げます。
待機室利用のオン/オフについては、スケジュール設定時にオプションから設定できるので活用してみましょう。
まとめ
今回の記事では、ZoomのミーティングID関連の情報を画像付きで解説しました。
Zoom会議時にミーティングIDを良く利用するという場合は、今回の記事を参考に設定してみましょう。
ミーティングIDの活用以外にも、Zoomを効率よく使う方法がありますので、興味がある方はこちらの記事もご覧ください。
参考記事:Zoomミーティングを効率よく録画・録音する方法は?
参考記事:Zoom会議で議事録をサクッとつくる方法とは?オンライン会議を”劇的に”効率化する裏ワザ!
当メディアでは、オンライン文字起こしツールである「Notta」を提供しています。
現代で需要が増え続けているWeb会議などの議事録作成に便利なツールです。
Zoomの自動文字起こしにも対応しており、文字起こしにおける手間を大幅に削減できます。
1時間のオンライン会議・インタビュー・対談の音声データが5分で文字にできるため、利便性が高いのも強みです。
文字起こし業務に大幅な時間を割く必要がなくなるため、自社のコア業務にさらに集中しやすくなります。
まずは無料体験で利用できるので、以下のリンクからぜひ登録してみてください。