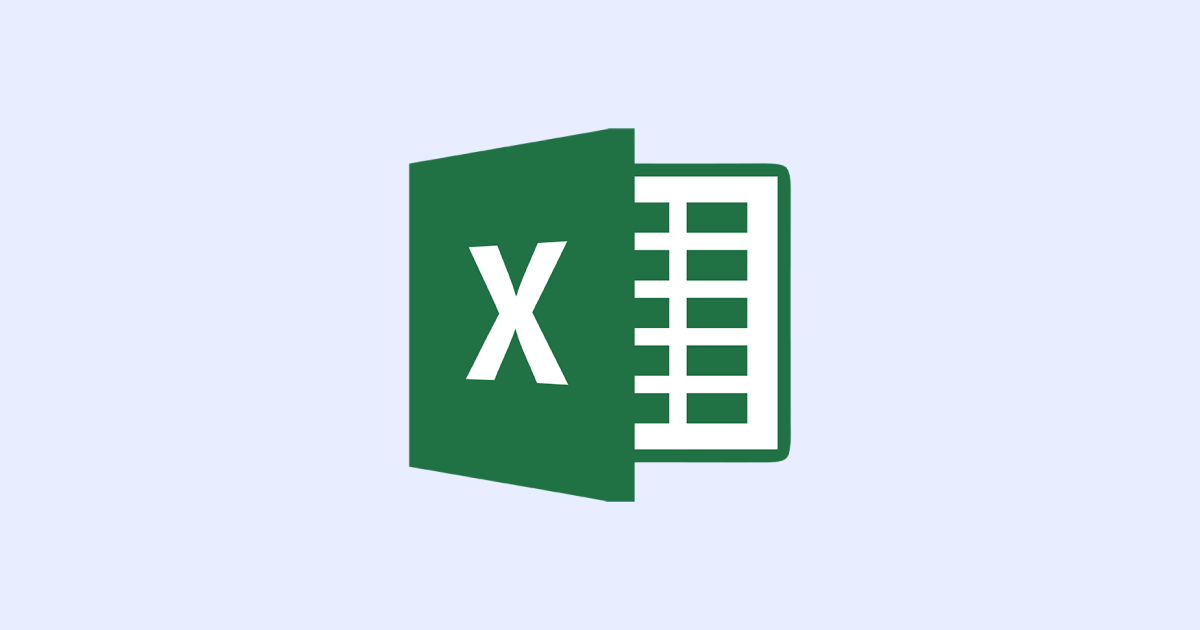
Excelでの音声入力手順を画像付きで詳しく解説!おすすめの音声入力システムもご紹介!
業界トップの正確率で作業効率爆上げ!
業務やプライベートで頻繁に利用する「Excel」ですが、音声入力ができる事をご存知でしょうか?
「お手軽に素早くExcelに文字を入力したい」
「Excelを使う業務を効率的に進めたい」
とお悩みの方に向けて、本記事ではWindows音声入力をExcelで活用する方法や音声入力システム for Excelを活用する方法、おすすめの音声入力システムをご紹介します。
Excelの音声入力でお困りの方は、ぜひ最後までご覧ください。
音声入力とは
音声入力とは、自分の声をPCやスマホ、タブレット端末などのデバイスに認識させ、アプリケーションの操作や文字の入力を行う機能を指します。
現在ではWindowsやiOS、Androidの標準機能として実装されていたり、さまざまな音声入力システムが提供されていたりするため、アプリケーションの操作や文字入力方法として主流になりつつあります。
音声による素早い操作や入力ができる点が特徴的で、家事や育児、仕事で手が離せないときや、運転時にパネルを操作できない状況では、特に役に立つ機能と言えるでしょう。
Windows音声入力をExcelで活用する方法
Windows音声入力とは、Windowsの標準機能として提供されている無料の音声入力システムで、声によるさまざまなアプリケーションの操作やテキスト入力を実現します。
Excelとの連携も可能で、音声次第では細かい操作も可能なため、慣れると音声入力だけでファイル作成を完結させることができるのです。
以下で、音声入力による基本的なExcelの操作方法を解説します。
1. Windowsの検索機能を利用して「音声認識」と検索し、Windows 音声認識を選択します。

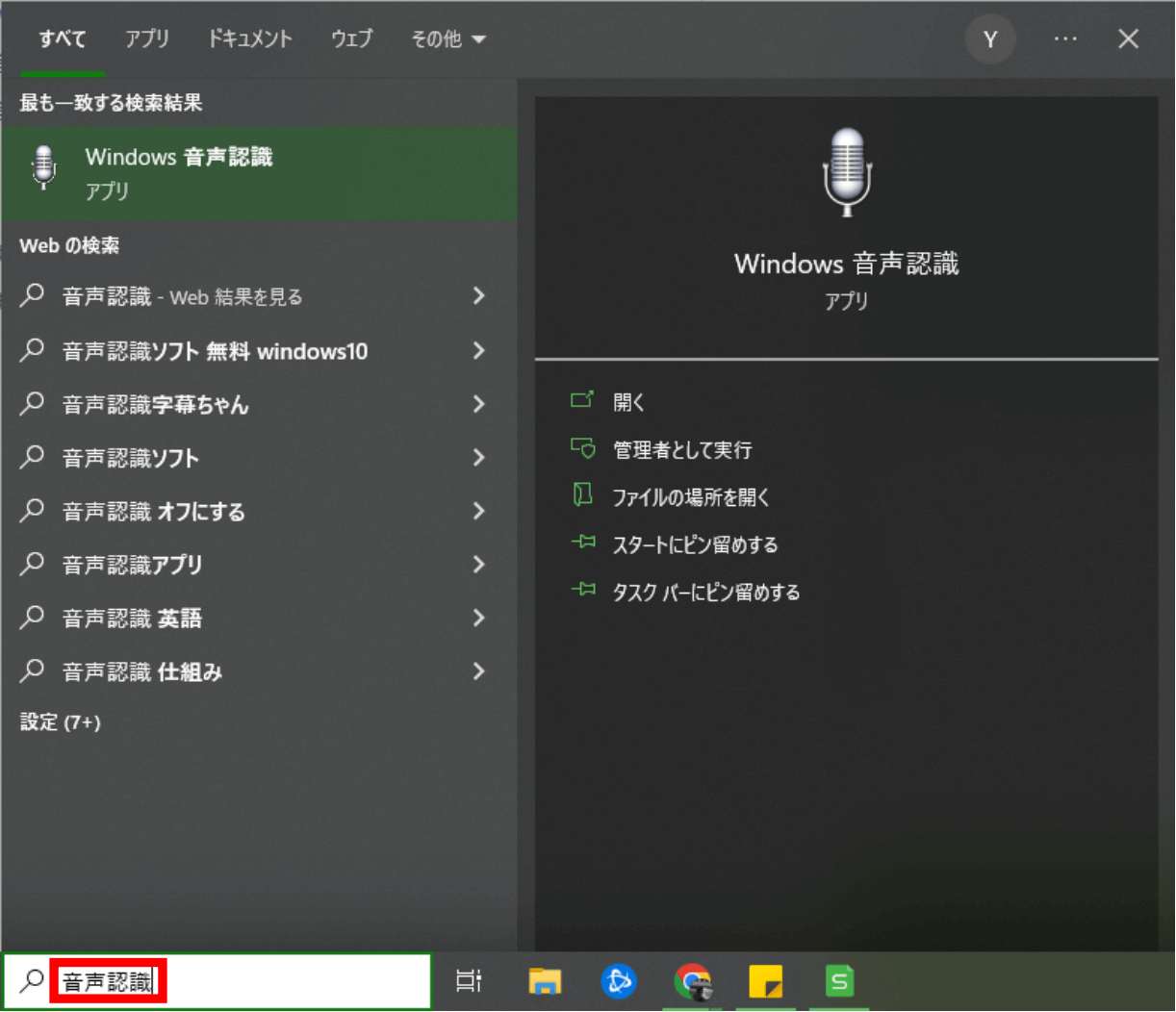
2. 「Excelを開く」と音声入力をして、Excelを開きます。

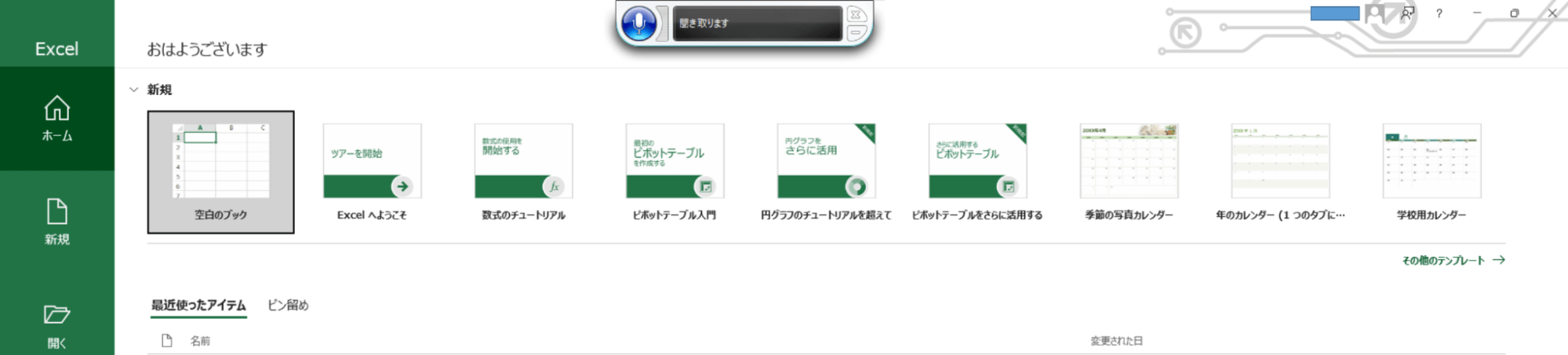
3. 「空白のブック」と音声入力をして、新規ファイルを開きます。
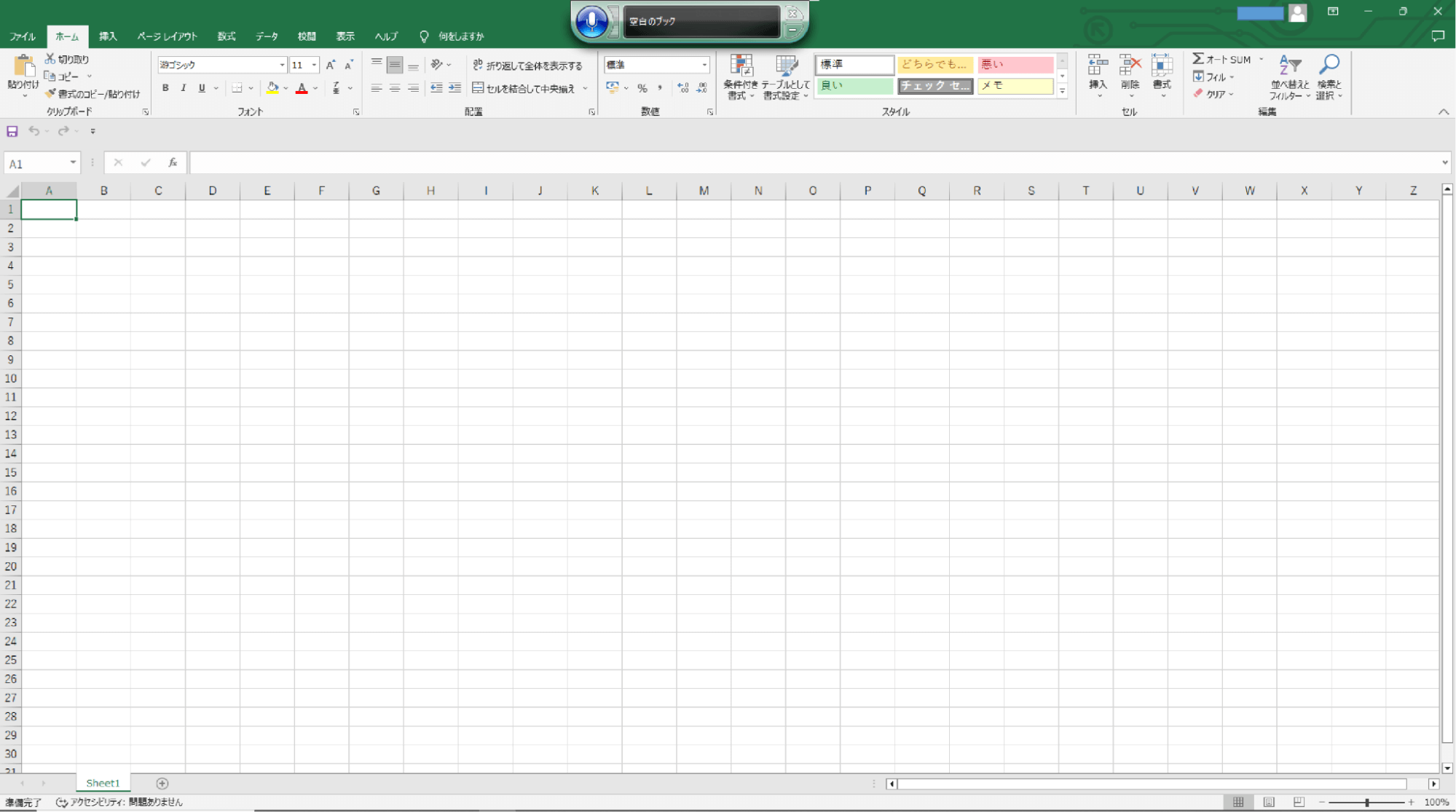
4. 「マウスグリッド」と音声入力をして、お好きな場所にカーソルを移動します。
(下記画像では「4、3、2、クリック」と音声入力をして場所を確定しています。)
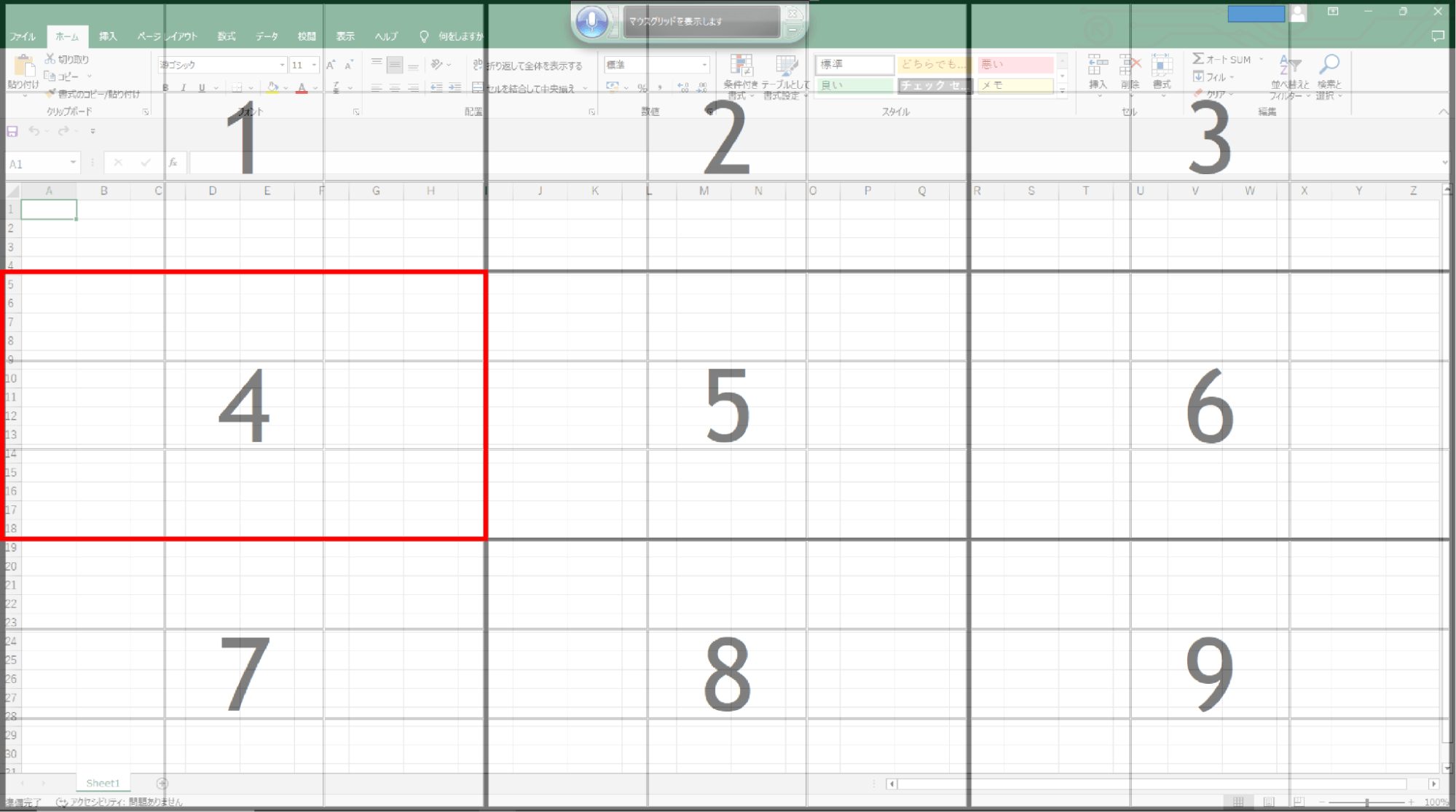
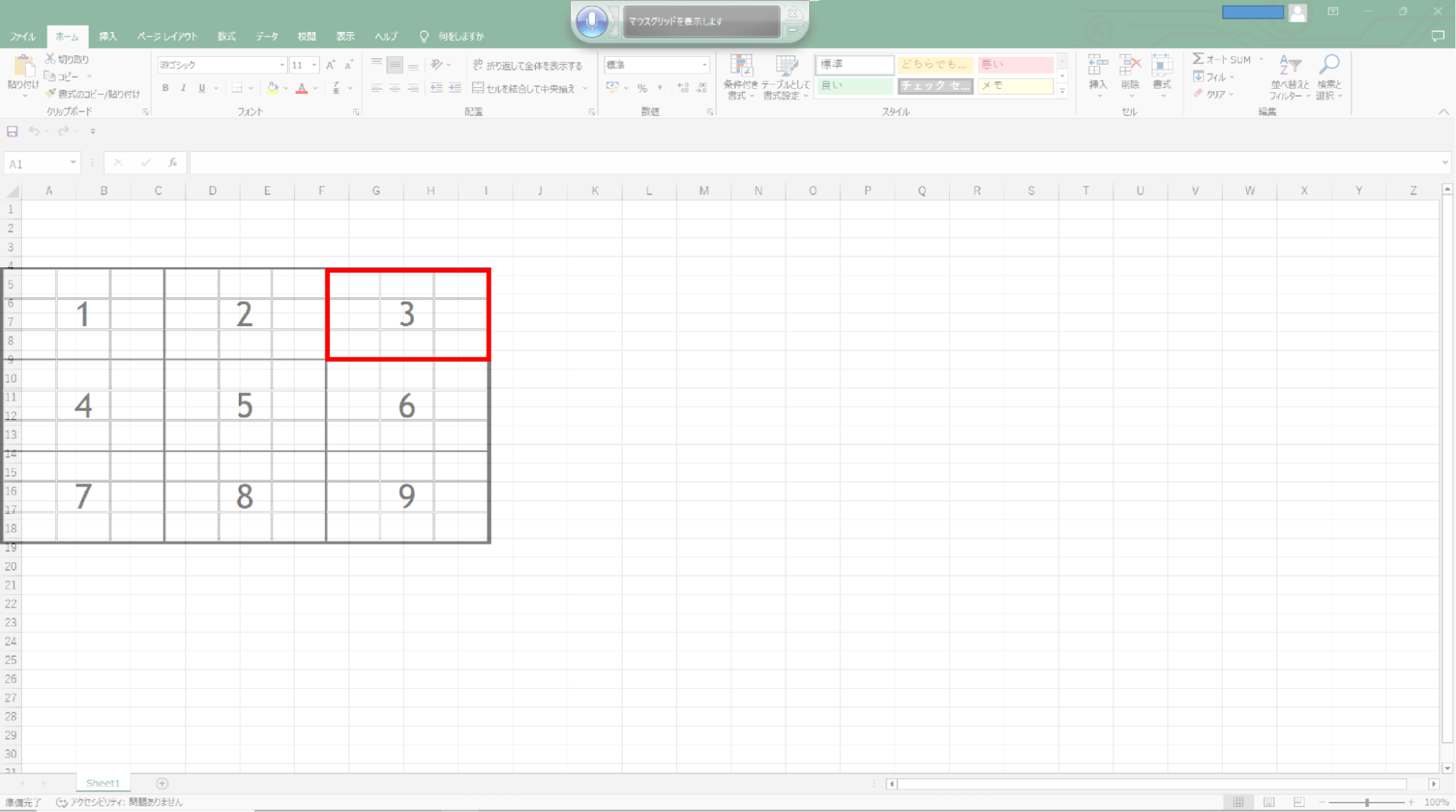
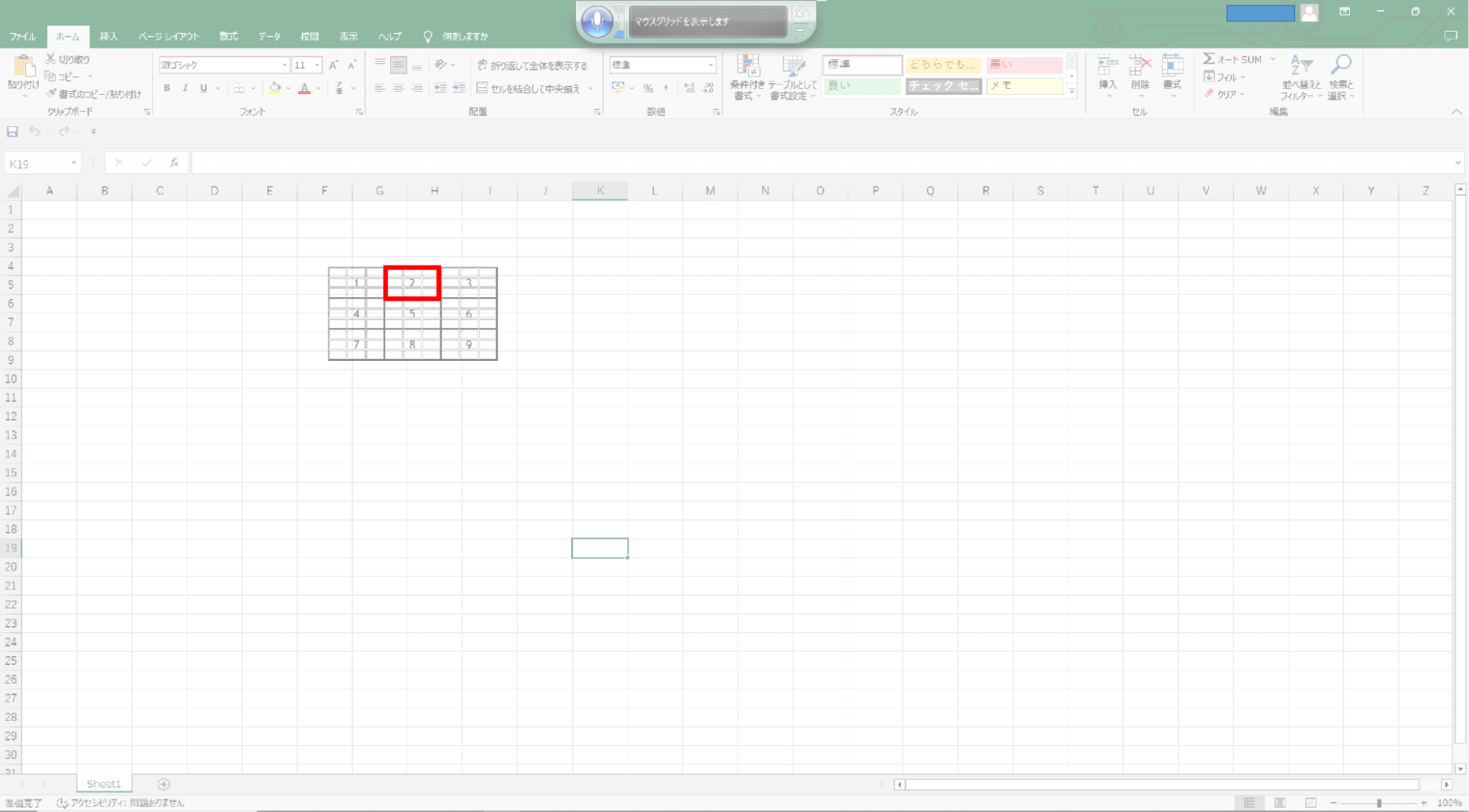
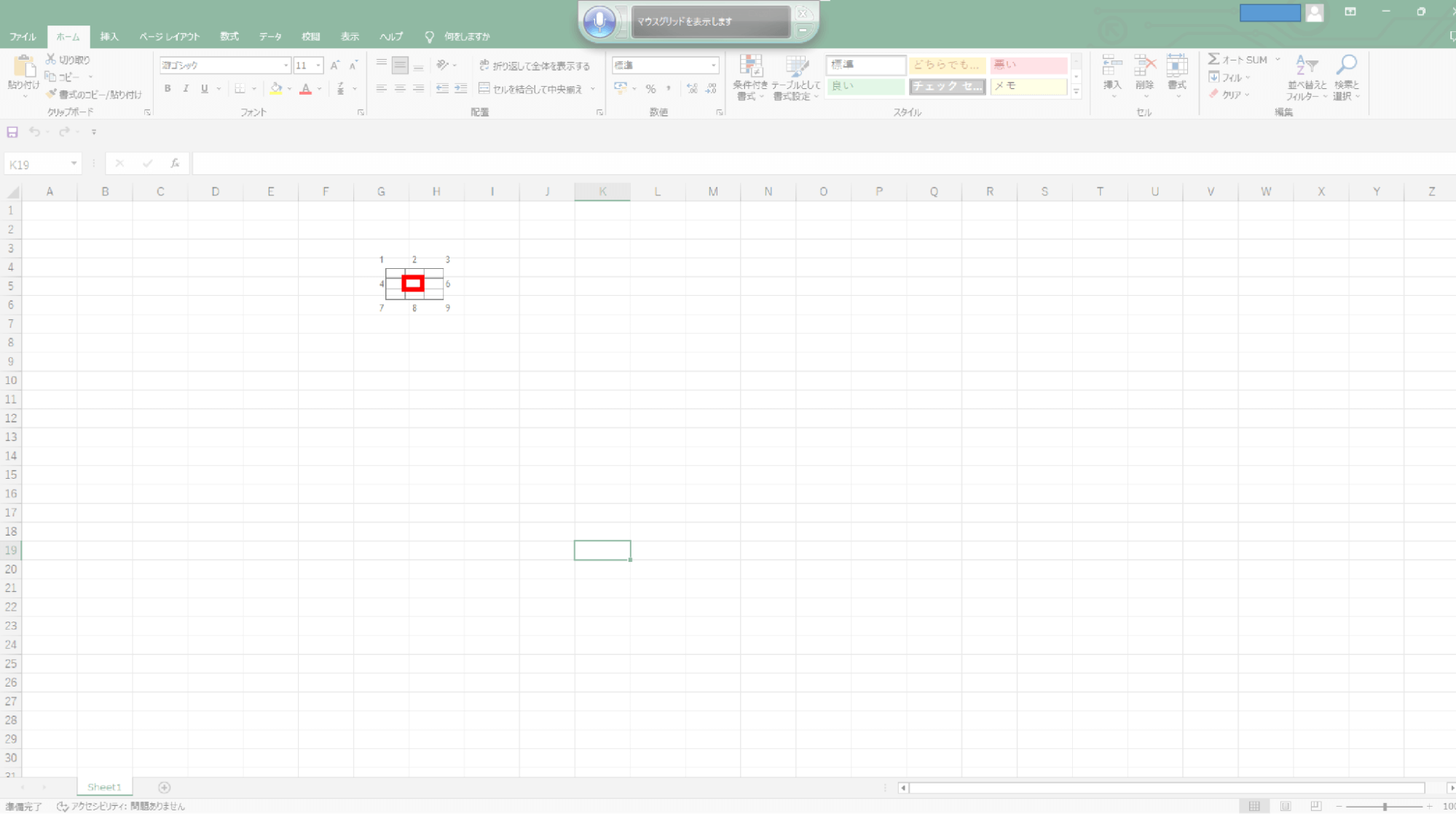
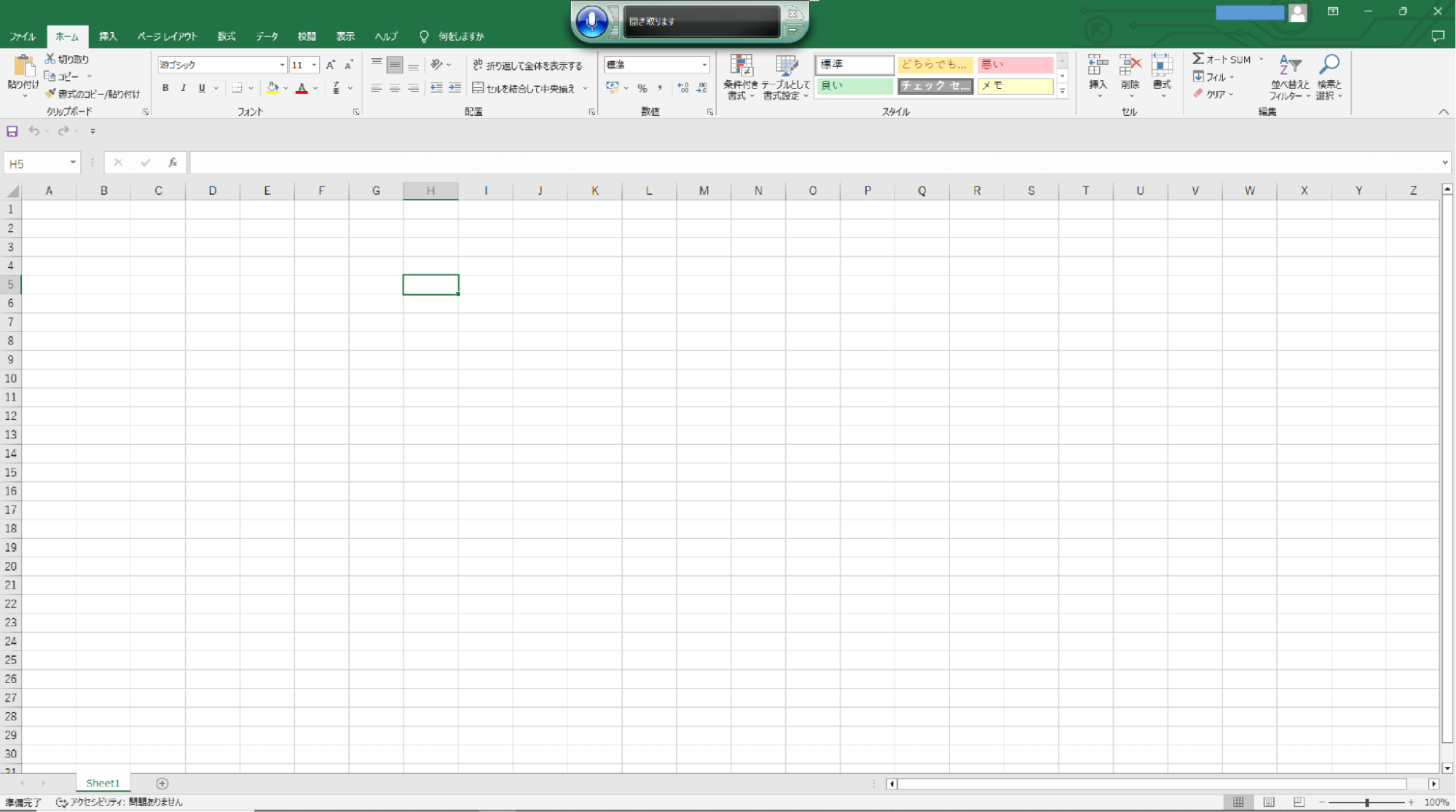
5. 「おはようございます」と音声入力をします。
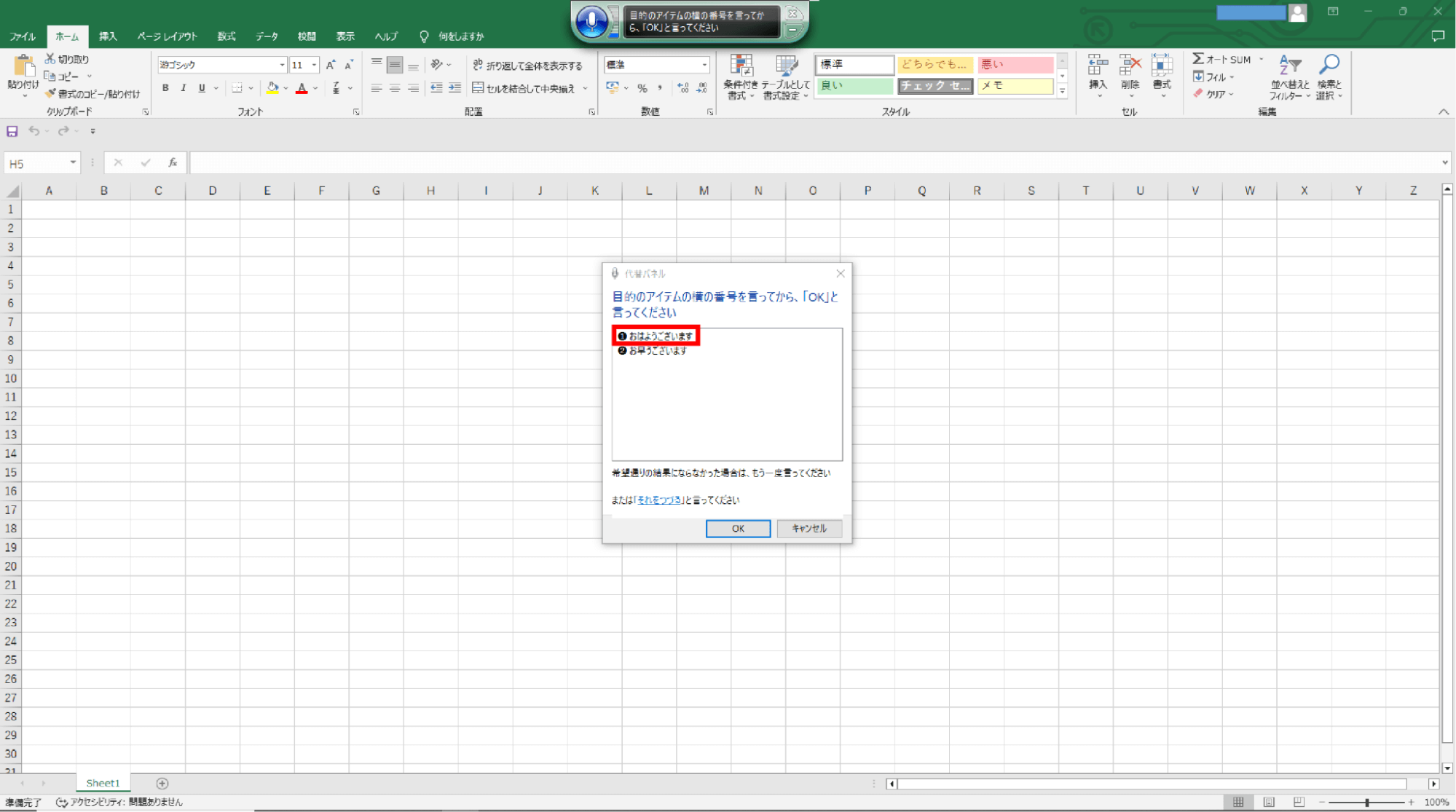
6. 提案された文章の番号を確認し、「1、OK」と音声入力をして文章を入力します。
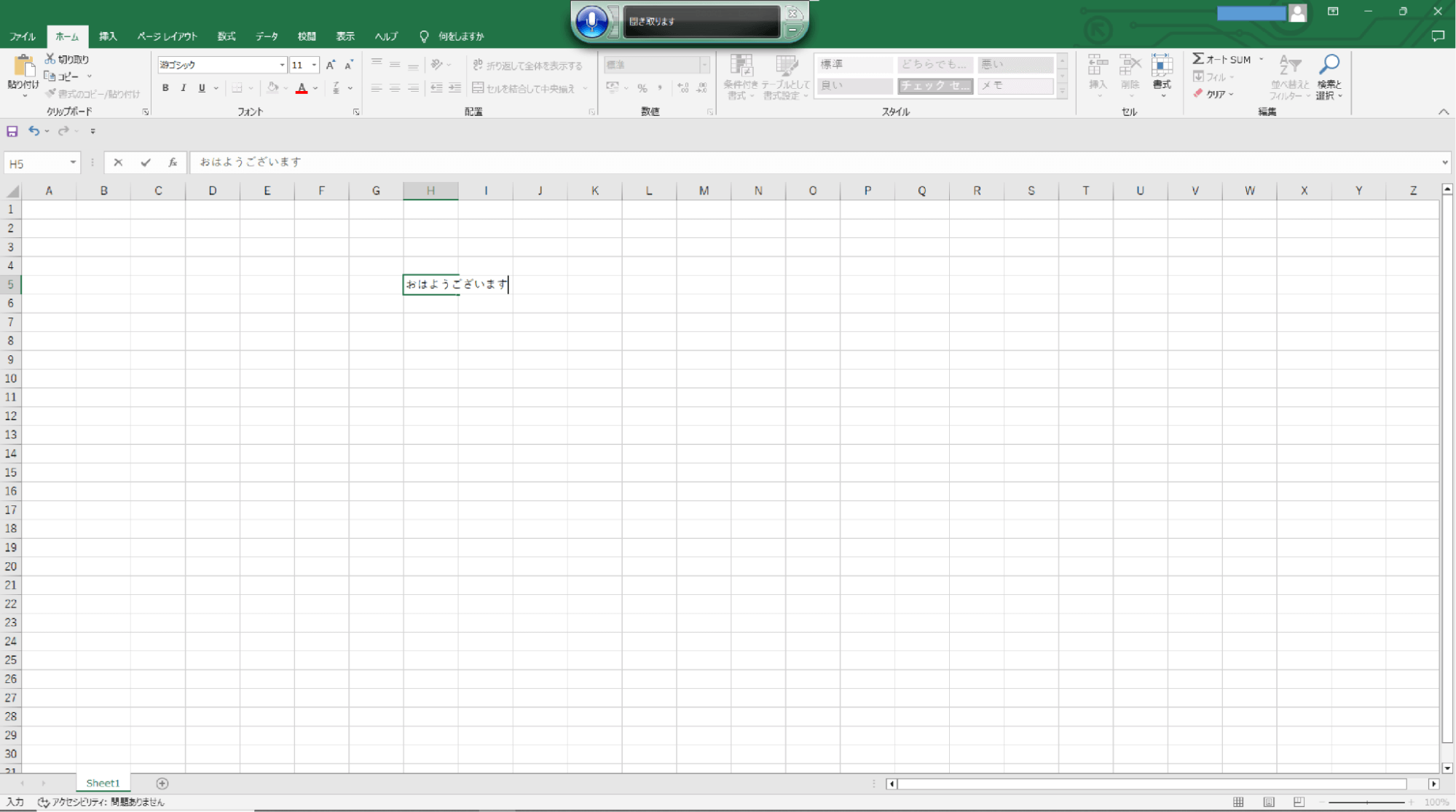
7. 「エンター」と音声入力をして、文章を確定させます。
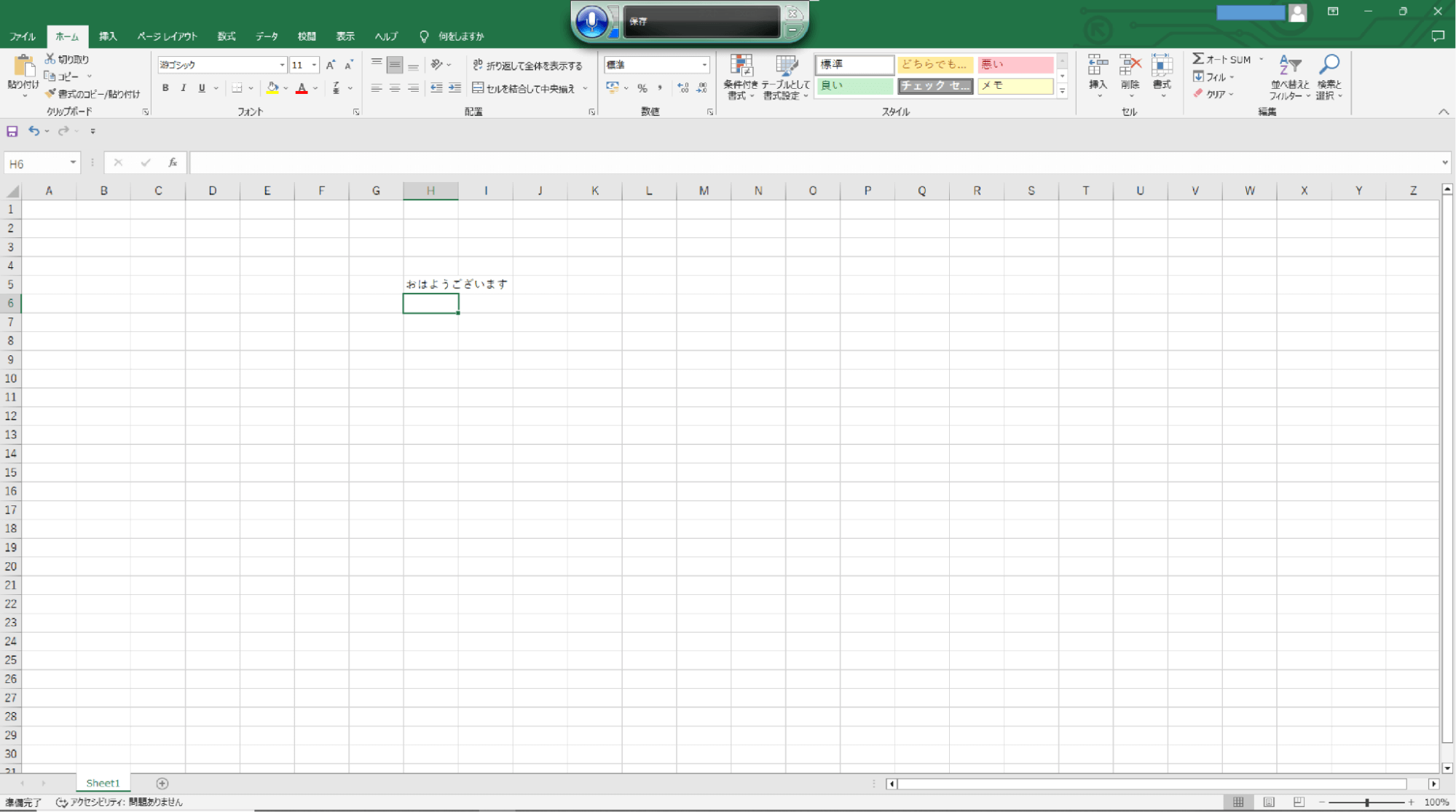
8. 「上書き保存」と音声入力します。
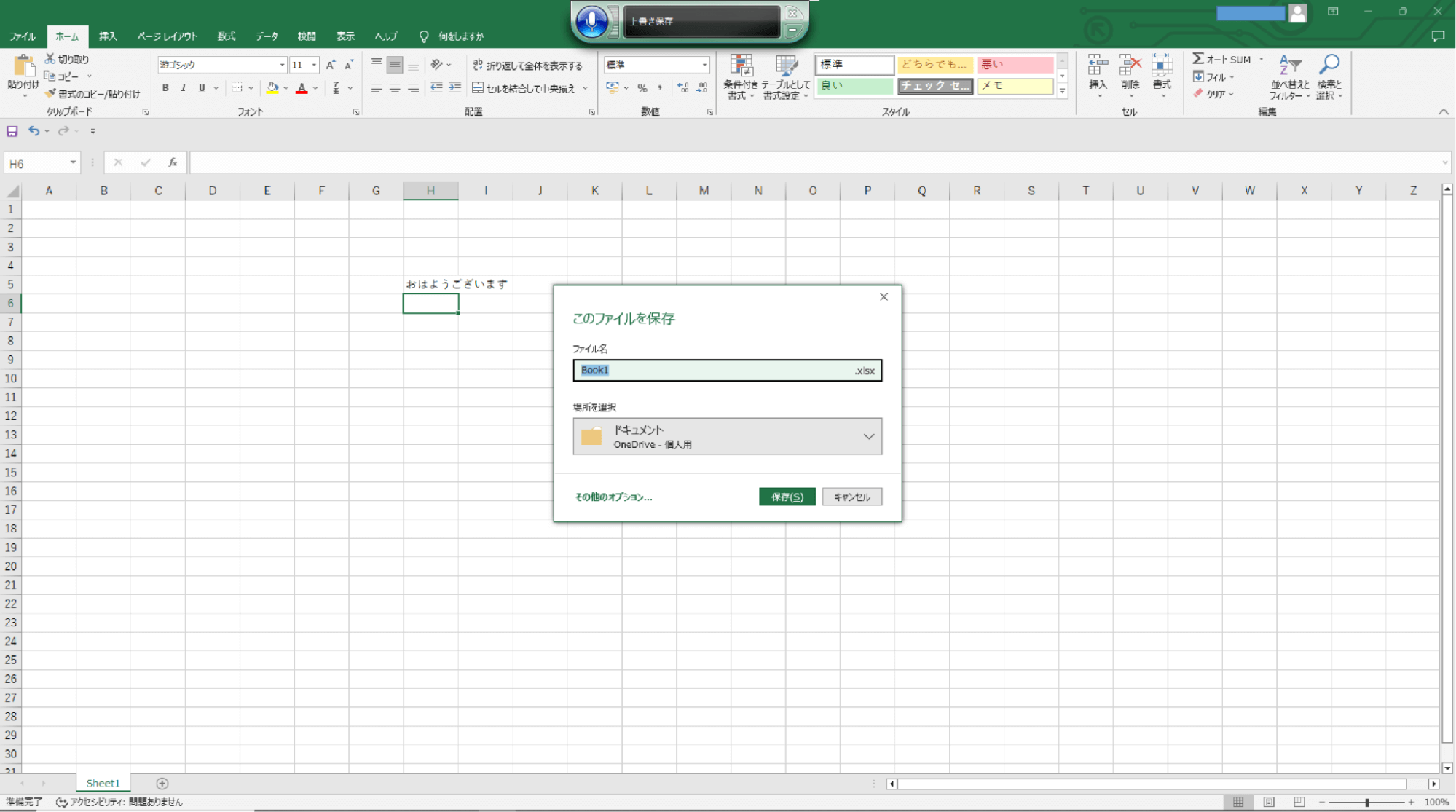
9. 「テスト」と音声入力し、提案された文章の番号を確認し、「1、OK」と音声入力をしてファイル名を入力します。
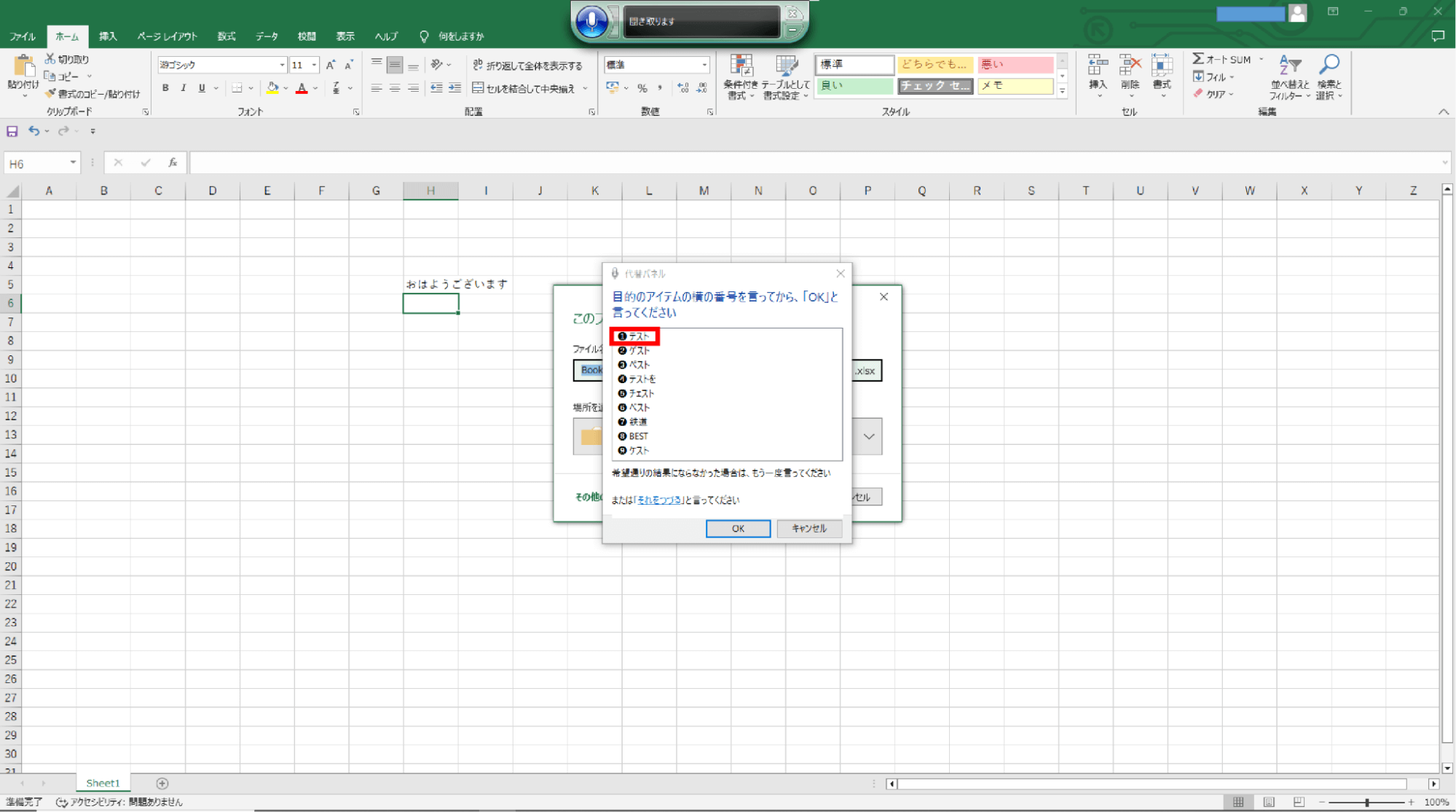
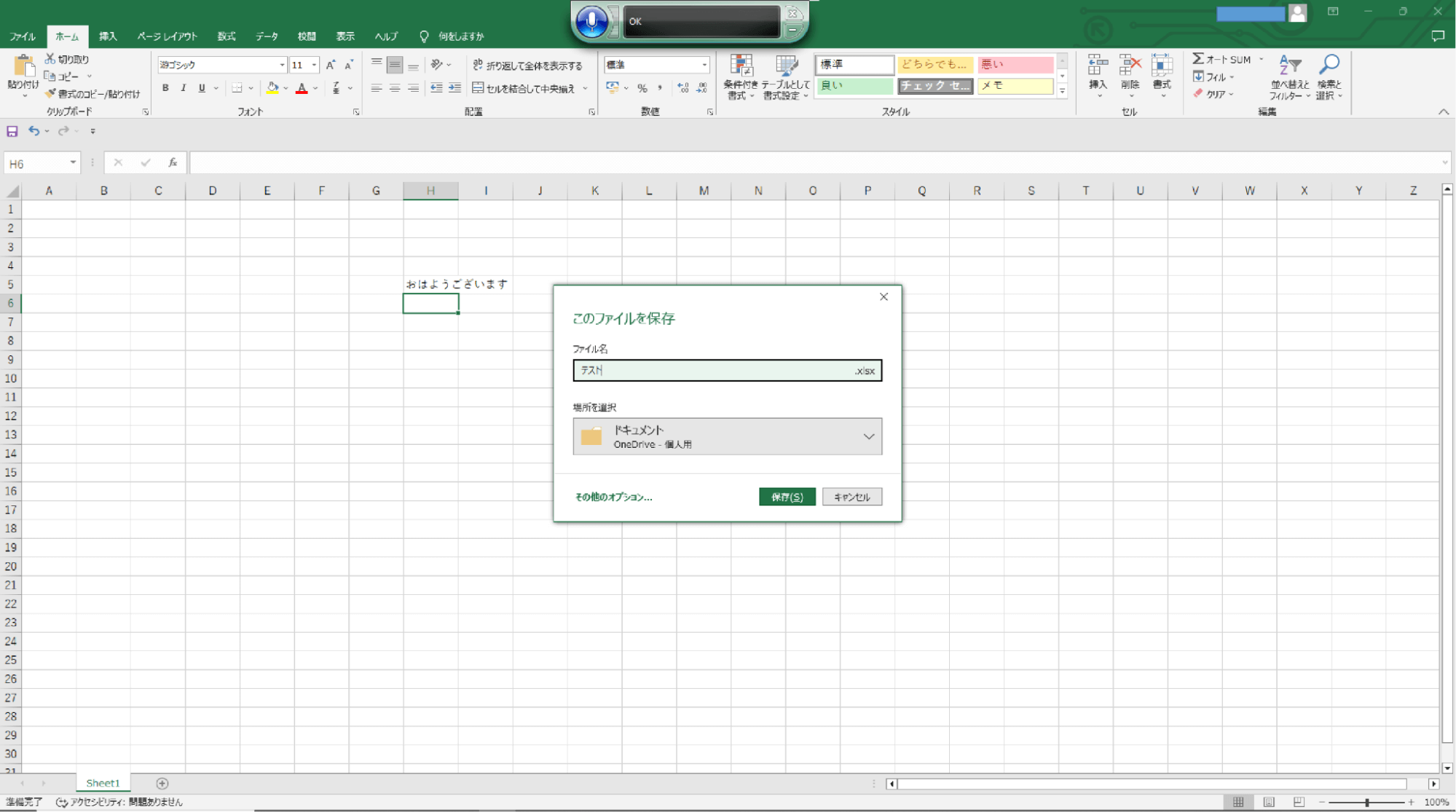
10. 「場所を選択」と音声入力し、保存先の一覧を表示します。
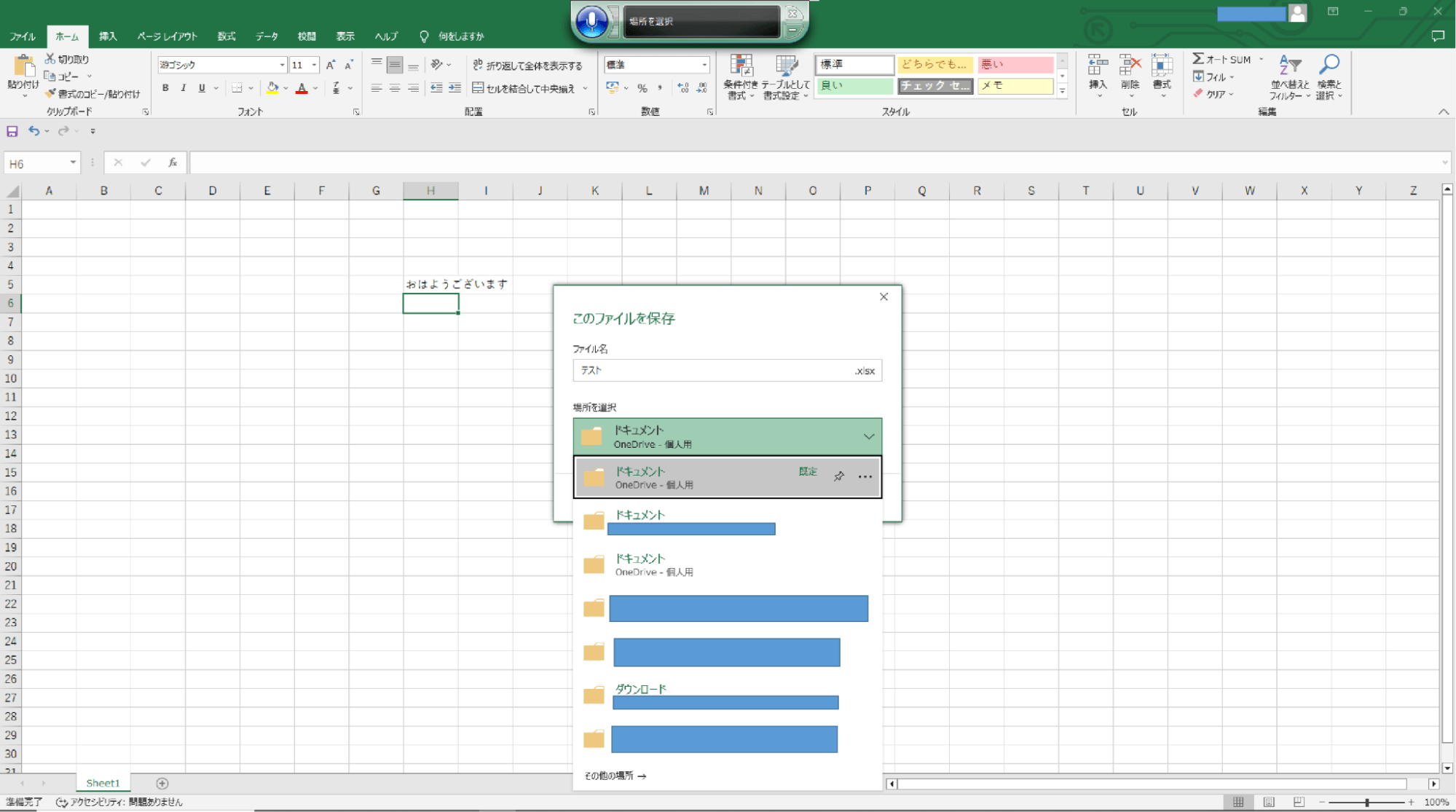
11. 「番号を表示」と音声入力し、ファイル格納先の番号を確認したうえで「8、OK」と音声入力をして保存場所を確定します。
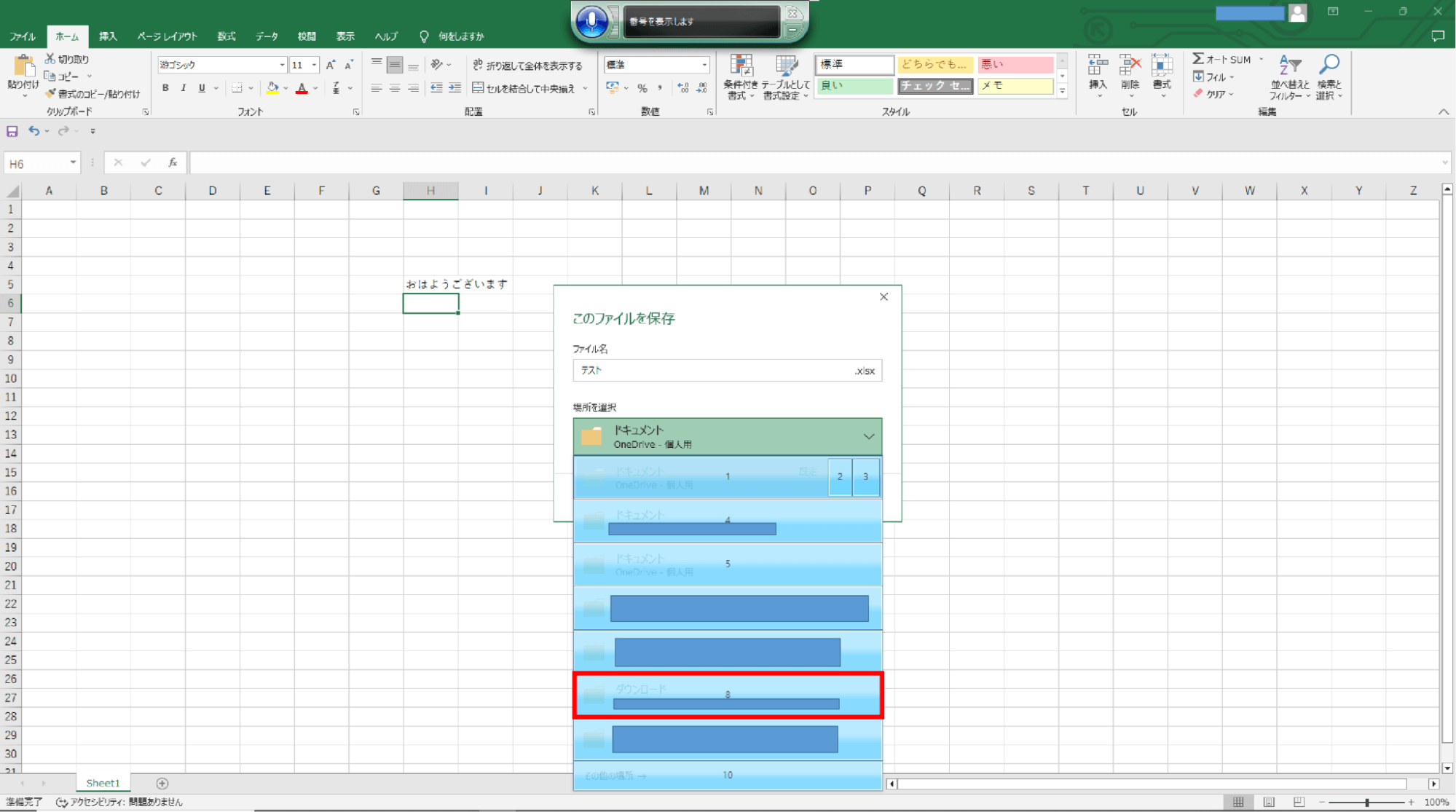
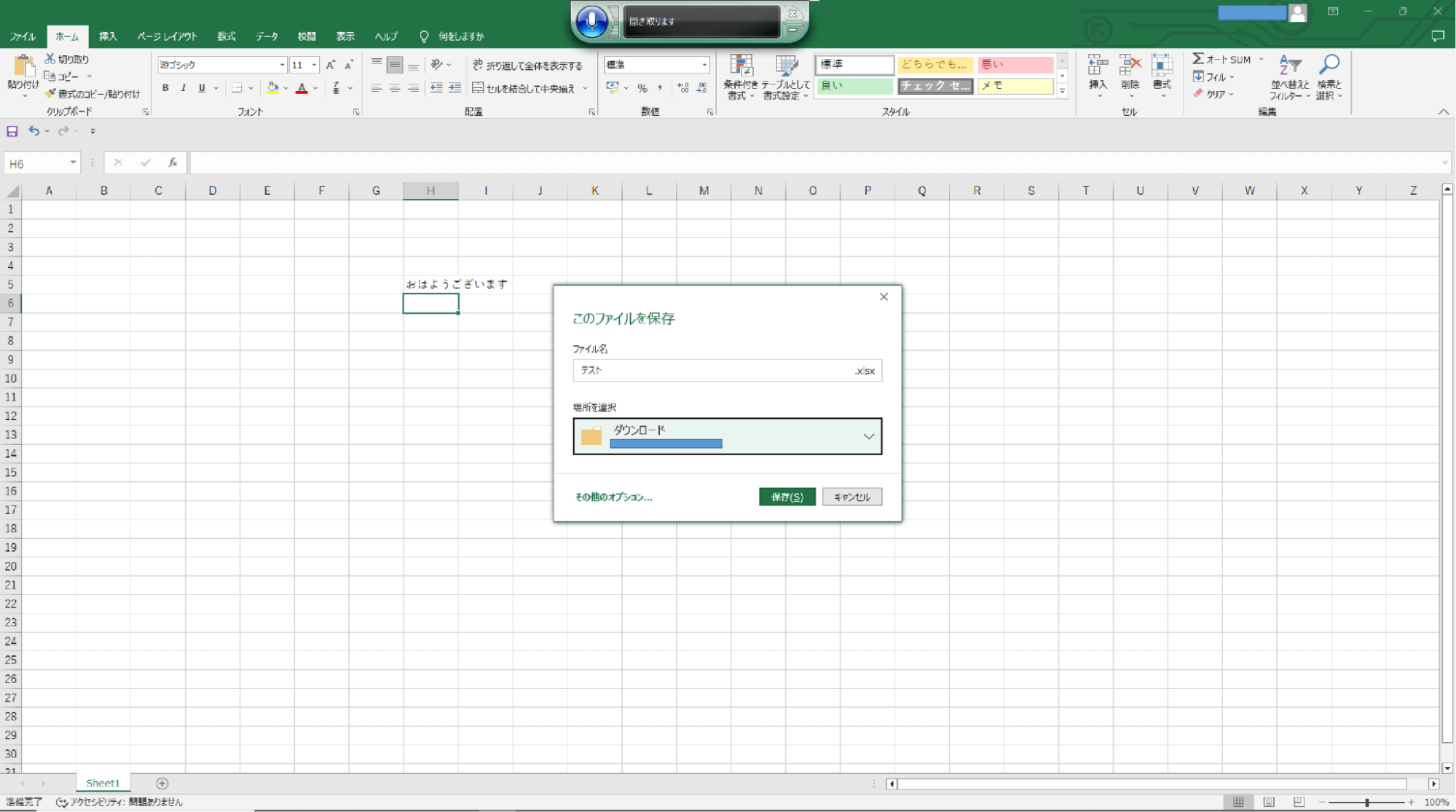
12. 「保存」と音声入力すると、ファイルが保存されます。
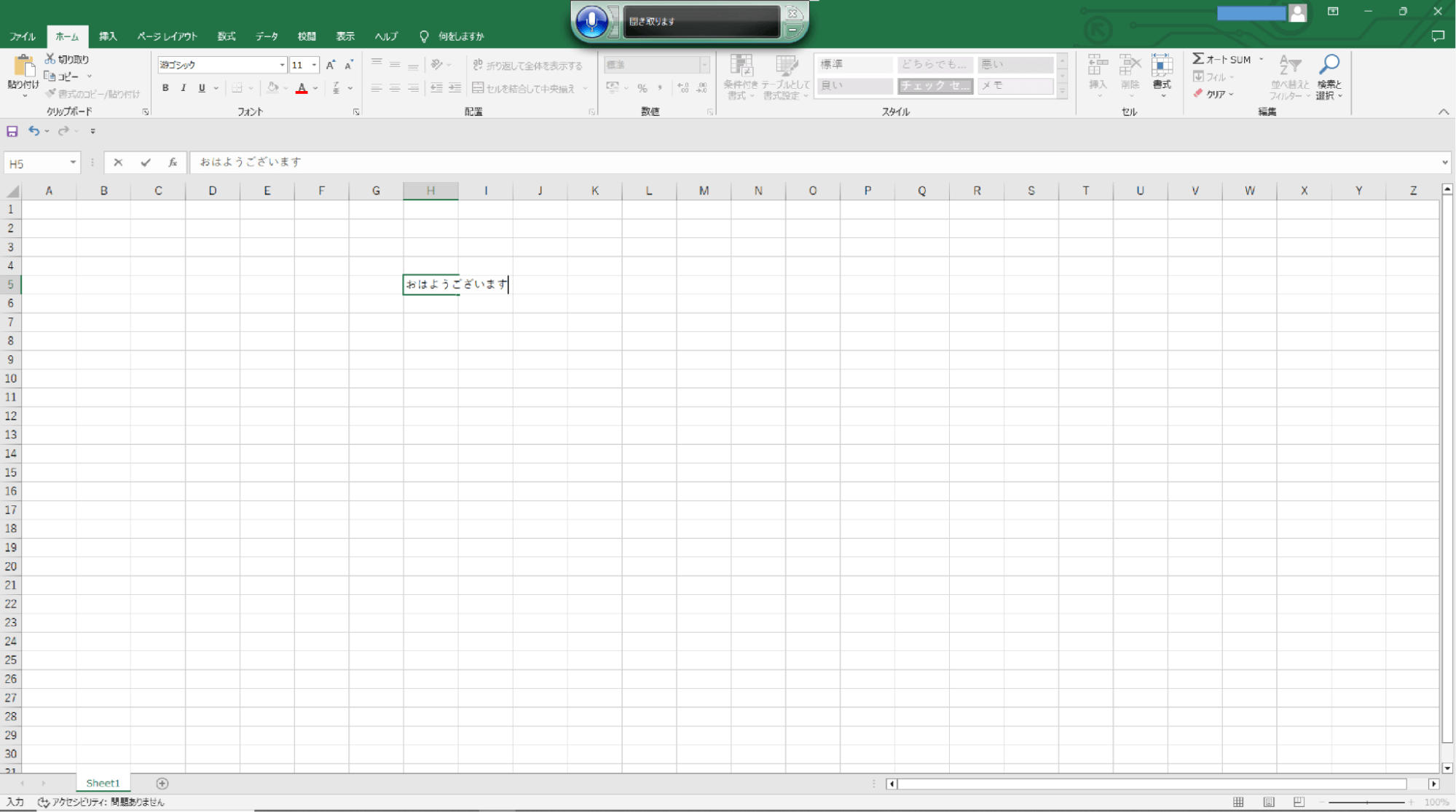
以上がWindows音声入力による基本的なExcelの操作方法です。
無料で利用できるにもかかわらず、基本的な操作が声だけでできてしまうのは非常に便利です。
他にも、音声入力にはさまざまな応用方法がありますが、まずは基本的な操作をマスターしてみましょう。
Windows音声入力をもっと詳しく知りたいという方は「Windows音声入力とは?効率的に使うコツやメリット」もご覧下さい。
音声入力システム for Excelを活用する方法
音声入力システム for Excelは、NES株式会社が提供しているExcel用の音声入力システムです。
検査を行いながら検査結果を読み上げるだけで簡単に資料が作成できるため、業務の効率化に最適な製品といえます。
また、音声入力システム for Excelの特徴としては以下の4つです。
入力ルールの作成が可能
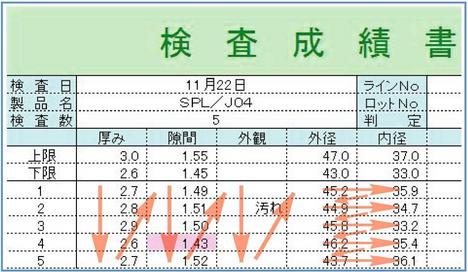
事前に細かいルールを作成しておくことで、連続して音声入力を行った際に、ルール通りにテキストを自動入力できます。
自動応答機能でミスを防ぐ
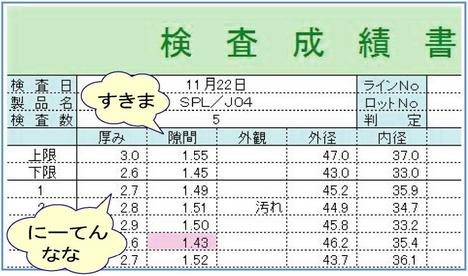
音声入力されたテキストは、システムによって自動で音声出力されます。
そのため、音声入力の結果が間違ってないかどうか、いちいち画面を見て確認する必要がありません。
独自の規格チェックを作成し、異常な数値を検出
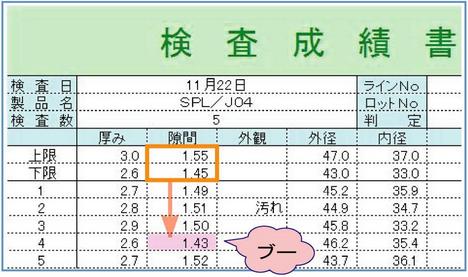
事前に「入力可能な数値は0.00〜1.20まで」や「1.02、1.43は異常値とする」などの設定ができます。
また、入力可能範囲外の数値や異常値を検出した際にはアラーム音を鳴らしたり、Excel内のセルを強調表示できるため、トラブル等のリスクを防げます。
業務で利用する専門用語を登録可能
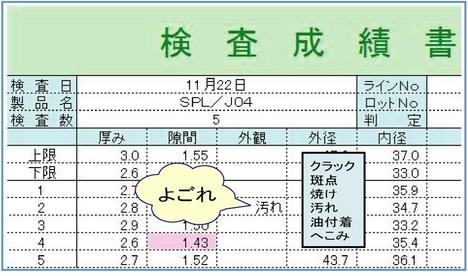
あらかじめ専門用語を登録しておけば、音声入力の精度が飛躍的に向上し、スムーズな資料の作成ができるようになります。
上記の4つの機能により、正確で素早い業務を実現でき、効率の向上が期待できます。
音声入力システム for Excelについて、もっと詳しく知りたいという方はこちらをご覧ください。
(出典画像掲載元:音声入力システム for Excel)
音声入力システムならNottaがおすすめ!
ここまで、Windows音声入力や声入力システム for Excelによる音声入力をご紹介してきました。
しかし、精度が高いのかわからなくて不安、もっと豊富な機能を使って作業や業務を効率化したいと考えている方にはNottaをおすすめします!
Nottaとは

Nottaとは、高性能なAIによる高精度な自動文字起こしができる、自動文字起こしツールです。
非常に自然な文字起こし結果が特徴的で、商談の振り返りや議事録の作成に利用できます。
また、文字起こし以外にも「AI要約機能」「日程調整機能」「文字起こし結果エクスポート機能」など豊富な機能が揃っており、業務をスムーズに進めるためのツールとして活用できる点が大きな魅力です。
文字起こし結果をエクセルファイルにエクスポート
ここからは、Nottaの機能のひとつである「文字起こし結果エクスポート機能」をご紹介します。
1. Nottaのホーム画面で「録音開始」ボタンをクリックします。
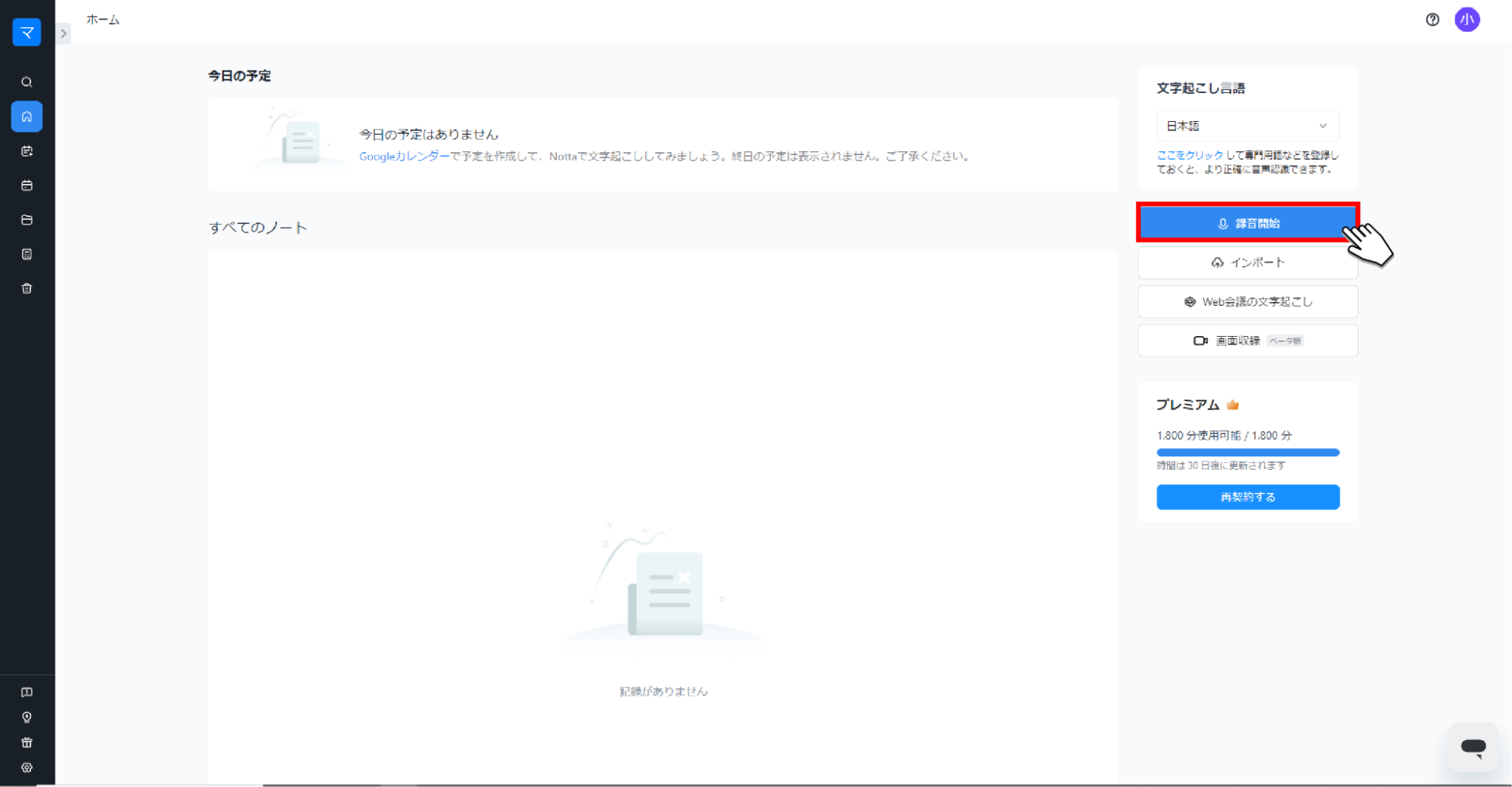
2. 録音が完了したら、画面下の「停止」ボタンをクリックします。
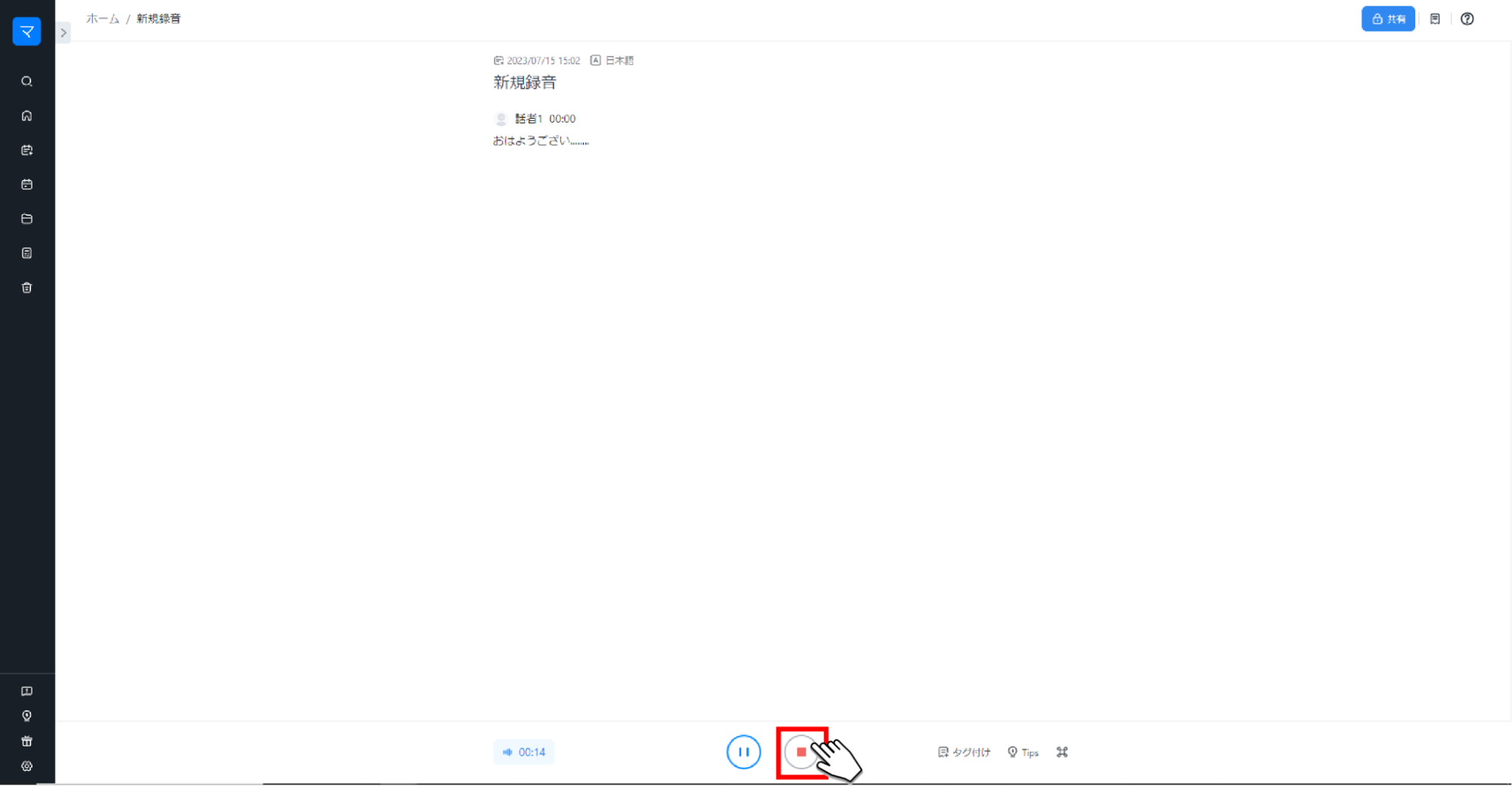
3. 画面右上の「エクスポート」アイコンをクリックします。
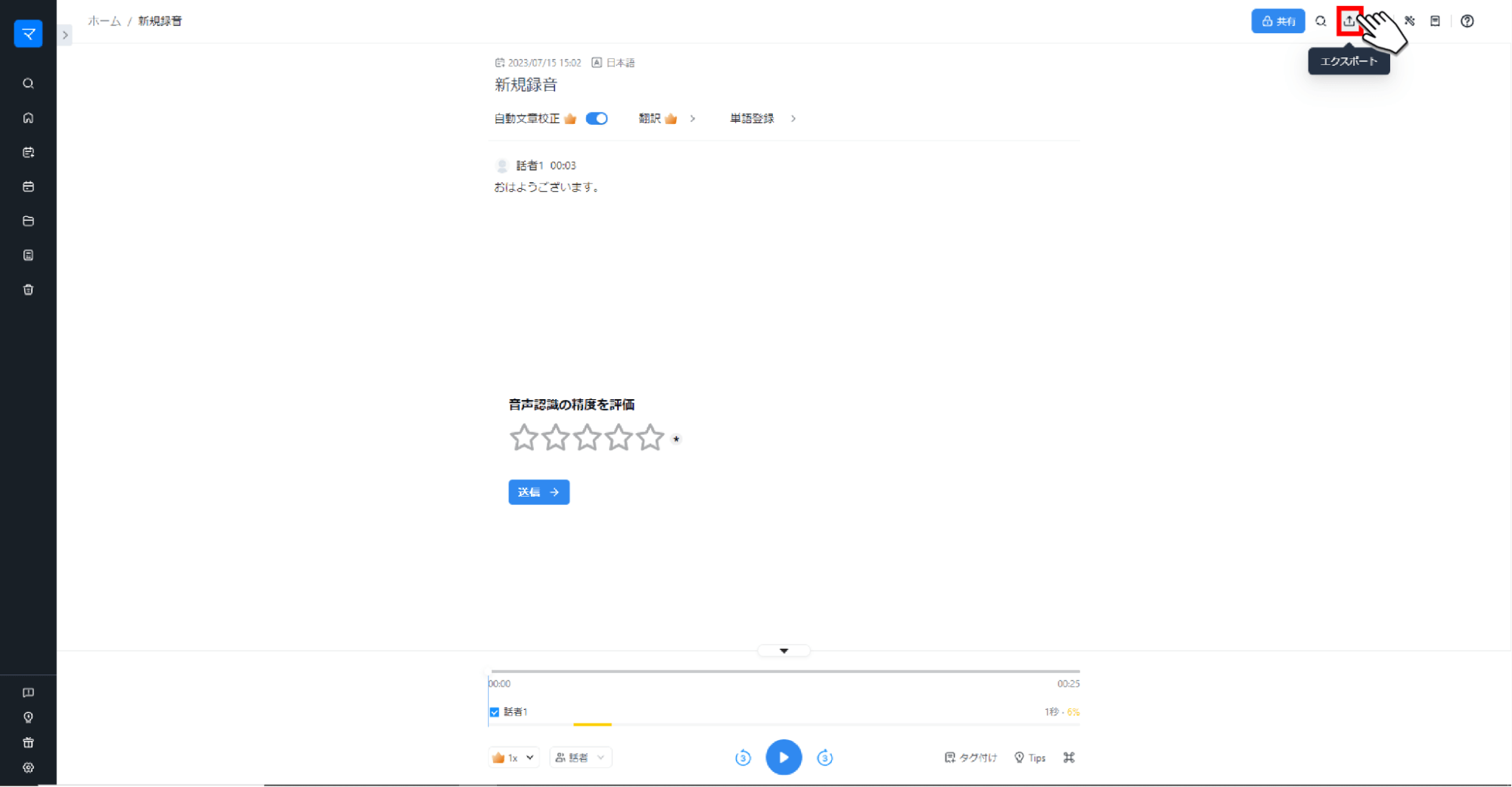
4. ファイル形式を「音声データ(.wav)」から「EXCEL(.xlsx)」に変更します。
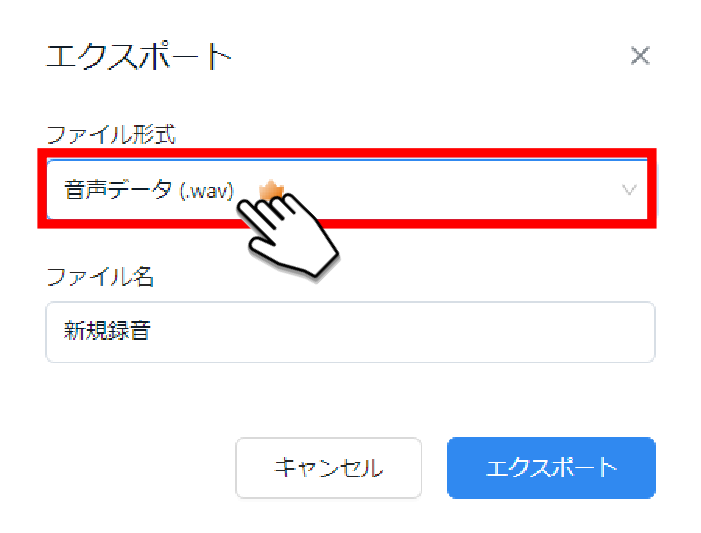
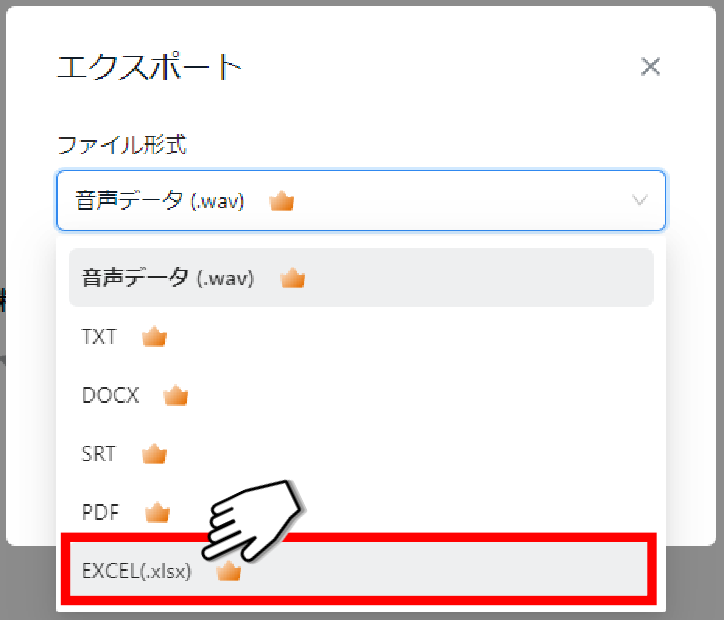
5. 「エクスポート」ボタンをクリックすると、文字起こし結果がExcelファイルとして出力されます。
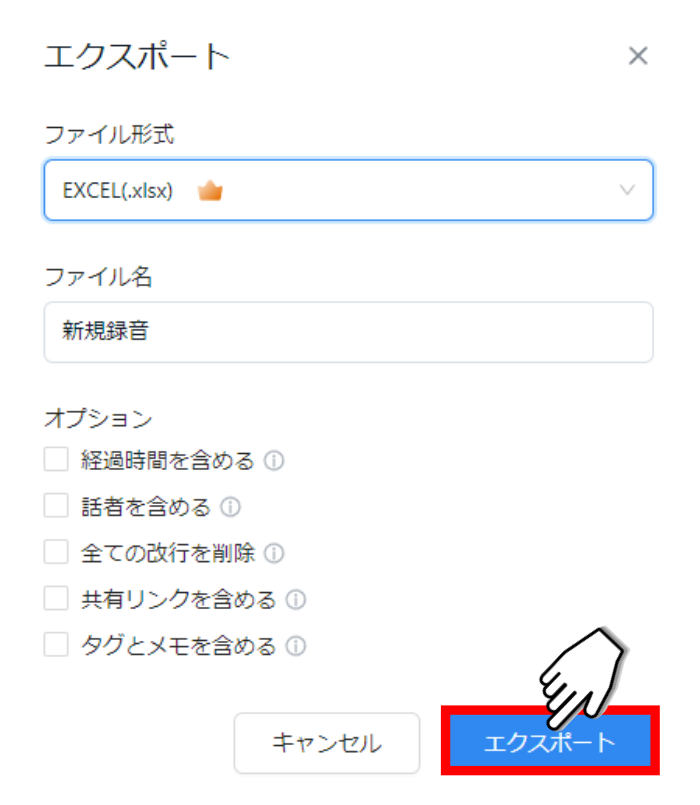
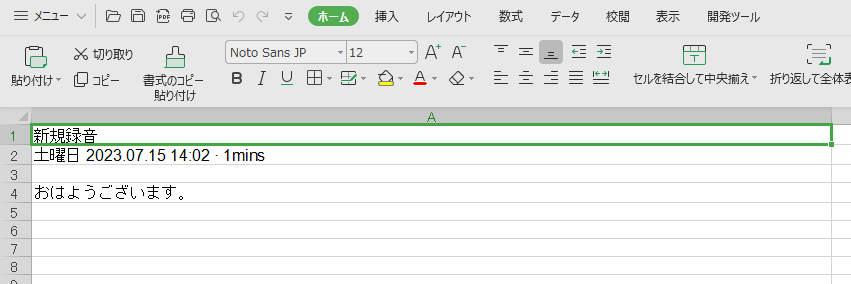
以上がNottaの「文字起こし結果エクスポート機能」です。
本記事でご紹介したのはExcelファイルとして出力する方法ですが、他にもtxtファイルやWordファイル、PDFファイルでも出力ができます。
また、文字起こし結果だけでなく、発言ごとの「経過時間」や「自動識別された話者」などの情報も同時に出力可能です。
議事録の作成やインタビュー、学習に最適な機能ですので、ぜひこれを機にNottaの導入を検討してみてはいかがでしょうか。
Nottaは日本語に特化した国内最先端AI音声文字起こしツールです。

よくあるご質問
ここからは、音声入力でよくあるご質問についてまとめました。
音声入力を起動するにはどうすればいいですか?
Windwsの検索欄から「音声認識」と入力して「Windows音声認識」を選択するか、「Windowsロゴ」+「H」のショートカットキーを押すことで音声入力を起動できます。
音声入力の設定方法は?
Windwsの検索欄から「音声認識」と入力して「Windows音声認識」を選択し、音声入力機能表示後に右クリックを行うと、詳細な設定ができます。
音声入力のショートカットキーは?
「Windowsロゴ」+「H」で音声認識を起動できます。
Windows10で音声を文字に変換するには?
Windwsの検索欄から「音声認識」と入力して「Windows音声認識」を選択するか、「Windowsロゴ」+「H」のショートカットキーを押して音声入力を起動し、ExcelやWord、テキストファイルを利用して音声を文字に変換可能です。
【関連記事】
>>【簡単】Word文字起こし機能「ディクテーション」「トランスクリプト」の使い方
>> Wordの音声入力機能「ディクテーション」や「トランスクリプト」とは?使い方やコツも解説!
まとめ
本記事ではWindows音声入力をExcelで活用する方法や音声入力システム for Excelを活用する方法、おすすめの音声入力システムとしてNottaをご紹介しました。
音声入力は、手動での入力と比べて素早い入力が可能なため、効率的に作業や業務を進められる点が大きなメリットです。
しかしその反面、精度が低い音声入力システムの利用や騒がしい場所で音声入力をしてしまうと、間違った文章が生成されてしまい、トラブルが発生してしまったり、正しい文章となっているか確認作業が必要になってしまい、結局時間がかかってしまったりする場合があります。
音声入力は雑音のない静かな場所で行うか、文字起こし精度の高いNottaなどのシステムのご利用を検討してみましょう。